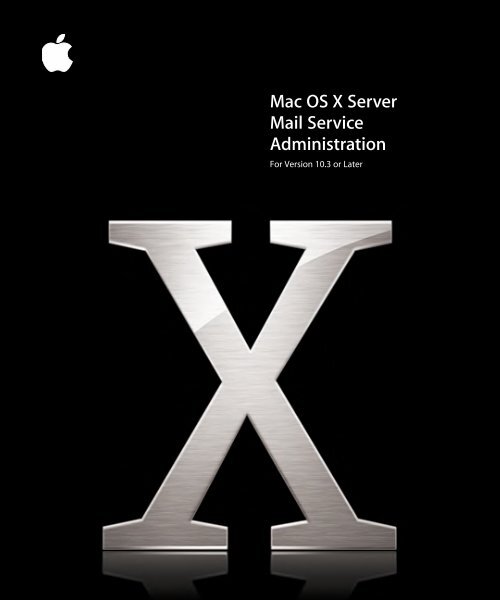Apple Mac OS X Server v10.3 - Mail Service Administration - Mac OS X Server v10.3 - Mail Service Administration
Apple Mac OS X Server v10.3 - Mail Service Administration - Mac OS X Server v10.3 - Mail Service Administration
Apple Mac OS X Server v10.3 - Mail Service Administration - Mac OS X Server v10.3 - Mail Service Administration
Create successful ePaper yourself
Turn your PDF publications into a flip-book with our unique Google optimized e-Paper software.
<strong>Mac</strong> <strong>OS</strong> X <strong>Server</strong><br />
<strong>Mail</strong> <strong>Service</strong><br />
<strong>Administration</strong><br />
For Version 10.3 or Later
K<strong>Apple</strong> Computer, Inc.<br />
© 2003 <strong>Apple</strong> Computer, Inc. All rights reserved.<br />
The owner or authorized user of a valid copy of<br />
<strong>Mac</strong> <strong>OS</strong> X <strong>Server</strong> software may reproduce this<br />
publication for the purpose of learning to use such<br />
software. No part of this publication may be reproduced<br />
or transmitted for commercial purposes, such as selling<br />
copies of this publication or for providing paid for<br />
support services.<br />
The <strong>Apple</strong> logo is a trademark of <strong>Apple</strong> Computer, Inc.,<br />
registered in the U.S. and other countries. Use of the<br />
“keyboard” <strong>Apple</strong> logo (Option-Shift-K) for commercial<br />
purposes without the prior written consent of <strong>Apple</strong><br />
may constitute trademark infringement and unfair<br />
competition in violation of federal and state laws.<br />
<strong>Apple</strong>, the <strong>Apple</strong> logo, <strong>Apple</strong>Script, <strong>Apple</strong>Share,<br />
<strong>Apple</strong>Talk, ColorSync, FireWire, Keychain, <strong>Mac</strong>,<br />
<strong>Mac</strong>intosh, Power <strong>Mac</strong>intosh, QuickTime, Sherlock, and<br />
WebObjects are trademarks of <strong>Apple</strong> Computer, Inc.,<br />
registered in the U.S. and other countries. AirPort,<br />
Extensions Manager, Finder, i<strong>Mac</strong>, and Power <strong>Mac</strong> are<br />
trademarks of <strong>Apple</strong> Computer, Inc.<br />
Adobe and PostScript are trademarks of Adobe Systems<br />
Incorporated.<br />
Java and all Java-based trademarks and logos are<br />
trademarks or registered trademarks of Sun<br />
Microsystems, Inc. in the U.S. and other countries.<br />
Netscape Navigator is a trademark of Netscape<br />
Communications Corporation.<br />
RealAudio is a trademark of Progressive Networks, Inc.<br />
1995–2001 The Apache Group. All rights reserved.<br />
UNIX is a registered trademark in the United States and<br />
other countries, licensed exclusively through X/Open<br />
Company, Ltd.<br />
034-2349/8/22/03
1 Contents<br />
Preface 7 How to Use This Guide<br />
7 What’s Included in This Guide<br />
7 Using This Guide<br />
7 Setting Up <strong>Mac</strong> <strong>OS</strong> X <strong>Server</strong> for the First Time<br />
8 Getting Help for Everyday Management Tasks<br />
8 Getting Additional Information<br />
Chapter 1 9 <strong>Mail</strong> <strong>Service</strong> Setup<br />
10 <strong>Mail</strong> <strong>Service</strong> Protocols<br />
10 Outgoing <strong>Mail</strong><br />
10 Incoming <strong>Mail</strong><br />
11 User Interaction With <strong>Mail</strong> <strong>Service</strong><br />
12 Where <strong>Mail</strong> Is Stored<br />
12 Outgoing <strong>Mail</strong> Location<br />
12 Incoming <strong>Mail</strong> Location<br />
12 Maximum Number of <strong>Mail</strong> Messages per Volume<br />
13 What <strong>Mail</strong> <strong>Service</strong> Doesn’t Do<br />
13 Using Network <strong>Service</strong>s With <strong>Mail</strong> <strong>Service</strong><br />
14 Configuring DNS for <strong>Mail</strong> <strong>Service</strong><br />
14 How <strong>Mail</strong> <strong>Service</strong> Uses SSL<br />
15 Enabling Secure <strong>Mail</strong> Transport With SSL<br />
15 Before You Begin<br />
15 How User Account Settings Affect <strong>Mail</strong> <strong>Service</strong><br />
16 Moving <strong>Mail</strong> Messages From <strong>Apple</strong> <strong>Mail</strong> <strong>Server</strong> to <strong>Mac</strong> <strong>OS</strong> X <strong>Server</strong> Version 10.3<br />
16 Overview of <strong>Mail</strong> <strong>Service</strong> Tools<br />
16 Setup Overview<br />
19 Configuring Incoming <strong>Mail</strong> <strong>Service</strong><br />
19 Enabling Secure POP Authentication<br />
19 Enabling Less Secure Authentication for POP<br />
20 Configuring SSL Transport for POP Connections<br />
20 Enabling Secure IMAP Authentication<br />
21 Enabling Less Secure IMAP Authentication<br />
21 Controlling the Number of IMAP Connections<br />
3
21 Configuring SSL Transport for IMAP Connections<br />
22 Configuring Outgoing <strong>Mail</strong> <strong>Service</strong><br />
22 Enabling Secure SMTP Authentication<br />
23 Enabling Less Secure SMTP Authentication<br />
23 Configuring SSL Transport for SMTP Connections<br />
24 Relaying SMTP <strong>Mail</strong> Through Another <strong>Server</strong><br />
24 Supporting <strong>Mail</strong> Users<br />
24 Configuring <strong>Mail</strong> Settings for User Accounts<br />
25 Configuring Email Client Software<br />
26 Creating an <strong>Administration</strong> Account<br />
26 Creating Additional Email Addresses for a User<br />
27 Setting Up Forwarding Email Addresses for a User<br />
28 Adding or Removing Virtual Domains<br />
29 Limiting Junk <strong>Mail</strong><br />
29 Requiring SMTP Authentication<br />
30 Restricting SMTP Relay<br />
31 Rejecting SMTP Connections From Specific <strong>Server</strong>s<br />
31 Rejecting <strong>Mail</strong> From Blacklisted Senders<br />
32 Filtering SMTP Connections<br />
Chapter 2 33 <strong>Mail</strong> <strong>Service</strong> Maintenance<br />
33 Starting and Stopping <strong>Mail</strong> <strong>Service</strong><br />
34 Reloading <strong>Mail</strong> <strong>Service</strong><br />
34 Changing Protocol Settings for Incoming <strong>Mail</strong> <strong>Service</strong><br />
34 Improving Performance<br />
35 Working With the <strong>Mail</strong> Store and Database<br />
35 Repairing the <strong>Mail</strong> Store Database<br />
36 Converting the <strong>Mail</strong> Store and Database From an Earlier Version<br />
36 Using Amsmailtool<br />
37 Specifying the Location for the <strong>Mail</strong> Database and <strong>Mail</strong> Store<br />
37 Backing Up and Restoring <strong>Mail</strong> Messages<br />
38 Monitoring <strong>Mail</strong> Messages and Folders<br />
38 Allowing Administrator Access to the <strong>Mail</strong> Folders<br />
39 Saving <strong>Mail</strong> Messages for Monitoring and Archival Purposes<br />
39 Monitoring <strong>Mail</strong> <strong>Service</strong><br />
40 Viewing Overall <strong>Mail</strong> <strong>Service</strong> Activity<br />
40 Viewing the <strong>Mail</strong> Connections List<br />
40 Viewing <strong>Mail</strong> Accounts<br />
40 Viewing <strong>Mail</strong> <strong>Service</strong> Logs<br />
41 Setting <strong>Mail</strong> <strong>Service</strong> Log Detail Level<br />
41 Archiving <strong>Mail</strong> <strong>Service</strong> Logs by Schedule<br />
41 Reclaiming Disk Space Used by <strong>Mail</strong> <strong>Service</strong> Log archives<br />
42 Dealing With a Full Disk<br />
4 Contents
42 Working With Undeliverable <strong>Mail</strong><br />
42 Forwarding Undeliverable Incoming <strong>Mail</strong><br />
43 Where to Find More Information<br />
43 Books<br />
43 Internet<br />
Chapter 3 45 <strong>Mail</strong>ing Lists<br />
45 Setting Up a List<br />
45 Enabling <strong>Mail</strong>ing Lists<br />
46 Defining a List Name<br />
46 Adding a Subscriber<br />
47 Changing a List<br />
47 Adding a Subscriber to an Existing List<br />
47 Removing a List Subscriber<br />
48 Changing Subscriber Posting Privileges<br />
48 Suspending a Subscriber<br />
49 Administering Lists<br />
49 Designating a List Administrator<br />
49 Where to Find More Information<br />
Glossary 51<br />
Index 55<br />
Contents 5
How to Use This Guide<br />
Preface<br />
What’s Included in This Guide<br />
This guide explains how to administer <strong>Mac</strong> <strong>OS</strong> X <strong>Server</strong> mail services.<br />
Using This Guide<br />
The first chapter provides an overview of how the mail service works, what it can do for<br />
you, strategies for using it, how to set it up for the first time, and how to administer it<br />
over time.<br />
Also take a look at any chapter that describes a service with which you’re unfamiliar.<br />
You may find that some of the services you haven’t used before can help you run your<br />
network more efficiently and improve performance for your users.<br />
Most chapters end with a section called “Where to Find More Information.” This section<br />
points you to web sites and other reference material containing more information<br />
about the service.<br />
Setting Up <strong>Mac</strong> <strong>OS</strong> X <strong>Server</strong> for the First Time<br />
If you haven’t installed and set up <strong>Mac</strong> <strong>OS</strong> X <strong>Server</strong>, do so now.<br />
• Refer to <strong>Mac</strong> <strong>OS</strong> X <strong>Server</strong> Getting Started For Version 10.3 or Later, the document that<br />
came with your software, for instructions on server installation and setup. For many<br />
environments, this document provides all the information you need to get your<br />
server up, running, and available for initial use.<br />
• Read specific sections to learn how to continue setting up individual features of mail<br />
service. Pay particular attention to the information in these sections: “Setup<br />
Overview,” “Before You Begin,” and “Setting Up for the First Time.”<br />
7
Getting Help for Everyday Management Tasks<br />
If you want to change settings, monitor services, view service logs, or do any other dayto-day<br />
administration task, you can find step-by-step procedures by using the onscreen<br />
help available with server administration programs. While all the administration<br />
tasks are also documented in the second chapter of this guide, sometimes it’s more<br />
convenient to retrieve information in on-screen help form while using your server.<br />
Getting Additional Information<br />
In addition to this document, you’ll find information about <strong>Mac</strong> <strong>OS</strong> X <strong>Server</strong> in:<br />
• <strong>Mac</strong> <strong>OS</strong> X <strong>Server</strong> Getting Started For Version 10.3 or Later, which tells you how to install<br />
and set up your server initially<br />
• <strong>Mac</strong> <strong>OS</strong> X <strong>Server</strong> Migration to Version 10.3 or Later, which provides instructions for<br />
migrating data to <strong>Mac</strong> <strong>OS</strong> X <strong>Server</strong> from existing <strong>Mac</strong>intosh computers<br />
• on-screen help on your server<br />
• Read Me files on your server CD<br />
• and at www.apple.com/server<br />
8 Preface How to Use This Guide
1 <strong>Mail</strong><br />
<strong>Service</strong> Setup<br />
1<br />
<strong>Mail</strong> service in <strong>Mac</strong> <strong>OS</strong> X <strong>Server</strong> allows network users to send and receive email over<br />
your network or across the Internet. <strong>Mail</strong> service sends and receives email using the<br />
standard Internet mail protocols: Internet Message Access Protocol (IMAP), Post Office<br />
Protocol (POP), and Simple <strong>Mail</strong> Transfer Protocol (SMTP). <strong>Mail</strong> service also uses a<br />
Domain Name System (DNS) service to determine the destination IP address of<br />
outgoing mail.<br />
This chapter begins with a look at the standard protocols used for sending and<br />
receiving email. Then it explains how mail service works, summarizes the aspects of<br />
mail service setup, and tells you how to:<br />
• Set up mail service for incoming and outgoing mail<br />
• Support mail users<br />
• Limit junk mail<br />
kate@school.edu The Internet ron@example.com<br />
Out<br />
Out<br />
In<br />
In<br />
<strong>Mail</strong> server for school.edu<br />
<strong>Mail</strong> server for example.com<br />
9
<strong>Mail</strong> <strong>Service</strong> Protocols<br />
A standard mail client setup uses SMTP to send outgoing email and POP and IMAP to<br />
receive incoming email. <strong>Mac</strong> <strong>OS</strong> X <strong>Server</strong> includes an SMTP service and a combined<br />
POP and IMAP service. You may find it helpful to take a closer look at the three email<br />
protocols.<br />
Outgoing <strong>Mail</strong><br />
Outgoing mail service is the means by which your users can send mail out to the<br />
Internet. Subject to restrictions that you control, the SMTP service also transfers mail to<br />
and from mail service on other servers. If your mail users send messages to another<br />
Internet domain, your SMTP service delivers the outgoing messages to the other<br />
domain’s mail service.<br />
Simple <strong>Mail</strong> Transfer Protocol (SMTP)<br />
SMTP is a protocol used to send and transfer mail. SMTP queues outgoing mail<br />
messages from the user These messages are transferred along the Internet to their<br />
destinations, to be picked up by the incoming mail protocols.<br />
<strong>Mac</strong> <strong>OS</strong> X <strong>Server</strong> uses Postfix (www.postfix.org) as its mail transfer agent (MTA). Postfix<br />
fully supports the Internet standard SMTP protocol. Your email users will set their email<br />
applications’s outgoing mail server to your <strong>Mac</strong> <strong>OS</strong> X <strong>Server</strong> running Postfix, and access<br />
their own incoming mail from a <strong>Mac</strong> <strong>OS</strong> X <strong>Server</strong> running incoming mail service.<br />
If you choose to use another MTA (such as Sendmail), you won’t be able to configure<br />
your mail service with <strong>Mac</strong> <strong>OS</strong> X <strong>Server</strong> administration tools.<br />
If you want to use the Sendmail program instead of Postfix, you must disable current<br />
SMTP service through Postfix, and then install and configure Sendmail. For more<br />
information about Sendmail, see the web site www.sendmail.org.<br />
Incoming <strong>Mail</strong><br />
<strong>Mail</strong> is transferred from incoming mail storage to the email recipient’s inbox by a local<br />
delivery agent (LDA). The LDA is responsible for handling local delivery, making mail<br />
accessible by the user’s email application. There are two different protocols available<br />
from <strong>Mac</strong> <strong>OS</strong> X <strong>Server</strong>’s mail access agent: POP and IMAP.<br />
<strong>Mac</strong> <strong>OS</strong> X <strong>Server</strong> uses Cyrus (asg.web.cmu.edu/cyrus) to provide POP and IMAP service.<br />
Post Office Protocol (POP)<br />
POP is used only for receiving mail, not for sending mail. The mail service of <strong>Mac</strong> <strong>OS</strong> X<br />
<strong>Server</strong> stores incoming POP mail until users have their computers connect to the mail<br />
service and download their waiting mail. After a user’s computer downloads POP mail,<br />
the mail is stored only on the user’s computer. The user’s computer disconnects from<br />
the mail service, and the user can read, organize, and reply to the received POP mail.<br />
The POP service is like a post office, storing mail and delivering it to a specific address.<br />
10 Chapter 1 <strong>Mail</strong> <strong>Service</strong> Setup
An advantage of using POP is that your server doesn’t need to store mail that users<br />
have downloaded. Therefore, your server doesn’t need as much storage space as it<br />
would using the IMAP protocol. However, because the mail is removed from the server,<br />
if any client computers sustain hard disk damage and lose their mail files, there is no<br />
way to recover these files without using data backups.<br />
Another advantage of POP is that POP connections are transitory. Once the mail is<br />
transferred, the connection is dropped and the load on both the network and the mail<br />
server is removed.<br />
POP is not the best choice for users who access mail from more than one computer,<br />
such as a home computer, an office computer, and a laptop while on the road. When a<br />
user fetches mail via POP, the mail is downloaded to the user’s computer and is usually<br />
completely removed from the server. If the user logs in later from a different computer,<br />
he or she won’t be able to see previously downloaded mail.<br />
Internet Message Access Protocol (IMAP)<br />
IMAP is the solution for people who need to use more than one computer to receive<br />
mail. IMAP is a client-server mail protocol that allows users to access their mail from<br />
anywhere on the Internet. Users can send and read mail with a number of IMAPcompliant<br />
email clients.<br />
With IMAP, a user’s mail is delivered to the server and stored in a remote mailbox on<br />
the server; to users, mail appears as if it were on the local computer. A key difference<br />
between IMAP and POP is that with IMAP the mail is not removed from the server until<br />
the user deletes it.<br />
The IMAP user’s computer can ask the server for message headers, ask for the bodies of<br />
specified messages, or search for messages that meet certain criteria. These messages<br />
are downloaded as the user opens them. IMAP connections are persistent and remain<br />
open, maintaining load on the server and possibly the network as well.<br />
User Interaction With <strong>Mail</strong> <strong>Service</strong><br />
<strong>Mail</strong> is delivered to its final recipient using a mail user agent (MUA). MUAs are usually<br />
referred to as “email clients” or “email applications.” These email clients often run on<br />
each user’s local computer. Each user’s email application must be configured to send<br />
messages to the correct outgoing server and receive messages from the incoming<br />
server. These configurations can affect your server’s processing load and available<br />
storage space.<br />
Chapter 1 <strong>Mail</strong> <strong>Service</strong> Setup 11
Where <strong>Mail</strong> Is Stored<br />
<strong>Mail</strong> is stored in either an outgoing queue awaiting transfer to a remote server or in a<br />
local mail store accessible by local mail users.<br />
Outgoing <strong>Mail</strong> Location<br />
Outgoing mail messages are stored, by default, in the following spool directory on the<br />
startup disk:<br />
/var/spool/postfix<br />
This location is temporary, and the mail is stored until it’s successfully transferred out to<br />
the Internet. These locations can be moved to any accessible volume (either local or<br />
NFS mounted) and symlinked to by the mail administrator.<br />
Incoming <strong>Mail</strong> Location<br />
The mail service keeps track of incoming email messages with a small database<br />
(BerekeleyDB.4.1), but the database doesn’t contain the messages themselves. The mail<br />
service stores each message as a separate file in a mail folder for each user. Incoming<br />
mail is stored on the startup disk in the following directory:<br />
/var/spool/imap/[user name]<br />
Cyrus puts a database index file in the folder of user messages. You can change the<br />
location of any or all of the mail folders and database indexes to another folder, disk, or<br />
disk partition. You can even specify a shared volume on another server as the location<br />
of the mail folder and database, although using a shared volume incurs performance<br />
penalties. The incoming mail remains on the server until deleted by an MUA.<br />
Maximum Number of <strong>Mail</strong> Messages per Volume<br />
Because the mail service stores each email message in a separate file, the number of<br />
messages that can be stored on a volume is determined by the total number of files<br />
that can be stored on the volume.<br />
The total number of files that can be stored on a volume that uses <strong>Mac</strong> <strong>OS</strong> Extended<br />
format (sometimes referred to as HFS Plus format) depends on the following factors:<br />
• The size of the volume<br />
• The sizes of the files<br />
• The minimum size of a file, which by default is one 4K block<br />
For example, a 4 GB HFS Plus volume with the default block size of 4KB has one million<br />
available blocks. This volume could hold up to a million 4KB files, which means a<br />
million email messages that were 4KB or less apiece. If some email messages were<br />
larger than 4KB, this volume could hold fewer of them. A larger volume with the same<br />
default block size could hold proportionately more files.<br />
12 Chapter 1 <strong>Mail</strong> <strong>Service</strong> Setup
What <strong>Mail</strong> <strong>Service</strong> Doesn’t Do<br />
<strong>Mac</strong> <strong>OS</strong> X <strong>Server</strong>’s mail service does not provide the following mail add-ons:<br />
• Virus filtering<br />
• Unsolicited commercial email (spam) identification<br />
• Email content filtering<br />
Each one of these add-on services can be configured to work with <strong>Mac</strong> <strong>OS</strong> X <strong>Server</strong>’s<br />
mail service and can be obtained from various developers.<br />
Using Network <strong>Service</strong>s With <strong>Mail</strong> <strong>Service</strong><br />
<strong>Mail</strong> service makes use of network services to ensure delivery of email. Before sending<br />
an email, your mail service will probably have a Domain Name System (DNS) service<br />
determine the Internet Protocol (IP) address of the destination. The DNS service is<br />
necessary because people typically address their outgoing mail by using a domain<br />
name, such as example.com, rather than an IP address, such as 198.162.12.12. To send an<br />
outgoing message, your mail service must know the IP address of the destination. The<br />
mail service relies on a DNS service to look up domain names and determine the<br />
corresponding IP addresses. The DNS service may be provided by your Internet <strong>Service</strong><br />
Provider (ISP) or by <strong>Mac</strong> <strong>OS</strong> X <strong>Server</strong>, as explained in the network services<br />
administration guide.<br />
Additionally, an mail exchanger (MX) record can provide redundancy by listing an<br />
alternate mail host for a domain. If the primary mail host is not available, the mail can<br />
be sent to the alternate mail host. In fact, an MX record can list several mail hosts, each<br />
with a priority number. If the lowest priority host is busy, mail can be sent to the host<br />
with the next lowest priority, and so on.<br />
<strong>Mail</strong> services use DNS like this:<br />
1 The sending server looks at the email recipient’s domain name (it’s what comes after<br />
after the @ in the To address).<br />
2 The sending server looks up the MX record for that domain name to find the receiving<br />
server.<br />
3 If found, the message is sent to the receiving server.<br />
4 If the lookup fails to find an MX record for the domain name, the sending server often<br />
assumes that the receiving server has the exact same name as the domain name. In<br />
this case, the sending server does an Address (A) lookup on that domain name, and<br />
attempts to send the file there.<br />
Without a properly configured MX record in the DNS, mail may not reach your<br />
intended server.<br />
Chapter 1 <strong>Mail</strong> <strong>Service</strong> Setup 13
Configuring DNS for <strong>Mail</strong> <strong>Service</strong><br />
Configuring DNS for mail service is enabling MX records with your own DNS server. If<br />
you have an ISP that provides you with DNS service, you will need to contact the ISP so<br />
that they can enable your MX records. Only follow these steps if you provide your own<br />
DNS <strong>Service</strong> using <strong>Mac</strong> <strong>OS</strong> X <strong>Server</strong>.<br />
To enable MX records:<br />
1 In <strong>Server</strong> Admin, select DNS in the Computers & <strong>Service</strong>s pane.<br />
2 Click Settings.<br />
3 Select the Zones tab.<br />
4 Select the Zone you want to use.<br />
5 Click the Add button under the Records pane.<br />
6 Choose MX from the Type pop-up menu.<br />
7 Enter the domain name (like ‘example.com’) in the From field.<br />
8 Enter the name of the mail server (like ‘mail.example.com’) in the To field.<br />
9 If you will have more than one mail server, enter a precedence number for that server.<br />
A lower number indicates that mil server will be chosen first, if available, to receive<br />
mail.<br />
10 Click OK.<br />
If you need to set up multiple servers for redundancy, you will need to add additional<br />
MX records. See the network services administration guide for more information.<br />
How <strong>Mail</strong> <strong>Service</strong> Uses SSL<br />
Secure Sockets Layer (SSL) connections ensure that the data sent between your mail<br />
server and your users’ mail clients is encrypted. This allows secure and confidential<br />
transport of mail messages across a local network. SSL transport does not provide<br />
secure authentication, just secure transfer from your mail server to your clients. See the<br />
Open Directory administration guide for secure authentication information.<br />
For incoming mail, the mail service supports secure mail connections with mail client<br />
software that requests them. If a mail client requests an SSL connection, the mail<br />
service can automatically comply, if that option has been enabled. The mail service still<br />
provides non-SSL (unencrypted) connections to clients that don’t request SSL. The<br />
configuration of each mail client determines whether it connects with SSL or not.<br />
For outgoing mail, the mail service supports secure mail connections between SMTP<br />
servers. If an SMTP server requests an SSL connection, the mail service can<br />
automatically comply, if that option has been enabled. The mail service still can allow<br />
non-SSL (unencrypted) connections to mail servers that don’t request SSL.<br />
14 Chapter 1 <strong>Mail</strong> <strong>Service</strong> Setup
Enabling Secure <strong>Mail</strong> Transport With SSL<br />
The mail service requires some configuration to provide SSL connections automatically.<br />
The basic steps are as follows:<br />
• Generate a Certificate Signing Request (CSR) and create a keychain.<br />
• Use the CSR to obtain an SSL certificate from an issuing authority.<br />
For more information on enabling SSL from the web technologies administration guide<br />
and the Open Directory administration guide.<br />
If you already have generated a certificate in a previous version of <strong>Mac</strong> <strong>OS</strong> X <strong>Server</strong>, it<br />
won’t be compatible with the current mail service.<br />
For detailed instructions for allowing or requiring SSL transport, see the following<br />
sections:<br />
• “Configuring SSL Transport for POP Connections” on page 20<br />
• “Configuring SSL Transport for IMAP Connections” on page 21<br />
• “Configuring SSL Transport for SMTP Connections” on page 23<br />
Before You Begin<br />
Before setting up mail service for the first time:<br />
• Decide whether to use POP, IMAP, or both for incoming mail.<br />
• If your server will provide mail service over the Internet, you need a registered<br />
domain name. You also need to determine whether your ISP will create your MX<br />
records or you will create them in your own DNS service.<br />
• Identify the people who will use your mail service but don’t already have user<br />
accounts in a directory domain accessible to your mail service. You must create user<br />
accounts for these mail users.<br />
• Determine mail storage requirements, and ensure you have enough disk space for<br />
your anticipated mail volume.<br />
• Determine your authentication and transport security needs.<br />
How User Account Settings Affect <strong>Mail</strong> <strong>Service</strong><br />
In addition to setting up mail service as described in this chapter, you can also<br />
configure some mail settings individually for everyone who has a user account on your<br />
server. Each user account has settings that do the following:<br />
• Enable or disable mail service for the user account, or forward incoming mail for the<br />
account to another email address.<br />
• Specify the server that provides mail service for the user account.<br />
• Set a quota on the amount of disk space for storing the user account’s mail on the<br />
server.<br />
• Specify the protocol for the user account’s incoming mail: POP, IMAP, or both.<br />
Chapter 1 <strong>Mail</strong> <strong>Service</strong> Setup 15
Moving <strong>Mail</strong> Messages From <strong>Apple</strong> <strong>Mail</strong> <strong>Server</strong> to <strong>Mac</strong> <strong>OS</strong> X<br />
<strong>Server</strong> Version 10.3<br />
If you have upgraded your server from a version previous to <strong>Mac</strong> <strong>OS</strong> X <strong>Server</strong> v.10.3, and<br />
you have an existing <strong>Apple</strong> <strong>Mail</strong> <strong>Server</strong> database, you must migrate your mail database<br />
to <strong>Mac</strong> <strong>OS</strong> X <strong>Server</strong> v.10.3 mail service.<br />
For more detailed instructions and tool descriptions, see “Converting the <strong>Mail</strong> Store<br />
and Database From an Earlier Version” on page 36, and “Using Amsmailtool” on<br />
page 36<br />
Overview of <strong>Mail</strong> <strong>Service</strong> Tools<br />
The following applications help you set up and manage mail service:<br />
• <strong>Server</strong> Admin: Use to start, stop, configure, and monitor mail service when you<br />
install <strong>Mac</strong> <strong>OS</strong> X <strong>Server</strong>.<br />
• Workgroup Manager: Use to create user accounts for email users and configure each<br />
user’s mail options.<br />
• Terminal: Use for tasks that involve UNIX command-line tools, such as migrating and<br />
restoring the mail database.<br />
Setup Overview<br />
You can have mail service set up and started automatically as part of the <strong>Mac</strong> <strong>OS</strong> X<br />
<strong>Server</strong> installation process. An option for setting up mail service appears in the Setup<br />
Assistant application, which runs automatically at the conclusion of the installation<br />
process. If you select this option, mail service is set up as follows:<br />
• SMTP, POP, and IMAP are all active and using standard ports.<br />
• Standard authentication methods are used (not Kerberos), with POP and IMAP set for<br />
clear-text passwords (APOP and CRAM MD-5 turned off) and SMTP authentication<br />
turned off.<br />
• <strong>Mail</strong> is only delivered locally (no mail sent to the Internet).<br />
• <strong>Mail</strong> relay is restricted.<br />
16 Chapter 1 <strong>Mail</strong> <strong>Service</strong> Setup
If you want to change this basic configuration, or if you have not set up your mail<br />
service, these are the major tasks you perform to set up mail service:<br />
Step 1: Before you begin, make a plan<br />
See “Before You Begin” on page 15 for a list of items to think about before you start fullscale<br />
mail service.<br />
Step 2: Set up MX records<br />
If you want users to be able to send and receive mail over the Internet, you should<br />
make sure DNS service is set up with the appropriate MX records for your mail service.<br />
• If you have an ISP that provides DNS service to your network, contact the ISP and<br />
have the ISP set up MX records for you. Your ISP will need to know your mail server’s<br />
DNS name (such as mail.example.com) and your server’s IP address.<br />
• If you use <strong>Mac</strong> <strong>OS</strong> X <strong>Server</strong> to provide DNS service, create your own MX records as<br />
described in “Configuring DNS for <strong>Mail</strong> <strong>Service</strong>” on page 14.<br />
• If you do not set up an MX record for your mail server, your server may still be able to<br />
exchange mail with some other mail servers. Some mail servers will find your mail<br />
server by looking in DNS for your server’s A record. (You probably have an A record if<br />
you have a web server set up.)<br />
Note: Your mail users can send mail to each other even if you do not set up MX<br />
records. Local mail service doesn’t require MX records.<br />
Step 3: Configure incoming mail service<br />
Your mail service has many settings that determine how it handles incoming mail. for<br />
instructions, see “Configuring Incoming <strong>Mail</strong> <strong>Service</strong>” on page 19.<br />
Step 4: Configure outgoing mail service<br />
Your mail service also has many settings that determine how it handles outgoing mail.<br />
For instructions, see “Configuring Outgoing <strong>Mail</strong> <strong>Service</strong>” on page 22.<br />
Step 5: Secure your server<br />
If your server exchanges mail with the rest of the Internet, make sure you’re not<br />
operating an open relay. An open relay is a security risk and enables junk-mail senders<br />
(spammers) to use your computer resources for sending unsolicited commercial email.<br />
For instructions see “Limiting Junk <strong>Mail</strong>” on page 29, and “Restricting SMTP Relay” on<br />
page 30.<br />
Step 6: Configure additional settings for mail service<br />
Additional settings that you can change affect how mail service stores mail, interacts<br />
with DNS service, limits junk-mail (spam), and handles undeliverable mail. See the<br />
following sections for detailed instructions:<br />
• “Working With the <strong>Mail</strong> Store and Database” on page 35<br />
• “Limiting Junk <strong>Mail</strong>” on page 29<br />
• “Working With Undeliverable <strong>Mail</strong>” on page 42<br />
Chapter 1 <strong>Mail</strong> <strong>Service</strong> Setup 17
Step 7: Set up accounts for mail users<br />
Each person who wants mail service must have a user account in a directory domain<br />
accessible by your mail service. The short name of the user account is the mail account<br />
name and is used to form the user’s mail address. In addition, each user account has<br />
settings that determine how your mail service handles mail for the user account. You<br />
can configure a user’s mail settings when you create the user’s account, and you can<br />
change an existing user’s mail settings at any time. For instructions, see “Supporting<br />
<strong>Mail</strong> Users” on page 24, and “Configuring Email Client Software” on page 25<br />
Step 8: Create a postmaster account (optional, but advised)<br />
You need to create a user account named “postmaster.” The mail service may send<br />
reports to the postmaster account. When you create the postmaster account, make<br />
sure mail service is enabled for it. For convenience, you can set up forwarding of the<br />
postmaster’s mail to another mail account that you check regularly. Other common<br />
postmaster accounts are named “abuse” (used to report abuses of your mail service)<br />
and “spam” (used to report unsolicited commercial email abuses by your users). The<br />
user management guide tells you how to create user accounts.<br />
Step 9: Start mail service<br />
Before starting mail service, make sure the server computer shows the correct day,<br />
time, time zone, and daylight-saving settings in the Date & Time pane of System<br />
Preferences. <strong>Mail</strong> service uses this information to timestamp each message. An<br />
incorrect timestamp may cause other mail servers to handle a message incorrectly.<br />
Also, make sure you’ve enabled one or more of the mail service protocols (SMTP, POP,<br />
or IMAP) in the Settings pane.<br />
Once you’ve verified this information, you can start mail service. If you selected the<br />
<strong>Server</strong> Assistant option to have mail service started automatically, stop mail service<br />
now, and then start it again for your changes to take effect. For detailed instructions,<br />
see “Starting and Stopping <strong>Mail</strong> <strong>Service</strong>” on page 33.<br />
Step 10: Set up each user’s mail client software<br />
After you set up mail service on your server, mail users must configure their mail client<br />
software for your mail service. For details about the facts that users need when<br />
configuring their mail client software, see “Supporting <strong>Mail</strong> Users” on page 24.<br />
18 Chapter 1 <strong>Mail</strong> <strong>Service</strong> Setup
Configuring Incoming <strong>Mail</strong> <strong>Service</strong><br />
The mail service has settings for requiring various authentication methods for POP and<br />
IMAP connections, as well as data transport over SSL.<br />
Enabling Secure POP Authentication<br />
Your POP mail service can protect users’ passwords by allowing Authenticated POP<br />
(APOP), or Kerberos. When a user connects with APOP or Kerberos, the user’s mail client<br />
software encrypts the user’s password before sending it to your POP service. Before<br />
configuring your mail service to require secure authentication, make sure that your<br />
users’ email applications and user accounts support the method of authentication you<br />
choose.<br />
Before enabling Kerberos authentication for incoming mail service, you must integrate<br />
<strong>Mac</strong> <strong>OS</strong> X with a Kerberos server. If you’re using <strong>Mac</strong> <strong>OS</strong> X <strong>Server</strong> for Kerberos<br />
authentication, this is already done for you. For instructions, see the Open Directory<br />
administration guide.<br />
If you want to require either of these authentication methods, then enable only the<br />
one.<br />
To set the POP authentication method:<br />
1 In <strong>Server</strong> Admin, select <strong>Mail</strong> in the Computers & <strong>Service</strong>s pane.<br />
2 Click Settings.<br />
3 Select the Advanced tab.<br />
4 Check APOP, or Kerberos (as desired) in the POP3 list.<br />
5 Click Save.<br />
Enabling Less Secure Authentication for POP<br />
You can choose to allow basic password (clear text) authentication. This is considered<br />
to be less secure than APOP or Kerberos because the password itself is transmitted as<br />
unencrypted, clear text.<br />
If you want to require clear text authentication, then enable Clear as the only<br />
authentication method.<br />
To enable clear text POP authentication:<br />
1 In <strong>Server</strong> Admin, select <strong>Mail</strong> in the Computers & <strong>Service</strong>s pane.<br />
2 Click Settings.<br />
3 Select the Advanced tab.<br />
4 Check Clear<br />
5 Click Save.<br />
The default setting is 32, and the maximum is 300.<br />
Chapter 1 <strong>Mail</strong> <strong>Service</strong> Setup 19
Configuring SSL Transport for POP Connections<br />
SSL transport enables mail transmitted over the network to be securely encrypted. You<br />
can choose to Require, Use, or Don’t Use SSL for POP (and IMAP) connections. Before<br />
using SSL connections, you must have a security certificate for mail use. See the Open<br />
Directory administration guide for more information on enabling SSL.<br />
Setting SSL transport for POP also sets it for IMAP.<br />
To set SSL transport for POP connections:<br />
1 In <strong>Server</strong> Admin, select <strong>Mail</strong> in the Computers & <strong>Service</strong>s pane.<br />
2 Click Settings.<br />
3 Select the Advanced tab.<br />
4 Select Require, Use, or Don’t Use (as desired) in the IMAP and POP SSL section.<br />
5 Click Save.<br />
Enabling Secure IMAP Authentication<br />
Your IMAP mail service can protect users’ passwords by requiring that connections use<br />
a secure method of authentication. You can choose CRAM MD-5, or Kerberos v5<br />
authentication. When a user connects with secure authentication, the user’s mail client<br />
software encrypts the user’s password before sending it to your IMAP service. Make<br />
sure that your users’ email applications and user accounts support the method of<br />
authentication you choose.<br />
If you configure your mail service to require CRAM MD-5, mail users’ accounts must be<br />
set to use a Password <strong>Server</strong> that has CRAM MD-5 enabled. For information, see the<br />
Open Directory administration guide.<br />
Before enabling Kerberos authentication for incoming mail service, you must integrate<br />
<strong>Mac</strong> <strong>OS</strong> X with a Kerberos server. If you are using <strong>Mac</strong> <strong>OS</strong> X <strong>Server</strong> for Kerberos<br />
authentication, this is already done for you. For instructions, see the Open Directory<br />
administration guide.<br />
To set secure IMAP authentication:<br />
1 In <strong>Server</strong> Admin, select <strong>Mail</strong> in the Computers & <strong>Service</strong>s pane.<br />
2 Click Settings.<br />
3 Select the Advanced tab.<br />
4 Select CRAM MD-5 or Kerberos (as desired) in the IMAP section.<br />
5 Click Save.<br />
20 Chapter 1 <strong>Mail</strong> <strong>Service</strong> Setup
Enabling Less Secure IMAP Authentication<br />
Your IMAP mail service can supply users’ passwords by less secure means. These<br />
authentication methods are less secure because they don’t securely encrypt your users’<br />
passwords as they cross the network.<br />
To allow login, plain, or clear IMAP authentication:<br />
1 In <strong>Server</strong> Admin, select <strong>Mail</strong> in the Computers & <strong>Service</strong>s pane.<br />
2 Click Settings.<br />
3 Select the Advanced tab.<br />
4 Check LOGIN, PLAIN, or Clear in the IMAP list.<br />
Controlling the Number of IMAP Connections<br />
You can adjust the load put on your server by limiting the number of concurrent IMAP<br />
connections.<br />
To limit IMAP connections:<br />
1 In <strong>Server</strong> Admin, select <strong>Mail</strong> in the Computers & <strong>Service</strong>s pane.<br />
2 Click Settings.<br />
3 Select the General tab.<br />
4 Click Enable IMAP, if it isn’t already checked.<br />
5 Enter the number of concurrent connections you want to allow, then click Save.<br />
The default setting is 32, and the maximum is 300.<br />
Configuring SSL Transport for IMAP Connections<br />
SSL transport enables mail transmitted over the network to be securely encrypted. You<br />
can choose to Require, Use, or Don’t Use SSL for IMAP connections. Before using SSL<br />
connections, you must have a security certificate for mail use. See the Open Directory<br />
administration guide for more information on enabling SSL.<br />
Requiring SSL transport for IMAP also requires it for POP.<br />
To configure SSL transport for IMAP connections:<br />
1 In <strong>Server</strong> Admin, select <strong>Mail</strong> in the Computers & <strong>Service</strong>s pane.<br />
2 Click Settings.<br />
3 Select the Advanced tab.<br />
4 Click Require, Use, or Don’t Use (as desired) in the IMAP and POP SSL section.<br />
5 Click Save.<br />
Chapter 1 <strong>Mail</strong> <strong>Service</strong> Setup 21
Configuring Outgoing <strong>Mail</strong> <strong>Service</strong><br />
The mail service includes an SMTP service for sending mail. Subject to restrictions that<br />
you control, the SMTP service also transfers mail to and from mail service on other<br />
servers. If your mail users send messages to another Internet domain, your SMTP<br />
service delivers the outgoing messages to the other domain’s mail service. Other mail<br />
services deliver messages for your mail users to your SMTP service, which then transfers<br />
the messages to your POP service and IMAP service.<br />
If you don’t choose any method of SMTP authentication, the SMTP server will allow<br />
anonymous SMTP mail relay. Requiring SMTP authentication requires authentication for<br />
mail relay. <strong>Mail</strong> addressed to local recipients is still accepted and delivered. Enabling<br />
authentication for SMTP requires authentication from any of the selected authentication<br />
methods prior to relaying mail.<br />
Your mail service also has settings that restrict SMTP mail transfer and thereby limit<br />
junk mail. For more information on these settings, see “Limiting Junk <strong>Mail</strong>” on page 29.<br />
Enabling Secure SMTP Authentication<br />
Your server can guard against being an open relay by allowing SMTP authentication.<br />
(An open relay indiscriminately relays mail to other mail servers.) You can configure the<br />
mail service to require secure authentication using either the CRAM MD-5 or Kerberos<br />
method. You can also allow the less secure plain and login authentication methods,<br />
which don’t encrypt passwords, if some users have email client software that doesn’t<br />
support the secure methods.<br />
If you configure your mail service to require CRAM MD-5, mail users’ accounts must be<br />
set to use a password server that has CRAM MD-5 enabled. For information, see the<br />
Open Directory administration guide.<br />
Before enabling Kerberos authentication for incoming mail service, you must integrate<br />
<strong>Mac</strong> <strong>OS</strong> X with a Kerberos server. If you are using <strong>Mac</strong> <strong>OS</strong> X <strong>Server</strong> for Kerberos<br />
authentication, this is already done for you. For instructions, see the Open Directory<br />
administration guide.<br />
To allow secure SMTP authentication:<br />
1 In <strong>Server</strong> Admin, select <strong>Mail</strong> in the Computers & <strong>Service</strong>s pane.<br />
2 Click Settings.<br />
3 Select the Advanced tab.<br />
4 Check CRAM MD-5, or Kerberos (as desired) in the SMTP section.<br />
5 Click Save.<br />
22 Chapter 1 <strong>Mail</strong> <strong>Service</strong> Setup
Enabling Less Secure SMTP Authentication<br />
Your server can guard against being an open relay by requiring SMTP authentication.<br />
(An open relay indiscriminately relays mail to other mail servers.) Requiring<br />
authentication ensures that only known users—people with user accounts on your<br />
server—can send mail from your mail service. You can choose to require, allow, or<br />
disallow less secure authentication methods (plain text, or login) for SMTP mail service.<br />
Plain authentication sends mail passwords as plain text over the network. Login<br />
authentication sends a minimally secure crypt hash of the password over the network.<br />
To allow less secure authentication:<br />
1 In <strong>Server</strong> Admin, select <strong>Mail</strong> in the Computers & <strong>Service</strong>s pane.<br />
2 Click Settings.<br />
3 Select the Advanced tab.<br />
4 Check either Plain or Login in the SMTP section.<br />
5 Click Save.<br />
Configuring SSL Transport for SMTP Connections<br />
SSL transport enables mail transmitted over the network to be securely encrypted. You<br />
can choose to Require, Use, or don’t Use SSL for IMAP connections. Before using SSL<br />
connections, you must have a security certificate for mail use. See the Open Directory<br />
administration guide for more information on enabling SSL.<br />
To configure SSL transport for SMTP connections:<br />
1 In <strong>Server</strong> Admin, select <strong>Mail</strong> in the Computers & <strong>Service</strong>s pane.<br />
2 Click Settings.<br />
3 Select the Advanced tab.<br />
4 Click Require, Use, or Don’t Use (as desired) in the SMTP SSL section.<br />
5 Click Save.<br />
Chapter 1 <strong>Mail</strong> <strong>Service</strong> Setup 23
Relaying SMTP <strong>Mail</strong> Through Another <strong>Server</strong><br />
Rather than delivering outgoing mail directly to its various destinations, your SMTP<br />
mail service can relay outgoing mail to another server.<br />
Normally, when an SMTP server receives a message addressed to a remote recipient, it<br />
will attempt to send that message directly to that server or the server specified in the<br />
MX record, if it exists. Depending on your network setup, this method of mail transport<br />
may not be desired or even possible. You may then need to relay all outbound<br />
messages through a specific server.<br />
• You may need to use this method to deliver outgoing mail through your<br />
organization’s firewall set up by your organization. In this case, your organization will<br />
designate a particular server for relaying mail through the firewall.<br />
• You may find this method useful if your server has slow or intermittent connections<br />
to the Internet.<br />
To relay SMTP mail through another server:<br />
1 In <strong>Server</strong> Admin, select <strong>Mail</strong> in the Computers & <strong>Service</strong>s pane.<br />
2 Click Settings.<br />
3 Select the Advanced tab.<br />
4 Click the General tab.<br />
5 Click “Relay all SMTP mail through this host” and enter the DNS name or IP address of<br />
the server that provides SMTP relay.<br />
6 Click Save.<br />
Supporting <strong>Mail</strong> Users<br />
This section discusses mail settings in your server’s user accounts and mail service<br />
settings in email client software.<br />
Configuring <strong>Mail</strong> Settings for User Accounts<br />
To make mail service available to users, you must configure mail settings in your user<br />
accounts. For each user, you need to enable mail service, enter the DNS name or IP<br />
address of your mail server, and select the protocols for retrieving incoming mail (POP,<br />
IMAP, or both). You can also set a quota on disk space available for storing a user’s mail.<br />
You configure these settings with the Workgroup Manager application. For instructions,<br />
see the user management guide.<br />
24 Chapter 1 <strong>Mail</strong> <strong>Service</strong> Setup
Configuring Email Client Software<br />
Users must configure their email client software to connect to your mail service. The<br />
following table details the information most email clients need and the source of the<br />
information in <strong>Mac</strong> <strong>OS</strong> X <strong>Server</strong>.<br />
Email client software <strong>Mac</strong> <strong>OS</strong> X <strong>Server</strong> Example<br />
User name Full name of the user Steve <strong>Mac</strong>intosh<br />
Account name<br />
Short name of user account steve<br />
Account ID<br />
Password<br />
Password of user account<br />
Host name<br />
<strong>Mail</strong> server<br />
<strong>Mail</strong> server’s full DNS name or IP<br />
address, as used when you log<br />
mail.example.com<br />
192.168.50.1<br />
<strong>Mail</strong> host<br />
in to the server in <strong>Server</strong> Admin<br />
Email address<br />
User’s short name, followed by<br />
the @ symbol, followed by one<br />
of the following:<br />
• <strong>Server</strong>’s Internet domain (if the<br />
mail server has an MX record<br />
in DNS)<br />
• <strong>Mail</strong> server’s full DNS name<br />
• <strong>Server</strong>’s IP address<br />
steve@example.com<br />
steve@mail.example.com<br />
steve@192.168.50.1<br />
SMTP host<br />
SMTP server<br />
Same as host name<br />
mail.example.com<br />
192.168.50.1<br />
POP host<br />
POP server<br />
Same as host name<br />
mail.example.com<br />
192.168.50.1<br />
IMAP host<br />
IMAP server<br />
Same as host name<br />
mail.example.com<br />
192.168.50.1<br />
SMTP user Short name of user account steve<br />
SMTP password<br />
Password of user account<br />
Chapter 1 <strong>Mail</strong> <strong>Service</strong> Setup 25
Creating an <strong>Administration</strong> Account<br />
You may need to create a mail administrator account to maintain and watch mail<br />
folders, remove defunct user accounts, and archive mail. This administrator account<br />
doesn’t need to be a server administrator. Also, this administrator account shouldn’t<br />
receive mail. It is not a normal mail account.<br />
To create a mail administrator account:<br />
1 Create a user to be mail administrator.<br />
2 If you have not created a user record for the mail administrator’s account, see the user<br />
management guide.<br />
3 Open /etc/imapd.conf in a text editor.<br />
If you are not comfortable using a terminal text editor like emacs or vi, you can use<br />
TextEdit.<br />
4 Find the line that reads “admins:”<br />
5 Edit the line to add the account name of the administrator account after the colon.<br />
6 Save your changes.<br />
For more information see the man page for imapd.conf.<br />
Creating Additional Email Addresses for a User<br />
<strong>Mail</strong> service allows each individual user to have more than one email address. Every<br />
user has one email address that is formed from the short name of the user account. In<br />
addition, you can define more names for any user account by creating an alias file. Each<br />
additional name is an alternate email address for the user at the same domain. These<br />
additional email addresses are not additional accounts that require separate quotas or<br />
passwords. Most often alias files are used to map “postmaster” users to a real account<br />
and give a “firstname.lastname@example.com” email address to a user with a short<br />
login account name.<br />
To create an alias:<br />
1 Create a file to be used as an alias list in /etc/aliases, if none exists.<br />
2 For each alias, make a line in the file with the following format:<br />
alias:localaddress1,localaddress2,...<br />
For example, for your domain example.com, if you want to give username “bob” an<br />
alias of “robert.fakeuser” you should enter:<br />
robert.fakeuser: bob<br />
This will take mail sent to your mail server for robert.fakeuser@example.com and<br />
actually send it to the real mail account bob@example.com.<br />
3 Save your file changes.<br />
26 Chapter 1 <strong>Mail</strong> <strong>Service</strong> Setup
4 In Terminal.app, enter the following command:<br />
postalias /etc/aliases<br />
The text file is processed into a database for faster access.<br />
5 At the prompt, enter the following command:<br />
newaliases<br />
The alias database will reload.<br />
6 At the prompt, reload the mail server by entering the following command:<br />
postfix reload<br />
For further information about creating and maintaining email aliases, look at /etc/<br />
postfix/alias.<br />
Setting Up Forwarding Email Addresses for a User<br />
You may use this to provide an email redirection service for your users. Any mail sent to<br />
the user’s email account will be forwarded to the indicated account.<br />
To forward a users mail:<br />
1 In Workgroup Manager, open the user account you want to work with, if it is not<br />
already open.<br />
To open the account, click the Accounts button, then click the globe icon below the<br />
toolbar menu and open the directory domain where the account resides. Click the lock<br />
to be authenticated. Select the user in the user list.<br />
2 Click the <strong>Mail</strong> tab.<br />
3 Select Forward.<br />
4 Enter the forwarding email address in the Forward To field.<br />
Multiple addresses can be entered but must be separated by a comma.<br />
Chapter 1 <strong>Mail</strong> <strong>Service</strong> Setup 27
Adding or Removing Virtual Domains<br />
Virtual domains are other domains which can be used in email addresses for your mail<br />
users. It is also a list of all the domain names for which it is responsible. You should add<br />
any names that are likely to appear after @ in the addresses of mail directed to your<br />
server. For example, the list might contain variations of the spelling of your domain<br />
name or company name. If you host mail for example.com and example.org, a virtual<br />
domain would allow bob@example.com to receive mail addressed to<br />
bob@example.com and example.org using the same mailbox.<br />
Your mail settings apply to all domain names in this list.<br />
In order to use a virtual domain, you must have the domain registered and you should<br />
have an MX record pointing to your mail server for the domains you wish to enable.<br />
To add or remove virtual domain names for the mail server:<br />
1 In <strong>Server</strong> Admin, select <strong>Mail</strong> in the Computers & <strong>Service</strong>s pane.<br />
2 Click Settings.<br />
3 Select the Advanced tab.<br />
4 Click Add and type the domain name of a virtual mail host for which you want your<br />
server to be responsible.<br />
5 To remove an item from the list, select it and click Remove.<br />
Note: If you’ve set up MX records, you don’t need to add anything to this list. Your mail<br />
service will add names as it discovers them in the course of its daily operation.<br />
If a domain name in this list doesn’t have an MX record, only your mail service<br />
recognizes it. External mail sent to this domain name will be returned. Place domain<br />
names without MX records in this list only as a time saver for local (internal) mail.<br />
28 Chapter 1 <strong>Mail</strong> <strong>Service</strong> Setup
Limiting Junk <strong>Mail</strong><br />
You can configure your mail service to decrease the volume of unsolicited commercial<br />
mail, also known as junk mail and spam. You can take steps to block spam that is sent<br />
to your mail users.<br />
You can also take steps to prevent senders of junk mail from using your server as a<br />
relay point. A relay point or open relay is a server that unselectively receives and<br />
forwards all mail addressed to other servers. An open relay sends mail from any domain<br />
to any domain. Junk mail senders exploit open relay servers to avoid having their own<br />
SMTP servers blacklisted as sources of spam. You don’t want your server blacklisted as<br />
an open relay, because other servers may reject mail from your users.<br />
Your mail service can do any of the following to reduce spam:<br />
• Require SMTP authentication<br />
• Restrict SMTP relay, allowing relay only by approved servers<br />
• Reject all SMTP connections from disapproved servers<br />
• Reject mail from blacklisted servers<br />
• Filter SMTP connections<br />
Requiring SMTP Authentication<br />
If your mail service requires SMTP authentication, your server cannot be used as an<br />
open relay by anonymous users. Someone who wants to use your server as a relay<br />
point must first provide the name and password of a user account on your server.<br />
Your local mail users must also authenticate before sending mail. This means your mail<br />
users must have mail client software that supports SMTP authentication or they will be<br />
unable to send mail to remote servers. <strong>Mail</strong> addressed to local recipients will still be<br />
accepted and delivered.<br />
To require SMTP authentication, please see “Enabling Secure SMTP Authentication” on<br />
page 22, and “Enabling Less Secure SMTP Authentication” on page 23.<br />
Chapter 1 <strong>Mail</strong> <strong>Service</strong> Setup 29
Restricting SMTP Relay<br />
Your mail service can restrict SMTP relay by allowing only approved hosts to relay mail.<br />
You create the list of approved servers. Approved hosts can relay through your mail<br />
service without authenticating. <strong>Server</strong>s not on the list cannot relay mail through your<br />
mail service unless they authenticate first. All hosts, approved or not, can deliver mail to<br />
your local mail users without authenticating.<br />
Your mail service can log connection attempts made by hosts not on your approved<br />
list.<br />
To restrict SMTP relay:<br />
1 In <strong>Server</strong> Admin, select <strong>Mail</strong> in the Computers & <strong>Service</strong>s pane.<br />
2 Click Settings.<br />
3 Select the Filters tab.<br />
4 Check “Accept SMTP relays only from these”<br />
5 Edit the list of hosts.<br />
a Click the Add button to add a host to the list.<br />
b Click the Remove button to delete the currently selected host from the list.<br />
c Click the Edit button to change the currently selected host from the list.<br />
d Enter a single IP address, or the network/netmask pattern such as 192.168.40.0/21<br />
SMTP Authentication and Restricted SMTP Relay Combinations<br />
The following table describes the results of using SMTP authentication and restricted<br />
SMTP relay in various combinations.<br />
SMTP requires<br />
authentication<br />
Restricted<br />
SMTP relay<br />
Result<br />
On Off All mail servers must authenticate before your mail service will<br />
accept any mail for relay. Your local mail users must also<br />
authenticate to send mail.<br />
On On Approved mail servers can relay without authentication. <strong>Server</strong>s<br />
that you have not approved can relay after authenticating with<br />
your mail service.<br />
Off On Your mail service can’t be used for open relay. Approved mail<br />
servers can relay (without authenticating). <strong>Server</strong>s that you have<br />
not approved can’t relay unless they authenticate, but they can<br />
deliver to your local mail users. Your local mail users don’t have to<br />
authenticate to send mail.<br />
This is the most common configuration.<br />
30 Chapter 1 <strong>Mail</strong> <strong>Service</strong> Setup
Rejecting SMTP Connections From Specific <strong>Server</strong>s<br />
Your mail service can reject unauthorized SMTP connections from hosts on a<br />
disapproved-hosts list that you create. All mail traffic from servers in this list is denied<br />
and the SMTP connections are closed after posting a 554 SMTP connection refused<br />
error.<br />
To reject unauthorized SMTP connections from specific servers:<br />
1 In <strong>Server</strong> Admin, select <strong>Mail</strong> in the Computers & <strong>Service</strong>s pane.<br />
2 Click Settings.<br />
3 Select the Filters tab.<br />
4 Check “Refuse all messages from these.”<br />
5 Edit the list of servers.<br />
a Click the Add button to add a host to the list.<br />
b Click the Remove button to delete the currently selected host from the list.<br />
c Click the Edit button to change the currently selected host from the list.<br />
d When adding to the list, you can use a variety of notations.<br />
e Enter a single IP address.<br />
Rejecting <strong>Mail</strong> From Blacklisted Senders<br />
Your mail service can reject mail from SMTP servers that are blacklisted as open relays<br />
by an ORBS server. Your mail service uses an ORBS server that you specify.<br />
Important: Blocking unsolicited mail from blacklisted senders may not be completely<br />
accurate. Sometimes it can prevent valid mail from being received.<br />
To reject mail from blacklisted senders:<br />
1 In <strong>Server</strong> Admin, select <strong>Mail</strong> in the Computers & <strong>Service</strong>s pane.<br />
2 Click Settings.<br />
3 Select the Filters tab.<br />
4 Check “Use these junk mail rejection servers.”<br />
5 Edit the list of servers by adding the DNS name of an RBL server.<br />
a Click the Add button to add a server to the list.<br />
b Click the Remove button to delete the currently selected server from the list.<br />
c Click the Edit button to change the currently selected server from the list.<br />
d Enter the domain name of the desired RBL server, such as rbl.example.com<br />
Chapter 1 <strong>Mail</strong> <strong>Service</strong> Setup 31
Filtering SMTP Connections<br />
You can use the firewall service of <strong>Mac</strong> <strong>OS</strong> X <strong>Server</strong> to allow or deny access to your<br />
SMTP mail service from specific IP addresses. Filtering disallows all communication<br />
between an originating host and your mail server. <strong>Mail</strong> service will never receive the<br />
incoming connection and no SMTP error will be generated and sent back to the client.<br />
To filter SMTP connections:<br />
1 In <strong>Server</strong> Admin, select Firewall in the Computers & <strong>Service</strong>s pane.<br />
2 Create a firewall IP filter using the instructions in the network services administration<br />
guide using the following settings:<br />
• Access: Denied<br />
• Port number: 25 (or your incoming SMTP port, if you use a non-standard port)<br />
• Protocol: TCP<br />
• Source: the IP address or address range you want to block<br />
• Destination: your mail server’s IP address<br />
3 If desired, log the packets to monitor the SMTP abuse.<br />
4 Add more new filters for the SMTP port to allow or deny access from other IP addresses<br />
or address ranges.<br />
For additional information on the firewall service, see the network services<br />
administration guide<br />
32 Chapter 1 <strong>Mail</strong> <strong>Service</strong> Setup
2 <strong>Mail</strong><br />
<strong>Service</strong> Maintenance<br />
2<br />
After setting up your mail service, there are some ongoing tasks to keep your mail<br />
service running efficiently and smoothly. The <strong>Server</strong> Admin application has a number of<br />
features that help you with these day-to-day tasks.<br />
This chapter describes the maintenance of basic mail service, database, and mail store,<br />
including archiving. It also contains information about mail monitoring, logging, and<br />
undeliverable mail.<br />
Starting and Stopping <strong>Mail</strong> <strong>Service</strong><br />
<strong>Mail</strong> service is ordinarily started automatically after you complete the <strong>Server</strong> Assistant.<br />
You can also use the <strong>Server</strong> Admin application to start and stop mail service at your<br />
discretion.<br />
To start or stop mail service:<br />
1 In <strong>Server</strong> Admin, select <strong>Mail</strong> in the Computers & <strong>Service</strong>s pane.<br />
2 Click Settings.<br />
3 Select the General tab.<br />
4 Make sure at least one of the mail protocols (SMTP, POP, or IMAP) is enabled.<br />
5 Click Start <strong>Service</strong> or Stop <strong>Service</strong> in the menubar.<br />
When the service is turned on, the Stop <strong>Service</strong> button is available.<br />
If you plan to turn off mail service for an extended period of time, notify users before<br />
you stop the mail service.<br />
33
Reloading <strong>Mail</strong> <strong>Service</strong><br />
Sometimes it is necessary to reload the mail server for mail service setting changes to<br />
take effect, for example, after restoring from backup, or altering the alias file. Reloading<br />
the mail service can be done without interrupting current mail service.<br />
To reload outgoing mail service:<br />
1 Start Terminal.<br />
2 As root, enter the following command:<br />
postfix reload<br />
Changing Protocol Settings for Incoming <strong>Mail</strong> <strong>Service</strong><br />
You can change the settings for your incoming mail service. By choosing POP3, IMAP, or<br />
both.<br />
1 In <strong>Server</strong> Admin, select <strong>Mail</strong> in the Computers & <strong>Service</strong>s pane.<br />
2 Click Settings.<br />
3 Click the General tab.<br />
4 Enable or disable the IMAP or POP checkbooks as needed.<br />
Improving Performance<br />
<strong>Mail</strong> service needs to act very fast for a short period of time. It sits idle until a user<br />
wants to read or send a message, and then it needs to transfer the message<br />
immediately. Therefore, it puts intense but brief demands on the server. As long as<br />
other services do not place heavy continuous demands on a server (as a QuickTime<br />
streaming server would, for example), the server can typically handle several hundred<br />
connected users.<br />
As the number of connected mail users increases, the demand of mail service on the<br />
server increases. If your mail service performance needs improvement, try the following<br />
actions:<br />
• Adjust the load each mail user can put on your server by limiting the number of mail<br />
connections. For instructions, see “Controlling the Number of IMAP Connections” on<br />
page 21.<br />
• Move the mail storage location to its own hard disk or hard disk partition. For<br />
instructions, see “Specifying the Location for the <strong>Mail</strong> Database and <strong>Mail</strong> Store” on<br />
page 37.<br />
• Run other services on a different server, especially services that place frequent heavy<br />
demands on the server. (Each server requires a separate <strong>Mac</strong> <strong>OS</strong> X <strong>Server</strong> license.)<br />
34 Chapter 2 <strong>Mail</strong> <strong>Service</strong> Maintenance
Working With the <strong>Mail</strong> Store and Database<br />
The mail database keeps track of messages for all mail service users. <strong>Mail</strong> service stores<br />
messages in separate files. You can do the following with the mail database and files:<br />
• Repair the <strong>Mail</strong> Store Database.<br />
• Convert the mail database from an earlier version of <strong>Mac</strong> <strong>OS</strong> X <strong>Server</strong>.<br />
• Specify the location where the mail database and files are stored.<br />
• Backup and restore the mail store.<br />
All these tasks are described in this section.<br />
Repairing the <strong>Mail</strong> Store Database<br />
The mail service updates the database of stored messages each time a message is<br />
added, deleted, or moved. Sometimes during these updates, the mailstore’s database<br />
can become corrupted. When users report that mail messages have “disappeared” or<br />
become unreadable, the mail store database may be corrupted and need to be<br />
reconstructed.<br />
Reconstructing a database can be done while the mail server is running. Additionally, it<br />
can be directed for any user to reconstruct only the affected mailboxes.<br />
To reconstruct a corrupted database:<br />
1 Start Terminal.app.<br />
2 As root user, change to the cyrus user:<br />
su cyrus<br />
3 Enter the following command:<br />
/usr/bin/cyrus/bin/reconstruct -r -f /var/spool/imap/[user name]<br />
For more information about the reconstruct command, see their man pages by<br />
entering:<br />
man reconstruct.<br />
Chapter 2 <strong>Mail</strong> <strong>Service</strong> Maintenance 35
Converting the <strong>Mail</strong> Store and Database From an Earlier Version<br />
If you have used any previous version of <strong>Apple</strong> <strong>Mail</strong> <strong>Service</strong>, you’ll need to convert your<br />
users’ mail messages and mail database to the current format.<br />
To convert an earlier version of the <strong>Apple</strong> <strong>Mail</strong> <strong>Service</strong> mail database run the Terminal<br />
tool amsmailtool.<br />
To convert the database:<br />
1 Start Terminal.app.<br />
2 As root user, enter the following command:<br />
/usr/bin/cyrus/tools/amsmailtool<br />
The conversion tool displays its status in the terminal as each user and mailbox is<br />
migrated.<br />
Note: To complete the mail database conversion successfully, the server must have<br />
enough available disk space. The amount of available disk space should equal the size<br />
of the database file being converted. If there’s not enough disk space available,<br />
amsmailtool won’t convert the mail database and messages.<br />
Using Amsmailtool<br />
The utility amsmailtool, if launched without arguments, runs as follows:<br />
• The tool looks first for the 10.2.x mail database. If it doesn’t find one, it looks for the<br />
10.1.x mail database. If both exist, only the first one it finds will be migrated.<br />
• <strong>Mail</strong> is exported to the default destination directory, creating target mailboxes as<br />
needed.<br />
• Each migrated message is marked in the database to prevent duplicate migrations.<br />
• If the migration is canceled, rerunning the tool continues the previous migration by<br />
checking if a particular message has already been migrated.<br />
If you want to specify a single type of database, source directory, or target directory to<br />
migrate, you may run amsmailtool with certain arguments as options.<br />
To see the complete list arguments and command syntax:<br />
1 Start Terminal.app.<br />
2 As root user, enter the following command:<br />
/usr/bin/cyrus/tools/amsmailtool -help<br />
36 Chapter 2 <strong>Mail</strong> <strong>Service</strong> Maintenance
Specifying the Location for the <strong>Mail</strong> Database and <strong>Mail</strong> Store<br />
If you are starting mail service for the first time and you have no existing mail database,<br />
you can specify where the mail database and message files will be stored. By default<br />
mail database location is /var/imap/ and the mail store location is /var/spool/imap/.<br />
To specify where mail is stored on the server:<br />
1 If mail service is already running, stop the mail service. See “Starting and Stopping <strong>Mail</strong><br />
<strong>Service</strong>” on page 33 for details.<br />
2 In <strong>Server</strong> Admin, select <strong>Mail</strong> in the Computers & <strong>Service</strong>s pane.<br />
3 Click Settings.<br />
4 Click the Advanced tab.<br />
5 Enter the path of the location where you want the mail files to be stored in the “<strong>Mail</strong><br />
store” field.<br />
You can browse for a location by clicking Browse next to the location field.<br />
6 Restart or reload mail service.<br />
When mail service starts for the first time, it creates an empty mail store at the default<br />
location. You can ignore this or delete it after you have specified an alternate mail<br />
storage location and restarted mail service.<br />
Note: Changing the mail store location of an existing mail system does not move the<br />
mail from the old location to the new one.<br />
Backing Up and Restoring <strong>Mail</strong> Messages<br />
You can back up the mail service data by making a copy of the mail service folder. If<br />
you need to restore the mail service data, you can replace the mail service folder with a<br />
backup copy. You can back up individual mail storage folders, or the entire mail store,<br />
as needed. One command line tool that can be used to back up your mail messages is<br />
ditto. See ditto’s man page for information.<br />
Important: Stop mail service before backing up or restoring the mail service folder. If<br />
you back up the mail service folder while mail service is active, the backup mail<br />
database file may go out of sync with the backup folder. If you restore while mail<br />
service is active, the active mail database file might go out of sync with the active<br />
folder.<br />
An incremental backup of the mail service folder can be fast and efficient. If you back<br />
up your mail data incrementally, the only files copied are the small database file and<br />
the message files that are new or changed since the last backup.<br />
After restoring the mail service folder, notify users that messages stored on the server<br />
have been restored from a backup copy.<br />
Chapter 2 <strong>Mail</strong> <strong>Service</strong> Maintenance 37
If you’re using the UNIX Sendmail program or another mail transfer agent instead of<br />
<strong>Mac</strong> <strong>OS</strong> X <strong>Server</strong>’s SMTP service, you should also back up the contents of the /var/mail<br />
folder. This folder is the standard location for UNIX mail delivery.<br />
Monitoring <strong>Mail</strong> Messages and Folders<br />
This section describes how to perform common administrator tasks for monitoring mail<br />
messages. It shows how to:<br />
• Designate an account as a mail administrator account.<br />
• Save mail messages for monitoring and archival purposes.<br />
Allowing Administrator Access to the <strong>Mail</strong> Folders<br />
You can configure IMAP to allow the server administrator to view the mail service<br />
hierarchy. Administrators cannot view mail itself, only users folder locations.<br />
Administrators can also create globally shared folders and set user quotas. To take<br />
advantage of this administrator access, you must use an email client that allows you to<br />
connect via the standard IMAP port (143).<br />
When you connect as the IMAP administrator, you see all the user mail folders stored<br />
on the server. Each user’s mailbox appears as a separate folder in your mail client. You<br />
can remove inactive mailbox folders that belonged to deleted user accounts.<br />
To configure administrator access to the mail folders:<br />
1 In <strong>Server</strong> Admin, select <strong>Mail</strong> in the Computers & <strong>Service</strong>s pane.<br />
2 Click Settings.<br />
3 Select the General tab and select Enable IMAP, if it is not already checked.<br />
4 Select an existing user or create a new user using Workgroup Manger to be an IMAP<br />
administrator.<br />
5 If you have not created a user record for the mail administrator’s account, see the user<br />
management guide.<br />
6 Open /etc/imapd.conf in a text editor.<br />
If you are not comfortable using a terminal text editor like emacs or vi, you can use<br />
TextEdit.<br />
7 Find the line that reads “admins:”<br />
8 Edit the line to add the UID number of the administrator account after the colon.<br />
9 Save your changes.<br />
10 In your email client application, create an account that uses IMAP to connect to your<br />
mail service using the mail administrator name.<br />
For more information, see the man page for imapd.conf.<br />
38 Chapter 2 <strong>Mail</strong> <strong>Service</strong> Maintenance
Saving <strong>Mail</strong> Messages for Monitoring and Archival Purposes<br />
You can configure mail service to send blind carbon copies (Bcc) of each incoming or<br />
outgoing message to a user or group that you specify. You might want to do this if you<br />
need to monitor or archive messages. Senders and receivers of mail don’t know that<br />
copies of their mail are being archived.<br />
You can set up the specified user or group to receive the blind carbon copies using<br />
POP, then set up a client email application to log in periodically and clean out the<br />
account by retrieving all new messages. Otherwise, you may want to periodically copy<br />
and archive the messages directly from the destination directory with automated shell<br />
commands. You can set up filters in the email client to highlight certain types of<br />
messages. Additionally, you can archive all messages for legal reasons.<br />
To save all messages:<br />
1 In <strong>Server</strong> Admin, select <strong>Mail</strong> in the Computers & <strong>Service</strong>s pane.<br />
2 Click Settings.<br />
3 Select the General tab.<br />
4 Check “Copy incoming and outgoing messages to” and type a user name or group<br />
name.<br />
5 Click Save.<br />
Monitoring <strong>Mail</strong> <strong>Service</strong><br />
This section describes how to use the <strong>Server</strong> Admin application to monitor the<br />
following:<br />
• Overall mail service activity, including the number incoming or outgoing connected<br />
mail connections.<br />
• Current connected mail users.<br />
• <strong>Mail</strong> accounts.<br />
• <strong>Mail</strong> service logs.<br />
This section also describes how <strong>Mac</strong> <strong>OS</strong> X <strong>Server</strong> reclaims disk space used by logs and<br />
how you can reclaim space manually.<br />
Chapter 2 <strong>Mail</strong> <strong>Service</strong> Maintenance 39
Viewing Overall <strong>Mail</strong> <strong>Service</strong> Activity<br />
You can use <strong>Server</strong> Admin to see an overview of mail service activity. The overview<br />
reports whether the service is running, when mail service started, and incoming and<br />
outgoing connections by protocol.<br />
To see an overview of mail service activity:<br />
1 In <strong>Server</strong> Admin, select <strong>Mail</strong> in the Computer & <strong>Service</strong>s list.<br />
2 Click the Overview button.<br />
Viewing the <strong>Mail</strong> Connections List<br />
The <strong>Server</strong> Admin application can list the users who are currently connected to the<br />
mail service. For each user, you see the user name, IP address of the client computer,<br />
type of mail account (IMAP or POP), number of connections, and the connection<br />
length.<br />
To view a list of mail users who are currently connected:<br />
1 In <strong>Server</strong> Admin, select <strong>Mail</strong> in the Computer & <strong>Service</strong>s list.<br />
2 Click the Connections button.<br />
Viewing <strong>Mail</strong> Accounts<br />
You can use the <strong>Server</strong> Admin application to see a list of users who have used their<br />
mail accounts at least once. For each account, you see the user name, disk space quota,<br />
disk space used, and the percent of space that is available to the user. <strong>Mail</strong> accounts<br />
that have never been used are not listed.<br />
To view a list of mail accounts:<br />
1 In <strong>Server</strong> Admin, select <strong>Mail</strong> in the Computer & <strong>Service</strong>s list.<br />
2 Click the Accounts button.<br />
Viewing <strong>Mail</strong> <strong>Service</strong> Logs<br />
The mail service maintains four logs, and you can use <strong>Server</strong> Admin to view them.<br />
• <strong>Server</strong> log: General mail service information goes into the <strong>Server</strong> log.<br />
• IMAP log: IMAP-specific activity goes into this log.<br />
• POP log: POP specific activity goes into this log.<br />
• SMTP log: SMTP specific activity goes into this log.<br />
To view a mail service log:<br />
1 In <strong>Server</strong> Admin, select <strong>Mail</strong> in the Computer & <strong>Service</strong>s list.<br />
2 Click the Logs button.<br />
3 Choose a log type from the Show pop-up menu.<br />
40 Chapter 2 <strong>Mail</strong> <strong>Service</strong> Maintenance
Setting <strong>Mail</strong> <strong>Service</strong> Log Detail Level<br />
<strong>Mail</strong> service logs can show several levels of reported detail. The three levels of detail<br />
are:<br />
• Low (errors only)<br />
• Medium (errors and messages)<br />
• High (all events)<br />
To set the mail service log detail:<br />
1 In <strong>Server</strong> Admin, select <strong>Mail</strong> in the Computer & <strong>Service</strong>s list.<br />
2 Click Settings.<br />
3 Select the Logging tab.<br />
4 Choose a detail level from the Log Detail Level pop-up menu.<br />
Archiving <strong>Mail</strong> <strong>Service</strong> Logs by Schedule<br />
<strong>Mac</strong> <strong>OS</strong> X <strong>Server</strong> automatically archives mail service logs after a certain amount of time.<br />
Each archive log is compressed and uses less disk space than the original log file. You<br />
can customize the schedule to archive the logs after a set period of time, measured in<br />
days.<br />
To archive logs by schedule:<br />
1 In <strong>Server</strong> Admin, select <strong>Mail</strong> in the Computer & <strong>Service</strong>s list.<br />
2 Click Settings.<br />
3 Select the Logging tab.<br />
4 Enter the desired number of days.<br />
Reclaiming Disk Space Used by <strong>Mail</strong> <strong>Service</strong> Log archives<br />
<strong>Mac</strong> <strong>OS</strong> X <strong>Server</strong> automatically reclaims disk space used by mail service logs when they<br />
reach a certain size or age. If you are comfortable using the Terminal application and<br />
UNIX command-line tools, you can use the command-line tool “diskspacemonitor” to<br />
monitor disk space whenever you want, and delete or move the log archives. For<br />
additional information, see “diskspacemonitor” in the command-line administration<br />
guide.<br />
Chapter 2 <strong>Mail</strong> <strong>Service</strong> Maintenance 41
Dealing With a Full Disk<br />
<strong>Mail</strong> services become erratic and suffer from data corruption if the disk storing your<br />
mail reaches maximum capacity. When your disk reaches full capacity, you’ll experience<br />
the following behaviors:<br />
• Postfix behavior<br />
If the operating system can still spawn the smtpd process, Postfix will try to function<br />
and attempt to accept the message. The message will then be rejected with a “disk full”<br />
error. Otherwise, its behavior is unpredictable.<br />
• Cyrus behavior<br />
If the operating system can still spawn an imapd or pop3d process, the server will<br />
attempt to open the user's mail account. Upon success, the user can access mail as<br />
normal. Any changes that require database additions and causing the database to<br />
grow can cause the process to hang and corrupt the database.<br />
Working With Undeliverable <strong>Mail</strong><br />
<strong>Mail</strong> messages might be undeliverable for several reasons. You can configure your mail<br />
service to forward undeliverable incoming mail, limit attempts to deliver problematic<br />
outgoing mail, report failed delivery attempts, and change mail service timeouts to<br />
increase chances of connection success.<br />
Incoming mail might be undeliverable because it has a misspelled address or is<br />
addressed to a deleted user account. Outgoing mail might be undeliverable because<br />
it’s misaddressed or the destination mail server is not working.<br />
Forwarding Undeliverable Incoming <strong>Mail</strong><br />
You can have mail service forward messages that arrive for unknown local users to<br />
another person or a group in your organization. Whoever receives forwarded mail that’s<br />
incorrectly addressed (with a typo in the address, for example) can forward it to the<br />
correct recipient. If forwarding of these undeliverable messages is disabled, the<br />
messages are returned to sender.<br />
To set up forwarding of undeliverable incoming mail:<br />
1 In <strong>Server</strong> Admin, select <strong>Mail</strong> in the Computer & <strong>Service</strong>s list.<br />
2 Click Settings.<br />
3 Select the General tab.<br />
4 Check “Forward mail addressed to unknown local users” and type a user name or group<br />
name.<br />
5 Click Save.<br />
42 Chapter 2 <strong>Mail</strong> <strong>Service</strong> Maintenance
Where to Find More Information<br />
You can find more information about mail service in books and on the Internet.<br />
Books<br />
For general information about mail protocols and other technologies, see these books:<br />
• A good all-around introduction to mail service can be found in Internet Messaging, by<br />
David Strom and Marshall T. Rose (Prentice Hall, 1998).<br />
• For more information on MX records, see “DNS and Electronic <strong>Mail</strong>” in DNS and BIND,<br />
3rd edition, by Paul Albitz, Cricket Liu, and Mike Loukides (O’Reilly and Associates,<br />
1998).<br />
• Also of interest may be Removing the Spam: Email Processing and Filtering, by Geoff<br />
Mulligan (Addison-Wesley Networking Basics Series, 1999).<br />
• To learn about email standards, see Essential E-<strong>Mail</strong> Standards: RFCs and Protocols<br />
Made Practical, by Pete Loshin (John Wiley & Sons, 1999).<br />
• To learn more about Postfix, see Postfix, by Richard Blum (Sams; 1st edition, 2001)<br />
• To learn more about Cyrus, see Managing IMAP, by Dianna Mullet, Kevin Mullet<br />
(O'Reilly & Associates, 2000)<br />
Internet<br />
There is an abundance of information about the different mail protocols, DNS, and<br />
other related topics on the Internet.<br />
Request for Comments (RFC) documents provide an overview of a protocol or service<br />
and details about how the protocol should behave. If you are a novice server<br />
administrator, you may find some of the RFC background information helpful. If you are<br />
an experienced server administrator, you will find all the technical details about a<br />
protocol in its RFC document. You can search for RFC documents by number at this<br />
web site:<br />
www.faqs.org/rfcs<br />
For technical details about how mail protocols work, see these RFC documents:<br />
• POP: RFC 1725<br />
• IMAP: RFC 2060<br />
• SMTP: RFC 821 and RFC 822<br />
Chapter 2 <strong>Mail</strong> <strong>Service</strong> Maintenance 43
For more information about Postfix, go to:<br />
www.postfix.org<br />
For more information about Cyrus, go to:<br />
asg.web.cmu.edu/cyrus<br />
For more information about Sendmail, go to:<br />
www.sendmail.org<br />
You can find out more about servers that filter junk mail at this web site:<br />
www.ordb.org<br />
44 Chapter 2 <strong>Mail</strong> <strong>Service</strong> Maintenance
3 <strong>Mail</strong>ing<br />
Lists<br />
3<br />
<strong>Mail</strong>ing lists distribute a single email message to multiple recipients. <strong>Mail</strong>ing lists differ<br />
from workgroups in a few fundamental ways. First, mailing lists are not linked to file or<br />
directory permissions. <strong>Mail</strong>ing lists can be administered by someone other than the<br />
workgroup or server administrator. More importantly, mailing list subscribers do not<br />
have to have any kind of account (mail or file access) on the list’s server; any email<br />
address can be added to the list. Finally, list subscribers can often remove themselves<br />
from lists, and add themselves to lists.<br />
<strong>Mac</strong> <strong>OS</strong> X <strong>Server</strong> uses <strong>Mail</strong>man version 2.1.2 for its mailing list service. You can find<br />
more information about <strong>Mail</strong>man at the website www.list.org.<br />
Setting Up a List<br />
This section describes the process of setting up a mailing list. To do this, you enable the<br />
service, define a list name, and add subscribers to the list.<br />
Enabling <strong>Mail</strong>ing Lists<br />
Before you can define mailing lists and subscribers, you need to enable the list service.<br />
To enable the mailing lists:<br />
1 In <strong>Server</strong> Admin, select <strong>Mail</strong> in the Computer & <strong>Service</strong>s list.<br />
2 Click Settings.<br />
3 Select the <strong>Mail</strong>ing Lists tab.<br />
4 Click Enable <strong>Mail</strong>ing Lists.<br />
5 Click Save.<br />
45
Defining a List Name<br />
The list name is the email account name to which mailing list users will send their mail.<br />
To define a list’s name:<br />
1 In <strong>Server</strong> Admin, select <strong>Mail</strong> in the Computer & <strong>Service</strong>s list.<br />
2 Click Settings.<br />
3 Select the <strong>Mail</strong>ing Lists tab.<br />
4 Click the Add button under the List pane.<br />
5 Enter the list’s name.<br />
6 Click Users May Self Subscribe, if necessary.<br />
7 Click Save.<br />
Adding a Subscriber<br />
<strong>Server</strong> Admin lets you add mailing list subscribers to an existing list. <strong>Mail</strong>ing list<br />
subscribers need not have any kind of account (mail or file access) on the list’s server;<br />
any email address can be added to the list. You must have an existing list to add a<br />
subscriber.<br />
If the subscriber is a user on the mail server, you can use the Users and Groups button<br />
to add a local subscriber to the list.<br />
To add a single subscriber:<br />
1 In <strong>Server</strong> Admin, select <strong>Mail</strong> in the Computer & <strong>Service</strong>s list.<br />
2 Click Settings.<br />
3 Select the <strong>Mail</strong>ing Lists tab.<br />
4 Select the list to which you want to add a subscriber.<br />
5 Click the Add button under the Users pane.<br />
6 Enter the recipient’s email address.<br />
If you are entering multiple subscribers, enter all the recipients’ email addresses or drop<br />
a text list onto the User Identifier pane. If the subscribers are users on the mail server,<br />
you can use the Users and Groups button to add a local groups to the list.<br />
7 Assign the subscriber privileges.<br />
8 Click OK.<br />
46 Chapter 3 <strong>Mail</strong>ing Lists
Changing a List<br />
After a list is created, you can add or remove people from an existing list. You may want<br />
to give list administration privileges to a user, or change a user’s ability to receive or<br />
post to the list.<br />
Adding a Subscriber to an Existing List<br />
This is the same procedure as adding a user to a newly created list.<br />
To add a subscriber to an existing list:<br />
1 In <strong>Server</strong> Admin, select <strong>Mail</strong> in the Computer & <strong>Service</strong>s list.<br />
2 Click Settings.<br />
3 Select the <strong>Mail</strong>ing Lists tab.<br />
4 Select the List to which you want to add a subscriber.<br />
5 Click the Add button under the Users pane.<br />
6 Enter the recipient’s email address.<br />
7 Assign the subscriber privileges.<br />
8 Click OK.<br />
Removing a List Subscriber<br />
You can remove a subscriber from a mailing list, either forcibly or by request.<br />
To remove a list subscriber<br />
1 In <strong>Server</strong> Admin, select <strong>Mail</strong> in the Computer & <strong>Service</strong>s list.<br />
2 Click Settings.<br />
3 Select the <strong>Mail</strong>ing Lists tab.<br />
4 Select the list from which you want to remove a subscriber.<br />
5 Select the subscriber from the User pane.<br />
Hold down the Shift or Command key to select multiple subscribers.<br />
6 Click the Delete button under the Users pane.<br />
7 Confirm the delete.<br />
Chapter 3 <strong>Mail</strong>ing Lists 47
Changing Subscriber Posting Privileges<br />
Sometimes you may want an “announce only” list, where recipients can’t post to the<br />
address.<br />
To add or remove a subscriber’s posting privileges:<br />
1 In <strong>Server</strong> Admin, select <strong>Mail</strong> in the Computer & <strong>Service</strong>s list.<br />
2 Click Settings.<br />
3 Select the <strong>Mail</strong>ing Lists tab.<br />
4 Select the List from which has the desired subscriber.<br />
5 Select the subscriber from the User pane.<br />
6 Click the Edit button under the Users pane.<br />
Hold down the Shift or Command key to select multiple subscribers.<br />
7 Uncheck or check “User can post to list” as necessary.<br />
8 Click OK.<br />
Suspending a Subscriber<br />
You can keep a user on a mail list and still allow him or her to post to a list without<br />
receiving the list messages. In this case, you can temporarily suspend a user’s<br />
subscription to a list.<br />
To suspend a user’s subscription to a list:<br />
1 In <strong>Server</strong> Admin, select <strong>Mail</strong> in the Computer & <strong>Service</strong>s list.<br />
2 Click Settings.<br />
3 Select the <strong>Mail</strong>ing Lists tab.<br />
4 Select the List from which has the desired subscriber.<br />
5 Select the subscriber from the User pane.<br />
6 Click the Edit button under the Users pane.<br />
Hold down the Shift or Command key to select multiple subscribers.<br />
7 Uncheck or check “User subscribes to list” as necessary.<br />
8 Click OK.<br />
48 Chapter 3 <strong>Mail</strong>ing Lists
Administering Lists<br />
<strong>Mail</strong>ing lists can be administered by a designated list member, called “list<br />
administrators.” List administrators can add or remove subscribers, and can designate<br />
other list administrators.<br />
If the designated list administrator is not an administrator of the server, all of his or her<br />
tasks are done by sending email to the list address with commands in the subject line<br />
or body. To find out more about the commands available to list administrators, please<br />
see the website www.list.org.<br />
Designating a List Administrator<br />
When you set up a list, you can designate another user to administer the mailing list.<br />
To designate a list administrator:<br />
1 In <strong>Server</strong> Admin, select <strong>Mail</strong> in the Computer & <strong>Service</strong>s list.<br />
2 Click Settings.<br />
3 Select the <strong>Mail</strong>ing Lists tab.<br />
4 Select the list from which has the desired subscriber.<br />
5 Select the subscriber from the User pane.<br />
6 Click the Edit button under the Users pane.<br />
7 Uncheck or check “User can administer the list” as necessary.<br />
8 Click OK.<br />
Where to Find More Information<br />
To find out more about <strong>Mail</strong>man and its capabilities, see www.list.org.<br />
Chapter 3 <strong>Mail</strong>ing Lists 49
Glossary<br />
Glossary<br />
This glossary defines terms and spells out abbreviations you may encounter while<br />
working with online help or other <strong>Mac</strong> <strong>OS</strong> X <strong>Server</strong> Documentation. References to<br />
terms defined elsewhere in the glossary appear in italics.<br />
alias Another name at your domain that is not the user’s login name, but will send<br />
incoming email to that user.<br />
DNS (Domain Name System) A distributed database that maps IP addresses to<br />
domain names. A DNS server, also known as a name server, keeps a list of names and<br />
the IP addresses associated with each name.<br />
filter A “screening” method used to control access to your server. A filter is made up of<br />
an IP address and a subnet mask, and sometimes a port number and access type. The<br />
IP address and the subnet mask together determine the range of IP addresses to which<br />
the filter applies.<br />
firewall Software that protects the network applications running on your server. IP<br />
Firewall service, which is part of <strong>Mac</strong> <strong>OS</strong> X <strong>Server</strong> software, scans incoming IP packets<br />
and rejects or accepts these packets based on a set of filters you create.<br />
IMAP (Internet Message Access Protocol) A client-server mail protocol that allows<br />
users to store their mail on the mail server rather than download it to the local<br />
machine. <strong>Mail</strong> remains on the server until the user deletes it.<br />
IP (Internet Protocol) A method used with Transmission Control Protocol (TCP) to send<br />
data between computers over a local network or the Internet. IP delivers packets of<br />
data, while TCP keeps track of data packets.<br />
ISP (Internet service provider) A business that sells Internet access and often provides<br />
web hosting for ecommerce applications as well as mail services.<br />
Kerberos A secure network authentication system. Kerberos uses tickets, which are<br />
issued for a specific user, service, and period of time. Once a user is authenticated, it is<br />
possible to access additional services without retyping a password (this is called singlesign<br />
on) for services that have been configured to take Kerberos tickets. <strong>Mac</strong> 0S X<br />
<strong>Server</strong> uses Kerberos v5.<br />
51
LDA (local delivery agent) A mail service agent that transfers mail messages from<br />
incoming mail storage to the email recipient’s inbox. The LDA is responsible for<br />
handling local delivery of messages, and making mail accessible to the user’s email<br />
application.<br />
list administrator A mailing list administrator. List administrators can add or remove<br />
subscribers from mailing lists, and designate other list administrators. List<br />
administrators are not necessarily local machine or domain administrators.<br />
load balancing The process of distributing the demands by client computers for<br />
network services across multiple servers in order to optimize performance by fully<br />
utilizing the capacity of all available servers.<br />
MAA (mail access agent) A mail service that communicates with a user’s email<br />
program to download mail messages or headers to the user’s local machine.<br />
mail exchanger The computer that provides your mail service. Synonymous with mail<br />
host.<br />
mail host The computer that provides your mail service. Synonymous with mail<br />
exchanger.<br />
mailing list A mail service to distribute a single email message to multiple recipients.<br />
<strong>Mail</strong>ing list subscribers do not have to be mail users on your mail server. <strong>Mail</strong>ing lists<br />
can be administered by a list administrator. <strong>Mail</strong>ing list subscribers can often add or<br />
remove themselves from lists.<br />
MTA (mail transfer agent) A mail service that sends outgoing mail, receives incoming<br />
mail for local recipients, and forwards incoming mail of nonlocal recipients to other<br />
MTAs.<br />
MUA (mail user agent) A mail process on a user’s local machine that works with the<br />
MAA to download mail messages and headers to the user’s local machine. This is most<br />
commonly referred to as an “email application,” or “email program.”<br />
MX record (mail exchange record) An entry in a DNS table that specifies which<br />
computer manages mail for an Internet domain. When a mail server has mail to deliver<br />
to an Internet domain, the mail server requests the MX record for the domain. The<br />
server sends the mail to the computer specified in the MX record.<br />
name server See DNS (Domain Name System).<br />
open relay A server that receives and automatically forwards mail to another server.<br />
Junk mail senders exploit open relay servers to avoid having their own mail servers<br />
blacklisted as sources of spam.<br />
52 Glossary
ORBS (Open Relay Behavior-modification System) An Internet service that blacklists<br />
mail servers known to be or suspected of being open relays for senders of junk mail.<br />
ORBS servers are also known as RBL (real-time black-hole list) servers.<br />
percent symbol (%) The command-line prompt in the Terminal application. The<br />
prompt indicates that you can enter a command.<br />
POP (Post Office Protocol) A protocol for retrieving incoming mail. After a user<br />
retrieves POP mail, it is stored on the user’s computer and usually is deleted<br />
automatically from the mail server.<br />
privileges Settings that define the kind of access users have to shared items. You can<br />
assign four types of privileges to a share point, folder, or file: read and write, read only,<br />
write only, and none (no access).<br />
RBL (real-time black-hole list) An Internet service that blacklists mail servers known to<br />
be or suspected of being open relays for senders of junk mail.<br />
relay point See open relay.<br />
short name An abbreviated name for a user. The short name is used by <strong>Mac</strong> <strong>OS</strong> X for<br />
home directories, authentication, and email addresses.<br />
SMTP (Simple <strong>Mail</strong> Transfer Protocol) A protocol used to send and transfer mail. Its<br />
ability to queue incoming messages is limited, so SMTP usually is used only to send<br />
mail, and POP or IMAP is used to receive mail.<br />
spam Unsolicited email; junk mail.<br />
SSL (Secure Sockets Layer) An Internet protocol that allows you to send encrypted,<br />
authenticated information across the Internet.<br />
TCP (Transmission Control Protocol) A method used along with the Internet Protocol<br />
(IP) to send data in the form of message units between computers over the Internet. IP<br />
takes care of handling the actual delivery of the data, and TCP takes care of keeping<br />
track of the individual units of data (called packets) into which a message is divided for<br />
efficient routing through the Internet.<br />
UCE (unsolicited commercial email) See spam.<br />
UDP (User Datagram Protocol) A communications method that uses the Internet<br />
Protocol (IP) to send a data unit (called a datagram) from one computer to another in a<br />
network. Network applications that have very small data units to exchange may use<br />
UDP rather than TCP.<br />
UID (user ID) A number that uniquely identifies a user. <strong>Mac</strong> <strong>OS</strong> X computers use the<br />
UID to keep track of a user’s directory and file ownership.<br />
Glossary 53
user name The long name for a user, sometimes referred to as the user’s “real” name.<br />
See also short name.<br />
virtual domain Another domain which can be used in email addresses for your mail<br />
users. A list of all the domain names for which your mail server is responsible.<br />
virtual user An alternate email address (short name) for a user. Similar to an alias, but it<br />
involves another user account.<br />
54 Glossary
Index<br />
Index<br />
A<br />
administrator<br />
access to mail database 38<br />
administrator access 38<br />
alias<br />
creating for a user 26<br />
APOP (Authenticated POP) 19<br />
approved servers list 30<br />
authentication 19<br />
CRAM-MD5 20<br />
mail service 19, 21, 22<br />
B<br />
backing up<br />
mail database 37<br />
mail store 37<br />
BCC (blind carbon copies) 39<br />
BerkeleyDB 12<br />
blind carbon copies 39<br />
C<br />
client computers<br />
email configuration 25<br />
CRAM-MD5 21, 22<br />
D<br />
database<br />
mail service 12<br />
deleted users, removing mail of 38<br />
DNS<br />
use with mail services 13<br />
DNS service<br />
mail service and 13, 17<br />
MX records 13, 17, 28<br />
E<br />
email client software 25<br />
email service<br />
See mail service<br />
F<br />
filters<br />
junk mail 29–31<br />
firewall<br />
filtering SMTP connections 32<br />
sending mail through 24<br />
G<br />
Getting Started With <strong>Mac</strong> <strong>OS</strong> X <strong>Server</strong> 7<br />
H<br />
help 8<br />
I<br />
IMAP<br />
about 11<br />
administrator access 38<br />
authentication 20<br />
connections per user 21<br />
secure authentication 20, 21<br />
settings ??–21<br />
In 8<br />
Internet Message Access Protocol (IMAP)<br />
See IMAP<br />
J<br />
junk mail 29–32<br />
approved servers list 30<br />
blacklisted servers 31<br />
disapproved servers list 31<br />
ORBS server 31<br />
RBL server 31<br />
rejected SMTP servers 31<br />
restricted SMTP relay 30<br />
SMTP authentication 22, 29–30<br />
K<br />
Kerberos<br />
authentication 20<br />
mail service authentication 19<br />
Kerberos authentication 19<br />
L<br />
LDA (local delivery agent) 10<br />
55
list administrator<br />
about 49<br />
designate 49<br />
list name, defining 46<br />
local delivery agent (LDA) 10<br />
logs<br />
archiving 41<br />
mail service 40–41<br />
reclaiming space used by 41<br />
M<br />
<strong>Mac</strong> <strong>OS</strong> X <strong>Server</strong><br />
setting up 7<br />
mail database 35–38<br />
about 12<br />
administrator access 38<br />
backing up 37<br />
location 12<br />
mail exchange (MX) records<br />
See MX records<br />
mail exchanger (MX) 13<br />
mailing list<br />
adding subscribers to existing 47<br />
add subscriber 46<br />
administering 49<br />
changing privileges 48<br />
designate list administrator 49<br />
enable 45<br />
list name 46<br />
removing subscriber 47<br />
setup 45–46<br />
suspending subscriber 48<br />
mail location<br />
incoming 12<br />
outgoing 12<br />
<strong>Mail</strong>man 45<br />
mail service<br />
APOP authentication 19<br />
authentication 21, 22<br />
BCC (blind carbon copies) 39<br />
blacklisted servers 31<br />
client settings for 25<br />
database 12<br />
features of 9<br />
filtering SMTP connections 32<br />
IMAP (Internet Message Access Protocol) 11, ??–<br />
21<br />
IMAP authentication 20, 21<br />
incoming mail 17<br />
junk mail prevention 29–32<br />
logs 40–41<br />
monitoring 40<br />
more information 43<br />
MX records 13, 17, 28<br />
outgoing mail 17<br />
planning 15<br />
POP (Post Office Protocol) 10, ??–20<br />
postmaster account 18<br />
protocols, changing 34<br />
relay via another server 24<br />
reloading 34<br />
resources 43–44<br />
SMTP (Simple <strong>Mail</strong> Transfer Protocol) 10, 22–24<br />
starting and stopping 18, 33<br />
tools overview 16<br />
user account alias 26<br />
user accounts 27<br />
user account settings for 18, 24<br />
mail store<br />
backing up 37<br />
messages 12<br />
mail transfer agent (MTA) 10<br />
mail user agent (MUA) 11<br />
messages, mail<br />
See mail service<br />
message storage 35–38<br />
monitoring<br />
connected users 40<br />
user accounts 40<br />
MTA (mail transfer agent) 10<br />
MUA (mail user agent) 11<br />
MX (mail exchanger) 13<br />
configure for mail services 14<br />
MX records 13, 17, 28<br />
O<br />
online help 8<br />
ORBS servers 31<br />
outgoing mail<br />
configure 22<br />
P<br />
performance, mail service 34<br />
performance tuning 34<br />
POP<br />
about 10<br />
authentication 19<br />
secure transport 20<br />
settings ??–20<br />
postmaster mail account 18<br />
Post Office Protocol (POP)<br />
See POP<br />
protocols<br />
IMAP 11<br />
mail service 10–11<br />
POP 10<br />
SMTP 10<br />
SSL and mail service 14<br />
56 Index
R<br />
RBL server 31<br />
RBL servers 31<br />
relay server 24<br />
resources<br />
mail service 43–44<br />
restricted SMTP relay 30<br />
RFC (Request for Comments) documents 43<br />
S<br />
<strong>Server</strong> Admin<br />
APOP authentication 19<br />
IMAP authentication 20<br />
Kerberos for mail service 19, 20<br />
mail service, reloading 34<br />
mail service, starting and stopping 33<br />
servers<br />
ORBS servers 31<br />
RBL servers 31<br />
setup overview 16–18<br />
Simple <strong>Mail</strong> Transfer Protocol<br />
See SMTP<br />
SMTP<br />
about 10<br />
authentication 22, 29, 30<br />
filtering connections 32<br />
relay 24<br />
relay, restricted 30<br />
relay via another server 24<br />
secure transport 23<br />
settings 22–24<br />
spam<br />
See junk mail<br />
spool directory<br />
location 12<br />
SSL<br />
mail service and 14<br />
use in mail services 14<br />
SSL (Secure Sockets Layer) 14<br />
T<br />
transport<br />
enabling SSL 20, 23<br />
U<br />
undeliverable mail 42<br />
forwarding 42<br />
unsolicited mail<br />
See junk mail<br />
user account<br />
settings for 15<br />
user accounts<br />
deleted, removing mail of 38<br />
mail addresses 26, 27<br />
mail settings 18, 24<br />
postmaster 18<br />
user names<br />
as mail addresses 26, 27<br />
users<br />
mail client configuration 25<br />
V<br />
viewing<br />
connected users 40<br />
user accounts 40<br />
Index 57