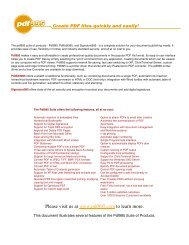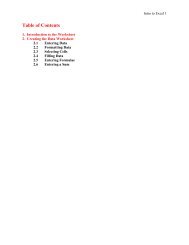Your Health Today again
test again
test again
You also want an ePaper? Increase the reach of your titles
YUMPU automatically turns print PDFs into web optimized ePapers that Google loves.
Intro to Excel 7<br />
A word of warning with filling functions: if, say, column B were to hold the results of column<br />
A divided by a certain value (which is, say, located in cell C1), the method described above will<br />
not work. Typing =A1/C1 in cell B1 is fine for the first cell; however, when Excel fills the<br />
formula in the other cells, it will fill cell B2 with A2/C2, cell B3 with A3/C3 --- not exactly<br />
what’s wanted! To create a formula that will tell Excel to fill column C with the cells of column<br />
A divided by cell C1, enter the formula A1/$C$1 in cell C1 and fill the rest of column C.<br />
The dollar signs signify an absolute cell reference which is not to be changed with a fill<br />
command.<br />
2.6 Entering a Sum<br />
There are two ways of getting Excel to compute the sum of a group of cells: using the SUM<br />
function to create the formula and just typing in the formula by hand. The SUM function pops<br />
open a window in which the cells to be summed are selected and then writes the appropriate<br />
formula, which is great for someone who’s not familiar with using Excel functions. For those<br />
who are more familiar, just typing the formula is faster.<br />
For example, say cell A11 should hold the sum of cells A1 through<br />
A10. Type an equal sign in cell A11, go to the Name Box as shown<br />
in Figure 7. Select the SUM function. In the Function Arguments<br />
window that appears, use the Number 1 field to select all of the<br />
independent variable data. Do this by clicking the button next to<br />
the field. The Function Arguments window will collapse, leaving<br />
only the Number 1 field showing. Use the mouse pointer to select all<br />
of the independent variable data, meaning cells A1 through A10. A<br />
dashed box indicates what data is selected. If a mistake is made, click<br />
on the Number 1 field, delete the information, and try selecting<br />
<strong>again</strong>. When done selecting data, click the button next to the<br />
Number 1 field, which will expand the Function Arguments<br />
window. Click the Ok button.<br />
The short method of doing this is just to type =SUM(A2:A10) in cell<br />
A11.<br />
Figure 7: Using the<br />
SUM function. Red<br />
arrow indicates the<br />
Name Box.<br />
JB 8/6/2004