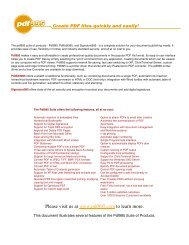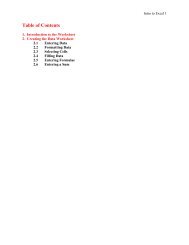Your Health Today again
test again
test again
You also want an ePaper? Increase the reach of your titles
YUMPU automatically turns print PDFs into web optimized ePapers that Google loves.
Intro to Excel 6<br />
2.4 Filling Data<br />
Notice in Figure 5 that the data starting in the second row starts at 1 and<br />
increases to 15. This data series only has 15 entries, so it wouldn’t take too long<br />
to type those numbers, but wouldn’t it be a pain to have to type that for 30<br />
entries? Most certainly! Instead of typing all of those numbers, there is a faster<br />
way to fill in a simple pattern of numbers using the Fill command.<br />
Figure 5:<br />
Worksheet<br />
with time<br />
column.<br />
For this example, column A should be<br />
filled with numbers counting from 1 to 15.<br />
Start by typing the numbers 1, 2, and 3 in<br />
the first three cells of column A. Use the<br />
mouse pointer to select those three cells.<br />
Notice the small black square on the<br />
bottom right corner of the selection box;<br />
this is the fill handle. Put the mouse<br />
pointer over the fill handle and the mouse<br />
pointer will change from a white arrow to<br />
a black cross. While the mouse pointer is<br />
the black cross, hold down the mouse<br />
button and drag the mouse pointer down<br />
until rows 2 through 16 are selected<br />
(surrounded by a selection box). Let go of the mouse<br />
button. Now the column A is filled with numbers which<br />
count up from 1 to 15 --- without all the typing!<br />
Figure 6: Red<br />
arrow points<br />
to the fill<br />
handle at the<br />
bottom right<br />
corner of the<br />
selection box.<br />
Fill handle<br />
was dragged<br />
to fill in data<br />
to row 16.<br />
Take another example: instead of representing time and counting up from 1 to 15, suppose the<br />
cells in column A are to represent the error of certain data should be 0.1 for all the cells. In that<br />
case, type 0.1 into the first two cells of column A. Then select those two cells with the mouse<br />
pointer, put the mouse pointer over the fill handle in the corner of the selection box, and drag<br />
the mouse pointer down until rows 2 through 16 are selected. Excel will automatically fill 0.1 in<br />
all the selected cells. Fill is a convenient function which can be used with a pattern of numbers<br />
or formulae and can be a real time saver.<br />
2.5 Entering Formulae<br />
Entering an equal sign in a cell lets Excel know that a formula is about to be entered. Say, for<br />
example, that column B needed to be filled with the square of the values in column A. In cell B1<br />
type an equal sign and then type A2^2 and hit enter. That takes care of the first cell, but what<br />
about the rest of them? Drag the fill handle (mentioned in Section 2.4 Filling Data) to fill<br />
column B from B1 all the way to B10 with the squares of the respective cells (A1 to A10). The<br />
commands for constructing a formula are the same as those used by Graphical Analysis in the<br />
labs: addition is marked by a +, subtraction by a -, multiplication by a *, division by a /, raising<br />
to a power by a ^, and parenthesis to group.