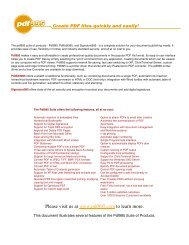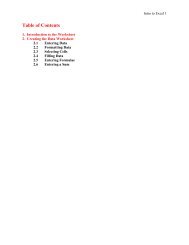Your Health Today again
test again
test again
Create successful ePaper yourself
Turn your PDF publications into a flip-book with our unique Google optimized e-Paper software.
Intro to Excel 5<br />
• Column and row width may be<br />
increased and decreased. Go to grey row<br />
above the worksheet which has the letters<br />
of each column. Find the grey box with<br />
the letter of the column to be resized and<br />
put the mouse pointer on the right border<br />
of that grey box. The mouse pointer will<br />
change to a black bar with two arrows.<br />
Click and hold down the mouse button<br />
and move the mouse to the right to make<br />
the column larger (or move the mouse to<br />
the left to make the column smaller). A<br />
dotted grey line appears below the mouse<br />
pointer to show how wide the column will<br />
be while it is being resized. Release the<br />
mouse button to apply the change in width.<br />
See Figure 3 for an example.<br />
Figure 3: Changing the<br />
width of a column. In (A)<br />
column A is too narrow to<br />
fully display the numbers.<br />
In (B) the column is<br />
resized. In (C) the column<br />
is now wide enough to<br />
show the full numbers.<br />
Newer versions of Excel<br />
may not show the #####<br />
symbols. Instead, the<br />
number may just be<br />
displayed in a shortened<br />
fashion, such as using<br />
scientific notation.<br />
(A)<br />
(B)<br />
(C)<br />
2.3 Selecting Cells<br />
(A) (B) (C)<br />
Figure 4: Three examples of selecting cells. (A)<br />
shows part of a row selected. (B) shows part of<br />
a column selected. (C) shows a rectangleshaped<br />
group of cells selected.<br />
It would be a pain to format each cell by hand, so there is a way to select multiple cells. To<br />
select a single cell, simply click on that cell and it will be surrounded by a black box (the<br />
selection box). To select more than one cell in a row, first put the mouse pointer over a cell.<br />
Hold down the mouse button and drag the mouse to the left or right until all the desired cells are<br />
included in the selection box. To select more than one cell in a column, click on a cell, hold<br />
down the mouse button, and drag the mouse down or up until all the desired cells in the column<br />
are selected. It is also possible to select multiple columns and rows of cells by selecting cells in<br />
a row (for example) and --- while still holding down the mouse button --- dragging the mouse up<br />
or down to include multiple rows. These methods will all come in handy for following this<br />
guide. For example, to format all of the titles of the columns, just select the cells of the titles and<br />
apply the Bold formatting. Another example is to change the size of the font of the data in two<br />
columns.