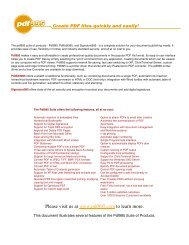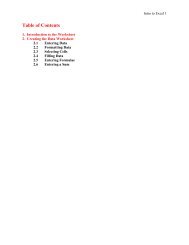Your Health Today again
test again
test again
Create successful ePaper yourself
Turn your PDF publications into a flip-book with our unique Google optimized e-Paper software.
Intro to Excel 3<br />
If some of these features are not available or do not seem to work, please check that the Analysis<br />
ToolPak Add-In has been installed and activated in Excel. Go to the top menu bar, click Tools<br />
and select Add-Ins from the short menu which pops up. If Add-Ins is not listed in the short<br />
menu, click the double arrow at the bottom of the short menu to display the full menu; on the<br />
Macintosh use the vertical scroll arrows. In the Add-Ins window that pops up, make sure that<br />
the box next to Analysis ToolPak has been checked. Click Ok when done.<br />
For a hand-written lab, it is important that the data sheet be organized and easy to read. It is just<br />
as important when using Excel to have a well-organized data sheet. To do that, it helps to know<br />
how to work with data in Excel. Please refer to Figure 1 on the previous page for the different<br />
parts of the Excel window.<br />
The workspace is where the data will be entered and displayed. Information is organized in<br />
Excel in entry boxes called cells. Cells are organized into columns and rows. Each column is<br />
assigned a letter and each row is assigned a number. To find any cell just find the column with<br />
the appropriate letter and look down along the column to find the appropriate row. Each cell has<br />
a unique letter and number name, such as A1, which is displayed in the Name Box to the upper<br />
left, just above the workspace. The letter and number name of a cell is like the coordinates of<br />
the cell, for the letter tells what column the cell is in and the number tells in what row the cell is.<br />
Please notice the tabs for different worksheets (or sheets) at the bottom of the workspace. Each<br />
of these worksheets is like a sheet of paper with cells on it. Each one may have information<br />
entered in it, and each one may be viewed by clicking each of the tabs. In the course of a lab, it<br />
is possible to have worksheets with data in them and worksheets with graphs on them. A<br />
worksheet may be renamed by putting the mouse pointer over the name on the tab and double<br />
clicking the mouse button. Type in the new name and, when done entering the name, just hit<br />
enter on the keyboard or click anywhere else in the workspace.<br />
The Excel file containing the worksheets is referred to as the workbook; that is the file which is<br />
saved and named “something.xls”. When saving the Excel file, try to give the file a descriptive<br />
name based on which lab it is for and please remember where the file was saved.<br />
The top menu bar is quite useful and this guide will also introduce some of the buttons beneath<br />
the top menu bar. Each Excel program may have the buttons in different places, but most of the<br />
ones mentioned in this guide will be in the area just beneath the top menu bar. The exception to<br />
this might be the Drawing toolbar, which is mentioned in the last few sections of this guide,<br />
which may appear at the bottom of the window beneath the workspace.<br />
2. Creating the Data Worksheet<br />
2.1 Entering Data<br />
In Excel data must be entered into the workspace in an organized manner. To select a cell,<br />
simply put the mouse pointer over that cell and click once. That cell will then be surrounded by<br />
a thick black box, the selection box. There are few ways to enter data into a cell, regardless of