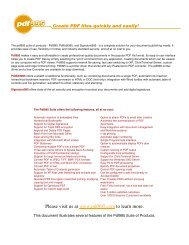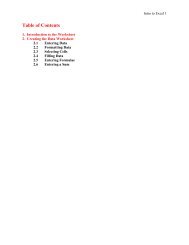Your Health Today again
test again
test again
Create successful ePaper yourself
Turn your PDF publications into a flip-book with our unique Google optimized e-Paper software.
Intro to Excel 1<br />
Table of Contents<br />
1. Introduction to the Worksheet<br />
2. Creating the Data Worksheet<br />
2.1 Entering Data<br />
2.2 Formatting Data<br />
2.3 Selecting Cells<br />
2.4 Filling Data<br />
2.5 Entering Formulae<br />
2.6 Entering a Sum
Intro to Excel 2<br />
1. Introduction to the Worksheet<br />
Microsoft Excel is a versatile program present on most computers at home and in computer<br />
clusters. It is a business tool for accounting and managing large sets of data. It can also simplify<br />
graphing and analyzing data from the labs. These instructions are intended as a guide to<br />
graphing lab data for those who are not familiar with Excel. As always with computer programs,<br />
there is more than one way to go about these things. The instructions here are intended to be an<br />
easy introduction to the use of Excel.<br />
These instructions were created with screen captures from Microsoft Excel 2000, but the<br />
methods detailed here are accurate for Excel 98 and 2000 and for Microsoft Office 98 for the<br />
Macintosh. A computer is a Macintosh if the mouse has only one button to click; otherwise it is<br />
a Windows computer. For a Windows computer, the primary mouse button is the one on the left.<br />
Some functions require the use of the right mouse button; if that is the case, the instructions will<br />
say so explicitly. If there are questions not answered by this guide, please read the help files<br />
built into the Excel program. There are two ways to get to the help files. The first way is to go<br />
the top menu bar and click Help, and from the menu that pops up select Microsoft Excel Help.<br />
The second way is to click the Microsoft Excel Help button in the area below the top menu<br />
bar.<br />
Name box<br />
Highlighted cell<br />
Formula bar<br />
Top menu bar<br />
Workspace<br />
Tabs for different worksheets<br />
Drawing toolbar<br />
Figure 1: A workbook in Excel.
Intro to Excel 3<br />
If some of these features are not available or do not seem to work, please check that the Analysis<br />
ToolPak Add-In has been installed and activated in Excel. Go to the top menu bar, click Tools<br />
and select Add-Ins from the short menu which pops up. If Add-Ins is not listed in the short<br />
menu, click the double arrow at the bottom of the short menu to display the full menu; on the<br />
Macintosh use the vertical scroll arrows. In the Add-Ins window that pops up, make sure that<br />
the box next to Analysis ToolPak has been checked. Click Ok when done.<br />
For a hand-written lab, it is important that the data sheet be organized and easy to read. It is just<br />
as important when using Excel to have a well-organized data sheet. To do that, it helps to know<br />
how to work with data in Excel. Please refer to Figure 1 on the previous page for the different<br />
parts of the Excel window.<br />
The workspace is where the data will be entered and displayed. Information is organized in<br />
Excel in entry boxes called cells. Cells are organized into columns and rows. Each column is<br />
assigned a letter and each row is assigned a number. To find any cell just find the column with<br />
the appropriate letter and look down along the column to find the appropriate row. Each cell has<br />
a unique letter and number name, such as A1, which is displayed in the Name Box to the upper<br />
left, just above the workspace. The letter and number name of a cell is like the coordinates of<br />
the cell, for the letter tells what column the cell is in and the number tells in what row the cell is.<br />
Please notice the tabs for different worksheets (or sheets) at the bottom of the workspace. Each<br />
of these worksheets is like a sheet of paper with cells on it. Each one may have information<br />
entered in it, and each one may be viewed by clicking each of the tabs. In the course of a lab, it<br />
is possible to have worksheets with data in them and worksheets with graphs on them. A<br />
worksheet may be renamed by putting the mouse pointer over the name on the tab and double<br />
clicking the mouse button. Type in the new name and, when done entering the name, just hit<br />
enter on the keyboard or click anywhere else in the workspace.<br />
The Excel file containing the worksheets is referred to as the workbook; that is the file which is<br />
saved and named “something.xls”. When saving the Excel file, try to give the file a descriptive<br />
name based on which lab it is for and please remember where the file was saved.<br />
The top menu bar is quite useful and this guide will also introduce some of the buttons beneath<br />
the top menu bar. Each Excel program may have the buttons in different places, but most of the<br />
ones mentioned in this guide will be in the area just beneath the top menu bar. The exception to<br />
this might be the Drawing toolbar, which is mentioned in the last few sections of this guide,<br />
which may appear at the bottom of the window beneath the workspace.<br />
2. Creating the Data Worksheet<br />
2.1 Entering Data<br />
In Excel data must be entered into the workspace in an organized manner. To select a cell,<br />
simply put the mouse pointer over that cell and click once. That cell will then be surrounded by<br />
a thick black box, the selection box. There are few ways to enter data into a cell, regardless of
Intro to Excel 4<br />
whether that data is a number or text or a formula. The easiest way is to click on a cell and start<br />
typing. Hit the enter key on the keyboard when done entering the information for that cell.<br />
Learn the good habit of entering the<br />
independent variable (such as time) in the first<br />
column and the dependent variable (such as<br />
distance an object moves with time) in the next<br />
column to the right. Label each of the columns<br />
to describe the data they contain, otherwise it is<br />
confusing as to which numbers are what.<br />
Include the units of the measurement in the title<br />
of the column, since a person looking at the<br />
data would not know just by looking at the<br />
numbers. Use the cell in the first row of the<br />
column for the title. In Figure 2 the titles of<br />
the columns are in bold. In order to change the<br />
text of a cell, select the cell by clicking on it<br />
and use the formatting buttons in the area<br />
above the workspace.<br />
2.2 Formatting Data<br />
The following are a few useful formatting<br />
tools.<br />
Figure 2: Worksheet showing two columns of<br />
data. Column A shows the independent variable,<br />
and column B shows the dependent variable.<br />
• Font changes the look of the text in the cell. Click a cell and then go to the pull-down top<br />
menu bar of the page. The Font Style menu<br />
changes the kind of text of the<br />
cell and the Font Size menu changes the size of the text. Click the little arrow to the right<br />
of each menu to see all the possible selections.<br />
• Boldface, Italics, and Underline also change the look of the text (as demonstrated!). These<br />
styles may be applied by clicking on a cell and then clicking the Boldface button , Italics<br />
button , or Underline button .<br />
• Alignment can be changed to make the text line up <strong>again</strong>st the left-hand side of the cell, the<br />
right-hand side of the cell, or centered in the cell by using the buttons for left-alignment ,<br />
right-alignment , or center alignment .<br />
The previous formatting tools may also be accessed by putting the mouse pointer over a cell,<br />
clicking the right mouse button, and selecting Format Cells from the menu that appears. In the<br />
window that pops up go to the Alignment and Font tabs. For a Macintosh, go to the top menu<br />
bar, click Format and select Cells from the menu that appears.
Intro to Excel 5<br />
• Column and row width may be<br />
increased and decreased. Go to grey row<br />
above the worksheet which has the letters<br />
of each column. Find the grey box with<br />
the letter of the column to be resized and<br />
put the mouse pointer on the right border<br />
of that grey box. The mouse pointer will<br />
change to a black bar with two arrows.<br />
Click and hold down the mouse button<br />
and move the mouse to the right to make<br />
the column larger (or move the mouse to<br />
the left to make the column smaller). A<br />
dotted grey line appears below the mouse<br />
pointer to show how wide the column will<br />
be while it is being resized. Release the<br />
mouse button to apply the change in width.<br />
See Figure 3 for an example.<br />
Figure 3: Changing the<br />
width of a column. In (A)<br />
column A is too narrow to<br />
fully display the numbers.<br />
In (B) the column is<br />
resized. In (C) the column<br />
is now wide enough to<br />
show the full numbers.<br />
Newer versions of Excel<br />
may not show the #####<br />
symbols. Instead, the<br />
number may just be<br />
displayed in a shortened<br />
fashion, such as using<br />
scientific notation.<br />
(A)<br />
(B)<br />
(C)<br />
2.3 Selecting Cells<br />
(A) (B) (C)<br />
Figure 4: Three examples of selecting cells. (A)<br />
shows part of a row selected. (B) shows part of<br />
a column selected. (C) shows a rectangleshaped<br />
group of cells selected.<br />
It would be a pain to format each cell by hand, so there is a way to select multiple cells. To<br />
select a single cell, simply click on that cell and it will be surrounded by a black box (the<br />
selection box). To select more than one cell in a row, first put the mouse pointer over a cell.<br />
Hold down the mouse button and drag the mouse to the left or right until all the desired cells are<br />
included in the selection box. To select more than one cell in a column, click on a cell, hold<br />
down the mouse button, and drag the mouse down or up until all the desired cells in the column<br />
are selected. It is also possible to select multiple columns and rows of cells by selecting cells in<br />
a row (for example) and --- while still holding down the mouse button --- dragging the mouse up<br />
or down to include multiple rows. These methods will all come in handy for following this<br />
guide. For example, to format all of the titles of the columns, just select the cells of the titles and<br />
apply the Bold formatting. Another example is to change the size of the font of the data in two<br />
columns.
Intro to Excel 6<br />
2.4 Filling Data<br />
Notice in Figure 5 that the data starting in the second row starts at 1 and<br />
increases to 15. This data series only has 15 entries, so it wouldn’t take too long<br />
to type those numbers, but wouldn’t it be a pain to have to type that for 30<br />
entries? Most certainly! Instead of typing all of those numbers, there is a faster<br />
way to fill in a simple pattern of numbers using the Fill command.<br />
Figure 5:<br />
Worksheet<br />
with time<br />
column.<br />
For this example, column A should be<br />
filled with numbers counting from 1 to 15.<br />
Start by typing the numbers 1, 2, and 3 in<br />
the first three cells of column A. Use the<br />
mouse pointer to select those three cells.<br />
Notice the small black square on the<br />
bottom right corner of the selection box;<br />
this is the fill handle. Put the mouse<br />
pointer over the fill handle and the mouse<br />
pointer will change from a white arrow to<br />
a black cross. While the mouse pointer is<br />
the black cross, hold down the mouse<br />
button and drag the mouse pointer down<br />
until rows 2 through 16 are selected<br />
(surrounded by a selection box). Let go of the mouse<br />
button. Now the column A is filled with numbers which<br />
count up from 1 to 15 --- without all the typing!<br />
Figure 6: Red<br />
arrow points<br />
to the fill<br />
handle at the<br />
bottom right<br />
corner of the<br />
selection box.<br />
Fill handle<br />
was dragged<br />
to fill in data<br />
to row 16.<br />
Take another example: instead of representing time and counting up from 1 to 15, suppose the<br />
cells in column A are to represent the error of certain data should be 0.1 for all the cells. In that<br />
case, type 0.1 into the first two cells of column A. Then select those two cells with the mouse<br />
pointer, put the mouse pointer over the fill handle in the corner of the selection box, and drag<br />
the mouse pointer down until rows 2 through 16 are selected. Excel will automatically fill 0.1 in<br />
all the selected cells. Fill is a convenient function which can be used with a pattern of numbers<br />
or formulae and can be a real time saver.<br />
2.5 Entering Formulae<br />
Entering an equal sign in a cell lets Excel know that a formula is about to be entered. Say, for<br />
example, that column B needed to be filled with the square of the values in column A. In cell B1<br />
type an equal sign and then type A2^2 and hit enter. That takes care of the first cell, but what<br />
about the rest of them? Drag the fill handle (mentioned in Section 2.4 Filling Data) to fill<br />
column B from B1 all the way to B10 with the squares of the respective cells (A1 to A10). The<br />
commands for constructing a formula are the same as those used by Graphical Analysis in the<br />
labs: addition is marked by a +, subtraction by a -, multiplication by a *, division by a /, raising<br />
to a power by a ^, and parenthesis to group.
Intro to Excel 7<br />
A word of warning with filling functions: if, say, column B were to hold the results of column<br />
A divided by a certain value (which is, say, located in cell C1), the method described above will<br />
not work. Typing =A1/C1 in cell B1 is fine for the first cell; however, when Excel fills the<br />
formula in the other cells, it will fill cell B2 with A2/C2, cell B3 with A3/C3 --- not exactly<br />
what’s wanted! To create a formula that will tell Excel to fill column C with the cells of column<br />
A divided by cell C1, enter the formula A1/$C$1 in cell C1 and fill the rest of column C.<br />
The dollar signs signify an absolute cell reference which is not to be changed with a fill<br />
command.<br />
2.6 Entering a Sum<br />
There are two ways of getting Excel to compute the sum of a group of cells: using the SUM<br />
function to create the formula and just typing in the formula by hand. The SUM function pops<br />
open a window in which the cells to be summed are selected and then writes the appropriate<br />
formula, which is great for someone who’s not familiar with using Excel functions. For those<br />
who are more familiar, just typing the formula is faster.<br />
For example, say cell A11 should hold the sum of cells A1 through<br />
A10. Type an equal sign in cell A11, go to the Name Box as shown<br />
in Figure 7. Select the SUM function. In the Function Arguments<br />
window that appears, use the Number 1 field to select all of the<br />
independent variable data. Do this by clicking the button next to<br />
the field. The Function Arguments window will collapse, leaving<br />
only the Number 1 field showing. Use the mouse pointer to select all<br />
of the independent variable data, meaning cells A1 through A10. A<br />
dashed box indicates what data is selected. If a mistake is made, click<br />
on the Number 1 field, delete the information, and try selecting<br />
<strong>again</strong>. When done selecting data, click the button next to the<br />
Number 1 field, which will expand the Function Arguments<br />
window. Click the Ok button.<br />
The short method of doing this is just to type =SUM(A2:A10) in cell<br />
A11.<br />
Figure 7: Using the<br />
SUM function. Red<br />
arrow indicates the<br />
Name Box.<br />
JB 8/6/2004