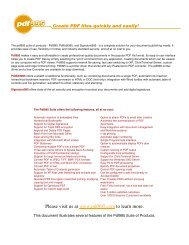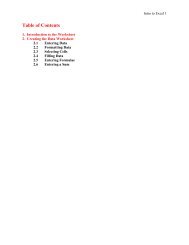Your Health Today again
test again
test again
You also want an ePaper? Increase the reach of your titles
YUMPU automatically turns print PDFs into web optimized ePapers that Google loves.
Intro to Excel 1<br />
Table of Contents<br />
1. Introduction to the Worksheet<br />
2. Creating the Data Worksheet<br />
2.1 Entering Data<br />
2.2 Formatting Data<br />
2.3 Selecting Cells<br />
2.4 Filling Data<br />
2.5 Entering Formulae<br />
2.6 Entering a Sum
Intro to Excel 2<br />
1. Introduction to the Worksheet<br />
Microsoft Excel is a versatile program present on most computers at home and in computer<br />
clusters. It is a business tool for accounting and managing large sets of data. It can also simplify<br />
graphing and analyzing data from the labs. These instructions are intended as a guide to<br />
graphing lab data for those who are not familiar with Excel. As always with computer programs,<br />
there is more than one way to go about these things. The instructions here are intended to be an<br />
easy introduction to the use of Excel.<br />
These instructions were created with screen captures from Microsoft Excel 2000, but the<br />
methods detailed here are accurate for Excel 98 and 2000 and for Microsoft Office 98 for the<br />
Macintosh. A computer is a Macintosh if the mouse has only one button to click; otherwise it is<br />
a Windows computer. For a Windows computer, the primary mouse button is the one on the left.<br />
Some functions require the use of the right mouse button; if that is the case, the instructions will<br />
say so explicitly. If there are questions not answered by this guide, please read the help files<br />
built into the Excel program. There are two ways to get to the help files. The first way is to go<br />
the top menu bar and click Help, and from the menu that pops up select Microsoft Excel Help.<br />
The second way is to click the Microsoft Excel Help button in the area below the top menu<br />
bar.<br />
Name box<br />
Highlighted cell<br />
Formula bar<br />
Top menu bar<br />
Workspace<br />
Tabs for different worksheets<br />
Drawing toolbar<br />
Figure 1: A workbook in Excel.
Intro to Excel 3<br />
If some of these features are not available or do not seem to work, please check that the Analysis<br />
ToolPak Add-In has been installed and activated in Excel. Go to the top menu bar, click Tools<br />
and select Add-Ins from the short menu which pops up. If Add-Ins is not listed in the short<br />
menu, click the double arrow at the bottom of the short menu to display the full menu; on the<br />
Macintosh use the vertical scroll arrows. In the Add-Ins window that pops up, make sure that<br />
the box next to Analysis ToolPak has been checked. Click Ok when done.<br />
For a hand-written lab, it is important that the data sheet be organized and easy to read. It is just<br />
as important when using Excel to have a well-organized data sheet. To do that, it helps to know<br />
how to work with data in Excel. Please refer to Figure 1 on the previous page for the different<br />
parts of the Excel window.<br />
The workspace is where the data will be entered and displayed. Information is organized in<br />
Excel in entry boxes called cells. Cells are organized into columns and rows. Each column is<br />
assigned a letter and each row is assigned a number. To find any cell just find the column with<br />
the appropriate letter and look down along the column to find the appropriate row. Each cell has<br />
a unique letter and number name, such as A1, which is displayed in the Name Box to the upper<br />
left, just above the workspace. The letter and number name of a cell is like the coordinates of<br />
the cell, for the letter tells what column the cell is in and the number tells in what row the cell is.<br />
Please notice the tabs for different worksheets (or sheets) at the bottom of the workspace. Each<br />
of these worksheets is like a sheet of paper with cells on it. Each one may have information<br />
entered in it, and each one may be viewed by clicking each of the tabs. In the course of a lab, it<br />
is possible to have worksheets with data in them and worksheets with graphs on them. A<br />
worksheet may be renamed by putting the mouse pointer over the name on the tab and double<br />
clicking the mouse button. Type in the new name and, when done entering the name, just hit<br />
enter on the keyboard or click anywhere else in the workspace.<br />
The Excel file containing the worksheets is referred to as the workbook; that is the file which is<br />
saved and named “something.xls”. When saving the Excel file, try to give the file a descriptive<br />
name based on which lab it is for and please remember where the file was saved.<br />
The top menu bar is quite useful and this guide will also introduce some of the buttons beneath<br />
the top menu bar. Each Excel program may have the buttons in different places, but most of the<br />
ones mentioned in this guide will be in the area just beneath the top menu bar. The exception to<br />
this might be the Drawing toolbar, which is mentioned in the last few sections of this guide,<br />
which may appear at the bottom of the window beneath the workspace.<br />
2. Creating the Data Worksheet<br />
2.1 Entering Data<br />
In Excel data must be entered into the workspace in an organized manner. To select a cell,<br />
simply put the mouse pointer over that cell and click once. That cell will then be surrounded by<br />
a thick black box, the selection box. There are few ways to enter data into a cell, regardless of
Intro to Excel 4<br />
whether that data is a number or text or a formula. The easiest way is to click on a cell and start<br />
typing. Hit the enter key on the keyboard when done entering the information for that cell.<br />
Learn the good habit of entering the<br />
independent variable (such as time) in the first<br />
column and the dependent variable (such as<br />
distance an object moves with time) in the next<br />
column to the right. Label each of the columns<br />
to describe the data they contain, otherwise it is<br />
confusing as to which numbers are what.<br />
Include the units of the measurement in the title<br />
of the column, since a person looking at the<br />
data would not know just by looking at the<br />
numbers. Use the cell in the first row of the<br />
column for the title. In Figure 2 the titles of<br />
the columns are in bold. In order to change the<br />
text of a cell, select the cell by clicking on it<br />
and use the formatting buttons in the area<br />
above the workspace.<br />
2.2 Formatting Data<br />
The following are a few useful formatting<br />
tools.<br />
Figure 2: Worksheet showing two columns of<br />
data. Column A shows the independent variable,<br />
and column B shows the dependent variable.<br />
• Font changes the look of the text in the cell. Click a cell and then go to the pull-down top<br />
menu bar of the page. The Font Style menu<br />
changes the kind of text of the<br />
cell and the Font Size menu changes the size of the text. Click the little arrow to the right<br />
of each menu to see all the possible selections.<br />
• Boldface, Italics, and Underline also change the look of the text (as demonstrated!). These<br />
styles may be applied by clicking on a cell and then clicking the Boldface button , Italics<br />
button , or Underline button .<br />
• Alignment can be changed to make the text line up <strong>again</strong>st the left-hand side of the cell, the<br />
right-hand side of the cell, or centered in the cell by using the buttons for left-alignment ,<br />
right-alignment , or center alignment .<br />
The previous formatting tools may also be accessed by putting the mouse pointer over a cell,<br />
clicking the right mouse button, and selecting Format Cells from the menu that appears. In the<br />
window that pops up go to the Alignment and Font tabs. For a Macintosh, go to the top menu<br />
bar, click Format and select Cells from the menu that appears.
Intro to Excel 5<br />
• Column and row width may be<br />
increased and decreased. Go to grey row<br />
above the worksheet which has the letters<br />
of each column. Find the grey box with<br />
the letter of the column to be resized and<br />
put the mouse pointer on the right border<br />
of that grey box. The mouse pointer will<br />
change to a black bar with two arrows.<br />
Click and hold down the mouse button<br />
and move the mouse to the right to make<br />
the column larger (or move the mouse to<br />
the left to make the column smaller). A<br />
dotted grey line appears below the mouse<br />
pointer to show how wide the column will<br />
be while it is being resized. Release the<br />
mouse button to apply the change in width.<br />
See Figure 3 for an example.<br />
Figure 3: Changing the<br />
width of a column. In (A)<br />
column A is too narrow to<br />
fully display the numbers.<br />
In (B) the column is<br />
resized. In (C) the column<br />
is now wide enough to<br />
show the full numbers.<br />
Newer versions of Excel<br />
may not show the #####<br />
symbols. Instead, the<br />
number may just be<br />
displayed in a shortened<br />
fashion, such as using<br />
scientific notation.<br />
(A)<br />
(B)<br />
(C)<br />
2.3 Selecting Cells<br />
(A) (B) (C)<br />
Figure 4: Three examples of selecting cells. (A)<br />
shows part of a row selected. (B) shows part of<br />
a column selected. (C) shows a rectangleshaped<br />
group of cells selected.<br />
It would be a pain to format each cell by hand, so there is a way to select multiple cells. To<br />
select a single cell, simply click on that cell and it will be surrounded by a black box (the<br />
selection box). To select more than one cell in a row, first put the mouse pointer over a cell.<br />
Hold down the mouse button and drag the mouse to the left or right until all the desired cells are<br />
included in the selection box. To select more than one cell in a column, click on a cell, hold<br />
down the mouse button, and drag the mouse down or up until all the desired cells in the column<br />
are selected. It is also possible to select multiple columns and rows of cells by selecting cells in<br />
a row (for example) and --- while still holding down the mouse button --- dragging the mouse up<br />
or down to include multiple rows. These methods will all come in handy for following this<br />
guide. For example, to format all of the titles of the columns, just select the cells of the titles and<br />
apply the Bold formatting. Another example is to change the size of the font of the data in two<br />
columns.
Intro to Excel 6<br />
2.4 Filling Data<br />
Notice in Figure 5 that the data starting in the second row starts at 1 and<br />
increases to 15. This data series only has 15 entries, so it wouldn’t take too long<br />
to type those numbers, but wouldn’t it be a pain to have to type that for 30<br />
entries? Most certainly! Instead of typing all of those numbers, there is a faster<br />
way to fill in a simple pattern of numbers using the Fill command.<br />
Figure 5:<br />
Worksheet<br />
with time<br />
column.<br />
For this example, column A should be<br />
filled with numbers counting from 1 to 15.<br />
Start by typing the numbers 1, 2, and 3 in<br />
the first three cells of column A. Use the<br />
mouse pointer to select those three cells.<br />
Notice the small black square on the<br />
bottom right corner of the selection box;<br />
this is the fill handle. Put the mouse<br />
pointer over the fill handle and the mouse<br />
pointer will change from a white arrow to<br />
a black cross. While the mouse pointer is<br />
the black cross, hold down the mouse<br />
button and drag the mouse pointer down<br />
until rows 2 through 16 are selected<br />
(surrounded by a selection box). Let go of the mouse<br />
button. Now the column A is filled with numbers which<br />
count up from 1 to 15 --- without all the typing!<br />
Figure 6: Red<br />
arrow points<br />
to the fill<br />
handle at the<br />
bottom right<br />
corner of the<br />
selection box.<br />
Fill handle<br />
was dragged<br />
to fill in data<br />
to row 16.<br />
Take another example: instead of representing time and counting up from 1 to 15, suppose the<br />
cells in column A are to represent the error of certain data should be 0.1 for all the cells. In that<br />
case, type 0.1 into the first two cells of column A. Then select those two cells with the mouse<br />
pointer, put the mouse pointer over the fill handle in the corner of the selection box, and drag<br />
the mouse pointer down until rows 2 through 16 are selected. Excel will automatically fill 0.1 in<br />
all the selected cells. Fill is a convenient function which can be used with a pattern of numbers<br />
or formulae and can be a real time saver.<br />
2.5 Entering Formulae<br />
Entering an equal sign in a cell lets Excel know that a formula is about to be entered. Say, for<br />
example, that column B needed to be filled with the square of the values in column A. In cell B1<br />
type an equal sign and then type A2^2 and hit enter. That takes care of the first cell, but what<br />
about the rest of them? Drag the fill handle (mentioned in Section 2.4 Filling Data) to fill<br />
column B from B1 all the way to B10 with the squares of the respective cells (A1 to A10). The<br />
commands for constructing a formula are the same as those used by Graphical Analysis in the<br />
labs: addition is marked by a +, subtraction by a -, multiplication by a *, division by a /, raising<br />
to a power by a ^, and parenthesis to group.
Intro to Excel 7<br />
A word of warning with filling functions: if, say, column B were to hold the results of column<br />
A divided by a certain value (which is, say, located in cell C1), the method described above will<br />
not work. Typing =A1/C1 in cell B1 is fine for the first cell; however, when Excel fills the<br />
formula in the other cells, it will fill cell B2 with A2/C2, cell B3 with A3/C3 --- not exactly<br />
what’s wanted! To create a formula that will tell Excel to fill column C with the cells of column<br />
A divided by cell C1, enter the formula A1/$C$1 in cell C1 and fill the rest of column C.<br />
The dollar signs signify an absolute cell reference which is not to be changed with a fill<br />
command.<br />
2.6 Entering a Sum<br />
There are two ways of getting Excel to compute the sum of a group of cells: using the SUM<br />
function to create the formula and just typing in the formula by hand. The SUM function pops<br />
open a window in which the cells to be summed are selected and then writes the appropriate<br />
formula, which is great for someone who’s not familiar with using Excel functions. For those<br />
who are more familiar, just typing the formula is faster.<br />
For example, say cell A11 should hold the sum of cells A1 through<br />
A10. Type an equal sign in cell A11, go to the Name Box as shown<br />
in Figure 7. Select the SUM function. In the Function Arguments<br />
window that appears, use the Number 1 field to select all of the<br />
independent variable data. Do this by clicking the button next to<br />
the field. The Function Arguments window will collapse, leaving<br />
only the Number 1 field showing. Use the mouse pointer to select all<br />
of the independent variable data, meaning cells A1 through A10. A<br />
dashed box indicates what data is selected. If a mistake is made, click<br />
on the Number 1 field, delete the information, and try selecting<br />
<strong>again</strong>. When done selecting data, click the button next to the<br />
Number 1 field, which will expand the Function Arguments<br />
window. Click the Ok button.<br />
The short method of doing this is just to type =SUM(A2:A10) in cell<br />
A11.<br />
Figure 7: Using the<br />
SUM function. Red<br />
arrow indicates the<br />
Name Box.<br />
JB 8/6/2004