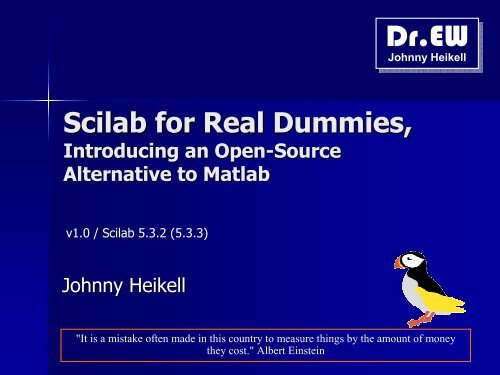You also want an ePaper? Increase the reach of your titles
YUMPU automatically turns print PDFs into web optimized ePapers that Google loves.
Dr.EW<br />
Johnny Johnny Heikell Heikell<br />
Scilab for Real Dummies,<br />
Introducing an Open-Source<br />
Alternative to Matlab<br />
v1.0 / Scilab 5.3.2 (5.3.3)<br />
Johnny Heikell<br />
"It is a mistake often made in this country to measure things by the amount of money<br />
they cost." Albert Einstein
About this presentation<br />
I compiled this presentation while familiarizing myself with Scilab for<br />
basic engineering applications. The exercise taught that a reason to the<br />
limited spread of Scilab is lack of good tutorials in English, which makes<br />
learning Scilab a frustrating experience for programming newbies. It’s a<br />
pity because Scilab deserves better recognition. Hopefully this<br />
presentation can be of use to at least some Scilab aspirants.<br />
The text no doubt has shortcomings and errors. I hope to come up with<br />
an improved version in a not too distant future (with Scilab 6). Please<br />
post comments & suggestions at:<br />
Espoo in August 2011<br />
Johnny Heikell<br />
www.heikell.fi<br />
LinkedIn<br />
Copyleft: This material is released under the only<br />
condition that you do not put restrictions or a price<br />
tag on your redistributions—modified or not—and<br />
add this requirement to child copies.<br />
Otherwise © J. Heikell 2011
Tribute to old gods<br />
☺<br />
The best Scilab tutorials are non-English. The following are the ones<br />
that I have consulted most for this work:<br />
• Timo Mäkelä’s Scilab/Xcos tutorials (3 parts) in Finnish . Heavy on mathematical formalism,<br />
standard dull LaTeX typesetting, but the best one I know<br />
• Jean-Marie Zogg’s Arbeiten mit Scilab und Scicos in German<br />
. It’s good and informal, and contains details that<br />
Mäkelä has omitted. Needs updating<br />
• Wolfgang Kubitzki’s mixed tutorials in German that can be found at<br />
. Quite good, a lot of details, few<br />
practical examples (scripts in separate .zip files)<br />
I am indebt to their work.<br />
“To copy from one is plagiarism, to copy from many is research.” Unknown
Why I did it<br />
the way I did it<br />
☺<br />
As a grad student at KU in 1990-91, I needed to quickly learn MathCAD<br />
or Matlab. A fellow student showed me MathCAD basics in 15 minutes<br />
with the use of a sine function. The lecture went something like this:<br />
• “First you declare the variables that you need”<br />
• “Then you define the function that you want to plot”<br />
• “After that you write the plot commands”<br />
With that teaching I got started and was able to use MathCAD for my<br />
MS thesis.<br />
Lessons learned: Show examples and skip the academic trivia.<br />
I am deeply grateful to Jim for his lesson. We’ll repeat it as soon as<br />
Scilab is installed and opened.
Why PowerPoint?<br />
☺<br />
Why do I release this tutorial as a PowerPoint* presentation when there<br />
is enough material for a 400-page book? There are several reasons:<br />
1. These were originally personal notes, I recognized only later that<br />
they may be of use to others<br />
2. It is easy to edit PPT material slide by slide<br />
3. You get a quick overview of the discussion at hand by shifting<br />
between PPT’s Normal and Slide Sorter views<br />
4. PPT has an advantage over PDF in allowing the reader to modify<br />
the work the way (s)he(<br />
likes<br />
5. You can copy-paste paste the provided scripts into Scilab’s s Editor<br />
without having to rewrite them, only minor editing is needed<br />
6. And finally, I have seen too many depressing LaTeX documents<br />
*) .ppt documents do not require MS software. LibreOffice works as well (at<br />
least up to PPT 2003) but some editing may be needed. Oracle threw in the<br />
towel on OpenOffice in April 2011, but it lives on in the Apache Incubator.
Why simulate?<br />
<br />
<br />
British physicist and engineer Lord Kelvin<br />
(William Thomson) is known to have said:<br />
“When you can measure what you<br />
are speaking about and express it in<br />
numbers, you know something about<br />
it.”<br />
His words can be paraphrased in computer-<br />
age terms:<br />
“When you can simulate what you are<br />
speaking about and present it visually,<br />
you know something about it.”<br />
Lord Kelvin 1827-1904
Contents<br />
1. Introduction<br />
2. A first peek at Scilab<br />
3. The Console & Editor<br />
4. Examples, Set 1<br />
5. Matrices, functions &<br />
operators<br />
6. Examples, Set 2<br />
7. Graphics & plotting<br />
8. Examples, Set 3<br />
9. Converting Matlab files<br />
10. Subroutines<br />
11. Flow control<br />
12. Examples, Set 4<br />
13. Doing math on Scilab<br />
14. Examples, Set 5<br />
15. Working with GUIs<br />
16. File handling<br />
17. Animation<br />
18. Miscellaneous<br />
19. Examples, Set 6<br />
20. Adieu<br />
HOW TO HYPERLINK IN POWERPOINT: 1) Slide Show mode: By<br />
clicking on the underlined text. 2) Norman View mode: Put cursor on the<br />
underlined text right-click Click: Open Hyperlink. (There is a bug in<br />
PowerPoint, hyperlinking to certain slides is impossible, e.g. to Chapter 19.)
Dr.EW<br />
Johnny Johnny Heikell Heikell<br />
1. Introduction<br />
What is and why use Scilab?<br />
Return to Contents
What Scilab is (1/2)<br />
<br />
<br />
<br />
<br />
<br />
A software package for scientific and engineering computing,<br />
quite similar to Matlab<br />
Scilab is a tool for numeric computing, , as are Excel, GNU<br />
Octave, Matlab, , etc. The alternative is symbolic computing, , to<br />
which belong Maple, MathCad, Mathematica, , and others<br />
Developed by Consortium Scilab (DIGITEO), behind which are<br />
a number of French institutions and companies<br />
Included in the Scilab package is Xcos, , a graphic modeling<br />
and simulation tool. However, it is not compatible with<br />
Simulink. Xcos 1.0 came with Scilab 5.2, before there was<br />
Scicos. . The confusion is complete with a rival called Scicoslab<br />
Scilab is free and can be downloaded at www.scilab.org
What Scilab is (2/2)<br />
<br />
<br />
<br />
<br />
<br />
<br />
Scilab is matrix-oriented, just like Matlab<br />
It allows matrix manipulations, 2D/3D plotting, animation, etc.<br />
It is an open programming environment that allows users to<br />
create their own functions and libraries<br />
Its editor has a built-in, though elementary, debugger<br />
Main components of Scilab are:<br />
– An interpreter<br />
– Libraries of functions (procedures, macros)<br />
– Interfaces for Fortran, Tcl/Tk, , C, C++, Java, Modelica, , and<br />
LabVIEW—but but not for Python and/or Ruby<br />
Which is “better,” Matlab or Scilab?<br />
– Matlab outperforms Scilab in many respects, but Scilab is<br />
catching up. The use of Matlab is motivated only in special<br />
circumstances due to its high cost
Why use Scilab—personal<br />
reasons<br />
<br />
<br />
Matlab 6.5 (R13) was not compatible with my new Windows Vista<br />
laptop. MatWorks, , Inc., recommended to buy a new version<br />
I refused to pay another license fee for Matlab and went looking for<br />
open-source alternatives:<br />
– Sage felt bulky, immature, and focused on pure mathematics<br />
– Python is not optimized for scientific and engineering tasks<br />
– Python(x,y) messed up my PC when I installed it. Maybe I should I<br />
have tried SciPy instead?<br />
– I grew tired of GNU Octave before I figured out how to download<br />
and install it (I want a tool to use, not to fight against)<br />
– Scilab was the fifth alternative that I looked at. It gave no immediate<br />
problems, so I stuck to it. Later I have come across bugs and<br />
crashes/lockups—and and become frustrated with its poor documentation<br />
Would I still select Scilab? Yes, I am impressed by Scilab and believe that the<br />
competitors cause you gray hair as well—one way or another.
Why people don’t t use<br />
Scilab<br />
The following are some comments about Scilab and open-source<br />
software in general that I have come across:<br />
• “Scilab? Never heard of it”<br />
• “Octave is closer to Matlab”<br />
• “As a company we have to use software that will be supported ten<br />
years from now”<br />
• “It doesn’t have the toolboxes that we need”<br />
• “There is a cost involved in shifting to a new software tool, even if<br />
the tool is gratis”<br />
• “Training and documentation support is poor”<br />
• “There are no interfaces for other software tools that we use”<br />
• “It seems to be rather slow”<br />
Conclusion: Scilab, like other open-source programs, lacks credibility<br />
in the eyes of users—particularly professional users. The situation is<br />
similar with various excellent Linux distros and the LibreOffice office<br />
package. Users trust products that have to be paid for
Scilab advantages<br />
☺<br />
<br />
<br />
<br />
<br />
<br />
<br />
<br />
<br />
<br />
Numeric computing is better suited for complex tasks than symbolic<br />
computing<br />
Not all mathematical problems have closed form solutions, numeric<br />
computing will therefore always be needed<br />
Scilab is similar to Matlab and keeps developing even closer. It is<br />
quite easy to step from one to the other<br />
Scilab requires less disk space than Matlab and GNU Octave<br />
It includes a Matlab-to<br />
to-Scilab<br />
translator (.m files to .sci.<br />
files)<br />
Data plotting is said to be simpler than with GNU Octave (but the<br />
trend is toward more complex handle structures)<br />
The Xcos toolbox installs automatically with Scilab, be it, that Xcos is<br />
not compatible with Simulink<br />
Scilab installs without immediate problems on Windows computers<br />
Scilab is free—if your wasted time and frustrations are worth<br />
nothing. The fight for a limited number of expensive licenses<br />
(Matlab, Mathematica, , etc.) is not an issue in professional life
Scilab disadvantages<br />
☹<br />
<br />
<br />
<br />
<br />
<br />
<br />
<br />
<br />
Numeric computing introduces rounding errors, contrary to symbolic<br />
computing<br />
The learning effort required by numeric computing is higher than for<br />
symbolic computing<br />
Scilab lacks a unified tutorial and/or user’s s manual. . You “try and cry”<br />
and waste time searching for information on its use*<br />
In some cases Scilab executes much slower than Matlab and GNU<br />
Octave (improvements are said to be under way)<br />
Scilab’s s tools for creating GUIs are poor compared with Matlab<br />
The Help Browser is very formal and of little use to newbies<br />
Scilab has bugs and tends to crash/lockup (it happens to Bill Gates<br />
as well. Often)<br />
On-line support from Equalis costs $495 or more per annum (the<br />
French prefer $ to €)<br />
*) Scilab is not alone. The open-source community has a poor track record in<br />
documentation because “paperwork” does not bring recognition.
Terminology: “function”<br />
The C programming language brought confusion with its<br />
unrestricted use of the term “function” and this is repeated in<br />
Scilab. The term refers to (at least):<br />
• Mathematical functions in general<br />
• Scilab’s built-in functions<br />
• User defined functions (UDF)<br />
☹<br />
I would prefer the terms function, macro (or procedure), and<br />
subroutine respectively (protests form dogmatic programmers are<br />
overruled). Sometimes I talk about subroutine, but it is not always<br />
possible. For instance, function is the term that must be used to<br />
define a UDF in Scilab. And there is also the risk of adding to the<br />
bewilderment by applying own terminology. The confusion<br />
remains...
Intro to problems (1/3):<br />
crashes & lockups<br />
Processor loads of this<br />
magnitude are normal during<br />
computer startup. However, this<br />
is the situation after Scilab had<br />
crashed and I had closed it.<br />
“WScilex.exe” had another of its<br />
lockups and required to be<br />
closed with the Task Manager<br />
(or by rebooting the computer).<br />
The Scilab team’s standard<br />
answer to problems like this is<br />
to make sure that the<br />
computer’s drivers are up-todate.<br />
It has not worked for my<br />
Windows Vista PC.
Intro to problems (2/3):<br />
new releases*<br />
☹<br />
<br />
<br />
<br />
<br />
<br />
With Scilab 5.2 came a problem that I did not experience with<br />
version 5.1.1: Copy-pasting pasting from Scilab’s s Editor to PowerPoint<br />
frequently caused the latter to crash. . The bug has been fixed<br />
With Scilab 5.3.0 I found that the paths File/Open file in... and<br />
File/Save file in... on the Editor were unresponsive<br />
Some scripts that I originally wrote using Scilab 5.1.1 did not work<br />
with Scilab 5.3.0, and GUIs on 5.3.2 are a real pain down there<br />
Typically larger updates come with bugs and are quickly followed by<br />
minor “bug fix” updates (a.k.a. patches). Scilab 5.3.1 emerged within<br />
three months of 5.3.0. This is universal in the software business<br />
It is wise to keep an old Scilab version until you know that the new<br />
release can be trusted (I was happy I had kept version 5.1.1 when<br />
GUIs on 5.3.1 & 5.3.2 gave me problems)<br />
*) Various Scilab versions are mentioned. I have worked with Scilab 5.1.1 -<br />
5.3.2. Scilab 5.3.3 came too late to be considered.
Intro to problems (3/3):<br />
ATOMS and nerds<br />
<br />
<br />
<br />
<br />
ATOMS is Scilab’s system for<br />
downloading and installing user-<br />
developed toolboxes. It has given me<br />
real gray hair<br />
I installed two toolboxes and Scilab plots<br />
became a mess. Here you can see what<br />
the later discussed rotation surface<br />
looked like with toolboxes installed<br />
I found what caused it after reinstalling<br />
Windows and the toolboxes. It took me<br />
days to get all programs running<br />
The idea of user contributions is basically<br />
sound, but there is a risk with nerds that<br />
have more zeal than ability and tenacity<br />
to properly test their programs<br />
☹
Embedded information<br />
<br />
<br />
Scilab comes with some built-in information structures. The major<br />
ones are:<br />
– The Help Browser that can be accessed from various windows. Its utility<br />
improved with Scilab 5.3.1 when demonstrations were included, but the<br />
Help Browser is still a hard nut for newbies. It confuses by sometimes<br />
referring to obsolete functions<br />
– Demonstrations that can be accessed from the Console. Not really<br />
tutorials and some of them act funny, some may cause Scilab to crash,<br />
and others still ask for a C compiler<br />
– Error messages displayed on the Console. Quite basic messages,<br />
sometimes confusing, sometimes too brief<br />
What is really missing is an embedded tutorial (or even a user’s<br />
manual of the Matlab style) that is updated with each Scilab release
Information on the Web<br />
(1/2)<br />
<br />
<br />
<br />
<br />
The main portal is Wiki Scilab, ,<br />
were most of the accessible tutorials are listed<br />
Scilab’s forge is a repository of “work in<br />
progress,” many of which exist only in name. Its set of draft<br />
documents is valuable<br />
Wiki Scilab’s HowTo page has some<br />
articles of interest<br />
Free sites:<br />
– Scilab File Exchange website . A new<br />
discussion forum managed by the Scilab team and “dedicated to easily<br />
exchange files, script, data, experiences, etc.”<br />
– Google discussion group at <br />
– MathKB . Contains, among other things, a<br />
Scilab discussion forum. Mostly advanced questions<br />
– spoken-tutorial .<br />
Screencasts under construction by IIT Bombay. Scilab basics
Information on the Web<br />
(2/2)<br />
<br />
– YouTube has some video clips on Scilab, but nothing really valuable<br />
– Equalis . By registering you gain free access<br />
to the discussion forum<br />
– used to be a very good blog but is<br />
now terminally ill. Worth checking the material that is still there<br />
– Scilab India is basically a mirror of Scilab Wiki, with<br />
added obsolete material and a less active discussion forum<br />
If you know German:<br />
– German technical colleges produce helpful basic tutorials on Scilab<br />
(better than their French counterparts). Search the Internet e.g. using<br />
the terms “Scilab” + “Einführung” and limit the language option to<br />
German<br />
Conclusion: A lot of resources have gone into producing the existing<br />
scattered documentation, but they have been uncoordinated and<br />
have produced little relative the input effort. Lousy management!
Books<br />
☹<br />
There is not a single good textbook in English on Scilab like you find in<br />
abundance on Matlab. These are the books that I am familiar with:<br />
• Beater, P.: Regelungstechnik und Simulationstechnik mit Scilab und<br />
Modelica, Books on Demand GmbH, 2010. Basic control systems for<br />
mechanical engineers. Scilab plays only a minor role in the book<br />
• Das, V.V.: Programming in Scilab 4.1, New Age International, 2008.<br />
Reference manual with uninviting layout, obsolete functions, and no<br />
practical examples. Useless<br />
• Chancelier, J.-P. et al.: Introduction á Scilab, Deuxième édition, Springer,<br />
2007. An intermediate/advanced textbook with some engineering<br />
applications. Approaching obsolescence<br />
• Campbell, S.L. et al: Modeling and Simulation in Scilab/Scicos, Springer,<br />
2006. Based on Scilab 3.1, over half of the book is on Scicos. Of some<br />
use, but dull the way Springer and LaTeX make them<br />
• Gomez, C. et al.: Engineering and Scientific Computing with Scilab,<br />
Birkhäuser, 1999. Often referred to but outdated and of no use
On updates & literature<br />
Scilab evolves rapidly and one frequently encounters obsolete<br />
features. Functions are often declared obsolete, although Scilab still<br />
may support them, and other functions are removed altogether.<br />
There is obviously no collection of obsolete/removed functions and<br />
their current equivalents (if any).<br />
The Scilab team is slow with information on major updates. For<br />
instance, the GUI interface is said to have been completely renewed<br />
with version 5.x, but so far the only (poor) GUI description that I<br />
have seen is for version 4.x. It’s almost three years now...<br />
Rapid development is a reason to why the limited literature on Scilab<br />
is mostly obsolete, sometimes outright misleading. I got a hands-on<br />
experience with all the changes that had to be made to 5.1.1 scripts<br />
before they agreed to run on version 5.3.x (and not all do)<br />
☹
Scilab learning obstacles<br />
Learning Scilab can be frustrating to a person with limited previous<br />
programming experience. The biggest hurdles are:<br />
<br />
<br />
<br />
<br />
Lack of hands-on tutorials for English-speaking<br />
speaking newbies. . The<br />
situation is better, though not good, with some other languages<br />
Excessive number of Scilab functions. . There are some two thousand<br />
of them. There are often numerous options to select between; some<br />
of which work, some don’t, some of which you know, most you don’t<br />
Unhelpful Help Browser. . Even when you have a hunch of which<br />
function to use, you cannot get it right because of the Help Browser<br />
wser’s<br />
cryptic explanation<br />
Basic programming errors. . Creating infinite loops, dividing by zero,<br />
using * instead of .* , etc. We all make them, there is no way<br />
around them than by practicing. “Übung<br />
macht den Meister!”<br />
☹
On the bright side...<br />
☺<br />
<br />
<br />
<br />
<br />
<br />
<br />
Scilab works! Despite my complaints it mainly does a fine job<br />
It is a great thing that it is given away for free to all of us who<br />
cannot afford expensive commercial simulation tools<br />
It is a great thing that it is give away for free to all commercial and<br />
non-commercial institutions that care about cost-effectiveness<br />
It is a free gift (though with restrictions*) to science and engineering<br />
and deserves support of us who happily download whatever comes<br />
gratis on the Web<br />
It deserves support because Scilab, , like other open-source IT<br />
solutions, faces an uphill struggle against vast commercial interests<br />
and skeptical individuals<br />
Long live the free and open-source/access community!<br />
*) Scilab is released under the French CeCILL license. The question is, is it<br />
really a Free and Open-Source license that allows you to release a Scilab copy<br />
under a new name, the way OpenOffice was turned into LibreOffice?
Dr.EW<br />
Johnny Johnny Heikell Heikell<br />
2. A first peek at Scilab<br />
What you face when trying to get<br />
started—including<br />
“Scilab in 15<br />
minutes”<br />
Return to Contents
Windows installation (1/3)<br />
1. Download Scilab from<br />
www.scilab.org<br />
(Windows on the top,<br />
other OSs below)<br />
2. The right operating system<br />
should be on top. Save the file,<br />
typically it goes to your own<br />
Downloads folder
Windows installation (2/3)<br />
Inside the<br />
Downloads file<br />
3. Scan the downloaded<br />
file for viruses<br />
4. Double-click on the<br />
file to install Scilab,<br />
follow the prompts
Windows installation (3/3)<br />
5. Scilab suggests that it<br />
should install all<br />
toolboxes (modules). Go<br />
for it unless you are<br />
really short of memory<br />
6. Accept Scilab license<br />
terms (you have no<br />
option so why do they<br />
ask?). Click Next as<br />
many times as needed<br />
7. You’re all set to use<br />
Scilab (no need to<br />
reboot the computer)<br />
Note: Scilab does not<br />
uninstall an old version
Linux installation<br />
This discussion is valid for Ubuntu<br />
10.04 LTS with the GNOME<br />
desktop*<br />
<br />
<br />
<br />
Click: Applications/Ubuntu<br />
Software Center/Science &<br />
Engineering and scroll down to<br />
Scilab; then just Click Install<br />
Only Scilab 5.3.0 beta-2 is<br />
available at the repository<br />
For the latest version you must<br />
go to Scilab's web site and<br />
download Linux binaries. The<br />
installation, however, is a<br />
trickier question and I do not<br />
cover it here (have not tried it)<br />
*) Ubuntu 11.04 with Unity has been<br />
released, but I have not gone for it
The Console<br />
Click on Scilab’s shortcut<br />
icon to open the Console<br />
(Command Window in<br />
Matlab*):<br />
Menu bar<br />
Toolbar<br />
Command prompt<br />
If no shortcut icon has been<br />
created: Click: Start\All<br />
Programs\scilab\scilab (do<br />
not select Scilab Console)<br />
*) The Console has other names as well: Workspace, Startup/Main Window, etc.
Folks:<br />
Here it comes, the lesson on<br />
MathCad that Jim gave me back in<br />
1991, transformed to Scilab. A<br />
lecture worth gold in three slides
Scilab in 15 minutes<br />
(1/3): write a script<br />
Recall how Jim taught me MathCAD in 15 minutes? Now we’ll repeat<br />
that lesson in Scilab. We do it by using the Editor (SciNotes):<br />
Step 1: On the Console, Click<br />
the leftmost icon on the<br />
toolbar. The Editor pops up<br />
Step 2: Define whatever<br />
variables your function needs<br />
(row 1). Note comment (//… )<br />
Step 3: Next, define the (sine)<br />
function in case (row 2)<br />
Step 4: Finally, write the<br />
plot command (row 3)
Scilab in 15 minutes<br />
(2/3): save and plot<br />
Step 5: Save the script by<br />
Clicking on the Save icon<br />
and name it e.g. foo.sce<br />
Step 6: Finish by running<br />
(executing) the script by a<br />
Click the Execute icon (a<br />
second one came with 5.3.2)<br />
Step 7: Up pops the<br />
Graphics Window with the a<br />
plot of the defined equation<br />
Did you have problems or get an<br />
error message on the Console? Don’t<br />
worry, we’ll return to everything<br />
later. Jump to Examples 1-1 & 1-2 if<br />
you are in a hurry.
Scilab in 15 minutes<br />
(3/3): discussion<br />
This exercise showed the essentials of Scilab in engineering<br />
applications:<br />
<br />
<br />
Scilab’s s user interface consists of three main windows:<br />
– The Console, , which pops up when Scilab is opened and on which<br />
it outputs textual data (numeric answers, error messages, etc.)<br />
– The Editor (SciNotes), which is the main tool for writing, saving,<br />
and executing scripts (programs)<br />
– The Graphics Window, , on which Scilab presents plots<br />
The recipe for using Scilab is the one that Jim taught me:<br />
– First you declare the variables that are needed<br />
– Then you define the function that you want to plot<br />
– And finally, plug in the plot instruction<br />
☺<br />
That was Scilab<br />
Let’s go pizza
The Console’s s menu bar<br />
(1/6): File<br />
Among the functions under the<br />
File drop-down menu that you<br />
will quickly encounter are:<br />
Execute...: From here you can<br />
run Scilab scripts (or from the<br />
Editor, as seen later)<br />
Open…: Similar to the Open…<br />
command in MS Office<br />
programs<br />
Change current directory…,<br />
Display current directory:<br />
Pay attention to those two, they<br />
will be needed to tell Scilab<br />
where to look for a script that<br />
you want to open
The Console’s s menu bar<br />
(2/6): Edit<br />
The functions under the Edit dropdown<br />
menu are self-explanatory.<br />
The Cut, Copy, and Paste<br />
commands have their own icons in<br />
the toolbar. You also find them by<br />
right-clicking on the PC mouse<br />
Be careful with Empty clipboard.<br />
You may not be able to use Copy<br />
after clicking it! (Happened to me)<br />
I have used Select all a lot to<br />
copy-paste the demos in this<br />
presentation
The Console’s s menu bar<br />
(3/6): Preferences<br />
The functions under the<br />
Preferences drop-down menu<br />
are quite similar to what you<br />
can find on a PC<br />
I can only guess that Clear<br />
History is similar to Clear<br />
Private Data in Firefox, but<br />
there is no Show History<br />
alternative and Help is not<br />
helpful<br />
Clear Console empties the<br />
console. You achieve the same<br />
by pressing F2<br />
Change visual appearance<br />
of the Console
The Console’s s menu bar<br />
(4/6): Control<br />
I did not need the Control<br />
drop-down menu a single time<br />
while doing this presentation,<br />
so obviously it is not very<br />
useful<br />
My guess would be that the<br />
Resume , Abort, and Interrupt<br />
alternatives give the user a<br />
way to interfere with the<br />
execution of a program<br />
The Help Browser is not<br />
very helpful and it does<br />
not even recognize the<br />
Interrupt command
The Console’s s menu bar<br />
(5/6): Applications<br />
SciNotes: Opens Scilab’s Text<br />
Editor (same as Launch<br />
SciNotes in the toolbar)<br />
Xcos: Opens Xcos<br />
Matlab to Scilab translator:<br />
Used to translate a Matlab .mfile<br />
to a Scilab .sci file<br />
Atoms: Opens the online<br />
module manager<br />
Variable Browser: Opens a list<br />
with variables (same as the<br />
browsevar; command)<br />
Command History: Opens a list<br />
with commands used
The Console’s s menu bar<br />
(6/6): Help alternatives<br />
Scilab Help: Same as the<br />
question mark icon in the<br />
toolbar<br />
Scilab Web<br />
resources<br />
Scilab Demonstrations: Shows<br />
demos with few comments (same command as<br />
the cogwheel in the toolbar). At least the<br />
GUI/Uicontrols 2 demo causes Scilab to crash
The Console’s s toolbar<br />
The Atoms, Xcos, and Demonstrations<br />
icons came with Scilab 5.2<br />
Launch Editor: Opens Scilab’s<br />
Editor (SciNotes, another part<br />
of its Integrated Development<br />
Environment (IDE). Basic<br />
tutorials seldom stress the fact<br />
that normally we work with<br />
(write, edit, save, run)<br />
executable Scilab scripts on the<br />
Editor, not on the Console. The<br />
Editor is presented a few slides<br />
below<br />
Change Current Directory: It<br />
can also be found under File<br />
in the menu bar. You need it to<br />
point out from which directory<br />
(folder) Scilab should search<br />
for a script that you want to<br />
execute (run)
The Help Browser (1/3)<br />
In the Console, Click on<br />
the Help Browser icon<br />
to open it<br />
Help discussions become<br />
more readable if you print<br />
them as PDF files<br />
The Help Browser is a<br />
brief “encyclopedia” of<br />
Scilab’s main features and<br />
functions. Explanations of<br />
functions are augmented<br />
by examples (see next<br />
slide for a demo), but this<br />
does not compensate for<br />
a good tutorial
The Help Browser (2/3)<br />
2. The Graphics<br />
Window with the plot<br />
pops up (in this cases it<br />
briefly flashes the first<br />
plot)<br />
1. In the script box with<br />
examples, Click on the<br />
Execute icon to see how the<br />
scripts executes (not all work)<br />
3. Click on the Editor icon<br />
and the script is transferred<br />
to Scilab’s text Editor where<br />
you can play with it (must be<br />
saved before it can be run)
The Help Browser (3/3):<br />
help function_name<br />
To find the proper use<br />
of any function—<br />
assuming that the<br />
name is known—the<br />
Help Browser can be<br />
opened from the<br />
Console by entering<br />
the command help<br />
function_name<br />
command, in the<br />
shown case help<br />
det() (the brackets<br />
can be omitted). The<br />
alternative is to open<br />
the Browser with the<br />
Help icon
The Editor (SciNotes(<br />
SciNotes)<br />
<br />
<br />
<br />
<br />
The (Text) Editor is where<br />
executable Scilab scripts are<br />
written, maintained & run<br />
Open the Editor by clicking<br />
on the Launch SciNotes icon<br />
in the Console, or by clicking:<br />
Applications\SciNotes<br />
A Scilab script is a text file<br />
with a name of the type<br />
*.sce<br />
(the alternative<br />
*.sci<br />
is also used but<br />
*.sce<br />
is the default)<br />
It is good practice to use<br />
scripts also for small tasks.<br />
Then all “projects” are saved<br />
and commented, ready for<br />
reuse<br />
Execute<br />
Save & execute<br />
But don’t forget to create a<br />
properly organized archive<br />
for your programs!
Editor menu bar (1/5):<br />
File<br />
File commands that you are most<br />
likely to run into:<br />
<br />
<br />
<br />
<br />
<br />
<br />
Recent files gives quick access to<br />
recently edited scripts<br />
New opens a second tab for a<br />
new script to be edited<br />
Open opens a saved script into<br />
the Editor<br />
Open file in... and Save file in...<br />
do not work in Scilab 5.3<br />
Print is an ordinary print<br />
command<br />
Close closes the file in case
Editor menu bar (2/5):<br />
Edit<br />
Commands under Edit are<br />
mostly self-explanatory. Note<br />
however the following four:<br />
Shift Right/Left:<br />
Indent/unindent a row by one<br />
step (this pair should be on the<br />
toolbar)<br />
Comment/Uncomment Selection:<br />
Add/delete a comment
Editor menu bar (3/5):<br />
Preferences<br />
The Preferences drop-down<br />
menu allows you adjust Editor<br />
settings to your liking<br />
I had difficulties reading scripts<br />
on the Editor (poor contrast<br />
with default settings) and used<br />
Set Colors... and Set Font to<br />
change from default values
Editor menu bar (4/5):<br />
Preferences, comment<br />
Users can send bug reports to Scilab’s development team (link at<br />
). I filed the following report (Bug 8802):<br />
“Default color settings on the Editor produce poor contrast ... Changing<br />
font colors is tedious due to the excessive number of options under<br />
Preferences\Set colors... (an overkill, you could say). I would suggest<br />
default settings with just four colors (red, green, blue and black). ”<br />
To which I got this answer:<br />
“You can modify more easily the colors configuration in modifying the<br />
file: C:\Documents and Settings\Johnny\Application Data\Scilab\<br />
scilab-5.3\scinotesConfiguration.xml (or a path which is similar) ”<br />
I found scinotesConfiguration.xml under C:\Program Files\<br />
scilab-5.3\modules\scinotes\etc\. XML color codes must be<br />
changed in this file. I wish you good luck
Editor menu bar (5/5):<br />
Execute<br />
The Execute drop-down<br />
window contains three options:<br />
... file with no echo: A<br />
simple execute command<br />
(same as clicking the Execute<br />
icon on the toolbar)<br />
... file with echo: Executes<br />
the script and echoes it (shows<br />
it) on the Console<br />
... until the caret, with<br />
echo: Beats me, what it means<br />
The Execute commands used<br />
to be simpler. I have no idea<br />
why they changed them this<br />
way. My recommendation is<br />
to use the Execute icon on<br />
the toolbar (see next slide)
Editor toolbar<br />
New... Opens a second<br />
tab for a new script to<br />
be edited (the same<br />
command can be found<br />
under File)<br />
The Save icon looks like the<br />
Dutch tricolor, but you’ll get<br />
used to it. The next one is<br />
Save as...<br />
The Undo/Redo arrows<br />
are quite normal<br />
The Paste icon is a<br />
bit unusual (French?)<br />
The Execute (or<br />
Save & execute)<br />
icon is what you<br />
normally use to run<br />
a script
Ready to go<br />
Console (command window)<br />
Your desktop<br />
should now look<br />
something like<br />
the one here. As<br />
we have seen,<br />
both the Editor<br />
and the Console<br />
are needed since<br />
when the<br />
scripts—created<br />
on the Editor—<br />
are executed<br />
numeric outputs<br />
is returned to the<br />
Console<br />
Editor (SciNotes)
One more thing (1/2):<br />
docking windows<br />
<br />
It is possible to dock Scilab windows; i.e., to form a unified<br />
workspace similar to the one in Matlab. . Here is how to do it:<br />
Console<br />
Press the left<br />
mouse button<br />
on the<br />
darkened bar of<br />
an active<br />
window, drag<br />
over another<br />
window and<br />
release. The<br />
next page<br />
shows one case<br />
Editor
One more thing (2/2):<br />
docking windows<br />
Console<br />
Help Browser<br />
Editor<br />
Graphics Window<br />
Each<br />
window<br />
part has an<br />
arrow in<br />
the upper<br />
right-hand<br />
corner, by<br />
which you<br />
can release<br />
it from<br />
docking
On scripts and functions<br />
<br />
<br />
Scilab has two command types:<br />
– Scripts. . A set of commands used to automate computing. Script<br />
commands are normally returned to the Console, but plots are<br />
returned to the Graphics Window<br />
– Functions (macros). Short programs that interface with the<br />
environment through input and output variables. A list of<br />
common built-in in functions is given on the next slide. Functions<br />
defined by the user can either be local (integrated in a script) or<br />
global (stored as a separate file and accessible to any script)<br />
– I may use the term “code” to make general references to either<br />
scripts or functions<br />
As was already said—and and will repeated—one should rather<br />
create scripts and functions on the (Text) Editor (SciNotes(<br />
SciNotes)
Built-in in functions<br />
Below is a list of common math functions in Scilab. A full list of built-in<br />
functions can be found under Help\Elementary Functions, which also<br />
explains requirements on arguments (there are both mandatory and<br />
optional arguments).<br />
sin(), cos(), tan(), cotg()<br />
asin(), acos(), atan()<br />
sinh(), cosh(), tanh(), coth()<br />
asinh(), acosh(), atanh()<br />
sqrt(), exp()<br />
sum()<br />
min(), max()<br />
abs(), sign()<br />
real(f), imag(f)<br />
Trigonometric functions, e.g. sin(.2*%pi)<br />
Arc functions<br />
Hyperbolic functions<br />
Inverse hyperbolic functions<br />
Square root, e.g. sqrt(2) / exponent<br />
Sum<br />
Minimum / maximum value<br />
Absolute value, e.g. abs(sinc(x)) / sign<br />
Real & imaginary parts of a complex f
Predefined variables &<br />
constants<br />
Main predefined and write-protected variables/constants are:<br />
%i<br />
%pi<br />
%e<br />
%eps<br />
%inf<br />
%nan<br />
%s<br />
%z<br />
%t, %T<br />
%f, %F<br />
i = √-1<br />
π = 3.1415927….<br />
e = 2.7182818….<br />
ε = 2.22 · 10 -16<br />
s<br />
z<br />
true<br />
false<br />
Imaginary unit<br />
Pi<br />
Napier’s s constant e<br />
Precision (machine dependent)<br />
Infinite (not mathematically infinite)<br />
Not a Number<br />
Polynomial variable<br />
Polynomial variable<br />
Boolean variable<br />
Boolean variable
Scilab operators (1/2)<br />
The list contains the majority of operators used in Scilab. Many will be<br />
explained in detail later.<br />
;<br />
,<br />
'<br />
. '<br />
[] , [] '<br />
()<br />
+ , -<br />
* , .*<br />
End of expression, row separator<br />
Instruction, argument or column separator<br />
Conjugate (matrix) transpose, string delimiter*<br />
Non-conjugate transpose<br />
Vector or matrix definition concatenation, transposed matrix<br />
The pair of left/ right parenthesis is used for various purposes<br />
Addition, subtraction<br />
Multiplication, element-by-element multiplication<br />
*) Both simple (') and double (") quotes are allowed to define character strings
Scilab operators (2/2)<br />
/ , ./<br />
\ , .\<br />
^ or ** , .^<br />
.*.<br />
./. , .\.<br />
|<br />
&<br />
~<br />
==, >=, , , ~=<br />
Right division, element-by-element right division<br />
Left division, element-by element left division<br />
Power (exponent), element-by<br />
by-element power<br />
Kronecker product<br />
Kronecker right and left division<br />
Logical OR<br />
Logical AND<br />
Logical NOT<br />
Equal to, equal or greater than, equal or less than, greater<br />
than, less than, not equal to (two alternatives)
Computing terminology:<br />
a brief introduction<br />
<br />
<br />
<br />
<br />
<br />
<br />
<br />
<br />
Arguments: : Values provided as inputs to a command (input<br />
arguments) or returned by the command (output arguments)<br />
Command: : A user-written statement that provides instructions to the<br />
computer (“statement(<br />
statement” is an often used alternative)<br />
Default: : Action taken or value chosen if none has been provided<br />
Display: : To output a listing of text information on the computer<br />
screen<br />
Echo: : To display commands or other input typed by the user<br />
Execute: : To run a program or carry out the instructions specified in a<br />
command<br />
Print: : To output information on a computer printer (often confused<br />
with “display”)<br />
Returns: : Results provided by the computer in response to a<br />
command
On “handles”<br />
You will often see Scilab’s s Help Browser refer to a “handle, handle,” but<br />
Help does not provide a helpful explanation of the term. Here is a<br />
brief account:<br />
<br />
<br />
<br />
<br />
In graphics software the word handle refers<br />
to the points placed around a figure or plot<br />
that allow you to manipulate the object<br />
(see figure)<br />
A Matlab tutorial gives the following explanation that is also valid for<br />
Scilab: “Whenever<br />
Matlab creates a graphics object, it assigns an<br />
identifier (called handle) ) to it. You can use this handle to access the<br />
object’s s properties.”<br />
You need handles to edit graphical plots beyond the means offered<br />
by basic plot functions (plot2d()(<br />
plot2d(), plot3d(), etc.)<br />
We’ll return handles when discussing graphics & plotting (Ch. 7)
Check handles<br />
with gcf()<br />
-->x = linspace(0,4*%pi,100); plot2d(x,0.5*cos(x))<br />
<br />
<br />
<br />
The function plot2d()<br />
produces the plot below<br />
The command gcf()<br />
gives<br />
the list to the right<br />
The list is the handle for the<br />
defined function (Scilab<br />
literature also refers to<br />
individual rows in the list by<br />
the term “handle”)<br />
-->f = gcf()<br />
f =<br />
Handle of type "Figure" with properties:<br />
========================================<br />
children: "Axes“<br />
figure_position = [567,485]<br />
figure_size = [628,592]<br />
axes_size = [610,460]<br />
auto_resize = "on“<br />
viewport = [0,0]<br />
figure_name = "Graphic window number %d“<br />
figure_id = 0<br />
info_message = "“<br />
color_map= matrix 32x3<br />
pixmap = "off“<br />
pixel_drawing_mode = "copy“<br />
anti_aliasing = "off“<br />
immediate_drawing = "on“<br />
background = -2<br />
visible = "on“<br />
rotation_style = "unary“<br />
event_handler = "“<br />
event_handler_enable = "off“<br />
user_data = []<br />
tag = ""
foo<br />
<br />
<br />
<br />
<br />
The term “foo” is used in many tutorials. It may be confusing<br />
if you are not intimately familiar with programming<br />
Simply stated, foo can be interpreted as “something comes<br />
here.” The professional expression is placeholder name, , also<br />
referred to as metasyntactic variable<br />
Example:<br />
for k = 1:2:n<br />
foo;<br />
end<br />
Alternative placeholder names that you may come across are<br />
foobar, bar, , and baz. . I prefer to use dots (....)
Dr.EW<br />
Johnny Johnny Heikell Heikell<br />
3. Playing with the<br />
Console & Editor<br />
Those awkward first steps; a bit<br />
about what Scilab does<br />
Return to Contents
Console keyboard<br />
shortcuts<br />
Keyboard shortcuts allow<br />
speedier execution of<br />
commands, but require<br />
frequent use to stay<br />
memorized<br />
In the Help Browser,<br />
Click: Console/console<br />
for a list of keyboard<br />
shortcuts<br />
The simplest ones to<br />
memorize are:<br />
F1 = Open Help Browser<br />
F2 = Clear Console
Simple calculations<br />
<br />
<br />
<br />
<br />
<br />
The Console can be used as a<br />
calculator by writing arithmetic<br />
expressions after the command<br />
prompt and pressing Enter<br />
If no variable name is given, Scilab<br />
uses the inbuilt variable ans<br />
When a variable name is given<br />
(here alpha) it will be used<br />
instead. π is an inbuilt variable<br />
(constant) represented by %pi<br />
Expressions can be written on the<br />
same line by separating them with<br />
a comma (the warning can be<br />
ignored)<br />
Scilab displays an executed<br />
command unless it ends with a<br />
semicolon (;)
List of variables (1/2)<br />
The command<br />
who (+ Enter)<br />
produces a list of<br />
some Scilab<br />
variables. At least<br />
on my Windows<br />
Vista laptop the<br />
columns are right<br />
aligned (French<br />
logic or a bug?).<br />
Note that<br />
variables from the<br />
previous example<br />
are displayed
List of variables (2/2)<br />
<br />
<br />
<br />
The command browsevar<br />
opens the Variable Browser<br />
window (it used to be called<br />
Browser Variables, thus the<br />
command browsevar)<br />
The list that pops up gives<br />
information about the type<br />
and size of each variable<br />
Recall that the Variable<br />
Browser also can be called<br />
via the menu bar:<br />
Applications/Variable<br />
Browser
Entering numbers<br />
<br />
<br />
<br />
<br />
<br />
Scilab allows numbers to be<br />
entered in different ways, as<br />
shown in this example<br />
Some expressions have<br />
alternate forms. For instance,<br />
there are three power<br />
expressions (^), (**) and (.^),<br />
but Scilab picks them in that<br />
calling order<br />
Note that e and π are given with<br />
seven decimals, which puts<br />
limits to the achievable accuracy<br />
(a function for double precision<br />
does exist)<br />
Consult Help if you need to<br />
change the display format<br />
Note: From now on I’ll show<br />
only the contents of the Console<br />
(on light yellow background)<br />
-->0.1, 1e-1, 2^3, exp(1), %pi<br />
ans =<br />
0.1<br />
ans =<br />
0.1<br />
ans =<br />
8.<br />
ans =<br />
2.7182818<br />
%pi =<br />
3.1415927
Computing precision<br />
(1/2)<br />
-->a = 1 - 5*0.2<br />
a =<br />
0.<br />
-->b = 1 - .2 - .2 - .2 - .2 - .2<br />
b =<br />
5.551D-17<br />
Look at the two examples to the<br />
left. In both cases we are<br />
computing 1-5*0.2, but in two<br />
different ways<br />
In the first case the answer is<br />
correct (0)<br />
In the second case the answer is<br />
5.55*10 -17 , which quite obviously<br />
is incorrect<br />
The reason is that numeric<br />
computing has finite precision<br />
(rounding errors)<br />
We must take this limitation into<br />
account in Scilab simulations
Computing precision<br />
(2/2)<br />
Here are two more cases where finite precision<br />
shows up. The answers should be 0 (zero) and T<br />
(True) respectively (Note that 1.225D-15,<br />
1.225e-16, 1.225*10^-16 and 1.225*10 -16<br />
express the same thing)<br />
Assume that the mentioned variable a is part of<br />
a script with an if...then...else...end structure<br />
(conditional branching will be covered in Chapter<br />
11). The result is that alternative 1 is never<br />
executed because a is never exactly zero<br />
We must test a with some finite bounds, e.g.:<br />
if abs (a ) < 1e- 6 then<br />
......<br />
|a| < 10 -6<br />
-->a = sin(%pi)<br />
a =<br />
1.225D-16<br />
-->0.1 == 1.0 - 0.9<br />
ans =<br />
F<br />
foo<br />
if a == 0 then<br />
alternative 1<br />
else<br />
alternative 2<br />
end
Displaying graphics<br />
<br />
The Console can also be used<br />
to give commands for<br />
plotting graphics:<br />
-->x = linspace(-%pi,%pi,40);<br />
-->y = linspace(-%pi,%pi,40);<br />
-->plot3d(x,y,sinh(x')*cos(y))<br />
<br />
<br />
The graphical picture is<br />
plotted in the Graphics<br />
Window that pops up<br />
automatically (more in Ex. 1)<br />
The meaning of the entered<br />
code will become clear as we<br />
proceed
Command line editing<br />
<br />
<br />
<br />
<br />
Suppose we make a mistake when<br />
entering the command line and<br />
Scilab returns an error message<br />
Instead of retyping the whole line,<br />
we can press the up arrow ( ^| ) on<br />
the keyboard to return the line<br />
and correct the mistake<br />
In the shown example the<br />
function for the square root, sqrt()<br />
(),<br />
was first erroneously typed sqt()<br />
Note that this is just one of<br />
several alternatives for command<br />
line editing<br />
-->a = 2; b = sqt(a)<br />
!--error 4<br />
Undefined variable: sqt<br />
-->a = 2; b = sqt(a)<br />
-->a = 2; b = sqrt(a)<br />
b =<br />
1.4142136<br />
^| Press up<br />
arrow<br />
Correct
Editing demo<br />
<br />
<br />
Evaluate the function<br />
log(s 2 – 2s·cos(π/5) + 1)<br />
for s = 0.5, 0.95, and 1<br />
Do not rewrite the function, use<br />
instead the up arrow to edit<br />
previous commands!<br />
-->s=.5; log(s^2-2*s*cos(%pi/5)+1)<br />
ans =<br />
- 0.8187489<br />
-->s=.95; log(s^2-2*s*cos(%pi/5)+1)<br />
ans =<br />
- 1.006851<br />
-->s=1; log(s^2-2*s*cos(%pi/5)+1)<br />
ans =<br />
- 0.9624237
Complex numbers<br />
-->x = 2 + 3*%i;<br />
<br />
Scilab handles complex<br />
numbers as easily as real<br />
numbers<br />
The variable %i stands for √-1<br />
<br />
<br />
The first example shows how<br />
Scilab evaluates some<br />
functions with the complex<br />
argument x = 2 + 3i<br />
An imaginary sin() argument<br />
produces a result!<br />
-->abs(x)<br />
ans =<br />
3.6055513<br />
-->real(x)<br />
ans =<br />
2.<br />
-->imag(x)<br />
ans =<br />
3.<br />
-->sin(x)<br />
ans =<br />
-->x = 2 + 3*%i; y = 1 - 1*%i;<br />
-->z1 = x –y<br />
z1 =<br />
1. + 4.i<br />
-->z2 = x * y<br />
z2 =<br />
5. + i<br />
-->z3 = x / y<br />
z3 =<br />
- 0.5 + 2.5i<br />
<br />
The second example shows<br />
how Scilab does arithmetic<br />
operations with two complex<br />
equations, x and y<br />
9.1544991 - 4.168907i<br />
-->atan( imag(x), real(x) )<br />
ans =<br />
0.9827937
Vectorized functions<br />
<br />
<br />
<br />
<br />
<br />
Scilab functions are vectorized, meaning<br />
that functions can be called with vectorial<br />
arguments<br />
In the shown example, first a column<br />
vector called t is created<br />
Next the vector is used as argument in<br />
the sin() function, in the expression for y<br />
If the values of t are of no interest, the<br />
printout can be avoided by putting a<br />
semicolon after the expression for t:<br />
t = [0:5]’; y = sin(0.2*t)<br />
Vectors will be discussed in connection<br />
with matrices in Chapter 5<br />
-->t = [0:5]'<br />
t =<br />
0.<br />
1.<br />
2.<br />
3.<br />
4.<br />
5.<br />
-->y = sin(0.2*t)<br />
y =<br />
0.<br />
0.1986693<br />
0.3894183<br />
0.5646425<br />
0.7173561<br />
0.8414710
Long command lines<br />
<br />
<br />
<br />
Long command expressions<br />
can be divided among two or<br />
more lines<br />
One tool for that purpose is<br />
two or three periods (..) to<br />
indicate that the statement<br />
continues<br />
Long matrix expressions can<br />
be written on separate lines<br />
by omitting the semicolon that<br />
normally ends a row (bottom)<br />
-->p=1+2+3+4+5+6+7+8+9+10+11+12+...<br />
-->13+14+15+16+17+18+18+19+21+22+23+24+25<br />
p =<br />
323.<br />
-->q = 1/2 + 1/3 + 1/4 + 1/5 + 1/6 + ...<br />
-->1/7 + 1/8 + 1/9 + 1/10 + 1/11 + 1/12<br />
q =<br />
2.1032107<br />
-->A = [1 2 3 4 5<br />
-->6 7 8 9 10<br />
-->11 12 13 14 15]<br />
A =<br />
1. 2. 3. 4. 5.<br />
6. 7. 8. 9. 10.<br />
11. 12. 13. 14. 15.
Polynomials<br />
<br />
<br />
<br />
<br />
<br />
You run into polynomials e.g. if you<br />
use frequency domain (state-space)<br />
space)<br />
analysis in control engineering<br />
Here s = %s is the seed that defines<br />
the polynomial of “s”.. An alternative,<br />
often used form of the seed<br />
definition is s = (0,’s’)<br />
The polynomials can be defined<br />
through their root vectors<br />
Scilab translates the roots to their<br />
respective polynomials<br />
When we divide the num polynomial<br />
by the den polynomial, Scilab<br />
presents the full polynomial<br />
expression<br />
-->s=%s;<br />
-->num = poly([0,-1,-2],'s')<br />
num =<br />
2 3<br />
2s + 3s + s<br />
-->den=poly([-.5,-1.5,-2.5,-3.5],'s')<br />
den =<br />
2 3 4<br />
6.5625 + 22s + 21.5s + 8s + s<br />
-->fr=num/den<br />
fr =<br />
2 3<br />
2s + 3s + s<br />
----------------------------------------<br />
2 3 4<br />
6.5625 + 22s + 21.5s + 8s + s
Roots of polynomials<br />
<br />
<br />
<br />
<br />
Determining roots (zeros) of<br />
polynomials can be a tedious<br />
undertaking<br />
However, Scilab has a handy<br />
tool for the task in the form of<br />
the roots() function<br />
To the right the polynomials<br />
on the previous slide have<br />
been determined<br />
Note that the seed s=%s has<br />
to be defined here as well<br />
-->s=%s;<br />
-->z=roots(6.5625+22*s+21.5*s^2+8*s^3+s^4)<br />
z =<br />
- 0.5<br />
- 1.5<br />
- 2.5<br />
- 3.5<br />
-->s=%s;<br />
-->x=roots(2*s+3*s^2+s^3)<br />
x =<br />
0<br />
- 1.<br />
- 2.
Poles and zeros: plzr()<br />
<br />
<br />
<br />
The plzr()<br />
function<br />
plots the poles and<br />
zeros of a polynomial<br />
The syslin()<br />
function<br />
used here will be<br />
discussed later<br />
When pressing Enter<br />
after the plzr(sys)<br />
command, the<br />
Graphics Window<br />
opens and displays the<br />
plot (The Graphics<br />
Window will be<br />
discussed in Example<br />
1-1)<br />
-->s=%s;<br />
-->sys=syslin('c',((1+2*s)*(1+3*s))/(s*(s*s+s+1)));<br />
-->plzr(sys)
Gadgets (1/2): calendar<br />
Among Scilab’s built-in gadgets<br />
is a calendar. The command<br />
calendar()<br />
returns the calendar for the<br />
present month, the command<br />
calendar(y,m)<br />
returns the calendar for the year<br />
and month in case (shown for<br />
June 2013)<br />
-->calendar(2013,6)<br />
ans =<br />
ans(1)<br />
Jun 2013<br />
ans(2)<br />
M Tu W Th F Sat Sun<br />
ans(3)<br />
0. 0. 0. 0. 0. 1. 2.<br />
3. 4. 5. 6. 7. 8. 9.<br />
10. 11. 12. 13. 14. 15. 16.<br />
17. 18. 19. 20. 21. 22. 23.<br />
24. 25. 26. 27. 28. 29. 30.<br />
0. 0. 0. 0. 0. 0. 0.
Gadgets (2/2): puzzle<br />
Another gadget is a puzzle that<br />
can be found under<br />
Demonstrations\Tcl/Tk\Puzzle
Scilab the spy:<br />
historymanager<br />
Software that we install on our<br />
computers tend to spy on us by<br />
collecting information on what we<br />
do. Have you ever cared to figure<br />
out how much data e.g. Windows’<br />
index.dat has stored about your<br />
computer & surfing behavior?<br />
Scilab spies with (at least) its<br />
history manager. You can access<br />
this data by entering<br />
displayhistory() on the Console.<br />
The file can be cleaned via<br />
Preferences\Clear History<br />
Sorry,<br />
I could not copy-paste an extract because<br />
PowerPoint crashed repeatedly (it happens<br />
to Bill Gates as well… Often.)
Dr.EW<br />
Johnny Johnny Heikell Heikell<br />
4. Examples, Set 1<br />
Demonstration of basic Scilab<br />
programs<br />
Return to Contents
Example 1-1: 1 1: script for a<br />
simple plot<br />
<br />
<br />
<br />
<br />
<br />
Let’s s elaborate on the<br />
example from “Scilab in 15<br />
minutes”<br />
We work with the Editor<br />
using the same script as<br />
before, but with added<br />
comments<br />
Save the function when it<br />
has been typed in. I call it<br />
plot1.sce and have saved it<br />
on my USB thumb drive,<br />
you can save it wherever<br />
you like<br />
To run the script, Click on<br />
the Editor’s Execute icon<br />
What happens is shown on<br />
the next slide<br />
// plot1.sce<br />
// A simple 2D plot of a sine function /<br />
// with the abscissa x = 0 ... 10, /<br />
// and amplitude A = increases with x /<br />
// The function itself is y(x) /<br />
x = [0:.1:10]; // The abscissa x is a row vector<br />
A = 0.5*x; // Modulated amplitude, row vector<br />
y = A.*sin(2*x); // Element-by-element multiplication<br />
plot(y) // Plot command<br />
Note: Comments begin with a double<br />
slash (//). Scilab disregards everything<br />
behind the // when it executes the code
Ex 1-1: 1 1: the Graphics<br />
Window<br />
As seen before,<br />
Scilab uses a<br />
third window,<br />
the Graphics<br />
Window, to<br />
present the plot<br />
Information on<br />
the executed<br />
script is echoed<br />
to the Console.<br />
Error messages<br />
are also<br />
displayed on<br />
the Console<br />
These three are the windows that we mainly work<br />
with, but there are more. You have already seen a<br />
few like the Help Browser and Variable Browser
Ex 1-1: 1 1: using the Console<br />
<br />
<br />
<br />
<br />
<br />
<br />
The script could also be<br />
executed from the Console<br />
After the command prompt,<br />
type<br />
exec plot1.sce<br />
And the result is an error<br />
message<br />
The reason? Scilab looks for<br />
plot1.sce in the wrong place<br />
To see where Scilab was<br />
looking, Click: File\Display<br />
current directory<br />
The answer is shown in the<br />
lower window: It looks in<br />
Scilab’s s program file, which<br />
is not where I put it
Ex 1-1: 1 1: change directory<br />
<br />
<br />
<br />
<br />
<br />
<br />
Click on the icon Change<br />
current directory...<br />
A new window pops up<br />
Define the right file with<br />
the drop-down down menu<br />
Click: Open<br />
You can then return to the<br />
Console and type in the<br />
command<br />
exec plot1.sce<br />
And it works, as seen on<br />
the next slide<br />
Note: The command chdir()<br />
allows the directory to be<br />
changed “on the run”
Ex 1-1: 1 1: plot and echo<br />
Up pops the<br />
Graphics<br />
Window with a<br />
plot of the<br />
defined<br />
function...<br />
while the script<br />
is echoed to the<br />
Command<br />
Window<br />
(Console)
Ex 1-1: 1 1: comments (1/4),<br />
command details<br />
<br />
<br />
Editor contents will from<br />
now on be shown on light<br />
green background<br />
The vector definition<br />
x=[0:0.1:10]<br />
can be<br />
interpreted as “from 0 to<br />
10 in steps of 0.1”<br />
Multiplication by the Dot<br />
Operator (.*) is necessary<br />
to tell Scilab it should<br />
multiply the vectors<br />
element-by<br />
by-element.<br />
Change to ordinary<br />
multiplication (*) and you’ll<br />
get this error message on<br />
the Console<br />
// plot1.sce<br />
// A simple 2D plot of a sine function /<br />
// with the abscissa x = 0 ... 10, /<br />
// and amplitude A = increases with x /<br />
// The function itself is y(x) /<br />
x = [0:.1:10]; // The abscissa x is a row vector<br />
A = 0.5*x; // Modulated amplitude, row vector<br />
y = A.*sin(2*x); // Element-by-element multiplication<br />
plot(y) // Plot command<br />
-->exec('H:\Dr.EW\Writings\Scilab examples\plot1.sce', -1)<br />
y = A*sin(2*x); // Element-by-element multiplication<br />
!--error 10<br />
Inconsistent multiplication.<br />
at line 10 of exec file called by :<br />
exec('H:\Dr.EW\Writings\Scilab examples\plot1.sce', -1)<br />
-->
Ex 1-1: 1 1: comments (2/3),<br />
the plot<br />
The plot is very basic as it has<br />
no title, axis labels, or grid.<br />
We’ll return to them in the<br />
next example<br />
The abscissa scale may seem<br />
strange, the maximum value<br />
for x was 10 but the scale<br />
goes to 100. The figure 100 is<br />
actually the number of<br />
calculations, since they were<br />
made in steps of 0.1 up to 10.<br />
Try to change t to<br />
x=[0:0.2:10]; and you’ll<br />
see that the scale ends at 50<br />
(the modified script must be<br />
saved before it can be run)
Ex 1-1: 1 1: comments (3/4),<br />
clf<br />
Assume that we make a<br />
change to the script, e.g.<br />
increase the frequency to<br />
sin(5*s), save it, and execute<br />
it immediately after a previous<br />
run<br />
As a result Scilab plots the<br />
new graph on top of the<br />
previous one. To avoid this we<br />
must either<br />
• Close the Graphics Window<br />
manually after each run, or<br />
• Add the function clf (clear<br />
figure) to the script to make<br />
Scilab clean the window<br />
clf;<br />
x = [0:.1:10];<br />
A = 0.5*x;<br />
y = A.*sin(5*x);<br />
plot(y)
Ex 1-1: 1 1: comments (4/4),<br />
cleaning trash<br />
Some programmers prefer to<br />
safeguard against different<br />
forms of old junk that may<br />
interfere with the execution of<br />
the script. To do this, three<br />
commands are added at the<br />
beginning of the script:<br />
• clear, removes items from<br />
the workspace and frees<br />
memory*<br />
• clc, cleans the Console; the<br />
echo signal is mainly erased<br />
• clf, wipes an open Graphics<br />
Window<br />
// plot1.sce<br />
// A simple 2D plot of a sine function /<br />
// with the abscissa x = 0 ... 10, /<br />
// and amplitude A = increases with x /<br />
// The function itself is y(x) /<br />
clear, clc, clf;<br />
x = [0:.1:10]; // The abscissa x is a row vector<br />
A = 0.5*x; // Modulated amplitude, row vector<br />
y = A.*sin(2*x); // Element-by-element multiplication<br />
plot(y) // Plot command<br />
Thus our final script looks like this. Pay<br />
attention to the semicolon (;) at the end<br />
of each expression apart from the last<br />
*) Careful with clear, it may cause havoc in some cases (there will be a demo on<br />
this later)
Example 1-2: 1<br />
the task, a<br />
decaying linear chirp<br />
<br />
Write the script for a linearly frequency modulated sinusoidal<br />
signal s(t), i.e. a linear chirp of the type<br />
<br />
<br />
s(t) = A(t) · sin {[2π(f 0 + k(t)t] + ϕ}<br />
where k is the rate of frequency change, or chirp rate<br />
Use 2.5 periods of the basic frequency<br />
The amplitude should decay exponentially, A(t) = 2e -t/3<br />
The initial phase shift ϕ shall be π/4<br />
Plot and print the result with a plotting method that differs<br />
from the previous one<br />
The plot shall have grid, title, and axis labels<br />
Plug in the commands plot(), histplot(), surf(), and plot3d() on<br />
the Console to view examples of Scilab plots. See also Chapter 7.
Ex 1-2: 1<br />
first iteration<br />
<br />
The linspace()<br />
function creates<br />
a linearly space plotting vector<br />
with the arguments from, to,<br />
number of points. . The default<br />
value is 100 points, but more are<br />
needed here<br />
Here is the Dot Operator (.*)<br />
again<br />
<br />
The plot2d() produces the 2D<br />
plot. The arguments t and s<br />
stands for the x and y-axes, y<br />
the<br />
number 5 produces a red graph<br />
// f-modulation1.sce /<br />
// Plots a sinusoidal function of the type /<br />
// s = A(t)(sin(wt+x(t)+phi)), where w = angular /<br />
// velocity, x(t) = frequency modulation, phi = /<br />
// phase shift, and A(t) = amplitude /<br />
clear, clc, clf;<br />
f = 1; // Frequency<br />
w = 2*%pi*f;<br />
phi = %pi/4; // Initial phase shift<br />
fin = (4*%pi)/w; // End of plot<br />
t = linspace(0,fin,1000);<br />
A = 2*exp(-t);<br />
s = A.*sin(w*t + 10*t^2 + phi);<br />
plot2d(t,s,5)<br />
Note: fin is used as the end of plot<br />
variable name because end is<br />
reserved (Scilab keyword)
Ex 1-2: 1<br />
plot<br />
The plot looks as<br />
expected—including<br />
the initial phase<br />
shift—but it lacks a<br />
grid, title, and axis<br />
labels<br />
plot2d() is a more<br />
versatile function<br />
than plot(), which<br />
is similar to the plot<br />
function in Matlab
Ex 1-2: 1<br />
improved plot<br />
Here I have<br />
added code<br />
to plot the<br />
grid, xgrid(),<br />
title, xtitle(),<br />
and x and y<br />
labels,<br />
xlabel(),<br />
ylabel().<br />
Crude, but it<br />
works<br />
// f-modulation2.sce<br />
// Plots a sinusoidal function of the type /<br />
// s = A(t)(sin(wt+x(t)+phi)), where w = angular /<br />
// velocity, x(t) = frequency modulation, phi = /<br />
// phase shift, and A(t) = amplitude /<br />
clear, clc, clf;<br />
f = 1; // Frequency<br />
w = 2*%pi*f;<br />
phi = %pi/4 // Initial phase shift<br />
fin = (4*%pi)/w; // End of plot<br />
t = linspace(0,fin,1000);<br />
A = 2*exp(-t);<br />
s = A.*sin(w*t + 10*t^2 + phi);<br />
plot2d(t,s,5)<br />
xgrid()<br />
xtitle('SINUSOIDAL PLOT')<br />
xlabel('t')<br />
ylabel('Amplitude')
Ex 1-2: 1<br />
printing<br />
<br />
<br />
<br />
<br />
Scilab’s s windows (Console, Editor,<br />
Graphics Window) all have both<br />
normal and advanced print functions<br />
One way of getting a coherent<br />
printable document is to copy the<br />
contents of the windows and paste<br />
them into a word processing page<br />
(Scilab supports LaTeX)<br />
The image shown here was done on<br />
MS Word (OOo(<br />
Writer did not<br />
recognize Scilab’s s file type). It was<br />
then printed as .PDF, saved as a<br />
.PNG file, and finally cropped with<br />
MS Picture Manager<br />
That’s s a tedious method. Consult<br />
Help for advanced print features
Ex 1-2: 1<br />
checking<br />
<br />
<br />
<br />
To show that the frequency is<br />
linearly modulated, we can<br />
add frequency as a function<br />
of t to the plot<br />
For that we add the function<br />
f_mom to the script<br />
The plot command must also<br />
be modified. We<br />
– shift back to the plot()<br />
command and include both<br />
parameters, together with<br />
color information (‘r’,(<br />
‘b’)<br />
– fuse x-label x<br />
‘t’ as an<br />
argument of xtitle()<br />
– swap y-label y<br />
for legend();<br />
the argument 2 refers to the<br />
upper left hand corner<br />
// f-modulation3.sce /<br />
// Plots a sinusoidal function of the type /<br />
// s = A(t)(sin(wt+x(t)+phi)), where w = angular /<br />
// velocity, x(t) = frequency modulation, phi = /<br />
// phase shift, and A(t) = amplitude. Second /<br />
// plot for momentary frequency values /<br />
clear, clc, clf;<br />
f = 1; // Frequency<br />
w = 2*%pi*f;<br />
phi = %pi/4; // Initial phase shift<br />
fin = (4*%pi)/w; // End of plot<br />
t = linspace(0,fin,1000);<br />
A = 2*exp(-t);<br />
s = A.*sin(w*t + 10*t^2 + phi);<br />
f_mom = f + 10*t; // Momentary frequency<br />
plot(t,s,'r',t,f_mom,'b')<br />
xgrid()<br />
xtitle('SINUSOIDAL PLOT','t')<br />
legend('s','f_mom',2)
Ex 1-2: 1<br />
final plot<br />
Pay attention<br />
to the legend<br />
OK, not an optimal<br />
plot but the<br />
information is<br />
there.<br />
With the big<br />
differences in<br />
vertical scales, we<br />
should either use<br />
logarithmic y axis<br />
or separate the<br />
two into subplots—<br />
but that comes<br />
later
Ex 1-2: 1<br />
discussion<br />
<br />
<br />
<br />
<br />
<br />
As was said earlier, Scilab evolves with time and approaches<br />
Matlab with each release<br />
As an example in case, Scilab’s Help Browser recognizes the<br />
xlabel()<br />
and ylabel()<br />
that I used in the improved plot as<br />
Matlab functions and also refers to them as Scilab functions<br />
However, there are plenty of obsolete Scilab functions and<br />
you find them all over if you rely on old tutorials. Even Scilab’s<br />
Help Browser may refer to them<br />
Be careful, particularly if a function name begins with x- (cf.<br />
note in Chapter 7) 7<br />
You may have noticed that I begin the script with a comment<br />
stating the name of the script (e.g. // f-modulation3.scef<br />
/). I<br />
do this to help identify the script when I am looking at a<br />
printout
Example 1-3: 1<br />
Lotto, the<br />
task<br />
The first part of this example is<br />
borrowed from Mäkelä’s tutorial<br />
Task 1: Create a user defined<br />
function (UDF) that draws a row<br />
of Lotto numbers. Assume that<br />
the Lotto row contains 7<br />
numbers, 1-39<br />
Task 2: Write a script that calls<br />
the previous function (or a<br />
modification of it, if necessary)<br />
and produces a plot of it to<br />
visually indicate if the function<br />
produces random numbers.<br />
Generate 10,000 draws for the<br />
task
Ex 1-3: 1<br />
task 1, script<br />
Function ID, not a comment<br />
<br />
<br />
<br />
<br />
dt=getdate<br />
getdate()<br />
returns<br />
dd-mm<br />
mm-yyyy<br />
rand(‘seed<br />
seed’,n) sets<br />
the random gene-<br />
rator seed to n<br />
dt(9) returns a<br />
number between 00<br />
and 59, dt(10)<br />
returns milliseconds<br />
000…999<br />
The while...end<br />
construct will be<br />
covered under the<br />
discussion below<br />
function lotto<br />
//-----------------------------------------------------------------/<br />
// The function draws 7 Lotto numbers [1,39] by first /<br />
// creating a seed using current date and time /<br />
// (second, millisecond) information /<br />
//----------------------------------------------------------------/<br />
dt=getdate(); // Pick current date<br />
rand('seed',1000*dt(9)+dt(10)); // Initialize random generator<br />
numbers=floor(1+39*rand(1,7)); // Draw Lotto row<br />
while(length(unique(numbers))
Ex 1-3: 1<br />
task 1, saving<br />
This script<br />
(function) differs a<br />
bit from the earlier<br />
ones, so let’s s go<br />
through the save<br />
operation:<br />
Save the script as<br />
lotto.sci in your<br />
preferred file<br />
Next, Click on the<br />
Execute icon of<br />
the Editor to load<br />
the saved file into<br />
Scilab<br />
Continues on next<br />
slide…
Ex 1-3: 1<br />
task 1, running<br />
If the Console shows a<br />
warning, , check with Help<br />
what it means. It can be<br />
ignored or the funcprot(0)<br />
command can be added to<br />
the script to avoid the<br />
warning. You can also jump<br />
to Chapter 18 for a brief<br />
explanation<br />
Execute (run) the<br />
loaded function by<br />
entering the function<br />
name on the Console<br />
-->exec('H:\Dr.EW\Writings\Scilab examples\lotto.sci', -1)<br />
Warning : redefining function: lotto<br />
. Use funcprot(0) to avoid this message<br />
--><br />
-->exec('H:\Dr.EW\Writings\Scilab examples\lotto.sci', -1)<br />
Warning : redefining function: lotto<br />
. Use funcprot(0) to avoid this message<br />
-->help funcprot<br />
-->lotto<br />
3. 5. 13. 15. 33. 37. 39.<br />
And the winning<br />
numbers are...
Ex 1-3: 1<br />
task 1, discussion<br />
<br />
<br />
<br />
This is already an intermediate level<br />
programming exercise. Don’t t worry if<br />
it gives you problems. Most of its<br />
details will be repeated later<br />
The flowchart of the while...end<br />
construct is shown to the right. Pay<br />
attention to the elegant solution for<br />
testing uniqueness of the numbers:<br />
length(unique(numbers)) < 7<br />
However, in theory it could become<br />
an almost infinite loop…<br />
We’ll return to while ... end loops in<br />
Chapter 11<br />
Draw Lotto row<br />
All numbers<br />
unique?<br />
Y<br />
Sort numbers<br />
Draw new row<br />
N
Ex 1-3: 1<br />
task 2, script<br />
(1/2)<br />
The previous UDF must<br />
be modified if it is<br />
called by a separate<br />
code: 1) Delete sorting<br />
and display and 2)<br />
redefine the function<br />
ID to allow calling<br />
In the latter case it has<br />
one or more input<br />
arguments (in) that are<br />
given to it by the<br />
calling command and<br />
output arguments [out]<br />
by which it returns the<br />
result of its calculations<br />
to the calling command<br />
(see next slide)<br />
// lotto2.sce<br />
//-----------------------------------------------------------------------/<br />
// The script asks for the number of Lotto draws that we /<br />
// wish to do, using a separate dialog box. It then calls /<br />
// the local UDF lottodraw()) that generates a row of N /<br />
// random Lotto numbers in the range [1,39]. It sorts the /<br />
// numbers into a vector by adding one (1) to the relevant /<br />
// vector element for each corresponding hit. The result /<br />
// is plotted after the entered number of draws. /<br />
//-----------------------------------------------------------------------/<br />
clear,clc,clf;<br />
// (SUBROUTINE) function lottodraw():<br />
//-----------------------------------------------------<br />
// The function draws N Lotto numbers [1,39], with /<br />
// N being defined through the input argument in. /<br />
// It delivers the drawn row to the calling script /<br />
// command through the output argument out. The /<br />
// randomness of the drawn numbers is improved by /<br />
// first creating a seed using current date and /<br />
// time (second, millisecond) information. /
Ex 1-3: 1<br />
task 2, script<br />
(2/2)<br />
Redefined function<br />
(subroutine)<br />
The number of Lotto<br />
draws that we are<br />
looking for is entered<br />
via a separate dialog<br />
box x_dialog()<br />
The drawn Lotto<br />
numbers are collected<br />
in the columns vector<br />
inside the for ... end<br />
loop<br />
The result is plotted as<br />
step functions<br />
function out=lottodraw(in)<br />
dt=getdate(); // Pick current date<br />
rand('seed',1000*dt(9)+dt(10)); // Initialize random generator<br />
out = floor(1+39*rand(1,in)); // Draw Lotto row (out variable)<br />
while(length(unique(out))
Ex 1-3: 1<br />
task 2, execution<br />
& plot<br />
The dialog box pops up when<br />
executing the script. Enter the wanted<br />
number of Lotto draws and Click OK<br />
The result is plotted on<br />
the Graphics Window. It<br />
is not too bad,<br />
considering that the<br />
average of 10,000 draws<br />
is 7x10,000/39 = 1,795<br />
It takes my 1.6 GHz dual<br />
core processor about 10<br />
seconds to compute<br />
10,000 draws
Ex 1-3: 1<br />
comments (1/3)<br />
<br />
<br />
<br />
<br />
<br />
This was not exactly an engineering problem, but it showed<br />
many features of Scilab<br />
The UDF in Task 1 is unusual in being closed, having no input<br />
or output arguments—you just use it as it is. The local UDF<br />
demonstrated in Task 2 is the normal case<br />
In addition to rand(), , Task 1 brings in several useful<br />
functions: getdate()<br />
(), floor(), unique(), , and gsort()<br />
The script in Task 2 is commented at length. Adding headings<br />
and comments takes time and they require space, but<br />
comments are absolutely necessary to understand the<br />
program at a later date<br />
Task 2 introduces the dialog box, a GUI (graphical user<br />
interface) feature to which we shall return in Chapter 15
Ex 1-3: 1<br />
comments (2/3)<br />
<br />
<br />
In addition to the plot() and plot2d() commands that we<br />
used, Scilab has numerous other ways of creating plots,<br />
together with options for adding clarifying text strings to the<br />
plots. Plotting will be covered in more detail in Chapter 7<br />
Flow control—in this case the term refers to the use of<br />
conditional branch structures—will be discussed in Chapter 11<br />
Examples 1-11<br />
… 1-33 were also intended to stress the fact that<br />
we are forced to “think matrix-wise<br />
wise” when working with<br />
Scilab. For instance, Scilab immediately generates an error<br />
message if we attempt to do ordinary multiplication (*) when<br />
a parameter is in matrix form and requires Dot multiplication<br />
(.*) (Recall Example 1-1?) 1 1?)
Ex 1-3: 1<br />
comments (3/3),<br />
rounding functions<br />
The rounding function floor() is one<br />
of four rounding functions in Scilab:<br />
round(), fix() (or int()), floor(), and<br />
ceil()<br />
Pay attention to the difference<br />
between the first and the two last<br />
ones<br />
-->round(-2.7), round(2.7)<br />
ans =<br />
- 3.<br />
ans =<br />
3.<br />
-->fix(-2.7), fix(2.7)<br />
ans =<br />
-->floor(-2.7), floor(2.7)<br />
ans =<br />
- 3.<br />
ans =<br />
round()<br />
rounds to nearest integer<br />
- 2.<br />
ans =<br />
2.<br />
fix() or<br />
int()<br />
floor()<br />
returns integer part<br />
rounds down<br />
2.<br />
-->ceil(-2.7), ceil(2.7)<br />
ans =<br />
- 2.<br />
ans =<br />
ceil()<br />
rounds up<br />
3.
Dr.EW<br />
Johnny Johnny Heikell Heikell<br />
5. Matrices, functions &<br />
operators<br />
An overview of basic matrix<br />
operations, functions, and<br />
operators<br />
Return to Contents
Introduction<br />
<br />
<br />
<br />
<br />
<br />
<br />
As Scilab is built around matrices we are forced to use them<br />
Scilab stores numbers (and characters) in matrices<br />
A matrix can be seen as a table, consisting of m rows and n columns<br />
(mxn matrices, also denoted ixj matrices)<br />
Scalar variables do not exist per se, , they are treated as 1x1 matrices<br />
The general form of a Scilab matrix (here 3x3 matrix) is<br />
A = [11 12 13; 21 22 23; 31 32 33]<br />
Row elements can also be separated by commas:<br />
A = [11, 12, 13; 21, 22, 23; 31, 32, 33]<br />
In both cases semicolons separate rows<br />
The next page shows both alternatives for the 3x3 matrix<br />
“[The vector] has never been of the slightest use to any creature.”<br />
Attributed to Lord Kelvin
The 3x3 matrix<br />
Both alternatives for expressing<br />
matrices are interpreted in the<br />
same way by Scilab. Pick<br />
whichever you like<br />
-->A = [11 12 13; 21 22 23; 31 32 33]<br />
A =<br />
11. 12. 13.<br />
21. 22. 23.<br />
31. 32. 33.<br />
Note: Scilab may cause a copied screen<br />
text (as seen here) to be underlined<br />
when pasted to another document. If<br />
so, put the cursor at the end of the text<br />
and press Backspace ()<br />
-->A = [11, 12, 13; 21, 22, 23; 31, 32, 33]<br />
A =<br />
11. 12. 13.<br />
21. 22. 23.<br />
31. 32. 33.
Row and column vectors<br />
Task 1: Create a row vector with<br />
first element 0, last element 1 and<br />
increment (step size) 0.2. Note the<br />
order and colons that divide<br />
elements<br />
Task 2: Create a similar column<br />
vector. Note the asterisk that<br />
signifies the matrix transpose<br />
In case the Console window is set<br />
too small and all elements do not<br />
fit in, Scilab interrupts plotting and<br />
asks if it should continue<br />
-->row=[0:0.2:1]<br />
row =<br />
0. 0.2 0.4 0.6 0.8 1.<br />
-->column=[0:0.2:1]'<br />
column =<br />
0.<br />
0.2<br />
0.4<br />
0.6<br />
0.8<br />
1.
Some special matrices<br />
3x3 identity<br />
matrix<br />
3x2 matrix<br />
of ones<br />
2x3 zero<br />
matrix<br />
-->C=eye(3,3)<br />
C =<br />
1. 0. 0.<br />
0. 1. 0.<br />
0. 0. 1.<br />
-->D=ones(3,2)<br />
D =<br />
1. 1.<br />
1. 1.<br />
1. 1.<br />
-->E=zeros(2,3)<br />
E =<br />
0. 0. 0.<br />
0. 0. 0.<br />
The function rand(m,n) creates a<br />
uniformly distributed mxn matrix.<br />
Adding the argument ‘normal’<br />
creates a normal distributed matrix<br />
-->rand(4,4)<br />
ans =<br />
0.2312237 0.3076091 0.3616361 0.3321719<br />
0.2164633 0.9329616 0.2922267 0.5935095<br />
0.8833888 0.2146008 0.5664249 0.5015342<br />
0.6525135 0.312642 0.4826472 0.4368588<br />
-->rand(4,4,'normal')<br />
ans =<br />
- 1.3772844 - 0.6019869 - 0.3888655 - 0.7004486<br />
0.7915156 - 0.0239455 - 0.6594738 0.3353388<br />
- 0.1728369 - 1.5619521 0.6543045 - 0.8262233<br />
0.7629083 - 0.5637165 - 0.6773066 0.4694334<br />
Matrices are defined with square brackets, [], while parentheses, (), are<br />
used to cluster function arguments
Basic matrix calculations<br />
-->A = [1 2 3; 4 5 6]; B = A; C = A + B<br />
C =<br />
2. 4. 6.<br />
8. 10. 12.<br />
Addition<br />
-->A = [1 2 3; 4 5 6]; B = A'; C = A * B<br />
C =<br />
14. 32.<br />
32. 77.<br />
Multiplication (note transpose!)<br />
-->A=[1 2 3; 4 5 6]; B=[A]; C=A/B<br />
C =<br />
1. 1.518D-16<br />
3.795D-15 1.<br />
Division (note rounding errors)<br />
-->A = [2 3; 4 5]; H = inv(A)<br />
H =<br />
- 2.5 1.5<br />
2. - 1.<br />
Inverse matrix<br />
Note 1: Rules for matrix operations must of course be observed!<br />
Note 2: Scilab returns D, not e, for the exponent (1.518D-16); the exact<br />
value is 0 but here we have a case of limited computing accuracy
Dürer’s magic square<br />
<br />
<br />
<br />
<br />
<br />
German Renaissance artist and<br />
amateur matematician Albrecht<br />
Dürer’s “magic” square is a<br />
popular example in linear algebra<br />
In the window of Dürer’s<br />
engraving the sum of any row,<br />
column, or diagonal yield the<br />
same result (34)<br />
We shall use the magic square to<br />
investigate some aspects of<br />
matrix operations<br />
The magic square will be<br />
denoted “M” to set it apart from<br />
other matrices<br />
Note that many matrix operations<br />
are defined only for square<br />
matrices
sum(), transpose, and<br />
diag()<br />
<br />
<br />
<br />
<br />
The magic square is entered in<br />
the Console’s s command line<br />
The statement sum(M)<br />
produces the sum of all<br />
elements. This differs from<br />
Matlab, , where the same<br />
statement returns the sum of<br />
the four columns, i.e.,<br />
sum(M) ) = 34. 34. 34. 34.<br />
The transpose statement M’<br />
flips the matrix about its main<br />
diagonal<br />
The statement diag(M),<br />
finally, returns the main<br />
diagonal as a column vector<br />
-->M = [16 3 2 13; 5 10 11 8<br />
-->9 6 7 12; 4 15 14 1]<br />
M =<br />
16. 3. 2. 13.<br />
5. 10. 11. 8.<br />
9. 6. 7. 12.<br />
4. 15. 14. 1.<br />
-->sum(M)<br />
ans =<br />
136.<br />
-->M‘<br />
ans =<br />
16. 5. 9. 4.<br />
3. 10. 6. 15.<br />
2. 11. 7. 14.<br />
13. 8. 12. 1.<br />
-->diag(M)<br />
ans =<br />
16.<br />
10.<br />
7.<br />
1.
Sum of rows and<br />
columns: sum()<br />
<br />
<br />
<br />
Scilab returns the sums of rows and<br />
columns of a matrix A with the<br />
commands sum(A,’c’) and<br />
sum(A,’r’) respectively<br />
At first sight the use of ‘c’ and<br />
‘r’ arguments feels odd. The logic<br />
is that ‘r’ returns the sums of<br />
matrix columns giving a row vector,<br />
while ‘c’ returns the sums of<br />
matrix rows, a column vector<br />
Alternative statements are:<br />
sum(A,’r’) = sum(A,1) and<br />
sum(A,’c’) = sum(A,2)<br />
-->A = [1 2 3; 4 5 6; 7 8 9]<br />
A =<br />
1. 2. 3.<br />
4. 5. 6.<br />
7. 8. 9.<br />
-->B = sum(A,'r')<br />
B =<br />
12. 15. 18.<br />
-->C = sum(A,'c')<br />
C =<br />
6.<br />
15.<br />
24.
prod()<br />
<br />
<br />
<br />
<br />
The product of rows and columns<br />
can be formed in a similar way as<br />
sums<br />
prod(A, ‘r’) returns the product<br />
of each column as a row vector<br />
prod(A, ‘c’) returns the product<br />
of each row as a column vector<br />
prod(A) returns the product of<br />
all matrix elements<br />
-->A=[1 2 3; 4 5 6; 7 8 9]<br />
A =<br />
1. 2. 3.<br />
4. 5. 6.<br />
7. 8. 9.<br />
-->prod(A, 'r')<br />
ans =<br />
28. 80. 162.<br />
-->prod(A, 'c')<br />
ans =<br />
6.<br />
120.<br />
504.<br />
-->prod(A)<br />
ans =<br />
362880.
min(), max()<br />
-->A=[3 0 1; 2 2 7; 5 9 4]<br />
A =<br />
<br />
<br />
<br />
<br />
The same logic continues with the<br />
min() and max() functions<br />
min(A) picks out the smallest<br />
element in the matrix and<br />
max(A) the biggest<br />
min(A, ‘r’) returns a row vector<br />
consisting of the smallest<br />
elements in each column<br />
max(A, ‘c’) returns a column<br />
vector containing the biggest<br />
elements in each row<br />
3. 0. 1.<br />
2. 2. 7.<br />
5. 9. 4.<br />
-->min(A)<br />
ans =<br />
0.<br />
-->max(A)<br />
ans =<br />
9.<br />
-->min(A, 'r')<br />
ans =<br />
2. 0. 1.<br />
-->max(A, 'c')<br />
ans =<br />
3.<br />
7.<br />
9.
Min/max position & value<br />
<br />
<br />
A variation of the min() and max()<br />
functions allow us to determine the<br />
position and value of the smallest alt.<br />
largest matrix element<br />
[min_value<br />
min_pos] ] = min(A)<br />
picks out the position and value<br />
(in this order!) ) of the smallest<br />
element in the matrix, [max_val<br />
max_pos] ] = max(A) the largest<br />
Note 1: The designation of vector<br />
elements (here min_val etc.) is<br />
irrelevant<br />
Note 2: If the matrix contains<br />
multiple min/max values only the<br />
position of the first is returned<br />
-->A = [5 3 1; 2 4 6];<br />
-->[min_val min_pos] = min(A)<br />
min_pos =<br />
1. 3.<br />
min_val =<br />
1.<br />
-->[max_val max_pos] = max(A)<br />
max_pos =<br />
2. 3.<br />
max_val =<br />
6.
mean()<br />
<br />
<br />
<br />
<br />
And the previously mentioned logic<br />
a final time with the mean()<br />
function<br />
mean(A) returns the mean<br />
value of all matrix elements<br />
mean(A, ‘r’) returns a row<br />
vector consisting of the mean<br />
of each column<br />
mean(A, ‘c’) returns a column<br />
vector containing the mean of<br />
each row<br />
-->A=[1 2 3; 4 5 6]<br />
A =<br />
1. 2. 3.<br />
4. 5. 6.<br />
-->mean(A)<br />
ans =<br />
3.5<br />
-->mean(A, 'r')<br />
ans =<br />
2.5 3.5 4.5<br />
-->mean(A, 'c')<br />
ans =<br />
2.<br />
5.
size()<br />
-->v1 = [1 2 3 4];<br />
<br />
<br />
<br />
<br />
The function size() can be<br />
used to find out the size of a<br />
matrix<br />
The answer is given as the<br />
number of rows and columns<br />
(in that order)<br />
When row and column<br />
variables are named, the<br />
answer is given in alphabetic<br />
order (here columns first)<br />
Matrices with string elements<br />
(strings were used in the dialog<br />
box in Ex 1-31<br />
3 and will be<br />
discussed in detail later) are<br />
treated the same way<br />
-->v2 = v1';<br />
-->size(v1)<br />
ans =<br />
1. 4.<br />
-->size(v2)<br />
ans =<br />
4. 1.<br />
-->A = [1 2 3 4; 5 6 7 8];<br />
-->size(A)<br />
ans =<br />
2. 4.<br />
-->[n,m] = size([1 2 3; 4 5 6])<br />
m =<br />
3.<br />
n =<br />
2.<br />
-->size(['You' 'Me'; 'Alpha' 'Beta'; 'Two' 'Three'])<br />
ans =<br />
3. 2.
length()<br />
<br />
<br />
<br />
The function length() is<br />
related to size(). . For a matrix<br />
with numeric elements<br />
length() returns the number<br />
of elements<br />
For a matrix with string<br />
elements length() returns the<br />
number of characters in each<br />
element<br />
Note that matrices with mixed<br />
numeric and string elements<br />
are not allowed<br />
-->length(['Hello world' 'SCILAB'; 'Alpha' 'Beta'])<br />
ans =<br />
11. 6.<br />
5. 4.<br />
-->length([1.23; 456,7890; 9])<br />
ans =<br />
3.
find(condition)<br />
<br />
<br />
<br />
<br />
The function find() identifies and<br />
returns the row locations of those<br />
matrix elements that satisfy the<br />
Boolean condition stated in the<br />
argument<br />
An empty matrix ([]) is returned in<br />
case no element satisfies the given<br />
condition<br />
The statement X=3 is not a valid<br />
Boolean condition. Although a<br />
numeric answer is returned, it is<br />
not legitimate<br />
Later we shall se that find() can<br />
also be used with strings<br />
-->X = [9 1 8; 2 7 3; 6 3 5];<br />
-->find(Xfind(X==3)<br />
ans =<br />
6. 8.<br />
-->find(X=3)<br />
ans =<br />
1.<br />
-->find(X~=3)<br />
ans =<br />
1. 2. 3. 4. 5. 7. 9.
gsort()<br />
<br />
<br />
<br />
<br />
Scilab does not recognize Matlab’s<br />
sort() function (it used to before<br />
version 5.3). Instead we must use<br />
gsort()<br />
(),, which is different but<br />
serves the same purpose<br />
As shown to the right, gsort()<br />
picks out matrix elements in<br />
decreasing order and returns them<br />
column by column<br />
We achieve Matlab-like like sorting by<br />
adding the arguments ‘r’ (row) and<br />
‘i’ (increase) to gsort()<br />
Check with Help for details on<br />
arguments<br />
-->matr = [-1 4 -2 2; 1 0 -3 3; -4 5 0 -5]<br />
matr =<br />
- 1. 4. - 2. 2.<br />
1. 0. - 3. 3.<br />
- 4. 5. 0. - 5.<br />
-->s_matr = gsort(matr)<br />
s_matr =<br />
5. 2. 0. - 3.<br />
4. 1. - 1. - 4.<br />
3. 0. - 2. - 5.<br />
-->matr = [-1 4 -2 2; 1 0 -3 3; -4 5 0 -5];<br />
-->Mtlb_sort = gsort(matr, 'r', 'i')<br />
Mtlb_sort =<br />
- 4. 0. - 3. -5.<br />
- 1. 4. - 2. 2.<br />
1. 5. 0. 3.
testmatrix()<br />
<br />
<br />
Magic squares of different sizes can<br />
be produced with the<br />
testmatrix(‘magi<br />
magi’,n) function. It is<br />
the same as the magic(n) function in<br />
Matlab<br />
Additional matrices that can be<br />
produced by the testmatrix()<br />
function is testmatrix(‘frk<br />
frk’,n)<br />
which returns the Franck matrix, and<br />
testmatrix(‘hilb<br />
hilb’,n) that is the<br />
inverse of the nxn Hilbert matrix.<br />
Check with Help for details<br />
-->testmatrix('magi',4)<br />
ans =<br />
16. 2. 3. 13.<br />
5. 11. 10. 8.<br />
9. 7. 6. 12.<br />
4. 14. 15. 1.<br />
-->testmatrix('magi',5)<br />
ans =<br />
17. 24. 1. 8. 15.<br />
23. 5. 7. 14. 16.<br />
4. 6. 13. 20. 22.<br />
10. 12. 19. 21. 3.<br />
11. 18. 25. 2. 9.
det(M) ) & rounding errors<br />
<br />
<br />
<br />
<br />
Practical problems often require the<br />
determinant of a (square) matrix to be<br />
calculated<br />
The command det()<br />
returns the<br />
determinant<br />
The determinant of Dürer’s magic<br />
square is zero (the matrix is singular),<br />
but as shown, the rounding error<br />
prevents Scilab from returning the<br />
exact answer (recall that we<br />
encountered this problem before)<br />
To get rid of the rounding error we<br />
can use the clean() function. It<br />
returns zero for values below 1e-10<br />
10<br />
-->M = testmatrix('magi',4)<br />
M =<br />
16. 2. 3. 13.<br />
5. 11. 10. 8.<br />
9. 7. 6. 12.<br />
4. 14. 15. 1.<br />
-->det(M)<br />
ans =<br />
- 1.450D-12<br />
-->clean(det(M))<br />
ans =<br />
0.
Deleting rows and<br />
columns<br />
<br />
<br />
Rows and columns can be deleted by<br />
using a pair of square brackets<br />
We start with the 4x4 magic square,<br />
denoted “m” because we shall distort it<br />
-->m = [16 3 2 13; 5 10 11 8<br />
--> 9 6 7 12; 4 15 14 1]<br />
m =<br />
16. 3. 2. 13.<br />
5. 10. 11. 8.<br />
9. 6. 7. 12.<br />
4. 15. 14. 1.<br />
<br />
We first delete the third column. The<br />
Colon Operator argument is used to<br />
retain all rows, the argument 3 points to<br />
the third column. The result is a 3x4<br />
matrix<br />
-->m(:,3) = []<br />
m =<br />
16. 3. 13.<br />
5. 10. 8.<br />
9. 6. 12.<br />
4. 15. 1.<br />
delete<br />
delete<br />
<br />
In the second instance we delete the<br />
second row, to end with a 3x3 matrix<br />
-->m(2,:) = []<br />
m =<br />
16. 3. 13.<br />
9. 6. 12.<br />
4. 15. 1.
Changing rows and<br />
columns<br />
<br />
<br />
<br />
<br />
<br />
The logic on the previous slide can be<br />
used to changing rows and columns<br />
We start from the previous 3x3 matrix<br />
First change elements in the second row<br />
to zeros<br />
Then we change the last column to ones<br />
(note transpose)<br />
These operations can also be seen as<br />
inserting a defined row/column vector in<br />
place of an existing row or column<br />
m =<br />
16. 3. 13.<br />
9. 6. 12.<br />
4. 15. 1.<br />
-->m(2,:)=[0 0 0]<br />
m =<br />
16. 3. 13.<br />
0. 0. 0.<br />
4. 15. 1.<br />
-->m(:,3)=[1 1 1]'<br />
m =<br />
16. 3. 1.<br />
0. 0. 1.<br />
4. 15. 1.
Addressing matrix elements<br />
by linear indexing<br />
-->M=testmatrix('magi',4)<br />
M =<br />
-->M(14)<br />
ans =<br />
8.<br />
16. 2. 3. 13.<br />
5. 11. 10. 8.<br />
9. 7. 6. 12.<br />
4. 14. 15. 1.<br />
-->M([1 6 11 16])<br />
ans =<br />
16.<br />
11.<br />
6.<br />
1.<br />
<br />
<br />
Scilab regards matrices as column<br />
vectors. This allows us to address matrix<br />
elements in a simplified way<br />
We start from the 4x4 magic square<br />
Then we pick out the element (2,4),<br />
which is number 14 if you count along<br />
the columns<br />
<br />
<br />
Next pick out elements of the main<br />
diagonal<br />
Finally, change the<br />
elements of the<br />
second diagonal<br />
to zeros<br />
-->M([4 7 10 13]) = [0 0 0 0]<br />
M =<br />
16. 2. 3. 0.<br />
5. 11. 0. 8.<br />
9. 0. 6. 12.<br />
0. 14. 15. 1.
Concatenation (1/2)<br />
<br />
<br />
<br />
<br />
<br />
Concatenation is the process of joining<br />
small matrices to make bigger ones<br />
In fact, even the simplest matrix is<br />
formed by concatenating its individual<br />
elements<br />
The pair of square brackets, [], is the<br />
concatenation operator<br />
The examples illustrate two basic<br />
cases of concatenation (the only<br />
difference are the transposed matrices<br />
in the second case)<br />
Note that if a semicolon (;) is placed<br />
after a command the result is<br />
suppressed, but with a comma (,) it is<br />
displayed (top case)<br />
-->A = [1 2 3]; B = [4 5 6], C = [A,B]<br />
B =<br />
4. 5. 6.<br />
C =<br />
1. 2. 3. 4. 5. 6.<br />
-->A = [1 2 3]'; B = [4 5 6]'; C = [A,B]<br />
C =<br />
1. 4.<br />
2. 5.<br />
3. 6.
Concatenation (2/2)<br />
<br />
<br />
<br />
<br />
In this example a 4x4 matrix has<br />
been created by concatenating four<br />
2x2 matrices<br />
Lines have been overlaid to highlight<br />
the fused parts<br />
Alternatively, we could have<br />
concatenated four row or column<br />
vectors, a 3x3 matrix plus a row and<br />
column vector, etc.<br />
E can be treated as a normal 4x4<br />
matrix. For instance, the command A<br />
= E(2:3, 2:3) picks out the submatrix<br />
˥<br />
˩<br />
22 23<br />
32 33<br />
˥<br />
˩<br />
-->A = [11 12; 21 22];<br />
-->B = [13 14; 23 24];<br />
-->C = [31 32; 41 42];<br />
-->D = [33 34; 43 44];<br />
-->E = [A B; C D]<br />
E =<br />
11. 12. 13. 14.<br />
21. 22. 23. 24.<br />
31. 32. 33. 34.<br />
41. 42. 43. 44.
Operators (1/4):<br />
the Colon Operator (:)<br />
The Colon Operator, (:),<br />
emerged in the earlier examples<br />
It is one of the most important<br />
operators in Scilab<br />
A typically use is in the form:<br />
-->1:8<br />
ans =<br />
1. 2. 3. 4. 5. 6. 7. 8.<br />
<br />
0:%pi/36:%pi<br />
Meaning: “Starting at 0, step by<br />
π/36 up to π”<br />
The first example shows that<br />
the truncated form 1:8<br />
produces a row vector with<br />
increment 1. The second shows<br />
how to refer to rows 3-4, 3<br />
column 2, of the magic square<br />
-->M = testmatrix('magi',4)<br />
M =<br />
16. 2. 3. 13.<br />
5. 11. 10. 8.<br />
9. 7. 6. 12.<br />
4. 14. 15. 1.<br />
-->K = M(3:4,2)<br />
K =<br />
7.<br />
14.
Operators (2/4):<br />
more examples with (:)<br />
<br />
<br />
<br />
The second example on the previous slide was a case of subscript<br />
manipulation of the type M(i:j,k), where i:j refers to the i:th to j:th<br />
rows and k to the k:th column<br />
There is often need to address part of a matrix. The idea should be<br />
understood well. Below are three more examples<br />
Note that the Colon Operator alone refers to the entire row or column<br />
-->M = testmatrix('magi',4);<br />
-->A = M(2:3,2:3)<br />
A =<br />
11. 10.<br />
7. 6.<br />
-->M = testmatrix('magi',4);<br />
-->B = M(:,3)<br />
B =<br />
3.<br />
10.<br />
6.<br />
15.<br />
-->M = testmatrix('magi',4);<br />
-->C = M(3:4,:)<br />
C =<br />
9. 7. 6. 12.<br />
4. 14. 15. 1.
Operators (3/4):<br />
the $ Operator<br />
<br />
<br />
<br />
The $ Operator refers to the last<br />
value, $-1 to the value next to the<br />
last, etc.<br />
The example to the right shows some<br />
uses of the $ Operator<br />
The $ Operator can be used to flip the<br />
order of elements in a vector, as<br />
shown below (an alternative method<br />
was demonstrated in Ex 1-3, 1<br />
Task 1)<br />
-->v = [3 4 5 6 7 8 9];<br />
-->v($:-1:1)<br />
ans =<br />
9. 8. 7. 6. 5. 4. 3.<br />
-->M = testmatrix('magi',4)<br />
M =<br />
16. 2. 3. 13.<br />
5. 11. 10. 8.<br />
9. 7. 6. 12.<br />
4. 14. 15. 1.<br />
-->M($)<br />
ans =<br />
1.<br />
-->M(1:$-1,$)<br />
ans =<br />
13.<br />
8.<br />
12.
Operators (4/4): the<br />
Backslash Operator (\)(<br />
Backslash (\)(<br />
) denotes left matrix division. x=A\b is a solution to<br />
A*x=b , which is important e.g. in control engineering<br />
<br />
<br />
If A is square and nonsingular, x=A\b is equivalent to x=inv(A<br />
inv(A)*b<br />
but the computation burden is smaller and the result is more<br />
accurate<br />
Here you can see the<br />
warning given when<br />
Scilab sees singularity<br />
in left division.<br />
In this case Matlab<br />
produces a different<br />
answer than Scilab<br />
(Example from book by<br />
Hunt et al.)<br />
-->A = [3 -9 8; 2 -3 7; 1 -6 1]; b = [2 -1 3]';<br />
-->x = A\b<br />
Warning :<br />
matrix is close to singular or badly scaled. rcond = 4.1895D-18<br />
computing least squares solution. (see lsq).<br />
x =<br />
0.<br />
- 0.5641026<br />
- 0.3846154
Duplicating an mx1<br />
vector to an mxn matrix<br />
<br />
<br />
<br />
The Colon Operator allows us to<br />
duplicate vectors to form a matrix<br />
Assume that we have the column<br />
vector m = (2:2:6)’; ; meaning that<br />
it has three rows<br />
We want to form a 3x4 matrix<br />
where each column consists of the<br />
vector m<br />
-->m = (2:2:6)';<br />
-->n = 4;<br />
-->A = m(:, ones(n,1))<br />
A =<br />
2. 2. 2. 2.<br />
4. 4. 4. 4.<br />
6. 6. 6. 6.<br />
Pay attention to the command m(:, ones(n,1). Verbally it can be<br />
interpreted as: “Form a matrix with the number of rows defined by the<br />
column vector m and the number of columns defined by the variable<br />
n. Fill the matrix with ones and multiply each row by the corresponding<br />
value of m. Repeat just once.”
Singularities and left<br />
division<br />
<br />
<br />
<br />
<br />
The terms “singular” and “nonsingular” emerged on the previous<br />
slide<br />
A requirement of nonsingular square matrices is that the determinant<br />
is nonzero. Consider the following cases:<br />
˥<br />
˩<br />
˥<br />
˩<br />
˥<br />
˩<br />
˥<br />
˩<br />
6 2<br />
5 3 = 6·3 – 2·5 = 8 , it is therefore nonsingular<br />
6 3<br />
2 1 = 6·1 – 3·2 = 0 , meaning that it is singular<br />
Earlier we found that Dürer’s magic square is singular, so is e.g the<br />
matrix A = [1 2 3; 4 5 6; 7 8 9]<br />
Before performing left division with square matrices one should<br />
check that the determinant of the coefficient matrix is nonzero, , e.g.<br />
by testing that clean(det(A)) ~= 0
Strings (1/6): they are<br />
matrices too<br />
<br />
<br />
<br />
Character (letters, text, special characters) strings can be created by<br />
using single or double quotes:<br />
’This is a &#ck2 string’, ”and so is this”<br />
Typical use of strings is in plot commands, to define the title and x<br />
and y-labels. y<br />
Other uses are interactive inputs and outputs (input()(<br />
input(),<br />
disp()<br />
(), etc.), and write commands (write(%io(2),.....)(<br />
write(%io(2),.....))<br />
Strings are considered as 1x1 matrices (scalars) in Scilab, but mixed<br />
character/numeric strings are typically 1x3 matrices. It is shown n on<br />
the next slid with the command<br />
disp(['Was it €' string(a) 'that you said?'])<br />
Elements: 1 2 3<br />
Example 2-42<br />
shows an additional application of strings
Strings (2/6): disp(),<br />
string()<br />
<br />
<br />
<br />
<br />
<br />
The most usual string display<br />
command is disp()<br />
(),, where the<br />
text has to be in quotation<br />
marks: disp(‘text<br />
text’) or<br />
disp([‘text<br />
text’])<br />
Numeric data can be added to<br />
disp([])<br />
([]),, but has to be<br />
converted to strings using the<br />
function string()<br />
Scilab knows Matlab’s conversion<br />
command num2str(), but in the<br />
form mtlb_num2str()<br />
Leave out the square brackets<br />
and the elements are displayed<br />
as a column, starting with the last<br />
(Last In First Out)<br />
Commas are optional with square<br />
brackets, but not with brackets<br />
only<br />
-->a = 125;<br />
-->disp(['Was it €' string(a) 'that you said?'])<br />
!Was it € 125 that you said? !<br />
-->b = 521;<br />
-->disp(['No, I said €' mtlb_num2str(b) '!'])<br />
!No, I said € 521 ! !<br />
-->disp('in action', 'LIFO', 'This is')<br />
This is<br />
LIFO<br />
in action
Strings (3/6): disp() vs.<br />
mprintf()<br />
-->disp('in action', 'LIFO', 'This is')<br />
<br />
<br />
<br />
As seen on the previous slide,<br />
disp()<br />
gives LIFO output with an<br />
empty line between the elements<br />
To avoid the empty line, we can<br />
use the mprintf()<br />
function with<br />
the line declaration \n . In this<br />
case the output is First In First<br />
Out. Note that the argument is a<br />
single string<br />
Check with the Help Browser for<br />
other applications of mprintf()<br />
This is<br />
LIFO<br />
in action<br />
-->mprintf(‘\nThis is \nFIFO \nin action')<br />
This is<br />
FIFO<br />
in action
Strings (4/6): write(),<br />
input()<br />
// strings.sce /<br />
<br />
<br />
<br />
String arguments in the<br />
write() and input()<br />
functions allow us to build<br />
interactive codes<br />
In the shown example<br />
write() is first used to give<br />
general information to the<br />
user, after which input()<br />
prompts for data required in<br />
the calculation<br />
The %io(2) argument of the<br />
write() function tells that<br />
the target is the Console. All<br />
actions after the script is<br />
loaded into Scilab take place<br />
on the Console<br />
// Demo of write() and input() functions /<br />
clear,clc;<br />
write(%io(2),'This is an interactive demo.');<br />
write(%io(2),'You will be asked to give the base length');<br />
write(%io(2),'and height of a triangle. Scilab then');<br />
write(%io(2),'computes the area.');<br />
write(%io(2),' '); // Empty row<br />
b = input('Give length of triangle base: ');<br />
h = input('Give height of triangle: ');<br />
write(%io(2),' '); // Empty row<br />
disp(['triangle_area = ' string(b*h/2)])<br />
This is an interactive demo.<br />
You will be asked to give the base length<br />
and height of a triangle. Scilab then<br />
computes the area.<br />
Give length of triangle base: 5<br />
Give height of triangle: 4<br />
!triangle_area = 10 !
Strings(5/6): other useful<br />
commands<br />
Some of the functions discussed earlier in this chapter can have string<br />
matrices (below S) as arguments:<br />
prod(), min(),<br />
max(), mean()<br />
size(S)<br />
length(S)<br />
find(condition)<br />
gsort(S)<br />
Not defined for strings<br />
Returns the number of rows and columns in S<br />
Returns the number of characters in each string element<br />
Returns the columnwise location of a string element in the<br />
matrix*<br />
Returns S with elements rearranged column-by-column in<br />
alphanumerically descending order*<br />
*) See demo on the next slide
Strings(6/6): demo with<br />
find() & gsort()<br />
<br />
<br />
<br />
<br />
To the right is a 3x2 matrix<br />
called “cars”<br />
The function find() identifies<br />
and returns the location of a<br />
specified string within the<br />
matrix<br />
In case there is no match,<br />
an empty matrix is returned<br />
The function sort() orders<br />
string elements column-by<br />
by-<br />
column in alphanumerically<br />
descending order (note that<br />
the number 343 is accepted<br />
without being declared<br />
string)<br />
-->cars = ['Audi' 'BMW' 'Fiat'; '343' 'Saab' 'Xantia']<br />
cars =<br />
!Audi BMW Fiat !<br />
! !<br />
!343 Saab Xantia !<br />
-->find(cars=='Saab')<br />
ans =<br />
4.<br />
-->find(cars=='Volvo')<br />
ans =<br />
[]<br />
-->gsort(cars)<br />
ans =<br />
!Xantia Fiat Audi !<br />
! !<br />
!Saab BMW 343 !
Symbolic computing<br />
<br />
<br />
<br />
<br />
Matrices of character strings are<br />
constructed as ordinary matrices, e.g.<br />
using square brackets<br />
A very important feature of matrices of<br />
character strings is the capacity to<br />
manipulate and create functions<br />
Symbolic manipulation of mathematical<br />
objects can be performed using<br />
matrices of character strings<br />
In the shown cases the function<br />
trianfml()<br />
performs symbolic<br />
triangularization of the matrix sc, , and<br />
the function evstr()<br />
evaluates the<br />
expression tsc<br />
-->sc = ['x' 'y'; 'z' 'v+w']<br />
sc =<br />
! x y !<br />
! !<br />
! z v+w !<br />
-->tsc = trianfml(sc)<br />
tsc =<br />
! z v+w !<br />
! !<br />
! 0 z*y-x*(v+w) !<br />
-->x=1; y=2; z=3; v=5; w=4;<br />
-->evstr(tsc)<br />
ans =<br />
3. 9.<br />
0. - 3.
Arrays: general<br />
<br />
<br />
<br />
The term “array” refers to any<br />
systematic arrangement of<br />
objects, usually in rows and<br />
columns (numeric arrays, diode<br />
arrays, antenna arrays, etc.)<br />
Arrays have some important<br />
uses, e.g. for building tables<br />
Arithmetic operations on arrays<br />
are done element-by<br />
by-element,<br />
meaning that addition and<br />
subtraction are the same for<br />
arrays and matrices<br />
+<br />
-<br />
.*<br />
./<br />
.\<br />
.^<br />
.’<br />
addition<br />
subtraction<br />
multiplication<br />
right division<br />
left division<br />
power<br />
unconjugated array transpose<br />
<br />
Scilab uses the Dot Operator (.)<br />
for array operations<br />
<br />
The table to the right is a list of<br />
array operators
Arrays: building a table<br />
<br />
<br />
<br />
<br />
Assume that we have a<br />
column vector n=(0 9)’<br />
We can then build a table<br />
with a simple function—in<br />
in<br />
the shown case with<br />
columns for n, n^2 and<br />
2^n<br />
This type of tables are<br />
useful e.g. when<br />
processing measurement<br />
data<br />
The second example<br />
shows that Scilab treats<br />
the created table as a<br />
normal matrix<br />
-->n = (0:9)';<br />
-->powers = [n n.^2 2.^n]<br />
powers =<br />
0. 0. 1.<br />
1. 1. 2.<br />
2. 4. 4.<br />
3. 9. 8.<br />
4. 16. 16.<br />
5. 25. 32.<br />
6. 36. 64.<br />
7. 49. 128.<br />
8. 64. 256.<br />
9. 81. 512.<br />
-->p = powers(4:5,1:2)<br />
p =<br />
3. 9.<br />
4. 16.<br />
-->q = powers(3,2)*powers(4,3)<br />
q =<br />
32.
Element-by<br />
by-element<br />
multiplication and division<br />
<br />
<br />
<br />
<br />
Element-by<br />
by-element<br />
multiplication with the use of<br />
the Dot Operator can also be<br />
performed on two-dimensional<br />
matrices<br />
In the first example we<br />
multiply, element-by<br />
by-element,<br />
two 2x2 matrices to form a 2x2<br />
product matrix C<br />
Note the different result with<br />
ordinary matrix multiplication<br />
And here we divide the same<br />
matrices element-by<br />
by-element to<br />
form a 2x2 matrix of quotients<br />
-->A = [1 2; 3 4]; B = [5 6; 7 8]; C = A.*B<br />
C =<br />
5. 12.<br />
21. 32.<br />
-->D = A*B<br />
D =<br />
19. 22.<br />
43. 50.<br />
-->E = A./B<br />
E =<br />
0.2 0.3333333<br />
0.4285714 0.5
Right and left division<br />
<br />
<br />
<br />
As shown in the table above, , Scilab<br />
allows left and right element-by<br />
by-<br />
element division (.\ and ./<br />
respectively)<br />
The difference between the two is<br />
which of the two division elements is<br />
the numerator and which the<br />
denominator<br />
As shown by the examples, left<br />
division means that the element in the<br />
left matrix becomes the denominator,<br />
with right division it is the nominator<br />
The exponent function exp() is a<br />
special case in being defined as an<br />
element-by-element operation<br />
-->A = [1 2; 3 4]<br />
A =<br />
1. 2.<br />
3. 4.<br />
-->B = [5 6; 2 -3]<br />
B =<br />
5. 6.<br />
2. - 3.<br />
-->A.\B<br />
ans =<br />
5. 3.<br />
0.6666667 - 0.75<br />
-->A./B<br />
ans =<br />
0.2 0.3333333<br />
1.5 - 1.3333333
Dot Operator pitfalls<br />
<br />
<br />
<br />
<br />
In practical simulations Scilab often<br />
flashes error messages due to wrong<br />
use of the Dot Operator—or the absence<br />
of it<br />
A particular problem is division with an<br />
integer in the nominator. As shown to<br />
the here, the first case is interpreted by<br />
Scilab as B = (1.0)/A and the second as<br />
C = (1.0)./A Try to remember!<br />
Those with experience of Matlab should<br />
be aware that the priority of the Dot<br />
Operator is different in Scilab<br />
This is not an issue with multiplication<br />
-->A = [1 2 3 4];<br />
-->B = 1./A<br />
B =<br />
0.0333333<br />
0.0666667<br />
0.1<br />
0.1333333<br />
-->C = (1)./A<br />
C =<br />
1. 0.5 0.3333333 0.25<br />
-->D = 2.*A<br />
D =<br />
2. 4. 6. 8.<br />
-->E = (2).*A<br />
E =<br />
2. 4. 6. 8.
A few more functions<br />
(1/5): modulo()<br />
<br />
<br />
<br />
<br />
Then command modulo(n,m)<br />
computes the reminder of n<br />
divided by m (where n and m<br />
are integers)<br />
With matrices modulo()<br />
computes the reminder<br />
element-by<br />
by-element<br />
modulo() comes handy e.g.<br />
when we need to check if a<br />
number is even or odd (the if-<br />
then-else<br />
else-end end construct will<br />
be discussed in Chapter 11)<br />
There is a related function<br />
pmodulo()<br />
().. Check with Help<br />
-->modulo(3,2)<br />
ans =<br />
1.<br />
-->n=[1,2; 10,15]; m=[2,2; 3,5];<br />
-->modulo(n,m)<br />
ans =<br />
1. 0.<br />
1. 0.<br />
x=input('Give a number :');<br />
if modulo(x,2)==0 then<br />
disp('Number is even');<br />
else<br />
disp('Number is odd');<br />
end<br />
Give a number :24<br />
Number is even<br />
Give a number :1443<br />
Number is odd
A few more functions<br />
(2/5): getdate()<br />
<br />
<br />
<br />
<br />
We saw getdate()<br />
in action<br />
already in Example 1-3, 1<br />
where it was used to<br />
improve randomness<br />
Another use of getdate()<br />
is to<br />
put a date stamp on the<br />
printout of a simulation<br />
getdate()<br />
has numerous<br />
alternative arguments. In<br />
addition to those used in Ex.<br />
1-33 there are e.g. the ones<br />
shown to the right. Check<br />
with Help for details<br />
The starting point of the<br />
“clock” of getdate()<br />
is UTC<br />
00:00 on 1 January 1970<br />
-->xp=getdate();<br />
-->xp(1),xp(2),xp(3),xp(4),xp(5),xp(6),xp(7)<br />
ans =<br />
2011.<br />
ans =<br />
3.<br />
ans =<br />
12.<br />
ans =<br />
83.<br />
ans =<br />
5.<br />
ans =<br />
24.<br />
ans =<br />
11.<br />
(1) present year<br />
(2) present month<br />
(3) present week<br />
(4) day of the year<br />
(5) weekday (Thu)<br />
(6) day of the month<br />
(7) hour of the day
A few more functions<br />
(3/5): unique()<br />
<br />
<br />
Recall that unique() was used<br />
in Ex. 1-31<br />
3 in the condition<br />
length(unique(numbers))M=round(5*rand(5,1))'<br />
M =<br />
5. 2. 1. 5. 4.<br />
-->unique(M)<br />
ans =<br />
1. 2. 4. 5.<br />
round() was<br />
up in Ex. 1-3<br />
0 and 3<br />
are absent<br />
<br />
<br />
In the second case unique()<br />
picks out unique rows in a<br />
matrix. Change ‘r’ to ‘c’ to find<br />
unique columns<br />
Compare unique() with find()<br />
that was discussed earlier<br />
A = [0 0 1 1;<br />
0 1 1 1;<br />
2 0 1 1;<br />
0 2 2 2;<br />
2 0 1 1;<br />
0 0 1 1 ];<br />
disp(['Unique rows are:'])<br />
disp(unique(A,'r'))<br />
Unique rows are:<br />
0. 0. 1. 1.<br />
0. 1. 1. 1.<br />
0. 2. 2. 2.<br />
2. 0. 1. 1.
A few more functions<br />
(4/5): rand()<br />
<br />
<br />
<br />
We have seen the random<br />
number generator rand()<br />
several times already<br />
rand() can generate two<br />
types of numbers, either<br />
with uniform or Gaussian<br />
distribution. Uniform is the<br />
default, Gaussian (normal)<br />
is selected with the<br />
argument ‘normal’ (or ‘n’)<br />
To the right are<br />
histograms of 2000<br />
random numbers<br />
generated with uniform<br />
and Gaussian distribution<br />
(the latter with mean 0,<br />
variance 1)<br />
// rand_demo1.sce<br />
clear,clc,clf;<br />
u_fun=rand(1,2000);<br />
subplot(121);<br />
histplot([-4:0.1:4],u_fun,2,'073',' ',[-4,0,4,1.2],[3,3,2,3]);<br />
xtitle('Uniform')<br />
G_fun=rand(1,2000,'n');<br />
subplot(122);<br />
histplot([-4:0.1:4],G_fun,2,'073',' ',[-4,0,4,1.2],[3,3,2,3]);<br />
xtitle('Gaussian')
A few more functions<br />
(5/5): grand()<br />
// grand_demo.sce<br />
// Plot histograms of Chi-square, exponential, /<br />
// and Poisson distributions with 10^5 draws /<br />
clear,clc,clf;<br />
Chi=grand(100,1000,'chi',3) // Chi, 3 deg freedom<br />
Exp=grand(100,1000,'exp',3) // Exponential, mean 3<br />
Poi=grand(100,1000,'poi',3) // Poisson, mean 3<br />
The function grand() is more<br />
versatile than rand(). . It allows<br />
most existing distributions to<br />
be generated. Shown here is<br />
an example with Chi-square,<br />
exponential, and Poisson<br />
distribution histograms<br />
x = [0:.1:12];<br />
subplot(131);<br />
histplot(x,Chi,2)<br />
legend(['Chi-square'])<br />
subplot(132);<br />
histplot(x,Exp,5)<br />
legend(['Exponential'])<br />
subplot(133);<br />
histplot(x,Poi,13)<br />
legend(['Poisson'])
Dr.EW<br />
Johnny Johnny Heikell Heikell<br />
6. Examples, Set 2<br />
Adds to what we have learned<br />
so far<br />
Return to Contents
Example 2-1: 2<br />
solving an<br />
equation system<br />
<br />
The task is to solve the following system of equations:<br />
x 1<br />
+ 2x 2<br />
– x 3<br />
= 1<br />
-2x 1<br />
– 6x 2<br />
+ 4x 3<br />
= -2<br />
-x 1<br />
– 3x 2<br />
+ 3x 3<br />
= 1<br />
<br />
We can write it in the matrix form Ax = b, where:<br />
1 2 –1<br />
A = -2 –6 4 ,<br />
-1 –3 3<br />
1<br />
b = -2<br />
1<br />
Next we set up the equations in Scilab to find the solution x:
Ex 2-1: 2<br />
script & solution<br />
The code for the<br />
equation system<br />
as entered in<br />
Editor and named<br />
algebra1.sce.<br />
Note the<br />
Backslash<br />
Operator (\)<br />
The solution:<br />
x 1<br />
-1<br />
x 2<br />
= 2<br />
x 3<br />
2<br />
// algebra1.sce<br />
// Find the solution to x in /<br />
// Ax = b /<br />
A = [1 2 -1; -2 -6 4; -1 -3 3];<br />
b = [1; -2; 1];<br />
x = A\b<br />
algebra1.sce has to be<br />
run from the Console<br />
since the script contains<br />
no disp() command<br />
-->exec algebra1.sce<br />
-->// algebra1.sce /<br />
-->//<br />
-->// Find the solution x in /<br />
-->// Ax = b /<br />
-->//<br />
-->A = [1 2 -1; -2 -6 4; -1 -3 3];<br />
-->b = [1; -2; 1];<br />
-->x = A\b<br />
x =<br />
- 1.<br />
2.<br />
2.
Ex 2-1: 2<br />
checking the<br />
result<br />
<br />
<br />
It is good practice to check<br />
one’s s solutions<br />
In this case it can be done by<br />
making sure that the residual<br />
B – Ax is exactly zero<br />
// algebra1.sce<br />
// Find the solution x in /<br />
// Ax = b /<br />
A = [1 2 -1; -2 -6 4; -1 -3 3];<br />
b = [1; -2; 1];<br />
x = A\b<br />
<br />
<br />
The altered code is renamed<br />
algebra1_check.sce and<br />
saved before being executed<br />
The result is 0, as hoped for<br />
(note that there is no<br />
rounding error here; the<br />
result is exactly zero)<br />
// algebra1_check.sce /<br />
// Make sure that b - Ax = 0 /<br />
residual = b - A*x<br />
x =<br />
- 1.<br />
2.<br />
2.<br />
residual =<br />
0.<br />
0.<br />
0.
Ex 2-1: 2<br />
what should have<br />
been done before<br />
Problem: The determinant<br />
of the coefficient matrix A<br />
must be non-zero<br />
-->A = [1 2 -1; -2 -6 4; -1 -3 3];<br />
-->det(A)<br />
ans =<br />
- 2.<br />
<br />
<br />
<br />
In line with what has been said<br />
earlier, we should start by<br />
checking that the determinant of<br />
the coefficient matrix A is<br />
nonsingular (ok, Scilab would<br />
have yelled if that had been the<br />
case)<br />
We can test it in hindsight and<br />
see that this is not the case<br />
When writing a program for<br />
practical applications we must<br />
include the zero check in the<br />
script. This, however, requires<br />
flow control (conditional<br />
branching) that will be discussed<br />
in Chapter 11
Example 2-2: 2 2: solving<br />
currents in a DC circuit<br />
Task: Determine the four<br />
currents i1, i2, i3, and i4<br />
for the shown DC circuit<br />
Ω<br />
As drawn, the figure allows<br />
Kirchhoff’s voltage law to<br />
be applied. However, the<br />
method leads to a nonsquare<br />
matrix and tools<br />
like the Backslash Operator<br />
(\) and multiplication with<br />
inverse matrices cannot be<br />
applied<br />
Ω<br />
Ω<br />
Ω
Ex 2-2: 2 2: mesh-currents<br />
Instead, superposition of<br />
currents with meshcurrent<br />
equations can be<br />
used. Along the current<br />
loops the diagonal term<br />
resistances are:<br />
Ω<br />
Ω<br />
Ω<br />
R11 = 10 Ω<br />
R22 = 12 Ω<br />
R33 = 18 Ω<br />
Ω<br />
The common (offdiagonal)<br />
resistances are:<br />
R12 = -8 Ω, R13 = -2 Ω, R21 = -8 Ω, R23 = -4 Ω, R31 = -2 Ω,<br />
R32 = -4 Ω (You should be able to figure out the logic)
Ex 2-2: 2 2: solution<br />
These values allow us to write the<br />
following mesh-current equations:<br />
10 -8 -2 i_1 5<br />
-8 12 -4 i_2 = 3<br />
-2 -4 18 i_3 4<br />
We execute the script in the Console<br />
and compute manually the current<br />
values that we are looking for:<br />
i1 = i_1 – i_3 = 1.5 A<br />
i2 = i_2 – i_3 = 1.25 A<br />
i3 = i_3 = 1 A<br />
i4 = i_1 – i_2 = 0.25 A<br />
// circuit1.sce<br />
// Mesh-current solution for Example 4 /<br />
R = [10 -8 -2; -8 12 -4; -2 -4 18];<br />
u = [5 3 4]';<br />
i_n = R\u<br />
residual = clean(u - R*i_n) // Check<br />
i_n =<br />
2.5<br />
2.25<br />
1.<br />
residual =<br />
0.<br />
0.<br />
0.
Ex 2-2: 2 2: comments<br />
<br />
<br />
<br />
<br />
<br />
The example shows that we have to find the right method to<br />
be able to use matrix operations<br />
Is there reason to use matrices, which are the alternatives?<br />
The first alternative would be to proceed from the initial<br />
diagram and apply Kirchhoff’s s voltage law, and solve the<br />
problem manually. It is a quite tedious task<br />
Another alternative is to start manual calculations from the<br />
set of mesh-current equations by using Cramer’s s rule.<br />
However, it also requires a good dose of algebra since we<br />
have to compute determinants for several equations before<br />
we can divide the results to find the solutions<br />
In short, using Scilab to manipulate matrices simplifies the<br />
undertaking. With more complicated circuits the difference is<br />
even more pronounced
Example 2-3: 2<br />
continuous-<br />
time state-space space model<br />
<br />
The figure shows a typical a<br />
continuous-time time state-space<br />
space<br />
model, defined by the matrix<br />
equations<br />
x’= = Ax + Bu<br />
y = Cx + Du<br />
where<br />
A = system matrix<br />
B = input matrix<br />
C = output matrix<br />
D = feedforward matrix<br />
x = state vector<br />
x’= dx/dt<br />
u = input vector<br />
y = output vector
Ex 2-3: 2<br />
the task<br />
<br />
Assume a system given by:<br />
0 1<br />
A = ,<br />
-1 –0.5<br />
B = 0 1<br />
C = 1 0 , D = 0<br />
The input u is constant at 0.5<br />
The initial state vector x0 = [0 0], , i.e., x = 0 at t = 0<br />
The task is to plot the output y and state variable responses<br />
(x, x’) x ) for t = 0 … 30
Ex 2-3: 2<br />
script<br />
<br />
<br />
<br />
<br />
First the state-<br />
space model is<br />
defined<br />
Note the syslin()<br />
function that<br />
defines a linear<br />
system<br />
Next, the<br />
responses due to<br />
initial state and<br />
external input<br />
signal u are<br />
simulated using<br />
csim()<br />
To finish, the<br />
responses at<br />
output y and state<br />
variables x and<br />
x’are<br />
plotted in<br />
separate windows<br />
// state_space.sce<br />
// Simulates a continuous-time state-space /<br />
// system model /<br />
clear,clc;<br />
A=[0,1;-1,-0.5]; // System matrices<br />
B=[0;1];<br />
C=[1,0];<br />
D=[0];<br />
x0=[0;0]; // Initial state<br />
sys=syslin('c',A,B,C,D,x0); // Create cont.-time ('c') system model<br />
t=[0:0.1:30]; // Time vector<br />
u=0.5*ones(1,length(t)); // Create constant input signal<br />
[y,x]=csim(u,t,sys); // Compute with u=input, y=output, x=states<br />
scf(1); clf; // Open and clear figure 1<br />
plot(t,y); // Plot response in y<br />
xtitle('RESPONSE AT OUTPUT y','t');<br />
ax1=gca(); ax1.grid=[2,5]; // Handle: add grid to y-plot<br />
scf(2); clf; // Open and clear figure 2<br />
plot(t,x); // Plot response in x<br />
xtitle('RESPONSE OF STATE VARIABLES','t');<br />
legend('x','dx/dt',1); // Add legend to x-plot<br />
ax1=gca(); ax1.grid=[2,5]; // Handle: add grid to x-plot
Ex 2-3: 2<br />
plots<br />
Note the use of the function scf(number) (set current figure) to produce<br />
two plots
Ex 2-3: 2<br />
comments (1/3)<br />
<br />
Apart from demonstrating matrix operations, this example<br />
introduced a number of new concepts:<br />
– definition of a linear system with the syslin()<br />
function, in which<br />
the string ‘c’ as input argument denotes “continuous.<br />
continuous.” The<br />
initial state x0=[0;0] is not needed since x0=0 is the default<br />
value, but it is there if we want to make changes<br />
– Scilab lacks a unit step function; ; the constant input signal is<br />
constructed with a unit vector (using ones()) of length = t<br />
– simulation of the defined system was done by the csim()<br />
function, with u, t, , and sys as input arguments<br />
– csim()<br />
produces the output arguments y and x, , which are used<br />
by the plotting commands. Check Help for a detailed explanation<br />
– two plots are created since, with this particular system, x and y<br />
would otherwise overlap. x and x’ are plotted automatically<br />
– the ax1=gca<br />
gca()<br />
and ax1.grid=[2,5] pair of commands tells that<br />
we want a grid with blue vertical and red horizontal lines
Ex 2-3: 2<br />
comments (2/3)<br />
For a linear system, we can use either a transfer function or statespace<br />
representation. Their differences:<br />
Transfer function<br />
External description<br />
Input/Output descriptions<br />
Frequency response method<br />
Laplace transform<br />
Some internal couplings are hidden<br />
System representation becomes more<br />
compact with fewer parameters<br />
Single input / Single output<br />
State-space<br />
Internal description<br />
State descriptions<br />
Time response method<br />
Matrix<br />
State variables are shown<br />
Representation with more<br />
parameters<br />
Multiple input / Multiple output<br />
In common are block diagrams and their manipulations, poles and zeros
Ex 2-3: 2<br />
comments (3/3)<br />
<br />
<br />
<br />
It is possible to shift between transfer functions and state-<br />
space representation:<br />
– tf2ss(), , transfer function to state-space<br />
space<br />
– ss2tf(), , state-space space to transfer function<br />
These functions are needed e.g. when discretizing continuous-<br />
time models, for which Scilab has the function dscr()<br />
but<br />
which is valid only for state-space space models<br />
See tutorial by Haugen, section 9.6, for a brief discussion. A<br />
detailed discussion is given in the obsolete Signal Processing<br />
With Scilab, , sections 1.5, 1.7, and 2.1 (you can access both<br />
through )
Example 2-4: 2<br />
string<br />
functions, script<br />
This example relates to<br />
the discussion on strings<br />
in Chapter 5<br />
String as input()<br />
argument<br />
The if...else...end<br />
construct will be<br />
discussed in Chapter 11<br />
Note interplay between<br />
floor() and modulo()<br />
Strings as disp()<br />
arguments<br />
// conv_seconds.sce<br />
// The script asks for a number of seconds, /<br />
// checks that the given number is positive, /<br />
// then converts the number into hours, /<br />
// minutes, and seconds /<br />
clear,clc;<br />
time = input("Give time in seconds: ");<br />
if time < 0 // Check if time >= 0<br />
disp("ERROR, negative number") // Display error message<br />
abort // and abort execution<br />
else<br />
minut = floor(time/60); // Convert to minutes<br />
seconds = modulo(time,60); // Remaining seconds<br />
hours = floor(minut/60); // Convert to hours<br />
minutes = modulo(minut,60); // Remaining minutes<br />
disp(string(hours)+" hour(s) "... // Display answer<br />
+string(minutes)+" minute(s) “…<br />
+string(seconds)+" second(s) ")<br />
end
Ex 2-4: 2<br />
string functions,<br />
execution & comments<br />
Below is the result of<br />
three different runs<br />
Give time in seconds: 0<br />
0 hour(s) 0 minute(s) 0 second(s)<br />
Give time in seconds: -3600<br />
ERROR, negative number<br />
Give time in seconds: 7465.33<br />
2 hour(s) 4 minute(s) 25.33 second(s)<br />
In the script, the initial cleaning<br />
command is clear,clc;. If clf was<br />
included it would cause the Graphics<br />
Window to pop up unnecessarily (in<br />
Ex 2-3 it would have produced an<br />
extra empty window)<br />
In this example we for the first time<br />
use a sanity check (if time < 0 ...) to<br />
make certain that the user does not<br />
cause problems by wrong inputs<br />
In a case like this it is irritating that<br />
the Console does not become active<br />
after the execution command is given<br />
on the Editor. You automatically begin<br />
to type in the response once the<br />
string command pops up, but the<br />
cursor is still on the Editor…
Dr.EW<br />
Johnny Johnny Heikell Heikell<br />
7. Graphics & plotting<br />
2D & 3D plots, subplots & other<br />
types of plots; editing plots<br />
Return to Contents
The Graphics Window<br />
Note: The Demonstration<br />
feature has a good presentation<br />
of plotting functions, but it also<br />
contains obsolete ones<br />
<br />
<br />
<br />
The toolbar allows rotation and<br />
zoom of a plot<br />
Of real interest is Edit in the menu bar,<br />
and the Figure properties and Axes<br />
properties, , that are shown when clicking<br />
on Edit<br />
However, Figure properties is<br />
ambiguous, all options can be found<br />
under Axes properties
getcolor()<br />
<br />
<br />
<br />
When working with graphics<br />
you may want to check which<br />
colors are available in Scilab<br />
and which their codes or<br />
names are<br />
Scilab’s s color palette can be<br />
brought up by entering the<br />
command getcolor()<br />
on the<br />
Console<br />
By clicking on a color in the<br />
palette its number, RGB<br />
composition, and name are<br />
displayed at the bottom of<br />
the window (Scilab(<br />
5.3.x<br />
does not display the last two,<br />
33 “green” and 34 “grey”).*<br />
*) I miss more light colors for use as<br />
plot backgrounds.
Plot function demos<br />
<br />
You get a demo of certain plot<br />
functions by entering the<br />
function name on the Console.<br />
Examples:<br />
– grayplot()<br />
– errbar()<br />
– plot3d()<br />
– fplot3d1()
Axes Editor<br />
The most useful<br />
editing objects are<br />
Axes() and<br />
Polyline(). Here<br />
the Axes window is<br />
open<br />
There are seven<br />
object properties<br />
that can be played<br />
with, the one for<br />
the x-axis is shown
Plot editing demo,<br />
starting point<br />
-->t=(-2*%pi:0.01:2*%pi)';<br />
-->plot2d(t,[sin(t),cos(t)])<br />
<br />
<br />
<br />
<br />
Let’s s start by plotting a<br />
sine and cosine curve on<br />
the same frame<br />
The resulting plot is not<br />
very sexy<br />
So let’s s do some editing to<br />
give it a more attractive<br />
appearance<br />
Start by clicking<br />
Edit\Axes properties
Plot editing demo,<br />
edited plot<br />
<br />
<br />
<br />
<br />
To change sine and cosine<br />
colors, Click: Figure<br />
object\Colormap<br />
Colormap, , mark a<br />
one (1) for: 1 RED, 2 BLUE<br />
Sine/cosine style: Axes\<br />
Compound\Polyline<br />
Polyline, , select<br />
Line solid 3 for both<br />
x/y axes: Axes\Text<br />
“x/y<br />
axis”, File mode on, Fore<br />
color 13, Font size 3, Axis<br />
location middle, Grid color<br />
13<br />
Title: Text “SINE AND<br />
COSINE”, Font size 3,<br />
Font Color 13<br />
<br />
Style: Font size 2 (Axes labels)
Editing the Graphics<br />
Window<br />
<br />
The Figure Editor allows us to give the Graphics Editor a more<br />
colorful appearance. Play for a while with the Editor’s s object<br />
properties and you can find e.g. the following alternatives:
Graphics Window<br />
commands<br />
<br />
The command for creating a<br />
new Graphics Window for<br />
plots is:*<br />
scf()<br />
for figures:<br />
show_window()<br />
and the obsolete:**<br />
xset()<br />
<br />
Windows-related clear/<br />
delete commands are e.g.:<br />
clf()<br />
xdel()<br />
delete()<br />
obsolete are:<br />
xclear()<br />
xselect()<br />
xbasc()<br />
(Removed)<br />
*) Single plots can be created<br />
without the scf() command.<br />
**) Obsolete functions can be seen<br />
in most Scilab tutorials, but they<br />
should be avoided.<br />
Scilab commands starting with<br />
x are usually associated with<br />
Graphics Window. The history<br />
of the x goes back to the X<br />
window system in Unix
Why plot() and plot2d()?<br />
<br />
<br />
<br />
Both plot() and plot2d() create 2D plots<br />
plot() is borrowed from Matlab. . Persons with Matlab experience may<br />
want to use it (and frankly, the benefits of plot2d() are doubtful)<br />
Scilab has the added plot2d() function. It offers more options to<br />
tailor the plot. Multiple plots, for instance (recall however that<br />
multiple plots were done with plot() in Ex 1-2): 1<br />
// multiple_plot.sce<br />
// Demonstrates one alternative offered /<br />
// by the plot2d() function /<br />
clear,clc,clf;<br />
x = [0:0.01:2*%pi]';<br />
plot2d(x,[sin(x) sin(2^x) sin(3*x)],rect=[0,0,6,1])<br />
legend('sin(x)','sin(2^x)','sin(3*x)')
plot2d(): syntax<br />
Note: plot2d() has<br />
also a slightly<br />
different old syntax<br />
<br />
<br />
The plot2d() syntax can be used as a guide for some other plot<br />
commands, e.g. for fplot2d()and<br />
histplot()<br />
plot2d() has the following arguments:<br />
<br />
<br />
plot2d(logflag,x,y,optional arguments)<br />
x and y can be either vectors or matrices but with different<br />
outcomes for the plot. logflag is used only with logarithmic plots,<br />
we’ll se it in a demo later<br />
The set of optional arguments is:<br />
Graph style<br />
(numeric)<br />
style, strf, , leg, rect, nax<br />
Control of display captions<br />
(by default “081”)<br />
Legend (string,<br />
often seen<br />
empty (' ‘))<br />
Axes label and tick<br />
definitions (vector)<br />
Minimum bounds for<br />
the plot (vector: [xmin,<br />
ymin, xmax, ymax])
plot2d(): syntax demo<br />
// plot2d_demo.sce<br />
clear,clc,clf;<br />
x = 0:0.1:2*%pi; // x axis definition<br />
y1 = sin(x); // Function 1<br />
y2 = cos(x); // Function 2<br />
style1 = 5; // “style” for sin<br />
strf1 = '174'; // “strf”<br />
rect = [0,-1.2,2*%pi,1.2]; // “rect”<br />
nax = [4,%pi,4,7]; // “nax”<br />
plot2d(x,y1,style1,strf1,' ',rect,nax)<br />
<br />
linspace()<br />
is not accepted here<br />
style = 5 produces a red graph<br />
<br />
<br />
<br />
leg is empty (' ') in sine plot<br />
style=-9 produces circle marks<br />
A legend is added to the figure<br />
with the second plot command<br />
style2 = -9; // “style” for cos<br />
strf2 = ‘000’; // No axes changes<br />
leg = ‘sin@cos’; // Legend definition<br />
plot2d(x,y2,style2,strf2,leg)<br />
Scilab may not accept the legend<br />
command as it has done here (bug?)
plot2d(): multiple plots<br />
<br />
<br />
<br />
<br />
The previous slide showed how<br />
to create multiple graphs in a<br />
single window with two<br />
separate plot2d() commands<br />
Multiple graphs can be declared<br />
in a single plot2d() statement<br />
using a vector argument<br />
The case shown here also<br />
differs from the previous one<br />
by having argument<br />
declarations ‘in situ’<br />
Scilab does not properly adjust<br />
the plot to the window; only<br />
the first legend shows<br />
// plot2d_multiple.sce<br />
// Multiple graph declarations in a single /<br />
// plot2d() command /<br />
clear,clc,clf();<br />
x=[0:0.1:2*%pi]';<br />
plot2d(x,[sin(x) cos(2*x) sin(3*x-%pi/2)],...<br />
[2,13,5],... // Graph colors<br />
leg=“sin(x)@cos(x)@sin(3x)",... // Legend<br />
nax=[3,6,2,5],... // Ticks & marks<br />
rect=[0,-1.5,2*%pi,1.5]); // Axes
plot2d(): style codes<br />
<br />
<br />
<br />
We have several times come across number codes for graph colors<br />
(style, the number after the x and y arguments in plot2d())<br />
Color codes are those that can be found with the getcolor()<br />
command on the Console. The most important ones are 1=black,<br />
2=blue (9=dark blue), 3=green (13=dark green), 5=red, 8=white,<br />
and 25=brown<br />
On the previous slide we saw that the code -99 creates circles. Plug<br />
in getmark()<br />
on the Console to see the whole list, including codes<br />
for mark sizes that you can use with handle commands. There are in<br />
all 15 of these marks (always black):<br />
0 -1 -2 -3 -4 -5 -6 -7 -8 -9 -10<br />
-11<br />
-12<br />
-13<br />
-14<br />
•
plot2d(): demo with<br />
matrices<br />
The simple script below demonstrates the<br />
plot2d() command when arguments x and<br />
y are matrices, and the style is 1 and -1<br />
scf() is used to<br />
open a new<br />
Graphics<br />
Window.<br />
Otherwise the +<br />
marks of the<br />
second plot2d()<br />
command would<br />
be on top of the<br />
first one<br />
-->x = [.5 .7 .9 1.3 1.7 1.8]';<br />
-->y = [.1 .2 .75 1.5 2.1 2.4]';<br />
-->plot2d(x,y, style=1)<br />
-->scf();<br />
-->plot2d(x,y, style=-1)<br />
The command is clearer if arguments are<br />
written in plain (style=-1) but, a shown in<br />
earlier demos, the number alone is enough
fplot2d()<br />
<br />
<br />
<br />
<br />
<br />
fplot2d() is a variant of plot2d()<br />
With fplot2d() a function and its<br />
definitions can be included in the<br />
arguments<br />
The general form of fplot2d() is:<br />
fplot2d(x,f,opt arguments)<br />
The demo to the right shows a<br />
case where<br />
– x = linspace(-10,10,100)<br />
– f = Scilab’s s in-built<br />
sinc function<br />
– style=5 is an optional argument<br />
There is also a 3D alternative,<br />
fplot3d()<br />
-->fplot2d(linspace(-10,10,100),sinc,style=5)<br />
x<br />
f<br />
opt arg
plot(): the beauty of<br />
simplicity (1/2)<br />
<br />
<br />
<br />
Matlab/Scilab<br />
/Scilab’s plot() function*<br />
offers a simpler way to distinguish<br />
between multiple plots than does<br />
plot2d(). . It is by using keyboard<br />
characters, the way it was done<br />
on teleprinters half a century ago<br />
Here three graphs are plotted with<br />
one plot() command. The style<br />
definitions are 'o', 'x, x,' and '
plot(): the beauty of<br />
simplicity (2/2)<br />
The following list contains main line style codes for plot():<br />
-<br />
Solid line (default)<br />
x<br />
Cross<br />
--<br />
Dashed line<br />
'square' or 's'<br />
Square<br />
:<br />
Dotted line<br />
'diamond' or 'd'<br />
Diamond<br />
-.<br />
Dash-dotted<br />
line<br />
^<br />
Upward-pointing pointing triangle<br />
+<br />
Plus sign<br />
v<br />
Downward-pointing triangle<br />
o<br />
Circle<br />
><br />
Right-pointing triangle<br />
*<br />
Asterisk<br />
<<br />
Left-pointing triangle<br />
.<br />
Point<br />
'pentagram'<br />
Five-armed star<br />
Color arguments are: k – Black, w – White, r - Red, g - Green, b – Blue,<br />
c – Cyan, m – Magenta, y – Yellow (the letter should be in front of the<br />
style code, inside single or double quotes, e.g. 'r+')
3D graphs: plot3d()<br />
<br />
<br />
<br />
<br />
<br />
The syntax of plot3d() is quite similar to that of plot2d(). In<br />
addition to the mandatory x,y,z arguments, the plot 3d() function<br />
can—among among other possibilities—have following arguments:<br />
plot3d(x,y,z,theta,alpha,leg,flag,ebox)<br />
Check with Help for an explanation<br />
Below we’ll plot a 3D graph of the sinc function sin(x)/x, , using<br />
some of the surface definition capabilities of plot3d()<br />
Scilab defines only the 2D sinc(x) function so to shift to 3D we will<br />
apply the expression<br />
r = √(x<br />
2 – y 2 )<br />
Of the above mentioned arguments we’ll use leg=“X@Y@Z<br />
X@Y@Z” to<br />
label x,y, , and z axes and flag=[mode,type,box<br />
mode,type,box] to define surface<br />
color, scaling and frame of the plot
3D graphs: plot3d(),<br />
script & plot for 3D sinc()<br />
Pay attention to [X,Y] = ndgrid(x,y)<br />
& use of the Dot Operator in Z<br />
// sinc3D.sce<br />
// Plot the sinc function (sin(x)/x) using plot3d() /<br />
// with surface definition arguments /<br />
clear,clc,clf;<br />
x = linspace(-10,10,50);<br />
y = linspace(-10,10,50);<br />
[X,Y] = ndgrid(x,y); //Create array for xy grid<br />
Z = 50*sin(sqrt(X.^2 + Y.^2))./sqrt(X.^2 + Y.^2);<br />
plot3d(x,y,Z,leg=“X@Y@Z",flag=[4,2,4])<br />
Change plot3d() for plot3d1()<br />
to get a different texture<br />
A different approach to this<br />
task is shown in Example 3-5.<br />
There is a bug in the script<br />
given in Help/meshgrid
3D graphs: surf(),<br />
task & script<br />
<br />
Write a script that plots the function<br />
z = (2*x 2 – y 2 )exp(-x 2 - 0.5*y 2 ),<br />
where -2 ≤ x ≤ 2 and -3 ≤ y ≤ 3<br />
<br />
<br />
<br />
<br />
The function linspace(a,b,m)<br />
creates linearly spaced x and y<br />
row vectors (“from(<br />
a to b with m<br />
equal increments”)<br />
Using vectors x and y, the [X,Y]<br />
= meshgrid(x,y) command<br />
creates a 2D matrix in the xy-<br />
plane<br />
Generate Z-values Z<br />
for each<br />
element of the 2D matrix<br />
Plot the resulting 3D function<br />
// surf_ex1.sce<br />
// Plot the function /<br />
// z=(2x^2 - y^2)exp(-x^2 - 0.5y^2) /<br />
// for -2
3D plots: surf(), plot<br />
Ain’t that cute!<br />
The colors may not be<br />
all that great but they<br />
can be changed with<br />
handle commands.<br />
This will be shown in<br />
Example 3-5<br />
surf() has a parallel<br />
form called mesh()<br />
that is used in the<br />
same way as surf()<br />
but it lacks shading<br />
If you click on the display button for surf() in the Help Browser, Scilab<br />
first displays a number of alternatives and then crashes.
Contour plots: contour()<br />
<br />
<br />
Let’s s return to the expression z = (2*x 2 – y 2 )exp(-x 2 – 0.5*y 2 ),<br />
and plot its 2D contour (level/height curves)<br />
It only requires the script’s s plot command to be changed<br />
// contour.sce<br />
// Plot the 2D height curves for the /<br />
// function /<br />
// z=(2x^2 - y^2)exp(-x^2 - 0.5y^2) /<br />
// for -2
Vector fields: champ()<br />
<br />
The 2D vector field for the expression z = (2*x 2 – y 2 )exp(-x 2 -<br />
0.5*y 2 ) can be visualized by changing the plot expression to<br />
champ(), , and adjusting the intervals in the linspace()<br />
functions:<br />
// vector_field.sce<br />
// Plot the 2D vector fields for the function /<br />
// z=(2x^2 - y^2)exp(-x^2 - 0.5y^2) /<br />
// for -2
Mixed contours and<br />
vector fields<br />
<br />
<br />
Vector fields are not very informative per se, but the situation<br />
improves when they are fused with contours<br />
In the previous case, just insert the champ() and contour()<br />
commands into the same script and you get them in one plot:<br />
// contour-vector.sce<br />
// Plot the combined contour and vector /<br />
// fields for the function /<br />
// z=(2x^2 - y^2)exp(-x^2 - 0.5y^2), /<br />
// for -2
Cutting a 3D surface<br />
<br />
We can see the outline of the 3D surface z = (2*x 2 – y 2 )exp(-x 2 -<br />
0.5*y 2 ) at a certain plane by defining the plane in case (below y =<br />
-1) and by returning to 2D plotting:<br />
// cutting.sce<br />
// Cut the the function /<br />
// z=(2*x^2 - y^2)exp(-x^2 - 0.5*y^2) /<br />
// along the plane y = -1 /<br />
clf;<br />
x=linspace(-2,2,50);<br />
y=linspace(-1,-1,0);<br />
[X,Y]=meshgrid(x,y);<br />
Z=(2*X.^2-Y.^2).*exp(-X.^2-0.5*Y.^2);<br />
plot2d(X,Z,5)
Mixed 2D/3D plots (1/2):<br />
script<br />
Scilab has its own ideas of what it should do if a contour() command<br />
is added to the script of a 3D plot command (plot3d()(<br />
plot3d(), surf()). ). Trial<br />
and error is needed<br />
Question: Should contour()<br />
come before or after<br />
plot3d()?<br />
Answer: Scilab accepts<br />
both alternatives, but with<br />
dramatically different<br />
results<br />
Only the first flag[]<br />
argument of contour() has<br />
an influence on the plot<br />
// plot3d-contour.sce<br />
// Plot the combined 3D graph and contour /<br />
// of the function /<br />
// z=(2x^2 - y^2)exp(-x^2 - 0.5y^2), /<br />
// for -2
Mixed 2D/3D plots (2/2):<br />
plot<br />
The surface looks<br />
different from when it<br />
was plotted using surf().<br />
The reason is that the x<br />
and y axes are inverted<br />
compared with the earlier<br />
case<br />
No point in denying, there<br />
remains unsolved issues<br />
regarding the behavior of<br />
Scilab in this case
3D plot with hole<br />
The %nan<br />
function allows certain z values to be excluded from a 3D<br />
plot:<br />
// hole.sce<br />
// 3D surface with a hole punched /<br />
// into it with the %nan command /<br />
// (z values not to be represented) /<br />
clear,clc,clf;<br />
function z = f(x, y)<br />
z=2*x^2+y^2;<br />
endfunction<br />
x = linspace(-1,1,50);<br />
y = linspace(-2,2,100);<br />
z = (feval(x,y,f))'; // Evaluate function<br />
z(75:90,20:35) = %nan; // Definition of hole<br />
surf(x,y,z) // Plot surface<br />
There is “Polish logic” behind<br />
the z arguments that asks for<br />
trial & error to get it right
subplot()<br />
<br />
<br />
Subplots are a way of presenting multiple graphs on a single frame<br />
The function subplot(m,n,p), , or (mnp),, splits the Graphics Window<br />
into m rows and n columns, and the subplot in case occupies<br />
position p. In the case of four subwindows, subplot(22p), , the<br />
position of p is as shown:<br />
p=1 p=2<br />
p=3 p=4<br />
<br />
We’ll do it for the z = (2*x 2 – y 2 )exp(-x 2 - 0.5*y 2 ),, by fusing the<br />
four earlier cases into a single frame
subplot(): demo script<br />
// subplot.sce<br />
// Presents different aspects of /<br />
// the function /<br />
// z=(2x^2 - y^2)exp(-x^2 - 0.5y^2) /<br />
// in four subplots /<br />
clear,clc,clf;<br />
x=linspace(-2,2,30);<br />
y=linspace(-3,3,30);<br />
[X,Y]=meshgrid(x,y);<br />
Z=(2*X.^2-Y.^2).*exp(-X.^2-0.5*Y.^2);<br />
subplot(221)<br />
surf(X,Y,Z)<br />
subplot(222)<br />
contour(x,y,Z,10)<br />
x=linspace(-2,2,10);<br />
y=linspace(-3,3,10);<br />
[X,Y]=meshgrid(x,y);<br />
Z=(2*X.^2-Y.^2).*exp(-X.^2-0.5*Y.^2);<br />
subplot(223)<br />
champ(x,y,X,Y)<br />
x=linspace(-2,2,50);<br />
y=linspace(-1,1,0);<br />
[X,Y]=meshgrid(x,y);<br />
Z=(2*X.^2-Y.^2).*exp(-X.^2-0.5*Y.^2);<br />
subplot(224)<br />
plot2d(X,Z,5)<br />
Note that only the plot function<br />
has been repeated for (222)
subplot(): demo plot<br />
There is<br />
another<br />
function for<br />
subplots:<br />
xsetech().<br />
Check with<br />
Help for<br />
details
plot2d2(), plot2d3(),<br />
plot2d4(): demo, script<br />
// plot2dx.sce<br />
<br />
<br />
<br />
<br />
<br />
The plot2d() function has<br />
three variants:<br />
plot2d2() for step functions<br />
plot2d3() for vertical bars<br />
plot2d4() for arrow style lines<br />
The effect of these plotting<br />
commands on the sinc()<br />
function is shown on the next<br />
slide<br />
// Demonstration of the basic sinc function plotted /<br />
// with plot2d(), plot2d2(), plot2d3(), and plot2d4() /<br />
clear,clc,clf;<br />
x = linspace(-10,10,50);<br />
subplot(221);<br />
plot2d(x,sinc(x),style=5) // Plot continuous line<br />
xtitle('plot2d')<br />
subplot(222);<br />
plot2d2(x,sinc(x),style=2) // Plot with steps<br />
xtitle('plot2d2')<br />
subplot(223);<br />
plot2d3(x,sinc(x),style=2) // Plot vertical bars<br />
xtitle('plot2d3')<br />
subplot(224);<br />
plot2d4(x,sinc(x),style=2) // Plot arrow style<br />
xtitle('plot2d4')
plot2d2(), plot2d3(),<br />
plot2d4(): demo, plot<br />
Note: You<br />
can still see<br />
the obsolete<br />
plot2d1() in<br />
manuals.<br />
plot2d()<br />
should be<br />
used instead<br />
(In contrast,<br />
plot3d1() is<br />
not declared<br />
obsolete)
Histograms: functions to<br />
create them with<br />
<br />
<br />
<br />
<br />
<br />
Histograms are graphical presentation—typically typically rectangles—<br />
of one-dimensional data<br />
Scilab’s s main function for plotting histograms is:<br />
histplot(x,data,opt_arguments)<br />
Bar diagrams, a common form of histograms, are given by:<br />
bar(x,y,width,color,style)<br />
or, for horizontal bars:<br />
barh(x,y,width,color,style)<br />
3-dimensional bar diagrams can be created by the command:<br />
hist3d(z,opt_arguments)<br />
and with added x and y vectors:<br />
hist3d(list(z,x,y),opt_arguments)<br />
Check Help for more details
Histograms: demo, script<br />
<br />
The script(s) ) below are intended to demonstrate different<br />
types of histograms, presented as (22p) subplots<br />
// histogram_subplot.sce<br />
// Demonstration of histogram types /<br />
// using subplots /<br />
clear,clc,clf;<br />
subplot(221)<br />
data=rand(1,10000,'normal');<br />
histplot(20,data) // Traditional histogram<br />
subplot(222)<br />
y=[1 3 5 6 8];<br />
z=[y;4 3 2 2 1]'; // Transpose necessary!<br />
bar(z,0.7,'stacked') // “on top of each other”<br />
subplot(223)<br />
hist3d(5*rand(8,4)) // 3D histogram<br />
subplot(224)<br />
z=10*rand(3,4);<br />
x=[1 3 5 6];<br />
y=[1 2 7 11 20];<br />
hist3d(list(z,x,y)) // 3D hist, add x/y vectors<br />
The list() argument defines the<br />
distribution of random z values<br />
over the x,y plane
Histograms: demo, plot
Old graphics syntax<br />
(1/2): demo, script<br />
Scilab’s s graphics<br />
syntax changed with<br />
version 3.1. This<br />
demo shows the old<br />
plot2d() syntax for<br />
a case with three<br />
plots,<br />
y1=f(x1), y2=f(x2)<br />
and y3=f(x3),<br />
in the same frame<br />
Note the frame<br />
definition and<br />
compare with the<br />
method used in<br />
Example 1-21<br />
// multiple_plots2.sce<br />
// Demonstration of a method for producing /<br />
// three plots y1=f(x1), y2=f(x2),y3=f(x3) /<br />
// in the same frame. Note how the frame /<br />
// is defined /<br />
clear,clc,clf;<br />
x1 = linspace(0,1,61);<br />
x2 = linspace(0,1,31);<br />
x3 = linspace(0.1,0.9,12);<br />
y1 = x1.*(1-x1).*cos(2*%pi*x1); // First graph<br />
y2 = x2.*(1-x2); // Second graph<br />
y3 = x3.*(1-x3) + 0.1*(rand(x3)-0.5); // Third, as y2 with disturbance<br />
ymin = min([y1,y2,y3]); // Select minimum to define frame bottom<br />
ymax = max([y1,y2,y3]); // Select maximum to define frame top<br />
dy = (ymax - ymin)*0.1; // Border for min/max<br />
rect = [0,ymin - dy,1,ymax+dy]; // Frame limits, start at 0<br />
plot2d(x1,y1,5,"011"," ",rect) // First call with frame definitions<br />
plot2d(x2,y2,2,"000") // Second call, only type/color (2) definition<br />
plot2d(x3,y3,-1,"000") // Third call, defines marks(-1)<br />
xtitle("THREE GRAPHS PLOTTED IN THE SAME FRAME","Abscissa","Ordinate")
Old graphics syntax<br />
(2/2): demo, plot<br />
y3<br />
y2<br />
y1
Rotation surfaces<br />
The rotation<br />
surface is<br />
created by<br />
multiplying<br />
the original<br />
function,<br />
which is<br />
redefined as<br />
2+sin(T), by<br />
.*sin(PHI)<br />
and<br />
.*cos(PHI)<br />
// rotation_surface.sce<br />
// Plot the rotation surface created by /<br />
// the function y=2+sin(x) as it rotates /<br />
// around the x-axis /<br />
clear,clc,clf;<br />
// Define function to rotate:<br />
//------------------------------------<br />
x=-10:.01:10;<br />
subplot(211)<br />
plot2d(x,2+sin(x),5,rect=[-6.5,0,9,3])<br />
// Rotate 2+sin(x) around y-axis:<br />
//--------------------------------------------<br />
t=linspace(-6.5,9,60);<br />
phi=linspace(0,2*%pi,60);<br />
[T,PHI]=meshgrid(t,phi); // Create mesh<br />
X=T;<br />
Y=(2+sin(T)).*sin(PHI);<br />
Z=(2+sin(T)).*cos(PHI);<br />
subplot(212)<br />
surf(X,Y,Z)
Logarithmic scale:<br />
task & script<br />
<br />
<br />
<br />
Plot the Bode diagram for the<br />
function<br />
100<br />
G(s) =<br />
(s-10)(s-90)<br />
where s = iωi<br />
and the angular<br />
frequency ω = 0.1 … 1000<br />
Note double dots 100../(s-<br />
10) in the G command. First<br />
dot is a decimal point, then<br />
comes the Dot Operator<br />
Put the logarithmic ω-axis<br />
horizontally and the decibel<br />
scale y=20(|G(<br />
G(ωi) i)|) ) vertically<br />
// log_plot.sce<br />
// Plot the Bode diagram for the function /<br />
// G(s) = 100/((s-10)(s-90)). Use the normal /<br />
// logarithmic x-axis and decibel scale on /<br />
// the y-axis /<br />
clear,clc,clf;<br />
w = logspace(-1,3,100); // Define log scale for w<br />
s = %i*w; // Define imaginary s<br />
G = 100../((s-10).*(s-90)); // Define G(s)<br />
y = 20*log10(abs(G)); // Define dB scale for y<br />
plot2d(w,y,5,logflag='ln') // Plot y=f(w)<br />
xtitle("Bode plot for G(s)=100/((s-10)(s-90))","w,...<br />
log scale","y, dB scale")<br />
xgrid() // Add grid<br />
logspace(-1,3,100) = “from 10 -1 to<br />
10 3 in 100 logarithmically spaced<br />
increments”
Logarithmic scale:<br />
the plot<br />
The graph has been<br />
edited after plotting<br />
We have not before<br />
mentioned the argument<br />
logflag ‘ln’ in plot2d().<br />
Change ‘ln’ to ‘nn’ (‘ll’ is<br />
not possible here) and see<br />
how the plot changes<br />
(n=normal, l=logarithmic)<br />
Note: Scilab has a special<br />
function for Bode plots,<br />
bode(). See Example 3-1
Polar coordinates<br />
<br />
<br />
<br />
<br />
<br />
Polar coordinates are used<br />
frequently in some areas of<br />
engineering, e.g. to present<br />
antenna lobe diagrams<br />
Plotting in polar coordinates is<br />
done by the command<br />
polarplot()<br />
The demo shows the simple<br />
script for a cardioid,<br />
y = 1-cos(x) 1 cos(x), , and its plot<br />
Note the markers related to<br />
the style= [-3][<br />
argument<br />
The plot has been edited,<br />
which is time consuming for<br />
polar plots<br />
//cardioid.sce<br />
// The script plots the cardioid /<br />
// r = 1 - cos(x), for x = 0...2pi /<br />
clear,clc,clf;<br />
x = 0:0.07:2*%pi;<br />
polarplot(x,1-cos(x),style=[-3])<br />
legend('y = 1-cos(x)',4)
Exporting plots<br />
<br />
<br />
<br />
<br />
Scilab plots can be exported in various picture formats (PNG, SVG,<br />
GIF, Bitmap, etc.) for use in documents<br />
To export, Click File/Export to... in the Graphics Window and<br />
select the target file as well as the wished format<br />
An alternative way is to use the xs2*() function which for PNG<br />
takes the form<br />
xs2png(window_number, file_name);<br />
The following vectorial and bitmap formats are possible:<br />
xs2png()<br />
xs2pdf()<br />
xs2svg()<br />
xs2eps()<br />
xs2ps()<br />
xs2emf()<br />
export to PNG<br />
export to PDF<br />
export to SVG<br />
export to EPS<br />
export to Postscript<br />
export to EMF (Windows)<br />
xs2fig()<br />
xs2gif()<br />
xs2jpg()<br />
xs2bmp()<br />
xs2ppm()<br />
export to FIG<br />
export to GIF<br />
export to JPG<br />
export to BMP<br />
export to PPM
Handles (1/12):<br />
introduction*<br />
<br />
<br />
<br />
<br />
Handles are a thorny subject to Scilab newbies. . Existing texts give<br />
only an incoherent treatment of the topic. The user is left with the<br />
option “try and cry”<br />
We shall limit this discussion to the most essential handle properties,<br />
aiming at gaining a basic understanding of how plots are edited with<br />
handles<br />
It may help to view handles as an alternative to the Figure Editor<br />
that we already have used. The idea is the same in both<br />
The Help Browser discusses the subject under the heading<br />
graphics_entites. . Check also object_editor<br />
*) Recall the introduction to handles in Chapter 2. Handles were already used<br />
in Example 2-3 and when discussing polylines. This discussion is based on<br />
Kubitzki: Grafik, Eigenschaften verwalten in Scilab, section 2.4.3 in<br />
Champbell et al., and Steer: Scilab Graphics, 2007.
Handles (2/12):<br />
introduction*<br />
<br />
<br />
<br />
<br />
<br />
The Graphics Window is built as a hierarchy of objects. See the<br />
hierarchic tree presented on the next slide, which also gives typical<br />
commands for each entity<br />
The topmost object in the window is called Figure. . We use the<br />
function gcf()<br />
, get current figure, , to influence the window as it pops<br />
up on the screen. This is done with the handle f = gcf()<br />
Figure has a child called Axes, , which in turn has several children, , and<br />
these again may have own children. Axes is called by the function<br />
gca()<br />
(), get current axes. . The handle in case is a = gca()<br />
(),, but the<br />
alternative a = f.children also works<br />
Pay attention to Compound, , which has the important children Label<br />
and Polyline. . The latter refers to the actual graph that we plot<br />
Figure can have other children beside Axes. These are created by<br />
Scilab when we use certain commands
Handles (3/12): basic<br />
graphics hierarchy<br />
Figure<br />
Axes<br />
h = gcf(); // Get figure handle<br />
x_label<br />
a = gca(); // Get axes handle or<br />
a = h.children;<br />
x = a.x_label<br />
// Get x_label handle<br />
Compare with the<br />
structure of the<br />
Graphics Editor’s<br />
Object Browser<br />
that we have used<br />
to edit plots<br />
y_label<br />
z_label<br />
title<br />
y = a.y_label<br />
z = a.z_label<br />
t = a.title<br />
// Get y_label handle<br />
// Get z_label handle (3D graphics)<br />
// Get title handle<br />
compound<br />
c = a.children<br />
// Get compound handle<br />
etc.<br />
legend<br />
polyline<br />
leg = c.children(1) // Get legend handle (if any)<br />
pol = c.children(2) // Get polyline handle<br />
(first graph in plot)
Handles (4/12): demo,<br />
starting point<br />
As a first exercise, let’s start from the script that was used in the<br />
introduction to handles in Chapter 2:<br />
// handles_demo1.sce<br />
// Basic script to demonstrate handles /<br />
x = linspace(0, 4*%pi, 100);<br />
plot2d(x, 0.5*cos(x))<br />
Lessons learned:<br />
1) You have to be systematic when working with handles<br />
2) The existing literature is not always correct. For instance, the<br />
method suggested by Steer for changing axes ticks & marks simply<br />
does not work (took me hours to figure out)
Handles (5/12): demo,<br />
behind the scene<br />
-->gca()<br />
ans =<br />
Handle of type "Axes" with properties:<br />
=================================<br />
parent: Figure<br />
children: "Compound“<br />
…<br />
When we call up the Axes<br />
handle on the Console, it turns<br />
out to be really long. On the top<br />
of the list we find that Axes has<br />
a child, Compound<br />
A check with gce() reveals<br />
that Compound in turn has a<br />
child, Polyline. This matches<br />
the hierarchy that we have<br />
seen on the Figure Editor<br />
-->gce()<br />
ans =<br />
Handle of type "Compound" with properties:<br />
====================================<br />
parent: Axes<br />
children: "Polyline"<br />
visible = "on"<br />
user_data = []
Handles (6/12): demo,<br />
step 1<br />
We first define some changes<br />
to the window:<br />
- Adjust the window size<br />
- Add background color<br />
- Give the window a name<br />
// handles_demo1.sce<br />
// Basic script to demonstrate handles /<br />
clear,clc,clf;<br />
x = linspace(0, 4*%pi, 100);<br />
plot2d(x, 0.5*cos(x))<br />
f=gcf(); // Get Figure (window) handle<br />
f.figure_size = [500,400]; // Adjust window size<br />
f.background = 12; // Add background color<br />
f.figure_name= "cosine"; // Name window<br />
Check for details under<br />
figure_properties in<br />
the Help Browser
Handles (7/12): demo,<br />
step 2<br />
In this step we<br />
- Move along the hierarchy ladder<br />
- Edit the plot<br />
by adding these lines to the<br />
script (you can bypass the p1<br />
definition stage and write<br />
c.children.foreground … etc.)<br />
Note that we move down the<br />
hierarchy ladder: Figure -><br />
Axes -> Compound -> Polyline<br />
a=gca(); // Get Axes handle<br />
a.background = 9; // Change background<br />
c=a.children; // Get compound handle<br />
p1=c.children; // Get polyline (plot) handle<br />
p1.foreground = 8; // Change line color<br />
p1.line_style = 7; // Change line style<br />
p1.thickness = 3; // Line thickness<br />
Check for details under<br />
polyline_properties in<br />
the Help Browser<br />
Change p1.line_style to<br />
p1.polyline_style to get a<br />
different plot
Handles (8/12): demo,<br />
step 3<br />
As shown earlier, the Entity handle<br />
was quite empty. We need to add<br />
labels that can be edited. For that<br />
we add the following command to<br />
the script:<br />
xtitle(‘COSINE PLOT’,...<br />
‘X-axis’,’Y-axis’);<br />
And now the Entity handle has<br />
undergone a dramatic change (this<br />
is only the beginning of the list)<br />
-->gce()<br />
ans =<br />
Handle of type "Axes" with properties:<br />
======================================<br />
parent: Figure<br />
children: "Compound"<br />
visible = "on“<br />
axes_visible = ["on","on","on"]<br />
axes_reverse = ["off","off","off"]<br />
grid = [-1,-1]<br />
grid_position = "background“<br />
x_location = "bottom“<br />
y_location = "left“<br />
title: "Label“<br />
x_label: "Label“<br />
y_label: "Label“<br />
z_label: "Label“<br />
auto_ticks = ["on","on","on"]<br />
x_ticks.locations = [0;2;4;6;8;10;12;14]<br />
y_ticks.locations = matrix 11x1<br />
z_ticks.locations = []<br />
x_ticks.labels = ["0";"2";"4";"6";"8";"10";"12";"14"]<br />
y_ticks.labels = matrix 11x1<br />
z_ticks.labels = []<br />
….
Handles (9/12): demo,<br />
step 4<br />
Title and axis labels have been<br />
added, the next step is to edit<br />
them<br />
In each case we must first call<br />
the respective handle (or skip<br />
this stage by writing editing<br />
commands in the form<br />
a.title.font_style … etc.), then<br />
edit the handle properties<br />
xtitle('COSINE PLOT',... // Add title & labels<br />
'X-axis','Y-axis');<br />
t=a.title; // Get title handle<br />
t.font_style = 5; // Times bold, italic<br />
t.font_size = 3; // Increase font size<br />
xL=a.x_label; // Get x_label handle<br />
xL.font_style = 5; // Times bold, italic<br />
xL.font_size = 2; // Increase font size<br />
yL=a.y_label; // Get y_label handle<br />
yL.font_style = 5; // Times bold, italic<br />
yL.font_size = 2; // Increase font size<br />
Check for details under<br />
label_properties in<br />
the Help Browser<br />
The plot isn’t exactly a beauty,<br />
but we’ll add a grid and edit<br />
axes ticks & marks
Handles (10/12): demo,<br />
step 5<br />
Add grid<br />
Change x-axis ticks & marks<br />
Change y-axis ticks & marks<br />
Final plot:<br />
xgrid(5); // Add grid<br />
// Change x/y ticks & marks:<br />
a.x_ticks = tlist(['ticks','locations','labels'],...<br />
[0,%pi,2*%pi,3*%pi,4*%pi,14],...<br />
['0','pi','2*pi3','3*pi','4*pi','14']);<br />
a.y_ticks = tlist(['ticks','locations','labels'],...<br />
[-0.5,-0.25,0,0.25,0.5],...<br />
['-0.5','-0.25','0','0.25','0.5']);<br />
Note: There were<br />
problems with ticks &<br />
marks. Only the<br />
presented syntax<br />
worked
Handles (11/12):<br />
comments (1/2)<br />
<br />
With handles we must observe the order of Scilab commands. For<br />
instance, a script of the following type causes an error message from<br />
Scilab:<br />
plot(…);<br />
legend(“alpha”, “beta”);<br />
……<br />
a=gca();<br />
a.children(1).foreground=5;<br />
……<br />
!--error 15<br />
Submatrix incorrectly defined.<br />
at line 6 of function %h_get called by :<br />
at line 16 of function generic_i_h called by :<br />
at line 2 of function %s_i_h called by :<br />
children(1).foreground = 5; // Sum pattern re<br />
at line 68 of exec file called by :<br />
opulse_a-pattern.sce', -1<br />
<br />
<br />
The error message confuses by referring to a submatrix<br />
The real reason is that we try to change the color of the plotted<br />
graph after the legend was declared. Scilab cannot jump back to the<br />
legend and change it. The legend command has to come after<br />
related handle declarations. . But there exceptions....
Handles (12/12):<br />
comments (2/2)<br />
<br />
Handle commands are valid only<br />
specific levels (Figure, Axes, Entity,<br />
etc.). Help/axes_properties<br />
gives<br />
some hints but mostly you try &<br />
cry and get error messages<br />
!--error 999<br />
This object has no auto_clear property.<br />
at line 4 of function generic_i_h called by :<br />
at line 2 of function %c_i_h called by :<br />
e2.auto_clear = "on";at line<br />
71 of exec file called by :<br />
examples\planet_moon1.sce', -1<br />
<br />
<br />
<br />
<br />
Scilab has a hidden agenda when it comes to handles. For instance,<br />
the polyline numbering works in quite strange ways...<br />
Visual edition with handles undoubtedly improves the look of a<br />
figure, but is the method an “overkill? overkill?” The amount of code needed<br />
to edit the plot can be larger that used to create the actual plot<br />
We should consider that time = money. . The important thing is to<br />
come up with a script that is “fit for purpose.” The rest is luxury<br />
It is possible to change Scilab’s s default settings, but information on<br />
the subject is hard to come by (Kubitzki(<br />
discusses it briefly)
Polylines (1/3): xpoly(),<br />
script<br />
<br />
<br />
<br />
<br />
<br />
This is an attempt to see how<br />
well we can work without<br />
ordinary plot functions<br />
Compare with the xpoly()<br />
example given in Help and which<br />
uses the obsolete xset()<br />
function<br />
The xpoly()<br />
function draws a<br />
polyline; ; the polyline is a closed<br />
polygon if the numeric argument<br />
of xpoly()<br />
is >0<br />
Note the e.parent.... ... definition<br />
that refers one step up in the<br />
hierarchy, to Figure<br />
With e.children.... ... we move one<br />
step down in the hierarchy<br />
// xpoly.sce<br />
// Attempt to plot a hexagon with xpoly() & edit /<br />
// with handles. Causes erroneous behavior in /<br />
// Scilab. The script must be closed to get rid of /<br />
// the grey background color /<br />
clear,clc,clf;<br />
x = sin(2*%pi*(0:5)/6); // Define hexagon<br />
y = cos(2*%pi*(0:5)/6); // - " –<br />
xpoly(x,y,'lines',1); // Draw polygone<br />
e=gca(); // Get Axes handle<br />
e.parent.background =... // Get Figure handle<br />
color('grey'); // & set background<br />
e.box='on'; // Switch frame on<br />
e.foreground=5; // Red frame color<br />
e.data_bounds=[-2,-2;2,2]; // Frame size<br />
e.children.foreground = 2; // Blue graph color
Polylines (2/3): xpoly(),<br />
plot & discussion<br />
And this is the polygon<br />
that we have created:<br />
The unedited hexagon can<br />
also be drawn with the<br />
following script:<br />
x = sin(2*%pi*(0:6)/6);<br />
y = cos(2*%pi*(0:6)/6);<br />
plot2d(x,y,strf='011',rect=[-2,-2,2,2])<br />
It is left open if we do a<br />
small change to the x/y<br />
arguments:<br />
x = sin(2*%pi*(0:5)/6);<br />
y = cos(2*%pi*(0:5)/6);<br />
plot2d(x,y,strf='011',rect=[-2,-2,2,2])
Polylines (3/3): xpoly(),<br />
lessons learned<br />
<br />
<br />
Scilab showed unexpected behavior with this script:<br />
– The background color could turn black with the command e=gce<br />
gce();<br />
e.parent.background=34<br />
. The gcf()<br />
handle revealed that the setting<br />
was background=-2 and the handle command had no effect. The<br />
definition color(‘grey<br />
grey’) feels more stabile than its numeric counterpart<br />
– The Graphics Window did not always change when the script was<br />
changed and executed. The background stayed grey even if<br />
e.parent.background=color(<br />
color(‘grey’) was deleted. When shifting<br />
between two scripts on the Editor, the background color was exported to<br />
the second script. The script had to be closed to get rid of the gray color<br />
– I found no way to add ticks & marks to the box. The Axes handle gca()<br />
showed them as defined, but for some reason they are suppressed.<br />
Help/axes_properties<br />
gives no explanation<br />
Lessons learned: : Do not exaggerate the extent to which you trade<br />
ordinary plot functions (plot()(<br />
plot(), plot2d()) ) for handle commands
Programming pitfalls:<br />
don’t t forget clf;<br />
// ptifalls_1.sce<br />
// Clear commands /<br />
Change<br />
and<br />
rerun<br />
K = 100; a = 0; b = 0;<br />
x = zeros(1,K); y = zeros(1,K);<br />
for k = 1:K<br />
x(k) = a+k;<br />
y(k) = b+k^(0.5);<br />
end<br />
plot2d3(x,y,style=-1)<br />
// ptifalls_1.sce<br />
// Clear commands /<br />
K = 10; a = 0; b = 0;<br />
x = zeros(1,K); y = zeros(1,K);<br />
for k = 1:K<br />
x(k) = a+k;<br />
y(k) = b-k^(0.5);<br />
end<br />
plot2d3(x,y,style=-1)<br />
Plots are<br />
superposed<br />
without the<br />
clf command
What to do with xset()?<br />
<br />
<br />
<br />
Examples in Scilab literature—and in blog discussions—frequently use the<br />
function xset(). It’s handy but obsolete, so what should we do about it?<br />
The Help Browser recommends using the graphic objects representation<br />
instead (set() set(), get(), , handle commands)<br />
Below are examples of how to substitute xset(). Note that xset() operates<br />
on the current Entity level and gives the blue axes color, not the red graph<br />
1. Initial script<br />
with xset()<br />
x=-1:0.1:2.6<br />
plot2d(x,sin(2*x),5,rect=[-2,-2,3.6,2])<br />
xset("color",2)<br />
2. Modified script<br />
with Axes handle<br />
command<br />
x=-1:0.1:2.6<br />
plot2d(x,sin(2*x),5,rect=[-2,-2,3.6,2])<br />
a=gca();<br />
a.foreground=2<br />
x=-1:0.1:2.6<br />
plot2d(x,sin(2*x),5,rect=[-2,-2,3.6,2])<br />
3. Modified script<br />
with set() and<br />
handle argument<br />
a=gca();<br />
set(a,"foreground",2)
xset(): a practical case<br />
Example 6-2 (last set of examples) is adapted from Pinçon<br />
on. The original<br />
contained obsolete commands, in particular xset(). I substituted the<br />
xset() commands with the following handle commands:<br />
xset() command<br />
xset(’background<br />
background’,1)<br />
black<br />
xset(’color<br />
color’,2)<br />
blue fill<br />
xset(’thickness<br />
thickness’,3)<br />
line thickness<br />
xset(’color<br />
color’,5)<br />
red border<br />
Handle graphics command<br />
h=gca<br />
gca()<br />
h.background = 1<br />
h.foreground = 2<br />
h.thickness = 3<br />
h.foreground = 5<br />
But frankly, it can be a pain and you want to throw the computer out<br />
the window. If so, check if the gca() handle has any children at all...
Flawed error messages<br />
<br />
<br />
Scilab’s s debugger shows strengths and flaws in the error messages<br />
that invariably pop up before one’s s plot commands are right<br />
Here are two error messages that I have got:<br />
plot2d(x1,y1,style=5) // Function<br />
!--error 999 plot2d:<br />
first and second arguments have incompatible dimensions.<br />
at line 16 of exec file called by :<br />
exec("H:/Dr.EW/Writings/Scilab examples/derviative_2.sce");<br />
while executing a callback<br />
The real problem was<br />
that I had not used<br />
the Dot Operator in<br />
the equation for y1<br />
clc();<br />
!--error 13<br />
Redefining permanent variable.<br />
while executing a callback<br />
Bogus warning, Scilab crashed<br />
and had to be reloaded to<br />
erase the Console. This<br />
occurred when I used two<br />
deff() functions in tandem
More info on plotting<br />
In the Help<br />
Browser, Click:<br />
Graphics Library,<br />
and under it you find<br />
info on e.g.<br />
- 2D plots<br />
- 3D plots<br />
- axes_operations/<br />
axes_properties<br />
etc.<br />
Now at least is the<br />
time to get familiar<br />
with the Help<br />
Browser
Dr.EW<br />
Johnny Johnny Heikell Heikell<br />
8. Examples, Set 3<br />
On plotting, handles, control<br />
engineering, and user defined<br />
functions<br />
Return to Contents
Example 3-1: 3<br />
More<br />
control engineering plots<br />
Example 2-32<br />
and the log scale demo were typical control engineering<br />
tasks. Recall also the pages on polynomials in Chapter 3<br />
Here we’ll look at examples with Bode and Nyquist plots, Nichols<br />
chart (Black’s s diagram), and an Evans root locus plot<br />
The first cases use the second-order order transfer functions<br />
s 2 + 20s + 100<br />
G 2<br />
(s) = *<br />
s 2 + 6s + 100<br />
s 2 + 3s + 220<br />
s 2 + 25s + 225<br />
<br />
The Evans root locus is plotted for<br />
G 4<br />
(s) = 352 *<br />
5 + s<br />
2000s 2 + 200s 3 + 25s 4 + s 5
Ex 3-1: 3<br />
script<br />
<br />
<br />
<br />
<br />
The first two gain equations<br />
are given as ordinary<br />
polynomial expressions<br />
The third gain equation, to<br />
be used in plotting Evans<br />
root loci, is defined through<br />
its roots<br />
The Bode plot is only for the<br />
gain, later the alternative<br />
bode() will be demonstrated<br />
Scilab talks about Black’s<br />
diagram rather than Nichols<br />
chart. Example 3-23<br />
2 highlights<br />
the difference between the<br />
two<br />
// control_eng.sce<br />
// Plot Bode, Nyquist, Nichols & Black's, /<br />
// and Evans for defined equations /<br />
clear,clc,clf;<br />
// Definition of systems:<br />
//-------------------------------<br />
s = poly(0,'s'); // Polynomial seed<br />
Gain1 = syslin('c',(s^2+20*s+100)/(s^2+6*s+100));<br />
Gain2 = Gain1*syslin('c',(s^2+3*s+220)/(s^2+25*s+225));<br />
Gain3 = poly(-5,'s')/poly([0,0,2000,200,25,1],'s','c');<br />
Gain4 = syslin('c',352*Gain3);<br />
// Bode plot:<br />
//---------------<br />
subplot(221)<br />
gainplot([Gain2;Gain1],0.01,100) // Magnitude plot<br />
// Nyquist plot:<br />
//-------------------<br />
subplot(222)<br />
nyquist([Gain2;Gain1]) // Plot with Re and Im axes<br />
// Nichols chart (Black's diagram + iso-plots):<br />
//-------------------------------------------------------------<br />
subplot(223)<br />
black([Gain2;Gain1],0.01,100,[‘Gain2';‘Gain1'])<br />
chart([-8 -6 -4],[20 50 80],list(1,0,5))<br />
// Evans root locus:<br />
//-------------------------<br />
subplot(224)<br />
evans(Gain4,100) // Evans root locus for sys4
Ex 3-1: 3<br />
plot<br />
The plot has not<br />
been edited,<br />
everything shown<br />
is the result of the<br />
script. Note the<br />
red iso-curves on<br />
the Bode-Nichols<br />
subplot<br />
The next slide<br />
looks at how<br />
alternative Bode<br />
plot commands<br />
operate
Ex 3-1: 3<br />
alternative Bode<br />
plot functions<br />
// bode_comparison.sce<br />
// Compare the how the bode() and gainplot() /<br />
// functions operate in Example 7 /<br />
clear,clc,clf;<br />
s = poly(0,'s'); // Polynomial seed<br />
Gain1 = syslin('c',(s^2+20*s+100)/(s^2+6*s+100));<br />
Gain2 = Gain1*syslin('c',(s^2+3*s+220)/(s^2+25*s+225));<br />
This example demonstrates<br />
the bode() and gainplot()<br />
functions when operating<br />
on the earlier Gain1 and<br />
Gain2 expressions. bode()<br />
plots also the phase<br />
// Plot with the bode() function:<br />
//------------------------------------------<br />
subplot(121)<br />
bode([Gain2;Gain1],0.01,100)<br />
legend(‘Gain1',‘Gain2')<br />
xtitle('PLOTTED WITH bode()')<br />
// Plot with the gainplot() function:<br />
//-----------------------------------------------<br />
subplot(122)<br />
gainplot([Gain2;Gain1],0.01,100)<br />
legend(‘Gain1',‘Gain2')<br />
xtitle('PLOTTED WITH gainplot()')
Ex 3-1: 3<br />
comments<br />
<br />
<br />
<br />
<br />
<br />
The script was modified after being copied from the Scilab Group<br />
User’s s Manual and pasted into Editor. When copy-pasting, pasting, Editor<br />
tends to interpret citation marks (‘c’,‘s’,(<br />
, etc.) wrongly and they have<br />
to be corrected manually<br />
Scilab is strict with the arguments for polynomial expressions. If, for<br />
instance, the ‘c’ is left out from the expression<br />
poly([0,0,2000,200,25,1],’s’,’c’), it will be translated into 10000000s 2<br />
- 10455000s 3 + 455225s 4 - 2226s 5 + s 6 . Be careful!<br />
There is an advantage in using self-documenting expressions, here<br />
exemplified by naming the polynomials Gain1, Gain2, etc.<br />
The separate Bode plot demo showed that the bode() function has<br />
an advantage in providing also the phase of the system of interest<br />
The difference between Black’s s diagram and Nichols chart will be<br />
demonstrated in Example 3-23
Example 3-2: 3<br />
Black vs.<br />
Nichols<br />
This example, adapted from Povy’s<br />
tutorial, p. 78, shows what the<br />
chart() command adds to Black’s<br />
diagram<br />
The first vector argument of<br />
chart() defines the iso-gain curves<br />
to be plotted<br />
The second argument defines isophase<br />
curves<br />
list() defines plotting properties<br />
(the last argument does not have<br />
any effect)<br />
Check with Help for details<br />
// black_nichols.sce<br />
// Demonstration of black() and /<br />
// chart() functions /<br />
clear,clc,clf;<br />
s = %s;<br />
Gain = (2+3*s+s^2)/(1+3*s+2.5*s^2+s^3);<br />
system = syslin('c',Gain);<br />
black(system,.01,100) // Plot Black's diagram<br />
chart([-8,-2,.5,3,6,12],[5,25,60,120],list(1,1,2,5))<br />
// chart() adds iso-graphs<br />
History Quiz: Did Nichols base his<br />
chart on work by Black or by Hall?
Ex 3-2: 3<br />
plots<br />
black(sl,.01,100)<br />
black(sl,.01,100)<br />
chart ([-8,-2,.5,3,6,12],[5,25,60,120],list(1,1,2,5))
Example 3-3: 3 3: an RC<br />
circuit<br />
<br />
Let’s s do a Bode plot using just<br />
basic circuit theory and no<br />
Laplace rubbish<br />
Ω<br />
<br />
The case is the simple RC<br />
circuit to the right (first-order<br />
low-pass filter)<br />
<br />
The task is to plot both the<br />
magnitude (gain) and phase<br />
<br />
The bode() function is not<br />
suitable for this case, instead<br />
we’ll used plot2d() and define<br />
it separately for magnitude<br />
and phase<br />
u out<br />
G = =<br />
u in<br />
1<br />
1 + i2 π f RC
Ex 3-3: 3 3: script<br />
<br />
<br />
<br />
<br />
The logspace(1,6,60)<br />
command means starting<br />
point 10 1 , end point 10 6 ,<br />
in 60 steps and<br />
logarithmic scale<br />
Trigonometric phase<br />
definition and conversion<br />
to degrees<br />
The logflag = ‘ln’<br />
argument defines a<br />
logarithmic x-scale x<br />
and<br />
linear (normal) y-scaley<br />
Different styles and<br />
xgrid()<br />
arguments have<br />
been used to<br />
demonstrate their effect<br />
// bode_RC.sce<br />
// Bode diagram for an RC circuit /<br />
// (first-order low-pass filter) /<br />
clear,clc,clf;<br />
R = 1e+3; // Resistance in ohm<br />
C = 1e-7; // Capacitance in farad<br />
freq = logspace(1,6,60); // Frequency range, logarithmic<br />
G = 1 ./ (1 + %i*2*%pi*freq*R*C); // Transfer function<br />
G_dB = 20*log10(abs(G)); // Logarithmic scale<br />
phase = ((atan(imag(G),real(G)))/(%pi))*180; // Phase<br />
subplot(211); // Amplitude plot<br />
plot2d(freq,G_dB,logflag='ln',style=5)<br />
xgrid(2) // Blue grid<br />
xtitle('Amplitude','Frequency (Hz)','Gain (dB)')<br />
subplot(212) // Phase plot<br />
plot2d(freq,phase,logflag='ln',style=2)<br />
xgrid(3) // Green grid<br />
xtitle('Phase','Frequency (Hz)','Phase (deg)')
Ex 3-3: 3 3: plot<br />
Note that the x-<br />
axis label is<br />
missing for the<br />
phase plot,<br />
although it was<br />
specified. Scilab<br />
does not repeat it<br />
since it is the<br />
same as the top<br />
one. Change the<br />
subplot<br />
declarations to<br />
(121) and (122)<br />
and the x-axis<br />
label is given for<br />
both parts
Example 3-4: 3<br />
linear<br />
antenna array<br />
The task is to investigate the<br />
behavior of the Array Factor,<br />
AF (also know as field<br />
intensity pattern), of a linear<br />
antenna array with N = 10<br />
isotropic radiating elements,<br />
when the main beam is<br />
scanned at θ o<br />
= 60º and<br />
element spacing d = 0.45<br />
and 0.55 wavelengths<br />
(For a discussion on antenna<br />
arrays, see Brookner, E.<br />
(ed): Practical Phased<br />
Array Antenna Systems,<br />
Artech House, 1991)<br />
Radiating<br />
elements<br />
Amplitude<br />
weights<br />
Phase<br />
shifters<br />
(n-1)·d·sinφ<br />
| AF | =<br />
N n 3 2 1<br />
α N<br />
α n<br />
α 3<br />
α 2<br />
α 1<br />
d<br />
w N w n<br />
w 3 w 2 w 1<br />
E n<br />
......<br />
......<br />
Phase front<br />
sin [ Nπ (<br />
d<br />
)·sin θ ]<br />
λ<br />
sin [ π (<br />
d<br />
)·sin θ ]<br />
λ<br />
θ<br />
θ
Ex 3-4: 3<br />
beam scanning<br />
The previous expression for<br />
AF is valid when the beam is<br />
normal to the array axis<br />
(broadside case). If the<br />
beam is deflected, the scan<br />
angle θ o<br />
must be included in<br />
the equation<br />
(In a more complete<br />
simulation we must also<br />
include element factors,<br />
tapering, and mutual<br />
coupling between the array<br />
elements)<br />
| AF | =<br />
Scan angle<br />
sin [ Nπ (<br />
d<br />
)·(sin θ - sin θ o<br />
)]<br />
λ<br />
d<br />
sin [ π (<br />
λ<br />
)·(sin θ - sin θ o<br />
)]<br />
Scan angle
Ex 3-4: 3<br />
script<br />
This script is for the<br />
previous expression for<br />
AF, but normalized<br />
(divided by N) to keep<br />
the main beam value at<br />
unity. The phase<br />
functions have been<br />
defined separately in<br />
order to shorten the<br />
expression for AF_norm<br />
The array factor is<br />
plotted both in linear and<br />
polar presentation<br />
// array_factor.sce<br />
// ---------------------------------------------------------------------------------/<br />
// Plots the array factor of a linear antenna array with N elemnts, /<br />
// spaced at d wavelengths, and main beam scanned at +60 degrees /<br />
// ---------------------------------------------------------------------------------/<br />
clear,clc,clf;<br />
// Variables:<br />
N = 10; // Number of radiating elements<br />
d1 = 0.45; // Element spacing in wavelengths<br />
d2 = 0.55; // Ditto<br />
theta = [-%pi/2:0.01:%pi/2]'; // Half space, +/-90 deg<br />
theta_z = %pi/3; // Scan angle<br />
// Define array factors:<br />
f_phase1 = %pi*d1*(sin(theta)-sin(theta_z)); // Phase function<br />
f_phase2 = %pi*d2*(sin(theta)-sin(theta_z)); // Ditto<br />
AF_norm1 = abs((sin(N*f_phase1)./sin(f_phase1))/N);<br />
// Normalized array factor (d=0.45)<br />
AF_norm2 = abs((sin(N*f_phase2)./sin(f_phase2))/N);<br />
// Normalized array factor (d=0.55)<br />
// Plot functions:<br />
subplot(211 // Linear plot (d=0.45,0.55)<br />
plot2d(theta,[AF_norm1,AF_norm2], style=[2,5],...<br />
leg="d = 0.55@d = 0.45")<br />
xtitle("ANTENNA ARRAY FACTOR, N = 10, Beam angle = 60 deg",...<br />
"Theta (radians)","Normalized amplitude")<br />
subplot(212) // Polar diagram (d=0.55)<br />
polarplot(theta,AF_norm2, style=5)<br />
xtitle('POLAR DIAGRAM FOR d = 0.55:')
Ex 3-4: 3<br />
plot<br />
Grating lobe<br />
Main lobe<br />
The plot verifies the<br />
common rule of thumb,<br />
according to which the<br />
array element spacing<br />
must satisfy the<br />
condition d < λ/2 or<br />
detrimental grating<br />
lobes will show up<br />
Note that there is a<br />
mirror image in the<br />
other half space, only<br />
the ±90º case has<br />
been plotted<br />
Main lobe<br />
Grating lobe
Ex 3-4: 3<br />
modified plot<br />
<br />
This case shows d=0.45<br />
only. Other changes are:<br />
– Element spacing d =<br />
0.75<br />
– Element number N = 30<br />
– Scan angle = -30º<br />
<br />
Scilab 5.1.1 tended under<br />
conditions like these to<br />
present only a part of the<br />
polar plot, but at the<br />
same time increase the<br />
size and let the polar plot<br />
overflowed the linear plot<br />
(which wasn’t t bad). This<br />
seems to have changed<br />
Main lobe<br />
Grating lobe
Example 3-5: 3<br />
// sinc_colormap.sce<br />
3D sinc<br />
This example is adapted from<br />
Kubitzki, Einführung in Scilab,<br />
pp. 41-42, and can be<br />
compared with the earlier one<br />
for plotting a 3D sinc function<br />
The script introduces the use<br />
of colormaps to identify<br />
graphics colors. The argument<br />
of coppercolormaps() defines<br />
the number of colors in the<br />
map; 32 is typical<br />
Note that color_map works<br />
on the Figure level (f=gcf())<br />
Here we use the pair<br />
drawlater() and drawnow()<br />
to control the plot process<br />
// Define and plot 3D sic funtion, graphic /<br />
// adjust properties with handles /<br />
clear,clc,clf;<br />
x=linspace(-10,10,50); // Linear space of x<br />
y=x; // Ditto for y<br />
// **** SUBROUTINE sincf(): **** /<br />
//----------------------------------------------<br />
function [z]=sincf(x, y)<br />
r=sqrt(x.^2+y.^2)+%eps; // Auxiliary computation<br />
z=sin(r)./r; // Amplitude<br />
endfunction<br />
// **** MAIN, Compute sinc function: **** /<br />
//----------------------------------------------------------<br />
w=feval(x,y,sincf); // Evaluate with SUBROUTINE sincf()<br />
// Plotting & plot control:<br />
//--------------------------------<br />
drawlater(); // Suppress plotting until ready<br />
plot3d(x,y,w); // (Suppressed) plot function<br />
f=gcf(); // Get Figure handle<br />
f.color_map = coppercolormap(32); // Set color table<br />
h=gca(); // Get Axes handles<br />
h.rotation_angles=[87,42]; // Set angle of observation<br />
h.children.color_flag=1; // Use current color table<br />
xtitle('sinc()','X','Y','Z'); // Title & legend<br />
drawnow(); // Plot now
Ex 3-5: 3<br />
3D sinc, , plots &<br />
comments<br />
Scilab has numerous colormap alternatives<br />
that allow the color of a 3D plot to be<br />
changed, e.g. the ones shown here. Check<br />
Help/Color management/colormap for<br />
more alternatives<br />
coppercolormap()<br />
hsvcolormap()<br />
hotcolormap()
Example 3-6: 3<br />
Lissajous<br />
figures, task<br />
<br />
<br />
<br />
<br />
<br />
The task is to write a script that generates Lissajous figures and to<br />
edit the figure with handles<br />
Lissajous figures are familiar to all who have worked with an<br />
oscilloscope in high school physics lab<br />
Mathematically Lissajous figures are the graph of a system of<br />
parametric equations of the type:<br />
x = A· A (sin(ωt) + φ)<br />
y = B· B sin(ωt)<br />
We shall plot two figures in one window, the combination of<br />
sin(x) & cos(3x) and<br />
sin(1.5x) & 0.5*cos(1.5x)<br />
For comparison we first do a basic plot with plot2d() and then modify<br />
the figure with handles
Ex 3-6: 3<br />
Lissajous figures,<br />
script 1<br />
<br />
<br />
<br />
<br />
<br />
Sine and cosine functions are<br />
grouped into matrices<br />
The plot2d() argument<br />
[2,5] defines graph colors<br />
The argument leg defines<br />
the legend<br />
The argument nax defines<br />
axes divisions<br />
The argument rect defines<br />
the extension of x and y axes<br />
// handles_demo2-1.sce<br />
// Two Lissajous figures, sin(t) & cos(3t) and /<br />
// sin(1.5t) & 0.5*cos(1.5t), with plot definitions /<br />
// given by arguments of the plot2d() function /<br />
clear,clc,clf;<br />
// Plot Lissajous figures:<br />
//-------------------------------<br />
t=linspace(0,6,100)';<br />
sines = [sin(t) sin(1.5*t)];<br />
cosines = [cos(3*t) 0.5*cos(1.5*t)];<br />
plot2d(sines, cosines, [2,5], ...<br />
leg='sin(t), cos(3t)@sin(1.5t), 0.5*cos(1.5t)',...<br />
nax=[1,9,1,9], rect=[-1.1,-1.1,1.1,1.1])
Ex 3-6: 3<br />
Lissajous figures,<br />
plot 1<br />
The figure defined by sin(t),<br />
cos(3t) has not quite finished a<br />
full loop (its reach is defined by<br />
the argument 6 in linspace())<br />
The second figure, sin(1.5t),<br />
0.5*cos(1.5t), is already on its<br />
second loop. The ellipse<br />
becomes a circle if we change<br />
the cosine amplitude to 1<br />
Pay attention to the fact that<br />
plot2d() combines sines and<br />
cosines arguments elementby-element<br />
That was the basic thing, how<br />
do we improve it?
Ex 3-6: 3<br />
Lissajous figures,<br />
plot 2<br />
This is the plot that has been<br />
modified using handles.* The<br />
script is presented on the<br />
next four slides<br />
Major modifications are:<br />
- Both Lissajous figures are<br />
arrow style, one line is dashdotted<br />
- Title and axes labels have<br />
been added & edited<br />
- Background color has been<br />
added<br />
- The legend box has been put<br />
in the lower right-hand corner,<br />
text edited and box color<br />
added<br />
- A grid was added & edited *) Ok, I have done some additions as well.
Ex 3-6: 3<br />
Lissajous figures,<br />
script 2 (1/4)<br />
<br />
<br />
<br />
# of linspace()<br />
steps is<br />
lowered to 40 to better<br />
show the arrows that are<br />
used below<br />
The body of plot2d() is<br />
retained, the reminder will<br />
be done with handles<br />
The figure handle is called<br />
by gcf()<br />
(),, after which the<br />
figure background color<br />
can be defined (addition<br />
to Script 1)<br />
// handles_demo2-3.sce<br />
// Two Lissajous figures, sin(t) & cos(3t) and /<br />
// sin(1.5t) & 0.5*cos(1.5t), with plot edited /<br />
// using handles /<br />
clear,clc,clf;<br />
// Plot Lissajous figures:<br />
//-------------------------------<br />
x=linspace(0,6,40)'; // 40 steps to allow arrows<br />
sines = [sin(x) sin(1.5*x)]; // First figure<br />
cosines = [cos(3*x) 0.5*cos(1.5*x)]; // Second figure<br />
plot2d(sines,cosines,rect=[-1.1,-1.1,1.1,1.1])<br />
// Add background color:<br />
//--------------------------------<br />
f=gcf(); // Get Figure handle<br />
f.background=color('grey'); // Grey background color
Ex 3-6: 3<br />
Lissajous figures,<br />
script 2 (2/4)<br />
<br />
<br />
<br />
<br />
<br />
<br />
Call Axes handle with gca()<br />
(),<br />
then edit the two Lissajous<br />
figures<br />
p1 & p2 are Compounds,<br />
children to Axes<br />
The graphs are Polylines and<br />
grandchildren to Axes<br />
Title and axes labels must first<br />
be added, after which they<br />
can be edited<br />
Recall that Title is a child to<br />
Axes<br />
Check with Help/<br />
graphics_fonts for details on<br />
fonts<br />
// Edit Lissajous figures:<br />
//-------------------------------<br />
a=gca(); // Get Axes handle<br />
p1=a.children; // sin(1.5x), 0.5*cos(1.5x)<br />
p1.children(1).polyline_style=4; // Arrow mode<br />
p1.children(1).foreground=2; // Change color to blue<br />
p1.children(1).arrow_size_factor=2; // Line thickness<br />
p2=a.children; // sin(x), cos(3x)<br />
p2.children(2).line_style=4; // Dash-dot line<br />
p2.children(2).foreground=5; // Change color to red<br />
p2.children(2).polyline_style=4; // Arrow mode<br />
p2.children(2).arrow_size_factor=2; // Line thickenss<br />
// Add & edit title & labels:<br />
//-----------------------------------<br />
xtitle('Two Lissajous figures', 'x-axis', 'y-axis');<br />
a.title.font_style=8; // Font: Helvetica bold<br />
a.title.font_size=3; // Increase title font size<br />
a.x_label.font_style=7; // Font: Helvetica italic<br />
a.x_label.font_size=2; // Increase x-label font<br />
a.y_label.font_style=7; // Font: Helvetica italic<br />
a.y_label.font_size=2; // Increase y-label font
Ex 3-6: 3<br />
Lissajous figures,<br />
script 2 (3/4)<br />
<br />
<br />
<br />
<br />
x- and y-axis y<br />
ticks & marks<br />
(legends) are added<br />
Axes label font color & size<br />
are redefined<br />
Note that Ticks and<br />
Legends (marks) are<br />
children to Axes, similar to<br />
Labels<br />
A legend is added & edited<br />
// Edit ticks & marks (labels):<br />
//--------------------------------------<br />
a.x_ticks = tlist(['ticks','locations','labels'],...<br />
[-1.1,-.825,-.55,-.275,0,.275,.55,.827,1.1],...<br />
['-1.1','-.825','-.55','-.275','0','.275','.55',...<br />
'.825','1.1']);<br />
a.y_ticks = tlist(['ticks','locations','labels'],...<br />
[-1.1,-.825,-.55,-.275,0,.275,.55,.827,1.1],...<br />
['-1.1','-.825','-.55','-.275','0','.275','.55',...<br />
'.825','1.1']);<br />
a.labels_font_color=13; // Change label color<br />
a.labels_font_size=2; // Increase label size<br />
// Add & edit legend:<br />
//---------------------------<br />
legend(['sin(x), cos(3x)'; 'sin(1.5x), 0.5*cos(1.5x)'], 4);<br />
leg=a.children(1); // Get legend handle<br />
leg.font_style=2; // Font: Times<br />
leg.font_size=2; // Increase legend font size<br />
leg.font_color=1; // Font color black<br />
leg.background=7; // Yellow legend box fill
Ex 3-6: 3<br />
Lissajous figures,<br />
script 2 (4/4)<br />
<br />
<br />
To finish, the grid is turned “on”<br />
and line colors edited<br />
Scilab does not have an<br />
equivalent for Matlab’s “grid on,”<br />
this is a way of circumventing<br />
the problem<br />
// Add & edit grid:<br />
//----------------------<br />
set(gca(),'grid',[1 1]); // Matlab's "grid on"<br />
a.grid(1)=color('green'); // Vertical line color<br />
a.grid(2)=color('green'); // Horizontal line color<br />
There were huge problems when I first tried to include the gce(), get<br />
current Entity, command in the script. The background color did not come<br />
up after Scilab was reloaded, I could not define ticks, etc.<br />
Lessons learned: Be sure that you now what you do with gce()!<br />
And a final check on<br />
the next slide…
Ex 3-6: 3<br />
Lissajous figures,<br />
check<br />
After all these modifications, let’s make sure that we can recall the<br />
basic plot by adding the following lines at the end of the script:<br />
// Check default settings:<br />
//--------------------------------<br />
xdel(); // Delete Graphics Window<br />
sda(); // Reset default Axes<br />
plot2d(sines,cosines,rect=[-1.1,-1.1,1.1,1.1])<br />
When we run the script,<br />
Scilab briefly flashes the<br />
modified plot,* deletes it, and<br />
puts up this window instead.<br />
The basic Lissajous figures<br />
seem to be ok<br />
*) You can use the function pair drawlater() and drawnow() to avoid the<br />
flashing, as was done in Ex 3-5.
Dr.EW<br />
Johnny Johnny Heikell Heikell<br />
9. Converting Matlab<br />
files<br />
The embedded Matlab-to<br />
to-Scilab<br />
translator seems to work and<br />
manual conversion is an option<br />
Return to Contents
Tips on Matlab to Scilab<br />
conversion<br />
About halfway down the<br />
Help Browser (which is<br />
not in any logical order)<br />
you find Matlab to Scilab<br />
Conversion Tips. You<br />
will see a long list of the<br />
m2sci_... type of<br />
functions<br />
Click on the first<br />
subheading, Matlab-<br />
Scilab equivalents, and<br />
you get a list of Matlab<br />
functions and their Scilab<br />
equivalents (missing ones<br />
are not included, like<br />
text() and xlim()<br />
mentioned below)
Using the integrated Matlab-<br />
to-Scilab<br />
translator<br />
Scilab can convert Matlab’s .m files to .sci.<br />
files, although we should<br />
not expect the conversion to be fully successful every time. The<br />
translated script may have to be modified manually<br />
We start by opening the translator: *<br />
On the Console, Click:<br />
Applications\Matlab to<br />
Scilab translator<br />
What happens next you can se<br />
on the following slide<br />
*) It used to be possible to import Matlab files directly, but this option does not<br />
exist any more.
M-to-S S translator: the<br />
process<br />
The conversion tool opens<br />
1. Click: (File name) Browse<br />
and identify the file that you<br />
want to translate<br />
2. Click: (Directory name)<br />
Browse to point out where to<br />
put the translated script (and<br />
associated products*)<br />
3. Click: Convert<br />
*) The conversion produces<br />
two text documents and two<br />
.sci scripts
M-to-S S translator:<br />
messages on the Console<br />
Scilab presents a<br />
list of translation<br />
conditions and<br />
also warnings of<br />
possible errors<br />
on the Console.<br />
The warnings<br />
are repeated as<br />
comments in the<br />
script (and on<br />
one of the text<br />
documents)<br />
Next, open the<br />
translated script<br />
in the Editor
M-to-S S translator: script<br />
(1/4)<br />
This is the script that the translator delivers. It contains comments that<br />
may or may not be of importance:<br />
Statement & warning<br />
added by Scilab<br />
Here comes the<br />
second warning. The<br />
Matlab command was<br />
clear,clc,clf;. May<br />
be of importance if<br />
the script is edited<br />
with handles. In such<br />
a case, try to create<br />
a new script by copypasting<br />
// Display mode<br />
mode(0);<br />
// Display warning for floating point exception<br />
ieee(1);<br />
// Monopulse Antenna Pattern<br />
// --------------------------------------<br />
clear,clc,// !! L.4: All children will be deleted, no<br />
HandleVisibility property in Scilab graphics.<br />
clf;<br />
// Normalized Aperture Width<br />
na = 4;<br />
// Sampling Frequeny=Number elements per norm aperture<br />
fs = 8;
M-to-S S translator: script<br />
(2/4)<br />
// Norm aperture with N elements<br />
N = fs*na;<br />
xna = na*(-1/2:1/(N-1):1/2);<br />
Everything runs smoothly<br />
here<br />
The code is expected to<br />
present the sum and<br />
difference patterns for a<br />
monopulse antenna<br />
(tracking radar, etc.)<br />
// Illumination Function<br />
wxna(1,1:N/2) = ones(1,N/2);<br />
wxna = mtlb_i(wxna,N/2+1:N,-ones(1,N/2));<br />
wxnb(1,1:N/2) = ones(1,N/2);<br />
wxnb = mtlb_i(wxnb,N/2+1:N,ones(1,N/2));<br />
// Fill with M/2 zeros front and back<br />
M = 1024;<br />
xna = na*(-1/2:1/N+M-1:1/2);<br />
wxna = [zeros(1,M/2),wxna,zeros(1,M/2)];<br />
wxnb = [zeros(1,M/2),wxnb,zeros(1,M/2)];<br />
// Beam Functions from -fs/2 to fs/2 in sine space<br />
Nfft = max(size(wxna));<br />
Esine = mtlb_fft(wxna,Nfft);<br />
Esine = fftshift(Esine);
M-to-S S translator: script<br />
(3/4)<br />
Esum = mtlb_fft(wxnb);<br />
Esum = fftshift(Esum);<br />
// Azimuth vector<br />
sinfi = ((fs/4)*(-Nfft/2:Nfft/2-1))/Nfft;<br />
Here comes more<br />
warnings. May relate<br />
to a rounding error<br />
// Azimuth vector in radians<br />
// !! L.45: If sinfi is outside [-1,1]<br />
// !! complex part of output of asin(sinfi) will be the<br />
opposite of Matlab one.<br />
fi = asin(sinfi);<br />
// Beam gain functions<br />
Gfi = (Esine .*conj(Esine))/Nfft;<br />
Gfs = (Esum .*conj(Esum))/Nfft;<br />
Gfi = mtlb_i(Gfi,1:Nfft/2,sqrt(Gfi(1:Nfft/2)));<br />
Gfi = mtlb_i(Gfi,Nfft/2+1:Nfft,-sqrt(Gfi(Nfft/2+1:Nfft)));<br />
Gfs = sqrt(Gfs);
M-to-S S translator: script<br />
(4/4)<br />
Note that title() is an<br />
alternative to xtitle()<br />
Here come the last<br />
warnings. The next<br />
slide shows what<br />
they mean<br />
Well, let’s see how<br />
Scilab reacts by<br />
executing the script...<br />
// Plot Monopulse Antenna Pattern<br />
plot(fi,Gfi,fi,Gfs);mtlb_grid;<br />
set(gca(),"data_bounds",matrix([-0.25,0.25,-0.8,1],2,-1));<br />
ylabel("Amplitude");<br />
xlabel("Angle - radians");<br />
title("Monopulse Antenna Patterns");<br />
// !! L.63: Matlab function text not yet converted,<br />
original calling sequence used.<br />
text(0.04,0.8,"Sum Pattern");<br />
// !! L.64: Matlab function text not yet converted,<br />
original calling sequence used.<br />
text(-0.22,0.6,"Difference Pattern");
M-to-S S translator: plot<br />
Yeees, it comes,<br />
labels and all!<br />
But the legends are<br />
missing, which<br />
means that Scilab<br />
cannot cope with<br />
Matlab’s text()<br />
function
M-to-S S translator:<br />
comments<br />
<br />
<br />
<br />
<br />
<br />
Based on this example one could say that the embedded Matlab-to<br />
to-<br />
Scilab translator is adequate<br />
A legend has to be added manually to compensate for the missing<br />
text() information*<br />
The example demonstrates partly good programming practice by<br />
declaring each logical entity. . However, informative explanations<br />
could be added<br />
Another improvement is to use expressive variable names. . Why not<br />
talk about sampl_freq instead of fs, , and what does wxna()<br />
stand<br />
for?<br />
Help sheds no light over the meaning of the second .sci.<br />
files that the<br />
conversion produces<br />
*) A paper by Sharma & Gobbert (2010) reports that the translator cannot<br />
cope with Matlab’s xlim()<br />
function. In their case the plot() function had to<br />
be manually changed to plot2d() to correct the problem.
Manual conversion (1/6):<br />
Case #1, script<br />
<br />
<br />
<br />
<br />
To the right is a Matlab code<br />
(top) and its Scilab equivalent<br />
(bottom). The way I did it:<br />
Checked visually for differences:<br />
– Comments: % //<br />
– Built-in in functions: pi %pi<br />
– Plot commands are split up on<br />
multiple rows. Indents are not<br />
necessary, but a visual help<br />
Changed what I could, the run<br />
the script and let Scilab’s<br />
debugger yell about the rest<br />
Checked frequently with Help<br />
(particularly Matlab-Scilab<br />
equivalents) to understand the<br />
error messages on the Console<br />
% beating sinusoidal tones<br />
%<br />
t = linspace(-1e-2,1e-2,1001);<br />
x = cos(2*pi*1500*t) + cos(2*pi*1300*t);<br />
m = 2*cos(2*pi*100*t);<br />
plot( t, m, ’b:’, t, -m, ’b:’, t, x, ’k’ ),...<br />
axis( [-0.01 0.01 -2.4 2.4] ),...<br />
title( ’Beating between tones’ ),...<br />
xlabel( ’Time (s)’ ),...<br />
ylabel( ’Amplitude’ )<br />
// M-to-S_1-modulation.sce<br />
// beating sinusoidal tones /<br />
cear,clc,clf;<br />
t = linspace(-1e-2,1e-2,1001);<br />
x = cos(2*%pi*1500*t) + cos(2*%pi*1300*t);<br />
m = 2*cos(2*%pi*100*t);<br />
plot( t, x.*m, rect = [-0.01 0.01 -2.4 2.4] )<br />
title( 'Beating between tones' )<br />
xlabel( 'Time (s)' )<br />
ylabel( 'Amplitude' )
Manual conversion (2/6):<br />
Case #1, plot<br />
<br />
There were some problems<br />
with this conversion:<br />
– I split up Matlab’s long<br />
plot() command, but the<br />
abbreviated form did not<br />
work in Scilab<br />
– First I changed Matlab’s<br />
axis() to rect()<br />
(), then<br />
swapped the preceding<br />
argument part for x.*m.<br />
Now plot() worked<br />
– The label commands gave<br />
problems. The reason<br />
was—again<br />
again—that I had<br />
copied the Matlab code<br />
and the quotation marks<br />
were pasted incorrectly
Manual conversion (3/6):<br />
Case #2, script & plot<br />
<br />
<br />
The pie() function has not been discussed before, but below is a<br />
short Matlab script that draws a pie graph*<br />
The pie() function also exists in Scilab, the difference is that Scilab<br />
does not support Matlab’s pielabel()<br />
function<br />
revenues = [31 36 18 8 7];<br />
h = pie(revenues);<br />
pielabel(h,{'Income Tax: ';'Sales Tax: ';'Borrowing: ';…<br />
'Corporate Taxes: ';'Misc: '});<br />
// M-to-S_2-pie.sce<br />
// Draw a pie graph with labels /<br />
clear,clc,clf;<br />
revenues = [31 36 18 8 7];<br />
pie(revenues,['Income Tax';'Sales Tax';'Borrowing';…<br />
'Corporate Taxes';'Misc']);<br />
*) A more general sector chart<br />
will be presented in Example 6-4
Manual conversion (4/6):<br />
Case #3, script & plot<br />
<br />
<br />
As a last case, let’s s look at a shifted sinc function<br />
In this case the problem is that polardb()<br />
is an informal creation<br />
by Matlab users which Scilab does not support<br />
x = -(5*2*pi):.1:(5*2*pi);<br />
th = linspace(-pi,pi,length(x));<br />
rho=((1+sin(x)./x));<br />
polardb(th,rho)<br />
// M-to-S_3polarplot.sce<br />
// Polar plot of 1+sin(x)/x /<br />
clear,clc,clf;<br />
x = -(5*2*%pi):.1:(5*2*%pi);<br />
th = linspace(-%pi,%pi,length(x));<br />
rho = 1+sin(x)./x;<br />
polarplot(th,rho)<br />
Similar, but not the same as the<br />
Matlab plot if radial units are in dB
Manual conversion (5/6):<br />
Case #3, discussion<br />
<br />
The polar plot with radial<br />
units in dB looks rather<br />
“counterintuitive,<br />
counterintuitive,” since<br />
its sidelobes appear to<br />
be pointing in the wrong<br />
direction<br />
Linear plot<br />
// M-to-S_3polarplot.sce<br />
// Polar plot of 1+sin(x)/x /<br />
clear,clc,clf;<br />
x = -(5*2*%pi):.1:(5*2*%pi);<br />
th = linspace(-%pi,%pi,length(x));<br />
rho = 10*log10((1+sin(x)./x));<br />
subplot(211);<br />
plot2d(th,rho)<br />
subplot(212);<br />
polarplot(th,rho)<br />
Polar plot
Manual conversion (6/6):<br />
discussion & hints<br />
<br />
<br />
<br />
<br />
<br />
<br />
<br />
Manual conversion of Matlab codes to Scilab scripts is possible, there<br />
are users who claim to do it regularly<br />
Scilab for Matlab Users –tutorials and Scilab discussion forums can<br />
help in understanding the differences<br />
Some Matlab functions simply do not exist in Scilab (and vice versa).<br />
Examples are axis(), compass(), feather(), fill(), nargin()<br />
(), polar(),<br />
quad(), quiver(), stem(), stairs(), and waterfall()<br />
Sometimes alternative Scilab commands exist (e.g., Scilab’s<br />
plot2d2() can compensate for Matlab’s stairs()), ), sometimes not. If<br />
not, the script may have to be rewritten<br />
Scilab’s user-defined functions must be loaded with getf()<br />
(),, while<br />
Matlab has no separate load function<br />
Matlab’s run data.m should be traded for exec(‘data.sci<br />
data.sci’) in Scilab<br />
One more case of manual conversion will be presented in Example 6-<br />
5 (Chapter 19)
Dr.EW<br />
Johnny Johnny Heikell Heikell<br />
10. Subroutines<br />
This discussion on subroutines is<br />
a prelude to flow control that will<br />
be discussed in Chapter 11<br />
Return to Contents
Terminology<br />
Recall from Chapter 1 that Scilab does not recognize the term<br />
“subroutine,” which belongs to the group of varied constructs that<br />
Scilab calls “function.” More exact, we are talking about user defined<br />
functions (UDFs), an expression that Scilab also does not know<br />
Regardless of official Scilab terminology, I will—when possible—use<br />
the traditional term subroutine since it is an elegant way of pointing<br />
to specific entities in computer programs<br />
☺
An introductory demo<br />
<br />
<br />
<br />
<br />
<br />
Recall Example 1-31<br />
that<br />
introduced the concept of user<br />
defined functions (UDFs(<br />
UDFs)<br />
Task: Write a function that<br />
calculates the area of a triangle<br />
with known side lengths<br />
The function is entered on<br />
Editor<br />
It is then loaded into the<br />
Console using the Editor<br />
command Execute/...file<br />
with echo<br />
The function is executed by<br />
entering the function name and<br />
input parameters (side lengths)<br />
on the Console<br />
function A = triangle_area(a,b,c)<br />
// The function 'triangle_area' calculates the /<br />
// area of a triangle with side lengths a, b, c. /<br />
funcprot(0)<br />
p = (a+b+c)/2 // p = half perimeter<br />
A = sqrt(p*(p-a)*(p-b)*(p-c))<br />
endfunction<br />
-->function A = triangle_area(a,b,c)<br />
-->// The function 'triangle_area' calculates the /<br />
-->// area of a triangle with side lengths a, b, c. /<br />
-->funcprot(0)<br />
-->p = (a+b+c)/2 // p = half perimeter<br />
-->A = sqrt(p*(p-a)*(p-b)*(p-c))<br />
-->endfunction<br />
-->triangle_area(4,5,6)<br />
ans =<br />
9.9215674
Local and global functions<br />
(subroutines)<br />
<br />
Local functions are embedded in a script and valid for it alone, global<br />
functions are saved separately and accessible to any script<br />
Local function<br />
(local subroutine)<br />
Call 1<br />
Result 1<br />
.....<br />
.....<br />
Call 2<br />
Result 2<br />
Scilab script<br />
.....<br />
.....<br />
Call<br />
Result<br />
.....<br />
.....<br />
Scilab script 1<br />
Global function<br />
(global subroutine)<br />
.....<br />
.....<br />
Call<br />
Result<br />
Scilab script 2
Local and global variables<br />
<br />
<br />
You will run into the terms local and global variables and they<br />
need a short clarification:<br />
– As with functions, Scilab has two types of function variables,<br />
local and global:<br />
<br />
<br />
Local variables are limited to a specific function<br />
Global variables are available to, and can be altered by, all functions<br />
in which the variable has been declared global<br />
– The transfer of parameters using command window (Console)<br />
variables and global variables is not too obvious. Global<br />
variables, in particular, can lead to errors that are difficult to<br />
detect<br />
– For the reasons mentioned, the use of global variables should be<br />
limited to a minimum<br />
In conclusion, we consider only local variables that are the<br />
default setting in Scilab. This discussion is therefore trivial
Subroutines, more<br />
formally<br />
<br />
In the general case where a subroutine has several input arguments<br />
(in_arg1,in_arg2,…) ) and returns several output arguments<br />
(out_arg1,out_arg2,…), the structure is:<br />
function [out_arg1, out_arg2,...] =...<br />
funktion_name(in_arg1, in_arg2, in_arg3,...)<br />
out_arg1 = expression for 1st output argument;<br />
out_arg2 = expression for 2nd output argument;<br />
…<br />
endfunction<br />
<br />
<br />
<br />
Structure borders are the function .... endfunction limiters<br />
Input arguments are grouped with brackets (parentheses), output<br />
arguments with square brackets (not needed for a single output<br />
parameter)<br />
In both cases the arguments are separated by commas
On output arguments<br />
The example to the<br />
right highlights the<br />
basic way in which<br />
Scilab manages output<br />
arguments of<br />
subroutines<br />
When you need to<br />
influence the<br />
management of input<br />
and output variables,<br />
Scilab offers the<br />
functions argn (),<br />
varargin (), and<br />
varargout ()<br />
-->function [y1,y2] = myfunc(x1,x2);<br />
-->y1 = 3*x1;<br />
-->y2 = 5*x2+2;<br />
-->endfunction<br />
-->myfunc(4,7)<br />
ans =<br />
12.<br />
-->y2 = myfunc(4,7)<br />
y2 =<br />
12.<br />
-->[y1,y2] = myfunc(4,7)<br />
y2 =<br />
37.<br />
y1 =<br />
12.<br />
3x4=12<br />
3x4=12<br />
5x7+2=37<br />
3x4=12<br />
With no output<br />
argument defined,<br />
the first output<br />
argument is returned<br />
in the ans variable<br />
The same answer is<br />
returned when only<br />
one output argument<br />
is defined<br />
With both output<br />
arguments defined,<br />
the result of the<br />
computation is<br />
returned in full
Vector arguments<br />
<br />
<br />
<br />
<br />
<br />
<br />
This function* uses vectors as<br />
input and output arguments<br />
The function is first defined<br />
After that the output<br />
arguments—the the operations to<br />
do—are defined<br />
Next the input arguments<br />
(row vectors) are entered<br />
At the end the function is<br />
executed<br />
The in-line function deff()<br />
is a<br />
specialized form of local<br />
functions<br />
-->// Define local subroutine cross_product<br />
-->function [x] = cross_product(a,b)<br />
--> x(1) = (a(2)*b(3) - a(3)*b(2))<br />
--> x(2) = (a(3)*b(1) - a(1)*b(3))<br />
--> x(3) = (a(1)*b(2) - a(2)*b(1))<br />
-->endfunction<br />
-->// Plug in numeric values<br />
-->a = [-2 5 8];<br />
-->b = [7 -13 -5];<br />
-->// Executing the subroutine<br />
-->c_prod = cross_product(a,b)<br />
c_prod =<br />
79.<br />
46.<br />
- 9.<br />
x(1)=5*(-5)-8*(-13)<br />
x(2)=8*7-(-2)*(-5)<br />
x(3)=-2*(-13)-5*7<br />
*) Here I use the term “function” since the code is independent and not called<br />
by a main program.
Demo (1/2):<br />
script<br />
Task: Compute & plot a<br />
parabola, find its<br />
positive root<br />
Here the subroutine is<br />
called for the first time<br />
using the input<br />
argument x<br />
Here the subroutine is called<br />
twice more, first with the<br />
input argument a, then b<br />
Interesting way of finding<br />
the root location. Later we’ll<br />
do the same using fsolv()<br />
// subroutine1.sce<br />
// Compute & plot the function y = x^2-x+1 in the /<br />
// range [-5,5] and determine its positive root. /<br />
// Assume we know the root lies in the range [1,2] /<br />
clear, clc, clf;<br />
// SUBROUTINE para():<br />
//------------------------------<br />
function y=para(x); // Subroutine declaration<br />
y = x^2-x-1 // Equation (parabola))<br />
endfunction<br />
// MAIN script:<br />
//-------------------<br />
x = linspace(-5,5,100); // Range of interest<br />
plot(x,para) // Call subroutine and plot<br />
xgrid; // Add grid<br />
a=1; b=2; // Search limits<br />
while b-a > 10^(-4) // Accuracy for searching root<br />
c = (a+b)/2; // Midpoint of limits<br />
if para(a)*para(c)>0 then // IF (lower)*(midpoint)<br />
// is positive<br />
a=c; // THEN change lower limit<br />
else<br />
b=c; // ELSE change upper limit<br />
end<br />
end<br />
disp("The root lies between "... // Output root limits<br />
+string(a)+" and "+string(b))
Demo (2/2): plot,<br />
printout & comments<br />
The root lies between 1.617981 and 1.618042<br />
<br />
<br />
<br />
<br />
This demo was borrowed from<br />
the pamphlet “Scilab pour les<br />
Lycées<br />
es”<br />
Notice that the calling command<br />
was abbreviated to the extent<br />
possible. Instead of plot(x,para)<br />
we could write:<br />
a = para(x);<br />
plot(x,a)<br />
Subroutines have to be declared<br />
before the calling main part of<br />
the script<br />
Later we’ll see scripts with<br />
multiple subroutines, told apart<br />
by their names. Subroutines can<br />
also be nested (next slide) and<br />
can call other subroutines
Nested subroutines<br />
<br />
<br />
Subroutines can be nested—if it is worth<br />
the added complexity<br />
The example shown here computes the<br />
equation<br />
y (x) = (sin (x)+2*%pi) ^2 –<br />
sqrt (sin (x)+2*%pi) + 3 ^2<br />
in three steps: First sin(x)+2*%pi is<br />
calculated. The result is then squared and<br />
subtracted with the square root of itself.<br />
Finally, 3^2=9 is added<br />
-->function y = nested(x)<br />
--> a = sin(x) + 2*%pi;<br />
--> function y = inner(x);<br />
--> y = x^2 -sqrt(x);<br />
--> endfunction<br />
--> y = inner(a) + 3^2;<br />
-->endfunction<br />
-->value = nested(%pi/3)<br />
value =<br />
57.437413<br />
<br />
Plug in the equation in a<br />
calculator and yes, it gives<br />
the same answer. I prefer<br />
this old fashioned method<br />
--> (sin(%pi/3)+ 2*%pi)^2 - sqrt(sin(%pi/3) + 2*%pi) + 3^2<br />
ans =<br />
57.437413
The deff() primitive<br />
<br />
<br />
<br />
<br />
The deff()<br />
primitive can be used to define simple functions (it<br />
resembles Matlab’s inline() function)<br />
deff()<br />
is therefore used in local subroutines<br />
The syntax is:<br />
deff (‘y y = function_name(x1,x2,...)’, ‘y=function expression’)<br />
Below is the same equation computed on the Console with function<br />
and deff()<br />
alternatives:<br />
-->deff('y = f(x)','y = x^2+x-1')<br />
-->f(2), f(-5)<br />
ans =<br />
5.<br />
ans =<br />
19.<br />
-->function y = g(x); y = x^2+x-1 endfunction<br />
-->g(2), g(-5)<br />
ans =<br />
5.<br />
ans =<br />
19.<br />
Note the<br />
semicolon!<br />
(Scilab<br />
understands<br />
if you skip it<br />
after the<br />
second y<br />
expression)
Global subroutines:<br />
window demo (1/4)<br />
<br />
<br />
<br />
<br />
This demo creates a global<br />
subroutine (function) for a<br />
reusable graphics window<br />
First, , open Scilab’s Graphics<br />
Window (one alternative is by<br />
the command gcf();<br />
on the<br />
Console). The empty Graphics<br />
Window pops up<br />
Next, , On the Graphics Window,<br />
Click: Edit/Figure properties<br />
to open the Figure editor (this<br />
has been explained before)<br />
Third, , select a suitable Back<br />
color (e.g. 22 for ecclesiastic<br />
violet) and you can see the<br />
frame on the Graphics Window<br />
(the bar goes only to 32, gray<br />
is not an option)
Global subroutines:<br />
window demo (2/4)<br />
<br />
<br />
<br />
<br />
Fourth, , you need to<br />
play with the Figure<br />
Editor for quite a while<br />
to fill in all details<br />
Note the Ticks...<br />
button on the Graphics<br />
Editor. . It opens a<br />
separate window in<br />
which you can define &<br />
label grid lines<br />
Later, , when all details<br />
match, you reach<br />
something like this<br />
Finally, , save it with the<br />
help of the Graphics<br />
Window. Click:<br />
File/Save...
Global subroutines:<br />
window demo (3/4)<br />
<br />
<br />
<br />
<br />
Scilab answers on the Console:<br />
Figure saved.<br />
So it is as a subroutine. I called<br />
it window_demo.scg . Note the<br />
ending .scg.. Not .sce<br />
or .sci.<br />
It’s s g for graphic<br />
Then we need a main script<br />
that uses global subroutine<br />
Note that I call the Entity<br />
handle e=gce<br />
gce() ().. It simplifies<br />
compared to the path needed if<br />
calling the Axes handle, as was<br />
done in Chapter 7<br />
// reuse_function.sce<br />
// Reusing graphics function, /<br />
// defenitions with handle commands /<br />
clear,clc;<br />
// SUBROUTINE, load function:<br />
//-----------------------------------------<br />
load('window_demo.scg');<br />
// MAIN, define and plot:<br />
//--------------------------------<br />
x = [-4:0.01:4]; // Horizontal extension<br />
y1 = 2*sin(x) - 2; // First equation<br />
plot2d(x,y1, style=2); // First plot, blue<br />
e=gce(); // Get Entity handle<br />
e.children.thickness=5; // Polyline size<br />
y2 = 2*cos(2*x) + 6; // Second equation<br />
plot2d(x,y2, style=3); // Second plot, green<br />
e=gce(); // Get Entity handle<br />
e.children.thickness=5; // Polyline size
Global subroutines:<br />
window demo (4/4), plot<br />
<br />
<br />
<br />
<br />
Do you have problems<br />
with the plot?<br />
If yes, make sure that<br />
you defined the<br />
window correctly<br />
For instance, if you do<br />
not correctly fill both<br />
sides in the Edit Axes<br />
Ticks list there will be<br />
some funny grid<br />
locations<br />
Make also sure that the<br />
data bounds ([-5,5],<br />
[-10,10]) are defined in<br />
the Axes Editor/Axes<br />
Options window<br />
I typed the wrong handle call gca();<br />
and<br />
Scilab crashed definitely. Reboot ...
Comment: multiple plots<br />
with a single command<br />
<br />
<br />
<br />
<br />
It is possible to plot multiple<br />
graphs with a single<br />
command by defining the<br />
function arguments as<br />
column vectors<br />
Here is the modified plot<br />
command of the previous<br />
window demo, compressed<br />
to<br />
plot2d(x,[y1’,y2<br />
,y2’])<br />
The result is shown here.<br />
Scilab automatically picks<br />
different colors for the<br />
graphs<br />
Scilab warns if the Graphics<br />
Window is docked<br />
y1 = 2*sin(x) - 2; // First equation<br />
y2 = 2*cos(2*x) + 6; // Second equation<br />
plot2d(x,[y1',y2']) // Plot both<br />
e=gce(); // Get Entity handle<br />
e.children.thickness=5; // Polyline size
Dr.EW<br />
Johnny Johnny Heikell Heikell<br />
11. Flow control<br />
Flow control (conditional<br />
branching, programming) bring<br />
important new structures<br />
Return to Contents
Introduction<br />
<br />
<br />
<br />
<br />
<br />
We have now come to the line that separates boys from men<br />
Some examples using flow control (also known as conditional<br />
branching and programming) ) have come up in the preceding<br />
chapters, but the nature of conditional branch commands like if ...<br />
then ... else has not been discussed*<br />
Flow control together with subroutines are needed for serious<br />
practical simulations<br />
We shall therefore take a good look at the most important aspects s of<br />
flow control<br />
Note, however, that loop operations are slow. . We should aim for<br />
vectorized operations if a task requires a lot of loop iterations (there<br />
is a brief discussion on the subject in Chapter 18)<br />
*) Historical note: Konrad Zuse, the German who built the first real computer<br />
during WW II (using over 2000 relays because he did not trust vacuum tubes),<br />
got everything right except for conditional branches.
Flow control constructs<br />
The following are main constructs that you should be familiar with:<br />
Branch commands:*<br />
Comparison operators:<br />
for ... (if ... else) … end<br />
while ... (if/then/else) ... end<br />
if ... (elseif ... else) ... end<br />
select ... case (... else) ... end<br />
break ... continue<br />
try ... catch ... end<br />
==<br />
<<br />
><br />
=<br />
equal to<br />
smaller than<br />
greater than<br />
smaller or equal to<br />
greater or equal to<br />
Logical operators:<br />
&<br />
and<br />
or ~=<br />
not equal to<br />
Logical/Boolean constants:<br />
| or /<br />
or<br />
%t or %T<br />
true<br />
~<br />
not<br />
%f or %F<br />
false<br />
*) Rumor has it that Scilab will see select ... case renamed switch ... case<br />
in line with Matlab.
for … end<br />
<br />
The for ... end loop repeats a group of statements a predetermined<br />
number of times. The general expression of for ... end is:<br />
for variable = initial_value:step:final_value<br />
// foo<br />
end<br />
No semicolon!<br />
<br />
As seen here:<br />
// for-end_demo.sce<br />
“square” cannot<br />
be used as<br />
variable name<br />
since square() is<br />
a Scilab function<br />
// Compute the square root and square /<br />
// of odd integers from 1 to 8 /<br />
n = 8;<br />
for k = 1:2:n<br />
root = sqrt(k);<br />
quadrat = k^2;<br />
disp([k, root, quadrat])<br />
end<br />
1. 1. 1.<br />
3. 1.7320508 9.<br />
5. 2.236068 25.<br />
7. 2.6457513 49.
for … if … else … end<br />
<br />
for ... end can be nested with if/else conditions to allow for<br />
execution of alternate statements:<br />
for variable = initial_value:step:final_value<br />
if condition<br />
// foo<br />
else<br />
// foo<br />
end<br />
end<br />
<br />
The next few slides demonstrate a case where random Gaussian<br />
“noise” is generated, sorted, and reported both verbally and with a<br />
plot
for … if … else … end:<br />
demo, script (1/3)<br />
// for-if-else.sce<br />
Only variables, nothing<br />
to comment<br />
// --------------------------------------------------------------------------- /<br />
// The script generates Gaussian noise around a fixed signal. /<br />
// Each sample ("signal") is sorted according to whether it /<br />
// is within, above or below default variance limits (+/-1). The /<br />
// result is reported verbally with strings and is also plotted /<br />
// --------------------------------------------------------------------------- /<br />
clear,clc,clf;<br />
// Define variables:<br />
// ------------------------<br />
n = 500; // # of for…end loops<br />
above = 0; // Signals above upper variance limit<br />
below = 0; // Signals below lower variance limit<br />
within = 0; // Signals within variance limits<br />
ave = 3; // Mean (average)<br />
x = []; // x axis vector
for … if … else … end:<br />
demo, script (2/3)<br />
Random generation<br />
as discussed before<br />
// Generate signal:<br />
// ----------------------<br />
dt = getdate(); // Get date<br />
rand('seed',(531+n)*dt(9)+dt(10)); // Initialize random generator<br />
signal= ave + rand(1,n,'normal'); // Shifted Gaussian signal<br />
Note how the signal<br />
array is read<br />
element-by-element<br />
as j goes from 1 to n<br />
// Sort signal:<br />
// ----------------<br />
for j = 1:1:n<br />
if signal(1,j) > ave+1 then // Default variance = +/-1<br />
above = above + 1; // Count signal > mean+var<br />
elseif signal(1,j) < ave-1 // Default variance = +/-1<br />
below = below +1; // Count signal < mean-var<br />
else // If within variance limits<br />
within = within + 1; // mean-var
for … if … else … end:<br />
demo, script (3/3)<br />
Display on the<br />
Console: Total,<br />
mean, and variance<br />
limits<br />
This particular form<br />
of multiple plots was<br />
discussed earlier and<br />
is worth keeping in<br />
mind<br />
// Display result:<br />
// --------------------<br />
disp(['Result from generating', string(n), 'Gaussian distributed samples'])<br />
disp(['(signals) with mean =' string(ave) 'and variance = 1:'])<br />
disp([' -' string(within) ' samples were inside variance limits,'])<br />
disp([' -' string(above) 'above upper variance limit, and'])<br />
disp([' -' string(below) 'below lower limit'])<br />
// Plot result:<br />
// ---------------<br />
x = [1:1:n]; // Array for x axis<br />
y1 = ave*ones(1,n); // Array for mean value<br />
y2 = (ave+1)*ones(1,n); // Array for upper variance limit<br />
y3 = (ave-1)*ones(1,n); // Array for lower variance limit<br />
rect = [0,ave-4,n+1,ave+4]; // Set pot window<br />
plot2d(x,signal,2,"011"," ",rect) // Plot samples<br />
plot2d(x,y1,5,"000") // Plot mean value<br />
plot2d(x,y2,3,"000") // Plot upper variance limit<br />
plot2d(x,y3,3,"000") // Plot upper variance limit<br />
legend('signal','average','variance');<br />
xtitle('GAUSSIAN RANDOM SAMPLES','Sample #','Sample value')
for … if … else … end:<br />
demo, print & plot<br />
!Result from generating 500 Gaussian distributed samples !<br />
!(signals) with mean = 3 and variance = 1: !<br />
! - 348 samples were inside variance limits, !<br />
! - 75 above upper variance limit, and !<br />
69.6% of the samples are<br />
within ±1σ bounds. Quite<br />
ok for 500 samples<br />
! - 77 below lower limit !<br />
It can be seen<br />
that there are one<br />
or two samples<br />
outside the ±3σ<br />
limit, as should be
for … if … else … end:<br />
comments<br />
<br />
<br />
<br />
<br />
Note how the random data is collected by the signal(:,n) array.<br />
Compare this with the x = [x,k[<br />
x,k] construct that is used later in<br />
connection with the discussion on break & continue<br />
This example was a maddening experience: : I just could not figure<br />
out how to make the plot work. After hours of attempts I found the t<br />
problem: I had put the random function inside the for ... end loop<br />
What kept me on the wrong track for too long was that the data was w<br />
collected correctly, but is was destroyed when it was brought outside<br />
the for ... end loop. However, that did not happen if there was a<br />
display command inside the loop. For instance, no semicolon after<br />
signal(:,n). . Speak of coincidences.....<br />
The problem went away when I finally understood to separate data<br />
generation from the data sorting loop<br />
Lessons learned: Be careful with what you put inside loops
while … end<br />
<br />
<br />
The while ... end loop repeats a group of statements an indefinite<br />
number of times under control of a logical condition<br />
The general form of while ... end is:<br />
<br />
<br />
while condition<br />
// foo<br />
// loop counter, i.e. count = count +1;<br />
end<br />
The code to the right determines from<br />
which value of k the expression<br />
2^(-k) k = 1;<br />
-->while 2^(-k) > %eps<br />
-->k = k+1;<br />
-->end<br />
-->k<br />
k =<br />
52.
while … if /then/else …<br />
end<br />
<br />
The while ... end condition can be nested with an optional if ...<br />
then ... else instruction:<br />
while condition_1<br />
if condition_2 then<br />
// foo<br />
else<br />
// foo<br />
end<br />
// foo<br />
end<br />
<br />
The function on the next slide is for a game in which the user should s<br />
guess a random number that the computer draws. The game finishes<br />
only with the correct guess
while … if /then/else …<br />
end: demo<br />
Loop<br />
// game.sci<br />
// The function draws a random number in the /<br />
// range [1,M] that the user should guess. /<br />
// Game finishes when correct number is found /<br />
clear,clc;<br />
M=30; // Upper limit of numbers<br />
number=floor(1+M*rand()); // Draw a random number<br />
disp('Guess a positive integer in the range ');<br />
disp([1,M]); // State range of random numbers<br />
guess=input('You guess: '); // User's guess<br />
while (guess~=number) // Start while condition<br />
if guess>number then // Start if-then-else<br />
disp('Number is too big');<br />
else<br />
disp('Number is too small');<br />
end // End if-then-else<br />
guess=input('You guess: '); // User's next guess<br />
end // End while condition<br />
disp('Correct!');<br />
Save the script, load it<br />
into Scilab (on Editor),<br />
type the function name<br />
on the Console<br />
-->guess_a_number<br />
Guess an integer in the range<br />
1. 30.<br />
You guess: 15<br />
Number is too small<br />
You guess: 22<br />
Number is too big<br />
You guess: 17<br />
Number is too small<br />
You guess: 19<br />
Correct!
Comments on<br />
interactivity<br />
<br />
<br />
<br />
The previous demo showed examples of interactive use of strings<br />
– To instruct the user:<br />
disp(‘Guess<br />
an integer’)<br />
– To accept user inputs:<br />
guess = input(‘You<br />
guess: ’)<br />
To the user the input() prompt is not very clear since the text string<br />
only pops up—it should at least blink. One must therefore try to find<br />
expressive text messages. Perhaps the following would be better in<br />
the previous case:<br />
guess = input(‘Now<br />
Now, , Sir/Madame, type your guess: ’)<br />
Interactive text strings is a simple form of human-machine<br />
machine<br />
interfaces; Graphical User Interfaces (GUIs) more are advanced and a<br />
will be discusses in Chapter 15 (there was a case already in Ex 1-3) 1
foo … do … end<br />
<br />
<br />
The do keyword can be used inside for and while instructions to<br />
separate the loop variable definition (condition) and the instructions.<br />
The keyword then can be used with if and while<br />
The following are examples of for ... do ... end and while ...<br />
do/then ... end:<br />
-->n = 9;<br />
-->for k = 1:1:3 do<br />
-->n = n - 3<br />
-->end<br />
n =<br />
6.<br />
n =<br />
3.<br />
n =<br />
0.<br />
-->n = 9;<br />
-->k = 1;<br />
-->while k n = n -3<br />
-->k = k + 1;<br />
-->end<br />
n =<br />
6.<br />
n =<br />
3.<br />
n =<br />
0.<br />
-->n = 9;<br />
-->k = 1;<br />
-->while k n = n-3<br />
-->k = k + 1;<br />
-->end<br />
n =<br />
6.<br />
n =<br />
3.<br />
n =<br />
0.
if … (elseif/else)<br />
… end<br />
<br />
<br />
The if statement evaluates a logical expression (condition) and<br />
executes a group of statements when the expression is true<br />
The optional elseif and else keywords provide for the execution of<br />
alternate groups of statements<br />
if condition_1<br />
// foo<br />
elseif condition_2<br />
// foo<br />
……<br />
else<br />
// foo<br />
end
if … elseif/else<br />
… end:<br />
demo<br />
The following function computes the n:th term of the Fibonacci sequence<br />
when n is given:<br />
// fibonacci.sci<br />
// Gives the n-th term of the Fibonacci /<br />
// sequence 0,1,1,2,3,5,8,13,... /<br />
funcprot(0) // Suppress redefenition warning<br />
function [K] = fibonacci(n)<br />
if n==1 // Begin if-elseif-else-end<br />
K = 0;<br />
elseif n==2 // Condition to proceed, n > 2<br />
K = 1;<br />
elseif n>2 & int(n)==n // Check if n is an integer >2<br />
K = fibonacci(n-1) + fibonacci(n-2); // Compute Fibonacci #<br />
else // Previous conditions not met<br />
disp('error! -- input is not a positive integer'); // Error message<br />
end // End of if-elseif-else-end<br />
endfunction<br />
Save the script, load it<br />
into Scilab (on Editor),<br />
type on the Console the<br />
function name with the<br />
n argument (Hint: do<br />
not use a large value!)<br />
-->fibonacci(8)<br />
ans =<br />
13.<br />
Check what<br />
happens for n < 1
select … case … else …<br />
end<br />
<br />
<br />
<br />
The select ... case ... else ... end construct executes the first case<br />
that matches the stated condition<br />
If no match is found it executes the else statement<br />
The advantage of select ... case ... else ... end is that it allows us<br />
to avoid multiple if statements<br />
select condition<br />
case 1<br />
// foo<br />
case 2<br />
// foo<br />
……<br />
else<br />
// foo<br />
end<br />
Hint: Use select ...<br />
case when if …<br />
elseif … else<br />
threatens to become<br />
too complex<br />
Note: select ... case<br />
is called switch ...<br />
case in Matlab (may<br />
be changed in Scilab)
select … case … end:<br />
demo, script<br />
<br />
<br />
<br />
<br />
Some textbooks on Matlab<br />
presents this as the drunk<br />
sailor problem. It<br />
demonstrates a random<br />
walk, one fixed step at a time<br />
The whole process is<br />
performed in a single<br />
function (randwalk(steps(<br />
randwalk(steps))<br />
that has to be executed from<br />
the Console<br />
In this case there is no<br />
problem with having the<br />
random generator inside the<br />
for ... end loop<br />
The script plots two marks<br />
(o-)) for each step, although<br />
they cannot be distinguished<br />
on the plot on the next side<br />
// randomwalk.sce<br />
//-----------------------------------------------------------------/<br />
// Creates a track of marks that proceed randomly /<br />
// in the x,y plane. The walk starts at the origin /<br />
// and proceeds for a predetermined number of steps /<br />
// either up, down, right, or left /<br />
//-----------------------------------------------------------------/<br />
clear,clc,clf;<br />
funcprot(0);<br />
function randwalk(steps)<br />
x=zeros(1,steps+1); // Counter for x track<br />
y=zeros(1,steps+1); // Counter for y track<br />
for k=1:steps<br />
direction=floor(4*rand()); // Draw random move<br />
select direction<br />
case 0 then<br />
x(k+1)=x(k)+1; // Move right<br />
y(k+1)=y(k);<br />
case 1 then<br />
x(k+1)=x(k)-1; // Move left<br />
y(k+1)=y(k);
select … case … end:<br />
demo, script & plot<br />
After loading the script into<br />
Scilab, the function has to<br />
be run from the Console<br />
-->randwalk(1000)<br />
case 2 then<br />
x(k+1)=x(k);<br />
y(k+1)=y(k)+1; // Move up<br />
case 3 then<br />
x(k+1)=x(k);<br />
y(k+1)=y(k)-1; // Move down<br />
end<br />
end<br />
clf<br />
plot(x,y,'o-'); // Plot marks<br />
endfunction<br />
The starting point<br />
is always the<br />
origin (I have run<br />
this simulation<br />
numerous times<br />
and Scilab seems<br />
to prefer to go in<br />
the northeastern<br />
direction)
eak & continue<br />
-->k = 0;<br />
The break command:<br />
<br />
<br />
<br />
break lets you exit early from a for ...<br />
end or while ... end loop, or from<br />
within an if ... end statement<br />
Execution continues from the line<br />
following the end statement<br />
In nested loops, break exits only from<br />
the innermost loop<br />
The continue command:<br />
<br />
<br />
continue is a forced return to the start<br />
of a for ... end or while ... end loop<br />
(not if ... end loops!)<br />
Statements between continue and the<br />
end of the loop will be neglected<br />
-->while 1 == 1,<br />
-->k = k + 1;<br />
-->disp(k);<br />
-->if k > 6 then<br />
-->break<br />
-->end;<br />
-->end<br />
1.<br />
2.<br />
3.<br />
4.<br />
5.<br />
6.<br />
7.<br />
-->for j = 1:2<br />
-->x = [];<br />
-->for k = 1:10<br />
-->if k>j+1 & kcontinue<br />
-->end<br />
-->x = [x,k];<br />
-->end<br />
-->x<br />
-->end<br />
x =<br />
1. 2. 9. 10.<br />
x =<br />
1. 2. 3. 9. 10.
eak: demo<br />
// break.sce<br />
// Input m positive integers that are summed /<br />
// up, but the program breaks if the input /<br />
// is not a positive integer /<br />
clear,clc;<br />
n = input('Give amount of numbers to sum_');<br />
summa = 0; // Reset summa counter<br />
for i = 1:n<br />
number = input('Give next number_');<br />
if number < 0 // Condition: number ~< 0<br />
disp('wrong-----negative value!');<br />
break;<br />
end<br />
if number ~= int(number) // Check if integer<br />
disp('wrong-----not an integer!');<br />
break;<br />
end<br />
summa = summa + number; // Sum up<br />
end<br />
disp(['Accumulated error-free sum is:' string(summa)]);<br />
Give amount of numbers to sum_3<br />
Give next number_13<br />
Give next number_17<br />
Give next number_7<br />
!Accumulated error-free sum is: 37 !<br />
Give amount of numbers to sum_3<br />
Give next number_17<br />
Give next number_2<br />
Give next number_-1<br />
wrong-----negative value!<br />
!Accumulated error-free sum is: 19 !<br />
Give amount of numbers to sum_ 4<br />
Give next number_ 18<br />
Give next number_ 3.3<br />
wrong-----not an integer!<br />
!Accumulated error-free sum is: 18 !
try … catch … end<br />
<br />
<br />
With no errors, the code between try and catch is executed<br />
If an error occurs, execution immediately shifts to the code between<br />
catch and end:<br />
try<br />
// foo<br />
// If an error occurs in this part....<br />
catch<br />
// .... execution continues here<br />
// foo<br />
end<br />
<br />
Typically the code between catch and end informs of an expected<br />
error, e.g. disp(‘----<br />
----warning: cannot access the function----<br />
----’)
Dr.EW<br />
Johnny Johnny Heikell Heikell<br />
12. Examples, Set 4<br />
The first three examples relate<br />
to Chapter 10, the rest to<br />
Chapter 11<br />
Return to Contents
Example 4-1: 4<br />
step<br />
function, unit step (1/2)<br />
<br />
<br />
<br />
<br />
Step functions are useful in<br />
many practical applications<br />
As mentioned in Ex 2-3, 2 , Scilab<br />
lacks a separate function for<br />
creating (unit) steps, but we<br />
can form them indirectly (in Ex<br />
2-33 it was done with a unit<br />
vector)<br />
Here we shall look at two cases<br />
where a step is needed<br />
In the first demo a step is<br />
created with a user defined<br />
function that includes the sign()<br />
function (Help(<br />
is of no help<br />
here, you don’t t understand<br />
what it says about sign())<br />
y<br />
1<br />
0<br />
Unit step:<br />
t 0<br />
0, t < t 0<br />
y(t) =<br />
1, t > t 0<br />
t
Ex 4-1: 4<br />
step function, unit<br />
step (2/2)<br />
// step_sign.sce<br />
// Plot a sign() fucntion that is shifted by 1 /<br />
// & compressed by 0.5 to give a unit step /<br />
clear,clc,clf;<br />
funcprot(0);<br />
x = linspace(-5,5,400);<br />
deff('y=u(x)','y=0.5*(1+sign(x))') // Define sign() function,<br />
// shift & compress as needed<br />
Note how the sign()<br />
function is shifted (addition<br />
by 1) and compressed<br />
(multiplied by 0.5) to get<br />
the required unit step<br />
rect = [-5.2,-0.2,5.2,1.2]; // Define plot frame<br />
plot2d(x,u(x),5,'011',' ',rect) // Plot inside frame<br />
xgrid() // Add grid to plot<br />
a=gca(); // Get axes handle<br />
a.title.text="UNITY STEP"; // Add title<br />
a.children.children.thickness=3; // Increase line thickness
Ex 4-1: 4<br />
step function,<br />
rectangular pulse (1/2)<br />
<br />
<br />
<br />
The second case is a<br />
Rectangular pulse:<br />
rectangular pulse with<br />
y<br />
amplitude A as shown in the<br />
figure<br />
A<br />
In this case we do it without a<br />
0<br />
user defined function, since it<br />
leads to a simpler script<br />
t 0<br />
t 1<br />
The plot command can also be<br />
simplified somewhat y(t) =<br />
A, t 0<br />
≤ t < t 1<br />
0, otherwise<br />
t
Ex 4-1: 4<br />
step function,<br />
rectangular pulse (2/2)<br />
// rect_pulse.sce<br />
// Plot a rectangular pulse with /<br />
// width 3 < t < 5 and amplitude 2 /<br />
clear,clc,clf;<br />
t = 0:0.01:10;<br />
deff('y=u(t)','y=1*(t>=0)'); // Define u(t)<br />
Note that the argument u() does<br />
not have to be defined separately<br />
rect can be defined even if style,<br />
strf, and leg are absent<br />
Thick figure lines & graph with<br />
increased line thickness<br />
y = 2*(u(t-3) - u(t-5)); // Define pulse<br />
plot2d(t,y,5,rect=[0,0,8,2.5]) // Plot<br />
xgrid() // Add grid<br />
f=gcf(); // Figure handle<br />
f.children.thickness=2; // Figure lines<br />
a=gca();<br />
c=a.children; // Compound handle<br />
c.children.thickness=3; // Line thickness
Ex 4-1: 4<br />
step function,<br />
comments<br />
<br />
<br />
In the first case (unit step) the handle command for line thickness is<br />
a.children.children.thickness=3;<br />
In the second case (rectangular pulse) Scilab did not accept this<br />
form and it had to be rewritten as<br />
c=a.children<br />
a.children;<br />
c.children.thickness=3;<br />
I have no idea why this is the case and Help certainly is of no help<br />
In the latter case I happened to write the script without the deff()<br />
function, and for a while everything came out all right. But when n I<br />
added handle commands Scilab decided that the variable u is<br />
undefined. The KISS principle (Keep It Simple, Stupid) did not apply a<br />
in this case
Example 4-2: 4<br />
cones in a<br />
3D space<br />
<br />
<br />
<br />
<br />
<br />
<br />
This example is adapted from Chancelier et al., pp. 163-166<br />
166<br />
The script is quite complex with four subroutines and three separate<br />
plotting structures, which makes it difficult to follow the transfer of<br />
parameters. Changing an argument can have unexpected<br />
consequences<br />
Some aspects of the script have not been covered before and will be<br />
left without detailed discussion here as well (see however Ex 4-3) 4<br />
The object, a cone (the book mentions and shows a vase), is plotted<br />
ted<br />
in three separate positions using lateral shifts, rotation, and non-<br />
rotational dilation (homothety(<br />
homothety) of the objects<br />
The cones are shaded using handles that are called through the<br />
gce()<br />
command<br />
Scilab functions used for the first time: diag()<br />
(), eval3dp(),<br />
graycolormap()<br />
(), isoview()<br />
(),*<br />
size()<br />
*) The function isoview() is obsolete. The Help Browser recommends<br />
using frameflag=4 instead.
Ex 4-2: 4<br />
script (1/4)<br />
// cone_manipulation.sce<br />
<br />
<br />
vertical[] tells how to<br />
move along the z axis in<br />
later calculations. Note<br />
the increasing and<br />
decreasing values that<br />
will cause problems for<br />
shading<br />
The function cone()<br />
generates the cone in<br />
case. Example #12<br />
discusses how it is done<br />
// ********************************************** //<br />
// The script generates and plots a cone with its //<br />
// tip at the origin. It plots two copies of the //<br />
// cone, one shifted and one shifted & rotated //<br />
// //<br />
// ********************************************** //<br />
clear,clc,clf;<br />
// Vertical reach of 3D object:<br />
vertical=[0,1.0,1.6,2.5,2.2,2,1.6,0.9,0.5,0.3,0.3,0.4,0.6,1,1.4,...<br />
1.7,0,0,0.1,0.4,0.8,1.1,1.4,1.7,1.9,2.2,2.4,2.7,3,3.3,3.7,3.9]/2;<br />
// SUBROUTINE 1: Generation of 3D object:<br />
//----------------------------------------------------------<br />
function [x,y,z]=cone(reach,Z) // Generation of a 3D object<br />
x=vertical(1,Z).*cos(reach) // Extension along x axis<br />
y=vertical(1,Z).*sin(reach) // Extension along y axis<br />
z=vertical(1,Z).*ones(reach) // Vertical (z) axis<br />
endfunction
Ex 4-2: 4<br />
script (2/4)<br />
<br />
<br />
<br />
Lateral shifts of objects<br />
are handled by the<br />
function translation()<br />
Non-rotational dilatation<br />
of objects is the task of<br />
homothety()<br />
rotation() creates a<br />
matrix for rotating<br />
objects around the three<br />
axes<br />
Those are the four user<br />
defined functions<br />
// SUBROUTINE 2, Lateral shifts:<br />
//-------------------------------------------<br />
function XYZ=translation(vect,xyz)<br />
XYZ=(vect(:)*ones(1,size(xyz,2))) + xyz // Translation vector<br />
endfunction<br />
// SUBROUTINE 3, Non-rotational dilation: (center =<br />
// center of dilation, f = dilation factor)<br />
//-----------------------------------------------------------------------<br />
function XYZ=homothety(center,f,xyz)<br />
XYZ=translation(center,diag(f)*translation(-center,xyz))<br />
endfunction<br />
// SUBROUTINE 4, Rotation:<br />
//-------------------------------------<br />
function XYZ=rotation(angle,xyz)<br />
angle=angle/180*%pi; // Angle of rotation around axes<br />
c=cos(angle);<br />
s=sin(angle);<br />
Rx=[1 0 0;0 c(1) s(1);0 -s(1) c(1)] // Rotation along x axis<br />
Ry=[c(2) 0 s(2);0 1 0;-s(2) 0 c(2)] // Rotation along y axis<br />
Rz=[c(3) s(3) 0;-s(3) c(3) 0;0 0 1] // Rotation along z axis<br />
XYZ=Rx*Ry*Rz*xyz<br />
endfunction
Ex 4-2: 4<br />
script (3/4)<br />
<br />
<br />
<br />
eval3dp() transforms<br />
the smooth surface that<br />
cone() creates into a<br />
composition of<br />
quadrangular facets<br />
Here we plot the basic<br />
cone, which has its tip<br />
in the origin. The<br />
exterior and interior of<br />
the cone should have<br />
different shades<br />
Objects are manipulated<br />
by vectors created by<br />
the earlier user defined<br />
functions<br />
// ----------------------- MAIN --------------------- //<br />
// ---- STEP 1: CREATE & PLOT BASIC CONE ---- //<br />
// Superimpose rectangular facets:<br />
//----------------------------------------------<br />
[xv,yv,zv]=eval3dp(cone,linspace(-%pi,%pi,20),1:10);<br />
f=gcf(); // Get Current Figure, create figure<br />
f.color_map=graycolormap(32); // Select color<br />
// Plot basic cone with tip at the origin:<br />
//----------------------------------------------------<br />
plot3d(xv,yv,zv)<br />
e1=gce(); // Get Current Entity handle<br />
e1.color_mode = 24; // Object exterior: light grey<br />
e1.hiddencolor = 30; // Object interior: dark grey<br />
// ---- STEP 2: MANIPULATE & PLOT OTHER CONES ---- //<br />
// Object manipulations parameters:<br />
//--------------------------------------------<br />
XYZ=[xv(:)';yv(:)';zv(:)']; // XYZ = 3 x N matrix<br />
XYZT=translation([1 3 -3],XYZ); // Lateral shifts<br />
XYZH=homothety([5 7 -3],1.5*[1 1 1],XYZT);<br />
// Non-dilational rotation<br />
XYZR=rotation([-15 15 30],XYZT); // Rotation
Ex 4-2: 4<br />
script (4/4)<br />
<br />
<br />
<br />
Plot another cone, this<br />
one is zoomed up and<br />
sifted laterally. Same<br />
shading as before<br />
And the third plot, with<br />
the cone shifted<br />
laterally and rotated.<br />
Shading as before<br />
Properties of the box<br />
around the cones is<br />
adjusted. Isometric<br />
scaling is “on” (check<br />
with Help for an<br />
explanation)<br />
// Plot second cone (enlarged):<br />
//-----------------------------------------<br />
plot3d(matrix(XYZH(1,:),4,-1),matrix(XYZH(2,:),<br />
4,-1),matrix(XYZH(3,:),4,-1))<br />
e2=gce(); // Get Current Entity handle<br />
e2.color_mode = 24; // Object exterior: light grey<br />
e2.hiddencolor = 30; // Object interior: dark grey<br />
// Plot third cone (rotated):<br />
//-------------------------------------<br />
plot3d(matrix(XYZR(1,:),4,-1),matrix(XYZR(2,:),<br />
4,-1),matrix(XYZR(3,:),4,-1))<br />
e2=gce(); // Get Current Entity handle<br />
e2.color_mode = 24; // Object exterior: light grey<br />
e2.hiddencolor = 30; // Object interior: dark grey<br />
// ---- STEP 3: ADJUST THE BOX ---- //<br />
// Adjust Axes properties:<br />
//-------------------------------<br />
a=gca(); // Get Current Axes<br />
a.data_bounds=[-3 -3 -3;3 3 3]; // Box dimensions<br />
a.rotation_angles=[75 77]; // Rotation of the box<br />
a.isoview='on'; // Isometric scaling<br />
// ---- END OF MAIN ---- //
Ex 4-2: 4<br />
plot<br />
<br />
<br />
<br />
Original cone with<br />
tip at the origin<br />
Second cone,<br />
laterally shifted<br />
and enlarged<br />
Third cone,<br />
laterally shifted<br />
and rotated<br />
And the shading<br />
of them is all<br />
wrong. . See<br />
Example 4-34<br />
for<br />
an explanation
Ex 4-2: 4<br />
comments<br />
<br />
<br />
<br />
Chancelier et al. have not documented their examples too well,<br />
which in this case—together with errors in their solution—caused<br />
major problems when I tried to understand the script. DO NOT<br />
UNDERESTIMATE THE NEED TO DOCUMENT PROGRAMS! You may<br />
be the one that suffers when your code has to be changed, years<br />
after it was written<br />
The first requirement of documentation is liberal use of comments in<br />
the code<br />
Among the handle commands are some that have not been<br />
discussed before: f.color_map=graycolormap<br />
graycolormap, e1.color_mode,<br />
e1.hidden_color, a.rotation_angles, , and a.isoview=‘on<br />
on’ (recall<br />
however the colormap command that was used in Ex 3-5) 3
Example 4-3: 4<br />
how to<br />
generate a cone<br />
<br />
<br />
<br />
How was the cone in the<br />
previous example<br />
generated? The interplay<br />
between the matrix<br />
vertical[], user defined<br />
function cone(), , and<br />
facet generation function<br />
eval3dp() are not too<br />
obvious<br />
Let’s s simplify the case to<br />
a bare minimum<br />
And look at the result on<br />
the next slide<br />
// cone_creation.sce<br />
// A bare-bone eval3dp() script for plotting a 3D cone /<br />
clear,clc,clf;<br />
vertical=[0,1,2,2.3,3,4]; // Vertical reach of 3D object<br />
function [x,y,z]=cone(reach,Z) // Generation of a 3D object<br />
x=vertical(1,Z).*cos(reach) // Extension along x axis<br />
y=vertical(1,Z).*sin(reach) // Extension along y axis<br />
z=vertical(1,Z).*ones(reach) // Vertical (z) extension<br />
endfunction<br />
[xv,yv,zv]=eval3dp(cone,linspace(-%pi/1.5,%pi,20),1:5);<br />
plot3d(xv,yv,zv,theta=60,alpha=70) // Plot object<br />
e1=gce(); // Get current Entity handle<br />
e1.color_mode = 24; // Object exterior: light grey<br />
e1.hiddencolor = 30; // Object interior: dark grey
Ex 4-3: 4<br />
plot<br />
Dark gray interior (e1.hiddencolor = 30)<br />
Z 5<br />
= 3<br />
Box alignment<br />
defined by theta<br />
and alpha in<br />
plot3d()<br />
Z 4<br />
= 2.3<br />
Z 3<br />
= 2<br />
Gap in the surface<br />
due to the argument<br />
linspace(-%pi/1.5,<br />
%pi,20)<br />
Z 2<br />
= 1<br />
Z 1<br />
= 0<br />
Light gray exterior (e1.color_mode = 24)
Ex 4-3: 4<br />
discussion<br />
<br />
<br />
<br />
<br />
The cone is created by the linearly increasing radius R Z<br />
of x and y:<br />
x = R Z<br />
.*cos(Z<br />
n<br />
)<br />
y = R Z<br />
.*sin(Z<br />
n<br />
)<br />
If you change the first element in vertical[] from 0 to 0.5, you’ll see<br />
that the tip of the cone is cut off<br />
There are six elements in the vector vertical[]. The last one (4) is<br />
never used since the third argument in eval3dp() is 1:5, meaning<br />
that only the first five vector elements are needed. Hence the z axis<br />
of the plot is [0,3]<br />
I left a gap in the perimeter of the cone to demonstrate the role e of<br />
the second argument in eval3dp()<br />
This example has correct shading of the object. The surface pattern<br />
in Ex 4-24<br />
is no artistic creation but messed up due to overlapping Z n<br />
values
Ex 4-3: 4<br />
how to transform<br />
the cone to a vase<br />
<br />
<br />
<br />
<br />
How do we create the<br />
vase that Chancilier et<br />
al. talk about?<br />
Quite obviously, we<br />
have to alter R Z<br />
in<br />
x=R Z<br />
.*cos(Z<br />
n<br />
)<br />
y=R Z<br />
.*sin(Z<br />
n<br />
)<br />
Here is one way to do<br />
it: by introducing a<br />
vector R_factor that<br />
compensates for the<br />
linear increase in R Z<br />
And the result is shown<br />
on the next slide<br />
// vase_creation.sce<br />
// A bare-bone eval3dp() script for plotting a 3D vase /<br />
clear,clc,clf;<br />
vertical=[0,1,2,2.3,3,4]; // Vertical reach of 3D object<br />
R_factor=[1,1,0,-1.5,-1,0]; // Correction matrix<br />
function [x,y,z]=cone(reach,Z) // Generation of a 3D object<br />
R=vertical+R_factor; // Radius of vase, R=f(Z)<br />
x=R(1,Z).*cos(reach) // Extension along x axis<br />
y=R(1,Z).*sin(reach) // Extension along y axis<br />
z=vertical(1,Z).*ones(reach) // Vertical (z) extension<br />
endfunction<br />
[xv,yv,zv]=eval3dp(cone,linspace(-%pi,%pi,20),1:5);<br />
plot3d(xv,yv,zv,theta=60,alpha=70) // Plot object<br />
e1=gce(); // Get Current Entity handle<br />
e1.color_mode = 24; // Object exterior: light grey<br />
e1.hiddencolor = 30; // Object interior: dark grey
Ex 4-3: 4<br />
vase plot<br />
Not bad, eh?<br />
But I have no idea where<br />
the pink & aniline colors<br />
came from, they bumped<br />
up when I executed the<br />
script after Scilab had<br />
crashed. The gray scale<br />
returned after I reloaded<br />
Scilab for a second time
Example 4-4: 4 4: ballot<br />
engine for politicians<br />
<br />
<br />
<br />
<br />
<br />
<br />
The function on the next two slides is a<br />
ballot machine that help politicians<br />
decide on how to cast their vote<br />
The number of issues to vote on is<br />
entered and the code checks that the<br />
number is a positive integer<br />
Scilab then draws random numbers<br />
and transforms them to verbal votes<br />
(yes/no/abstain)<br />
The votes are finally put into groups of<br />
three<br />
The function demonstrates the use of<br />
select ... case ... end with a finishing<br />
modulo() statement<br />
It also shows the use of repeated if ...<br />
end statements (necessary or not?)<br />
-->voting<br />
Give number of issues to vote on_5<br />
Now this is how you should vote:<br />
yes<br />
no<br />
yes<br />
abstain<br />
no<br />
-->voting<br />
Give number of issues to vote on_-2.2<br />
warning-----must be > 0
Ex 4-4: 4 4: script (1/2)<br />
<br />
<br />
<br />
<br />
A good part of the<br />
function commands<br />
are related to<br />
checking the validity<br />
of data<br />
The first check makes<br />
sure that the number<br />
entered by the user is<br />
> 0<br />
The next check is to<br />
make sure that n is an<br />
integer<br />
Pay attention to the<br />
abort commands!<br />
// voting.sci<br />
// Ballot machine for politicians. The number /<br />
// of issues to be voted on is entered and /<br />
// Scilab tells how to vote on them. The /<br />
// answers are presented in groups of three /<br />
clear,clc;<br />
funcprot(0)<br />
function voting<br />
// Give input and check entered number:<br />
//-------------------------------------------------------<br />
n = input('Give number of issues to vote on_ ');<br />
if n 0<br />
disp('warning-----must be > 0');<br />
abort;<br />
end<br />
if n ~= int(n) do // n should be an integer<br />
disp('warning-----not an integer!');<br />
abort;<br />
end
Ex 4-4: 4 4: script (2/2)<br />
<br />
<br />
<br />
Generation of random<br />
numbers in the similar<br />
manner to Ex 1-31<br />
Then a select ... case<br />
... end construct that<br />
transforms the<br />
random numbers to<br />
text strings<br />
Finally the string<br />
outputs are grouped<br />
into threes. Pay<br />
attention to how<br />
handy the modulo()<br />
function is!<br />
// Create n random numbers 0,1 or 2:<br />
//--------------------------------------------------<br />
dt=getdate(); // Get initial seed<br />
rand('seed',1000*dt(9)+dt(10)); // Seed random generator<br />
votes = floor(3*rand(n,1)); // Generate votes (0,1, or 2)<br />
// Transform random numbers to verbal votes:<br />
//--------------------------------------------------------------<br />
disp('Now this is how you should vote:');<br />
for k = 1:n<br />
select votes(k)<br />
case 0 then<br />
disp('yes'); // 0 = yes<br />
case 1 then<br />
disp('no'); // 1 = no<br />
case 2 then<br />
disp('abstain'); // 2 = abstain<br />
end<br />
if modulo(k,3)==0 // 3 votes given?<br />
disp(' ') // Leave space after 3 rows<br />
end<br />
end<br />
endfunction
Ex 4-4: 4 4: comments<br />
<br />
<br />
Scilab has several commands related to forced termination of<br />
an ongoing process: abort, break, exit, quit, return,<br />
resume. . Check with Help for details<br />
In this example I had some problems with jumping out of the<br />
program in the right manner:<br />
– According to Help Browser the exit command should end the<br />
current Scilab session—whatever it means. It turned out that<br />
exit performs more or less like the break command by only<br />
ending the present loop<br />
– quit is a brute that closes down Scilab<br />
– Trial and error showed that abort had the expected effect of<br />
jumping to the end of the function<br />
Good old GO TO statement, where have you been all these years—and and why<br />
do they give you such fancy names?
Example 4-5: 4<br />
nested<br />
structures, script<br />
This script contains an if<br />
... elseif ... else ... end<br />
structure nested within an<br />
while ... end structure<br />
(read the title for an<br />
explanation of what the<br />
script does)<br />
Note how<br />
min() and<br />
max() ensure<br />
that scale limits<br />
are not<br />
exceeded<br />
while ... end<br />
if ... end<br />
// conditional.sce<br />
// Climb up or down the scale depending on /<br />
// input data ("u" or "d") without exceeding /<br />
// the limits. The process ends when "e" is /<br />
// pressed /<br />
scale = [1 2 3 4 5 6 7 8 9]'; // Define scale to climb<br />
i = 1; // Preset counter<br />
strg = ' '; // strg = empty string<br />
while strg ~= 'e' // Until the "e" key is hit<br />
disp(scale(i,:)); // Display location on scale<br />
strg = input('Exit(e), Up(u), Down(d)?','string')<br />
if strg == 'u' then // If "u" is hit<br />
i = min(i+1, size(scale,1)); // One step up, until highest<br />
elseif strg == 'd' then // But if "d" is hit<br />
i = max(i-1, 1); // One step down, until lowest<br />
elseif strg == 'e' then // If "e" is hit<br />
break; // Jump out of the loop<br />
else // Whatever else is hit<br />
disp('---incorrect input---') // Present error message<br />
end // End of if statement<br />
end // End of while statement<br />
disp('you hit e=Exit') // Exit message
Example 4-5: 4<br />
execution<br />
The scale counter i is preset to<br />
1 and increases/decreases<br />
depending on the entered data<br />
Any input parameter except u,<br />
d, or e give an error message<br />
The break command works well<br />
in this case<br />
Homework: Modify the script by using the<br />
select ... case ... else ... end structure<br />
instead of if ... elseif ... else ... end.<br />
Which solution is simpler?<br />
1.<br />
Exit(e), Up(u), Down(d)?u<br />
strg =<br />
u<br />
2.<br />
Exit(e), Up(u), Down(d)?u<br />
strg =<br />
u<br />
3.<br />
Exit(e), Up(u), Down(d)?d<br />
strg =<br />
d<br />
2.<br />
Exit(e), Up(u), Down(d)?6<br />
strg =<br />
6<br />
---incorrect input---<br />
2.<br />
Exit(e), Up(u), Down(d)?u<br />
strg =<br />
u<br />
3.<br />
Exit(e), Up(u), Down(d)?e<br />
strg =<br />
e<br />
you hit e=Exit
Dr.EW<br />
Johnny Johnny Heikell Heikell<br />
13. Doing math on<br />
Scilab<br />
Scilab contains functions for<br />
sophisticated mathematics. We’ll<br />
stay with the simpler cases<br />
Return to Contents
Math in earlier chapters<br />
<br />
<br />
<br />
<br />
<br />
<br />
<br />
<br />
<br />
<br />
Chapter 3: Complex numbers, vectorized functions,<br />
polynomials<br />
Chapter 4: Trigonometric functions, random functions<br />
Chapter 5: Matrices, matrix operations, matrix operators,<br />
symbolic computing, random generators<br />
Chapter 6: Linear equation systems with real coefficients<br />
Chapter 7: 2D and 3D functions, vector fields, histograms,<br />
rotation surfaces, logarithms, polar coordinates<br />
Chapter 8: Polynomial expressions<br />
Chapter 9: Application of matrices & trigonometric functions<br />
Chapter 10: Arithmetic and algebra<br />
Chapter 11: Logical expressions<br />
Chapter 12: Step functions, application of 3D vector spaces<br />
"Do not worry about your problems with mathematics, I assure you mine are<br />
far greater.” Albert Einstein
optim() & fsolve():<br />
demo (1/4), the task<br />
<br />
<br />
<br />
The functions optim()<br />
and fsolv()<br />
give us tools by which to<br />
investigate nonlinear equations and/or equation systems:<br />
– optim()<br />
to find minima (and indirectly maxima)<br />
– fsolv()<br />
to find solutions (roots) to equations/equation systems<br />
optim()<br />
is a quite complex function, which is evident in the Help<br />
Browser’s s confusing description. Here we shall stick to a basic case<br />
by applying optim()<br />
and fsolv()<br />
to the equation<br />
y = sin(x)/((x - 0.1) 2 + 0.1)<br />
We solve the problem in two steps:<br />
– First by plotting the graph to get better understanding of the function, f<br />
and simultaneously computing min and max values for y using optim()<br />
– Then we apply fsolve()<br />
to compute exact root locations with the aid of<br />
visual estimates from the plotted graph
optim() & fsolve():<br />
demo (2/4), script<br />
optim() requires a Scilab<br />
subroutine of the type<br />
[f,g,ind]=cost(x,ind). The<br />
numeric value of grad is<br />
irrelevant<br />
Plotting is done with<br />
flpot2d(), which is quite<br />
similar to plot2d()<br />
I do not know why there<br />
has to be a third numeric<br />
argument in list(), Scilab<br />
just requires something (I<br />
tried and cried...)<br />
The second argument of<br />
optim(list(),0) defines the<br />
gradient that we are<br />
interested in<br />
// optim_list.sce<br />
// Investigation of minima and maxima of the function /<br />
// sin(x)/((x-0.1)^2+0.1) /<br />
clear,clc,clf;<br />
// SUBROUTINES<br />
//----------------------<br />
deff('[fun1,grad,ind]=cost1(x,ind)',... // Function<br />
'fun1=sin(x)/((x-0.1)^2+0.1),grad=0');<br />
deff('[fun2,grad,ind]=cost2(x,ind)',... // Inverse function,<br />
'fun2=-sin(x)/((x-0.1)^2+0.1),grad=0'); // note minus sign<br />
// ---- MAIN ---- //<br />
// Plot function:<br />
//--------------------<br />
x=-5:0.01:5;<br />
fplot2d(x,cost1,5) // Plot function<br />
xgrid<br />
// Display min & max by calling subroutines:<br />
//-----------------------------------------------------------<br />
disp(optim(list(NDcost,cost1,0),0)) // Display y min<br />
disp(-optim(list(NDcost,cost2,0),0)) // Display y max<br />
// ---- END OF MAIN ---- //
fsolve() and optim():<br />
demo (3/4)<br />
<br />
Her are the minimum<br />
and maximum y<br />
values produced by<br />
optim()<br />
- 1.1381166<br />
2.1199214<br />
min<br />
max<br />
<br />
And here is the plot.<br />
It is clear that it has<br />
three roots<br />
max<br />
<br />
The next task is to<br />
locate the roots. For<br />
that we must provide<br />
approximate solutions<br />
(e.g. -3,0,3 in this<br />
case), based on which<br />
Scilab computes an<br />
exact solution for the<br />
given neighborhood<br />
roots<br />
min
fsolve() and optim(): demo<br />
(4/4), solving the roots<br />
<br />
<br />
As said on the previous slide, approximate values for the roots are:<br />
x1 ≈ -3, x2 ≈ 0, x3 ≈ 3<br />
With the script is loaded into Scilab, we find the solutions on the<br />
Console using the command x = fsolve(x0,f):<br />
x1<br />
x2<br />
x3<br />
-->x1 = fsolve(-3,cost1)<br />
x1 =<br />
- 3.1415927<br />
-->x2 = fsolve(0,cost1)<br />
x2 =<br />
0.<br />
-->x3 = fsolve(3,cost1)<br />
x3 =<br />
3.1415927<br />
Equation systems require<br />
a different approach. See<br />
e.g. Zogg, pp. 66-69<br />
I said above that the Help<br />
Browser is confusing when one<br />
tries to find out something about<br />
optim(). A better source is<br />
Section 4.2 in Campbell et al.
fsolve(): limitation<br />
The script below demonstrates that for values of point close to peak of<br />
the sin curve, e.g. 4.6 or 8, Scilab cannot solve the root correctly<br />
// fsolve.sce<br />
// Solves, for the equation sin(a*x)-x*exp(-x), /<br />
// the root closest to a defined point. /<br />
// Note: The selected point must not be too /<br />
// close to the midpoint between two roots /<br />
clear,clc,clf;<br />
function y=myfunc(x)<br />
a=1;<br />
y=sin(a*x)-x.*exp(-x);<br />
endfunction<br />
x1=linspace(0,10,300);<br />
plot2d(x1,myfunc(x1),5) // Plot function<br />
plot2d(x1,zeros(x1),2) // Add y=0 graph<br />
point = 8; // Point of interest<br />
[x,y]=fsolve(point,myfunc) // Def root closest to point<br />
plot2d(x,y,-3) // Add mark for root location<br />
Root mark in wrong place
Complex numbers:<br />
demo, task<br />
<br />
Complex numbers<br />
have not been<br />
discussed at any<br />
length before, so let’s<br />
look at a practical<br />
problem<br />
Ω<br />
Ω<br />
Ω<br />
<br />
The task is to solve<br />
the steady-state<br />
state<br />
currents i 1<br />
, i 2<br />
, and i 3<br />
in the shown circuit<br />
Ω<br />
<br />
Recall Example 2-22<br />
and write down the<br />
impedance matrix Z<br />
by inspection<br />
[Z] =<br />
R2+jL -R2 -jL<br />
-R2 R1+R2 -R1<br />
-jL -R1 R1+jL-jC
Complex numbers:<br />
demo, equations<br />
<br />
By plugging in numeric values we get the following state-space<br />
space<br />
equation [I]=[Z] - 1 [u]. . Scilab does not have a function for shifting<br />
between polar and rectangular coordinates, so we recalculate the<br />
voltages manually (a rectangular-to<br />
to-polar conversion routine is<br />
included in the script), which is simple in this case:<br />
i1<br />
i2 =<br />
i3<br />
80+j12 -80 -j12<br />
-80 100 -20<br />
-j12 -20 20-j8<br />
-1<br />
0-j100<br />
-500-j0<br />
0+j0<br />
<br />
<br />
Note that u2 was selected opposite to u1, hence the minus sign<br />
Scilab has no problems with doing inverse matrices but, as mentioned<br />
before, left hand division (\)(<br />
) typically gives better accuracy
Complex numbers:<br />
demo, script (1/3)<br />
<br />
<br />
<br />
<br />
The initial step is as<br />
Ex #5; the residual<br />
check is at the end of<br />
the script<br />
Now we have to<br />
transform rectangular<br />
data to polar data<br />
The for … end loop is<br />
run through three<br />
times, once for each<br />
current (i1…i3)<br />
i3)<br />
Computing the<br />
magnitude is<br />
straightforward<br />
// circuit3.sce<br />
// Complex mesh-current solution. The complex results are /<br />
// converted from rectangular to polar values by computing /<br />
// their magnitude and phase. The clean() function is used /<br />
// to eliminate computing errors around zero. /<br />
clear,clc;<br />
// Compute complex currents:<br />
//---------------------------------------<br />
Z = [80+12*%i, -80, -12*%i;<br />
-80, 100, -20;<br />
-12*%i, -20, 20-8*%i]; // Impedance matrix<br />
u = [-100*%i; -500; 0]; // Voltage matrix<br />
i_n = Z\u; // Compute i = Z\u<br />
// Calculate magnitude and phase:<br />
//---------------------------------------------<br />
magn_i = []; // Define empty current matrix<br />
phase_i = []; // Define empty phase matrix<br />
for j = 1:1:3 // Compute for three currents<br />
magn_i(j) = sqrt(real(i_n(j))^2 + imag(i_n(j))^2);<br />
// Computes magnitude
Complex numbers:<br />
demo, script (2/3)<br />
<br />
<br />
<br />
This is where one has<br />
to be careful and<br />
consider all<br />
alternatives<br />
Note that the zero<br />
(0) condition gets a<br />
margin for computing<br />
errors through the<br />
clean() function<br />
Each time the for ...<br />
end loop is run<br />
through, the matrix<br />
result() collects the<br />
data<br />
// Calculate phase:<br />
//------------------------<br />
if clean(real(i_n(j))) > 0 then // In 1st or 4th quadrant<br />
phase_i(j) = atan(imag(i_n(j))/real(i_n(j)))*(180/%pi);<br />
elseif clean(real(i_n(j))) < 0 // In 2nd or 3rd quadrant<br />
if clean(imag(i_n(j))) > 0 then // In 2nd quadrant<br />
phase_i(j) = atan(imag(i_n(j))/real(i_n(j)))*(180/%pi) + 180;<br />
elseif clean(imag(i_n(j))) < 0 then // In 3rd quadrant<br />
phase_i(j) = atan(imag(i_n(j))/real(i_n(j)))*(180/%pi) - 180;<br />
else // On negative Re-axis<br />
phase_i(j) = 180;<br />
end<br />
elseif clean(imag(i_n(j))) > 0 // On positive Im-axis<br />
phase_i(j) = 90;<br />
elseif clean(imag(i_n(j))) < 0 // On negative Im-axis<br />
phase_i(j) = -90;<br />
else // Origin: imag(i_n(j)) = real(i_n(j)) = 0<br />
phase_i(j) = 0;<br />
end<br />
result(j,:) = [i_n(j), magn_i(j), phase_i(j)];<br />
// Matrix collects computed data<br />
j = j+1;<br />
end
Complex numbers:<br />
demo, script (3/3) & print<br />
<br />
<br />
<br />
The result is displayed<br />
with the disp()<br />
command with<br />
everything included in<br />
the argument vector<br />
Finally, the preliminary<br />
result is checked<br />
as before<br />
And the answer on the<br />
Console:<br />
// Display summary:<br />
//--------------------------<br />
currents = ['i1 = ', 'i2 = ', 'i3 = ']'; // String matrix<br />
statement = [' equals: ',' equals: ',' equals: ']'; // String matrix<br />
disp(['CURRENTS IN COMPLEX AND POLAR FORM:']) // Headline<br />
disp([currents, string(result(:,1)), statement,... // Display result<br />
string(result(1:3,2)), string(result(1:3,3))])<br />
// Check residual:<br />
//----------------------<br />
residual = clean(u - Z*i_n)' // Check initial results<br />
In plain English:<br />
i1 = 22.0 cos(ωt - 129.5º) A<br />
i2 = 24.0 cos(ωt - 129,3º) A<br />
i3 = 25.5 cos(ωt - 78.7º) A<br />
CURRENTS IN COMPLEX AND POLAR FORM:<br />
! i1 = -14-%i*17 equals: 22.022716 -129.47246 !<br />
! !<br />
! i2 = -15.2-%i*18.6 equals: 24.020824 -129.25584 !<br />
! !<br />
! i3 = 5-%i*25 equals: 25.495098 -78.690068 !
Numeric derivation (1/3):<br />
derivative()<br />
<br />
<br />
<br />
<br />
The derivative of the function f(x) ) is<br />
defined as the limit<br />
f(x + d) – f(x)<br />
f’(x) = lim<br />
d0 d<br />
We can compute the numeric value of<br />
f ’(x) at a point x using the function<br />
derivative(f(x),x,opt(d))<br />
))<br />
where opt(d) is an optional step size.<br />
However, Scilab’s Help Browser<br />
recommends using the default value<br />
To the right the derivative for the<br />
earlier investigated function has been<br />
computed at five different points<br />
derivative() outputs a 5x5 matrix, in<br />
which the diagonal is of interest<br />
// derivative_1.sce<br />
// Derivative of sin(x)/((x-0.1)^2+0.1) /<br />
// calculated at selected points /<br />
clear,clc;<br />
funcprot(0);<br />
deff('y=f(x)','y=sin(x)./((x-0.1)^2 + 0.1)');<br />
x = [-2 -1 0 1 2]'; // Points of interest<br />
disp(["Point", "Derivative"])<br />
disp([x, diag(derivative(f,x))])<br />
!Point Derivative !<br />
- 2. - 0.2800316<br />
- 1. - 0.6663016<br />
0. 9.0909091<br />
1. - 1.2353251<br />
2. - 0.3632083
Numeric derivation (2/3):<br />
script<br />
// derivative_3.sce<br />
<br />
<br />
<br />
<br />
This script that plots<br />
the previous function<br />
together with its<br />
derivative<br />
The equation and its<br />
derivative are defined<br />
with separate deff()<br />
functions<br />
fplot2d() accepts the<br />
same multiple plot<br />
structure as was used<br />
earlier with plot2d()<br />
children(2) and<br />
children(3) are used<br />
because children(1)<br />
is reserved for legend<br />
// Plotting f(x) = sin(x)/((x-0.1)^2+0.1) /<br />
// and its derivative /<br />
clear,clc,clf;<br />
funcprot(0)<br />
x = -5:0.01:5; // Area of interest<br />
d = 0.001; // Step size<br />
// Define function & derivative:<br />
// -----------------------------<br />
deff('y1=f(x)','y1=sin(x)./((x-0.1)^2 + 0.1)'); // f(x)<br />
deff('y2=g(x)','y2=((sin(x+d)./(((x+d)-0.1)^2 + 0.1))...<br />
-(sin(x)./((x-0.1)^2 + 0.1)))/d'); // f'(x)<br />
// Plot function & derivative:<br />
// ---------------------------<br />
rect = [-5,-3,5,11];<br />
fplot2d(x,f,5,"011"," ",rect) // Plot function<br />
fplot2d(x,g,2,"000") // Plot derivative<br />
xgrid<br />
// Add grid to plot<br />
xtitle('f(x) = sin(x)/((x-0.1)^2+0.1 AND ITS DERIVATIVE')<br />
legend('Function f(x)','Derivative of f(x)')<br />
a=gca();<br />
a.children.children(2).thickness=2 // f'(x)) thickness<br />
a.children.children(3).thickness=2 // f(x) thickness
Numeric derivation (3/3):<br />
plot<br />
A lesson from doing<br />
this exercise is that<br />
two deff() functions<br />
in tandem, i.e. one<br />
for f(x) followed by<br />
one for f’(x) that<br />
utilizes f(x), does not<br />
work. On the<br />
contrary, the attempt<br />
may cause Scilab to<br />
crash<br />
Pay attention to the legend command in the script. It comes before the<br />
related handle statements, but Scilab does not complain. Beats me...
Numeric integration (1/6):<br />
definite integral<br />
<br />
<br />
<br />
Consider the definite integral<br />
A = ∫f(x) dx<br />
a<br />
b<br />
To solve the integral, first define<br />
the function y = f(x), e.g. using<br />
the deff()<br />
function<br />
The integral can then be<br />
evaluated using Scilab’s intg()<br />
function,* i.e.:<br />
A = intg(a,b,f)<br />
*) The function<br />
integrate() can be more<br />
useful in some cases.<br />
Check with Help<br />
-->deff('y=f(x)', 'y=6*x^2');<br />
-->A = intg(-2,1,f)<br />
A =<br />
18.<br />
-->A=intg(0, 2*%pi, f)<br />
!--error 24<br />
Convergence problem...<br />
-->deff('y=f(x)', 'y=sin(x)');<br />
-->A = intg(%pi/4, 3*%pi/4, f)<br />
A =<br />
1.4142136<br />
Change the<br />
integration limits to<br />
0 and 2*%pi, and<br />
this is what you get
Numeric integration (2/6):<br />
length of an arc<br />
<br />
<br />
<br />
The length of an arc f(x),<br />
between points a and b, is given<br />
by the definite integral<br />
b<br />
L = ∫{1 + [f ’(x)] 2 } 1/2 dx<br />
a<br />
Let’s s compute the length of<br />
f(x) ) = x 3 /24 + 2x - 1 from x=2 to<br />
x=3<br />
The task requires manual<br />
derivation, which yields<br />
f ’(x) = x 2 /8 - 2x -2<br />
-->deff('y=g(x)','y=sqrt(1+(x^2/8-2*x^(-2))^2)');<br />
-->L=intg(2,3,g)<br />
L =<br />
1.125<br />
-->L=intg(3,4,g)<br />
L =<br />
1.7083333
Numeric integration (3/6):<br />
double integral, principle<br />
<br />
<br />
<br />
The function int2d () computes<br />
the 2D area integral of a<br />
function f(x,y) ) over a region<br />
consisting of N triangles<br />
x and y must therefore be<br />
defined through triangulation<br />
matrices X and Y, after which<br />
the command is<br />
[I,err]] = int2d (X,Y,f) ,<br />
and Scilab returns the<br />
integration variable I and an<br />
estimation of the error, err<br />
(not mandatory)<br />
The triangles are ABC and ACD,<br />
as shown in the picture.<br />
Triangle elements are inserted<br />
column-wise in the matrices<br />
d<br />
c<br />
y<br />
I = ∫ f(x,y) dx dy<br />
D=a,d<br />
A=a,c<br />
a<br />
c<br />
d<br />
ACD<br />
∫<br />
a<br />
a a<br />
X = b b ,<br />
b a<br />
b<br />
ABC<br />
C=b,d<br />
B=b,c<br />
b<br />
c c<br />
Y = c d<br />
d d<br />
ABC ACD ABC ACD<br />
x
Numeric integration (4/6):<br />
double integral, demo<br />
<br />
<br />
Let’s s compute the double<br />
integral<br />
I = ∫ (y cos(x) + x sin(y)) dx dy<br />
π/2<br />
2π<br />
∫<br />
0<br />
π<br />
By looking at the integration<br />
limits of the function we find<br />
the triangulation matrices X and<br />
Y:<br />
-->deff('z=f(x,y)', 'z=y*cos(x)+x*sin(y)');<br />
-->X = [0 %pi %pi; 0 %pi 0]‘<br />
X =<br />
0. 0.<br />
3.1415927 3.1415927<br />
3.1415927 0.<br />
-->Y = [%pi/2 %pi/2 2*%pi; %pi/2 2*%pi 2*%pi]‘<br />
Y =<br />
1.5707963 1.5707963<br />
1.5707963 6.2831853<br />
6.2831853 6.2831853<br />
0 0<br />
X = π π ,<br />
π 0<br />
π/2 π/2<br />
Y = π/2 2π<br />
2π 2π<br />
-->[I,err] = int2d(X,Y,f)<br />
err =<br />
9.805D-11<br />
I =<br />
- 4.9348022
Numeric integration (5/6):<br />
double integral, plot<br />
The plot of f(x,y) = y*cos(x)<br />
+ x*sin(y) is here done with<br />
a separate script:<br />
// double_integral_plot.sce<br />
// Plot the function z = y*sin(x) + x*sin(y) /<br />
// over the rectangle 0
Numeric integration (6/6):<br />
double integral, check<br />
<br />
<br />
<br />
We can check the computed<br />
result using the other possible<br />
triangulation<br />
Now we get the triangulation<br />
matrices shown here<br />
Plugging these matrices<br />
into the Console gives the<br />
following result:<br />
d<br />
c<br />
y<br />
D=a,d<br />
ABD<br />
A=a,c<br />
a<br />
BCD<br />
C=b,d<br />
B=b,c<br />
b<br />
x<br />
-->X=[0 %pi 0; %pi %pi 0]‘;<br />
-->Y=[%pi/2 %pi/2 2*%pi; %pi/2 2*%pi 2*%pi]‘;<br />
-->[I,err]=int2d(X,Y,f)<br />
err =<br />
a b<br />
X = b b ,<br />
a a<br />
c c<br />
Y = c d<br />
d d<br />
9.887D-11<br />
I =<br />
- 4.9348022<br />
Same result, but a small difference<br />
in the estimated error
Ordinary differential<br />
equations (ODEs(<br />
ODEs): ode()*<br />
<br />
<br />
This simplest call for solving ODEs is ode() that has the<br />
general form:<br />
y = ode(y0,t0,t,f(t,y))<br />
where<br />
– y0 = initial condition (normally a column vector)<br />
– t0 = initial time (normally 0)<br />
– t = vector of instances for which the solution has to be<br />
computed, e.g. t = [0:0.01:10]<br />
– f(t,y) = function for which the solution has to be found, often<br />
stated as [ydot[<br />
ydot] ] = f(t,y). Here t is a scalar, y a column vector,<br />
and [ydot] a column vector with values of the derivative<br />
ode() can also have optional arguments. See Help for<br />
details<br />
*) Sallet, G.: Ordinary Differential Equations with Scilab, is an “old” but good text.
First-order<br />
ODEs: : demo<br />
<br />
<br />
<br />
Let’s s find the solution for the first-order homogenous ODE<br />
x’ + x 2 = t ,<br />
with the initial condition x(0) = 1. Plot the solution for t ϵ [0,20]<br />
Start by rewriting the function as x’ x = -x 2 + t<br />
Note how x’ x is designated y in the deff()<br />
argument<br />
// first-order_ODE.sce<br />
// Solve the equation x'+x^2 = t /<br />
// for x(0) = 0 /<br />
clear,clc,clf;<br />
funcprot(0)<br />
deff('y=f(t,x)','y=-x^2+t') // Define function<br />
t=linspace(0,20); // Abscissa<br />
x=ode(1,0,t,f); // Compute equation<br />
plot2d(t,x,style=5) // Plot<br />
xtitle('dx/dt + x^2 = t','t','x')<br />
xgrid a=gca();<br />
a.children.children.thickness=2<br />
In this case Scilab does not accept<br />
numeric arguments of children
Second-order<br />
order ODEs:<br />
introduction<br />
<br />
<br />
<br />
<br />
Scilab only supports first-order<br />
differential equations—as as do other<br />
programs for numeric computing<br />
Higher order problems must be<br />
reduced to first-order systems, , i.e.<br />
by shifting to state-space<br />
space<br />
representation<br />
The methodology runs according<br />
to the algorithm shown to the<br />
right<br />
A good treatment of state-space<br />
space<br />
methods is e.g. Chapter 8 in<br />
Burns, R.S.: Advanced Control<br />
Engineering, , Butterworth-<br />
Heinemann, 2001<br />
Problem expressed as<br />
second-order ODE<br />
Select state variables<br />
Substitute state<br />
variables with zerothorder<br />
variables<br />
Rewrite problem as<br />
first-order state-space<br />
equation system<br />
Solve using Scilab’s<br />
ode() function
Second-order<br />
order ODEs:<br />
RLC circuit (1/5), the task<br />
<br />
<br />
The task is to plot the output<br />
voltage v 2<br />
for the shown RLC<br />
circuit, when<br />
– U = 5V<br />
– switch closes at t = 1<br />
– R = 0.3 Ω<br />
– L = 0.5 H<br />
– C = 0.8 F<br />
We can derive the following<br />
second-order order ODE for the<br />
circuit:<br />
d 2 v 2<br />
(t) dv 2<br />
(t)<br />
LC + RC + v 2<br />
(t) = v 1<br />
(t)<br />
dt 2 dt
Second-order<br />
order ODEs:<br />
RLC circuit (2/5), reduce<br />
<br />
<br />
<br />
<br />
Simplify the equation for clarity:<br />
LCv 2<br />
’’ + RCv 2<br />
’ + v 2<br />
= v 1<br />
Select v 2<br />
and its derivative v 2<br />
’ as state variables, and substitute:<br />
x 1<br />
= v 2<br />
and x 2<br />
= v 2<br />
’ (= x 1<br />
’)<br />
With v 1<br />
substituted by u , the first-order ODE system becomes:<br />
x 1<br />
’ = + 0·x0<br />
1<br />
+ 1·x1<br />
2<br />
+ 0·u 0 (simpler: x 1<br />
’ = x 2<br />
)<br />
x 2<br />
’ =<br />
1 R 1<br />
– x 1<br />
– x 2<br />
+ u<br />
RC L LC<br />
Which gives the state-space space expression that we are looking for:<br />
x 1<br />
’ 0 1 x 1<br />
0<br />
= 1 R + 1 u<br />
x 2<br />
’ – – x 2<br />
RC L LC
Second-order<br />
order ODEs:<br />
RLC circuit (3/5), script<br />
Recall the discussion<br />
in connection with Ex<br />
2-3: We are working<br />
with a matrix<br />
expression of the type<br />
x’ = Ax + bu<br />
All of these factors<br />
can be seen here,<br />
with x’ being denoted<br />
ss and x substituted<br />
by y<br />
// RLC_ODE.sce<br />
// Simulation of a series RCL circuit with /<br />
// 5V step input voltage at t = 1s /<br />
clear,clc,clf;<br />
// Define circuit components:<br />
//--------------------------------------<br />
R = 0.3; // Resistance (Ohm, V/A)<br />
L = 0.5; // Inductance (Henry, Vs/A)<br />
C = 0.8; // Capacitance (Farad, As)<br />
// Define space-state equations & input signal:<br />
//--------------------------------------------------------------<br />
A = [0 1; -1/(L*C) -R/L]; // System matrix<br />
B = [0; 1/(L*C)]; // Input matrix<br />
deff('[ut]=u(t)','ut=2.5*(1+sign(t-1))'); // Step input signal<br />
deff('[ss]=RLC(t,y)','ss=A*y+B*u(t)'); // Space-state expression
Second-order<br />
order ODEs:<br />
RLC circuit (4/5), script<br />
The ode() function<br />
computes our<br />
differential equation by<br />
using the RLC statespace<br />
expression of the<br />
second deff() function.<br />
Calling parameters are<br />
y0 and t0<br />
Note the plot command<br />
(new way of doing<br />
plot2d())<br />
Handle commands<br />
come before the legend<br />
(in this case Scilab gives<br />
an error message if you<br />
try it the other way)<br />
// Compute using ode(), which calls previous deff() function:<br />
//---------------------------------------------------------------------------------<br />
out0 = [0;0]; // Initial output voltage & d(v2)/dt = 0<br />
t0 = 0; // Initial time = 0<br />
Time = [0:0.05:10]; // Time as abscissa<br />
State = ode(out0,t0,Time,RLC); // State variable vector (v2',v2)<br />
// Plot and add title & grid:<br />
//-----------------------------------<br />
plot2d(Time,[State',u(Time)']); // Note transposed arguments!<br />
xtitle('Series RLC circuit with step input voltage',...<br />
'Time (s)','Input + Output voltage v2(t) & d(v2(t))/dt')<br />
xgrid<br />
// Edit plot:<br />
//--------------<br />
a=gca();<br />
a.children.children.thickness=2 // Make all graphs thicker<br />
// Add legend (must come after handle commands):<br />
//---------------------------------------------------------------------<br />
legend('Output voltage, v2(t)','d(v2(t))/dt','Input signal’,4)
Second-order<br />
order ODEs:<br />
RLC circuit (5/5), plot<br />
The plot shows that the<br />
circuit is undercritically<br />
damped. Change the<br />
resistor value to 1.5 Ω,<br />
and it becomes critical. It<br />
is overcritical for still<br />
higher values of R<br />
Handle commands could<br />
be used to edit the figure<br />
further. I did not do it<br />
because the main point<br />
with this demo is to solve<br />
a second-order ODE
odeoptions()<br />
The command<br />
%ODEOPTIONS = odeoptions()<br />
opens the GUI shown right. With<br />
the help of it you can change<br />
parameters for solving differential<br />
equations. Examples:<br />
• h0 = size of first step<br />
• hmax = maximum step size<br />
• hmin = minimum step size<br />
• mxstep = minimum # of steps<br />
Check with Help for details
Dr.EW<br />
Johnny Johnny Heikell Heikell<br />
14. Examples, Set 5<br />
The examples give additional<br />
insight into working with math<br />
on Scilab<br />
Return to Contents
Example 5-1: 5<br />
solving an equation (1/3)<br />
<br />
<br />
<br />
<br />
<br />
This demo is based on Mäkelä<br />
Let’s s solve the equation<br />
ln(x) ) = x 2 -7x+10<br />
We begin by plotting it (note<br />
how the multiple plot command<br />
is constructed)<br />
The plot reveals that there are<br />
two solutions, at x 1<br />
≈ 2 and<br />
x 2<br />
≈ 5.5<br />
You can see the roots more<br />
exactly by using the Graphics<br />
Window’s zoom function (next<br />
slide)<br />
-->x = (0.01:0.01:8)';<br />
-->plot2d(x,[log(x), x.^2-7*x+10])
Ex 5-1: 5<br />
solving an<br />
equation (2/3)<br />
<br />
<br />
The zoom function gives more precise values for the roots:<br />
x 1<br />
= 1.81 and x 2<br />
= 5.49<br />
To improve the accuracy even more we can calculate the roots with<br />
the fsolve()<br />
function (next slide)
Ex 5-1: 5<br />
solving an<br />
equation (3/3)<br />
<br />
<br />
<br />
fsolve()<br />
delivers the ultimate<br />
answer<br />
We can also check the error of<br />
the result. As shown, it is close<br />
to zero<br />
Lessons learned: : Precise zoom<br />
in the Graphics Window<br />
produces satisfactory accuracy<br />
for most practical engineering<br />
purposes (two decimals),<br />
considering that an old<br />
engineering adage says that<br />
factors that influences the result<br />
by less than 10% can be<br />
forgotten<br />
-->deff('y=f(x)', 'y=log(x)-(x^2-7*x+10)');<br />
-->x1=fsolve(1.8,f)<br />
x1 =<br />
1.8132512<br />
-->x2=fsolve(5.5,f)<br />
x2 =<br />
5.4881107<br />
-->f(x1),f(x2)<br />
ans =<br />
- 7.772D-16<br />
ans =<br />
- 4.441D-16<br />
Check
Exxample 5-2: ODE,<br />
series RLC circuit (1/5)<br />
<br />
<br />
<br />
This example is a modification of<br />
the earlier RLC circuit and its<br />
second-order order ODE<br />
However, we now want to define<br />
the current i(t) ) and charge q(t)<br />
for a sinusoidal input signal and<br />
initial conditions i(0) = 0 and q(0)<br />
= 0<br />
Kirchoff’s second law gives:<br />
di(t) 1<br />
L + Ri(t) + q(t) = u(t)<br />
dt<br />
C<br />
where<br />
t<br />
q = ∫ i(t) dt<br />
0<br />
or:<br />
dq<br />
dt<br />
= i<br />
R = 0.3 Ω<br />
L = 0.5 H<br />
C = 0.8 F<br />
u(t) = sin(5t)
Ex 5-2: 5<br />
ODE, series RLC<br />
circuit (2/5)<br />
<br />
No substitutions are required in this case since q and its derivative i<br />
are state variables. The first-order equation system is therefore:<br />
q’ = i<br />
i’ =<br />
1 R 1<br />
– q – i + u<br />
LC L L<br />
<br />
Which gives the following state-space space expression:<br />
q’ 0 1 q 0<br />
i’<br />
= 1 R + 1 u<br />
– – i<br />
LC L L<br />
Remember: x’ = Ax + Bu
Ex 5-2: 5<br />
ODE, series RLC<br />
circuit (3/5), script<br />
// series_RLC_ODE.sce<br />
There is nothing new<br />
here compared to<br />
the previous<br />
RLC/second-order<br />
ODE<br />
// Simulation of the current i(t) and charge q(t) in /<br />
// a series RCL circuit with sinusoidal input voltage /<br />
// and initial conditions i(0)=0, q(0)=0. /<br />
// Legend: ss = state-space /<br />
clear;clc,clf;<br />
// Define circuit components:<br />
//--------------------------------------<br />
R = 0.3; // Resistance (Ohm)<br />
L = 0.5; // Inductance (Henry)<br />
C = 0.8; // Capacitance (Farad)<br />
// Define state-space equations & input signal:<br />
//--------------------------------------------------------------<br />
A = [0 1; -1/(L*C) -R/L]; // SS system matrix<br />
B = [0; 1/L]; // SS input matrix<br />
deff('[ut]=u(t)','ut=sin(5*t)'); // Sinusoidal input<br />
deff('[ss]=RLC(t,y)',‘ss=A*y+B*u(t)'); // SS expression
Ex 5-2: 5<br />
ODE, series RLC<br />
circuit (4/5), script<br />
The ode() is the<br />
same as in the<br />
previous RLC case<br />
Check the plot<br />
argument ‘024’<br />
and its effect on<br />
the plot (next<br />
slide)<br />
// Compute using ode(), which calls the previous deff() function:<br />
//---------------------------------------------------------------------------------------<br />
y0 = [0;0]; // Initial current & charge = 0<br />
t0 = 0; // Initial time = 0<br />
Time = [0:0.05:8]; // Time as abscissa<br />
Y = ode(y0,t0,Time,RLC); // Y = state variable vector (i,q)<br />
// Plot current & charge:<br />
//-------------------------------<br />
plot2d(Time,Y',[2 5],'024'); // Plot state vectors, note transposed Y<br />
xtitle('Series RLC circuit with sinusoidal input voltage',...<br />
'Time','Current & Charge')<br />
xgrid<br />
legend('Charge, q(t)','Current, i(t)')
Ex 5-2: 5<br />
ODE, series RLC<br />
circuit (5/5), plot<br />
<br />
<br />
<br />
This is the plot for the shown<br />
component values. There are<br />
initial fluctuations before the<br />
situation begins to stabilize<br />
This is the plot for more<br />
realistic component values of<br />
R = 3 kΩ, k , L = 0.5 µH, and C<br />
= 0.8 µF<br />
There used to be problems<br />
with the latter case (Scilab<br />
5.1.1), but these have<br />
obviously been solved
Example 5-3: 5<br />
System of<br />
first-order<br />
ODEs<br />
<br />
<br />
This example is modified from Povy (pp. 66-67,<br />
67, Povy also has an<br />
animation version on pp. 67-68, 68, but it causes Scilab to crash). The<br />
example finishes with and interesting plot2d() command<br />
The task is to plot the slope (vector) field for the following system of<br />
first-order<br />
ODEs :<br />
x’ = y<br />
y’ = -x – y<br />
x’ 0 1 x<br />
y’<br />
=<br />
-1 -1 y<br />
<br />
together with a single phase portrait with the initial trajectory x(0) =<br />
1 and y(0) = 1<br />
The script can utilize either the ODE system (as Povy has done) or<br />
the state-space space representation. We’ll select the latter, in line with<br />
earlier examples
Ex 5-3: 5<br />
script<br />
The state-space function<br />
is named firstorder()<br />
The vector field is drawn<br />
with fchamp()<br />
ode() has only one<br />
argument (and accepts<br />
only one name) for the<br />
initial condition x and<br />
y are renamed x(1) and<br />
x(2) respectively, as<br />
shown in the arguments<br />
for plot2d()<br />
// ode_phase_plane_m.sce<br />
// The scripts plot the phase plane of the /<br />
// equation system x'=y, y'=-x-y together with /<br />
// a single phase portrait that satisfies the /<br />
// initial condition x(0)=1, y(0)=1 /<br />
clear,clc,clf;<br />
funcprot(0);<br />
// First order transformation:<br />
//--------------------------------------<br />
A = [0 1;-1 -1]; // State vector<br />
deff('[ss]=firstorder(t,x)',‘ss=A*x');<br />
// Create & draw slope (vector) field:<br />
//-------------------------------------------------<br />
z = linspace(-1.5,1.5,10);<br />
fchamp(firstorder,0,z,z) // Draw vector field<br />
// Create phase portrait:<br />
//-------------------------------<br />
x0 = [1;1]; // Initial condition<br />
t = linspace(0,30,300);<br />
[x] = ode(x0,0,t,firstorder); // [x]=state variable vector<br />
// with x=x(1), y=x(2)<br />
// Plot phase portrait on slope field:<br />
//-----------------------------------------------<br />
plot2d(x(1,:),x(2,:),5,'004')<br />
xtitle('Phase plane of dx/dt=y, dy/dt=-x-y')
Ex 5-3: 5<br />
plot<br />
Full plot<br />
Phase portrait<br />
with initial<br />
condition [1,1]<br />
Zoomed center<br />
area<br />
Scilab does not put the “haircross” at<br />
the origin, which is just as well
Example 5-4: 5<br />
Simpson’s<br />
rule, the task<br />
<br />
<br />
<br />
<br />
This example demonstrates integration of double integrals using<br />
Simpson’s s rule for calculating double integrals<br />
Let’s s first define a subroutine for<br />
Simpson’s s rule and then add code<br />
for the function, the area integral<br />
of which should be calculated<br />
In this case we’ll repeat the earlier<br />
function<br />
I = ∫ (y cos(x) + x sin(y)) dx dy ,<br />
π/2<br />
2π<br />
∫<br />
0<br />
π<br />
but the script can easily be modified<br />
for other algebraic expressions<br />
There are numerous variants of Simpson’s s rule for double integrals<br />
(for an accurate algorithm, see Faires, , Burden: Numerical Methods,<br />
3rd ed., Brooks Cole 2002). The one given on the next slide is based b<br />
on Urroz and known as Simpson’s s 1/9 rule
Ex 5-4: 5<br />
Simpson’s s rule,<br />
algorithm<br />
I =<br />
∆x ∆y<br />
9<br />
Σ Σ S i j<br />
i = 2<br />
i = i+2<br />
n m<br />
j = 2<br />
j = j+2<br />
where we calculate our function f(x,y) in a rectangular domain R<br />
= {a
Ex 5-4: 5<br />
Simpson’s s rule,<br />
script<br />
The script is built in four<br />
steps:<br />
1. Overall headline<br />
comments for the<br />
program<br />
2. UDF declaration<br />
followed by clarifying<br />
comments<br />
3. Body of UDF (next<br />
slide)<br />
4. The code for f(x,y) that<br />
calls the UDF (two slides<br />
down)<br />
// double_integration_simpson.sce<br />
//-----------------------------------------------------------------/<br />
// The program calculates the double integral of the /<br />
// function f(x,y) = y*cos(x)+x*sin(y); by calling the /<br />
// subroutine simpson_double(x0,xn,n,y0,ym,m,f) /<br />
//-----------------------------------------------------------------/<br />
clear,clc;<br />
function [integral] = simpson_double(x0,xn,n,y0,ym,m,f)<br />
// The function calculates the double integral of /<br />
// the function f(x,y) in the region x0
Ex 5-4: 5<br />
Simpson’s s rule,<br />
script<br />
This is the body of the<br />
UDF<br />
It starts by checking and<br />
(if necessary) correcting<br />
the input parameters n<br />
and m<br />
Here we again meet the<br />
function feval(). It returns<br />
a matrix z(i,j) =<br />
f(x(i),y(j))<br />
Heart of UDF: The double<br />
summation that produces<br />
S ij<br />
before forming the final<br />
answer (output argument)<br />
// Check that n and m are even, correct as needed:<br />
//-------------------------------------------------------------------<br />
if modulo(n,2) 0 then // Check that n is even;<br />
n = n + 1 // if not, add one<br />
end<br />
if modulo(m,2) 0 then // Check that m is even;<br />
m = m + 1 // if not, add one<br />
end<br />
// Define x and y increments and region:<br />
//------------------------------------------------------<br />
Dx = (xn-x0)/n // Define delta x<br />
Dy = (ym-y0)/m // Define delta y<br />
x=[x0:Dx:xn] // Region and increments of x<br />
y=[y0:Dy:ym] // Region and increments of y<br />
// Calculate double integral:<br />
//------------------------------------<br />
z=feval(x,y,f) // Matrix z(i,j)=f(x(i),y(j))<br />
Sij = 0 // Initiate Sij<br />
for i = 2:2:n // Sum Sij along x-axis<br />
for j = 2:2:m // Sum Sij along y-axis<br />
Sij = Sij + z(i-1,j-1)+z(i-1,j+1)+z(i+1,j-1)+z(i+1,j+1)...<br />
+4*(z(i-1,j)+z(i,j-1)+z(i,j+1)+z(i+1,j))+16*z(i,j)<br />
end<br />
end<br />
integral = (Dx*Dy/9)* Sij // Evaluate integral<br />
endfunction
Ex 5-4: 5<br />
Simpson’s s rule,<br />
script & result<br />
Now comes the function f(x,y)<br />
that we want to integrate. We<br />
start by defining integration limits<br />
and steps<br />
An interesting problem emerges:<br />
How should one define the calling<br />
argument f(x,y)? If it is entered<br />
as f(x,y)=y*cos(x)+ x*sin(y),<br />
Scilab will complain that x and y<br />
are not defined. The solution is<br />
deff()<br />
And finally: the answer as<br />
displayed on the Message box<br />
(the last digit of the earlier demo<br />
was more accurate)<br />
// Define integration parameters:<br />
//--------------------------------------------<br />
x0 = 0; // Lower bound for x<br />
xn = %pi; // Upper bound for x<br />
n = 100; // # of subintervals of x<br />
y0 = %pi/2; // Lower bound for y<br />
ym = 2*%pi; // Upper bound for y<br />
m = 100; // # of subintervals of y<br />
// Define function & calculate integral:<br />
//---------------------------------------------------<br />
deff('[z]=f(x,y)','z = y*cos(x)+x*sin(y)');<br />
I = simpson_double(x0,xn,n,y0,ym,m,f)<br />
messagebox('The result of the double integral is:…<br />
'+string(I))<br />
The exact answer is<br />
-π 2 /2 = -4.934802199...
Ex 5-4: 5<br />
Simpson’s s rule,<br />
discussion<br />
☹<br />
<br />
<br />
<br />
<br />
I had big problems with this one. Scilab repeatedly insisted on<br />
coming up with the wrong answer. I tried to find the error in several<br />
ways:<br />
– Checked manually that the earlier answer (-(<br />
4.9348022, or –π 2 /2)) was<br />
correct<br />
– Changed trigonometric functions to exponential equivalents at no avail<br />
– Checked the algorithm by comparing with solved examples from math<br />
and Matlab books<br />
Finally, when I plugged in the equation in the now several times<br />
changed script, the result came out right. . Most likely I had written<br />
sin(x) instead of cos(x).....<br />
Lessons learned: : It’s s hard to see bugs in one’s s own program<br />
Another thing: The script uses nested loops (for i = ...; for j = ...; ...<br />
end; end;). This should be avoided in Scilab as far as possible,<br />
because the performance is poor in such cases
Dr.EW<br />
Johnny Johnny Heikell Heikell<br />
15. Working with GUIs<br />
The term GUI relates both to Scilab’s<br />
embedded windows and to user<br />
defined interactive windows<br />
Return to Contents
Introduction<br />
Scilab’s s GUI interface was updated with version 5. Old tutorials (e.g.<br />
Campbell et al.) are therefore of limited value<br />
Brief discussions of GUIs can be found in Kubitzki and in Antonelli &<br />
Chiaverini (you can read Scilab scripts in German and Italian even if<br />
you don’t t speak the language)<br />
Although the GUI interface has improved, the Scilab team still cannot c<br />
be proud of their achievement<br />
GUIs is a large subject; the Help Browser identifies about 50 GUI-<br />
related functions. We’ll be able to cover only a part of them (as<br />
always)<br />
We have earlier seen cases with the dialogue box (x_dialog(<br />
x_dialog()<br />
in Ex.<br />
1-3) and the messagebox (messagebox()<br />
in Ex. 5-4) 5<br />
The first discussion below is about how to tailor Scilab’s s windows<br />
Following that we shall look at some user defined dialog windows. . A<br />
“real” GUI is presented in Example 6-16
Tailoring windows (1/2)<br />
There are four main functions for tailoring either the Console or the<br />
Graphics Window:<br />
Addmenu (,button,<br />
)<br />
delmenu()<br />
setmenu()<br />
unsetmenu()<br />
adds new buttons or menus in the main<br />
and/or Graphics Window command panels<br />
deletes buttons or menus created by<br />
addmenu()<br />
activates buttons or menus created by<br />
addmenu()<br />
deactivates buttons or menus created by<br />
addmenu()<br />
<br />
<br />
The numeric gwin argument, if present, tells on which Graphics<br />
Window the button should be installed<br />
The button argument is a character string that defines a shortcut on<br />
the menu bar
Tailoring windows (2/3)<br />
<br />
<br />
<br />
Optional arguments are:<br />
– submenus character string with names of submenu items<br />
– action definition list of the type action=list(flag<br />
list(flag, , proc. name)<br />
This is not the whole truth. The book by Das, which is a collection of<br />
Scilab’s Help function texts, contains more hints<br />
As a demonstration of the above said, here is a command that adds<br />
the menu Graphics, , with submenus New Window and Clear<br />
Window, , to the Console’s s menu bar:<br />
-->addmenu('Graphics',['New window','Clear window','Close window'])<br />
Create<br />
-->Graphics = ['scf()','clf()','xdel()']<br />
Graphics =<br />
!scf() clf() xdel() !
Tailoring windows (3/3)<br />
<br />
<br />
You can convince yourself that the added Console menu works by<br />
clicking on “New window” to open the Graphics Window and click on<br />
“Close window” to close it again<br />
As the following steps we can deactivate the created menu by the<br />
command unsetmenu()<br />
and delete it with delmenu()<br />
():
Interacting with the<br />
Graphics Window (1/4)<br />
<br />
Scilab has numerous commands for interacting with the Graphics<br />
Window; among these are:<br />
xclick ()<br />
xgetmouse ()<br />
seteventhandler ()<br />
seteventhandler (' ' )<br />
Waits for a mouse click, returns a) the number of<br />
window where the click occurs, b) position of the<br />
click, and c) the number of the mouse button used<br />
(left, center, right)<br />
Returns the current position of the mouse<br />
Sets an event handler for the current Graphics<br />
Window<br />
Removes the handler<br />
<br />
The script below is adapted from Help/xgetmouse<br />
xgetmouse. . It draws a<br />
rectangle on the Graphics Window. The rectangle starts off at the<br />
location of the mouse pointer at the first click of the left-hand<br />
button, and freezes the rectangle at the second click
Interacting with the GW<br />
(2/4): script (1/2)<br />
Look for a description of<br />
data_bounds under<br />
Help/axes_properties<br />
(not very helpful)<br />
According to Help/<br />
xclick the first vector<br />
element should be<br />
numeric, but Scilab<br />
requires a name<br />
Look at the arguments<br />
of xrect(), it is those<br />
that we later play with<br />
The third vector<br />
element is set to -1, or<br />
mouse pointer has<br />
moved (see Help/event<br />
handler functions)<br />
// rectangle_selection.sce<br />
// The script demonstrates the use of the mouse-related /<br />
// commands xclick(), xgetmouse() and xrect() when they /<br />
// are used to draw a rectangle in the Graphics Window /<br />
clear,clc,clf;<br />
// Initialize drawing process:<br />
//--------------------------------------<br />
a = gca(); // Get current Axes<br />
a.data_bounds = [0 0;100 100]; // Boundaries for x & y coordinates<br />
xtitle('Click left mouse button & drag to create a rectangle. ...<br />
Click a second time to freeze') // Display instruction<br />
show_window(); // Put Graphics Window on top<br />
// Start drawing rectangle in the Graphics Window:<br />
//--------------------------------------------------------------------<br />
[button,x_coord,y_coord] = xclick(); // Point of mouse button click<br />
xrect(x_coord,y_coord,0,0)<br />
// Start rectangle at mouse pointer x & y coordinates<br />
rectangle = gce(); // Get rectangle handle<br />
mouse = [x_coord,y_coord,-1]; // Mouse pointer 1x3 matrix
Interacting with the GW<br />
(3/4): script (2/2)<br />
The loop starts by<br />
checking the status<br />
of the mouse. Recall<br />
from the previous<br />
slide the vector<br />
mouse = [x_coord,<br />
y_coord,-1]<br />
Following that, new<br />
data are calculated<br />
for the rectangle<br />
The finishing touch is<br />
to define new handle<br />
values (see xrect()<br />
arguments above)<br />
// Execute mouse commands for rectangle:<br />
//---------------------------------------------------------<br />
while mouse(3) == -1 do // Repeat until second click<br />
mouse = xgetmouse(); // Check mouse position<br />
x_coord1 = mouse(1); // Mouse location in x-plane<br />
y_coord1 = mouse(2); // Mouse location in y-plane<br />
x_origin = min(x_coord,x_coord1); // Define x origin<br />
y_origin = max(y_coord,y_coord1); // Define y origin<br />
width = abs(x_coord-x_coord1); // Define width of rectangle<br />
height = abs(y_coord-y_coord1); // Define height of rectangle<br />
rectangle.data = [x_origin,y_origin,width,height];<br />
// Change rectangle origin, width and height<br />
end<br />
The while-do-end loop runs forever unless<br />
a second mouse button click changes the<br />
condition mouse(3)==-1. Should a<br />
timeout condition be added to the loop?
Interacting with the GW<br />
(4/4): what it does<br />
1) The Graphics Window with<br />
instruction pops up, as required by<br />
the show_window() command<br />
2) Put the cursor somewhere,<br />
click and drag, and click a<br />
second time to freeze<br />
What do you do with this<br />
feature? Beats me....
GUI demo 1: Introducing<br />
figure() & uicontrol()<br />
<br />
<br />
Here figure() generates the figure (opens<br />
the Graphics Window), uicontrol()<br />
creates the graphical user interface object<br />
in the GW, and two of the items on the list<br />
are highlighted with set()<br />
The central argument in this case is<br />
’listbox’,, which defines the list<br />
// uicontrol-1.sce /<br />
// A basic GUI exercise /<br />
clc; xdel();<br />
f = figure(); // Create a figure<br />
h = uicontrol(f,'style','listbox',.. // Create a listbox,…<br />
'position',[50 300 150 100]); // h = handle<br />
set(h,'string',"Alpha|Beta|Gamma.. // Fill the list<br />
|Delta|Epsilon|Zeta|Eta|Tau");<br />
set(h,'value',[1 3]); // Highlight items 1 and 3 in the list<br />
Note the scrollbar, , it pops<br />
up when the height is too<br />
small (100) for all items
GUIs: pop-up window<br />
functions<br />
<br />
Scilab has several commands for creating pop-up windows.<br />
Note that x_message()<br />
is obsolete and will not work in Scilab<br />
5.2 and later versions; messagebox()<br />
has to be used instead:<br />
Command<br />
messagebox()<br />
x_choose()<br />
x_choices()<br />
x_dialog()<br />
x_mdialog()<br />
x_matrix()<br />
list()*<br />
Feature<br />
Message presentation (see Demo 2, Cases 1, 2 & 7)<br />
Alternative selectable from list (Demo 2, Case 3)<br />
As previous but with multiple choices (Demo2, Case 5)<br />
Window with multi-line line dialog (Demo 2, Case 4)<br />
As previous but with multiple string parameters<br />
Vector/matrix input window (Demo 2, Case 6)<br />
Creates a list of objects (Demo 2, Case 5)<br />
*) Matlab’s struct() is also available in Scilab
GUIs: messagebox()<br />
The syntax of the messagebox() function is the following:<br />
messagebox (“message”, “title”, “icon”, [“buttons”], “modal” )<br />
Message that you<br />
want to convey<br />
Box title (the<br />
default is “Scilab<br />
Message”)<br />
Icon to be placed<br />
in the box<br />
1xn vector of strings<br />
with button legends<br />
“modal” tells Scilab to<br />
wait for user actions<br />
(otherwise 0 is returned)<br />
Definable icons are:<br />
“error”, “hourglass”, “info”, “passwd”, “question”, and “warning”
GUI demo 2: creating<br />
pop-up windows (1/5)<br />
Case 1: Recall that this pop-up window<br />
was created by adding the command<br />
messagebox=(‘The result of the<br />
double integral is: ’+string(I)) at the<br />
end of the script of Example 5-4<br />
Default title<br />
Case 2:<br />
-->m = messagebox('Division by 0: Continue?','WARNING',['Yes' 'No'])<br />
m =<br />
Default icon<br />
0.<br />
Case 2 is wrong! The Yes/No buttons<br />
have no meaning since the case is not<br />
declared “modal” and Scilab by design<br />
returns the default zero (0)
GUI demo 2: creating<br />
pop-up windows (2/5)<br />
Case 3: x_choose() with four alternatives<br />
-->ans=x_choose(['Alpha','Beta','Delta','Gamma'],'Double-click on one:')<br />
ans =<br />
2.<br />
Case 4: x_dialog() with input transformed<br />
from string to matrix<br />
-->answer=evstr(x_dialog('Input matrix',['1 0';'0 1']))<br />
answer =<br />
9. 8. 7.<br />
1. 2. 3.<br />
6. 5. 4.<br />
Change matrix as needed, click OK
GUI demo 2: creating<br />
pop-up windows (3/5)<br />
// x-choices_demo.sce<br />
// Demonstrates the x_choices() command /<br />
clear,clc;<br />
Case 5: x_choices()<br />
with four alternatives<br />
for three cases<br />
list1 = list(‘Food grading',3,['Excellent','Good','Passable','Poor']);<br />
list2 = list(‘Service grading',2,['Excellent','Good','Passable','Poor']);<br />
list3 = list(‘Interior grading',4,['Excellent','Good','Passable','Poor']);<br />
answer = x_choices('Grade restaurant food..<br />
service & interior',list(list1,list2,list3))<br />
-->answer<br />
answer =<br />
3. 2. 1.<br />
Pick your<br />
choices, click<br />
OK, and<br />
Scilab returns<br />
the answer as<br />
a vector*<br />
*) Scilab 5.1.1 returns the answer automatically,<br />
with 5.3.1 & 5.3.2 it must be asked for (a bug?)
GUI demo 2: creating<br />
pop-up windows (4/5)<br />
Case 6: Compute determinant for a<br />
matrix A that is given by x_matrix().<br />
The assumption is a 3x3 identity matrix<br />
// x-matrix_demo.sce<br />
// Demonstrates the use of x_matrix() /<br />
clear,clc;<br />
A = x_matrix('Change matrix to nxn as needed',eye(3,3));<br />
det(A) // Calculate determinant<br />
clean(det(A)) // Clean det(A) for small values<br />
Change (here to 4x4 Magic<br />
Square) and click OK<br />
ans =<br />
The answer is the same as earlier in<br />
Chapter 5. Problem: It works in Scilab<br />
5.1.1 but not in 5.3.1 and 5.3.2<br />
- 1.450D-12<br />
ans =<br />
0.
GUI demo 2: creating<br />
pop-up windows (5/5)<br />
Case 7: Create an info list of<br />
beverage choices using list()<br />
and messagebox()<br />
-->bew = ['Beer','Wine','Brandy','Gin','Water'];<br />
-->m = messagebox('Pick beverage','SELECTION','info',bew,'modal');<br />
-->m<br />
m =<br />
Here “Brandy” is selected<br />
and the answer returned*<br />
3.<br />
-->r = messagebox('Pick','Title',' ',['1','2'],'modal')<br />
r =<br />
2.<br />
*) Same problem repeats.<br />
Scilab does not return the<br />
answer automatically (in<br />
Scilab 5.3.1 it did so with<br />
a simpler case, but not in<br />
5.3.2 any more)
GUI: computer screen<br />
size & color depth<br />
<br />
<br />
<br />
<br />
The computer screen size is needed if we<br />
want to position a GUI at a specific position<br />
in the field of view<br />
For that we need information of the<br />
computer screen size. It can be extracted<br />
with the argument screensize_xx. There<br />
are more alternatives for the _xx suffix,<br />
check Help/root_properties for details<br />
Another alternative is the number of display<br />
color resolution bits. It can be found with<br />
the argument screendepth<br />
These arguments are used with the function<br />
get(), meaning “find out.” See Example 6-1<br />
for a practical case<br />
-->get(0,"screensize_px")<br />
ans =<br />
1. 1. 1280. 800.<br />
-->get(0,"screensize_pt")<br />
ans =<br />
0. 0. 960. 600.<br />
-->get(0,"screensize_norm")<br />
ans =<br />
0. 0. 1. 1.<br />
-->get(0,"screendepth")<br />
ans =<br />
24.
GUI demo 3: opening a<br />
predefined GW, script<br />
<br />
<br />
<br />
This demo shows how to open a new Graphics Window with<br />
predefined size and position<br />
The size is defined relative to the computer’s s screen size in points<br />
The position in the middle of the screen has to be found by trial l and<br />
error<br />
// screensize_demo.sce<br />
// Opens a new Graphics Window with a predefined size & location /<br />
clear,clc,clf;<br />
screen_size = get(0,"screensize_pt"); // Find computer screen size<br />
size_x = .3*screen_size(3); // .6*screensize_pt 3rd element<br />
size_y = .5*screen_size(4); // .8*screensize_pt 4th element<br />
h_graph = scf(0); // Open Graphics Window<br />
h_graph.figure_size = [size_x size_y]; // Define GW size<br />
h_graph.figure_position =... // Position GW in the...<br />
[size_x/.6 size_y/1.15]; // middle of the screen
GUI demo 3: predefined<br />
GW, screenshot<br />
The small GW opens in<br />
the middle of the<br />
screen (the picture has<br />
been compressed and<br />
looks muddled)<br />
Note however that the<br />
GW size is not exactly<br />
in proportion to the<br />
defined ratio of the<br />
screen size, and it also<br />
changes if we select<br />
screensize_px instead<br />
of screensize_pt (the<br />
location changes as<br />
well)
GUI shortcomings<br />
GUIs are not perfected in Scilab. The (messy) text on GUIs in<br />
WIKI.Scilab.org/howto/ / tells of very old bugs that remain unsolved<br />
Apart from what is mentioned in Demo 2, Cases 5-7, 5<br />
and in the end<br />
discussion of Ex 6-1, 6<br />
I have experienced problems with<br />
<br />
<br />
– Demo 1, where the listbox may (or may not) flow over the window frame<br />
– Ex 6-1, 6<br />
where the labels of the slider and first radiobutton sometimes<br />
open with reduced font size<br />
WIKI.Scilab.org/howto/ / also mentions the following limitations:<br />
– Scilab does not allow vertical sliders<br />
– checkbox == radiobutton<br />
– slider has only smallstep, no side arrows (and as I found out with Ex 6-1, 6<br />
Scilab gets a lockup when I drag the slider)<br />
– foreground color is always grey<br />
– pressed radio/check always pale red (have not tried it)<br />
– only pushbutton, radiobutton, checkbox, , and slider support callback<br />
The usual recommendation is to use Tcl/Tk when advanced GUI<br />
solutions are needed—another program for you to learn
Dr.EW<br />
Johnny Johnny Heikell Heikell<br />
16. File handling<br />
We need file handling e.g. to<br />
process measurement data<br />
Return to Contents
File handling:<br />
introduction<br />
<br />
<br />
In engineering, data on external files often originate in automated<br />
ted<br />
measurements. The data has to be read by Scilab before it can be<br />
processed. We’ll focus our discussion on this aspect of file handling<br />
Scilab has a set of commands for file handling, beginning with the t<br />
commands mopen()<br />
that opens a file, and mclose()<br />
that closes it.<br />
Between those two we use e.g.:*<br />
mfprint, fprintMat()<br />
mfscanf(),<br />
fscanMat()<br />
mseek()<br />
menf()<br />
size()<br />
Write data to a file (fprintMat(<br />
fprintMat()<br />
for matrix files)<br />
Read a file (fscanMat(<br />
fscanMat()<br />
for matrix files)<br />
Move the pointer<br />
Check end of a file<br />
Check size of an object<br />
*) The full set of i/o functions (~60 in all) can be found under Help/Files:<br />
Input/Output functions. Recall the related load() function in Chapter 10.
File handling: demo 1<br />
(1/5), introduction<br />
Open write file: fd, path, name<br />
Write data into file<br />
Close write file, ‘w’<br />
Open file for reading, ‘r’<br />
Define contents to read (whole file)<br />
Return pointer to beginning of file<br />
Define data to read<br />
Close file<br />
In this demo Scilab creates the data<br />
file that is then read; later we’ll se<br />
how to read from text files created<br />
by other programs<br />
Script sequences are shown to the<br />
right. The script demonstrates the<br />
use of the functions mopen()<br />
(),<br />
mclose()<br />
(), mfprintf()<br />
(), mseek()<br />
(),, and<br />
mfscanf()<br />
Pay attention to the following steps:<br />
open as ‘w’ file, close ‘w’ file, open<br />
as ‘r’ file, close ‘r’ file. The stack<br />
pointer moves down as we write into<br />
the file and must be returned to the<br />
top before we begin to read
File handling: demo 1<br />
(2/5), script<br />
Create the text (.txt)<br />
file with mopen(). fd<br />
= file descriptor.<br />
Note the argument<br />
‘w’ (“write”) that is<br />
used to create a<br />
new file<br />
Then fill the file with<br />
data (in this case<br />
created by t) using<br />
mfprintf(). Note the<br />
odd argument<br />
‘ %6.3f\n' that<br />
defines the output<br />
size (explained<br />
below)<br />
// file_exercise1.sce<br />
// The script demonstrates the process of 1) creating a text file /<br />
// on Scilab, 2) closing it, 3) opening it again to be written into, /<br />
// 4) writing the actual data into the file, 5) reading certain /<br />
// pieces of data from the file, and 6) closing the read file, /<br />
// Notice that both close operations are necessary! /<br />
clear,clc;<br />
// Create and open a text file for the exercise:<br />
//-------------------------------------------------------------<br />
fd = mopen('H:\Dr.EW\Writings\Scilab examples\file_exercise1.txt','w');<br />
// Create data and write into the exercise file:<br />
//-------------------------------------------------------------<br />
t = (1:1:18)'; // Integers from 1 to 18<br />
mfprintf(fd,'%6.3f\n',t);
File handling: demo 1<br />
(3/5), script cont..<br />
After that the file<br />
has to be closed<br />
Then opened again<br />
to be read (‘r’)<br />
Next we read in its<br />
entirety (the -1)<br />
But the pointer must<br />
be returned to the<br />
top..<br />
before we can<br />
define which data<br />
we want to see<br />
Finish by closing the<br />
file (see below for<br />
note on mclose())<br />
// Close exercise file:<br />
//---------------------------<br />
mclose(fd);<br />
// Open the exercise file for reading:<br />
//------------------------------------------------<br />
fd = mopen('H:\Dr.EW\Writings\Scilab examples\file_exercise1.txt','r');<br />
// Read and format file contents:<br />
//--------------------------------------------<br />
contents = mfscanf(-1,fd,'%f') // -1 means entire file contents<br />
// Return position pointer to file beginning:<br />
//----------------------------------------------------------<br />
mseek(0,fd) // Following mfscanf(-1, , ) the pointer is at the end<br />
// Read some data from the file:<br />
//------------------------------------------<br />
five_data = mfscanf(fd,'%f %f %f %f %f') // First five data<br />
three_data = mfscanf(fd, '%f %f %f') // Next three data<br />
[n,data_9,data_10,data_11] = mfscanf(fd,'%f %f %f')// Three specific..<br />
// elements<br />
// Close the file:<br />
//--------------------<br />
mclose(fd)
File handling: demo 1<br />
(4/5), the .txt file<br />
Scilab has put the text file where it was told<br />
to, on the H: drive. Check with Notepad
File handling: demo 1<br />
(5/5), check<br />
The defined read<br />
variable contents<br />
brings up the<br />
contents of the<br />
text file on the<br />
Console<br />
We can then pick<br />
out specific<br />
elements from<br />
the list<br />
-->contents<br />
contents =<br />
1.<br />
2.<br />
3.<br />
4.<br />
5.<br />
6.<br />
7.<br />
8.<br />
9.<br />
10.<br />
11.<br />
12.<br />
13.<br />
14.<br />
15.<br />
16.<br />
17.<br />
18.<br />
-->five_data<br />
five_data =<br />
1. 2. 3. 4. 5.<br />
-->three_data<br />
three_data =<br />
6. 7. 8.<br />
-->data_11<br />
data_11 =<br />
11.<br />
-->n<br />
n =<br />
3.<br />
-->data_9:11<br />
ans =<br />
9. 10. 11.<br />
The variables<br />
five_data ,<br />
three_data , and<br />
data_11 were<br />
defined in the<br />
script<br />
n is the # of<br />
elements (-1) in<br />
the vector it<br />
belongs to (4-1)<br />
We can also<br />
address specific<br />
elements in the<br />
column vector<br />
and get the<br />
answer as a row<br />
vector
Spreadsheet data (1/7):<br />
Creating data<br />
<br />
<br />
<br />
<br />
Scilab does not interface directly<br />
with spreadsheet programs. The<br />
data has to be saved as a text<br />
file<br />
I started with the new kid on<br />
the block, LibreOffice Calc. The<br />
data is the output from an<br />
indoor/outdoor temperature<br />
measurement<br />
The process of saving LibO and<br />
OOo data as a .csv.<br />
text file is<br />
explained later<br />
If you do it in Excel you just<br />
save it as Text (Tab<br />
delimited). . Do not select<br />
Unicode Text because Scilab<br />
cannot read it
Spreadsheet data (2/7):<br />
Data saved as .csv.<br />
file<br />
<br />
<br />
<br />
<br />
And here is the LibO data saved as<br />
file_spreadsheet_demo5.csv and<br />
seen in WordPad (the figure 5 reflects<br />
the fact that it is my fifth attempt to<br />
get it right)<br />
Let’s s see if Scilab can read the .csv.<br />
file. There are two command options:<br />
– M = fscanfMat()<br />
for a matrix of real<br />
numbers (text data is ignored)<br />
– [M,text]] = fscanfMat()<br />
for a string<br />
matrix<br />
The output for both alternatives are<br />
shown on the next slide<br />
After that we can write a script to plot<br />
the data
Spreadsheet data (3/7):<br />
.csv<br />
file read by Scilab<br />
-->M = fscanfMat('I:\file_spreadsheet_demo5.csv')<br />
M =<br />
[G,text] = fscanfMat()<br />
1. - 7.3 20.1<br />
2. - 7.8 19.8<br />
3. - 8.3 19.5<br />
4. - 7.6 19.5<br />
5. - 5. 19.7<br />
6. - 3.3 20.<br />
7. - 1.9 20.2<br />
8. 0.1 20.6<br />
9. 1.2 21.1<br />
10. 0.4 21.3<br />
11. - 2.1 21.<br />
12. - 3.6 20.7<br />
M = fscanfMat()<br />
-->[G,text] = fscanfMat('I:\file_spreadsheet_demo5.csv')<br />
text =<br />
G =<br />
“Reading” “Outdoor” “Indoor”<br />
1. - 7.3 20.1<br />
2. - 7.8 19.8<br />
3. - 8.3 19.5<br />
4. - 7.6 19.5<br />
5. - 5. 19.7<br />
6. - 3.3 20.<br />
7. - 1.9 20.2<br />
8. 0.1 20.6<br />
9. 1.2 21.1<br />
10. 0.4 21.3<br />
11. - 2.1 21.<br />
12. - 3.6 20.7<br />
Note: If you work<br />
with MS Excel you use<br />
of course the ending<br />
.txt instead of .csv<br />
(CSV stands for<br />
Comma Separated<br />
Variable)
Spreadsheet data (4/7):<br />
script for plotting (1/2)<br />
The fscanfMat()<br />
command cannot be<br />
split on two rows<br />
(even if it is not<br />
needed in this case)<br />
The size(name,’r’)<br />
function is used to<br />
determine the number<br />
of matrix rows<br />
Matrix columns form<br />
separate vectors<br />
// spreadsheet_data_plot.sce<br />
// The script reads data from the test file /<br />
// file_spreadsheet_demo5.csv, determines its /<br />
// length,and plots its two measurement sets /<br />
clear,clc,clf;<br />
// Open the file, determine number of rows,<br />
// and form vectors of its columns:<br />
//-----------------------------------------<br />
data_file = fscanfMat(IH:\file_spreadsheet_demo5.csv');<br />
// Opens text file<br />
rows = size(data_file,'r'); // Determine number of rows<br />
readings = data_file(:,1); // Column 1, reading # (redundant)<br />
outdoor = data_file(:,2); // Column 2, outdoor temperature<br />
indoor = data_file(:,3); // Column 3, indoor temperature
Spreadsheet data (5/7):<br />
script for plotting (2/2)<br />
The plot command uses the<br />
obsolete plot2d() syntax<br />
that we have seen before.<br />
The reason for having it<br />
here is that plot2d() with<br />
the frameflag argument of<br />
the new syntax does not<br />
work when two graphs<br />
should be fused into one<br />
plot: The second plot<br />
destroys the first one, and<br />
when the rect argument is<br />
included Scilab responds<br />
with an error message<br />
(know it, tried it)<br />
// Assume outdoor temp always lower<br />
// than indoor and form plot commands:<br />
//---------------------------------------------<br />
ymin = min(outdoor); // Determine min temp<br />
ymax = max(indoor); // Determine max temp<br />
dy = (ymax-ymin)/10; // Define frame margin<br />
rect = [0,ymin-dy,rows+1,ymax+dy]; // Define plot frame<br />
x = linspace(1,rows,rows);<br />
plot2d(x,indoor,5,'011',' ',rect) // Plot inodr temp<br />
plot2d(x,outdoor,2,'000') // Plot outdor temp<br />
xgrid(1) // Add grid<br />
xtitle('TEMPERATURE MEASUREMENTS','Reading #',…<br />
'Temperature, deg C')<br />
legend('Indoor temp','Outdoor temp',4)
Spreadsheet data (6/7):<br />
plot<br />
Simple plot, but the<br />
main point with this<br />
exercise is to show<br />
how to go from<br />
spreadsheet data to<br />
a text file and then to<br />
plot the data<br />
And then we turn to<br />
the question of how<br />
to create text files<br />
with LibreOffice Calc<br />
and OpenOffice.org<br />
Calc (next slide)
Spreadsheet data (7/7):<br />
Text data in LibO & OOo<br />
Save as Text CSV (.csv)<br />
and select Tab in the Field<br />
delimiter dropdown menu<br />
of the window that opens.<br />
That’s it<br />
The saved .csv file looks messy<br />
if you open it with Excel, but it<br />
is ok in Notepad and WordPad
mopen()<br />
<br />
<br />
The mopen()<br />
function is of course more intricate than what one can<br />
understand from the discussion above. Forgetting binary and text<br />
files, the general structure of mopen()<br />
is:<br />
[fd<br />
] = mopen(file_name )<br />
where<br />
– file_name is the entire path of the file, including its name<br />
– mode defines what to do with the data, e.g.:<br />
<br />
<br />
<br />
r, , read an existing file<br />
w, , create a new file & write into it, alt. overwrite data in existing file<br />
a, , append, open a file and add data to the end<br />
– fd, , file descriptor, temporary name of the file<br />
– err, , error parameter. err = 0 if the file is successfully opened, err 0<br />
if file opening failed (merror(<br />
merror()<br />
is a function related to the err argument)<br />
It can be a good idea to check the err parameter after a file has<br />
been opened (has not been done in Demo 1)
mclose()<br />
<br />
A file that has been opened with mopen()<br />
should be closed with the<br />
mclose(fd) command even if it is automatically closed when Scilab<br />
closes. However, pay attention to the following ambiguous statement<br />
ent<br />
in Scilab’s Help Browser:<br />
“mclose must be used to close a file opened by mopen. If fd is<br />
omitted mclose closes the last opened file.<br />
Be careful with the use of [mclose(‘all’)] ... because when it is used<br />
inside a Scilab script file, it also closes the script and Scilab will not<br />
execute commands written after mclose(’all’).”
mfprintf(),<br />
fprintfMat()<br />
<br />
<br />
The mfprintf()<br />
command is used to convert, format ,and write data<br />
in an opened text file<br />
The general structure of mfprintf()<br />
is:<br />
mfprintf(fd, ’ format_1 format_2<br />
format_3...’, , value_1, value_2, value_3...)<br />
<br />
<br />
<br />
<br />
Which means that each value that we want to print is declared with<br />
an optional text, , the format to be printed in (both within a single pair<br />
of quotation marks), and the value to be printed<br />
Format declarations are given on the next slide<br />
The format demo two slides down should give a better grasp of what<br />
it all means. If you ask me, it looks really messy...<br />
The fprintfMat()<br />
command is used to write a matrix in a file. See<br />
Help for details
Format definitions<br />
<br />
<br />
Recall the arguments ‘%6.3f\n’ and %f in File handling Demo<br />
1. They are part of a set of format definitions:<br />
– %d for integers (e.g. 1230)<br />
– %f for floating point presentation (e.g. 12.30987)<br />
– %e for exponentials (e.g. 1.2345e+002)<br />
– %s for text (string) presentation (e.g. Hello World!)<br />
– %6.3f to define the output size<br />
<br />
<br />
the 6 is for the total number of figures<br />
the 3 is for the number of figures after the decimal point<br />
– \n “go to a new line”<br />
– \t “use a horizontal tabulator”<br />
Some definition combinations, like %6.3f\n, are possible
Format demo:<br />
script (1/2)<br />
This demo aims at clarifying the use of format declarations:<br />
// file_format_demo.sce<br />
// Demonstrates the use of mfprintf() format definitions. /<br />
// Pay attention that with several variable to be printed, /<br />
// all formats are declared (inside a single pair of citation /<br />
// marks) before the variables are defined. /<br />
clear,clc;<br />
// Create a new test file for writing:<br />
//----------------------------------------<br />
fd = mopen('H:\Dr.EW\Writings\Scilab examples\file_format_demo.txt','w');<br />
// Some variable to play with:<br />
//---------------------------------<br />
A = 123.45678901;<br />
a = 0.3;<br />
b = 1.23e-02;<br />
c = a + %i*b;<br />
text = 'Hello World';<br />
Just initial declarations here.<br />
The real stuff is on the next slide
Format demo:<br />
script (2/2) & text file<br />
// Several outputs to be demonstrated:<br />
//--------------------------------------------<br />
mfprintf(fd,'%d\n %10d\n %20d\n %8.4f\t %8.4f\n %5.2f\t %5.2f\t %5.2f\n',...<br />
A,A,A,A,A,A,A,A);<br />
mfprintf(fd,'%d\n %f\t %e\n %10.3f\t %6.2f\n complex = %3.4f + i%3.4f\n\n',...<br />
A,A,A,A,A, real(c), imag(c));<br />
mfprintf(fd,'%e\t %5.2e\n %s\n %5s\t %10s\t %15s\t %20s\t\n',...<br />
A,A, text, text, text, text, text);<br />
No optional<br />
text is used<br />
in any of<br />
the cases<br />
// Close the opened file:<br />
//--------------------------<br />
mclose(fd);<br />
You have to be very<br />
careful to get it right...<br />
Remember<br />
to close!
mfscanf(),<br />
fscanfMat()<br />
<br />
<br />
We used mfscanf()<br />
in Demo 1 to read (scan) data from a file. Two<br />
examples of its use:<br />
– contents = mfscanf(-1,<br />
fd, ‘%f’).. With this argument it reads the whole<br />
contents of the file and formats it<br />
– four_values = mscanf(fd, ‘%f %f %f %f’). . Reads the four first data in<br />
the file<br />
– After reading data, the stack pointer remains where it is and we must use<br />
the mseek(n,f) command to shift it to a new location. The first row in<br />
the stack is numbered 0, as indicated by mseek(0,fd) in Demo 1<br />
In the discussion of spreadsheet data we used the fscanfMat()<br />
function to read the data contained in a .csv.<br />
file. The function has<br />
two alternative call sequences:<br />
– fscanMat(filepath,<<br />
,)<br />
to read the numeric part only of scalar<br />
matrix data in a text file<br />
– [M,text]] = fscanfMat(filepath,<<br />
,)<br />
to read the data and include<br />
the first non-numeric numeric lines<br />
– The default optional argument is %1g. . Check with Help for other options
Dr.EW<br />
Johnny Johnny Heikell Heikell<br />
17. Animation<br />
A brief introduction to creating<br />
dynamic graphics<br />
Return to Contents
Introduction<br />
<br />
<br />
<br />
Animations are a sequence of plots on the Graphics Window;<br />
executed by showing a plot, freezing it while an incremental shift is<br />
being calculated, and then swapping the old plot for the new one.*<br />
With correct speed and increments it gives the illusion of continuous<br />
movement<br />
There are two main modes for creating animations:<br />
– Real time mode. The animation runs while the script is being executed,<br />
with the speed being determined by the incremental shifts and computer<br />
speed. The execution can be influenced (slowed down) by the<br />
realtimeinit() and realtime() functions<br />
– Playback mode. Possible in Matlab with the getframe and movie<br />
commands, but Scilab lacks this alternative<br />
A tool for producing animations is the pixmap handle command and<br />
the show_pixmap() function. Example 6-2, however, does not use<br />
the pixmap command<br />
*) Unless one wants to retain the whole sequence, as in Example 6-2.
Demo 1 (1/4): Introducing<br />
pixmap & xfarcs()<br />
<br />
<br />
<br />
<br />
This demo is adapted from Antonelli & Chiaverini. It exhibits in<br />
particular the pixmap and show_pixmap() pair of commands<br />
pixmap=“on”/“off”<br />
– The pixmap mode* is used to achieve a smooth animation. With the<br />
handle command pixmap=“on” the display is refreshed only when called<br />
on by the command show_pixmap()<br />
– Compare this case with the drawlater() - drawnow() pair in ordinary<br />
plotting<br />
The script uses the xfarcs() function to fill the moving pie. Related<br />
Scilab functions are xfarc(), xarcs(), and xarc()<br />
xfarcs() is used instead of xfarc() because the latter has no<br />
provision for defining plot color by arguments, and its Axes handle<br />
gca() does not recognize any children that would allow colors to be<br />
defined<br />
*) Also called “double buffer mode” because the picture is first created in one<br />
buffer before being pushed to the second (the Graphics Window).
Demo 1 (2/4): moving<br />
pie, script<br />
<br />
<br />
<br />
<br />
Missing x and y values are<br />
substituted by (%nan<br />
nan)<br />
Only frameflag=3 works in<br />
this case<br />
Note the imaginary values<br />
of theta1 & theta2. Their<br />
relative values (2π & 10π)<br />
determine the five loops<br />
that the pie makes before<br />
finishing the full circle<br />
xfarcs()<br />
requires six<br />
vector values as its<br />
argument. The color code<br />
is optional (the default<br />
color is black)<br />
// animation_ball.sce<br />
// Creates a cut pie that makes 5 loops while /<br />
// moving around a circle. Demonstrates the use of /<br />
// the pixmap - show_pixmap() pair of commands, /<br />
// and the use of xfarcs() in drawing /<br />
clear,clc;<br />
steps = 250; // # of animation steps<br />
r1 = 0.5; // Pie size<br />
r2 = 0.5; // Loop size<br />
f = gcf(); // Figure handle<br />
f.pixmap = "on"; // Create before display<br />
for i=1:steps<br />
clf(); // Erase pie after each step<br />
plot2d (%nan,%nan,frameflag=3,.. // Define figure<br />
rect=[-2,-2,2,2],axesflag=1)<br />
xtitle('MOVING PIE');<br />
theta1 = i*2*%pi/steps;<br />
theta2 = i*10*%pi/steps;<br />
c = [cos(theta1)+r2*cos(theta2),.. // Define pie..<br />
sin(theta1)+r2*sin(theta2)]; // position<br />
xfarcs([c(1)-r1, c(2)+r1, 2*r1,... // Plot pie,..<br />
2*r1, 0, 360*48]', 2); // color=2<br />
f.background = color('grey');<br />
show_pixmap(); // Display created graphics<br />
end<br />
f.pixmap = 'off'; // Exit pixmap mode
Demo 1 (3/4): moving<br />
pie, frozen plot<br />
Here is the blue pie in its<br />
combined start and finish<br />
position<br />
The completion of the full<br />
circle in 250 steps takes about<br />
10 seconds with my 1.6 GHz<br />
dual-core processor
Demo 1 (4/4): discussion<br />
<br />
<br />
<br />
<br />
<br />
Odd things happened while I tried to get this one going<br />
The Graphics Window mostly opened as shown above, but I have<br />
also seen a black ball (that was before I changed it to a pie) on a<br />
red background surrounded by a yellow frame topped by a red<br />
title—with the animation running just as smoothly as it should<br />
When I changed frameflag=3<br />
to frameflag=2<br />
the dot rotated<br />
around to the lower left-hand corner, and when I changed back<br />
again Scilab told that the handle is not valid any more. Just go on<br />
and reload...<br />
I also saw the size of the Graphics Window change from execution<br />
to execution for no obvious reason<br />
In short, these events give the feeling that animation—together<br />
together<br />
with GUIs—is<br />
not a top priority of the Scilab team
Demo 2 (1/2): moving<br />
rectangles<br />
// animation_rectangles.sce<br />
// Two rectangles slide diagonally over the Graphics /<br />
// Window. As they slide over each other their colors /<br />
// are NORed. The solution is only partly successful /<br />
<br />
<br />
<br />
<br />
<br />
This demo is adapted from<br />
Chancelier et al.<br />
It’s an attempt to<br />
demonstrate the use of the<br />
XOR command in<br />
f.pixel_drawing_mode=<br />
‘xor’,, here NOR instead of<br />
XOR for reasons told below<br />
The rectangles move on top<br />
of a grey background<br />
The rectangles are drawn<br />
with xfrect()<br />
without color<br />
code, they are therefore<br />
black<br />
The rectangles move<br />
diagonally from corner to<br />
corner in 200 steps<br />
clear,clc,clf();<br />
f=gcf();<br />
f.pixmap='on'; // Double buffer mode<br />
f.pixel_drawing_mode='nor'; // NOR mode<br />
f.background=color("lightblue");<br />
ax=gca();<br />
ax.data_bounds=[0,-4;14,10]; // Plot limits<br />
ax.margins=[.1 .1 .1 .1]; // Plot framed<br />
ax.background=color("lightgrey");<br />
max_pos = 10; // Max position of rectangles<br />
k=%nan; // Auxiliary parameter<br />
xfrect(k,k,4,4); // First black rectangle<br />
e1 = gce();<br />
xfrect(max_pos-k,max_pos-k,4,4); // Second rectangle<br />
e2=gce();<br />
for k=linspace(1,10,200) // Animation loop<br />
e1.data(1:2)=k;<br />
e2.data(1:2)=max_pos-k;<br />
show_pixmap() //Show double buffer<br />
end
Demo 2 (2/2): frozen plot<br />
Here is the animation in progress.<br />
The NOR function does its job, but<br />
otherwise something is quite<br />
wrong: We do not have black<br />
rectangles moving across a light<br />
grey background<br />
The problem is that the command<br />
f.pixel_drawing_mode=‘nor’<br />
operates on the whole screen, not<br />
just on the moving rectangles as<br />
intended by Chancelier et al. For<br />
that reason the XOR operation<br />
they use is even worse than NOR<br />
I decided to leave the demo in this<br />
state. Those who are interested<br />
can find a better solution in Steer’s<br />
Scilab Graphics, p. 28
Demo 3 (1/3): a 3D<br />
object, script (1/2)<br />
<br />
<br />
<br />
Now we’ll look at a<br />
geometrically more<br />
challenging object, a 3D<br />
plot that moves both in<br />
azimuth and elevation<br />
Data bounds are not<br />
defined separately, they are<br />
changing with surface mesh<br />
resolution<br />
The first plot command<br />
only defines axes labels<br />
// rotating_surface.sce<br />
// The 3D surface is first rotated and then /<br />
// tilted, after which its position is locked /<br />
clear,clc,clf;<br />
// Initialize:<br />
//--------------<br />
f=gcf();<br />
f.pixmap="on";<br />
clear_pixmap();<br />
t=%pi/20*(-20:20); // Bounds & mesh resolution<br />
// First plot command, defines labels:<br />
//-------------------------------------------------<br />
plot3d1(t,t,sin(t)'*cos(t),%nan,%nan,..<br />
'x_axis@y_axis@z_axis');
Demo 3 (2/3): a 3D<br />
object, script (2/2)<br />
<br />
<br />
<br />
The surface rotates around<br />
the z axis, starting at 45º<br />
and finishing at 100º, , while<br />
the tilt angle is constant at<br />
45º<br />
When finished rotating, the<br />
surface tilts around the x<br />
axis from 45º up to 80º,<br />
with the rotation angle<br />
constant at 100º<br />
With my 1.6 GHz laptop the<br />
animation does not run<br />
perfectly smoothly, the<br />
jumps from step to step are<br />
noticeable<br />
// Set speed and turn object:<br />
//--------------------------------------<br />
step = 2; // Step size --> 1/speed<br />
for angle1 = 25:step:100, // Rotate loop<br />
plot3d1(t,t,sin(t)'*cos(t),angle1,45)<br />
show_pixmap();<br />
end<br />
for angle2 = 45:step:80, // Tilt loop<br />
plot3d1(t,t,sin(t)'*cos(t),100,angle2)<br />
show_pixmap();<br />
end<br />
f.pixmap="off";
Demo 3 (3/3): a 3D<br />
object, plot<br />
The surface has reached<br />
its destination: rotated to<br />
100º (azimuth) and tilted<br />
to 80º (elevation)<br />
While testing various<br />
parameters I saw this<br />
message on the Console<br />
(long list). It disappeared<br />
when I re-run the script<br />
Exception in thread "AWT-EventQueue-0" java.lang.NullPointerException<br />
at javax.swing.plaf.basic.BasicTextUI$RootView.paint(Unknown Source)<br />
…..
Dr.EW<br />
Johnny Johnny Heikell Heikell<br />
18. Miscellaneous<br />
A hotchpotch of philosophy and<br />
realism that hopefully is of use<br />
Return to Contents
The problem-solving<br />
process<br />
The problem-solving process for a computational problem typically<br />
goes through the following steps (not a textbook definition):<br />
1. Define the problem (answer the question “What’s s the problem?”)<br />
2. Outline a way of solving the problem (block diagram, DFD, etc.)<br />
3. Define equations and/or algorithms (solve the math problem)<br />
4. Transform steps 2 & 3 to a software outline or architecture<br />
5. Do the coding in steps and test each step before proceeding<br />
6. Validate the solution (does it do what it should do, with all input<br />
values (especially 0 & ∞), and nothing more than it should do?)<br />
The boundaries between these steps can be blurred, iterations are<br />
mostly needed, and one or two of the steps may be more important<br />
than the others. Each step also requires a number of subtasks to be<br />
performed. But in general it helps to have this approach in mind when<br />
attacking a problem.
Good program structures<br />
<br />
<br />
<br />
<br />
<br />
<br />
<br />
<br />
Keep in mind that a program is characterized by a) its structure and<br />
b) by what it does<br />
Give variables clear and meaningful names; use single letters only<br />
for x, y and z axes, loop counters (j,k(<br />
j,k), and the like<br />
Split the code into logical entities with the help of subroutines<br />
Separate structural entities by empty rows and headline comments<br />
Indent rows (loops, print commands, etc) for increased clarity<br />
Be liberal with the use of comments, keep space between the<br />
command and its row comment<br />
Simple is beautiful; ; a good program is short and unambiguous<br />
For a more thorough discussion, see textbooks on software<br />
engineering<br />
"Always program as if the person who will be maintaining your program is a violent<br />
psychopath that knows where you live.”<br />
Martin Golding
Programming pitfalls<br />
(1/4)<br />
<br />
<br />
<br />
Computer programs cannot be tested to guarantee 100% reliability.<br />
There is the danger of both hidden and—in retrospect—obvious<br />
obvious<br />
bugs.* Avoiding common programming pitfalls should be a<br />
minimum goal and requires that we are familiar with them<br />
Basic Scilab tutorials do not pay much attention to programming<br />
pitfalls. “Eine<br />
Einführung<br />
in Scilab” by Bruno Pinçon<br />
(original in<br />
French, for me German is far easier) is an exception. Its last chapter c<br />
briefly discusses programming pitfalls. Worth taking a look at<br />
A search on the web for “Matlab<br />
pitfalls” provides some hints. There<br />
is also a useful discussion in Chapter 9 of Hahn, Valentine: Essential<br />
Matlab for Engineers and Scientists, , 3rd ed., Butterworth-Heine<br />
Heine-<br />
mann, , 2007<br />
*) The term “bug,” according to anecdote, was coined in 1947 when Grace<br />
Hopper (“Grandma Cobol”) of the US Navy identified a computer problem<br />
being caused by a moth in a relay (/tube/connector, the story varies). The<br />
original “bug” was thus a hardware related problem and lethal to the bug.
Programming pitfalls<br />
(2/4): error types<br />
<br />
<br />
<br />
<br />
<br />
Programming errors can broadly be grouped into the following types<br />
– Logical errors, meaning errors in the algorithm used to solve a problem<br />
– Syntax errors, meaning mistakes in the construction of Scilab statements<br />
– Rounding errors, meaning errors due to limited computer accuracy<br />
Logical errors are mostly the result of our limited understanding of<br />
the problem at hand and/or our limited knowledge of algorithms in i<br />
general and Scilab in particular<br />
Syntax errors are generally speaking due to human limitations:<br />
oversight, carelessness, forgetfulness, and the like. Typical cases are<br />
misspelling, mismatched quote marks, wrong type of arguments, etc.<br />
Rounding errors arise from truncations due to hardware limitations,<br />
digitization of mathematical functions, converting between decimal<br />
and binary mathematics, etc.<br />
There is also a fourth type, , namely errors made by Scilab system<br />
designers and programmers. They show up as bugs, performance<br />
limitations, poor user interfaces, and the like
Programming pitfalls<br />
(3/4): error messages<br />
“Incompatible vector lengths”<br />
would be a better error message<br />
-->[1 2 3] + [4 5]<br />
!--error 8<br />
Inconsistent addition.<br />
-->[1 2 3] * [4 5 6]<br />
!--error 10<br />
Inconsistent multiplication.<br />
This message is misleading if what you<br />
intend is []’ * [], but ok if you aim at<br />
elementwise multiplication [] .* [] (but<br />
“Wrong multiplication” is better still)<br />
-->sqrt = 5^2 + 3*17<br />
Warning : redefining function: sqrt<br />
. Use funcprot(0) to avoid this message<br />
sqrt =<br />
76.<br />
Here you can see that the warning “redefining function”<br />
does have a meaning. I have improperly used sqrt as a<br />
variable name, but Scilab recognizes it is a built-in<br />
function. The answer is correct, but one should rather<br />
change the variable name. Check help name if you are<br />
uncertain if an intended variable name is reserved
Programming pitfalls<br />
(4/4): the endless loop<br />
I have several times mentioned<br />
the risk of creating an endless<br />
loop, so let’s look at this little<br />
beast<br />
When you execute the script you<br />
have to crash the program to stop<br />
it. The easiest way is to press the<br />
Close button on the Console and<br />
then reload Scilab<br />
Why does the loop not end?<br />
Because we die from old age<br />
before the variable n by chance<br />
gets exactly the value 0.5<br />
// endless_loop.sce<br />
// Demonstrates an endless loop. /<br />
// Execution ends only by crashing /<br />
// the program (click on the Close /<br />
// button (X) on the Console) /<br />
n = .1;<br />
dt = getdate();<br />
rand('seed',1000*dt(9) + dt(10));<br />
while n ~=0.5;<br />
n = rand(0,'normal');<br />
end;<br />
disp(n)<br />
Have you forgotten<br />
about seeding rand<br />
functions? If so, go back<br />
to Ex 1-3 (lotto draw)
Debugging (1/2)<br />
<br />
<br />
<br />
We are already familiar with Scilab’s s rudimentary embedded<br />
debugger that provides error messages on the Console (a separate<br />
debugger window may come with Scilab 6.0)<br />
Another debugging tool is the pause, resume, abort set of<br />
statements. Read section 6.7 in Introduction to Scilab by Michaël<br />
Baudin for an explanation<br />
My suggestion for painless programming is stepwise development,<br />
meaning to<br />
– Develop the script inside out, starting with the central equation n (or<br />
similar “kernel”)) and executing it using a simple plot or display command.<br />
Correct the “kernel” until it works to satisfaction<br />
– Extend the script stepwise by adding subroutines, loops, plot commands,<br />
handle commands, etc. and test (execute) after each added step<br />
– The advantage with stepwise development is that, first, bugs are isolated<br />
to a specific part of the script and easy to identify and ,second, one gets<br />
a feeling of satisfaction from each added bug-free step
Debugging (2/2):<br />
validation<br />
<br />
<br />
Finally, even when a script seems to behave correctly we must<br />
validate it. Don’t t judge a bird by the colors of his feathers<br />
To validate you can (among other things):<br />
– Take a critical look at the solution: is it logically sound, , do you really<br />
know what the program does—and what it does not do?<br />
– Check for and eliminate redundancies (I have found surprisingly many in<br />
the textbook examples that I have borrowed)<br />
– Run it for some special cases for which you know the answer. If no<br />
model cases are available, check at least that the answers it provides are<br />
plausible and magnitudes are correct<br />
– Test for “unusual events” (e.g. where you could end up dividing by zero),<br />
extreme values (e.g. infinite), conditions leading to loop lockup,<br />
overlooked rounding errors, stack overruns, etc.<br />
– Work through the program by hand to see if you can spot where things<br />
could start going wrong<br />
– Ask somebody cleverer than yourself for a second opinion
Speeding up Scilab (1/4):<br />
introduction<br />
<br />
<br />
<br />
There are ways to speed up the execution of Scilab programs.<br />
The three major rules are:<br />
– Replace loops by vectorized operations.* Particularly with the for loop<br />
one should aim at its vectorized alternative<br />
– Use subroutines whenever possible<br />
– Avoid time consuming algorithms like Runge-Kutta<br />
Speed-up<br />
up—particularly particularly if we move from loops to vectorized<br />
functions—requires that we adopt new thinking. It’s s a new<br />
learning effort. But vectors are, after all, what Scilab is all about!<br />
However, there is a problem with learning vectorized operations:<br />
Textbooks tell us to use them but pay little attention to the<br />
subject and their few examples are very basic<br />
*) Scilab does not support Matlab’s vectorize() function.
Speeding up Scilab (2/4):<br />
vector-based functions<br />
<br />
<br />
<br />
This case is adapted from<br />
Baudin. . The task is to compute<br />
the sum of odd integers [1,99]<br />
In the first case we use a nested<br />
while...if...end...end<br />
end structure,<br />
picking odd integers with the<br />
modulo() function<br />
Below is the alternative<br />
vectorized solution. Clean and<br />
simple! Advantages:<br />
– Higher level language, easier to<br />
understand<br />
– Executes faster with large<br />
matrices<br />
// add_demo1.sce<br />
clc;<br />
add = 0;<br />
i = 0;<br />
while ( i < 100 )<br />
i = i + 1;<br />
if ( modulo( i, 2 ) == 0 ) then<br />
continue;<br />
end<br />
add = add + i;<br />
end<br />
disp( add )<br />
// add_demo2.sce<br />
2500.<br />
There was a bug in Scilab 5.3.1 and<br />
it returned an “Invalid index” error<br />
message for the latter script<br />
clc;<br />
add = sum(1:2:100);<br />
disp(add)<br />
2500.
Speeding up Scilab (3/4):<br />
execution time tic()..toc()<br />
<br />
<br />
Execution time can be<br />
measured with the tic() and<br />
toc()<br />
pair of functions<br />
The top script computes<br />
values for sin(x) and orders the<br />
result in a table with two<br />
columns (shown to the far right<br />
for only four points). The<br />
execution time 17.389 s is for<br />
the shown script, with Scilab<br />
looping over 30,000 times<br />
The lower (vectorized(<br />
vectorized) ) script<br />
performs the same task. The<br />
execution time is 9 msec, , about<br />
2000 times faster than with the<br />
for...end loop!<br />
// measure_time1.sce<br />
clear,clc;<br />
x=[]; // Initate vector<br />
y=[]; // Ditto<br />
tic(); // Start stopwatch<br />
for t=0:0.0002:2*%pi<br />
x=[x; t];<br />
y=[y; sin(t)];<br />
end<br />
time=toc(); // Stop watch<br />
disp(time) // Display time<br />
// measure_time2.sce<br />
clear,clc;<br />
tic();<br />
t = (0:0.0002:2*%pi)';<br />
[t,sin(t)]<br />
disp(toc())<br />
0. 0.<br />
2. 0.9092974<br />
4. - 0.7568025<br />
6. - 0.2794155<br />
0.014<br />
17.389<br />
0.009
Speeding up Scilab (4/4):<br />
two more ideas<br />
Replace loop by ones ():<br />
Replace nested loops with<br />
length (find () ):<br />
tic();<br />
for i = 1:100000<br />
x(i) = 1;<br />
end<br />
disp(toc())<br />
77.481<br />
tic();<br />
x = ones(100000,1);<br />
disp(toc())<br />
0.005<br />
!k = 200660 !<br />
!time = 10.142 !<br />
tic();<br />
k = 0;<br />
for i = 1:1000000<br />
x = rand(1,1);<br />
if x < 0.2 then<br />
k = k + 1;<br />
end<br />
end<br />
disp(['k =' string(k)])<br />
disp(['time =' string(toc())])<br />
In this case the execution time is<br />
reduced by a factor of 34. Not<br />
nearly as much as in the earlier<br />
cases, but still a significant<br />
improvement (typical in practice)<br />
tic();<br />
k = length(find(rand(1000000,1) < 0.2));<br />
disp(['k =' string(k)])<br />
disp(['time =' string(toc())])<br />
!k = 199649 !<br />
!time = 0.298 !
Discrepancy in time<br />
measurements (1/2)<br />
I wanted to check Scilab’s computation time for a cased given in a<br />
textbook on Matlab by Hahn & Valentine. First I did it on the Console<br />
and then on the Editor, but the results did not match:<br />
-->tic();<br />
-->s = 0;<br />
-->for n = 1:100000<br />
-->s = s + n;<br />
-->end<br />
-->time = toc();<br />
-->disp(time)<br />
97.531<br />
The result is 97.531<br />
seconds on the<br />
Console. Clearly not<br />
true because the<br />
answer came up<br />
without delay<br />
It is only 0.453 s<br />
when done on the<br />
Editor. That’s more<br />
like it<br />
// scilab-matlab_loop.sce<br />
clc;<br />
tic();<br />
s = 0;<br />
for n = 1:100000<br />
s = s + n;<br />
end<br />
time = toc();<br />
disp(time)<br />
0.453<br />
Let’s try with vectorized<br />
functions (next slide)
Discrepancy in time<br />
measurements (2/2)<br />
And here is the same in vectorized form:<br />
-->tic();<br />
-->n = 1:100000;<br />
-->s = sum(n);<br />
-->time = toc();<br />
-->disp(time)<br />
32.994<br />
Now the Console tells<br />
of a threefold<br />
improvement in<br />
computation time,<br />
but still not true…<br />
and the Editor<br />
agrees about the<br />
improvement, but<br />
the discrepancy<br />
remains<br />
// scilab-matlab_vectorized.sce<br />
clc;<br />
tic();<br />
n = 1:100000;<br />
s = sum(n);<br />
time = toc();<br />
disp(time)<br />
0.016<br />
Conclusion: There is a bug either in my approach or in Scilab; but<br />
Scilab seems to execute faster than Matlab on the old Pentium II<br />
processor that Hahn & Valentine used
ATOMS (1/6): installing<br />
new toolboxes<br />
Recall the problems with ATOMS that I mention in Chapter 1<br />
ATOMS (AutomaTic(<br />
mOdule Management for Scilab) allows the user<br />
to download and install external toolboxes (modules)<br />
There is reason to take a look at which modules might be of use,<br />
since specialized tools can limit the time needed to solve a problem<br />
Start by hooking up the computer on the Internet and clicking on the<br />
ATOMS icon on the Console. If you are unlucky you will see the<br />
following message on the Console (I was unlucky and others have<br />
been as well):<br />
atomsDownload: The following file hasn't been downloaded:<br />
- URL : 'http://atoms.scilab.org/5.3/TOOLBOXES/32/windows.gz‘<br />
- Local location : 'C:\Users\Johnny\AppData\Local\Temp\SCI_TMP_2772_\.atoms\1_TOOLBOXES.gz‘<br />
<br />
The bug (Scilab bug #8942) remains unsolved and its true influence<br />
is unknown to me. The Scilab team gives the unhelpful suggestion to<br />
download the mentioned file
ATOMS (2/6): what’s<br />
available<br />
This is the ATOMS<br />
main window. Texts<br />
overlap a bit, but<br />
basically it is a list<br />
of contents<br />
Go ahead and try to<br />
find something of<br />
interest, even if<br />
there isn’t much for<br />
us engineers<br />
Another problem is<br />
that there is little<br />
information about<br />
what the modules<br />
really can do for us
ATOMS (3/6): install<br />
I decided to try<br />
Stéphanie<br />
Mottelett’s<br />
”Plotting library”<br />
(this version<br />
gives problems<br />
with a Vista PC!)<br />
Click on Install<br />
An installation<br />
message opens<br />
at the bottom,<br />
and after a good<br />
while Scilab tells<br />
that the module<br />
has been<br />
installed
ATOMS (4/6): new info<br />
I also installed the GUI Builder<br />
by TAN Chin Luh<br />
When Scilab is restarted it<br />
informs about the installed<br />
toolboxes<br />
Question: What is needed to<br />
make use of the installed<br />
modules?<br />
Check with the Help Browser<br />
and yes, at the very end of the<br />
list of contents are new<br />
additions: “Matlab-like plotting<br />
library” and “A Graphic User<br />
Interface Builder”
ATOMS (5/6): Check with<br />
Matlab’s quiver3()<br />
// matlab_quiver3.sce<br />
// Test Matlab's quiver3() function /<br />
clear,clc,clf;<br />
[X,Y]=meshgrid(-2:0.2:2,-1:0.2:1);<br />
Z=cos(X.*Y);<br />
surf(X,Y,Z);<br />
hold on<br />
[U,V,W] = surfnorm(X,Y,Z);<br />
quiver3(X,Y,Z,U,V,W,'r');<br />
Legend 'Surface normals'<br />
colormap gray<br />
hold off<br />
I tested Matlab’s quiver3() function<br />
with the script in Help, but<br />
something is wrong. The plot is<br />
wrong and Scilab yells about hold<br />
on, which it should know by now<br />
hold on<br />
!--error 4<br />
Undefined variable: hold<br />
at line 10 of exec file called by :<br />
es\matlab_quiver3.sce', -1
ATOMS (6/6): discussion<br />
of problems<br />
<br />
<br />
<br />
<br />
<br />
My troubles began in earnest with the execution of Matlab’s<br />
quiver3() function. No matter what I did, all Scilab scripts turned out<br />
garbage plots<br />
The situation was confused by simultaneous events: Apart from<br />
toolboxes I had also installed Scilab 5.3.2, had some Windows<br />
updates arriving, and saw hiccups with both MS Word and Windows.<br />
There was no problem with Scilab 5.1.1<br />
Windows had been running for three years so I decided to reinstall<br />
it. Only after this process I suspected ATOMS<br />
To cut the story short, the problems were due to the Plotlib toolbox.<br />
I uninstalled it and Scilab 5.3.2 worked normally again<br />
Lessons learned: : Install only one toolbox at a time and test it and<br />
Scilab immediately. Uninstall the toolbox in case problems emerge<br />
☹
Building a script library<br />
<br />
<br />
<br />
<br />
<br />
Over time we accumulate a huge number of programs. How should<br />
we administer them, how can we later find what we need?<br />
This presentation demonstrates alternative ways of commenting<br />
scripts—a a most important subject when a program has to be<br />
modified in the future<br />
Pay attention to program names. Descriptive names help to identify<br />
individual programs among other programs in a large file<br />
Build your library of Scilab scripts in a logical manner. In this s work I<br />
have partly saved scripts on a thumb stick drive, in the file<br />
H:\Dr.EW<br />
Dr.EW\Writings\Scilab examples\, , under the assumption that this<br />
presentation points to where to find a particular script. This is not a<br />
the way to do it continuously, so give your own documentation<br />
system a thought—including the backup solution!<br />
One option is to maintain a spreadsheet catalogue of programs with<br />
information on what a specific script does, where it is located, which<br />
functions it contains, etc. An advanced solution is documentation<br />
software of the type used in requirements management
Dr.EW<br />
Johnny Johnny Heikell Heikell<br />
19. Examples, Set 6<br />
Additional examples, mostly<br />
related to Chapters 15-19<br />
19<br />
Return to Contents
Example 6-1: 6<br />
user<br />
defined GUI, introduction<br />
<br />
<br />
<br />
This example is a modification of<br />
the similar in Antonelli, Chiaverini:<br />
Introduzione a Scilab 5.3, , pp. 74-<br />
80<br />
The task is to create a GUI in the<br />
Graphics Window (GW). The GUI<br />
consists of<br />
– A sine plot<br />
– A slider for changing the angular<br />
frequency of the plot<br />
– Two “radiobuttons” by which the<br />
properties of the plotted graph can<br />
be changed<br />
– An exit button that closes the GUI<br />
The process is shown as a flow<br />
diagram to the right<br />
START<br />
Create initial GUI<br />
Any changes?<br />
Yes<br />
EXIT pressed?<br />
Yes<br />
Close GUI<br />
END<br />
No<br />
Implement<br />
changes<br />
No
Ex 6-1: 6<br />
user defined GUI,<br />
script (1/6)<br />
// GUI_italian.sce<br />
Go to the MAIN<br />
program below if you<br />
want to proceed in a<br />
logical order<br />
The first subroutine,<br />
initial_GUI(), creates<br />
the initial sine plot<br />
within the Graphics<br />
Window; including<br />
title and axes labels<br />
The initial angular<br />
frequency ω is defined<br />
as 5 Hz<br />
There is really nothing<br />
special here<br />
// Generates on the Graphics Window (GW) a GUI that contains a /<br />
// sine plot (plot2d), a slider by which to adjust the angular /<br />
// frequency of the sine function, two radiobuttons that change /<br />
// the style and color of the sine graph, and a pushbutton that /<br />
// closes the GW /<br />
clear,clc;<br />
// **** SUBROUTINES **** //<br />
// Declaration of initial plot in GUI:<br />
//----------------------------- ---------------<br />
function initial_GUI()<br />
t = linspace(0,7,200);<br />
w = 5; // Initial angular frequency<br />
plot2d(t,sin(w.*t),.. // Initial plot w=5 rad/s<br />
rect = [0,-1.1,7,1.1]);<br />
a = gca();<br />
a.axes_bounds = [0.2,0,.8,1]; // Frame dimensions & location<br />
xtitle("GUI DEMO WITH sin (wt)",...<br />
"Time [s]","Amplitude");<br />
a.font_size = 3; // Axes mark size<br />
a.x_label.font_size = 3; // x_label size<br />
a.y_label.font_size = 3; // y_label size<br />
a.title.font_size = 3; // Title size<br />
endfunction
Ex 6-1: 6<br />
…<br />
script/…<br />
The next two<br />
subroutines respond to<br />
user commands (slider<br />
and radiobuttons<br />
respectively), and point<br />
to the fourt subroutine,<br />
new_GUI_data()<br />
An existing plot is<br />
erased<br />
The slider goes from<br />
end to end in 10 steps<br />
The if-then-else-end<br />
constructs register the<br />
status of whichever<br />
radiobutton has been<br />
clicked<br />
// Functions for changes wrt user actions:<br />
//-------------------------------------------------------<br />
function update_slider() // IF slider movement<br />
new_GUI_data(); // GOTO new_GUI_data()<br />
endfunction<br />
function update_radio() // IF radiobutton click<br />
new_GUI_data(); // GOTO new_GUI_data()<br />
endfunction<br />
// Redefine plot in GUI:<br />
//------------------------------<br />
function new_GUI_data()<br />
t = linspace(0,7,200)<br />
drawlater(); // Delay changes<br />
a = gca();<br />
if (a.children~=[]) then // IF frame contains graph...<br />
delete(a.children); // then delete graph<br />
end<br />
w = h_slider.value/10; // Slider range: 10 steps<br />
plot2d(t,sin(w.*t));<br />
if (h_radio1.value == 0) then // Check status of style button<br />
a.children.children.polyline_style=1; // Basic style: line<br />
else<br />
a.children.children.polyline_style=3; // IF clicked: bars<br />
end<br />
if h_radio2.value==0 then // Check status of color button<br />
a.children.children.foreground=1; // Basic color: black<br />
else<br />
a.children.children.foreground=2; // IF clicked: blue<br />
end<br />
drawnow();<br />
endfunction
Ex 6-1: 6<br />
user defined GUI,<br />
script/… The Main program<br />
first deletes an<br />
existing GW<br />
The size and location<br />
of the new GW is<br />
defined as a function<br />
of the total screen<br />
size<br />
Here we pick up the<br />
initial plot that comes<br />
in the GW (GUI)<br />
The next thing that<br />
we add to the GUI is<br />
the EXIT button. Note<br />
how many arguments<br />
the uicontrol()<br />
function has<br />
// **** MAIN **** //<br />
xdel();<br />
funcprot(0);<br />
// Define window size & position:<br />
//--------------------------------------------<br />
screen_size = get(0,"screensize_px"); // Find computer screen size<br />
size_x = .7*screen_size(3); // .7*screensize_px 3rd element<br />
size_y = .7*screen_size(4); // .7*screensize_px 4th element<br />
h_graph = scf(0); // Open Graphics Window<br />
h_graph.figure_size = [size_x size_y]; // Define GW size<br />
h_graph.figure_position =... // Position GW in the...<br />
[size_x/5 size_y/6]; // middle of the screen<br />
// Open GUI with inital plot:<br />
//-------------------------------------<br />
initial_GUI();<br />
// Add EXIT button:<br />
//-------------------------<br />
h_stop = uicontrol (h_graph,...<br />
"style","pushbutton",... // Declare pushbutton<br />
"string","EXIT",... // Pushbutton label<br />
"fontsize",14,...<br />
"backgroundColor",[1 0 0],... // Red button RGB<br />
"foregroundColor",[1 1 1],... // White label RGB<br />
"position",[85 size_y-210 50 50],...<br />
"callback","xdel(0)"); // CLOSE GW if button pushed
Ex 6-1: 6<br />
user defined GUI,<br />
script (4/6)<br />
Here is the uicontrol()<br />
command that controls<br />
the slider<br />
strcat()<br />
is a function<br />
that we have not met<br />
before. Note that w and<br />
rad/s are surrounded by<br />
double asterisks (' ' w '<br />
' and ' ' rad/s ' ' ), not<br />
by quotation marks<br />
(strings within a string)<br />
This is the initial label<br />
below the slider<br />
And the uicontrol()<br />
that<br />
takes care of label<br />
changes<br />
// Add slider & label:<br />
//--------------------------<br />
h_slider= uicontrol(h_graph,...<br />
"style","slider",... // Declare slider<br />
"Min",0,... // Slider start value<br />
"Max",100,... // Slider end value<br />
"value",50,... // Initial slider value<br />
"position",[10 size_y-270 180 20],... // Slider size & location<br />
"callback","update_slider();... // GOTO to update_slider()<br />
foo = strcat([ ‘ ' w = ‘ ' string(h_slider.value/10)...<br />
‘ ' rad/s ‘ ']);h_text_slider.string = foo");<br />
slidelbl = strcat(["w = 5 rad/s"]); // Define initial label<br />
h_text_slider = uicontrol(h_graph,...<br />
"style","text",... // Declare text<br />
"horizontalalignment","center",... // Position in reserved field<br />
"string",slidelbl,... // Add slider label<br />
"fontsize",14,...<br />
"backgroundColor",[1 1 1],... // White background<br />
"position",[10 size_y-310 180 20]); // Field size & location
Ex 6-1: 6<br />
user defined GUI,<br />
script (5/6)<br />
The first radiobutton<br />
controls the style of<br />
the plotted sine curve<br />
(a solid line is the<br />
default, turns to a bar<br />
graph when the<br />
radiobutton is clicked)<br />
The commands are<br />
quite similar to the<br />
ones of the slider,<br />
except that the foo<br />
command is missing<br />
// Add radiobutton for graph style:<br />
//---------------------------------------------<br />
h_radio1 = uicontrol(h_graph,...<br />
"style","radiobutton",... // Declare radiobutton<br />
"Min",0,...<br />
"Max",1,...<br />
"value",0,... // Initial button value<br />
"backgroundColor",[1 1 1],...<br />
"position",[10 size_y-350 20 20],...<br />
"callback","update_radio()"); // GOTO to update_radio()<br />
h_text_radio1 = uicontrol(h_graph,...<br />
"style","text",... // Declare button text<br />
"horizontalalignment","left",...<br />
"string","-Change graph style",...<br />
"backgroundColor",[.8 .8 .8],... // Gray background<br />
"fontsize",14,...<br />
"position",[40 size_y-350 140 25]); // Field size & location<br />
Notice the “callback” statements. They are the beasts that make us jump<br />
up to (GOTO) the subroutine in case (here to update_radio())
Ex 6-1: 6<br />
user defined GUI,<br />
script (6/6)<br />
The second<br />
radiobutton controls<br />
the color of the<br />
plotted sine curve<br />
(black is the default,<br />
turns to blue when<br />
radiobutton is clicked)<br />
This is mostly a<br />
repetition of the<br />
commands for the<br />
first radiobutton, but<br />
the position in the GW<br />
is different<br />
// Add radiobutton for graph color:<br />
//----------------------------------------------<br />
h_radio2 = uicontrol(h_graph,...<br />
"style","radiobutton",... // Declare radiobutton<br />
"Min",0,...<br />
"Max",1,...<br />
"value",0,... // Initial button value<br />
"backgroundColor",[1 1 1],...<br />
"position",[10 size_y-380 20 20],...<br />
"callback","update_radio()"); // GOTO to update_radio()<br />
h_radio2_txt = uicontrol(h_graph,...<br />
"style","text",... // Declare button text<br />
"horizontalalignment","left",...<br />
"string","-Change graph color",...<br />
"backgroundColor",[.8 .8 .8],... // Gray background<br />
"fontsize",14,...<br />
"position",[40 size_y-380 140 25]); // Field size & location<br />
// **** END MAIN **** //
Ex 6-1: 6<br />
user defined GUI,<br />
and here it is<br />
Click on<br />
EXIT and<br />
the window<br />
closes<br />
w clicked<br />
down to 2<br />
rad/s<br />
Both<br />
radiobuttons<br />
have been<br />
clicked<br />
Problem: Scilab experiences a lockup if you drag the slider. The plot<br />
freezes and the Consol reports that the current handle no longer exists
Ex 6-1: 6<br />
discussion<br />
<br />
<br />
<br />
<br />
<br />
<br />
<br />
I copy-pasted pasted the script from Antonelli & Chiaverini into Scilab’s<br />
Editor<br />
The script had to be cleaned up and some redundancies could be<br />
removed<br />
I added the second radiobutton and organized the script in what I<br />
thought was a more logical fashion<br />
When I executed the script it opened up as expected, but the slider<br />
was missing<br />
After a frustrating weekend I did the whole thing from the beginning,<br />
ning,<br />
but now in steps. The error was that I had moved the if-then<br />
then-endend<br />
construct in function new_GUI_data()<br />
after the plot2d() command<br />
Lessons learned: : Do the job stepwise and test as you progress<br />
As for the lockup, my guess is that Scilab runs into a conflict<br />
situation when it should update the handle and the previous update<br />
still is in progress
Example 6-2: 6<br />
animation of a<br />
waltzing polygon (1/4)<br />
<br />
<br />
This demo is based on<br />
Pinçon<br />
on’s “Eine<br />
Einführung<br />
in Scilab”<br />
The original contained<br />
errors, obsolete<br />
functions, and redundant<br />
commands. For instance,<br />
I transformed xset()<br />
functions to handle<br />
graphics commands (as<br />
explained in Chapter 7)<br />
// animation_pincon_m2.sce<br />
//------------------------------------------------------------------------------/<br />
// The script plots the track of a blue polygon (rectangle) /<br />
// with red border, as it turns around its axis while racing /<br />
// counterclockwise in a circular loop on a black background. /<br />
// The rectangle can be chaged to a trapetzoid or other shape /<br />
// by changing element values in the matrix polygon. Changing /<br />
// theta arguments in the matrix align gives different effects /<br />
//------------------------------------------------------------------------------/<br />
clear,clc,clf;<br />
// Basic parameters:<br />
//----------------------<br />
steps = 100; // Steps per circular loop<br />
blength = 0.6; // Basic length of polygon<br />
width = 0.3; // Basic width of polygon<br />
radius = 0.6; // Radius of circular loop<br />
revolutions = 1; // Number of loops to run
Ex 6-2: 6<br />
animation of a<br />
waltzing polygon (2/4)<br />
<br />
<br />
The matrix polygon<br />
defines length & width<br />
of edges. Change them<br />
to different values and<br />
the rectangle is<br />
modified to a different<br />
polygon<br />
Note the use of the<br />
%inf<br />
constant to fill<br />
missing arguments in<br />
plot2d()<br />
h=gca<br />
gca()<br />
declares h as<br />
a handle<br />
<br />
The handle is first used<br />
to set the background<br />
color<br />
// Basic equations & definitions:<br />
//------------------------------------<br />
t = linspace(0,revolutions*2*%pi,steps)';<br />
x_axis = radius*cos(t); // x-axis of circular loop<br />
y_axis = radius*sin(t); // y-axis of circular loop<br />
polygon = [-blength/2 blength/2 blength/2 -blength/2;...<br />
-width/2 -width/2 width/2 width/2];<br />
// Defines corners of polygon<br />
// Set scale for isometric plot:<br />
//---------------------------------<br />
plot2d(%inf,%inf,frameflag=3, rect=[-1,-1,1,1], axesflag=0)<br />
h = gca();<br />
xtitle('Waltzing polygon')<br />
h.background = 1; // Set background to black
Ex 6-2: 6<br />
animation of a<br />
waltzing polygon (3/4)<br />
<br />
<br />
<br />
The matrix align turns<br />
the polygon into a new<br />
angle. Change theta<br />
values to see some<br />
interesting effects<br />
Here the handle is used<br />
to set the fill color of<br />
the polygon; the<br />
process is executed by<br />
xfpoly()<br />
Next the handle defines<br />
the border color; in this<br />
case the executing<br />
function is xpoly()<br />
// Plot rectangle as it waltzes its loop:<br />
//-------------------------------------------<br />
turns = 3; // Number of turns per loop<br />
for i=1:steps<br />
theta = turns*t(i); // Angle of polygon alignment<br />
align = [cos(theta) -sin(theta);...<br />
sin(theta) cos(theta)]*polygon;<br />
// Realigns polygon<br />
h.foreground = 2; // Set fill color to red<br />
xfpoly(align(1,:)+x_axis(i), align(2,:)+y_axis(i))<br />
// Fills polygon with defined color<br />
h.foreground = 5; // Change to blue for border<br />
h.thickness = 3; // Set border thickness to 3<br />
xpoly(align(1,:)+x_axis(i), align(2,:)+y_axis(i),'lines',1)<br />
// Draws polygon border in defined color<br />
end
Ex 6-2: 6<br />
animation of a<br />
waltzing polygon (4/4)<br />
In this screenshot the<br />
polygon (rectangle) has made<br />
just over three quarters of its<br />
counterclockwise loop. At the<br />
same time it has spun 2¼<br />
times around its axis, and has<br />
begun the last ¾ turn. There<br />
are 100 position samples on a<br />
full loop (steps = 100;) and<br />
it completes in a few seconds
Example 6-36<br />
3 (1/2) :<br />
grayplot() & contour2d()<br />
<br />
<br />
<br />
<br />
This example shows how a gray<br />
color scale and contour lines can<br />
be combined to create the<br />
illusion of a 3D space<br />
linspace()<br />
is multiplied by a 1x3<br />
vector since the color map (the<br />
“third dimension”) ) must be a<br />
mx3 matrix. The color map can<br />
be inverted with (1-linspace()(<br />
linspace())<br />
and a nonlinear amplitude<br />
function can be added to stress<br />
the effects<br />
The Sgrayplot()<br />
function<br />
smoothes the plot color<br />
compared with the basic<br />
grayplot()<br />
function<br />
Contour lines are added<br />
// grayplot_demo.sce /<br />
// Gray area map with level curves using /<br />
// grayplot()/Sgrayplot() & contour2d() to /<br />
// create illusion of a 3D space /<br />
clear,clc,clf();<br />
// Color map definitions & initial declarations:<br />
//-------------------------------------------------------------<br />
f = gcf();<br />
f.color_map = linspace(0,1,64)'*ones(1,3);<br />
n = 20; // Plot resolution<br />
x = linspace(-3,3,n); // 3D plot limits<br />
y = x;<br />
// Plot function:<br />
//--------------------<br />
Z = sin(x)'*cos(y); // Function to plot<br />
Sgrayplot(x,y,Z) // Smoothed grayplot<br />
// Define and add level curves:<br />
//----------------------------------------<br />
level = [-.8 -.6 -.4 -.2 -.03 .03 .2 .4 .6 .8];<br />
contour2d(x,y,Z,level);
Ex 6-36<br />
3 (2/2): grayplot() &<br />
contour2d()<br />
The influence of the sine and<br />
cosine functions are easy to see<br />
(note that the origin is in the<br />
center of the graph)<br />
cos(y)<br />
The contour lines become white<br />
if the color map is inversed<br />
Steps begin to show in the gray<br />
scale if the color map definition<br />
is changed to linspace(0,1,32),<br />
where the argument 32 stands<br />
for halved color resolution<br />
sin(x)<br />
Change the plot function from<br />
Sgrayplot() to grayplot(), and<br />
you’ll see the meaning of the<br />
variable n=20
Example 6-4: 6<br />
// create_sectors.sce<br />
chart, script<br />
// Plots four colored sectors in predifined /<br />
// directions and with predifined widths /<br />
<br />
<br />
<br />
This script is based on a solution<br />
by Pierre Lando and shows a<br />
method for creating a sector<br />
chart, with each sector having<br />
defined length (radius), direction,<br />
width, and color<br />
The solution can be seen as a<br />
more general case of Scilab’s<br />
pie() function that we met in<br />
Chapter 9<br />
The most important function in<br />
this case is xfarcs()<br />
(),, which we<br />
already met in the first animation<br />
demo (the arcs vector is of<br />
course also important since it<br />
governs the whole plot)<br />
clear,clc,clf;<br />
// ---- SUBROUTINE ---- /<br />
// The plot2d() function defines the figure, /<br />
// xfarcs() adds colored sectors to the plot /<br />
function create_sectors(r, angle, width, col)<br />
plot2d(%nan,%nan,-1,"031"," ",[-1,-1,1,1])<br />
arcs=[-r;r;2*r;2*r;(angle-width/2)*64;width*64];<br />
xfarcs(arcs,col) // Add sectors<br />
xtitle('COLORED SECTORS')<br />
endfunction<br />
// ---- MAIN ---- /<br />
// Define sectors:<br />
//----------------------<br />
rad = [.9,.6,1,.5] // Sector radii<br />
angle = [0,135,225,270] // Sector midpoints<br />
width = [45,75,60,80] // Sector widths<br />
colors = [2,3,5,7] // Color definitions<br />
// Call subroutine:<br />
//-----------------------<br />
create_sectors(rad,angle,width,colors)<br />
// ---- END MAIN ---- /
Ex 6-4: 6<br />
sector chart, plot<br />
<br />
<br />
Here is the plot, nice and<br />
beautiful. We can<br />
suppress the axes by<br />
changing the plot2d()<br />
argument ‘031’ to ‘030’<br />
The overlapping yellow<br />
sector just happens to be<br />
on top (last element in the<br />
vector list). In practical<br />
applications, when doing<br />
automatic plotting of<br />
some process, we would<br />
have to put more effort<br />
into getting the plot the<br />
way we want
Example 6-5: 6<br />
Robot arm<br />
(1/6), introduction<br />
<br />
<br />
<br />
<br />
Recent web discussions on the<br />
relative virtues of Scilab, Matlab, , and<br />
Octave made me take a new look at<br />
manual conversion of Matlab scripts<br />
This case with a two-dimensional<br />
moving robot arm is from Chapman,<br />
S.J.: Matlab Programming for<br />
Engineers, , 2nd ed., (publisher &<br />
year unknown), pp. 202-206<br />
206<br />
The case demonstrates practical<br />
application of matrices. See<br />
Chapman for a full discussion<br />
The original script can be found on<br />
the next slides; the converted script<br />
with added comments are on the<br />
following two slides<br />
Finish<br />
L 2<br />
Θ 2<br />
x 2<br />
Start<br />
L 1<br />
Θ 1<br />
Base motor<br />
Hand<br />
Elbow motor<br />
x 1
Ex 6-5: 6<br />
Robot arm (2/6),<br />
Matlab script<br />
% Robot arm motion script<br />
%<br />
% Initial values, angles in degrees<br />
tf = 2;<br />
theta10 = -19*pi/180;<br />
theta1tf = 43*pi/180;<br />
theta20 = 44*pi/180;<br />
theta2tf = 151*pi/180;<br />
%<br />
% Equations for a coefficients<br />
T = [ tf^5 tf^4 tf^3<br />
5*tf^4 4*tf^3 3*tf^2<br />
20*tf^3 12*tf^2 6*tf ];<br />
c = [ theta1tf-theta10; 0; 0 ];<br />
disp(’Coefficients for theta1 motion:’)<br />
a = T\c<br />
%<br />
% Equations for b coefficients<br />
d = [ theta2tf-theta20; 0; 0 ];<br />
disp(’Coefficients for theta2 motion:’)<br />
b= T\d<br />
%<br />
% Equations of motion<br />
L1 = 4;<br />
L2 = 3;<br />
t = linspace(0,2,401);<br />
tq = [ t.^5; t.^4; t.^3 ];<br />
theta1 = theta10 + a’*tq;<br />
theta2 = theta20 + b’*tq;<br />
x1 = L1*cos(theta1) + L2*cos(theta1 + theta2);<br />
x2 = L1*sin(theta1) + L2*sin(theta1 + theta2);<br />
%<br />
% Plot path of hand<br />
plot(x1,x2),...<br />
xlabel(’x_1’),...<br />
ylabel(’x_2’),...<br />
title(’Path of robot hand’),...<br />
text(4.3,0,’t=0s: (x_1,x_2) = (6.5,0)’),...<br />
text(0.2,2,’t=2s: (x_1,x_2) = (0,2)’)
Ex 6-5: 6<br />
Robot arm (3/6),<br />
Scilab conversion (1/2)<br />
// robot_motion.sce<br />
The joint motors are<br />
controlled by the following<br />
polynomial expressions:<br />
Θ 1<br />
(t) = Θ 1<br />
(0)+a 1<br />
t 5 +a 2<br />
t 4 +a 3<br />
t 3 +<br />
+a 4<br />
t 2 +a 5<br />
t<br />
Θ 2 (t) = Θ 2 (0)+b 1 t 5 +b 2 t 4 +b 3 t 3 +<br />
+b 4 t 2 +b 5 t<br />
Matrix equations are set up<br />
and solved for coefficient<br />
vectors (a, b), using given<br />
initial values Θ(0) and final<br />
values Θ(t f<br />
), and the results<br />
are used to plot the path of<br />
the robot hand<br />
// Robot arm motion in two dimensions using a fifth-degree /<br />
// polynomial to control the motion. See Chapman, S.J.: /<br />
// "Matlab programming for Engineers," 2nd ed., for a /<br />
// detailed discussion. /<br />
clear;clc,clf;<br />
// Initial values, angles in degrees:<br />
//---------------------------------------------<br />
tf = 2; // Finish time<br />
theta10 = -19*%pi/180; // Theta 1 start position<br />
theta1tf = 43*%pi/180; // Theta 1 final position<br />
theta20 = 44*%pi/180; // Theta 2 start position<br />
theta2tf = 151*%pi/180; // Theta 2 final position<br />
// Equations for a coefficients (velocity<br />
// constraints have been taken into account):<br />
//------------------------------------------------------------<br />
T = [ tf^5 tf^4 tf^3<br />
5*tf^4 4*tf^3 3*tf^2 // Angular velocity<br />
20*tf^3 12*tf^2 6*tf ]; // Angular acceleration<br />
c = [ theta1tf - theta10; 0; 0 ]; // Theta 1 movement<br />
a = T\c // Coefficient vector a<br />
disp(['Coefficients for theta1 motion:'])<br />
disp([string(a')])
Ex 6-5: 6<br />
Robot arm (4/6),<br />
Scilab conversion (2/2)<br />
By requiring that velocity<br />
and acceleration at t=0 be<br />
zero, the polynomial<br />
coefficients a 5<br />
and a 4<br />
become zero. This limits the<br />
size of the T matrix<br />
(previous slide) to 3x3<br />
The computed coefficient<br />
vectors a and b are used<br />
to define angular<br />
speeds, based upon<br />
which the hand position<br />
is defined in x1 and x2<br />
coordinates<br />
// Equations for b coefficients:<br />
//---------------------------------------<br />
d = [ theta2tf - theta20; 0; 0 ]; // Theta 2 movement<br />
b= T\d // Coefficient vector b<br />
disp(['Coefficients for theta2 motion:'])<br />
disp([string(b')])<br />
// Equations of motion:<br />
//------------------------------<br />
L1 = 4; // Length of upper arm [feet]<br />
L2 = 3; // Length of lower arm [feet]<br />
t = linspace(0, 2, 401); // Computation steps<br />
tq = [ t.^5; t.^4; t.^3 ];<br />
theta1 = theta10 + a'*tq; // Base motor angular speed<br />
theta2 = theta20 + b'*tq; // Elbow motor angular speed<br />
x1 = L1*cos(theta1) + L2*cos(theta1 + theta2); // x1 position<br />
x2 = L1*sin(theta1) + L2*sin(theta1 + theta2); // x2 position<br />
// Plot path of hand, add labels & legend:<br />
//------------------------------------------------------<br />
plot(x1,x2),..<br />
xlabel('x_1'),..<br />
ylabel('x_2'),..<br />
title('PATH OF A ROBOT HAND'),..<br />
h1 = legend(['START: t=0s, (x_1,x_2) = (6.5,0); ..<br />
STOP: t=2s, (x_1,x_2) = (0,2)'], 3)
Ex 6-5: 6<br />
Robot arm (5/6),<br />
plot & display<br />
Coefficients for theta1 motion:<br />
!0.2028945 -1.0144726 1.3526302 !<br />
Coefficients for theta2 motion:<br />
!0.3501567 -1.7507834 2.3343779 !
Ex 6-5: 6<br />
Robot arm (6/6),<br />
discussion<br />
The manual conversion from Matlab scripts to Scilab was simple<br />
enough. Only the following came up:<br />
<br />
<br />
<br />
<br />
<br />
Matlab’s % comment marks had to be changed to //<br />
Matlab’s built-in<br />
in pi function had to be changed to %pi<br />
Apostrophes (quotation marks) had to be rewritten, but only<br />
because copy-pasting pasting gives the wrong type (’(<br />
instead of ’)<br />
The disp()<br />
command had to be changed because Scilab does not<br />
output the a and b coefficients even if respective lines (a=T\d d and<br />
b=T\d) end without a semicolon (a bug?)<br />
Matlab’s text() command is not recognized by Scilab (cf. Chapter<br />
9). It allows legend beginnings to be located at precise points<br />
– The Help Browser does not give an answer on what to do<br />
– The Scilab-for<br />
for-Matlab-users<br />
compendium by Beil & Grimm-Strele<br />
mentions this particular case but does not offer a solution<br />
– Conclusion: : We have to stick to Scilab’s ordinary legend commands
Example 6-6: 6 6: animation<br />
with planet & moon, intro<br />
<br />
<br />
<br />
<br />
The task is to animate a planet with a moon rotating around it. If<br />
possible, the bodies should have different colors<br />
The task has its first difficulty in finding a way to keep the planet p<br />
static while the moon rotates. My solution is to redraw both bodies<br />
for each step that the moon moves. Slow, but it works<br />
The second difficulty is to give the bodies different colors. The<br />
handle command color_map is nice, but it operates on the Figure<br />
level and only one color is possible for graphs on the Axes level.<br />
l.<br />
The presented solution is not perfect, since only the edges of the t<br />
facets that form the spheres have different colors (this can be<br />
done on the Entity level)<br />
The third problem is with box alignment. It will be discussed on the<br />
plot slide
Ex 6-6: 6 6: planet & moon,<br />
script (1/3)<br />
// planet_moon1.sce<br />
<br />
<br />
The spheres (planet,<br />
moon) are built from<br />
rectangular facets. The<br />
values of the facets are<br />
computed here, in<br />
subroutine facet()<br />
Basic variables for the<br />
planet<br />
// Animation with a moon rotating around a planet. /<br />
// The spheres are ccomposed of 3D X, Y, and Z /<br />
// facets using the surf() function to plot. /<br />
/ clear,clc,clf;<br />
// **** SUBOUTINE **** //<br />
// Attach defined points to the spheres:<br />
function [x, y, z] = facet(v, h)<br />
x = cos(v)'*cos(h); // Facet x-matrix<br />
y = cos(v)'*sin(h); // Facet y-matrix<br />
z = sin(v)'*ones(h); // Facet z-matrix<br />
endfunction<br />
// **** MAIN **** //<br />
// Define planet & moon variables:<br />
//---------------------------------------------<br />
// Planet (p), 10x10 degree grid:<br />
vp = linspace(-%pi/2,%pi/2,18); // 18 steps vertically<br />
hp = linspace(0,2*%pi,36); // 36 steps horizontally<br />
rp = 2; // Planet radius
Ex 6-6: 6 6: planet & moon,<br />
script (2/3)<br />
<br />
<br />
<br />
Basic variables for the<br />
moon, both for the<br />
moon itself and its<br />
location in space<br />
GO TO subroutine<br />
facet() to compute<br />
facet matrices<br />
Basic plot definitions<br />
// Moon (m), 20x20 degree grid & offset from origin:<br />
vm = linspace(-%pi/2,%pi/2,9); // 9 steps vertically<br />
hm = linspace(0,2*%pi,18); // 18 steps horizontally<br />
rm = 0.3; // Moon radius<br />
Rm = 2.1; // Moon offset<br />
Az = 0; // Moon start point<br />
n = 1; // # of moon revolutions<br />
step = 100 // # of steps/revolution<br />
// Define facets for spheres using subroutine facet():<br />
//----------------------------------------------------------------------<br />
[Xp,Yp,Zp] = facet(vp,hp); // Planet<br />
[Xm,Ym,Zm] = facet(vm,hm); // Moon<br />
// Plot commands (box, planet, moon):<br />
//---------------------------------------------------<br />
// Define 3D box, put double buffer on, define surface:<br />
a = gca();<br />
a.data_bounds = [-5,-5,-3; 5,5,3]; // 3D box size<br />
f = gcf();<br />
f.pixmap = "on"; // Double buffer<br />
f.color_map = hotcolormap(32); // Surface color
Ex 6-6: 6 6: planet & moon,<br />
script (3/3)<br />
// Plot planet & rotating moon:<br />
for Az = 0 : 2*%pi/step : n*2*%pi<br />
<br />
<br />
<br />
<br />
<br />
<br />
Loop for rotation<br />
begins<br />
Delete old graphs<br />
Put color on the box<br />
Push planet data to<br />
first buffer<br />
Recalculate moon<br />
location & push data<br />
to first buffer<br />
show_pixmap()<br />
=<br />
push plot to screen<br />
// Delete previous entities (planet & moon):<br />
if (a.children~=[]) then // IF frame contains graph...<br />
delete(a.children); // then delete graph<br />
end<br />
// Plot planet & define facet edges:<br />
a.background = color('grey'); // Box wall color<br />
surf(rp*Xp, rp*Yp, rp*Zp); // Plot planet<br />
e1 = gce();<br />
e1.foreground = color('red'); // Facet edge color<br />
// Plot moon & define facet edges:<br />
x_loc = Rm*sin(Az); // Location on x axis<br />
y_loc = Rm*cos(Az); // Location on y axis<br />
C = Rm*[x_loc, -y_loc, 0] // Moon center<br />
surf(C(1)+rm*Xm, C(2)+rm*Ym, C(3)+rm*Zm); // Plot moon<br />
e2 = gce();<br />
e2.foreground = color('blue'); // Facet edge color<br />
show_pixmap();<br />
end<br />
f.pixmap = "off";<br />
// **** END MAIN **** //
Ex 6-6: 6 6: animation with<br />
planet & moon, plot<br />
And here the beauty is. The<br />
moon rotates<br />
counterclockwise and is<br />
shown in its start position<br />
As said above, this task was<br />
not without problems. One<br />
thing that I failed to do was<br />
to tilt the box somewhat<br />
differently. The handle<br />
command a = gca();<br />
a.rotation_angles =<br />
[alpha,theta] just refused to<br />
cooperate and the angles<br />
stayed at 51° and -125°<br />
respectively (a final bug?)<br />
Measured with tick(); ... tock(),<br />
each moon step takes about 150<br />
milliseconds to perform
Dr.EW<br />
Johnny Johnny Heikell Heikell<br />
20. Adieu<br />
Final words to accompany you in<br />
your struggle for survival of the<br />
fittest<br />
Return to Contents
That’s s it, Folks!<br />
<br />
<br />
<br />
<br />
<br />
We have reached the end of our journey. The road was longer and<br />
bumpier than I anticipated<br />
There is much more to Scilab but we are on our way if we master<br />
even this material (think of an office software package and how<br />
little of its potential you really know even if you use it daily)<br />
The most important next step is to do Scilab simulations on our own,<br />
to solve problems in our particular sphere of interest<br />
Learning = hard brainwork + a tough rear end<br />
And for everybody’s s sake, keep reminding the Scilab team about the<br />
need for a comprehensive, up-to<br />
to-date tutorial. To repeat an old<br />
engineering adage: The job isn’t t done until the paperwork is done!<br />
All the best and take care<br />
JH<br />
“When I think over what I have said, I envy dumb people.”<br />
Seneca (4 B.C.—A.D. 65).