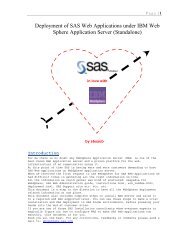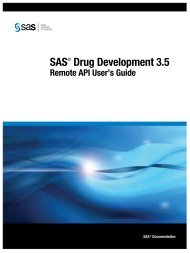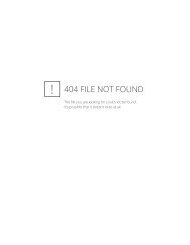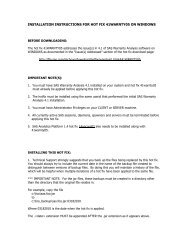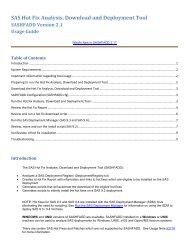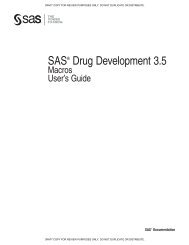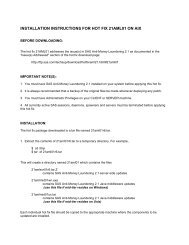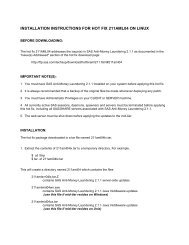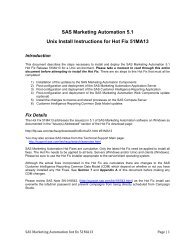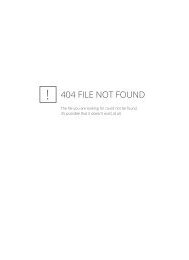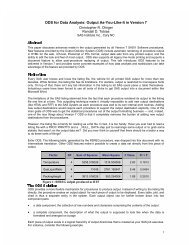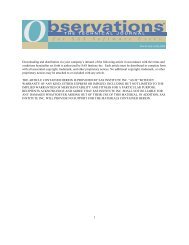Upgrading from SAS Marketing Automation 4.4 to 5.1 - Index of - SAS
Upgrading from SAS Marketing Automation 4.4 to 5.1 - Index of - SAS
Upgrading from SAS Marketing Automation 4.4 to 5.1 - Index of - SAS
You also want an ePaper? Increase the reach of your titles
YUMPU automatically turns print PDFs into web optimized ePapers that Google loves.
<strong>SAS</strong> <strong>Marketing</strong> <strong>Au<strong>to</strong>mation</strong> <strong>4.4</strong> <strong>to</strong> <strong>5.1</strong> Upgrade Guide<br />
• Select ‘<strong>SAS</strong>BES’ Adapter Shared Library (using the example name above)<br />
• Click the ‘Remove’ but<strong>to</strong>n.<br />
• Click the ‘Apply’ but<strong>to</strong>n.<br />
• Click the ‘Save’ but<strong>to</strong>n.<br />
The next step is <strong>to</strong> delete the shared library.<br />
• Select Environment->Shared Libraries.<br />
• Select the ‘<strong>SAS</strong>BES’ shared library.<br />
• Click the ‘Delete’ but<strong>to</strong>n.<br />
• Click the ‘Apply’ but<strong>to</strong>n.<br />
• Click the ‘Save’ but<strong>to</strong>n.<br />
You can now safely exit the administrative console and delete the <strong>SAS</strong>BES folder and<br />
the contained files.<br />
2. Remove WebSphere policy permissions for the shared library Jar files<br />
The policy permissions <strong>of</strong> the Jar files that were contained in the shared library must<br />
also be removed. This is achieved by using the ‘policy<strong>to</strong>ol’ edi<strong>to</strong>r that accompanies the<br />
WebSphere installation. Remove the policy permissions for the Jars using the following<br />
steps:<br />
Navigate <strong>to</strong> the following folder and open up a command prompt.<br />
/WebSphere/AppServer/java/jre/bin/policy<strong>to</strong>ol/<br />
Where is the home folder location <strong>of</strong> the WenSphere installation. For<br />
example, if WebSphere has been installed <strong>to</strong> a folder called ‘MAHOME\Program Files’<br />
on the ‘D:’ drive, then folder might look like:<br />
D:\MAHOME\Program Files\WebSphere\AppServer\java\jre\bin\policy<strong>to</strong>ol\<br />
Start the edi<strong>to</strong>r by typing ‘policy<strong>to</strong>ol’ at the command prompt and pressing the enter key.<br />
Alternatively, simply double click the ‘policy<strong>to</strong>ol.exe’ file <strong>from</strong> your file browser (for<br />
example, Windows Explorer).<br />
The PolicyTool window will open and the edi<strong>to</strong>r will look for the Java policy file in your<br />
home direc<strong>to</strong>ry. If it does not exist, an error message is displayed. This is normal;<br />
simply click OK <strong>to</strong> close the error message. The policy file that needs <strong>to</strong> be edited is<br />
called ‘app.policy’. This file is located with the WebSphere folder structure as follows:<br />
/WebSphere/AppServer/config/cells//nodes//<br />
Where:<br />
Copyright © 2007 <strong>SAS</strong>, Cary, NC, USA. All Rights Reserved. 43 <strong>of</strong> 62