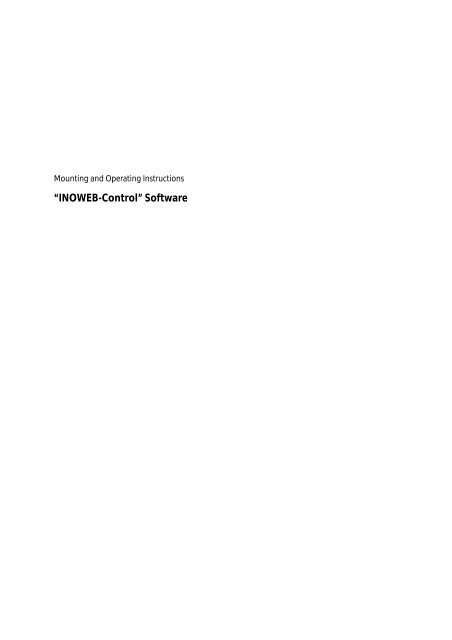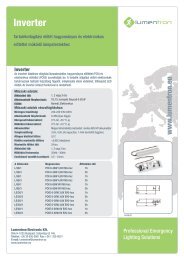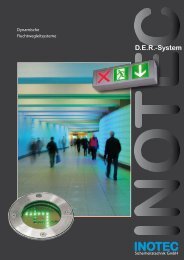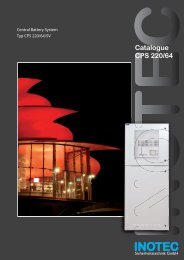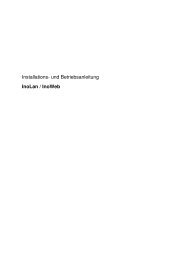Create successful ePaper yourself
Turn your PDF publications into a flip-book with our unique Google optimized e-Paper software.
Mounting and Operating Instructions<br />
<strong>“INOWEB</strong>-<strong>Control”</strong> <strong>Software</strong>
Manual INOWEB Control<br />
Content: Page<br />
1. General Information 3<br />
2. Block Diagram 3<br />
3. System Requirements 4<br />
4. <strong>Software</strong> Installation 4<br />
5. <strong>“INOWEB</strong>-<strong>Control”</strong> <strong>Software</strong> 5<br />
6. Main Window 5<br />
6.1 IP Settings 6<br />
6.2 Buttons and Columns on Main Screen 6<br />
6.2.1 Buttons 6<br />
6.2.2 Columns 7<br />
6.3 Action Dialogue 7<br />
6.4 Configuration of the Programme Control 7<br />
6.4.1 View 7<br />
6.4.2 System Time Window, Status Interval and Log Book (TB) 8<br />
6.4.3 Email Window 8<br />
6.4.4 Automatic Function Test (FT) Window 8<br />
6.4.5 Automatic Operation Duration Test (ODT) Window 8<br />
7. Configuration Email Client 8<br />
8. Log Book (TB) 9<br />
9. Operation and Display <strong>“INOWEB</strong>-Module“ 10<br />
708 081 2 INOTEC 09.01.2006
1. General Information<br />
Manual INOWEB Control<br />
INOWEB Module<br />
The INOWEB module was developed to allow an existing Ethernet network to monitor INOTEC<br />
central battery systems. This module can retrieve data from the CPS system and display control<br />
commands. The data is shown as HTML pages and can be seen in an ordinary web browser<br />
(Explorer, Mozilla, Opera, etc). There is the option of either setting a permanent IP address for<br />
each INOWEB module or of assigning an IP address via a DHCP server. Selection of a particular<br />
module in the browser is done by entering an IP address in the address box.<br />
INOWEB Control <strong>Software</strong><br />
National and international standards require that central battery units have to undergo a (daily)<br />
functional test and that these tests have to be recorded in a log book. In order to automatically<br />
meet these requirements, the INOWEB Control <strong>Software</strong> can be installed on a PC with Ethernet<br />
access. This software centrally monitors and controls up to 32 INOWEB modules. When the<br />
software is installed, monitoring will start in the background. A small icon in the taskbar shows<br />
the current status of the entire system. By double clicking on the icon in the taskbar you open<br />
the main screen of the software. The INOWEB Control <strong>Software</strong> is activated automatically at<br />
start-up. It offers the following features:<br />
1. Set time for function test and start test<br />
2. Set time for operation duration test (endurance test) and start test<br />
3. Log book<br />
4. Automatic sending of emails<br />
2. Block Diagram for Systems with INOWEB Monitoring<br />
The INOWEB Control <strong>Software</strong> can monitor up to 32 INOWEB modules per network.<br />
INOWEB-<br />
Control<br />
R T G/ +24V 2<br />
R T G/ +24V 2<br />
R T +24V 2<br />
3<br />
3<br />
3<br />
2<br />
2<br />
2<br />
S<br />
S<br />
S<br />
R<br />
R<br />
R<br />
et G<br />
et G<br />
s T<br />
s T<br />
e R<br />
e R<br />
r<br />
r<br />
r<br />
INOTE InoLa 990<br />
INOTE InoLa 990<br />
INOTE InoLa 990<br />
GND Rx Tx<br />
GND Rx Tx<br />
GND Rx Tx<br />
eset<br />
G/<br />
G<br />
T<br />
R<br />
INOWEB INOWEB INOWEB<br />
1 2<br />
708 081 3 INOTEC 09.01.2006<br />
32
3. System Requirements<br />
Operating system: Win 98/2000/XP<br />
Screen: VGA (800x600), 256 colours and above<br />
Motherboard capacity: min. 200 MB (without log book 25MB)<br />
Interface: a network interface with access to a network<br />
Network protocol: Ethernet (IEEE 802.3), TCP/IP v4<br />
<strong>Software</strong>: MS Internet Explorer Version 6.0.2800.1106 (Setup on CD)<br />
4. <strong>Software</strong> Installation<br />
Manual INOWEB Control<br />
Enclosed you will find floppy disks or a CD with<br />
the INOWEB Control <strong>Software</strong>.<br />
Installation from floppy disks:<br />
Insert disk 1 into the disk drive and select “Run” in<br />
the Windows Start Menu. Enter “a:\setup” in the<br />
box.<br />
After pressing “OK” , the installation programme<br />
will start.<br />
Installation from CD:<br />
Click ENTER or double click on Setup.exe and<br />
follow the instructions.<br />
The INOWEB Control <strong>Software</strong> will now be<br />
installed on your computer.<br />
You will be asked whether you want to overwrite<br />
the files during installation or save them in a<br />
“backup” folder. If the software causes problems<br />
in the system, the old system can be restored.<br />
By clicking on INSTALL, the installation will be<br />
started [Install].<br />
After Setup is completed successfully, confirm<br />
with [ENTER] or a mouse click on [FINISH].<br />
The manual will be installed along with the<br />
software and can be opened in Start-<br />
>Programmes->INOWEBC.<br />
708 081 4 INOTEC 09.01.2006
5. INOWEB Control <strong>Software</strong><br />
Manual INOWEB Control<br />
The software is started automatically with the operating system and monitors the modules in<br />
the background. In the network, the software establishes a connection with each logged on<br />
INOWEB module and shows the overall result in the form of an icon in the taskbar. The icon can<br />
have 3 different colours.<br />
- green:<br />
All modules are ready without any malfunctions or<br />
special modes<br />
- red:<br />
An online module shows a malfunction<br />
- yellow:<br />
An online module is in a special mode<br />
6. Main window<br />
A double click on the icon<br />
in the taskbar opens the<br />
main window of the<br />
software.<br />
In the main window up to 32 IP addresses can be entered.<br />
With a double click:<br />
- on a window in the column „IP“, the following boxes with open<br />
• if the box “IP Processing Dialogue” is empty (see 6.1)<br />
• for an IP, the action dialogue ( see 6.3)<br />
- a box with a coloured background will open in the internet browser showing the IP or the<br />
name of the selected module saved in the DNS (see 9).<br />
708 081 5 INOTEC 09.01.2006
6.1 IP Settings<br />
Manual INOWEB Control<br />
When this box appears, you can enter an IP or a DNS name<br />
in the chart.<br />
To complete the entered information, you have to indicate<br />
whether it is for a main unit or a subunit. (For a CPS subunit,<br />
click on the main device in the list!). This is important to<br />
coordinate the operation duration test. Main unit and<br />
subunit MUST be put together in groups!<br />
After entering the IP, the status will be permanently updated and shown in the table in colour<br />
and text.<br />
6.2 Buttons and Columns of the Main Screen<br />
6.2.1 Buttons<br />
Closes the programme or hides the window<br />
Settings and configuration (see 6.4)<br />
Print current status at default printer<br />
Send current status by email<br />
red: error in device<br />
yellow: device is in a<br />
special mode<br />
(FT,ODT,…)<br />
green: all ok<br />
module is without any<br />
malfunction or in<br />
special mode<br />
After each function test the status of each module will be loaded and saved as an<br />
HTML page (max. 1000!). These can be scrolled through in the log book form (see no. 8.)<br />
Start manual status request<br />
Sorts and arranges IPs into groups and lists all IPs again on the screen.<br />
Use this new feature if you want to delete an IP or enter a new module.<br />
708 081 6 INOTEC 09.01.2006
Manual INOWEB Control<br />
6.2.2 Columns in the Chart<br />
• No. running numbers from 1 to 32<br />
•<br />
•<br />
IP the entered IP/DNS name<br />
• G group allocation<br />
= No. (column 1) for central battery devices<br />
= No. (column 1) of the respective CPS device<br />
for CPS subunits (programming see 6.1)<br />
• ID type of system and internal address RTG bus of the system<br />
is entered at the system (see operating instructions CPS)<br />
• Destination destination identification is allocated during module<br />
programming!<br />
(see operating instructions INOLAN module)<br />
• Status general status information<br />
• System Status detailed status information<br />
• Webpage webpage is opened with a double click<br />
6.3 Action Dialogue<br />
When an IP or a name was entered, a double click on the IP box opens a window to:<br />
6.4 Configuration Programme Control<br />
6.4.1. View<br />
Change an IP or name<br />
Delete an IP<br />
Send status request to the selected module<br />
Start function test<br />
Start operation duration test<br />
Cancel current operation duration test<br />
for the respective system.<br />
If Interval is set to<br />
0 days/months, the<br />
respective function will be<br />
deactivated. The message<br />
[not activated] will appear in<br />
the box.<br />
708 081 7 INOTEC 09.01.2006
Manual INOWEB Control<br />
6.4.2 System Time, Interval for Status Updating and Log Book (LB) Window<br />
The first window shows the current system time. This is only for your information.<br />
Status updating can be done in intervals selected by the user. The time interval is shown in<br />
“minutes”.<br />
In the log book window it can be selected whether a log book entry shall be saved as a HTML<br />
page after an automatic function test (see 8). The default setting is “Yes”.<br />
6.4.3 Email Window<br />
Current status information and the time of the of the next function test and operation duration<br />
test are collected and can be forwarded in an automatic email. Emails can either be sent daily<br />
or in an interval defined by the user.<br />
The SMTP server, the sender and all recipients are shown.<br />
A double click on the icon takes you to the configuration dialogue (see 7).<br />
6.4.4 Automatic Function Test (FT) Window<br />
In the window function test the settings for the automatic function test are entered. This can<br />
either be done daily or in user-defined intervals, i.e. all connected devices will run a function<br />
test at the programmed date and time. The time interval is set in “days”. The automatic<br />
function test will always be followed by, if not set otherwise in 6.4.2, a new log book entry for<br />
all systems (see 8).<br />
6.4.5 Automatic Operation duration test (ODT) Window<br />
In the operation duration test window the time for the automatic operation duration test is<br />
set. This can either be done monthly or in a user-defined interval, i. e. all connected devices will<br />
run a continuous operating test at the programmed date and time. The time interval is set in<br />
“months”.<br />
To set the date and time for the first operation duration test (ODT) you can set a starting date<br />
in the calendar box. Setting the date:<br />
- < today...invalid setting<br />
- = today...first operation duration test (ODT) is set with the monthly interval<br />
- > today...first operation duration test (ODT) is set for the selected day.<br />
The new starting date will be saved after pressing .<br />
7. Configuration Dialogue Email<br />
Configuration of the SMTP<br />
server for your outgoing<br />
messages. For this<br />
information ask your internet<br />
provider or LAN administrator.<br />
(as of INOWEBc Version 1.0.2)<br />
When this box is tagged, an<br />
automatic email will be sent in<br />
the event of a major system<br />
error (network failure or<br />
loading errors). The subject<br />
line in this email will show the<br />
message “INOTEC-<br />
IMPORTANT MESSAGE!”<br />
After setting up the email<br />
account, the settings can be<br />
verified. A double click on the<br />
small email icon at the bottom<br />
of the screen will send a test email. When the email is sent without problems, this connection<br />
information will appear in the “Status” window at the top right corner of the screen.<br />
708 081 8 INOTEC 09.01.2006
Manual INOWEB Control<br />
8. Log Book (LB)<br />
As described in no. 7.4.3, a log book entry in the form of an HTML page will be saved after each<br />
automatic function test (FT) (if no other settings were made). A maximum of 1000 entries can be<br />
made per module.<br />
All IPs/modules in the chart will be listed at the bottom of the window when the log book<br />
window is opened. If you select a module address per mouse click, the most recent log book<br />
entry will be shown. The number and the total number of entries will be shown and you can<br />
scroll through them using the arrow keys.<br />
708 081 9 INOTEC 09.01.2006
9. INOWEB Module<br />
Manual INOWEB Control<br />
To be able to see the CPS device<br />
status on an HTML page, you need an<br />
ordinary web browser, e.g. Internet<br />
Explorer, Mozilla, Opera or Konqueror.<br />
Selection of the respective INOWEB is<br />
done by entering the IP address in the<br />
address line of the web browser.<br />
If access is secured by a password, this<br />
will be asked for prior to the first<br />
loading of the page. The user name is<br />
always WEBUSER. The user will be<br />
logged onto the INOWEB module<br />
until the window is closed.<br />
The main window shows the system<br />
with destination, status, current and<br />
voltage and the status of the<br />
individual circuits.<br />
Additional features for the user via the<br />
webpage are:<br />
- start function test<br />
- lock device<br />
- unlock device<br />
- manual reset<br />
- reset (reload configuration)<br />
- print error message<br />
After clicking on a circuit transfer (SKU<br />
with individual monitoring) the lights<br />
and their status will be shown. Lights<br />
shown in red means there is an error,<br />
green is ok. The destinations are<br />
shown when the mouse pointer is<br />
moved onto the respective light. After<br />
a moment, the destination text will<br />
appear below the pointer. As the text<br />
has to be uploaded from the device,<br />
the destination will be shown after a<br />
short delay.<br />
The picture of the circuits and circuit<br />
monitoring does not show the<br />
individual lights, only the actual and<br />
desired current parameters are shown.<br />
708 081 10 INOTEC 09.01.2006
Manual INOWEB Control<br />
A print of an error is done via the<br />
printing feature of the web<br />
browser. Opening the page from<br />
the main screen will take a few<br />
seconds, as the respective<br />
information has to be obtained<br />
from the device first. Via the<br />
menu File � Print, the page can<br />
then be printed.<br />
INOTEC Sicherheitstechnik GmbH<br />
Am Buschgarten 17<br />
59 469 Ense<br />
Phone 0 29 38/97 30-0<br />
Fax 0 29 38/97 30-29<br />
www.inotec-licht.de<br />
Technical changes reserved! info@inotec-licht.de<br />
708 081 11 INOTEC 09.01.2006