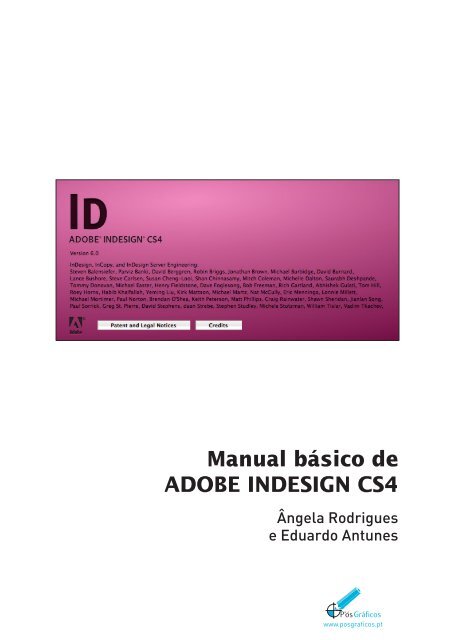manual indesign cs4
- No tags were found...
Create successful ePaper yourself
Turn your PDF publications into a flip-book with our unique Google optimized e-Paper software.
Manual básico de<br />
ADOBE INDESIGN CS4<br />
Ângela Rodrigues<br />
e Eduardo Antunes<br />
www.posgraficos.pt
Índice<br />
Introdução. . . . . . . . . . . . . . . . . . . . . . . . . . . . . . . . . . . . . . . . . . . . . . . . . . . 4<br />
Breve explicação sobre os atalhos .. . . . . . . . . . . . . . . . . . . . . . . . . . . . 4<br />
Generalidades.. . . . . . . . . . . . . . . . . . . . . . . . . . . . . . . . . . . . . . . . . . . . . . . 4<br />
A BARRA DE FERRAMENTAS<br />
Ferramenta de Selecção (atalho: V) .. . . . . . . . . . . . . . . . . . . . . . . . . . . 6<br />
Ferramenta de Selecção Directa (atalho: A). . . . . . . . . . . . . . . . . . . . 6<br />
Caneta (atalho: P).. . . . . . . . . . . . . . . . . . . . . . . . . . . . . . . . . . . . . . . . . . . . 6<br />
Ferramenta de Texto (atalho: T).. . . . . . . . . . . . . . . . . . . . . . . . . . . . . . . 7<br />
Lápis (atalho: N). . . . . . . . . . . . . . . . . . . . . . . . . . . . . . . . . . . . . . . . . . . . . . 8<br />
Linha (atalho: \).. . . . . . . . . . . . . . . . . . . . . . . . . . . . . . . . . . . . . . . . . . . . . . 8<br />
Moldura (atalho: F).. . . . . . . . . . . . . . . . . . . . . . . . . . . . . . . . . . . . . . . . . . . 8<br />
Forma (atalho: M).. . . . . . . . . . . . . . . . . . . . . . . . . . . . . . . . . . . . . . . . . . . . 8<br />
Rotação (atalho: R).. . . . . . . . . . . . . . . . . . . . . . . . . . . . . . . . . . . . . . . . . . . 9<br />
Escala (atalho: S).. . . . . . . . . . . . . . . . . . . . . . . . . . . . . . . . . . . . . . . . . . . . . 9<br />
Tesoura (atalho: C).. . . . . . . . . . . . . . . . . . . . . . . . . . . . . . . . . . . . . . . . . . 10<br />
Transformação Livre (atalho: E).. . . . . . . . . . . . . . . . . . . . . . . . . . . . . . 10<br />
Gradient (atalho: G).. . . . . . . . . . . . . . . . . . . . . . . . . . . . . . . . . . . . . . . . . 10<br />
Gradient Feather.. . . . . . . . . . . . . . . . . . . . . . . . . . . . . . . . . . . . . . . . . . . . 11<br />
Notas.. . . . . . . . . . . . . . . . . . . . . . . . . . . . . . . . . . . . . . . . . . . . . . . . . . . . . . . 11<br />
Conta-Gotas (atalho: I) .. . . . . . . . . . . . . . . . . . . . . . . . . . . . . . . . . . . . . . 11<br />
Mão (atalho: H) .. . . . . . . . . . . . . . . . . . . . . . . . . . . . . . . . . . . . . . . . . . . . . 12<br />
Lupa (atalho: Z).. . . . . . . . . . . . . . . . . . . . . . . . . . . . . . . . . . . . . . . . . . . . . 12<br />
Preenchimento e Contorno. . . . . . . . . . . . . . . . . . . . . . . . . . . . . . . . . . 13<br />
Aplicar Cor, Degradé ou nada. . . . . . . . . . . . . . . . . . . . . . . . . . . . . . . . 13<br />
Modos de visualização.. . . . . . . . . . . . . . . . . . . . . . . . . . . . . . . . . . . . . . 13<br />
OS PRINCIPAIS PAINÉIS<br />
O Painel Attributes (Atributos) .. . . . . . . . . . . . . . . . . . . . . . . . . . . . . . . 14<br />
O Painel Colour (Cor) .. . . . . . . . . . . . . . . . . . . . . . . . . . . . . . . . . . . . . . . . 14<br />
O Painel Control (Controlo) .. . . . . . . . . . . . . . . . . . . . . . . . . . . . . . . . . . 15<br />
O Painel Gradient (Degradé).. . . . . . . . . . . . . . . . . . . . . . . . . . . . . . . . . 20<br />
O Painel Info (Informações) .. . . . . . . . . . . . . . . . . . . . . . . . . . . . . . . . . 21<br />
O Painel Layers (Camadas).. . . . . . . . . . . . . . . . . . . . . . . . . . . . . . . . . . . 21<br />
P’ós Gráficos<br />
O Painel Links (Ligações). . . . . . . . . . . . . . . . . . . . . . . . . . . . . . . . . . . . . 22<br />
Painéis do grupo Object & Layout.. . . . . . . . . . . . . . . . . . . . . . . . . . . . . . 23<br />
O Painel Align (Alinhar).. . . . . . . . . . . . . . . . . . . . . . . . . . . . . . . . . . . . . . 23<br />
O Painel Pathfinder .. . . . . . . . . . . . . . . . . . . . . . . . . . . . . . . . . . . . . . . . . . . . 24<br />
O Painel Transform (Transformar).. . . . . . . . . . . . . . . . . . . . . . . . . . . . 25<br />
O Painel Object Styles (Estilos de Objecto).. . . . . . . . . . . . . . . . . . . . 25<br />
O Painel Preflight (Verificação).. . . . . . . . . . . . . . . . . . . . . . . . . . . . . . . 26<br />
O Painel Pages (Páginas).. . . . . . . . . . . . . . . . . . . . . . . . . . . . . . . . . . . . . 27<br />
O Painel Stroke (Contorno). . . . . . . . . . . . . . . . . . . . . . . . . . . . . . . . . . . 29<br />
O Painel Swatches (Amostras de cor).. . . . . . . . . . . . . . . . . . . . . . . . . 29<br />
O Painel Text Wrap (Texto a contornar).. . . . . . . . . . . . . . . . . . . . . . . 31<br />
O Painel Effects (Efeitos).. . . . . . . . . . . . . . . . . . . . . . . . . . . . . . . . . . . . . 32<br />
Painéis do grupo Type & Tables. . . . . . . . . . . . . . . . . . . . . . . . . . . . . . . 33<br />
O Painel Character (Carácter) .. . . . . . . . . . . . . . . . . . . . . . . . . . . . . . . . 33<br />
Os Painéis Character Styles (Estilos de Carácter)<br />
e Paragraph Styles (Estilos de Parágrafo) .. . . . . . . . . . . . . . . . . 33<br />
O Painel Paragraph (Parágrafo) .. . . . . . . . . . . . . . . . . . . . . . . . . . . . . . 36<br />
O Painel Table (Quadro). . . . . . . . . . . . . . . . . . . . . . . . . . . . . . . . . . . . . . 36<br />
Os Painéis Cell Styles (Estilos de Célula)<br />
e Table Styles (Estilos de Quadro) .. . . . . . . . . . . . . . . . . . . . . . . . 38<br />
O Painel Index (Índice Remissivo) .. . . . . . . . . . . . . . . . . . . . . . . . . . . . 40<br />
O Painel Tabs (Tabelas).. . . . . . . . . . . . . . . . . . . . . . . . . . . . . . . . . . . . . . 42<br />
OS PRINCIPAIS MENUS<br />
O MENU FILE (ARQUIVO).. . . . . . . . . . . . . . . . . . . . . . . . . . . . . . . . . . 43<br />
New > Document (Novo > Documento) .. . . . . . . . . . . . . . . . . . . . . . 43<br />
New > Book (Novo > Livro). . . . . . . . . . . . . . . . . . . . . . . . . . . . . . . . . . . 43<br />
New > Library (Nova > Biblioteca).. . . . . . . . . . . . . . . . . . . . . . . . . . . . 44<br />
Open (Abrir) – atalho: z / Ctrl + O. . . . . . . . . . . . . . . . . . . . . . . . . . . . . 44<br />
Browse in Bridge (Navegar na Bridge).. . . . . . . . . . . . . . . . . . . . . . . . . 44<br />
Open Recent (Abrir recentes).. . . . . . . . . . . . . . . . . . . . . . . . . . . . . . . . . 44<br />
Share My Screen... (Partilhar o meu ecrã).. . . . . . . . . . . . . . . . . . . . . . 44<br />
Close (Fechar).. . . . . . . . . . . . . . . . . . . . . . . . . . . . . . . . . . . . . 44<br />
Save (Salvar) .. . . . . . . . . . . . . . . . . . . . . . . . . . . . . . . . . . . . . . . . . . . . . . . . 45<br />
Save As... (Salvar Como...) . . . . . . . . . . . . . . . . . . . . . . . . . . . . . . . . . . . . 45<br />
Check In... (Ligar...).. . . . . . . . . . . . . . . . . . . . . . . . . . . . . . . . . . . . . . . . . . . 45<br />
Save A Copy... (Salvar uma Cópia...) . . . . . . . . . . . . . . . . . . . . . . . . . . . 45<br />
Revert (Reverter) .. . . . . . . . . . . . . . . . . . . . . . . . . . . . . . . . . . . . . . . . . . . . 45<br />
Place... (Colocar...) .. . . . . . . . . . . . . . . . . . . . . . . . . . . . . . . . . . . . . . . . . . . 45<br />
Import XML (Importar XML).. . . . . . . . . . . . . . . . . . . . . . . . . . . . . . . . . . 45<br />
Adobe PDF Presets (Predefinições para PDFs Adobe) .. . . . . . . . . . 46<br />
Export... (Exportar...) . . . . . . . . . . . . . . . . . . . . . . . . . . . . . . . . . . . . . . . . . 46<br />
Export for Digital Editions... (Exportar para edições digitais...).. . 46<br />
Export for Dreamweaver... (Exportar para Dreamweaver...).. . . . . 46<br />
Document Presets (Prefedinições de documentos).. . . . . . . . . . . . 46<br />
Document Setup... (Definições do Documento...) .. . . . . . . . . . . . . 46<br />
User (Utilizador).. . . . . . . . . . . . . . . . . . . . . . . . . . . . . . . . . . . . . . . . . . . . . 46<br />
File Info... (Informação do Ficheiro...) .. . . . . . . . . . . . . . . . . . . . . . . . . 46<br />
Package... (Pacote...) . . . . . . . . . . . . . . . . . . . . . . . . . . . . . . . . . . . . . . . . . 46<br />
Print Presets (Prefedinições para Impressão).. . . . . . . . . . . . . . . . . . 47<br />
Print... (Imprimir...) .. . . . . . . . . . . . . . . . . . . . . . . . . . . . . . . . . . . . . . . . . . 47<br />
Print Booklet... (Imprimir Brochura...) .. . . . . . . . . . . . . . . . . . . . . . . . . 47<br />
1<br />
Autores: Ângela Rodrigues e Eduardo Antunes<br />
www.posgraficos.pt
O MENU EDIT (EDITAR).. . . . . . . . . . . . . . . . . . . . . . . . . . . . . . . . . . . . 48<br />
Undo (Desfazer) .. . . . . . . . . . . . . . . . . . . . . . . . . . . . . . . . . . . . . . . . . . . . 48<br />
Redo (Refazer) .. . . . . . . . . . . . . . . . . . . . . . . . . . . . . . . . . . . . . . . . . . . . . . 48<br />
Cut (Cortar) . . . . . . . . . . . . . . . . . . . . . . . . . . . . . . . . . . . . . . . . . . . . . . . . . 48<br />
Copy (Copiar) .. . . . . . . . . . . . . . . . . . . . . . . . . . . . . . . . . . . . . . . . . . . . . . . 48<br />
Paste (Colar) .. . . . . . . . . . . . . . . . . . . . . . . . . . . . . . . . . . . . . . . . . . . . . . . . 48<br />
Paste Withtout Formatting (Colar sem Formatação) .. . . . . . . . . . . 48<br />
Paste Into (Colar dentro) . . . . . . . . . . . . . . . . . . . . . . . . . . . . . . . . . . . . . 48<br />
Paste in Place (Colar no mesmo local) .. . . . . . . . . . . . . . . . . . . . . . . . 48<br />
Clear (Limpar) .. . . . . . . . . . . . . . . . . . . . . . . . . . . . . . . . . . . . . . . . . . . . . . 49<br />
Duplicate (Duplicar) . . . . . . . . . . . . . . . . . . . . . . . . . . . . . . . . . . . . . . . . . 49<br />
Step and Repeat (Distância e Repetição) .. . . . . . . . . . . . . . . . . . . . . 49<br />
Select All (Seleccionar tudo) .. . . . . . . . . . . . . . . . . . . . . . . . . . . . . . . . . 49<br />
Deselect All (Desseleccionar tudo) .. . . . . . . . . . . . . . . . . . . . . . . . . . . 49<br />
InCopy .. . . . . . . . . . . . . . . . . . . . . . . . . . . . . . . . . . . . . . . . . . . . . . . . . . . . . . . . . 49<br />
Edit Original (Editar original) .. . . . . . . . . . . . . . . . . . . . . . . . . . . . . . . . 49<br />
Edit in Story Editor (Editar no editor de texto) . . . . . . . . . . . . . . . . . 49<br />
Quickly Apply (Aplicação rápida) . . . . . . . . . . . . . . . . . . . . . . . . . . . . . 49<br />
Find / Change (Busca / Substituição) .. . . . . . . . . . . . . . . . . . . . . . . . . 50<br />
Find Next (Busca repetida) . . . . . . . . . . . . . . . . . . . . . . . . . . . . . . . . . . . 50<br />
Spelling > Check Spelling (Ortografia > Verificar Ortografia...).. . 50<br />
Spelling > Dynamic Spelling<br />
(Ortografia > Verificação Dinâmica). . . . . . . . . . . . . . . . . . . . . . 50<br />
Spelling > Autocorrect (Ortografia > Correcção automática).. . . 50<br />
Spelling > Dictionary... (Ortografia > Dicionário...).. . . . . . . . . . . . . 50<br />
Transparency Blend Space . . . . . . . . . . . . . . . . . . . . . . . . . . . . . . . . . . . . . . 50<br />
Transparency Flattener Presets.. . . . . . . . . . . . . . . . . . . . . . . . . . . . . . . . . . 51<br />
Color Settings... (Definições de Cor). . . . . . . . . . . . . . . . . . . . . . . . . . . 51<br />
Assign Profile... (Atribuir Perfil) .. . . . . . . . . . . . . . . . . . . . . . . . . . . . . . . 51<br />
Convert to Profile... (Converter para Perfil) .. . . . . . . . . . . . . . . . . . . . 51<br />
Keyboard Shortcuts... (Atalhos de Teclado).. . . . . . . . . . . . . . . . . . . . 51<br />
Menus... (Menus).. . . . . . . . . . . . . . . . . . . . . . . . . . . . . . . . . . . . . . . . . . . . 51<br />
O MENU LAYOUT.. . . . . . . . . . . . . . . . . . . . . . . . . . . . . . . . . . . . . . . . . . 52<br />
Pages (Páginas) .. . . . . . . . . . . . . . . . . . . . . . . . . . . . . . . . . . . . . . . . . . . . . 52<br />
Margins and Columns (Margens e Colunas).. . . . . . . . . . . . . . . . . . . 52<br />
Ruler Guides (Guias de Régua). . . . . . . . . . . . . . . . . . . . . . . . . . . . . . . . 52<br />
P’ós Gráficos<br />
Create Guides (Criar Guias).. . . . . . . . . . . . . . . . . . . . . . . . . . . . . . . . . . . 52<br />
Layout Adjustment (Ajuste de Layout) .. . . . . . . . . . . . . . . . . . . . . . . . 52<br />
Comandos para navegar pelas páginas do documento.. . . . . . . 53<br />
Numbering & Section Options<br />
(Opções de Numeração e Secções).. . . . . . . . . . . . . . . . . . . . . . 53<br />
Table of Contents (Tabela de Conteúdos - Índice geral).. . . . . . . . 53<br />
Update Table of Contents<br />
(Actualização da Tabela de Conteúdos).. . . . . . . . . . . . . . . . . . 54<br />
Table of Contents Styles... (Estilos da Tabela de Conteúdos) .. . . . 54<br />
2<br />
O MENU TYPE (TEXTO).. . . . . . . . . . . . . . . . . . . . . . . . . . . . . . . . . . . . 54<br />
Font (Fonte).. . . . . . . . . . . . . . . . . . . . . . . . . . . . . . . . . . . . . . . . . . . . . . . . . 54<br />
Size (Corpo das letras).. . . . . . . . . . . . . . . . . . . . . . . . . . . . . . . . . . . . . . . 54<br />
Comandos para painéis relacionados com texto. . . . . . . . . . . . . . 54<br />
Create Outlines (Converter para desenho).. . . . . . . . . . . . . . . . . . . . 54<br />
Find Font (Procurar fonte). . . . . . . . . . . . . . . . . . . . . . . . . . . . . . . . . . . . 54<br />
Change Case (Alterar caixa).. . . . . . . . . . . . . . . . . . . . . . . . . . . . . . . . . . 54<br />
Type on a Path (Texto sobre uma linha).. . . . . . . . . . . . . . . . . . . . . . . 54<br />
Notes (Notas) .. . . . . . . . . . . . . . . . . . . . . . . . . . . . . . . . . . . . . . . . . . . . . . . 55<br />
Insert Footnote (Inserir nota de rodapé) .. . . . . . . . . . . . . . . . . . . . . . 55<br />
Document Footnote Options<br />
(Opções para notas de rodapé no documento). . . . . . . . . . . 55<br />
Hyperlinks & Cross-References<br />
(Hiperligações e Referências cruzadas). . . . . . . . . . . . . . . . . . . 56<br />
Text Variables (Variáveis de texto).. . . . . . . . . . . . . . . . . . . . . . . . . . . . 56<br />
Bulleted & Numbered List (Lista com bolinhas e números) .. . . . . 56<br />
Comandos de Inserção.. . . . . . . . . . . . . . . . . . . . . . . . . . . . . . . . . . . . . . 56<br />
Fill with Placeholder Text (encher com texto fictício).. . . . . . . . . . . 56<br />
Show/Hide Hidden Characters<br />
(mostrar/esconder caracteres escondidos).. . . . . . . . . . . . . . . 56<br />
O MENU OBJECT (OBJECTO) .. . . . . . . . . . . . . . . . . . . . . . . . . . . . . . 57<br />
Transform (Transformação).. . . . . . . . . . . . . . . . . . . . . . . . . . . . . . . . . . 57<br />
Transform Again (Transformar de novo).. . . . . . . . . . . . . . . . . . . . . . 57<br />
Arrange (Organizar) .. . . . . . . . . . . . . . . . . . . . . . . . . . . . . . . . . . . . . . . . . 57<br />
Select (Seleccionar). . . . . . . . . . . . . . . . . . . . . . . . . . . . . . . . . . . . . . . . . . 57<br />
Operações com objectos.. . . . . . . . . . . . . . . . . . . . . . . . . . . . . . . . . . . . 57<br />
Text Frame Options (Opções de Caixa de Texto).. . . . . . . . . . . . . . . 57<br />
Anchored Object (Objectos ancorados).. . . . . . . . . . . . . . . . . . . . . . . 58<br />
Fitting (Ajuste) .. . . . . . . . . . . . . . . . . . . . . . . . . . . . . . . . . . . . . . . . . . . . . . 58<br />
Content (Conteúdo).. . . . . . . . . . . . . . . . . . . . . . . . . . . . . . . . . . . . . . . . . 58<br />
Effects (Efeitos).. . . . . . . . . . . . . . . . . . . . . . . . . . . . . . . . . . . . . . . . . . . . . . 58<br />
Corner Options (Opções para cantos).. . . . . . . . . . . . . . . . . . . . . . . . . 58<br />
Object Layer Options (Opções de camadas do objecto).. . . . . . . . 58<br />
Clipping Path (Desenho recortante).. . . . . . . . . . . . . . . . . . . . . . . . . . 58<br />
Image Color Settings (Definições de cor da imagem).. . . . . . . . . . 58<br />
Interactive (Interactivos).. . . . . . . . . . . . . . . . . . . . . . . . . . . . . . . . . . . . . 58<br />
Paths (Desenhos). . . . . . . . . . . . . . . . . . . . . . . . . . . . . . . . . . . . . . . . . . . . 59<br />
Pathfinder (Operações com desenhos).. . . . . . . . . . . . . . . . . . . . . . . 59<br />
Convert Shape (Conversão de forma).. . . . . . . . . . . . . . . . . . . . . . . . . 59<br />
Display Performance (Qualidade de visualização).. . . . . . . . . . . . . 59<br />
O MENU TABLE (QUADROS).. . . . . . . . . . . . . . . . . . . . . . . . . . . . . . . 59<br />
Insert Table (Inserir Quadro). . . . . . . . . . . . . . . . . . . . . . . . . . . . . . . . . . 59<br />
Convert Text to Table / Table to Text<br />
(Converter texto para quadro / quadro para texto).. . . . . . . 59<br />
Table Options (Opções de Quadro).. . . . . . . . . . . . . . . . . . . . . . . . . . . 59<br />
Cell Options (Opções de Célula).. . . . . . . . . . . . . . . . . . . . . . . . . . . . . . 60<br />
Autores: Ângela Rodrigues e Eduardo Antunes<br />
www.posgraficos.pt
Insert / Delete (Inserir / Remover). . . . . . . . . . . . . . . . . . . . . . . . . . . . . 60<br />
Select (Seleccionar). . . . . . . . . . . . . . . . . . . . . . . . . . . . . . . . . . . . . . . . . . 60<br />
Merge / Unmerge Cells (Juntar / Separar Células).. . . . . . . . . . . . . . 60<br />
Split Cells Horizontally / Vertically<br />
(Dividir células horizontalmente / verticalmente) .. . . . . . . . 60<br />
Convert Rows (Converter Linhas).. . . . . . . . . . . . . . . . . . . . . . . . . . . . . 60<br />
Distribute Rows / Columns Evenly<br />
(Distribui igualmente linhas/colunas). . . . . . . . . . . . . . . . . . . . 60<br />
Go to Row (Ir para a linha). . . . . . . . . . . . . . . . . . . . . . . . . . . . . . . . . . . . 60<br />
Edit Header / Footer (Editar cabeçalho / rodapé). . . . . . . . . . . . . . . 60<br />
O MENU VIEW (VISUALIZAÇÃO). . . . . . . . . . . . . . . . . . . . . . . . . . . 61<br />
Overprint Preview (Previsualizar sobreimpressão).. . . . . . . . . . . . . 61<br />
Proof Setup (Definição para Prova de Cores).. . . . . . . . . . . . . . . . . . 61<br />
Proof Colors (Prova de Cores). . . . . . . . . . . . . . . . . . . . . . . . . . . . . . . . . 61<br />
Zoom In / Zoom Out (Aumentar/Diminuir a visualização).. . . . . . 61<br />
Comandos de Ajuste de visualização: Fit Page in Window / Fit<br />
Spread in Window / Actual Size / Entire Pasteboard.. . . . . . . . . 61<br />
Rotate Spread (Rodar página).. . . . . . . . . . . . . . . . . . . . . . . . . . . . . . . . 61<br />
Screen Mode (Modos de visualização do documento).. . . . . . . . . 61<br />
Display Performance (Qualidade de visualização).. . . . . . . . . . . . . 61<br />
Structure (Estrutura).. . . . . . . . . . . . . . . . . . . . . . . . . . . . . . . . . . . . . . . . . 61<br />
Show / Hide Hyperlinks (Mostrar / esconder hiperligações) .. . . . 61<br />
Show / Hide Text Threads (Mostrar / esconder<br />
encadeamento de texto).. . . . . . . . . . . . . . . . . . . . . . . . . . . . . . . . 62<br />
Show / Hide Frame Edges<br />
(Mostrar / esconder limites das caixas).. . . . . . . . . . . . . . . . . . . 62<br />
Show / Hide Assigned<br />
Frames (Mostrar / esconder caixas atribuídas).. . . . . . . . . . . . 62<br />
Show / Hide Rulers (Mostrar / esconder réguas) .. . . . . . . . . . . . . . . 62<br />
Grids & Guides (Grelhas e Guias).. . . . . . . . . . . . . . . . . . . . . . . . . . . . . . 62<br />
Story Editor (Editor de texto).. . . . . . . . . . . . . . . . . . . . . . . . . . . . . . . . . 62<br />
Show / Hide Notes (Mostrar / esconder Notas). . . . . . . . . . . . . . . . . 62<br />
O MENU WINDOW (JANELA) .. . . . . . . . . . . . . . . . . . . . . . . . . . . . . . 62<br />
Arrange (Organizar) .. . . . . . . . . . . . . . . . . . . . . . . . . . . . . . . . . . . . . . . . . 62<br />
Workspace (Espaço de trabalho) .. . . . . . . . . . . . . . . . . . . . . . . . . . . . . 62<br />
Lista de todos os painéis .. . . . . . . . . . . . . . . . . . . . . . . . . . . . . . . . . . . . 62<br />
ANEXO I<br />
A JANELA DA BRIDGE .. . . . . . . . . . . . . . . . . . . . . . . . . . . . . . . . . . . . . . . . 2<br />
Abrir imagens a partir da Bridge .. . . . . . . . . . . . . . . . . . . . . 3<br />
Renomear ficheiros.. . . . . . . . . . . . . . . . . . . . . . . . . . . . . . . . . . 3<br />
Importar ficheiros de câmara digital. . . . . . . . . . . . . . . . . . 3<br />
Pesquisa de imagens .. . . . . . . . . . . . . . . . . . . . . . . . . . . . . . . . 4<br />
APRESENTAÇÕES DA BRIDGE.. . . . . . . . . . . . . . . . . . . . . . . . . . . . . . . . . 5<br />
OS PAINÉIS DA BRIDGE.. . . . . . . . . . . . . . . . . . . . . . . . . . . . . . . . . . . . . . . 6<br />
Favorites | Favoritos.. . . . . . . . . . . . . . . . . . . . . . . . . . . . . . . . . 6<br />
Folders | Pastas.. . . . . . . . . . . . . . . . . . . . . . . . . . . . . . . . . . . . . . 6<br />
Filter | Filtro .. . . . . . . . . . . . . . . . . . . . . . . . . . . . . . . . . . . . . . . . . 6<br />
Preview | Previsualização. . . . . . . . . . . . . . . . . . . . . . . . . . . . . 7<br />
Metadata | Metadados.. . . . . . . . . . . . . . . . . . . . . . . . . . . . . . . 8<br />
Keywords | Palavras-chave.. . . . . . . . . . . . . . . . . . . . . . . . . . . 8<br />
Content | Conteúdo. . . . . . . . . . . . . . . . . . . . . . . . . . . . . . . . . . 9<br />
Collections | Colecções .. . . . . . . . . . . . . . . . . . . . . . . . . . . . . . 9<br />
ORGANIZAR FICHEIROS NA BRIDGE.. . . . . . . . . . . . . . . . . . . . . . . . . . 10<br />
Labels | Rótulos. . . . . . . . . . . . . . . . . . . . . . . . . . . . . . . . . . . . . 10<br />
Ratings | Estrelas. . . . . . . . . . . . . . . . . . . . . . . . . . . . . . . . . . . . 10<br />
Stacks | Grupos.. . . . . . . . . . . . . . . . . . . . . . . . . . . . . . . . . . . . . 10<br />
P’ós Gráficos<br />
3<br />
Autores: Ângela Rodrigues e Eduardo Antunes<br />
www.posgraficos.pt
Introdução<br />
Este <strong>manual</strong> é elaborado pela P’ós Gráficos, para apoio ao curso de Adobe InDesign CS4.<br />
Ao longo do <strong>manual</strong> estão descritos todas as ferramentas, os principais painéis e os principais<br />
menus que integram o InDesign CS4.<br />
As características e aspecto gráfico da interface são partilhados por outras aplicações que<br />
compõem a Creative Suite 4: Photoshop, Illustrator e Flash.<br />
Desta forma, torna-se muito confortável para o utilizador “navegar” pelos diferentes programas,<br />
e mais facilmente intuir o funcionamento, já que a filosofia é a mesma, e muitos atalhos<br />
são iguais. Note-se, no entanto, que também estes podem ser inteiramente alterados pelo<br />
utilizador.<br />
Breve explicação sobre os atalhos<br />
Ao longo deste <strong>manual</strong>, em todos os atalhos referidos, é indicada, em primeiro lugar, a tecla<br />
para Macintosh e depois a tecla para Windows.<br />
Como regra geral, pode dizer-se que tudo o que em Mac se faz com a tecla do comando<br />
(z), faz-se da mesma forma em Windows, utilizando a tecla Control [Ctrl]; e os menus contextuais<br />
a que temos acesso através do botão direito do rato, no sistema Windows, estão<br />
também disponíveis em Macintosh pressionando a tecla [Ctrl] e um clique no (único) botão<br />
do rato.<br />
Generalidades<br />
Ao iniciar o InDesign, pode ver a Barra ou Painel de Controlo e a Barra de Ferramentas, além<br />
de vários grupos de painéis, ancorados do lado direito do ecrã.<br />
O conteúdo dos painéis de Controlo e Info altera-se automaticamente, dependendo do tipo<br />
de objecto seleccionado e da ferramenta activa. O painel de Controlo apresenta um ícone, do<br />
lado direito ( ), que mostra as opções deste painel. Estas opções são também diferentes<br />
dependendo do que está seleccionado e com que ferramenta.<br />
Todos os painéis estão listados no menu Window, por ordem alfabética, bastando fazer clique<br />
sobre o nome para tornar um painel visível (ou invisível). Um pequeno sinal a anteceder o<br />
nome do painel indica que ele está visível.<br />
Quando não tem o cursor de texto activo dentro de uma caixa de texto, pode premir a tecla<br />
[Tab] para esconder/mostrar todos os painéis. Se quiser esconder/mostrar todos, excepto a<br />
Barra de Ferramentas e o Painel Control, prima [Shift] + [Tab].<br />
P’ós Gráficos<br />
4<br />
Autores: Ângela Rodrigues e Eduardo Antunes<br />
www.posgraficos.pt
A Barra de Ferramentas<br />
1 Ferramenta de Selecção V<br />
Selecciona objectos e o seu conteúdo<br />
2 Ferramenta de Selecção Directa A<br />
Selecciona o conteúdo de uma caixa ou pontos<br />
individuais de uma caixa<br />
3 Caneta P<br />
Desenha linhas Bézier ou caixas de formas<br />
irregulares<br />
4 Ferramenta de Texto T<br />
Selecciona e edita texto. Também pode criar<br />
blocos de texto<br />
5 Lápis N<br />
Cria linhas ou caixas desenhando livremente<br />
6 Linha \<br />
Desenha linhas rectas<br />
7 Moldura F<br />
Cria caixas que podem conter imagens ou texto<br />
(ou nada)<br />
8 Forma M<br />
Cria caixas que podem conter imagens ou texto<br />
(ou nada)<br />
9 Rotação R<br />
Roda o(s) objecto(s) seleccionado(s)<br />
10 Escala S<br />
Aumenta ou diminui o(s) objecto(s)<br />
seleccionado(s)<br />
11 Tesoura C<br />
Corta linhas (fechadas ou abertas)<br />
12 Transformação Livre E<br />
Roda e/ou altera o tamanho do(s) objecto(s)<br />
seleccionado(s)<br />
13 Gradient G<br />
Aplica ou altera um degradé ao(s) objecto(s)<br />
seleccionado(s)<br />
14 Gradient esbatido Shift + G<br />
Aplica ou altera um degradé esbatido ao(s)<br />
objecto(s) seleccionado(s)<br />
15 Notas<br />
Aplica notas não imprimíveis<br />
16 Conta-Gotas I<br />
Copia características de texto ou objecto<br />
17 Mão H<br />
Move o documento na janela<br />
18 Lupa Z<br />
Aumenta/reduz a visualização<br />
P’ós Gráficos<br />
19 Cor do preenchimento<br />
Clique para preencher com esta cor o(s)<br />
objecto(s) seleccionado(s)<br />
20 Switch / Troca X<br />
Troca a cor de preenchimento com a cor de<br />
contorno e vice-versa<br />
21 Padrão de preenchimento e contorno D<br />
Clique para obter padrão de preenchimento<br />
(nenhum) e contorno (preto)<br />
5<br />
22 Cor do contorno<br />
Clique para atribuir cor ao contorno do(s)<br />
objecto(s) seleccionado(s)<br />
23 Clique para que a formatação afecte a caixa<br />
24 Clique para que a formatação afecte o texto<br />
25 Aplicar cor, Aplicar degradé, Sem cor<br />
26 Visualização normal, Previsualização do<br />
documento final, Previsualização com<br />
bleed, Previsualização com slug<br />
1<br />
3<br />
5<br />
7<br />
9<br />
11<br />
13<br />
15<br />
17<br />
19<br />
21<br />
25<br />
2<br />
4<br />
6<br />
8<br />
10<br />
12<br />
14<br />
16<br />
18<br />
20<br />
22<br />
23 24<br />
26<br />
Autores: Ângela Rodrigues e Eduardo Antunes<br />
www.posgraficos.pt
1 Ferramenta de Selecção (atalho: V)<br />
Selecciona o objecto sobre o qual faz clique. Depois, pode ser movido, copiado, transformado<br />
ou apagado.<br />
Para seleccionar mais objectos: [Shift] + Clique.<br />
Para seleccionar vários objectos, arraste com a ferramenta por forma a englobar todos os<br />
objec tos que pretende seleccionar.<br />
Para seleccionar todos os objectos da página: z/[Ctrl] + A<br />
Para desseleccionar apenas um dos vários objectos seleccionados: [Shift] + Clique.<br />
Se fizer duplo-clique sobre uma caixa com texto passa automaticamente à ferramenta de<br />
texto, que permite inserir, apagar ou seleccionar texto. Se fizer duplo-clique sobre uma caixa<br />
com imagem passa automaticamente à ferramenta da seta branca, que permite mover a imagem<br />
dentro da caixa.<br />
Se fizer duplo-clique sobre um dos cantos de uma caixa com texto ou imagem, que seja maior<br />
ou menor do que o seu conteúdo, o tamanho da caixa ajusta-se automaticamente ao tamanho<br />
da imagem.<br />
Atalhos: Para ter acesso temporário a esta ferramenta, prima a tecla z/[Ctrl].<br />
Para seleccionar objectos atrás de outros, prima a tecla z/[Ctrl] ao fazer clique.<br />
2 Ferramenta de Selecção Directa (atalho: A)<br />
Selecciona o conteúdo de um objecto (e não o objecto). Se seleccionar com esta ferramenta<br />
uma caixa com uma imagem e arrastar, estará a mover a imagem dentro da caixa.<br />
Se alterar o tamanho, será apenas a imagem que redimensiona, e não a caixa.<br />
Permite também seleccionar um objecto de um grupo, sem desagrupar. Depois, para o mover,<br />
deve premir a tecla z/[Ctrl] ao mesmo tempo que arrasta.<br />
Permite mover os pontos e/ou pegas de um objecto.<br />
Se fizer duplo-clique sobre o contorno de uma caixa, passa automaticamente à ferramenta da<br />
seta preta, permitindo mover, transformar ou apagar a caixa.<br />
Se mantiver o rato premido sobre a ferramenta, surge a ferramenta<br />
Position, que é semelhante à ferramenta Crop do PageMaker; funciona<br />
em conjugação com a ferramenta de Selecção para controlar o<br />
posicionamento do conteúdo de uma moldura, ou para mudar o tamanho desta. Quando esta<br />
ferramenta é posicionada sobre uma imagem, toma a forma da ferramenta da mão, indicando que<br />
pode arrastar o conteúdo da imagem dentro da caixa. Se a colocar sobre uma caixa de texto, assume<br />
a forma do cursor de texto, indicando um ponto de inserção.<br />
3 Caneta (atalho: P)<br />
Desenha linhas ou objectos usando curvas Bézier.<br />
Clique para colocar um ponto, [Shift]+clique para desenhar uma linha num ângulo de<br />
45º, clique e arraste (sem largar o rato) para desenhar uma curva.<br />
Para fechar um desenho, coloque o cursor sobre o ponto inicial (surge uma bolinha junto ao<br />
cursor) e faça clique.<br />
P’ós Gráficos<br />
Se mantiver o rato premido sobre a ferramenta, surgem outras<br />
ferramentas relacionadas:<br />
A caneta + (Add Anchor Point Tool) serve para adicionar pontos a<br />
objectos; basta colocar o cursor sobre a linha do objecto e fazer<br />
clique.<br />
6<br />
Autores: Ângela Rodrigues e Eduardo Antunes<br />
www.posgraficos.pt
A caneta – (Delete Anchor Point Tool) serve para retirar pontos de objectos (sem interromper a<br />
linha): basta fazer clique sobre o ponto a retirar.<br />
A ferramenta de conversão de pontos (Convert Direction Point Tool) permite transformar um<br />
ponto “bicudo” (entre duas linhas rectas) num ponto redondo (faça clique e arraste) ou transforma<br />
um ponto redondo (com pegas) num ponto “bicudo” (basta fazer clique sobre o ponto).<br />
Atalho: quando tem activa a ferramenta da caneta (a primeira), para ter acesso temporário à<br />
ferramenta de conversão de pontos (Convert Direction Point Tool), prima a tela [Alt].<br />
Para ter acesso temporário à ferramenta da seta branca (para seleccionar e mover pontos),<br />
prima a tecla z/[Ctrl].<br />
Se estiver a usar a caneta + (Add Anchor Point Tool) e premir a tecla [Alt] tem acesso<br />
temporário à caneta – (Delete Anchor Point Tool), e vice-versa, ou seja, tendo activa a caneta<br />
– (Delete Anchor Point Tool) e premindo a tecla [Alt] tem acesso temporário à caneta<br />
+ (Add Anchor Point Tool).<br />
4 Ferramenta de Texto (atalho: T)<br />
A Ferramenta de Texto permite criar uma caixa de texto (arrastando), escrever texto ou<br />
seleccionar texto.<br />
Para seleccionar texto: arraste sobre o texto, ou movimente o cursor sobre o texto ao mesmo<br />
tempo que pressiona a tecla [Shift] ou faça cliques sucessivos com o rato.<br />
Dois cliques seleccionam uma palavra. Três cliques seleccionam uma linha. Quatro cliques<br />
seleccionam um parágrafo. Cinco cliques seleccionam todo o texto ligado.<br />
Se posicionar o cursor dentro de qualquer caixa vazia, com esta ferramenta activa, pode escrever<br />
dentro dessa caixa.<br />
Se mantiver o rato premido sobre a ferramenta, surge<br />
a ferramenta Type on a Path, que permite colocar texto<br />
sobre uma linha (aberta ou fechada):<br />
Active a ferramenta Type on a Path ( ) e coloque o<br />
cursor perto do objecto ou linha sobre a qual pretende colocar texto. Clique e escreva.<br />
Para alterar algumas das opções do texto escrito sobre<br />
uma linha ou objecto, seleccione com a ferramenta de<br />
selecção ( ) e vá ao menu Type > Type on a Path ><br />
Options.<br />
Para alterar o ponto onde o texto se inicia ou termina, active<br />
a ferramenta de selecção e posicione o cursor perto<br />
do final ou do princípio do texto e quando o cursor tomar<br />
a forma , clique e arraste.<br />
Para inverter o sentido do texto, active a ferramenta de<br />
selecção, coloque o cursor sobre a linha vertical azul, no<br />
meio do texto, até que o cursor se transforma em e<br />
arraste no sentido que pretende.<br />
P’ós Gráficos<br />
Atalho: para ter acesso temporário à ferramenta da mão ( ) para deslocar o texto no ecrã,<br />
quando está activa a ferramenta de texto, prima a tecla [Alt].<br />
7<br />
Autores: Ângela Rodrigues e Eduardo Antunes<br />
www.posgraficos.pt
5 Lápis (atalho: N)<br />
O Lápis permite criar linhas abertas ou objectos fechados, desenhando livremente ao<br />
arrastar o rato.<br />
Para criar um objecto fechado, depois de iniciar o desenho, prima a tecla [Alt]. O cursor<br />
toma a forma ; quando largar o rato, será criada uma linha recta entre o ponto inicial e o<br />
ponto final, fechando o objecto.<br />
Se mantiver o rato premido sobre a ferramenta, surgem outras ferramentas<br />
relacionadas:<br />
6 Linha (atalho: \)<br />
Esta ferramenta permite traçar linhas rectas. Se pressionar a tecla [Shift] ao mesmo tempo<br />
que traça a linha, só conseguirá desenhar linhas com ângulos de 45º.<br />
Depois de desenhar uma linha, pode modificar os seus atributos através do painel Stroke.<br />
Atalho: prima a tecla [Alt] para desenhar a linha a partir do centro.<br />
7 Moldura (atalho: F)<br />
A ferramenta Moldura (frame) permite criar caixas (rectangulares, ovais e poligonais),<br />
onde pode ser colocada uma imagem ou um texto (ou nada).<br />
Se mantiver o rato premido sobre a ferramenta, surgem as outras duas formas: círculo (ou<br />
elipse) e polígono.<br />
Depois de escolher o polígono, se fizer duplo-clique sobre a<br />
ferramenta, surge uma caixa de diálogo onde pode escolher<br />
desenhar um polígono ou uma estrela, e alterar o número<br />
de lados do polígono ou as pontas da estrela para serem<br />
mais ou menos agudas.<br />
8 Forma (atalho: M)<br />
A ferramenta Smooth suaviza formas sobre as quais arraste.<br />
A ferramenta Erase apaga as linhas por onde passa (qualquer tipo de<br />
linhas, criadas com qualquer ferramenta).<br />
Depois de completado o desenho, pode alterar a linha através do painel Stroke: espessura,<br />
terminação, tipo de linha, etc. O preenchimento (se o tiver) pode ser uma cor ou um degradé.<br />
Esta ferramenta funciona de forma rigorosamente igual à anterior (Moldura / Frame).<br />
Quando os contornos das caixas estão visíveis (estando activa a opção Show Frame Edges,<br />
no menu View), a única diferença entre os dois tipos de caixas, é que a primeira está<br />
preenchida com um “X” e esta está vazia. Na prática, funcionam da mesma maneira, ou seja,<br />
em qualquer uma delas pode escrever texto (com a ferramenta de texto) ou colocar texto ou<br />
imagem (através do comando File > Place).<br />
Existe ainda um terceiro tipo de caixa, desenhada por arrastamento<br />
com a ferramenta de texto. Nesta, só pode ser colocado<br />
texto. No entanto, se quiser alterar o tipo de qualquer caixa, pode<br />
ir ao menu Object > Content e escolher Graphic (para uma Moldura,<br />
preenchida com um “X”), Text (para uma caixa de texto) e<br />
P’ós Gráficos<br />
8<br />
Autores: Ângela Rodrigues e Eduardo Antunes<br />
www.posgraficos.pt
Unassigned (para uma forma geométrica que não é especificamente destinada a nada). Veja<br />
aqui os três tipos de caixas:<br />
Caixa criada com<br />
a ferramenta para<br />
molduras (frame).<br />
9 Rotação (atalho: R)<br />
Caixa criada com<br />
a ferramenta para<br />
formas.<br />
Caixa criada com a<br />
ferramenta de<br />
texto, por arrastamento.<br />
Esta ferramenta permite rodar um objecto <strong>manual</strong>mente através de simples arrastamento.<br />
Para restringir os movimentos a ângulos de 45º, prima a tecla [Shift]. Para melhor<br />
controlo, arraste longe do ponto de origem da rotação.<br />
Se pretender mudar o centro da rotação, faça um clique simples antes de arrastar.<br />
Outras formas de rodar um objecto:<br />
• com a ferramenta de transformação livre ou:<br />
• seleccionar o objecto e entrar um valor para o ângulo no painel de controlo, no campo à<br />
frente de ( ).<br />
• seleccionar o objecto e clicar no painel de controlo, no segmento de rotação para rodar 90º<br />
no sentido dos ponteiros do relógio ou contrarelógio ou efectuar imagem espelho vertical<br />
ou horizontal.<br />
10 Escala (atalho: S)<br />
Esta ferramenta permite aumentar ou diminuir um objecto, arrastando.<br />
Se pretender manter proporções, prima a tecla [Shift] e arraste diagonalmente.<br />
Outra forma de redimensionar um objecto é através da ferramenta de Transformação Livre<br />
( ).<br />
Pode, também, seleccionar um objecto com a ferramenta de selecção e arrastar premindo ao<br />
mesmo tempo a tecla z/[Ctrl]. Para manter proporções, pressione também a tecla [Shift].<br />
P’ós Gráficos<br />
Se mantiver o rato premido sobre a ferramenta, surge a ferramenta<br />
de torção (shear) que permite inclinar um objecto, arrastando no<br />
sentido pretendido. Se pretender restringir os movimentos a ângulos<br />
de 45º, deve premir a tecla [Shit] ao mesmo tempo que arrasta.<br />
Se pretender inclinar um objecto com um valor numérico predefinido, seleccione o objecto e<br />
digite o valor no painel de controlo, à frente do campo respectivo ( ).<br />
9<br />
Autores: Ângela Rodrigues e Eduardo Antunes<br />
www.posgraficos.pt
11 Tesoura (atalho: C)<br />
Pode usar a tesoura para dividir um objecto. Pode ser uma linha, uma moldura ou uma<br />
caixa de texto vazia, em qualquer ponto ou ao longo de um segmento.<br />
Ao usar a tesoura, lembre-se do seguinte:<br />
• Se pretende dividir um objecto fechado em duas formas separadas, terá de fazer dois cortes<br />
ao longo do contorno do objecto. Se cortar uma forma fechada apenas uma vez, o que<br />
obtém é um desenho com um corte num dos lados.<br />
• Quaisquer desenhos resultantes de um corte, mantêm os atributos do desenho original,<br />
como a espessura do filete e a cor de preenchimento.<br />
• Pode cortar uma caixa de texto com a tesoura e refazer o seu desenho, mas não pode cortar<br />
uma caixa de texto em dois locais para criar duas caixas de texto separadas.<br />
• Se separar uma caixa contendo uma imagem, obterá uma cópia (inteira) da imagem dentro<br />
de cada uma das caixas resultantes do(s) corte(s). Se pretende que apenas uma caixa<br />
contenha a imagem, corte a caixa, e depois use a ferramenta de selecção directa ( ) para<br />
seleccionar a cópia que não deseja e apagá-la, deixando apenas a caixa.<br />
Para cortar um objecto:<br />
Active a ferramenta Tesoura, posicione sobre a linha de contorno do objecto e faça clique.<br />
12 Transformação Livre (atalho: E)<br />
Com a ferramenta de transformação livre, pode aplicar diversas transformações a um<br />
objecto seleccionado sem precisar de mudar de ferramenta. Pode usar os atalhos de<br />
teclado para activar alternadamente a ferramenta de transformação livre (E), a de selecção (V)<br />
ou a de selecção directa (A).<br />
Para mover o objecto com a ferramenta de transformação livre, basta seleccioná-lo e arrastar.<br />
Para redimensionar, deve arrastar uma das pegas de canto; se quiser manter as proporções,<br />
prima a tecla [Shift] ao mesmo tempo que arrasta.<br />
Para rodar, coloque o cursor (sem pressionar o rato) junto a uma das pegas de canto, do lado<br />
de fora, até que o cursor tome a forma . Pode então premir o rato e rodar.<br />
Para inclinar o objecto seleccionado, comece a mover uma das pegas de lado (não use as pegas<br />
de canto) e depois (só depois) pressione as teclas z/[Ctrl] + [Alt] ao mesmo tempo que<br />
continua a arrastar, até obter a perspectiva pretendida.<br />
13 Gradient (atalho: G)<br />
P’ós Gráficos<br />
Um degradé (gradient) é uma mistura gradual entre duas ou mais cores. Pode criar, nomear,<br />
editar e aplicar degradés usando o painel Swatches. Outra forma de criar degradés<br />
é através do painel Gradient.<br />
Depois de preencher um objecto com um degradé, pode fazer alterações através da ferramenta<br />
Gradient, que permite alterar a direcção do degradé e mover os seus pontos de início e fim.<br />
Tem ainda a possibilidade de aplicar um só degradé a vários objectos: basta estarem seleccionados<br />
e arrastar a ferramenta sobre eles.<br />
10<br />
Autores: Ângela Rodrigues e Eduardo Antunes<br />
www.posgraficos.pt
14 Gradient Feather<br />
A ferramenta Gradient Feather, permite esbater um objecto com o fundo, ou com outro<br />
objecto que se encontre por baixo. Basta arrastar com esta ferramenta sobre o(s)<br />
objecto(s) seleccionado(s).<br />
15<br />
Notas<br />
A ferramenta de notas (Note Tool) serve para aplicar pequenas marcações escritas em<br />
texto. Ao aplicar esta ferramenta abre-se um painel onde se escreve a correção ou nota<br />
desejada.<br />
16<br />
Conta-Gotas (atalho: I)<br />
O Conta-Gotas (Eyedropper) pode ser usado para copiar atributos tanto de texto como de<br />
objectos.<br />
Dos objectos (mesmo imagens importadas), copia todos os atributos de preenchimento e contorno<br />
(incluindo transparência). Por predefinição do programa, esses atributos passam a ser o<br />
padrão para os objectos desenhados seguidamente. Se fizer duplo-clique sobre a ferramenta<br />
tem acesso à caixa de diálogo onde pode determinar quais os atributos que vão ser copiados.<br />
OBJECTOS<br />
Para copiar atributos de preenchimento e contorno:<br />
1. Seleccione um ou mais objectos que pretende alterar.<br />
2. Active a ferramenta Conta-Gotas.<br />
3. Faça clique sobre o objecto que servirá de “modelo”. Surge um conta-gotas cheio, e os<br />
objectos que estão seleccionados são imediatamente alterados, ficando com um preenchimento<br />
e contorno iguais ao do objecto sobre o qual fez clique.<br />
4. Para alterar outros objectos com os mesmos atributos, basta fazer clique sobre eles com o<br />
conta-gotas cheio. Se o objecto tiver apenas contorno mas não preenchimento (um objecto<br />
“ôco”), certifique-se de que faz clique sobre a linha de contorno.<br />
Para copiar outros atributos quando o Conta-Gotas está cheio:<br />
1. Pressione a tecla [Alt] enquanto tem o Conta-Gotas cheio. Ele inverte a posição e surge vazio,<br />
indicando que está pronto a ir buscar novos atributos.<br />
2. Sem libertar a tecla [Alt], faça clique sobre o objecto cujos atributos pretende copiar, e depois<br />
solte a tecla [Alt] para poder “verter” os novos atributos noutro objecto.<br />
Para copiar apenas a cor de preenchimento ou apenas a cor de contorno sem copiar outros<br />
atributos, faça clique sobre o objecto premindo ao mesmo tempo a tecla [Shift] com a ferramenta<br />
Conta-Gotas. Ao aplicar a cor a outro objecto, apenas a cor do preenchimento ou do<br />
contorno é aplicada, dependendo se é o preenchimento ou o contorno que estão na frente, na<br />
barra de ferramentas.<br />
P’ós Gráficos<br />
TEXTO<br />
Para copiar atributos de texto não seleccionado:<br />
1. Com o Conta-Gotas activo, faça clique sobre o texto cuja formatação pretende copiar (o texto<br />
pode estar noutro documento aberto de InDesign). A ferramenta inverte a posição e surge<br />
cheia, para indicar que já copiou os atributos que pretende. Quando posiciona o conta-gotas<br />
11<br />
Autores: Ângela Rodrigues e Eduardo Antunes<br />
www.posgraficos.pt
sobre texto, surge um tracinho vertical junto à ponta da pipeta.<br />
2. Seleccione agora o texto que pretende alterar. O texto seleccionado fica com os atributos<br />
que estão carregados no conta-gotas. Enquanto ele permanecer carregado, pode seleccionar<br />
mais texto para continuar a aplicar os mesmos atributos.<br />
3. Para desseleccionar a ferramenta, escolha outra ferramenta.<br />
Para copiar atributos de texto a texto já seleccionado:<br />
1. Com a ferramenta de texto seleccione o texto que pretende alterar.<br />
2. Com a ferramenta Conta-Gotas, faça clique sobre o texto do qual pretende copiar os atributos<br />
(tem de estar no mesmo documento). O Conta-Gotas inverte a posição e surge cheio,<br />
para indicar que contém os atributos copiados, e que são automaticamente aplicados ao<br />
texto que seleccionou no ponto anterior.<br />
17 Mão (atalho: H)<br />
“Por baixo” da ferramenta Conta-Gotas encontra-se uma régua<br />
que permite efectuar medidas por simples arrastamento entre<br />
dois pontos (prima a tecla [Shift] se pretender restringir os movimentos<br />
a ângulos de 45º). A medida surge no painel Info.<br />
A ferramenta Mão é usada para deslocar a página do documento dentro da janela (sempre<br />
que a visualizamos a uma escala que não permite ver toda a página), e é mais prática e<br />
versátil do que os elevadores que surgem à direita e na base da janela do documento.<br />
Atalho: para ter acesso temporário à ferramenta da mão (<br />
) pressione a Barra de Espaços.<br />
Nota: quando está activa a ferramenta de texto, e o cursor está posicionado numa caixa de<br />
texto, é com a tecla [Alt] que pode ter acesso temporário à ferramenta Mão. Também<br />
pode usar em simultâneo a tecla [Alt] e a barra de espaços; funciona sempre, com qualquer<br />
ferramenta<br />
Atalho: faça duplo-clique sobre a ferramenta para fazer caber toda a página na janela.<br />
18<br />
Lupa (atalho: Z)<br />
A Lupa (Zoom tool) permite alterar a escala de visualização do documento. Pode activar<br />
a ferramenta e fazer cliques sucessivos para ir aumentando a visualização (ou diminuindo,<br />
se premir ao mesmo tempo a tecla [Alt]), ou pode arrastar com a ferramenta sobre a área<br />
que pretende ampliar. Quando soltar o rato, a área que delimitou com a ferramenta, preenche<br />
a janela.<br />
Atalhos:<br />
P’ós Gráficos<br />
• para ter acesso temporário à Lupa, pressione, simultaneamente, a tecla z/Ctrl e a Barra de Espaços.<br />
• se fizer duplo clique sobre a ferramenta, o seu documento será visualizado no tamanho real (100%).<br />
• outra forma de mudar a visualização: z/Ctrl + [+] para aumentar ou z/Ctrl + [–] para diminuir.<br />
• z/Ctrl + 0 (zero) faz com que a página do documento, preencha a janela.<br />
• Se premir a barra de espaços e mantiver premido o botão direito do rato durante meio segundo,<br />
faz com que a função Power Zoom seja activada. Esta função permite usar o scroll do<br />
rato para ampliações e/ou reduções de partes da página ou de todas as páginas.<br />
12<br />
Autores: Ângela Rodrigues e Eduardo Antunes<br />
www.posgraficos.pt
19 20 21 22 Preenchimento e Contorno<br />
Os quadrados de preenchimento e contorno mostram qual a cor (ou degradé) aplicada<br />
para preencher o objecto ou para o filete que o contorna.<br />
As mudanças de cor (nos painéis Swatches ou Color) alteram o preenchimento ou o contorno,<br />
dependendo do que estiver na frente. Se fizer clique sobre a pequena seta curva<br />
de duas pontas (ou usar a letra X), troca a cor do preenchimento com a do contorno.<br />
Se fizer clique sobre o ícone pequeno, à esquerda, em baixo, activa a predefinição para o<br />
preen chimento (sem cor, transparente) e contorno (preto). Pode usar o atalho: letra D<br />
25<br />
Aplicar Cor, Degradé ou nada<br />
Faça clique para aplicar a última cor ou o último degradé usado. Ou nada (último ícone).<br />
Este atributo será aplicado ao preenchimento ou ao contorno, dependendo do que estiver<br />
na frente.<br />
26<br />
Modos de visualização<br />
Modos de visualização do documento: normal (com todas as guias, margens,<br />
etc.); visualização do documento final, tal como ficará impresso<br />
e acabado; visualização com bleed; visualização com bleed e slug.<br />
P’ós Gráficos<br />
13<br />
Autores: Ângela Rodrigues e Eduardo Antunes<br />
www.posgraficos.pt
A<br />
B<br />
C<br />
D<br />
Os principais Painéis<br />
O Painel Attributes (Atributos)<br />
O Painel Colour (Cor)<br />
Através do Painel Attributes, é possível fazer<br />
com que o conteúdo ou contorno de um objecto<br />
sobre-imprima (em vez de abrir) sobre a(s)<br />
outra(s) cor(es), usando as opções Overprint Fill<br />
ou Overprint Stroke, respectivamente. Outras<br />
opções são: Nonprinting (Não imprimir) – o objecto<br />
seleccionado, e Overprint Gap – sobreimprimir<br />
a cor no intervalo de um filete tracejado.<br />
O painel Colour (tal como o painel Swatches)<br />
permite alterar cores. Uma cor misturada<br />
neste painel, pode ser adicionada ao painel<br />
Swatches, por forma a estar sempre disponível<br />
para uso.<br />
Se seleccionar um objecto com uma cor listada<br />
no painel Swatches e alterar essa cor no<br />
E painel Colour, estará a alterar a cor apenas<br />
F nesse objecto seleccionado. Se pretender<br />
alterar essa cor em todo o documento, então<br />
deve fazer duplo clique sobre o quadrado<br />
Painel Colour A - Caixa de preenchimento; B - Caixa de cor correspondente, no painel Swatches,<br />
de contorno; C - A formatação afecta o conteúdo<br />
para editar a cor e alterá-la.<br />
ou o texto; D - Indicador de fora de gama CMYK; E -<br />
Deslizador do valor de cor; F - Espectro de cor.<br />
Para visualizar o Painel Colour, pode<br />
es co lhê-lo do menu Window ou pode fazer<br />
duplo-clique sobre o ícone de preenchimento e contorno, na base do painel de ferramentas.<br />
Para alterar a cor do preenchimento ou do contorno de um objecto seleccionado, através<br />
do painel Colour:<br />
1. Active o ícone de preenchimento ou de contorno, no painel Colour.<br />
2. Ajuste o deslizador Tint (percentagem de cor), que surge sempre que a cor em uso pertence<br />
ao painel Swatches<br />
ou<br />
ou<br />
Escolha um modelo de cor: LAB, CMYK ou RGB no menu do painel e use os<br />
deslizadores para alterar os valores, ou digite valores numéricos nos campos<br />
correspondentes;<br />
P’ós Gráficos<br />
Posicione o cursor sobre o espectro de cor, na base do painel, e faça clique.<br />
3. Se surgir um indicador de fora-de-gama ( ) e pretende usar a cor CMYK mais próxima da<br />
cor especificada, faça clique sobre a pequena caixa de cor junto ao ícone de alerta.<br />
Para criar um Swatch a partir de uma cor no Painel Colour:<br />
1. Misture a cor pretendida no painel Colour.<br />
2. Vá ao menu do painel Colour e escolha Add to Swatches (adicionar aos Swatches).<br />
14<br />
Autores: Ângela Rodrigues e Eduardo Antunes<br />
www.posgraficos.pt
O Painel Control (Controlo)<br />
Este painel tem um conteúdo diferente, dependendo do objecto seleccionado e da ferramenta em<br />
uso. É um pouco diferente dos outros painéis, no formato, e também porque não pode ser “agrupado”<br />
com outros painéis, mas apenas colocado no topo ou na base da janela do documento.<br />
A quantidade de ícones visíveis, depende também do que for definido nas opções do painel (Y),<br />
na opção Customize... (Personalizar...)<br />
O Painel Control com um objecto seleccionado com a ferramenta de selecção:<br />
A B C D E F G H I J K L M N O<br />
P<br />
Q<br />
R<br />
S T U V W<br />
X<br />
A - Representa o ponto seleccionado. Clique para seleccionar um ponto de referência, ou o<br />
ponto que está a manipular no objecto. Se seleccionar o ponto central, por exemplo, e<br />
aumentar 10 mm à largura do objecto, ele aumentará 5 mm para cada lado; se seleccionar<br />
um ponto do lado esquerdo, o objecto alargará 10 mm da esquerda para a direita,<br />
mantendo-se fixo o lado esquerdo.<br />
B - Coordenada horizontal (X): distância a que o ponto de referência se encontra em relação<br />
à régua, expressa na unidade de medida corrente*.<br />
C - Coordenada vertical (Y): distância a que o ponto de referência se encontra em relação à<br />
régua de topo, expressa na unidade de medida corrente*.<br />
D - Largura (width) do objecto, expressa na unidade de medida corrente*.<br />
E - Altura (height) do objecto, expressa na unidade de medida corrente*.<br />
F - Proporções: clique para manter as proporções entre a largura e a altura, ou seja, ao alterar<br />
uma, a outra altera-se proporcionalmente.<br />
G - Escala horizontal e vertical do objecto, em percentagem. Nota: se o objecto estiver seleccionado<br />
com a ferramenta de selecção directa (seta branca), e tratando-se de uma imagem,<br />
este valor refere-se à escala a que a imagem está apresentada, em relação à imagem<br />
original. Se mudar estes valores, altera o tamanho da imagem dentro da caixa; quando<br />
está activa a ferramenta de selecção (seta preta) este valor altera a caixa, e não a imagem<br />
nela contida.<br />
H - Proporções: clique para manter as proporções entre a escala horizontal e vertical do objecto.<br />
I - Rotação: Roda o objecto em torno do ponto de referência. O movimento de rotação é<br />
sempre no sentido inverso ao dos ponteiros do relógio. Para o movimento contrário, deve<br />
ser fornecido um valor negativo.<br />
J - Valor de “torção” do objecto: torce o objecto horizontalmente em relação ao ponto de<br />
referência seleccionado.<br />
K - Rotação 90º e efeito espelho: roda os objectos 90º no sentido dos ponteiros do relógio e<br />
contra-relógio, efectua efeito espelho na vertical e horizontal e o último ícone demonstra<br />
esses efeitos.<br />
P’ós Gráficos<br />
* - é possível fornecer valores noutras unidades de medida, desde que se acrescente a abreviatura correspondente;<br />
por exemplo, 5 pt, corresponte a 5 pontos. Neste caso, o programa aceita o valor, e<br />
converte-o para o valor correspondente na medida corrente.<br />
É possível fazer operações aritméticas nestes campos, usando os sinais das operações pretendidas.<br />
Por exemplo, para mover um objecto 8 mm na horizontal, coloque o cursor à frente do valor apresentado<br />
no campo X e digite: +8mm.<br />
15<br />
Y<br />
Autores: Ângela Rodrigues e Eduardo Antunes<br />
www.posgraficos.pt
L - Selecção de objecto: clique com um objecto seleccionado, para activar o conteúdo, a caixa,<br />
o objecto seguinte ou o objecto anterior àquele.<br />
M - Espessura do filete. O campo está vazio, significa que o objecto não tem filete no contorno.<br />
N - Tipo de filete.<br />
O - Efeitos. Ícones de efeitos e transparência.<br />
P - Text Wrap. Ícones do tipo de contorno de texto.<br />
Q - Ícone de Estilo de Objecto. Se fizer clique abre as opções para estilos de objecto.<br />
R - Lista de estilos de objectos disponíveis.<br />
S - “Limpa” atributos não definidos no estilo. Por exemplo, se a um objecto foi atribuído um<br />
estilo que não inclui o atributo Fill (preenchimento), e ao qual se adicionou, depois, uma<br />
cor de preenchimento, pode retirá-la ao fazer clique sobre este ícone.<br />
T - Anula atributos alterados. Quando um objecto tem um estilo aplicado que inclui um dado<br />
atributo (por exemplo, uma cor para o filete) e esse atributo é alterado <strong>manual</strong>mente (por<br />
exemplo, no painel Swatches, ou no painel Stroke), surge um sinal “+” à frente do nome do<br />
estilo, indicando essa “sobreposição” de atributos. Se fizer clique sobre este ícone, anula<br />
a alteração <strong>manual</strong> e prevalece o que está determinado no estilo.<br />
U - Ajuste de conteúdo. Ícones de ajuste de caixas e conteúdos, respectivamente: ajustar conteúdo<br />
à janela, ajustar conteúdo proporcionalmente, centrar conteúdo, ajustar janela ao<br />
conteúdo e ajustar janela proporcionalmente.<br />
V - Alinhar. Ícones de alinhamento de caixas, respectivamente: alinhar lados esquerdos, alinhar<br />
centros horizontais, alinhar lados direitos, alinhar às margens, alinhar topos, alinhar<br />
centros verticias e alinhar bases.<br />
W - Distribuir. Ícones de distribuição de caixas, respectivamente: distribuir topos, distribuir<br />
centros verticais, distribuir bases, distribuir lados esquerdos, distribuir centros horizontais<br />
e distribuir lados direitos.<br />
X - Aplicação rápida de estilos de objecto.<br />
Y - Opções do painel. Estas opções são diferentes quando está seleccionado um objecto com<br />
a seta preta, ou com texto seleccionado com a ferramenta de texto. Veja explicação detalhada<br />
na página 18.<br />
O Painel Control com texto seleccionado com a ferramenta de texto:<br />
Quando a ferramenta de texto está activa, o painel de controlo<br />
Formatação de caracteres<br />
exibe, em primeiro lugar, opções para formatação de caracteres<br />
Formatação de parágrafo<br />
ou para formatação de parágrafo, dependendo de qual o ícone<br />
activo do lado esquerdo do painel. Uma barra com três filetes<br />
verticais indica a divisão entre cada tipo de opções. Aqui, mostramos separadamente as opções,<br />
em primeiro lugar de carateres e depois de parágrafo.<br />
Atalho: z/Ctrl + [Alt] + 7 alterna entre os dois ícones.<br />
Controlos para formatação de carateres:<br />
P’ós Gráficos<br />
A B C D E F G H I J K L M<br />
A - Fonte (= tipo de letra). Pode digitar-se o nome da fonte ou escolher um nome da lista.<br />
B - Características das letras (regular, itálico, negro, etc.)<br />
C - Corpo (= altura de letra). A unidade usada é pontos de pica; no entanto, pode acrescentar<br />
uma abreviatura para usar outra unidade. Por exemplo: 3mm; o programa aceita o valor<br />
e converte-o para pontos de pica.<br />
16<br />
Autores: Ângela Rodrigues e Eduardo Antunes<br />
www.posgraficos.pt
D - Entrelinhamento (= espaço vertical medido de base a base de linha de texto). A opção<br />
“Auto” corresponde a um entrelinhamento de 120% em relação ao corpo em uso (este valor<br />
pode ser alterado nas opções da barra de controlo). O valor é também expresso em pontos<br />
de pica, e também aqui pode acrescentar uma abreviatura para usar outra unidade de<br />
medida, tal como explicado para o corpo de letra.<br />
E - Outras opções para caracteres: tudo em maiúsculas, caracteres subidos (para expoentes,<br />
por exemplo), sublinhado, maiúsculas pequenas, caracteres descidos e texto riscado.<br />
F - Ajustamento (entre pares) de caracteres (kerning): aumenta ou diminui o espaço entre dois<br />
caracteres, em milésimos do espaço da letra “M” (também conhecido por “quadratim”).<br />
G - Espacejamento entre todos os caracteres seleccionados (tracking). Também expresso em<br />
milésimos de quadratim (= espaço da letra “M”).<br />
H - Escala vertical dos caracteres: um valor inferior a 100% condensa os caracteres seleccionados;<br />
um valor superior a 100%, expande-os.<br />
I - Distância vertical do texto relativamente à base de linha. Um valor negativo desce os caracteres;<br />
um valor positivo sobe-os.<br />
J - Escala horizontal dos caracteres: um valor inferior a 100% condensa os caracteres seleccionados;<br />
um valor superior a 100%, expande-os.<br />
K - Inclinação (para a direita) dos caracteres seleccionados. Para criar um “falso itálico”, use<br />
12º. Para inclinar os caracteres para a esquerda, use um valor negativo.<br />
L - Estilo de caracteres aplicado. Quando o texto não tem qualquer estilo aplicado, surge:<br />
[None].<br />
M - Língua escolhida para utilizar regras de hifenização.<br />
Controlos para formatação de parágrafos:<br />
A B C D E F G H I J K L M N O P Q<br />
A - Alinhamento do texto: à esquerda, ao centro, à direita, alinhado com o eixo da página (par<br />
ou ímpar)*, justificado com a última linha a encostar à esquerda, justificado com a última<br />
linha a centrar, justificação forçada (todas as linhas preenchem a mancha) e alinhado de<br />
forma inversa ao eixo da página (par ou ímpar)**.<br />
* Esta opção de alinhar texto com o eixo da página, funciona da seguinte forma: o texto alinhado à direita, colocado<br />
numa página esquerda (par), muda automaticamente para alinhamento à esquerda, se, ao ser repaginado,<br />
passar para uma página direita (ímpar).<br />
** Quando se escolhe a opção de alinhar texto inversamente ao eixo da página: o texto alinhado à esquerda,<br />
colocado numa página esquerda (par), muda automaticamente para alinhamento à direita, se, ao ser repaginado,<br />
passar para uma página direita (ímpar).<br />
B - Recolhido à esquerda (sempre medido em relação à margem esquerda da caixa de texto).<br />
C - Recolhido só na 1.ª linha. Usa-se normalmente para a abertura de parágrafo. Se pretender<br />
parágrafo à francesa, deve usar aqui um valor negativo, igual ou inferior ao valor positivo<br />
do recolhido à esquerda.<br />
D - Recolhido à direita (sempre medido em relação à margem direita onde o texto termina).<br />
E - Recolhido à direita só para a última linha. Este recolhido funciona em conjugação com o<br />
menu Type > Insert Special Character > Right Indent Tab; no local onde este comando for<br />
colocado, surge um espaço igual ao fornecido neste campo “E”.<br />
F - Espaço antes do parágrafo.<br />
G - Capitular: número de linhas afectadas pela capitular.<br />
H - Espaço depois do parágrafo.<br />
I - Capitular: número de caracteres para capitular(es).<br />
J - Texto iniciado e alinhado com “bolinhas” (bullets).<br />
K - Texto iniciado e alinhado com números.<br />
P’ós Gráficos<br />
17<br />
Autores: Ângela Rodrigues e Eduardo Antunes<br />
www.posgraficos.pt
L - Estilo de parágrafo em uso. Quando não existe qualquer estilo aplicado, surge: [No paragraph<br />
style].<br />
M - Hifenização: ligada/desligada.<br />
N - Anula atributos alterados no texto seleccionado. Quando um texto seleccionado tem um<br />
estilo atribuído e depois lhe foi dada qualquer formatação <strong>manual</strong> (não incluída no estilo),<br />
surge um sinal “+” à frente do nome do estilo. Se fizer clique sobre este ícone, anula toda<br />
a formatação <strong>manual</strong> e prevalece o que está determinado no estilo. Se fizer clique premindo<br />
em simultâneo a tecla z/Ctrl “limpa” apenas a formatação adicional de carácter; se<br />
fizer clique premindo em simultâneo as teclas z/Ctrl + Shift “limpa” apenas a formatação<br />
adicional de parágrafo.<br />
O - Ajustar à grelha. Clique no ícone de baixo para obrigar as linhas a ajustarem à grelha. O<br />
ícone de cima “liberta” as linhas. A grelha (baseline grid) existe sempre predefinida em<br />
todos os documentos; para a alterar, pode ir às Preferências do documento. Para a visualizar,<br />
vá ao menu View > Grids & Guides > Show Baseline Grid.<br />
P - Número de colunas em que a caixa de texto se divide.<br />
Q - Indicador da posição do cursor: indica a posição do cursor, em relação à margem esquerda<br />
da caixa de texto. Este campo não pode ser alterado. É meramente informativo.<br />
Sub-menu do Painel Control com um objecto seleccionado<br />
com a ferramenta de selecção (seta preta):<br />
O sub-menu deste Painel permite criar estilos personalizados<br />
de contornos, obter informação sobre<br />
os objectos que são alterados com a ferramenta<br />
Transformação Livre, posicionar o Painel na parte<br />
inferior do ecrã, ou personalizar quais os comandos<br />
que o Painel Control pode conter (Customize...).<br />
P’ós Gráficos<br />
18<br />
Autores: Ângela Rodrigues e Eduardo Antunes<br />
www.posgraficos.pt
A<br />
B<br />
C<br />
D<br />
E<br />
F<br />
G<br />
H<br />
I<br />
J<br />
K<br />
L<br />
M<br />
N<br />
O<br />
P<br />
Sub-menu do Painel Control com texto seleccionado com a ferramenta de texto:<br />
Com texto seleccionado, se fizer clique no ícone mais à direita do painel Control (letra Y da<br />
imagem da página 15) obtém uma janela com os seguintes comandos:<br />
A - OpenType: Abre o sub-menu OpenType permitindo<br />
aplicar características tipográficas<br />
complexas. Só pode ser usado com fontes<br />
OpenType.<br />
B - Ligatures: Se a fonte o permitir, activa ou<br />
inactiva o uso de ligaduras tipográficas.<br />
C - Underline Options: Abre um submenu em<br />
que pode escolher texto sublinhado assim<br />
como a espessura e tipo de contorno,<br />
cor, deslocação e preenchimento do espaço<br />
branco num contorno tracejado.<br />
D - Strikethrough Options: Abre um submenu<br />
em que pode escolher texto riscado assim<br />
como a espessura e tipo de contorno, cor,<br />
deslocação e preenchimento do espaço<br />
branco num contorno tracejado.<br />
E - No Break: Se estiver activo, não permite<br />
hifenização ou separação entre todos os<br />
caracteres seleccionados, mesmo que sejam<br />
várias palavras.<br />
F - Adobe Paragraph Composer: Forma de justificação horizontal, em que o programa considera<br />
o parágrafo como um todo, tentando justificar e hifenizar de forma harmoniosa em<br />
todo o parágrafo.<br />
G - Adobe Single-Line Composer: Forma de justificação horizontal, em que o programa usa<br />
apenas o cálculo de cada linha para hifenizar.<br />
H - Only Align First Line to Grid: Alinha apenas a primeira linha do parágrafo à Baseline Grid.<br />
I - Balance Ragged Lines: Equilibra o comprimento das linhas em textos não justificados, não<br />
permitindo grandes diferenças no comprimento das linhas do mesmo parágrafo.<br />
J - Justification: Permite escolher o valor máximo, mínimo e<br />
ideal entre palavras e letras. Nesta mesma janela, pode ainda<br />
definir o valor para entrelinhamento automático (Auto<br />
Leading), como justificar a última linha de um parágrafo<br />
quando tem apenas uma linha (Single Word Justification) e<br />
escolher o método de composição do parágrafo (igual ao<br />
explicado acima, nas letras F e G).<br />
P’ós Gráficos<br />
K - Keep Options: Aqui podem controlar-se linhas “penduradas”.<br />
No primeiro controlo (Keep with Next X lines), determina que o<br />
parágrafo seleccionado tem de ficar junto (na mesma coluna ou<br />
caixa) que X linhas do parágrafo seguinte.<br />
Keep Lines Together permite manter juntas todas as linhas do<br />
parágrafo (All Lines in Paragraph) ou controlar o mínimo de<br />
linhas do parágrafo no fim e no início de cada coluna.<br />
Finalmente nesta janela pode ainda definir se o parágrafo<br />
pode começar em qualquer lugar ou no início da coluna, caixa ou página seguinte.<br />
19<br />
Autores: Ângela Rodrigues e Eduardo Antunes<br />
www.posgraficos.pt
A<br />
D<br />
L - Hyphenation: Permite escolher o número mínimo de caracteres<br />
que uma palavra pode ter para ser hifenizada, o<br />
mínimo de caracteres antes e depois de um hifen, o máximo<br />
de hífens permitido sequencialmente e a zona a partir<br />
da qual o programa tenta hifenizar (só para texto não justificado).<br />
Pode ainda autorizar a hifenização de palavras<br />
com maiúsculas, hifenizar a última linha de um parágrafo<br />
e hifenizar a última linha de uma coluna ou página.<br />
M - Drop Caps and Nested Styles: Permite criar e aplicar capitulares e Nested Styles (estilos de<br />
caracteres dentro de estilos de parágrafo) ao texto seleccionado.<br />
N - GREP Styles: Permite criar e aplicar GREP Styles ao texto ou palavra seleccionada.<br />
O - Paragraph Rules: Aplica réguas de parágrafo, em que pode escolher a espessura e tipo de<br />
contorno, cor, deslocação e preenchimento do espaço branco de um contorno tracejado.<br />
Este comando é aplicado antes ou depois do parágrafo.<br />
P - Bullets and Numbering: Abre um submenu que permite a aplicação de bolinhas e numeração<br />
no parágrafo seleccionado.<br />
O Painel Gradient (Degradé)<br />
Painel Gradient A - Preenchimento com degradé; B - Tipo<br />
de degradé; C - Inverter; D - Cor inicial; E - Ponto do meio;<br />
F - Cor final.<br />
No painel Gradient pode criar e alterar degradés.<br />
Em qualquer momento, pode adicionar<br />
o degradé em uso ao painel Swatches<br />
(basta arrastar para cima do painel).<br />
Se seleccionar um objecto com degradé<br />
listado no painel Swatches e alterar esse<br />
degradé no painel Gradient, estará a alterá-<br />
-lo apenas nesse objecto seleccionado. Se<br />
pretender alterar esse degradé em todo o<br />
documento, então deve fazer duplo clique<br />
sobre o quadrado correspondente, no painel<br />
Swatches, para editar o degradé.<br />
Para criar um novo degradé para o texto ou objecto(s) seleccionado(s):<br />
1. Faça clique sobre o ícone de preenchimento ou contorno no painel Swatches ou no painel<br />
de ferramentas.<br />
2. Nas opções do painel Swatches, escolha New Gradient Swatch.<br />
3. Para definir a cor inicial de um degradé, faça clique sobre o quadradinho à esquerda, por<br />
baixo da barra de degradé, e depois:<br />
P’ós Gráficos<br />
• Arraste uma cor do painel Swatches e largue-a sobre esse quadrado para a cor inicial;<br />
ou • Faça clique sobre uma cor do painel Swatches, premindo ao mesmo tempo a tecla [Alt];<br />
ou • No painel Color, crie uma cor com os deslizadores ou com a barra de cor.<br />
B<br />
C<br />
E<br />
F<br />
4. Para definir a cor final de um degradé, faça clique sobre o quadradinho à direita, por baixo<br />
da barra de degradé, e depois repita o procedimento descrito no ponto anterior.<br />
5. Seleccione Linear ou Radial no menu Type (tipo de degradé) e ajuste a cor e o ponto do<br />
meio do degradé.<br />
20<br />
Autores: Ângela Rodrigues e Eduardo Antunes<br />
www.posgraficos.pt
A<br />
B<br />
C<br />
D<br />
E<br />
F<br />
O Painel Info (Informações)<br />
D<br />
E<br />
F<br />
O painel Info mostra informação relativa<br />
ao(s) objecto(s) seleccionado(s), ou à área<br />
sob a ferramenta em uso, incluindo os<br />
valores de posição, tamanho e rotação.<br />
Ao mover um objecto, este painel mostra<br />
também a posição relativa ao ponto inicial.<br />
Ao contário dos outros painéis existentes<br />
no programa, este é apenas informativo<br />
Painel Info. A - Coordenada horizontal (X); B - Coordenada (não é possível usar o painel Info para alterar<br />
qualquer valor).<br />
vertical (Y); C - Distância a que o objecto ou ferramenta<br />
foram movidos em relação ao ponto inicial; D - Largura<br />
na unidade de medida em uso; E - Altura na unidade de Se escolher Show Options, no menu do<br />
medida em uso; F - Ângulo de rotação.<br />
painel, pode obter informações adicionais<br />
sobre o que estiver seleccionado. Se for<br />
um objecto (seleccionado com a ferramenta de selecção), terá informações sobre as cores de<br />
preen chimento e de contorno; se for texto (seleccionado com o cursor de texto) terá informações<br />
sobre o número de caracteres, palavras, linhas e parágrafos.<br />
O Painel Layers (Camadas)<br />
Painel Layers A - Layer activa para o próximo objecto;<br />
B - Layers seleccionadas para o próximo comando;<br />
C - Layers com objectos seleccionados; D - Mostrar/<br />
Esconder (actualmente visível); E - Trancar/destrancar<br />
(actualmente trancado); F - Layer escondida (o símbolo<br />
do olho está invisível); G - Ícone para criar nova<br />
layer; H - Ícone para apagar a layer activa.<br />
G<br />
H<br />
A<br />
B<br />
C<br />
P’ós Gráficos<br />
Um documento e as suas camadas (layers)<br />
O painel Layers (camadas) lista todas as camadas existentes no documento, com a camada da<br />
frente surgindo no topo do painel. Use este painel para criar e apagar camadas, esconder ou<br />
trancá-las, juntá-las, e especificar opções que determinam como as camadas são apresentadas<br />
e impressas. Pode também mudar a ordem de “empilhamento” das camadas e mover objectos<br />
de uma camada para outra.<br />
21<br />
Autores: Ângela Rodrigues e Eduardo Antunes<br />
www.posgraficos.pt
Pense nas camadas como páginas transparentes colocadas em cima umas das outras. Se uma<br />
camada não contém quaisquer objectos, pode ver-se através dela os objectos ou outras camadas<br />
que estejam por detrás.<br />
Nota: Os objectos nas páginas mestras surgem por baixo de cada layer. Os objectos colocados<br />
nas páginas mestras também podem aparecer na frente das páginas dos documentos,<br />
se estiverem numa layer mais elevada.<br />
As layers (camadas) envolvem todas as páginas do documento, incluindo as mestras. Por<br />
exemplo, se esconder a primeira camada ao editar a página 1 do seu documento, ela estará<br />
escondida em todas as páginas até que decida mostrá-la novamente.<br />
O Painel Links (Ligações)<br />
F G H I J<br />
Painel Links. A - Página onde se encontra a imagem<br />
ligada; B - Ficheiro ligado; C - Ficheiro modificado; D<br />
- Ficheiro embebido; E - Ficheiro em falta; F - Número<br />
de imagens que o documento contém; G - Ícone para<br />
religar (recolocar) um ficheiro; H - “Salta” para a imagem<br />
seleccionada; I - Actualizar a ligação ao ficheiro;<br />
J - Editar o ficheiro original.<br />
A<br />
B<br />
C<br />
D<br />
E<br />
Todos os ficheiros colocados num do cumento<br />
estão listados no painel Links, tanto os<br />
que se encontram num disco local, como os<br />
que estejam armazenados num server.<br />
Um ficheiro ligado, aparece no painel Links<br />
com uma das seguintes aparências:<br />
• Um ficheiro actualizado surge apenas<br />
com o seu nome e indicando qual a sua<br />
página no documento.<br />
• Um ficheiro modificado apresenta o<br />
símbolo de um triângulo amarelo com<br />
um ponto de exclamação, significando<br />
que a versão do ficheiro em disco é mais<br />
recente do que a que foi colocada no<br />
documento de InDesign. Acontece, por<br />
exemplo, quando um ficheiro é aberto<br />
e alterado no Photoshop, depois de ter<br />
sido colocado no documento de InDesign.<br />
Neste caso, deve fazer clique sobre o<br />
ícone de actualização (I). Para actualizar<br />
mais do que um ficheiro simultaneamente,<br />
clique em [Alt] + clique no ícone<br />
Update Link (letra I, na janela ao lado).<br />
• Um ficheiro em falta apresenta um ponto de interrogação dentro de um círculo vermelho,<br />
significando que o ficheiro já não existe no local onde estava quando foi colocado, embora<br />
possa estar noutra pasta. Isto acontece quando se muda o ficheiro de local, depois de estar<br />
colocado. Se imprimir um documento contendo um ficheiro nestas condições, a sua visualização<br />
pode ser má ou até não aparecer na impressão. Deve fazer clique sobre o ícone de<br />
actualização ou religar o ficheiro (no primeiro ícone, na base do painel). Para religar mais<br />
do que um ficheiro simultaneamente, clique em [Alt] + click no ícone Relink.<br />
P’ós Gráficos<br />
• Um ficheiro embebido apresenta um quadrado com algumas formas representando os<br />
ficheiros embebidos. Um ficheiro embebido significa que está efectivamente inserido no<br />
documento de InDesign, não sendo necessário enviar também o ficheiro original, quando o<br />
ficheiro for para a gráfica.<br />
22<br />
Autores: Ângela Rodrigues e Eduardo Antunes<br />
www.posgraficos.pt
A<br />
C<br />
E<br />
F<br />
Painéis do grupo Object & Layout<br />
Os três painéis que se seguem estão agrupadas em Object & Layout, no menu Window.<br />
O Painel Align (Alinhar)<br />
Painel Align A - Ícones para alinhamento vertical.<br />
B - Ícones para alinhamento horizontal. C - Ícones<br />
para distribuição vertical. D - Ícones para distribuição<br />
horizontal. E - Activar o espacejamento de distribuição.<br />
F - Opções de tipo de alinhamento.<br />
B<br />
D<br />
O Painel Align serve para alinhar ou distribuir<br />
objectos seleccionados ao longo de um eixo<br />
especificado pelo operador (horizontal ou<br />
vertical). Podem usar-se tanto os contornos<br />
dos objectos como pontos ancorados para<br />
referência. Além disso, é possível controlar a<br />
distribuição de espaço entre objectos, tanto<br />
horizontal como verticalmente.<br />
Ao usar o painel Align, tenha em mente o<br />
seguinte:<br />
• O Painel Align não afecta os objectos aos<br />
quais foi aplicado o comando Lock Position<br />
(trancar posição), e não altera o alinhamento<br />
dos textos dentro das suas caixas.<br />
• O alinhamento de parágrafo prevalece<br />
sobre as opções de alinhamento de<br />
objectos.<br />
• O alinhamento de objectos e distribuição das áreas entre objectos não tem atalhos de teclado<br />
atribuídos. No entanto, estas opções estão disponíveis na caixa de diálogo Keyboard<br />
Shortcuts (Atalhos de teclado), no menu Object Editing para que o operador possa criar<br />
atalhos personalizados, se o desejar.<br />
Pode usar-se o painel Align para espacejar horizontal ou verticalmente objectos seleccionados,<br />
da seguinte forma:<br />
• Distribuir objectos dentro dos limites da selecção, inserindo espaços iguais entre os limites<br />
individuais de todos os objectos seleccionados.<br />
• Distribuir objectos de acordo com um valor especificado, inserindo um valor para o espacejamento<br />
entre os centros ou os limites individuais dos objectos seleccionados. Este método<br />
não mantém a totalidade da largura ou altura da selecção original.<br />
• Distribuir objectos dentro dos limites da selecção, inserindo um valor igual de espaço entre<br />
os contornos exteriores de todos os objectos seleccionados.<br />
• Distribuir objectos de acordo com um valor especificado, inserindo um valor de espacejamento<br />
entre os contornos exteriores de todos os objectos seleccionados. Este método não<br />
mantém a totalidade da largura ou altura da selecção original.<br />
P’ós Gráficos<br />
Dependendo da opção escolhida (letra F, na imagem acima), o alinhamento ou distribuição de<br />
objectos pode ser relativamente a:<br />
Objectos seleccionados (Align to Selection); as margens do documento (Align to Margins); o<br />
formato da página (Align to Page); a medida das duas páginas, no caso de um documento com<br />
páginas face-a-face (Align to Spread).<br />
23<br />
Autores: Ângela Rodrigues e Eduardo Antunes<br />
www.posgraficos.pt
E<br />
F<br />
O Painel Pathfinder<br />
A B C D<br />
Painel Pathfinder A - Unir linha; B -Abrir linha;<br />
C - Fechar linha; D - Inverter linha; E - adicionar;<br />
F - subtrair; G - intersectar; H - excluir zonas sobrepostas;<br />
I - menos a parte de trás: subtrai o objecto<br />
mais atrás, do objecto mais à frente.<br />
Original A B<br />
2 objectos<br />
iniciais<br />
E<br />
C D E<br />
G<br />
H<br />
I<br />
O painel Pathfinder permite unir pontos de<br />
um mesmo objecto ou criar objectos compostos,<br />
que podem ser constituídos por<br />
formas simples ou compostas (com “buracos”),<br />
caixas de texto, contornos de texto,<br />
etc. A aparência destas formas depende do<br />
ícone escolhido no painel.<br />
Na parte inferior do painel (Convert Shape),<br />
pode fazer clique sobre qualquer forma<br />
para que passe a ser a forma do objecto<br />
seleccionado.<br />
Seleccionando um objecto, pode:<br />
A - Unir linha<br />
Unir os dois pontos da extremidade do<br />
objecto.<br />
B - Abrir linha<br />
Abre (divide) uma linha num objecto.<br />
C - Fechar linha<br />
Fecha os dois pontos da extremidade do<br />
objecto.<br />
D - Inverter linha<br />
Inverte a direcção da linha.<br />
Seleccionando dois ou mais objectos, pode:<br />
E - Adicionar<br />
Traça o contorno de todos os objectos, para<br />
criar uma única forma.<br />
F - Subtrair<br />
Os objectos na frente, “abrem um buraco”<br />
no objecto situado mais atrás.<br />
G - Intersectar<br />
Cria uma forma com as áreas sobrepostas (o resto dos objectos desaparece).<br />
H - Excluir zonas sobrepostas<br />
Cria uma forma com as áreas não sobrepostas (a área sobreposta desaparece).<br />
I - Menos a parte de trás<br />
Os objectos atrás, “abrem um buraco” no objecto mais à frente.<br />
F<br />
G<br />
H<br />
I<br />
Em muitos casos, o objecto resultante adopta os atributos (preenchimento, contorno, transparência,<br />
camada, etc) do objecto mais à frente. Quando subtrai formas, os objectos na frente são<br />
apagados. Neste caso, os objectos resultantes ficam com os atributos do objecto mais atrás.<br />
Quando se inclui uma caixa de texto num objecto composto, a forma da caixa de texto altera-<br />
-se, mas o texto nela inserido mantém-se inalterado. Para alterar o texto, deve criar um objecto<br />
composto usando o contorno do texto.<br />
P’ós Gráficos<br />
24<br />
Autores: Ângela Rodrigues e Eduardo Antunes<br />
www.posgraficos.pt
A<br />
B<br />
O Painel Transform (Transformar)<br />
Painel Transform A - Localizador do ponto de referência;<br />
B - Ícone para manter proporções; C - Menu do<br />
painel.<br />
O Painel Object Styles (Estilos de Objecto)<br />
C<br />
F<br />
G<br />
H<br />
Os controlos do painel Transform são iguais<br />
aos do painel Control, quando está seleccionado<br />
um objecto com a ferramenta de<br />
Selecção ou com a ferramenta de Selecção<br />
Directa (ver página 6).<br />
Pode, assim, preencher os campos numéricos<br />
para aplicar transformações precisas a<br />
um objecto: mover, rodar, torcer, mudar o<br />
tamanho.<br />
Este painel e o painel Control são interactivos:<br />
ou seja, tanto pode fazer a alteração<br />
num painel como no outro.<br />
Um estilo de objecto é um conjunto de<br />
atributos de um objecto, que pode ser<br />
guardado no painel Object Styles e aplicado<br />
repetitivamente a vários objectos.<br />
Pode definir-se um estilo baseado nas características<br />
de um objecto seleccionado ou<br />
pode construir-se um estilo de raiz.<br />
A B C D E<br />
Com o objecto seleccionado (e depois de<br />
lhe aplicar as características que pretende<br />
guardar no estilo), vá às opções do painel<br />
Object Styles (fazendo clique sobre a seta<br />
lateral) e escolha New Object Style, ou então<br />
faça clique no ícone Create New Style<br />
( ) na base do painel, premindo ao mesmo<br />
Painel Object Styles A - Cria um novo grupo de estilos;<br />
tempo a tecla [Alt]. Na janela de diálogo,<br />
B - “Limpa” atributos não incluídos no estilo; C - Anula<br />
atributos adicionados; D - clique para criar um novo digite um nome para o novo estilo.<br />
estilo (clique com [Alt] para abrir a janela de diálogo<br />
Se pretender basear um estilo noutro já<br />
onde pode dar nome); E - Apagar estilo seleccionado (se<br />
estiver em uso, surge uma caixa de diálogo); F - Opções existente, escolha esse estilo na lista à<br />
de painel; G - Botão de aplicação rápida; H - Clique para frente de: Based On. Isto permite-lhe ligar<br />
retirar o estilo.<br />
estilos entre si, de forma que as alterações<br />
feitas no estilo inicial se efectuem também<br />
em todos os estilos nele baseados. Se fizer alterações num estilo que se baseia noutro, e pretende<br />
restaurar a formatação original, para ficar igual ao estilo no qual se baseia, faça clique<br />
sobre o botão [Reset to Base].<br />
P’ós Gráficos<br />
Se quiser atribuir um atalho de teclado, para mais facilmente aplicar o estilo, coloque o cursor<br />
na caixa Shortcut (certifique-se de que tem a tecla Num Lock activada) e escolha um número<br />
do bloco de teclas numérico, à direita do teclado. Este número pode ser simples ou combinado<br />
com as teclas [Shift], [Alt] ou z/Ctrl.<br />
É possível agrupar os estilos em pastas (letra A, na imagem acima), o que facilita a organização<br />
e poupa espaço no painel, ao fechar o conteúdo de cada pasta.<br />
25<br />
Autores: Ângela Rodrigues e Eduardo Antunes<br />
www.posgraficos.pt
A<br />
D<br />
E<br />
F<br />
C<br />
A<br />
Janela de edição de estilo de objecto: A - Características; B - Edição<br />
de cada característica; C - Efeitos.<br />
O Painel Preflight (Verificação)<br />
B<br />
Painel Preflight. A - Activar ou inactivar o Preflight<br />
no documento; B - Perfil activo; C - Ícone de perfil<br />
embebido; D - Painel informativo que indica os erros<br />
no documento; E - Informação adicional sobre os erros<br />
no documento; F - Indicador do número de erros<br />
contido no documento.<br />
B<br />
P’ós Gráficos<br />
Para criar um novo perfil de verificação:<br />
1. Adicione um novo Perfil (C).<br />
2. Atribua um nome ao Perfil.<br />
3. O nome que atribuiu ao Perfil é visualizado na lista de perfis.<br />
26<br />
Sempre que cria ou edita um estilo,<br />
surge a janela de edição de estilo<br />
de objecto. De cada vez que<br />
faz clique sobre uma categoria no<br />
lado esquerdo da janela grande<br />
de edição de estilo, essa categoria<br />
surge editada no lado direito,<br />
onde pode fazer alterações. No<br />
final clique OK.<br />
Depois de criados os estilos pretendidos,<br />
basta seleccionar qualquer<br />
objecto (ou vários objectos<br />
em simultâneo) e fazer clique<br />
sobre o nome de um estilo no<br />
painel Object Styles para aplicar<br />
esse estilo ao(s) objecto(s)<br />
seleccionado(s).<br />
Se reeditar o estilo e o alterar,<br />
todos os objectos aos quais esse<br />
estilo foi aplicado serão também<br />
automaticamente alterados.<br />
O Painel Preflight permite a verificação em tempo<br />
real do documento, sendo possível obter informações<br />
sobre bleeds errados, texto que não<br />
está totalmente dentro da caixa ou imagens em<br />
RGB.<br />
Este painel, está situado no Menu Window ><br />
Output > Preflight.<br />
Na parte inferior do seu ecrã encontra um círculo<br />
verde ou um círculo vermelho.<br />
Este ícone indica se o documento tem ou não tem<br />
erros baseados do perfil de verificação que está<br />
a ser usado no seu documento através de um círculo<br />
verde (sem erros) ou vermelho (com erros).<br />
Com um clique na seta “Info” (letra E), abre um<br />
quadro, onde indica qual o problema e a solução,<br />
4. Escolha os atributos que pretende atribuir ao profile. Se quiser, pode, por exemplo, apenas<br />
atribuir verificações de texto no seu documento, personalizando apenas o botão Text.<br />
5. Salve o perfil no botão Save.<br />
C<br />
Autores: Ângela Rodrigues e Eduardo Antunes<br />
www.posgraficos.pt
A<br />
B<br />
C<br />
Para embeber um perfil no documento:<br />
1. Clique no botão C, da primeira imagem.<br />
2. O seu documento fica com o Perfil embebido. Se for aberto noutro computador este Perfil<br />
está disponível para utilização.<br />
O Painel Pages (Páginas)<br />
O Painel Pages apresenta as miniaturas das páginas<br />
existentes no documento. Através deste painel é<br />
possível acrescentar ou apagar páginas, movê-las,<br />
alterar a sua ordem, e aplicar modelos de páginas<br />
(páginas mestras) às páginas comuns do documento.<br />
Para “saltar” para uma página, basta fazer duplo-<br />
‐clique sobre a miniatura, no painel Pages. Esta operação<br />
também pode ser feita através do atalho z/<br />
Ctrl + J, que selecciona o campo numérico na base da<br />
janela do documento, à esquerda, onde pode digitar<br />
o novo número de página que pretende activar.<br />
É também no pequeno triângulo que se situa por<br />
cima de uma determinada página que pode alterar a<br />
numeração da mesma.<br />
P’ós Gráficos<br />
Painel Pages. A - Nomes e prefixos das páginas<br />
mestras; B - Miniaturas das páginas mestras;<br />
C - Miniaturas das páginas do documento;<br />
D - Ícone para criar nova página; E - Apagar<br />
página(s) activa(s).<br />
D<br />
E<br />
B<br />
C<br />
Para acrescentar uma página:<br />
Arraste a miniatura da página mestra que pretende<br />
como “modelo” para a área do painel onde figuram<br />
as páginas do documento; se pretende colocar a<br />
nova página no meio de páginas existentes, tem<br />
de inserir o cursor no meio delas (todas as páginas<br />
seguintes são automaticamente renumeradas). Se<br />
arrastar o ícone de uma página mestra para cima<br />
de uma página já existente, estará a aplicar esse<br />
modelo a essa página.<br />
27<br />
A<br />
D<br />
Autores: Ângela Rodrigues e Eduardo Antunes<br />
www.posgraficos.pt
Para acrescentar muitas páginas:<br />
• Vá ao menu do painel Pages e seleccione Insert Pages...<br />
Para apagar uma (ou várias) página(s):<br />
• Seleccione a(s) página(s), e faça clique sobre o ícone do caixote do lixo, na base do painel, ou<br />
arraste a(s) página(s) para cima deste ícone.<br />
ou<br />
• Seleccione todas as páginas (fazendo clique com Shift), vá ao menu do painel e escolha<br />
Delete Spreads (se for apenas uma página, a opção a seleccionar será Delete Page).<br />
Para rodar uma (ou várias) página(s):<br />
• Vá ao menu do painel Pages e seleccione Rotate Spread View. Esta função apenas roda a<br />
página no documento, não na impressão.<br />
PÁGINAS MESTRAS<br />
Uma página mestra é uma página modelo, que pode ser aplicada às páginas do documento,<br />
por forma a repetir nessas páginas elementos comuns, mantendo assim a consistência em<br />
todo o documento. Também diminui a quantidade de alterações e permite mudanças rápidas.<br />
Tudo o que for colocado numa página mestra (objectos, texto, margens e guias) surge nas páginas<br />
do documento às quais essa página mestra for aplicada. De cada vez que editar e alterar<br />
os elementos da página mestra, eles alteram-se automaticamente em todas as páginas do documento<br />
com esse modelo de página.<br />
Quando estão visíveis os contornos das caixas (menu View > Show Frame Edges), os elementos<br />
colocados nas páginas mestras apresentam caixas tracejadas.<br />
Nota: os elementos colocados numa página mestra, não estão disponíveis na página do documen<br />
to; se pretender alterar um objecto que pertence à página mestra, numa página<br />
do documento (mantendo inalterado o objecto da mestra), tem de “libertar” esse objecto:<br />
faça clique sobre o objecto, premindo ao mesmo tempo as tecla Shift + z/Ctrl. O<br />
objecto fica seleccionado e pode ser alterado.<br />
Para aplicar uma página mestra a uma página do documento:<br />
• Arraste o ícone da página mestra para cima do ícone da página do documento. Quando<br />
surgir um rectângulo preto em torno da página pretendida, solte o rato.<br />
Para aplicar uma página mestra a várias páginas do documento:<br />
Método 1:<br />
• Seleccione as páginas do documento às quais pretende aplicar a página mestra.<br />
• Faça clique sobre a página mestra, premindo ao mesmo tempo a tecla [Alt]<br />
Método 2:<br />
• Vá ao menu do painel e escolha Apply Master to Pages...<br />
• Seleccione a página mestra a aplicar, à frente de: Apply Master<br />
• Indique as páginas que pretende, à frente de: To Pages, e clique OK. As páginas podem não<br />
ser seguidas, identificando as sequências com tracinhos, e separando-as por vírgulas. Por<br />
exemplo, pode digitar 5, 7-9, 13-16 para aplicar a mesma página mestra às páginas 5, 7, 8,<br />
9, 13, 14, 15 e 16.<br />
P’ós Gráficos<br />
Para criar uma página mestra:<br />
• Pode ser nova, e para isso, deve ir ao menu do painel Pages e escolher New Master...<br />
ou<br />
• Pode usar uma página do documento, arrastando a sua miniatura para a área das páginas<br />
mestras, ou então escolhendo Save As Master, das opções do painel (canto superior direito).<br />
28<br />
Autores: Ângela Rodrigues e Eduardo Antunes<br />
www.posgraficos.pt
A<br />
C<br />
Para criar uma página mestra baseada noutra página mestra:<br />
• Vá ao menu do painel Pages e escolha New Master<br />
• À frente do campo “Based on” escolha uma mestra já existente na qual queira basear a nova<br />
página mestra.<br />
Uma página mestra baseada noutra, mantém todos os elementos existentes na página “mãe”,<br />
podendo acrescentar outros ou modificar alguns dos já existentes. Sempre que modificar a<br />
página de origem, a página “baseada em” modifica-se também, excepto nos elementos novos<br />
ou modificados.<br />
Nota: para modificar, na nova página mestra, um elemento que já existia na página “mãe”, tem<br />
de o “libertar”: faça clique sobre o objecto, premindo ao mesmo tempo as tecla Shift + z/Ctrl.<br />
O objecto fica seleccionado e pode ser alterado.<br />
O Painel Stroke (Contorno)<br />
J<br />
O Painel Swatches (Amostras de cor)<br />
B<br />
D<br />
E<br />
F<br />
G<br />
H<br />
I<br />
Através do painel Stroke, pode determinar a<br />
espessura do filete, e ainda outras especificações:<br />
o tipo de terminação; a junção entre<br />
filetes; se o filete vai alinhar ao centro da<br />
medida da caixa, no interior ou no exterior;<br />
o tipo de filete, etc.<br />
Quando pretende que um objecto não tenha<br />
filete, pode atribuir-lhe espessura 0.<br />
Painel Stroke A - Espessura do filete; B - Terminação<br />
do filete; C - Limite da terminação; D - Junção dos filetes;<br />
E - Alinhamento do filete: ao centro, no interior, no<br />
exterior; F - Tipo de filete; G - Tipo de ponta, no início;<br />
H - Tipo de ponta, no final; I - Cor dos intervalos nos<br />
tracejados; J - Percentagem dessa cor.<br />
Através do painel Swatches é possível controlar todas as cores e degradés do do cumento. Use<br />
este painel para criar, nomear, e armazenar cores e degradés, e para um acesso fácil e rápido.<br />
Quando o preenchimento ou o contorno do objecto seleccionado é uma cor que foi aplicada<br />
através do painel Swatches, essa cor aparece seleccionada no painel.<br />
P’ós Gráficos<br />
Através do painel Swatches é possível controlar todas as cores e degradés do do cumento. Use<br />
este painel para criar, nomear, e armazenar cores e degradés, e para um acesso fácil e rápido.<br />
Quando o preenchimento ou o contorno do objecto seleccionado é uma cor que foi aplicada<br />
através do painel Swatches, essa cor aparece seleccionada no painel.<br />
Para importar cores de outro documento InDesign:<br />
1. No menu do painel Swatches, faça clique sobre Load Swatches.<br />
2. Faça duplo-clique sobre o documento de InDesign de onde pretende importar cores.<br />
29<br />
Autores: Ângela Rodrigues e Eduardo Antunes<br />
www.posgraficos.pt
E<br />
F<br />
G<br />
H<br />
A B C D<br />
I<br />
J<br />
K<br />
L<br />
M<br />
O Painel Swatches pode armazenar os seguintes<br />
tipos de “amostras”:<br />
Cores<br />
Diferentes ícones no painel identificam o<br />
tipo de cor: Spot (cor directa) ou Pro cess<br />
(cor processada) e também o modo de<br />
cor: LAB , RGB , CMYK , Tintas misturadas<br />
, ou Grupo de tintas .<br />
Redes<br />
Um valor de percentagem perto de uma<br />
cor indica uma rede de uma cor directa ou<br />
processada.<br />
Degradés<br />
Cada degradé apresenta um ícone indicando<br />
o tipo: Linear ou Radial .<br />
Nenhum (None)<br />
Este ícone retira a cor de preenchimento ou<br />
de contorno de um objecto.<br />
N O P Q R<br />
Paper (Papel)<br />
Esta é uma amostra que simula a cor do<br />
Painel Swatches A - Preenchimento ou contorno;<br />
B - Aplica uma cor ao objecto ou texto; C -<br />
papel em que se imprime. Os objectos por<br />
detrás de um objecto com esta cor, não imprimem<br />
nas áreas em que esse objecto se<br />
Percentagem de cor; D - Cor não editável; E - Nenhuma<br />
(sem cor); F - Cor; G - Nome da cor; H - Degradé;<br />
I - Cor processada; J - Cor de registo; K - Cor CMYK;<br />
L - Cor directa (spot); M - Cor RGB; N - Mostrar todas<br />
lhes sobrepõe. Em vez disso, o que surge<br />
é a cor do papel em que se vai imprimir.<br />
as amostras; O - Mostrar apenas amostras de cor; P<br />
É possível editar a cor Paper (papel) para a<br />
- Mostrar apenas amostras de degradés; Q - Nova cor;<br />
R - Apaga a cor seleccionada.<br />
tornar igual à cor do papel de impressão;<br />
basta fazer duplo-clique sobre a amostra.<br />
Esta cor serve apenas para efeitos de visualização;<br />
na realidade ela não imprime, e também não pode ser apagada. Não deve aplicar a<br />
cor Paper para retirar cor a um objecto; para esse fim use None (nenhuma).<br />
Black (preto)<br />
Esta é uma cor predefinida: 100% de preto, cor processada, definida pelo modelo CMYK. Não<br />
pode ser editada ou apagada. Por defeito, todas as ocorrências de Black sobreimprimem (imprimem<br />
por cima) das outras cores, incluindo caracteres de texto de qualquer tamanho. Se<br />
pretender que o preto não imprima por cima, deve ir às Preferências do programa, no painel<br />
Appearance of Black e desactivar a opção “Overprint [Black] Swatch at 100%”.<br />
Registration (cor de registo)<br />
Registration é uma cor predefinida que faz com que os objectos imprimam em todas as separações<br />
a partir de uma impressora PostScript. As miras de impressão, por exemplo, usam<br />
esta cor, por forma a que todas as chapas possam ser alinhadas de forma precisa. Não pode<br />
ser editada ou apagada.<br />
P’ós Gráficos<br />
30<br />
Autores: Ângela Rodrigues e Eduardo Antunes<br />
www.posgraficos.pt
A<br />
B<br />
C<br />
D<br />
E<br />
F<br />
O Painel Text Wrap (Texto a contornar)<br />
Painel Text Wrap. A - Ícones com o tipo de contorno;<br />
B - Valor numérico para “defesa” entre o texto<br />
e o objecto; C - Clique para obter todas as distâncias<br />
com o mesmo valor; D - Opções de forma de<br />
contorno; E - Opções de contorno; F - Incluir cantos<br />
interiores.<br />
Texto a contornar o objecto com a opção Wrap<br />
Around Bounding Box (à esquerda), comparada com a<br />
opção Wrap Around Object Shape (à direita).<br />
O texto pode contornar qualquer objecto, incluindo<br />
caixas de texto, imagens importadas,<br />
e objectos desenhados no InDesign. Ao usar o<br />
painel Text Wrap para fazer com que o texto<br />
contorne o objecto seleccionado, o InDesign<br />
automaticamente cria uma “barreira” em torno<br />
do objecto que empurra o texto.<br />
Independentemente do tipo de objecto ou do<br />
método de contorno escolhido, pode sempre<br />
ajustar o contorno <strong>manual</strong>mente, usando a<br />
ferramenta Caneta ou a de Selecção Directa<br />
para acrescentar/retirar pontos ou movê-los.<br />
Para que o texto contorne um objecto:<br />
1. Com a ferramenta de selecção, seleccione o<br />
objecto que pretende que o texto contorne.<br />
2. No Painel Text Wrap faça clique sobre o<br />
ícone do tipo de contorno. As opções são:<br />
• No Text Wrap. O texto ignora o objecto,<br />
passando por cima (ou por baixo) dele; ou<br />
seja, o texto não contorna o objecto.<br />
• Wrap Around Bounding Box. Cria uma<br />
“barreira” rectangular, com largura e altura<br />
iguais à do objecto seleccionado. Para<br />
determinar uma defesa entre o objecto e o<br />
texto, por forma a não ficarem “colados”,<br />
deve digitar um valor para essa defesa nos<br />
campos numéricos.<br />
• Wrap Around Object Shape. Cria um contorno<br />
com forma semelhante à da caixa<br />
seleccionada (mais ou menos qualquer distância<br />
definida no campo numérico).<br />
• Jump Object. Faz com o texto “salte” para a<br />
parte de baixo do objecto, impedindo-o de<br />
aparecer dos lados do objecto, mesmo que<br />
haja espaço disponível.<br />
• Jump to Next Column. Força o texto a “saltar”<br />
para a coluna ou caixa seguinte.<br />
3. Nos campos numéricos, pode en trar um<br />
valor para a distância entre o objecto e o<br />
texto.<br />
P’ós Gráficos<br />
Texto em torno de um objecto (à esquerda) e com a<br />
opção Invert activada (à direita)<br />
Para inverter o efeito:<br />
1. Com a ferramenta de selecção, seleccione o objecto que pretende que o texto contorne.<br />
2. No Painel Text Wrap active a opção Invert.<br />
31<br />
Autores: Ângela Rodrigues e Eduardo Antunes<br />
www.posgraficos.pt
A<br />
C<br />
E<br />
Para ignorar o comando:<br />
Em alguns casos, pretende-se anular o comando de “empurar” o texto. Por exemplo, quando<br />
se colocou uma imagem no meio do texto (a afastá-lo), mas se pretende outra caixa de texto<br />
(uma legenda) para ser colocada sobre a caixa de texto. Neste caso, a caixa que contém a<br />
legenda, tem de ter a instrução de ignorar o comando dado anteriormente. Para isso:<br />
1. Seleccione a caixa de texto, e vá ao menu Object > Text Frame Options.<br />
2. Active a opção Ignore Text Wrap, e faça OK.<br />
Nota: Nas Preferências, no painel Composition, a opção Text Wrap Only Affects Text Beneath,<br />
quando activa, faz com que as caixas de texto colocadas por cima de um objecto ao<br />
qual foi aplicado o comando “Text Wrap” ignorem este comando. Ou seja, só as caixas<br />
que estão por baixo do objecto serão afectadas.<br />
O Painel Effects (Efeitos)<br />
G H I<br />
Painel Effects A - Modo de mistura de cor; B -<br />
Opacidade; C - Níveis; D - Ícone que indica nível com<br />
efeito; E - Isolar a mistura de cor; F - Grupo que não<br />
sobreimprime (abre “buraco”); G - Apagar todos os efeitos<br />
do objecto; H - Menu de efeitos; I - Apagar efeitos<br />
seleccionados.<br />
B<br />
D<br />
F<br />
P’ós Gráficos<br />
À esquerda: grupo sem a opção Knockout Group.<br />
À direita: opção Knockout Group activa.<br />
32<br />
Neste painel pode mudar a opacidade e o<br />
modo de mistura de cor de objectos e grupos,<br />
isolar a mistura de cores de um grupo,<br />
evitar a sobreimpressão de objectos de<br />
um grupo (knockout) ou aplicar o efeito de<br />
transparência.<br />
O grau de transparência de um objecto ou<br />
grupo de objectos, pode variar de 100% de<br />
opacidade (completamente opaco) até 0%<br />
(completamente transparente). Ao diminuir a<br />
opacidade de um objecto, o que estiver por<br />
baixo torna-se visível através dele.<br />
Pode aplicar transparência a objectos e grupos<br />
seleccionados (incluindo imagens e caixas<br />
de texto), mas não a caracteres de texto<br />
individuais ou camadas. No entanto, imagens<br />
importadas com esses efeitos já incorporados<br />
vêem-se e imprimem correctamente.<br />
A opção Isolate Blending evita que o modo<br />
de mistura de cor seja aplicado para lá do<br />
fundo do grupo (do primeiro objecto, aquele<br />
que estiver por baixo de todos).<br />
Knockout Group usa-se para fazer com que<br />
a opacidade e o modo de mistura de cor de<br />
cada objecto no grupo não sobreimprimia –<br />
isto é, bloqueia visualmente, abrindo um “buraco”<br />
em vez de imprimir por cima – outros<br />
objectos que fiquem por baixo do grupo.<br />
Apenas os objectos no grupo seleccionado sofrem esta influência. Os objectos que ficam por<br />
baixo continuam visíveis, relativamente ao grupo, e não são afectados pela mistura de cor<br />
ou transparência aplicada aos objectos do grupo. Para assegurar que um grupo de objectos<br />
transparentes não “abra buraco” entre si, desseleccione a opção Knockout Group.<br />
Nota: a opção Knockout Group afecta apenas grupos onde a transparência foi aplicada aos<br />
objectos antes de agrupados. Se a transparência for aplicada ao grupo, já como grupo,<br />
os objectos sempre “abrem buraco” (knock out) sobre os outros que ficam por baixo.<br />
Autores: Ângela Rodrigues e Eduardo Antunes<br />
www.posgraficos.pt
A<br />
B<br />
Painéis do grupo Type & Tables<br />
As painéis que se seguem estão agrupadas em Type & Tables, no menu Window.<br />
O Painel Character (Carácter)<br />
Os controlos do painel Character, são iguais<br />
aos do painel Control, quando está seleccionado<br />
um texto com a ferramenta de Texto, e<br />
o painel mostra as opções de controlo para<br />
formatação de caracteres (ver pág. 16).<br />
Os dois painéis são interactivos: ou seja,<br />
tanto pode fazer a alteração num painel<br />
como no outro.<br />
Pode preencher os campos numéricos para<br />
formatar o texto seleccionado, escolher a<br />
fonte, a língua para hifenização, etc.<br />
Os Painéis Character Styles (Estilos de Carácter)<br />
e Paragraph Styles (Estilos de Parágrafo)<br />
D<br />
E<br />
F<br />
C<br />
A formatação de caracteres e parágrafos,<br />
como já foi explicado, é feita através do<br />
painel Control e/ou dos painéis Character e<br />
Paragraph, e esta formatação pode ser reunida<br />
e guardada, em forma de estilos, nos<br />
painéis Character Styles e Paragraph Styles.<br />
Depois, basta aplicar os estilos para ter<br />
todo o texto formatado de forma consistente,<br />
ao longo de todo o documento, com a<br />
vantagem de poder, em qualquer momento,<br />
editar e alterar qualquer estilo; desta forma,<br />
todo o texto ao qual o estilo foi aplicado<br />
fica automaticamente alterado.<br />
Sempre que selecciona texto, ou insere o<br />
cursor no meio de texto, o estilo que aí<br />
estiver aplicado (se for o caso) surge destacado<br />
no painel de estilos. Se a área de<br />
texto seleccionado contiver vários estilos,<br />
não aparece nenhum assinalado.<br />
P’ós Gráficos<br />
G<br />
33<br />
Painéis Character e Paragraph Style A - Estilo com<br />
formatação adicional (em relação ao estilo guardado);<br />
B - Nome do estilo; C - Aplicação rápida; D - Novo<br />
Grupo; E - Novo estilo; F - Apaga estilo seleccionado;<br />
G - Reformata o estilo guardado.<br />
Autores: Ângela Rodrigues e Eduardo Antunes<br />
www.posgraficos.pt
A<br />
A<br />
Janela para criar novo estilo de carácter. A - Painéis com diferentes<br />
opções para formatação de caracteres guardada no estilo.<br />
Janela para criar novo estilo de parágrafo. A - Painéis com diferentes<br />
opções para formatação de parágrafo guardada no estilo.<br />
Character Styles<br />
No Painel Character Styles pode<br />
ser guardada toda a formatação<br />
contida no Painel Character<br />
(ou no Painel Control, na parte<br />
de formatação de caracteres).<br />
Um pormenor interessante nestes<br />
estilos (de caracteres) é<br />
que é possível guardar apenas<br />
um (ou alguns) atributo(s); por<br />
exemplo, podemos criar um<br />
estilo que não modifique nada<br />
a não ser especificar que o texto<br />
é itálico. Este tipo de estilo,<br />
pode ser aplicado ao texto,<br />
mantendo o corpo, fonte, etc.<br />
e mudando apenas para itálico;<br />
ou seja, pode ser aplicado sobre<br />
muitos tipos de texto, mesmo<br />
com estilos de parágrafo.<br />
Paragraph Styles<br />
Os estilos de parágrafo, por<br />
seu lado, incluem toda a formatação<br />
que pode ser guardada<br />
nos estilos de caracteres, e<br />
ainda a formatação própria de<br />
parágrafos (espaço antes e depois<br />
do parágrafo, alinhamento,<br />
recolhidos, tabs, etc.). Esta<br />
mesma formatação pode ser<br />
dada no painel Paragraph e/ou<br />
no painel Control, na parte que<br />
controla parágrafos.<br />
Criar um estilo<br />
Para criar um estilo vá às opções do painel (fazendo clique sobre a seta lateral) e escolha New<br />
Paragraph Style ou New Character Style, ou então faça clique no ícone Create New Style ( )<br />
na base do painel.<br />
Pode começar “do nada”, seleccionando as opções nas caixas de diálogo de estilos, ou então,<br />
pode formatar todo o texto no painel Control, seleccionar esse texto, e depois criar um estilo;<br />
desta forma, a formatação aplicada ao texto seleccionado, fica automaticamente guardada<br />
no estilo criado.<br />
P’ós Gráficos<br />
Nota: se premir a tecla [Alt] ao mesmo tempo que faz clique sobre o ícone “novo estilo” ( ),<br />
na base do painel de estilos, surge uma janela onde pode dar o nome ao estilo (além de<br />
poder alterar outras opções). Se não premir a tecla [Alt], o programa dá ao estilo o nome<br />
“Character Style 1” ou “Paragraph Style 1”.<br />
34<br />
Autores: Ângela Rodrigues e Eduardo Antunes<br />
www.posgraficos.pt
Importar estilos<br />
Outra possibilidade, é importar estilos já gravados noutro ficheiro de InDesign. Para isso, vá às<br />
opções do painel de estilos (tanto de caracteres como de parágrafos) e escolha: “Load Character<br />
Styles”, ou “Load Paragraph Styles”, ou “Load All Text Styles”.<br />
Basear um estilo noutro<br />
Na janela para criar um estilo, à frente do campo “Based On”, pode escolher um estilo já existente;<br />
neste ponto, todas as opções do novo estilo ficam iguais àquele que serve de “base”. Altere<br />
aquilo que pretende diferente e salve o estilo.<br />
A partir daqui, sempre que alterar o estilo “modelo”, o(s) estilo(s) que nele se baseia(m) altera(m)-<br />
‐se também, mantendo intacto aquilo em que são diferentes.<br />
Estilo seguinte<br />
Ainda na janela de criação/edição de estilo, no campo “Next Style”, pode escolher um estilo para<br />
se seguir ao estilo que está a criar (ou editar). Isto significa que, no final de cada parágrafo,<br />
automaticamente activa um novo estilo (o estilo seguinte).<br />
Nota: isto só funciona quando está a digitar o texto. O novo texto é activado de cada vez que<br />
termina um parágrafo.<br />
Se estiver a colocar texto e pretender aplicar estilos sequenciais, terá de:<br />
1. Seleccionar os parágrafos pretendidos;<br />
2. No painel Paragraph Styles, fazer clique com o botão direito do rato (em Windows), ou premindo<br />
ao mesmo tempo a tecla Ctrl (em Mac), sobre o primeiro estilo (aquele que contém a<br />
indicação de estilo seguinte).<br />
3. Escolha Apply (nome do primeiro estilo), then Next Style.<br />
Atribuir um atalho ao estilo<br />
Ao criar/editar um estilo, pode também atribuir um atalho, para mais fácil acesso: no campo<br />
“Shortcut”, pode digitar um número do bloco numérico de teclas (à direita do teclado), conjugado<br />
com [Alt], ou com [Shift], ou com z/Ctrl (ou com duas ou três destas teclas), quadruplicando<br />
assim os atalhos possíveis para armazenar cada estilo. Depois, basta premir a tecla de atalho,<br />
com o texto seleccionado, para aplicar o estilo.<br />
“Limpar” formatação anterior<br />
Quando se aplica um estilo, a formatação que tenha sido aplicada individualmente ao texto permanece<br />
intacta. Quando isto acontece, no painel de estilos surge um sinal “+” à frente do estilo<br />
aplicado, significando que o texto não tem a formatação “integral” contida no estilo, mas que<br />
lhe foi alterado um ou mais atributos. Esta característica pode ser muito útil quando se pretende<br />
aproveitar alguma da formatação (como os negros e itálicos, por exemplo), mas também haverá<br />
situações em que isto não é conveniente.<br />
Para aplicar um estilo de parágrafo, preservando estilo de caracteres, mas limpando<br />
toda a formatação adicional:<br />
No painel Paragraph Styles, pressione a tecla [Alt] ao mesmo tempo que faz clique sobre o nome<br />
do estilo.<br />
P’ós Gráficos<br />
Para aplicar um estilo de parágrafo, mas limpando tanto os estilos de caracteres<br />
como a formatação adicional:<br />
No painel Paragraph Styles, pressione simultaneamente as teclas [Alt] + [Shift] ao mesmo tempo<br />
que faz clique sobre o nome do estilo.<br />
35<br />
Autores: Ângela Rodrigues e Eduardo Antunes<br />
www.posgraficos.pt
A<br />
O Painel Paragraph (Parágrafo)<br />
O Painel Table (Quadro)<br />
Nome<br />
Lista de Endereços<br />
António Sousa<br />
João Gomes<br />
Teresa Abrantes<br />
Maria Silva<br />
Joaquim Santos<br />
Manuel Antues<br />
Distrito<br />
Lisboa<br />
Porto<br />
Porto<br />
Coimbra<br />
Braga<br />
Lisboa<br />
Os controlos do painel Paragraph, são<br />
iguais aos do painel Control, quando está<br />
seleccionado um texto, e o painel mostra<br />
as opções de controlo para formatação de<br />
parágrafo (ver página 17).<br />
Pode preencher os campos numéricos para<br />
formatar o texto seleccionado, escolher o<br />
alinhamento, recolhido à esquerda ou direita,<br />
espaço antes e/ou depois do parágrafo,<br />
etc. Também as opções deste painel são<br />
iguais às do painel Control. Os dois painéis<br />
são interactivos: ou seja, tanto pode fazer a<br />
alteração num painel como no outro.<br />
Um quadro (table) consiste em linhas e colunas<br />
de células. Uma célula é como uma<br />
caixa de texto, à qual se pode adicionar<br />
texto, imagens e outros quadros.<br />
Para criar um quadro:<br />
1. Tem de estar numa caixa de texto, com<br />
a ferramenta de texto e o cursor inserido<br />
num ponto da caixa.<br />
2. Vá ao menu Table, e escolha Insert Table.<br />
3. Na caixa que surge, defina o número de<br />
linhas e colunas.<br />
4. Faça OK<br />
P’ós Gráficos<br />
Tabela. A - Texto rodado numa célula resultante da<br />
união de várias células; B - Linhas alternadamente coloridas<br />
com uma rede de 20%.<br />
O Painel Table<br />
Uma vez criada uma tabela, pode seleccionar<br />
uma ou várias células, uma ou mais<br />
linhas, uma ou mais colunas, ou toda a<br />
tabela (colocando o cursor sobre o canto<br />
superior esquerdo, com a ferramenta de<br />
B texto).<br />
Através do painel Table ou do painel Control,<br />
pode mudar a altura da linha e a largura da<br />
coluna, apli car cores (seguida ou alternadamente)<br />
a linhas ou colunas, rodar o texto,<br />
adicionar linhas aos cabeçalhos ou rodapés,<br />
mudar a espessura dos filetes, e juntar ou<br />
separar células.<br />
36<br />
Autores: Ângela Rodrigues e Eduardo Antunes<br />
www.posgraficos.pt
O Painel Control (com elementos de uma tabela seleccionados)<br />
Quando tem seleccionadas mais do que uma célula, o painel Control também apresenta os mesmos<br />
controlos da Painel Table e tanto pode fazer alterações numo painel como na outra; são interactivas.<br />
A - Fonte (= tipo de letra). Pode digitar-se o nome da fonte ou escolher um nome da lista.<br />
B - Características das letras (regular, itálico, negro, etc.)<br />
C - Corpo (= altura de letra). A unidade usada é pontos de pica; no entanto, pode acrescentar<br />
uma abreviatura para usar outra unidade. Por exemplo: 3mm; o programa aceita o valor<br />
e converte-o para pontos de pica.<br />
D - Entrelinhamento (= espaço vertical medido de base a base de linha de texto). A opção<br />
“Auto” corresponde a um entrelinhamento de 120% em relação ao corpo em uso (este valor<br />
pode ser alterado nas opções da barra de controlo). O valor é também expresso em pontos<br />
de pica, e também aqui pode acrescentar uma abreviatura para usar outra unidade de<br />
medida, tal como explicado para o corpo de letra.<br />
E - Alinhamento horizontal do texto: à esquerda, ao centro, à direita, alinhado com o eixo da<br />
página (par ou ímpar)*, justificado com a última linha a encostar à esquerda, justificado<br />
com a última linha a centrar, justificação forçada (todas as linhas preenchem a mancha) e<br />
alinhado de forma inversa ao eixo da página (par ou ímpar)**.<br />
* Esta opção de alinhar texto com o eixo da página, funciona da seguinte forma: o texto alinhado à direita, colocado<br />
numa página esquerda (par), muda automaticamente para alinhamento à esquerda, se, ao ser repaginado,<br />
passar para uma página direita (ímpar).<br />
** Quando se escolhe a opção de alinhar texto inversamente ao eixo da página: o texto alinhado à esquerda,<br />
colocado numa página esquerda (par), muda automaticamente para alinhamento à direita, se, ao ser repaginado,<br />
passar para uma página direita (ímpar).<br />
F - Alinhamento vertical do texto: pelo topo, ao centro, pela base, ou justificado verticalmente<br />
(preenche toda a mancha vertical).<br />
G - Orientação do texto: normal, rodado 90º para a direita, invertido, ou rodado 90º para a<br />
esquerda.<br />
P’ós Gráficos<br />
H - Número de Linhas em que o quadro se divide.<br />
I - Número de Colunas em que o quadro se divide.<br />
J - Fundir e separar células.<br />
K - Espessura dos filetes.<br />
L - Tipo de filete.<br />
A C E F H K M<br />
B D G I J L<br />
N<br />
O<br />
P<br />
Q<br />
R<br />
M - Filetes seleccionados. À partida, estão todos seleccionados; se pretender alterar apenas<br />
alguns, faça clique sobre os que pretende deixar intactos para os desseleccionar (deixam<br />
de estar azuis).<br />
S<br />
37<br />
Autores: Ângela Rodrigues e Eduardo Antunes<br />
www.posgraficos.pt
AAf7<br />
B B<br />
B<br />
N - Estilo de células, permite criar, editar, aplicar ou mesmo redefinir um estilo para as células.<br />
Estas funções também podem ser efectuadas no painel Cell Styles.<br />
O - Estilo de quadros, permite criar, editar, aplicar ou mesmo redefinir um estilo para os quadros.<br />
Estas funções também podem ser efectuadas no painel Table Styles.<br />
P - Opção para a altura da(s) célula(s) seleccionada(s): pode dar-se uma altura mínima<br />
(At Least) ou uma altura fixa (Exactly). No primeiro caso, se as linhas excederem o valor<br />
mínimo, a altura da célula aumenta automaticamente para as linhas caberem.<br />
Q - Largura da(s) célula(s) seleccionada(s).<br />
R - Valor da altura da(s) célula(s) seleccionada(s).<br />
S - Valores para defesa entre o conteúdo e os limites de cada célula. Pode especificar valores<br />
de defesa em cima, em baixo e de cada lado. Se todos os valores forem iguais, basta digitar<br />
o valor pretendido, e fazer clique sobre a corrente, no centro.<br />
Os Painéis Cell Styles (Estilos de Célula)<br />
e Table Styles (Estilos de Quadro)<br />
A formatação do texto e células que compõem um quadro, como já foi explicado, é feita através<br />
do painel Control e/ou do painel Table, e esta formatação pode ser reunida e guardada, em forma<br />
de estilos, nos painéis Cell Styles e Table Styles. Depois, basta aplicar os estilos para ter todo<br />
o quadro formatado de forma consistente, com a vantagem de poder, em qualquer momento,<br />
editar e alterar qualquer estilo; desta forma, todos os quadros aos quais um estilo foi aplicado (e<br />
alterado) ficam também, automaticamente,<br />
alterados.<br />
DD<br />
EE<br />
F<br />
G<br />
H<br />
C<br />
Sempre que selecciona uma célula de um<br />
quadro ou todo o quadro, o estilo que aí<br />
estiver aplicado (se for o caso) surge destacado<br />
no painel de estilos. Se a área de<br />
células seleccionada contiver vários estilos,<br />
não aparece nenhum assinalado.<br />
Estilos de células (Cell Styles)<br />
Um estilo de célula pode incluir especificações<br />
de texto (defesa do texto em relação<br />
aos limites da célula, orientação do texto,<br />
etc.), definições sobre os filetes e cor de<br />
preenchimento das células e ainda linhas<br />
diagonais que podem cruzar células vazias.<br />
E pode também definir um estilo de parágrafo<br />
para usar com um estilo de célula.<br />
P’ós Gráficos<br />
D F G H<br />
38<br />
Painéis Cell e Table Style A - Sem estilo; B - Nome do<br />
estilo; C - Aplicação rápida; D - Novo Grupo; E - Repõe<br />
os atributos definidos no estilo; F - “Limpa” atributos<br />
não definidos pelo estilo; G - Novo estilo; H - Apaga o<br />
estilo seleccionado.<br />
Autores: Ângela Rodrigues e Eduardo Antunes<br />
www.posgraficos.pt
Estilos de quadros (Table Styles)<br />
Um estilo de quadro pode incluir estilos<br />
de células para o cabeçalho e<br />
rodapé, para o corpo da tabela e ainda<br />
estilos de células diferentes para<br />
as colunas esquerda e direita. Além<br />
disso, inclui ainda definições gerais<br />
da tabela (filetes, cores de preenchimento,<br />
etc.)<br />
Criar um estilo<br />
Para criar um estilo vá às opções do<br />
painel (fazendo clique sobre a seta lateral)<br />
e escolha New Cell Style ou New<br />
Table Style, ou então faça clique no<br />
Janela para criar novo estilo de célula (Cell Style)<br />
ícone Create New Style ( ) na base<br />
do painel.<br />
Antes de criar um estilo de quadro (Table Style), deve criar o(s) estilo(s) de célula, que será(ão)<br />
usado(s) no estilo do quadro.<br />
Pode começar “do nada”, seleccionando as opções nas caixas de diálogo do estilo, ou então,<br />
pode formatar todas as opções no painel Control, seleccionar essa(s) célula(s), e depois criar<br />
um estilo; desta forma, a formatação aplicada à célula(s) seleccionada(s), fica automaticamente<br />
guardada no estilo criado.<br />
Nota: se premir a tecla [Alt] ao mesmo tempo que faz clique sobre o ícone “novo estilo” ( ),<br />
na base do painel de estilos, surge uma janela onde pode dar o nome ao estilo (além de<br />
poder alterar outras opções). Se não premir a tecla [Alt], o programa dá ao estilo o nome<br />
“Cell Style 1”.<br />
À semelhança do que acontece com os estilos de caracteres e de parágrafo (ver páginas 33 a<br />
35), é possível basear um estilo noutro e criar atalhos para fácil aplicação de cada estilo.<br />
P’ós Gráficos<br />
Janela para criar novo estilo de quadro (Table Style)<br />
39<br />
Autores: Ângela Rodrigues e Eduardo Antunes<br />
www.posgraficos.pt
A<br />
B<br />
O Painel Index (Índice Remissivo)<br />
C D E F G<br />
Painel Index A - Referência; B - Tópico; C - Ir<br />
para o marcador seleccionado; D - Actualizar a<br />
visualização; E - Gerar o índice; F - Nova entrada<br />
de índice; G - Apagar a entrada seleccionada.<br />
Como já foi referido, por vezes,<br />
existem apenas referências, pelo<br />
que não se criam tópicos. Para<br />
criar as referências, deve encontrar<br />
cada palavra (pode usar o<br />
comando Find, no menu Edit), seleccione<br />
a palavra, e com o botão<br />
Reference activado, faça clique<br />
sobre o ícone New Reference,<br />
na base do painel ( ). Isto vai<br />
abrir a janela New Reference, onde<br />
pode escrever cada referência e<br />
fazer clique sobre o botão [Add].<br />
Na parte inferior da janela, surge<br />
uma lista por ordem alfabética,<br />
aparecendo cada um dos tópicos<br />
inseridos.<br />
Clique na seta que aponta para baixo e coloque o cursor no<br />
campo superior. Na parte inferior da janela localize o tópico a<br />
que esta referência está subordinada e faça duplo clique. Esse<br />
tópico vai aparecer em cima, criando assim dois níveis (pode ter<br />
até quatro níveis).<br />
Este painel permite criar um índice remissivo, de<br />
forma automática, e actualizável em qualquer altura.<br />
Quando existam tópicos e referências, deve, em<br />
primeiro lugar, criar os tópicos que pretende inserir.<br />
Para isso, active o botão Topic e depois clique<br />
no ícone “New Topic” na base do painel ( ). Isto vai<br />
abrir a janela New Topic, onde pode escrever cada<br />
tópico e fazer clique sobre o botão [Add]. Na parte<br />
inferior da janela, surge uma lista por ordem alfabética,<br />
aparecendo cada um dos tópicos inseridos.<br />
No campo Sort By, pode incluir uma letra para<br />
colocar esse tópico numa ordem alfabética específica.<br />
Por exemplo, pode colocar um “C” com o<br />
símbolo “©” para ele aparecer na secção da letra<br />
C, em vez de aparecer como símbolo.<br />
P’ós Gráficos<br />
No campo Type, pode escolher como mostrar a referência:<br />
a página corrente, até ao final do documento (mostra o número<br />
da página e o total de páginas da publicação), etc. E<br />
ainda, na parte inferior, pode criar referências cruzadas (See,<br />
See also), podendo escolher [Custom Cross-reference] para<br />
escrever o seu próprio texto. Por exemplo. “Veja também”.<br />
Neste caso, abre-se ainda o campo Referenced para onde deve<br />
arrastar a referência que pretende cruzar, e que deve escolher da<br />
lista de referências já entradas, arrastando e largando.<br />
40<br />
Autores: Ângela Rodrigues e Eduardo Antunes<br />
www.posgraficos.pt
Depois de entrar todos os tópicos e todas as referências (pode sempre incluir mais, posteriormente),<br />
vai finalmente, gerar o índice. Para isso, faça clique no ícone Generate Index (Letra E,<br />
na imagem da página anterior). Abre-se a seguinte janela:<br />
11<br />
1<br />
6<br />
3<br />
4<br />
8<br />
5<br />
7<br />
2<br />
9 10<br />
1 Neste campo pode inserir o título (por exemplo: Índice Remissivo), ou apagar tudo e neste caso<br />
não existe título.<br />
2 Estilo escolhido para aplicar ao título.<br />
3 Opção para substituir índice anterior (caso já tenha sido gerado um, anteriormente).<br />
4 No caso de se estar a trabalhar com o painel Book, esta opção permite incluir os documentos desse<br />
painel.<br />
5 Opção para incluir entradas em layers escondidas.<br />
6 O índice pode ser Nested ou Run-In. No primeiro caso, terá as entradas por baixo uma das outras,<br />
devidamente alinhadas por níveis. No segundo caso, todas as entradas ficam seguidas. Pode ver<br />
exemplos de cada caso na última página.<br />
7 Active esta opção para gerar cabeças de secção por ordem alfabética<br />
8 Incluir secções vazias (ou seja, coloca a(s) letra(s) todas, mesmo as que não apresentam nenhuma<br />
entrada.<br />
P’ós Gráficos<br />
9 Estilos para cada nível, Se escolheu a opção Run-In, como não existem níveis, surgirá apenas a<br />
opção “Index Run-In”, predefinida, que pode ser substituída pelo nome de um estilo já criado (ou<br />
a criar posteriormente e depois voltar a esta janela para o incluir).<br />
10 Estilos a incluir no índice. Para a cabeça de secção (Section Heading), o número da página (Page<br />
Number), as referências cruzadas (Cross-reference) e os tópicos de referências cruzadas (Crossreferenced<br />
Topic).<br />
11 Separadores para cada entrada: a seguir a cada tópico (Following Topic), entre entradas (Between<br />
Entries), etc.<br />
Nota: Todos os estilos a utilizar nesta janela, podem ser previamente definidos pelo operador, ou pode utilizar os<br />
estilos indicados pelo sistema, que são depois editáveis e podem alterar-se completamente.<br />
41<br />
Autores: Ângela Rodrigues e Eduardo Antunes<br />
www.posgraficos.pt
O Painel Tabs (Tabelas)<br />
A B C D<br />
Para definir o ponto de início de uma tabela:<br />
Ao contrário de todos os outros painéis, este não<br />
está disponível no menu Window. Para ter acesso a<br />
este painel, deve ir ao menu Type > Tabs.<br />
As tabs posicionam o texto em pontos horizontais<br />
específicos. Antes mesmo de o operador definir qualquer<br />
tab, existem já pontos predefinidos; estes dependem<br />
da unidade de medida em uso.<br />
As tabs aplicam-se a todo o parágrafo. O primeiro<br />
ponto definido para início de tab anula todos os outros<br />
à esquerda. As tabs subsequentes anulam todas<br />
as tabs predefinidas em pontos intermédios.<br />
1. Para especificar qual (ou quais) o(s) parágrafo(s) afectado(s), seleccione o parágrafo ou<br />
grupo de parágrafos.<br />
2. Prima a tecla Tab no ponto do texto onde pretende um certo alinhamento horizontal (pode<br />
também adicionar as tabs depois de ter criado as definições de tabela).<br />
3. Vá ao menu Type > Tabs, para fazer surgir o painel Tabs sobre o texto seleccionado.<br />
4. Para a primeira tabela, seleccione o ícone de alinhamento de tabela (esquerda, centro, direita,<br />
ou decimal), no painel Tabs, para especificar como o texto vai alinhar em relação à<br />
posição da tab.<br />
5. Faça clique sobre um ponto na régua de tabelas para posicionar a nova tab, ou:<br />
Digite um valor na caixa X e pressione [Enter] ou [Return]. Se o valor X estiver seleccionado,<br />
prima a seta para cima ou a seta para baixo para aumentar ou diminuir o valor 1 unidade.<br />
6. Para uma tab seguinte com alinhamento diferente, faça clique sobre o novo ponto que pretende<br />
definir, na régua de tabelas; obtém uma tab com o mesmo alinhamento. Com essa<br />
tab seleccionada, escolha outro alinhamento.<br />
Para repetir tabs:<br />
1. No painel Tabs, seleccione uma tab na régua.<br />
2. Escolha o comando Repeat Tab no menu do painel.<br />
Este comando cria múltiplas tabelas, baseado na distância entre a tab e a margem esquerda,<br />
ou entre a tab corrente e a tab anterior. Assim, se pretender criar várias tabelas à mesma<br />
distância entre si, deve definir as duas primeiras e depois usar este comando.<br />
Para mover uma tab:<br />
1. No painel Tabs, seleccione uma tab na régua.<br />
2. Arraste-a para um novo local ou digite um novo número na caixa X.<br />
Para apagar uma tab:<br />
E<br />
Painel Tabs. A - Tipo de alinhamento da tabela;<br />
B - Posição da tabela; C - Carácter de preenchimento;<br />
D - Alinhamento por um carácter<br />
(definido nesta caixa); E - Régua das tabelas;<br />
F - Alinhar o painel exactamente sobre o texto.<br />
P’ós Gráficos<br />
No painel Tabs, arraste-a para fora da régua, puxando para cima.<br />
Para apagar todas as tabs:<br />
Vá ao menu do painel e escolha “Clear All”.<br />
F<br />
Para mudar o alinhamento de uma tab:<br />
1. No painel Tabs, seleccione a tab na régua.<br />
2. Faça clique sobre o ícone do outro alinhamento que pretende.<br />
Nota: também pode pressionar a tecla [Alt] enquanto faz clique sobre a tab, para passar pelas<br />
quatro opções de alinhamento.<br />
42<br />
Autores: Ângela Rodrigues e Eduardo Antunes<br />
www.posgraficos.pt
Os principais Menus<br />
O Menu File (Arquivo)<br />
New > Book (Novo > Livro)<br />
New > Document (Novo > Documento)<br />
atalho: z / Ctrl + N<br />
Através do menu File > New<br />
> Document, tem acesso à janela<br />
de diálogo para criar um<br />
novo ficheiro, onde pode colocar,<br />
entre outros elementos,<br />
a medida do papel (ou usar<br />
valores predefinidos, à frente<br />
de Document Preset), decidir o<br />
número de páginas, o número<br />
de colunas e intervalo entre<br />
elas, as margens da principal<br />
mancha de texto e ainda uma<br />
área para Bleed (margem de<br />
segurança para corte) e uma<br />
zona de comentários adicionais<br />
(Slug).<br />
Um Book é uma colecção de ficheiros que partilham<br />
algumas características, como por exemplo<br />
estilos de caracteres, de parágrafos e/ou de<br />
objectos, cores (swatches), etc., ou ainda um conjunto<br />
de ficheiros todos pertencentes à mesma<br />
publicação, como, por exemplo, os vários capítulos<br />
de um livro.<br />
Através do menu File > New > Book, pode indicar<br />
a pasta onde vai salvar o ficheiro que compila<br />
todos os documentos da publicação. Quando premir<br />
o botão [Save], surge um painel, onde pode ir adicionando os ficheiros pretendidos (botão<br />
+ na base do painel). Através do menu do painel, pode escolher sincronizar todos os ficheiros,<br />
numerá-los sequencialmente de forma automática (neste caso terá de ter em atenção a ordem<br />
deles, no painel), e pode ainda efectuar o comando Preflight (verificação para impressão) e o<br />
comando Package (juntar todos os documentos para impressão).<br />
P’ós Gráficos<br />
43<br />
Autores: Ângela Rodrigues e Eduardo Antunes<br />
www.posgraficos.pt
New > Library (Nova > Biblioteca)<br />
atalho: z / Ctrl + [Alt] + N<br />
Este comando cria uma Library (Bilbioteca), que é um<br />
painel onde pode guardar items que se usam repetidamente<br />
ao longo do ficheiro ou até de outros ficheiros.<br />
Tratando-se de um painel, não está agregado a um ficheiro<br />
em particular, mas permanece aberto, podendo<br />
adicionar-se objectos de qualquer ficheiro.<br />
Uma Library (biblioteca) pode conter todo o tipo de<br />
objectos (caixas de texto ou de imagem, caixas vazias,<br />
filetes ou grupos de vários destes objectos).<br />
Para adicionar um objecto a uma Library (biblioteca),<br />
basta seleccionar o objecto e arrastá-lo para cima do<br />
painel, ou, com o objecto seleccionado, fazer clique<br />
sobre o ícone “novo” ( ) e dar/lhe um nome.<br />
Para retirar um objecto de uma Library (biblioteca), basta arrastá-lo para o caixote do lixo, na<br />
base do painel.<br />
Open (Abrir) – atalho: z / Ctrl + O<br />
Abre uma listagem de ficheiros para escolher o que se pretende abrir.<br />
Browse in Bridge (Navegar na Bridge) – atalho: z / Ctrl + [Alt] + O<br />
Dá acesso à Adobe Bridge, onde pode fazer duplo-clique sobre um ficheiro para o abrir. Além<br />
disso, é possível gerir os ficheiros utilizando diversos recursos: ordenação de ficheiros, pesquisa,<br />
diferentes modos de apresentação, etc.<br />
Também podemos ter acesso à Bridge, fazendo clique sobre o seu ícone,<br />
que se encontra sempre visível em qualquer das painéis de controlo.<br />
Para mais informações, veja o Anexo I, no final deste <strong>manual</strong>.<br />
Open Recent (Abrir recentes)<br />
Abre uma listagem com os últimos 10 ficheiros abertos.<br />
Share My Screen... (Partilhar o meu ecrã)<br />
Permite ligar-se a uma sala de reuniões onde pode partilhar o seu documento, colaborar com<br />
outras pessoas por teclado ou áudio em tempo real. Necessita de uma Adobe ID para se conectar.<br />
Poderá adquiri-la no site da Adobe.<br />
P’ós Gráficos<br />
Close (Fechar) – atalho: z / Ctrl + W<br />
Fecha o documento aberto. Se tiver feito alterações desde o último Save / Salvar, surge uma<br />
janela a perguntar se pretende guardar estas alterações.<br />
Utilizar este comando é a mesma coisa que fazer clique sobre o botão de fecho da janela. Se<br />
pretender fechar todos os documentos abertos, pode premir a tecla [Alt], ao mesmo tempo<br />
que faz clique sobre o botão de fecho da janela.<br />
44<br />
Autores: Ângela Rodrigues e Eduardo Antunes<br />
www.posgraficos.pt
Save (Salvar) – atalho: z / Ctrl + S<br />
Salva o ficheiro aberto, com as últimas alterações. A primeira vez que fizer Save a um ficheiro<br />
novo, o programa abre uma janela para lhe dar um nome e definir a pasta de destino. As vezes<br />
seguintes, regrava as alterações sobre a versão original.<br />
Save As... (Salvar Como...) – atalho: z / Ctrl + [Shift] + S<br />
Permite salvar o ficheiro com as últimas alterações, especificando a pasta (e a drive) e o nome<br />
do ficheiro.<br />
Check In... (Ligar...)<br />
Permite ligar-se a um sistema de gestão de imagens através do Adobe Version Cue.<br />
Save A Copy... (Salvar uma Cópia...) – atalho: z / Ctrl + [Alt] + S<br />
Permite salvar uma cópia do ficheiro em uso, especificando a pasta (e a drive) e o nome do<br />
ficheiro.<br />
Revert (Reverter)<br />
Permite voltar à última versão do ficheiro activo que foi guardada.<br />
Place... (Colocar...) – atalho: z / Ctrl + D<br />
Permite colocar uma imagem ou um texto, escolhidos a partir de uma caixa de diálogo com<br />
a listagem de uma pasta. Se tiver uma caixa já seleccionada, essa imagem ou texto ficará<br />
colocada(o) dentro da caixa, que depois pode ser ajustada para o tamanho pretendido (pode<br />
ajustar a caixa à imagem, ou a imagem à caixa). No caso de não ter qualquer caixa seleccionada,<br />
a imagem ou texto que escolheu, será colocada(o) no ponto onde fizer clique.<br />
Se der um clique, a imagem fica com o seu tamanho real. Se clicar e arrastar, a imagem é importada<br />
proporcionalmente, ampliada ou reduzida (que depois pode ser alterada); um texto<br />
parte da margem esquerda da página em que é colocado e “estende-se” até encontrar a guia<br />
da margem direita da página ou coluna, e até à margem inferior, na base da página.<br />
Se ainda existir mais texto para ser colocado, surge uma caixa com uma cruz vermelha, no<br />
canto inferior direito da caixa de texto. Pode fazer clique sobre essa caixa, para “pegar” no<br />
texto, e, fazendo clique sobre outra caixa (ou página, ou coluna), continuar a colocar o texto.<br />
No caso de textos muito longos, valerá apena utilizar a opção Autoflow, que coloca o texto<br />
todo, criando as páginas necessárias. Para activar esta função, deve premir a tecla Shift, ao<br />
mesmo tempo que faz clique para colocar o texto (o aspecto do cursor muda, transformandose<br />
numa seta com curva e conta-curva).<br />
P’ós Gráficos<br />
Import XML (Importar XML)<br />
Importa texto na liguagem XML.<br />
45<br />
Autores: Ângela Rodrigues e Eduardo Antunes<br />
www.posgraficos.pt
Adobe PDF Presets (Predefinições para PDFs Adobe)<br />
Este menu permite criar (ou editar) um conjunto de definições para a criação de ficheiros PDF.<br />
Estas definições ficam gravadas e podem ser usadas repetidamente, sempre que pretenda<br />
criar PDFs com as mesmas características.<br />
Export... (Exportar...) – atalho: z / Ctrl + E<br />
Abre uma janela para exportar o ficheiro com um formato diferente (pode ser PDF, EPS, InDesign<br />
Interchange, JPEG, etc). O formato InDesign Interchange permite exportar um ficheiro<br />
gravado na versão CS4, por forma a ser possível abri-lo na versão anterior (CS3).<br />
Export for Digital Editions... (Exportar para edições digitais...)<br />
Exporta o documento no formato .epub, que combina uma tecnologia usando Flash, XML,<br />
XHTML e PDF.<br />
Export for Dreamweaver... (Exportar para Dreamweaver...)<br />
Exporta o documento no formato html.<br />
Document Presets (Prefedinições de documentos)<br />
Permite definir um novo formato para um documento, que depois pode ser usado repetidamente,<br />
ou ainda editar e alterar um formato já existente. Pode também editar (e alterar) os<br />
valores que estão predefinidos (Default). Na janela New / Novo, também é possível guardar as<br />
definições que estiver a usar, premindo o botão Save Preset / Salvar Predefinição.<br />
Document Setup... (Definições do Documento...) – atalho: z / Ctrl + [Alt] + P<br />
Abre uma janela com as definições inicialmente dadas para o documento, que podem aqui ser<br />
alteradas.<br />
User (Utilizador)<br />
Método de autenticação de um utilizador no Indesig para poder ser identificado quando realiza<br />
alterações no Painel Notas ou envia o documento para o InCopy.<br />
File Info... (Informação do Ficheiro...) – atalho: z / Ctrl + [Alt] + [Shift] + I<br />
P’ós Gráficos<br />
Janela onde se podem preencher alguns campos com informações sobre o documento.<br />
Permite atribuir ao documento informações adicionais tais como, Metadata, criação, utilizador,<br />
palavras-chave, etc. Estas informações podem ser visualizadas no Adobe Bridge.<br />
Package... (Pacote...) – atalho: z / Ctrl + [Alt] + [Shift] + P<br />
Cria uma pasta, no local indicado pelo operador, com o mesmo nome do ficheiro aberto, onde<br />
coloca todos os elementos necessários para enviar o trabalho para a gráfica (fontes, imagens,<br />
excepções de hifenização). Previamente, efectua, de forma automática o comando Preflight e<br />
avisa o operador no caso de surgir alguma incorrecção.<br />
46<br />
Autores: Ângela Rodrigues e Eduardo Antunes<br />
www.posgraficos.pt
Print Presets (Prefedinições para Impressão)<br />
Permite definir um conjunto de instruções para impressão, que podem ser guardadas para<br />
utilizar repetidamente. Pode também editar/alterar os valores predefinidos pelo programa.<br />
Print... (Imprimir...) – atalho: z / Ctrl + P<br />
Janela com instruções para imprimir o documento aberto.<br />
Print Booklet... (Imprimir Brochura...) – atalho: z / Ctrl + P<br />
Prepara o documento para ser impresso num plano de imposição com a primeira página junto<br />
da última, a segunda junto da penúltima e assim sucessivamente. Esta função não é aconselhada<br />
para enviar o documento para offset, mas sim para uma pequena impressora local.<br />
P’ós Gráficos<br />
47<br />
Autores: Ângela Rodrigues e Eduardo Antunes<br />
www.posgraficos.pt
O Menu Edit (Editar)<br />
Undo (Desfazer) – atalho: z / Ctrl + Z<br />
Desfaz o último comando.<br />
Redo (Refazer) – atalho: z / Ctrl + [Shift] + Z<br />
Refaz o último comando desfeito com o comando Undo (Desfazer).<br />
Cut (Cortar) – atalho: z / Ctrl + X<br />
“Corta” o texto ou objecto(s) seleccionado(s) e coloca-o(s) em memória,<br />
podendo depois ser recolocado(s) com o comando Paste /<br />
Colar, neste ou noutro documento. Este comando “apaga” a selecção<br />
do local original.<br />
Copy (Copiar) – atalho: z / Ctrl + C<br />
Copia o texto ou objecto(s) seleccionado(s) e coloca-o(s) em memória,<br />
podendo depois ser recolocado(s) com o comando Paste /<br />
Colar, neste ou noutro documento. Este comando mantém a selecção<br />
do local original.<br />
Paste (Colar) – atalho: z / Ctrl + V<br />
“Cola” no documento activo uma cópia do texto ou objecto(s) que estiver(em) em memória<br />
(Clipboard).<br />
Paste Withtout Formatting (Colar sem Formatação)<br />
atalho: z / Ctrl + [Shift] + V<br />
Este comando cola texto “limpo”, ou seja, sem qualquer formatação. Ele estará indisponível<br />
sempre que tentar colar texto de outra aplicação e, nas Preferências de Texto, esteja assinalada<br />
a opção Text Only.<br />
Paste Into (Colar dentro) – atalho: z / Ctrl + [Alt] + V<br />
“Cola” uma imagem seleccionada e previamente copiada, dentro da caixa activa. Também<br />
funciona com um grupo de objectos. Se pretender colocar uma caixa de texto dentro de outra<br />
caixa de texto, seleccione-a com a ferramenta de selecção ( ) ou com a ferramenta de selecçao<br />
directa ( ) para a copiar antes de colar.<br />
P’ós Gráficos<br />
Paste in Place (Colar no mesmo local) – atalho: z / Ctrl + [Alt] + [Shift] + V<br />
“Cola” no documento activo uma cópia do(s) objecto(s) que estiver(em) em memória (Clipboard),<br />
no mesmo local (usando as mesmas coordenadas X e Y) de onde foram copiados.<br />
48<br />
Autores: Ângela Rodrigues e Eduardo Antunes<br />
www.posgraficos.pt
Clear (Limpar)<br />
Apaga o(s) objecto(s) seleccionado(s).<br />
Duplicate (Duplicar) – atalho: z / Ctrl + [Alt] + [Shift] + D<br />
Duplica o(s) objecto(s) seleccionado(s). A cópia surge um pouco mais à direita e mais para baixo<br />
do(s) objecto(s) original(ais).<br />
Step and Repeat (Distância e Repetição) – atalho: z / Ctrl + [Alt] + U<br />
Este comando cria múltiplas cópias do(s) objecto(s) seleccionado(s) a uma dada distância horizontal<br />
e vertical.<br />
Select All (Seleccionar tudo) – atalho: z / Ctrl + A<br />
Quando a ferramenta de selecção está activa, este comando selecciona todos os objectos da<br />
página corrente; se estiver activa a ferramenta de texto, seleccionará todo o texto ligado (mesmo<br />
que este se distribua por várias caixas ou páginas).<br />
Deselect All (Desseleccionar tudo) – atalho: z / Ctrl + [Shift] + A<br />
Desselecciona todos os objectos ou todo o texto seleccionado no momento.<br />
InCopy<br />
Exporta imagens, texto, stories ou Layers para o InCopy.<br />
Edit Original (Editar original)<br />
Este comando permite editar as imagens ou gráficos vectoriais no programa em que foi criado.<br />
Abre o ficheiro na sua aplicação original, por forma a poder ser alterado. Ao salvar as<br />
alterações, o InDesign actualiza automaticamente para a nova versão da imagem.<br />
Edit in Story Editor (Editar no editor de texto) – atalho: z / Ctrl + Y<br />
Edita o texto corrente no editor de texto, e desta forma ele surge no corpo e tipo que o operador<br />
especificar no momento, sem preocupações com a paginação do texto. É uma forma mais<br />
prática de digitar texto e também de fazer correcções simples e alterações de texto.<br />
Todo o texto ligado é visualizado na janela do editor de texto, mesmo aquele que não cabe<br />
na caixa (ou caixas) activa(s).<br />
P’ós Gráficos<br />
Quickly Apply (Aplicação rápida) – atalho: z / Ctrl +<br />
Abre uma janela para aplicação rápida de estilos de parágrafo, de carácter ou de objecto.<br />
49<br />
Autores: Ângela Rodrigues e Eduardo Antunes<br />
www.posgraficos.pt
Find / Change (Busca / Substituição) – atalho: z / Ctrl + F<br />
Abre uma janela para inserção do que se pretende procurar, podendo também substituir<br />
auto maticamente. Pode procurar-se texto, grupos de expressões repetitivas (GREP), glifos e<br />
objectos.<br />
Find Next (Busca repetida) – atalho: z / Ctrl + [Alt] + F<br />
Repete a busca anterior.<br />
Spelling > Check Spelling (Ortografia > Verificar Ortografia...)<br />
atalho: z / Ctrl + I<br />
Pode verificar a ortografia de um texto seleccionado, de todo o texto ligado, de todos os textos<br />
de um documento ou de todos os textos de todos os documentos abertos. O InDesign destaca<br />
as palavras mal escritas ou desconhecidas, palavras que surjam repetidas (como “que que”),<br />
e possíveis palavras incorrectamente escritas em maiúsculas. A verificação ortográfica usa o<br />
dicionário que estiver activo no momento. É possível adicionar novas palavras ao dicionário.<br />
Spelling > Dynamic Spelling (Ortografia > Verificação Dinâmica)<br />
Este comando sublinha as palavras que possam estar mal escritas ao mesmo tempo que o<br />
texto vai sendo digitado.<br />
Spelling > Autocorrect (Ortografia > Correcção automática)<br />
A correcção automática corrige o texto à medida que vai sendo digitado. Mas antes que este<br />
comando funcione, é necessário criar uma lista de palavras mal escritas e associá-las às suas<br />
equivalentes correctas.<br />
Para adicionar uma palavra que habitualmente escreva mal, faça clique sobre o botão [Add],<br />
escreva a palavra incorrecta (como “qeu”), escreva a correcção (como “que”) e depois faça clique<br />
em [OK]. Depois, sempre que o InDesign encontre uma palavra da lista, automaticamente<br />
a substitue pela palavra correcta.<br />
Spelling > Dictionary... (Ortografia > Dicionário...)<br />
Pode importar listas de palavras a partir de um ficheiro de texto. Por exemplo, se adicionou<br />
muitas palavras a um dicionário de utilizador numa aplicação diferente, pode exportar estas<br />
palavras para um ficheiro de texto (.txt) e depois importar a lista de palavras para um dicionário<br />
de utilizador do InDesign. As palavras no ficheiro de texto devem ser separadas por um<br />
espaço, tab ou fim de parágrafo (return).<br />
Escolha o menu Edit > Spelling > Dictionary.<br />
Escolha a língua do menu Language e o dicionário no menu Target.<br />
Click Import, localize o ficheiro contendo a sua lista de excepções, e depois clique Open.<br />
P’ós Gráficos<br />
Transparency Blend Space<br />
Neste menu pode escolher o espaço para transparência: RGB ou CMYK.<br />
50<br />
Autores: Ângela Rodrigues e Eduardo Antunes<br />
www.posgraficos.pt
Transparency Flattener Presets<br />
Estas são as predefinições para utilizar a transparência, e neste menu podem ainda criar-se<br />
outras. Já predefinidas, existem: Low Resolution (baixa resolução), Medium Resolution (média<br />
resolução) e High Resolution (alta resolução), e estas não podem ser alteradas. Mas pode criar<br />
outras a partir de cada uma delas (no botão New) e alterar o que pretender.<br />
Color Settings... (Definições de Cor)<br />
Possibilita alterar as definições de cor.<br />
Assign Profile... (Atribuir Perfil)<br />
Use este menu sempre que queira ver como é que a imagem ficaria usando um outro perfil de<br />
cor. Na janela que surge, pode escolher:<br />
• Don’t Color Manage This Document | Não efetue Gerenciamento de Cores neste Documento;<br />
• Working Space | Espaço de Cor Corrente: é a segunda opção, trabalhar a imagem de acordo<br />
com as definições escolhidas para o espaço de trabalho corrente;<br />
• Profile | Perfil: faça clique sobre esta listagem para escolher qualquer outro perfil.<br />
Este comando pode ser particularmente útil se pretende ver como a imagem vai ser impressa<br />
numa dada impressora, por exemplo, bastando atribuir o perfil dessa impressora, para ver o<br />
resultado final.<br />
Convert to Profile... (Converter para Perfil)<br />
Se pretender alterar o perfil da imagem, vá ao menu Edit > Convert to Profile.<br />
No topo da janela que surge, está indicado o perfil original (Source Space), e no campo Destination<br />
Space (espaço ou perfil de destino), à frente de Profile, pode escolher, de uma lista que<br />
se desenrola, o novo perfil a atribuir.<br />
Keyboard Shortcuts... (Atalhos de Teclado)<br />
Aqui, pode personalizar teclas de atalho conforme desejar, tanto atalhos individuais como<br />
definir conjuntos de atalhos personalizados.<br />
Menus... (Menus)<br />
Aqui, pode personalizar os menus.<br />
P’ós Gráficos<br />
51<br />
Autores: Ângela Rodrigues e Eduardo Antunes<br />
www.posgraficos.pt
O Menu Layout<br />
Pages (Páginas)<br />
Ruler Guides (Guias de Régua)<br />
Mostra um submenu com opções para adicionar, inserir, mover,<br />
duplicar e apagar páginas e também aplicar uma página mestra<br />
a uma ou a várias páginas do documento. Estas opções estão<br />
também disponíveis no canto superior direito do painel Pages (ver<br />
páginas 27-29).<br />
Margins and Columns (Margens e Colunas)<br />
Abre uma janela para alterar as margens e/ou o número de colunas<br />
em que o texto se divide, na(s) página(s) seleccionada(s).<br />
Pode ser página do documento ou página mestra; neste último<br />
caso, todas as páginas à qual esta mestra foi aplicada, ficam com<br />
as guias de coluna alteradas. Se estiver activa a opção de ajuste<br />
automático de layout (Layout Adjustment, neste mesmo menu) o<br />
texto pode ajustar automaticamente.<br />
Abre uma janela onde se especifica a percentagem de visualização do documento, abaixo da<br />
qual as guias de régua não serão visíveis e ainda qual a cor das guias.<br />
Create Guides (Criar Guias)<br />
Mostra uma janela para criar guias indicadoras de divisões<br />
horizontais e verticais, que podem ter um intervalo<br />
(gutter).<br />
Estas guias podem ser referentes à medida da página<br />
(Page) ou à medida da mancha (Margins). Pode activar<br />
a opção Remove Existing Ruler Guides para que as guias<br />
já existentes sejam removidas.<br />
Dica: Se colocar em cima um valor 0 (zero) para Rows e Columns e activar esta última opção,<br />
é uma forma de apagar todas as guias da página activa.<br />
Outro processo é usar o atalho para seleccionar todas as guias: z/[Ctrl] + G e depois<br />
apagá-las com a tecla Delete ou Backspace.<br />
P’ós Gráficos<br />
Layout Adjustment (Ajuste de Layout)<br />
Acesso a uma janela que permite activar a opção de<br />
ajuste automático do layout (Enable Layout Adjustment),<br />
e definir algumas opções para esse ajuste.<br />
Com esta opção activa, se se alteram os valores para<br />
margens e/ou colunas, o texto que foi colocado de forma<br />
automática, ajustar-se-á também automaticamente.<br />
52<br />
Autores: Ângela Rodrigues e Eduardo Antunes<br />
www.posgraficos.pt
Comandos para navegar pelas páginas do documento<br />
Este conjunto de comandos, permite passar rapidamente à página<br />
pretendida, tendo ainda alguns atalhos para este efeito.<br />
As opções disponíveis são, respectivamente: primeira página,<br />
página anterior, página seguinte, última página, dupla-página<br />
(spread) seguinte, dupla-página (spread) anterior. Pode ainda<br />
“saltar” para uma determinada página (Go to Page...), e ir para as<br />
páginas que “visitou” anteriormente, para trás ou para a frente (Go<br />
Back e Go Forward).<br />
Numbering & Section Options (Opções de Numeração e Secções)<br />
Acesso a uma janela onde pode alterar a numeração de<br />
páginas do documento. Ou seja, é possível determinar que<br />
a 1.ª página não tenha o número 1, mas sim outro número<br />
(geralmente ímpar). Ou ainda, dar início a uma secção independente,<br />
com numeração autónoma, dentro da mesma<br />
publicação.<br />
No caso de um documento com páginas face-a-face que se<br />
inicie em página par, esta primeira página passa automaticamente<br />
a uma página do lado esquerdo.<br />
Pode ainda definir um prefixo e um marcador de secção e<br />
escolher o tipo de numeração (árabe, romana, etc). O prefixo<br />
pode ser incluído na numeração automática de páginas.<br />
Na parte inferior da janela, existem opções para nu meração<br />
das páginas de um Book (ver página 43).<br />
Table of Contents (Tabela de Conteúdos - Índice geral)<br />
Este submenu permite construir, de forma<br />
automática, o índice geral de um do cumen to<br />
ou de um conjunto de documentos, através<br />
do painel Book (ver página 43).<br />
A partir dos estilos de parágrafo incluídos,<br />
o programa gera o índice automaticamente,<br />
e pode ser actualizado através do submenu<br />
seguinte (Update Table of Contents), sempre<br />
que haja alteração da paginação.<br />
P’ós Gráficos<br />
A inclusão de marcas para PDF (Create PDF<br />
Bookmarks), quando o documento é exportado<br />
para PDF, permite “saltar” automaticamente<br />
para o início do capítulo ou secção<br />
listada no índice.<br />
53<br />
Autores: Ângela Rodrigues e Eduardo Antunes<br />
www.posgraficos.pt
Update Table of Contents (Actualização da Tabela de Conteúdos)<br />
Actualiza a tabela de conteúdos gerada anteriormente, sempre que haja alteração da paginação.<br />
Table of Contents Styles... (Estilos da Tabela de Conteúdos)<br />
Lista dos estilos incluídos na tabela de conteúdos. Aqui pode também editar os estilos, acrescentar<br />
e apagar.<br />
O Menu Type (Texto)<br />
Find Font (Procurar fonte)<br />
Font (Fonte)<br />
Mostra um submenu com as fontes disponíveis (igual às que aparecem<br />
no campo correspondente do painel Control - pág. 15).<br />
Size (Corpo das letras)<br />
Mostra um submenu com vários tamanhos de corpos (igual ao que<br />
aparece no campo correspondente do painel Control - pág. 15).<br />
Comandos para painéis relacionados com texto<br />
Cada um destes comandos abre (ou esconde) o painel com o mesmo<br />
nome. À frente de cada um, pode ver o atalho correspondente.<br />
Create Outlines (Converter para desenho)<br />
Converte o texto seleccionado num desenho. O texto deixa de<br />
ser editável. Passando a ser uma caixa, pode conter uma imagem.<br />
Abre uma caixa de diálogo, onde pode procurar uma fonte e substituir por outra, em algumas<br />
ocorrências ou em todo o documento.<br />
Change Case (Alterar caixa)<br />
Mostra um submenu com opções para alterar o texto seleccionado para caixa alta, caixa baixa,<br />
etc.<br />
Type on a Path (Texto sobre uma linha)<br />
P’ós Gráficos<br />
Opções para formatar o texto sobre uma<br />
linha: tipo de efeito do texto, por onde<br />
alinha o texto (pela base, pelo topo, etc.),<br />
qual o ponto da linha (centro, topo, base),<br />
espacejamento entre caracteres, e ainda a<br />
possibilidade de inverter o texto.<br />
54<br />
Autores: Ângela Rodrigues e Eduardo Antunes<br />
www.posgraficos.pt
Notes (Notas) – atalho: z / Ctrl + F8<br />
Abre o Painel Notes que permite “marcar” ao longo do texto apontamentos, comentários e<br />
eventuais emendas a realizar. Permite também trabalhar em conjunto com o programa InCopy.<br />
Insert Footnote (Inserir nota de rodapé)<br />
Insere uma chamada de nota de rodapé no ponto onde o cursor está posicionado (com um<br />
número sequencial), e “salta” automaticamente para o final da página, para que o operador<br />
possa digitar o texto da nota.<br />
Document Footnote Options<br />
(Opções para notas de rodapé no<br />
documento)<br />
Abre uma janela, com dois separadores. No<br />
primeiro existem opções para numeração<br />
das notas de rodapé e formatação desses<br />
números.<br />
Pode decidir se a numeração é árabe ou romana,<br />
em que número começa, se vai recomeçar<br />
em cada página, ou noutro local. Em termos<br />
da formatação dos números, pode decidir se<br />
surgem como elevados (superscript), e se lhes<br />
é aplicado um estilo de carácter.<br />
O texto da nota de rodapé pode também<br />
ter um estilo de parágrafo e ser aplicado um<br />
separador entre o número e o texto da nota.<br />
O segundo separador contém opções para o<br />
layout das notas de rodapé:<br />
Espaço mínimo antes da primeira nota; espaço<br />
adicional entre notas; qual a localização da<br />
base da primeira linha.<br />
Pode decidir colocar notas de fim de texto,<br />
como notas de rodapé, e permitir partir notas<br />
demasiado grandes, para facilitar a paginação.<br />
P’ós Gráficos<br />
Existe ainda a possibilidade de colocar, de<br />
forma automática, um filete antes das notas,<br />
e inserir especificações para esse filete: espessura,<br />
tipo de filete, cor, distância, medida.<br />
55<br />
Autores: Ângela Rodrigues e Eduardo Antunes<br />
www.posgraficos.pt
Hyperlinks & Cross-References (Hiperligações e Referências cruzadas)<br />
Permite criar hiperligações para outros locais do documento ou para sites externos, se guardar<br />
no formato PDF interactivo.<br />
As referências cruzadas são usadas para criar referências entre dois locais do documento,<br />
actualizando-se automaticamente sempre que o documento seja renumerado.<br />
Poderá usar o painel Hyperlinks & Cross References no menu Window > Type & Tables > Cross<br />
References ou menu Window > Interactive > Hyperlinks.<br />
Text Variables (Variáveis de texto)<br />
Acesso a um submenu onde pode definir variáveis de texto para incluir no documento. Estas<br />
variáveis podem ser editadas, alteradas, apagadas. E podem converter-se para texto não variável.<br />
Bulleted & Numbered List (Lista com bolinhas e números)<br />
Acesso a um submenu onde pode transformar, de forma automática, o texto seleccionado<br />
para ser iniciado com bolinhas ou numeração (a mesma opção está disponível na barra<br />
Control - ver página 17).<br />
Comandos de Inserção<br />
Acesso a submenus para inserções “especiais”, agrupadas por<br />
categorias:<br />
• Caracteres especiais: Símbolos (copyright, parágrafo, marca<br />
registada, etc.); Marcadores (número de página actual, de página<br />
anterior ou seguinte); Hifens e travessões; Tipos de aspas e<br />
outros (símbolo de tab, etc.)<br />
• Espaços brancos: espaço de um “M” (quadratim); de um “N” (meio quadratim); espaço impartível<br />
(extremamente útil para manter unidas certas expressões, ou conjunto de palavras,<br />
como: “D. Luís I”, “século XX”, etc.); e outros espaços.<br />
• Caracteres de partição: forçar passagem à coluna seguinte, à página seguinte, partição<br />
forçada de linha, etc.<br />
Fill with Placeholder Text (encher com texto fictício)<br />
Preenche a caixa de texto seleccionada com texto fictício. Especialmente útil para maquetes.<br />
Show/Hide Hidden Characters<br />
(mostrar/esconder caracteres escondidos)<br />
P’ós Gráficos<br />
Mostra (ou esconde) os caracteres invisíveis na impressão, como espaços, fim de parágrafo,<br />
tabs...<br />
56<br />
Autores: Ângela Rodrigues e Eduardo Antunes<br />
www.posgraficos.pt
O Menu Object (Objecto)<br />
Operações com objectos<br />
Transform (Transformação)<br />
Mostra um submenu com transformações diversas a serem aplicadas<br />
ao(s) objecto(s) seleccionado(s): mover, redimensionar, rodar,<br />
etc.<br />
Transform Again (Transformar de novo)<br />
Opções para repetir uma transformação (ou sequência de transformações)<br />
aplicada anteriormente.<br />
Arrange (Organizar)<br />
Submenu com opções diversas para organizar os objectos: passar<br />
para a frente, passar para trás, etc.<br />
Select (Seleccionar)<br />
Submenu com opções diversas para seleccionar os objectos por<br />
determinada ordem: o primeiro objecto, o último, o seguinte, etc.<br />
Group / Ungroup – Agrupar / desagrupar os objectos seleccionados.<br />
Lock Position / Unlock Position – Trancar / destrancar a posição dos objectos seleccionados.<br />
Text Frame Options (Opções de Caixa de Texto)<br />
Abre uma janela, com dois separadores. No<br />
primeiro existem opções gerais para formatação<br />
da caixa de texto: número de colunas<br />
em que se divide e o intervalo entre elas;<br />
espaço interior de defesa entre o texto e os<br />
limites da caixa; justificação vertical e ainda<br />
a possibilidade de activar a opção de ignorar<br />
o contorno de texto (Ignore Text Wrap).<br />
P’ós Gráficos<br />
O segundo separador permite definir um valor<br />
de distância para a base da primeira linha<br />
e também uma grelha individual para a caixa<br />
seleccionada.<br />
57<br />
Autores: Ângela Rodrigues e Eduardo Antunes<br />
www.posgraficos.pt
Anchored Object (Objectos ancorados)<br />
Submenus com opções para inserção e posicionamento de objectos ancorados no texto.<br />
Fitting (Ajuste)<br />
Comandos relativos à forma como o objecto se ajusta à caixa ou o inverso. As mesmas opções<br />
estão disponíveis na barra Control (ver página 16).<br />
O último comando é Frame Fitting Options (opções para ajuste de inserção de objecto). Este<br />
comando permite definir como propriedade de uma caixa, a forma como a imagem aqui inserida<br />
se vai ajustar (se o conteúdo vai preencher totalmente a caixa, de forma proporcional<br />
ou não, ou se é a caixa que vai ajustar-se ao conteúdo).<br />
Content (Conteúdo)<br />
Submenu para definir se o objecto seleccionado vai conter texto, ou imagem ou nada (será<br />
uma caixa sem conteúdo, podendo, no entanto, ter cor de preenchimento e/ou filete).<br />
Effects (Efeitos)<br />
Conjunto de efeitos que podem ser aplicados a um objecto. Abre-se uma janela para poder<br />
especificar detalhes para cada efeito, transparência e modos de mistura de cor.<br />
Corner Options (Opções para cantos)<br />
Opções para aplicar (ou retirar) efeitos de cantos redondos a um objecto quadrado ou rectangular.<br />
Object Layer Options (Opções de camadas do objecto)<br />
Abre uma caixa de diálogo com opções para visibilidade de camadas, para ficheiros com camadas<br />
em formato PSD, que tenham sido colocados no documento. Estas opções só estão disponíveis<br />
para uma caixa contendo uma imagem com camadas, em formato PSD, e permitem<br />
não só escolher quais as camadas visíveis, como também quais as composições de camadas<br />
(independentemente da visibilidade guardada no ficheiro de Photoshop).<br />
Clipping Path (Desenho recortante)<br />
Abre um diálogo que permite criar um desenho recortante em torno de uma imagem colocada<br />
no documento.<br />
P’ós Gráficos<br />
Image Color Settings (Definições de cor da imagem)<br />
Permite alterar as definições de cor de uma imagem colocada no documento.<br />
Interactive (Interactivos)<br />
Opções para elementos interactivos: Filmes, Som, Botões.<br />
58<br />
Autores: Ângela Rodrigues e Eduardo Antunes<br />
www.posgraficos.pt
Paths (Desenhos)<br />
Submenu com opções para trabalhar com desenhos: abrir uma forma fechada, ou o inverso,<br />
inverter uma forma, etc.<br />
Pathfinder (Operações com desenhos)<br />
Submenu com opções para combinar formas. As mesmas opções estão disponíveis no painel<br />
com o mesmo nome (ver página 24).<br />
Convert Shape (Conversão de forma)<br />
Submenu para converter formas. As mesmas opções estão disponíveis no painel Pathfinder<br />
(ver página 24).<br />
Display Performance (Qualidade de visualização)<br />
Submenu com opções para diferentes qualidades de visualização das imagens seleccionadas:<br />
Rápida, Típica e Alta Qualidade. Estas opções afectam a qualidade com que as imagens seleccionadas<br />
são visualizadas no ecrã.<br />
O Menu Table (Quadros)<br />
Insert Table (Inserir Quadro)<br />
Abre um diálogo com opções para inserir um quadro. Só está<br />
disponível com o cursor de texto activo dentro de uma caixa<br />
de texto.<br />
Nesta caixa de diálogo decide quantas linhas e colunas o quadro<br />
vai conter, e ainda se tem linhas para cabeçalho e rodapé<br />
e se tem um estilo de tabela aplicado (ver páginas 36 e 37).<br />
Convert Text to Table / Table to Text<br />
(Converter texto para quadro / quadro para<br />
texto)<br />
Permite converter texto “normal” num quadro, e neste caso<br />
cada símbolo de tab transforma-se na passagem a uma nova<br />
coluna. Inversamente, pode transformar um quadro em texto<br />
“comum”, separado por símbolos de tab.<br />
O texto a converter tem de estar seleccionado com o cursor<br />
de texto.<br />
P’ós Gráficos<br />
Table Options (Opções de Quadro)<br />
Submenu com opções para definição de quadro, incluindo filetes gerais e separadores de<br />
colunas e linhas, cores para preenchimento, cabeçalho e rodapé.<br />
59<br />
Autores: Ângela Rodrigues e Eduardo Antunes<br />
www.posgraficos.pt
Cell Options (Opções de Célula)<br />
Submenu com opções para definição de células individuais, incluindo texto, filetes e preenchimento.<br />
O cursor de texto tem de estar posicionado numa célula para ter acesso a estas<br />
opções.<br />
Insert / Delete (Inserir / Remover)<br />
Opções para inserir ou remover linhas ou colunas numa tabela ou ainda para apagar toda a<br />
tabela. O cursor de texto tem de estar posicionado numa célula para poder inserir ou remover,<br />
tendo a opção de definir quantas linhas ou colunas vai inserir, em cima ou em baixo (linhas)<br />
à esquerda ou à direita (colunas).<br />
Select (Seleccionar)<br />
Opções para seleccionar célula, linha, coluna ou tabela e ainda linhas de cabeçalho, rodapé<br />
ou corpo da tabela.<br />
Merge / Unmerge Cells (Juntar / Separar Células)<br />
Junta duas ou mais células seleccionadas com o cursor de texto. Também pode separar, dividindo<br />
as células no seu número original. Estas operações também podem ser efectuadas<br />
através do painel Control (ver página 37).<br />
Split Cells Horizontally / Vertically<br />
(Dividir células horizontalmente / verticalmente)<br />
Divide em duas a(s) célula(s) seleccionada(s) na direcção indicada.<br />
Convert Rows (Converter Linhas)<br />
Submenu com opções de conversão de linhas de um quadro (para cabeçalho, rodapé ou corpo<br />
do quadro).<br />
Distribute Rows / Columns Evenly<br />
(Distribui igualmente linhas/colunas)<br />
Distribui com medidas iguais todas as linhas / colunas seleccionadas, mantendo a medida<br />
total.<br />
P’ós Gráficos<br />
Go to Row (Ir para a linha)<br />
Abre uma caixa de diálogo que permite “saltar” para uma determinada linha do quadro.<br />
Edit Header / Footer (Editar cabeçalho / rodapé)<br />
Edita um cabeçalho ou rodapé do quadro em que se insere o cursor.<br />
60<br />
Autores: Ângela Rodrigues e Eduardo Antunes<br />
www.posgraficos.pt
O Menu View (Visualização)<br />
Rotate Spread (Rodar página)<br />
Overprint Preview<br />
(Previsualizar sobreimpressão)<br />
Exibe uma previsualização simulada de tintas que sobreimprimem<br />
no documento activo.<br />
Proof Setup (Definição para Prova de Cores)<br />
Submenu com uma simulação das definições de cores. Esta<br />
opção refere-se às definições de cor escolhidas no menu<br />
Edit (ver página 51).<br />
Proof Colors (Prova de Cores)<br />
Simulação de como as cores irão imprimir, de acordo com<br />
as escolhas definidas no submenu anterior (Proof Setup).<br />
Zoom In / Zoom Out<br />
(Aumentar/Diminuir a visualização)<br />
Amplia / diminui a visualização do documento.<br />
Comandos de Ajuste de visualização: Fit<br />
Page in Window / Fit Spread in Window /<br />
Actual Size / Entire Pasteboard<br />
Comandos para ajuste de visualização. Respectivamente:<br />
ajusta a visualização da página; da dupla-página (no caso<br />
de um documento face-a-face); mostra a página no tamanho<br />
real; ajusta toda a área de trabalho dentro da janela do<br />
documento.<br />
Roda a página seleccionada em ângulos de 90°. Esta rotação é apenas visual.<br />
Screen Mode (Modos de visualização do documento)<br />
Modos de visualização do documento: normal (com guias, margens, etc.); visualização do documento<br />
final, tal como ficará impresso e acabado; visualização com bleed; visualização com<br />
bleed e slug. As mesmas opções estão disponíveis no painel de ferramentas (ver página 13).<br />
Display Performance (Qualidade de visualização)<br />
P’ós Gráficos<br />
Submenu com opções para a qualidade de visualização de todas as imagens do documento:<br />
Rápida, Típica e Alta Qualidade. Estas opções afectam a qualidade com que todas as imagens<br />
do documento são visualizadas.<br />
Structure (Estrutura)<br />
Este painel exibe, em forma hierárquica, os itens de um documento ao qual foram aplicadas<br />
marcas de formatação XML.<br />
Show / Hide Hyperlinks (Mostrar / esconder hiperligações)<br />
Mostra ou esconde hiperligações existentes no documento.<br />
61<br />
Autores: Ângela Rodrigues e Eduardo Antunes<br />
www.posgraficos.pt
Show / Hide Text Threads (Mostrar / esconder encadeamento de texto)<br />
Mostra ou esconde “linhas” que revelam o encadeamento de texto, sempre que está seleccionada<br />
uma caixa ligada a outra.<br />
Show / Hide Frame Edges (Mostrar / esconder limites das caixas)<br />
Mostra ou esconde os limites das caixas existentes no documento.<br />
Show / Hide Assigned Frames (Mostrar / esconder caixas atribuídas)<br />
Mostra ou esconde caixas atribuídas a utilizadores de InCopy, através de um código de cores.<br />
Show / Hide Rulers (Mostrar / esconder réguas)<br />
Mostra ou esconde réguas (superior e lateral esquerda) na janela do documento.<br />
Grids & Guides (Grelhas e Guias)<br />
Submenu com opções relativas às guias e grelha do documento.<br />
Story Editor (Editor de texto)<br />
Submenu com opções relativas à visualização do editor de texto.<br />
Show / Hide Notes (Mostrar / esconder Notas)<br />
Mostra ou esconde qualquer anexo com Notas, no documento.<br />
O Menu Window (Janela)<br />
Arrange (Organizar)<br />
Organiza os documentos abertos.<br />
Workspace (Espaço de trabalho)<br />
Guarda e selecciona diferentes espaços de trabalho.<br />
Lista de todos os painéis<br />
Lista todos os painéis existentes no InDesign (descritos<br />
a partir da página 14).<br />
P’ós Gráficos<br />
Na parte inferior deste menu Window, estão sempre listados<br />
todos os documentos abertos.<br />
62<br />
Autores: Ângela Rodrigues e Eduardo Antunes<br />
www.posgraficos.pt
ANEXO I<br />
Adobe Bridge CS4<br />
A Bridge é uma aplicação independente, embora seja automaticamente instalada com<br />
qualquer uma das outras aplicações que compõem a Creative Suite. No entanto, pode abrirse<br />
por si só (sem necessidade de abrir nenhum outro programa), fazendo clique sobre o seu<br />
ícone. Outra forma de ter acesso à Bridge é através do ícone que surge na barra de topo<br />
em todas as outras aplicações da Creative Suite, e também através do menu File > Browse in<br />
Bridge | Arquivo > Navegar na Bridge.<br />
A Bridge – como o seu nome sugere – pode servir de ponte entre as aplicações da Crea tive<br />
Suite, e é um excelente local para organizar, classificar e gerir as suas imagens.<br />
A janela que vemos na página seguinte é a apresentação típica da Bridge, mas esta configuração<br />
é inteiramente personalizável, podendo guardar-se cada apresentação num espaço de<br />
trabalho ao qual se tem acesso através do menu Window > Workspace | Janela > Espaço de<br />
Trabalho ou fazendo clique sobre o nome de cada espaço de trabalho. Os nomes dos espaços<br />
de trabalho aparecem ao lado uns dos outros no topo da janela da Bridge.<br />
No topo da janela, na segunda fila à direita, existem ícones para criar uma nova pasta, rodar<br />
imagens, apagar imagens e ainda para colocar a Bridge em modo compacto. Este modo<br />
compacto é uma vi sua lização reduzida da janela, apenas com o painel Content | Conteúdo<br />
visível, e que é muito útil para funcionar em conjunto com outras aplicações (por exemplo,<br />
InDesign ou Illustrator), bastando arrastar as imagens da Bridge para a aplicação que estiver<br />
aberta, atrás.<br />
A Bridge divide-se em 8 painéis, cujas dimensões podem ser alteradas arrastando os separadores<br />
horizontais ou verticais. Pode ainda mudar a posição de cada painel, pressionando<br />
sobre o nome respectivo e arrastando. Com um duplo clique sobre um separador vertical,<br />
fecha o painel (ou grupo de painéis). Com novo duplo clique, volta(m) a aparecer.<br />
Com um clique sobre a tecla Tab, os painéis laterais aparecem/desaparecem.<br />
P’ós Gráficos<br />
1<br />
Autores: Ângela Rodrigues e Eduardo Antunes<br />
www.posgraficos.pt
A JANELA DA BRIDGE<br />
1<br />
2 3 4 5 6 7 8 9<br />
P’ós Gráficos<br />
17. Nova pasta.<br />
18. Passar ao modo Compacto.<br />
19. Apagar o(s) ficheiro(s) seleccionado(s).<br />
20. Deslizador para definir o tamanho das miniatura de imagem.<br />
21. Botões para modo de visualização.<br />
2<br />
10<br />
11 12<br />
BRIDGE - Anexo I<br />
14<br />
13 15<br />
16 17 18<br />
20 21<br />
1. Identificação de todas as pastas e subpastas, desde o directório principal até à pasta em uso.<br />
2. Ir para trás.<br />
3. Ir para a frente.<br />
4. Clique para ver todas as pastas até à “raiz”.<br />
5. Últimos ficheiros ou pastas visualizados.<br />
6. Descarregar fotos da câmara digital ou de um leitor de cartões.<br />
7. Este botão dá acesso a três comandos: o modo de visualização em “carrocel”, o comando Batch rename<br />
| Renomear em Lote e ainda a informação completa da imagem que estiver seleccionad (File Info).<br />
8. Abre em Camera Raw a imagem que estiver seleccionada (nos formatos Raw, JPEG ou Tiff).<br />
9. Mostra a opção Output to PDF or Web.<br />
10. Listagem dos espaços de trabalho disponíveis. Para ter acesso automático aos primeiros 6 espaços<br />
de trabalho, pode usar o atalho Cmd/Ctrl + o número de ordem de cada um. Para mudar a ordem,<br />
basta arrastar cada um para o lugar pretendido.<br />
11. Formas de visualizar as imagens: Embedded Preview | Imagens Incorporadas (mais rápido, mas<br />
menos qualidade), High Quality on Demand | Alta qualidade em demanda ou Always High Quality |<br />
Sempre Alta Qualidade.<br />
12. Filtra os ficheiros por classificação.<br />
13. Escolher ordem para listar os ficheiros (por nome, por data, por tamanho, etc).<br />
14. Campo para pesquisa rápida.<br />
15. Rodar imagem a 90º graus.<br />
16. Ficheiros recentes.<br />
19<br />
Autores: Ângela Rodrigues e Eduardo Antunes<br />
www.posgraficos.pt
Abrir imagens a partir da Bridge<br />
Para abrir uma imagem a partir da Bridge, basta fazer duplo clique sobre a imagem ou utilizar<br />
o tradicional atalho z/[Ctrl] + O. Se tiver várias imagens seleccionadas, abrirão todas, em<br />
simultâneo, no Photoshop.<br />
Se a imagem seleccionada estiver em formato Raw, então ela vai abrir na janela Camera<br />
Raw, onde dispõe de vários painéis e ferramentas para trabalhar a imagem, podendo voltar<br />
a gravá-la em formato Raw ou noutro formato. Ou ainda, abri-la directamente no Photoshop<br />
(para mais pormenores sobre o plug in Camera Raw, veja o Anexo II - Camera Raw).<br />
Pode também abrir na janela Camera Raw, imagens nos formatos JPEG e TIFF. Para isso,<br />
deve premir o botão direito do rato sobre a imagem pretendida e escolher Open in Camera<br />
Raw. Também pode seleccionar a imagem (ou imagens) pretendida(s) e fazer clique sobre o<br />
ícone respectivo no topo da janela (n.º 8 da imagem legendada, na página 2).<br />
Renomear ficheiros<br />
Para renomear um ficheiro, pode seleccioná-lo, fazer novo clique sobre o nome (o que fará<br />
com que este fique disponível), e escrever. No final, pode terminar com [Enter], ou premir a<br />
tecla [Tab], se pretender mudar também o nome do ficheiro seguinte.<br />
Para mudar o nome da vários ficheiros em simultâneo, deve seleccioná-los e ir ao menu Tools<br />
> Batch Rename... | Ferramentas > Renomear um Lote... Por este processo abre uma janela<br />
onde decide se os ficheiros ficam na mesma pasta, se mudam de pasta ou se são copiados<br />
para outra pasta. Pode também escolher o novo nome, que pode ser texto, uma sequência<br />
numérica, uma data, etc.<br />
Os nomes originais podem ser preservados nos metadados.<br />
Importar ficheiros de câmara digital<br />
BRIDGE - Anexo I<br />
Nas preferências da Bridge, pode estar activa a opção para activar automaticamente o<br />
Photodownloader sempre que o programa detecta uma câmara digital. Sem esta preferência<br />
activa, pode importar imagens da câmara, indo ao menu File > Get Photos from Camera, ou<br />
ainda fazendo clique sobre o ícone correspondente no topo da janela (n.º 6 da imagem legendada,<br />
na página 2).<br />
Ao importar os ficheiros, pode criar subpastas por datas, e pode ainda atribuir-lhes um novo<br />
nome, tendo também aqui a opção de preservar o nome original nos metadados da imagem.<br />
P’ós Gráficos<br />
3<br />
Autores: Ângela Rodrigues e Eduardo Antunes<br />
www.posgraficos.pt
Pesquisa de imagens<br />
A Bridge permite pesquisar imagens,<br />
com base em certos critérios, que<br />
podem ser praticamente tudo. Vá ao<br />
menu Edit > Find e escolha os critérios<br />
de busca, como pode ver na<br />
imagem ao lado.<br />
Depois da pesquisa feita, a Bridge<br />
mostra os ficheiros encontrados<br />
numa nova janela. No topo dessa<br />
janela, existe um botão que permite<br />
guardar os ficheiros encontrados<br />
numa colecção inteligente, para<br />
poder voltar a ser consultada, em<br />
qualquer momento.<br />
P’ós Gráficos<br />
BRIDGE - Anexo I<br />
4<br />
Autores: Ângela Rodrigues e Eduardo Antunes<br />
www.posgraficos.pt
APRESENTAÇÕES DA BRIDGE<br />
BRIDGE - Anexo I<br />
A Bridge pode apresentar-se de forma personalizada, como já se referiu. Algumas destas<br />
apresentações vêm predefinidas, bastando escolhê-las, mas pode sempre criar-se outras<br />
(arrastando os painéis, como já foi explicado) e gravar como um espaço de trabalho: menu<br />
Window > Workspace | Janela > Espaço de Trabalho. Cada espaço de trabalho, fica também<br />
disponível no topo da janela da Bridge.<br />
Algumas apresentações da Bridge:<br />
P’ós Gráficos<br />
5<br />
Autores: Ângela Rodrigues e Eduardo Antunes<br />
www.posgraficos.pt
OS PAINÉIS DA BRIDGE<br />
A Bridge compõe-se dos seguintes 8 painéis:<br />
Favorites | Favoritos<br />
Aqui colocam-se as pastas e ficheiros a que se pretende ter acesso rápido. Basta arrastar uma<br />
pasta ou ficheiro para aqui para que fique facilmente acessível. Não se trata de uma duplicação,<br />
mas apenas de um ícone para acesso rápido.<br />
Folders | Pastas<br />
Semelhante ao Explorador do Windows ou ao Finder do Macintosh; as pastas apresentam-se<br />
aqui alinhadas hierarquicamente. Sempre que uma pasta contém outra, apresenta uma pequena<br />
seta à esquerda, bastando fazer clique sobre a seta para “desenrolar” o conteúdo, mostrando<br />
outra(s) pasta(s). Para ver os documentos contidos dentro de cada pasta, fazer clique<br />
sobre a pasta e o seu conteúdo é visualizado no painel Content | Conteúdo.<br />
Filter | Filtro<br />
BRIDGE - Anexo I<br />
Este painel permite filtrar a visualização do painel Content | Conteúdo, apresentando aqui as<br />
categorias de ficheiros que figuram nesse painel. Por exemplo, a categoria Labels | Rótulos<br />
(que é a primeira, na imagem da página anterior) só irá surgir se alguma das imagens da pasta<br />
seleccionada tiver um rótulo atribuído.<br />
Fazendo um clique sobre a categoria que se pretende visualizar, faz surgir um sinal de activação<br />
à esquerda dessa categoria, e as outras ficam invisíveis. Imagine que pretende visualizar<br />
apenas os ficheiros de formato JPEG; deve fazer clique sobre essa categoria, no painel Filter |<br />
Filtro, e todos os outros ficheiros (PSD, TIFF, etc) deixam de estar visíveis.<br />
A filtragem da visualização pode ser muito apurada: quanto mais categorias estiverem activas<br />
neste painel, menor (e mais selectiva) será a quantidade de imagens visíveis. Para anular todos<br />
os filtros, faça clique sobre o ícone , na base do painel, à direita.<br />
Na base do painel, o ícone permite manter a filtragem ao mudar de pasta.<br />
P’ós Gráficos<br />
6<br />
Autores: Ângela Rodrigues e Eduardo Antunes<br />
www.posgraficos.pt
Preview | Previsualização<br />
BRIDGE - Anexo I<br />
Este painel apresenta uma previsualização ampliada da imagem seleccionada. Se seleccionar<br />
mais do que uma imagem, elas aparecem em simultâneo neste painel, permitindo uma comparação<br />
(ver a última imagem da página 5).<br />
Para seleccionar várias imagens seguidas, deve fazer clique sobre a primeira imagem e Shift +<br />
clique sobre a última. Para seleccionar imagens alternadas, deve fazer clique sobre a primeira,<br />
e depois z/[Ctrl] + clique sobre cada uma das outras imagens a seleccionar.<br />
Neste painel, basta fazer clique sobre a imagem visualizada, para obter uma lupa com uma<br />
ampliação de 100 a 800%; para aumentar a visualização, utilize o atalho z/[Ctrl] + [+] e para<br />
diminuir, o atalho z/[Ctrl] + [–].<br />
O bico da lupa indica a área que está a ser ampliada. Pode arrastar a lupa sobre a imagem.<br />
Com outro clique simples, desactiva a lupa.<br />
Para ver apenas a imagem seleccionada, basta premir barra de espaços e passa automaticamente<br />
a Full Screen Mode | Modo de Tela Cheia. Para sair deste modo, prima de novo a<br />
barra de espaços.<br />
P’ós Gráficos<br />
7<br />
Autores: Ângela Rodrigues e Eduardo Antunes<br />
www.posgraficos.pt
Metadata | Metadados<br />
Keywords | Palavras-chave<br />
BRIDGE - Anexo I<br />
Os metadados são informações<br />
guardadas com cada ficheiro.<br />
Algumas destas informações vêm<br />
com a imagem (como a exposição,<br />
f-stop, velocidade ISO, etc),<br />
outros dados podem ser adicionados<br />
(como o autor, copyright).<br />
A quantidade de informação que<br />
surge aqui, pode ser definida nas<br />
preferências. Para ter acesso directamente<br />
às preferências da Bridge<br />
relativas aos Metadados, faça clique<br />
no canto superior direito do<br />
painel, e escolha Preferences. Na<br />
janela que se abre, pode activar/<br />
desactivar os dados que pretende<br />
ver neste painel de cada vez que<br />
selecciona uma imagem na Bridge.<br />
Aqui figuram uma série de palavras-chave que podem ser associadas<br />
aos ficheiros. Cada ficheiro pode ter várias palavraschave<br />
associadas, assim como a mesma palavra-chave pode<br />
ser associada a vários ficheiros.<br />
Para associar palavras-chave a um ficheiro, basta seleccioná-lo<br />
(pode ser um ou vários, em simultâneo) e fazer clique sobre<br />
o quadradinho que antecede cada palavra-chave. O procedimento<br />
é igual para retirar uma palavra-chave que tenha sido<br />
associada a um ficheiro.<br />
As palavras-chave podem reunir-se em grupos. Para criar um<br />
grupo de palavras-chave, faça clique no segundo ícone , na<br />
base do painel, e escreva. Para criar uma nova palavra-chave,<br />
faça clique sobre o primeiro ícone na base do painel, e<br />
escreva.<br />
Essa palavra-chave vai ficar associada ao grupo que estiver<br />
activo no momento. Se se enganar, basta depois<br />
arrastar a palavra-chave para o grupo que pretende. Para apagar uma palavra-<br />
-chave, seleccione e faça clique sobre o caixote do lixo, na base do painel.<br />
P’ós Gráficos<br />
8<br />
Autores: Ângela Rodrigues e Eduardo Antunes<br />
www.posgraficos.pt
Content | Conteúdo<br />
Este painel apresenta as miniaturas dos ficheiros contidos na pasta seleccionada. Pode apresentar<br />
também alguns dados ao lado de cada ficheiro, se escolher o espaço de trabalho<br />
Metadata (ver a imagem do meio, na página 5 deste anexo)<br />
O tamanho das miniaturas pode ser regulado no deslizador que se apresenta na base da janela.<br />
Collections | Colecções<br />
BRIDGE - Anexo I<br />
Por baixo de cada miniatura surge<br />
sempre o nome do ficheiro. Ao<br />
nome, pode adicionar até quatro<br />
linhas de informação, escolhidas<br />
nas preferências da Bridge, em<br />
Thumbails | Miniaturas. Para ir<br />
às Preferências: se for utilizador<br />
Macintosh, vá ao menu Adobe<br />
Bridge CS4; se estiver em plataforma<br />
Windows, vá ao menu Edit<br />
| Editar.<br />
Pode também activar a opção<br />
Show Tooltips | Mostrar etiquetas,<br />
que fará com que surja uma etiqueta<br />
amarela com informações<br />
de metadados, sempre que o<br />
cursor passar por cima de cada<br />
ficheiro, neste painel.<br />
Embora as Colecções não sejam uma novidade na Bridge, existe<br />
na versão CS4 este novo painel para reunir as colecções,<br />
que agora se dividem em 2 categorias: simples (visualizadas a<br />
vermelho) e Smart Collections | Colecções inteligentes. (visualizadas<br />
a azul). Ambos os tipos de colecções são “virtuais”, ou<br />
seja, nenhum deles move fisicamente os ficheiros para uma<br />
novo local, mas apenas são uma espécie de “índice” indicador<br />
dos ficheiros. E ambos os tipos de colecções podem conter<br />
ficheiros de qualquer número de pastas. Para editar ou criar<br />
uma colecção, deve usar os ícones na base do painel.<br />
P’ós Gráficos<br />
As colecções simples são constituídas pelos ficheiros arrastados<br />
para dentro de cada colecção. As colecções inteligentes<br />
são colecções dinâmicas baseadas num critério de busca<br />
(como o nome do ficheiro, a data, classificação, palavra-chave,<br />
etc). A vantagem de uma colecção inteligente é que é automaticamente<br />
actualizada, sempre que novos ficheiros contenham<br />
a(s) característica(s) necessárias. Por exemplo, uma colecção<br />
de ficheiros com uma dada palavra -chave, será automaticamente aumentada sempre que se<br />
atribui essa mesma palavra -chave a outro(s) ficheiro(s).<br />
9<br />
Autores: Ângela Rodrigues e Eduardo Antunes<br />
www.posgraficos.pt
ORGANIZAR FICHEIROS NA BRIDGE<br />
Na Bridge pode classificar os seus ficheiros de diferentes formas. Já explicámos que pode<br />
atribuir palavras-chave (através do painel Keywords) e que pode depois visualizar os ficheiros<br />
ordenados pelas palavras-chave atribuídas.<br />
Outra forma de classificação (e consequente ordenação) é a atribuição de Labels | Rótulos e/ou<br />
Rating | Estrelas.<br />
Labels | Rótulos<br />
Para atribuir rótulos a um ficheiro<br />
(ou vários ficheiros), depois de o(s)<br />
seleccionar, vá ao menu Label e escolha<br />
uma classificação. Em alternativa,<br />
pode fazer clique sobre o ficheiro<br />
com o botão direito do rato (ou Ctrl<br />
+ clique para os utilizadores de Mac<br />
dispondo de um rato com um único<br />
botão) e escolher Label.<br />
Cada rótulo tem uma cor, e a estes<br />
rótulos pode ser associada uma palavra que expresse o significado que essa cor pode ter para<br />
o utilizador. Para isso, deve ir às Preferências da Bridge, e no separador Labels, escreva o que<br />
pretende, à frente de cada cor.<br />
Ratings | Estrelas<br />
A atribuição de estrelas faz-se também através do menu Label. Outra forma é fazer clique<br />
directamente sobre as pequenas estrelinhas que surgem na base de cada miniatura.<br />
Note que estas estrelinhas não são visíveis quando as miniaturas são muito pequenas.<br />
Stacks | Grupos<br />
BRIDGE - Anexo I<br />
Pode seleccionar vários ficheiros e agrupá-los, indo ao menu Stacks > Group as Stack | Pilhas<br />
> Agrupar como Pilha (pode usar o atalho z/[Ctrl] + G). Isto fará com que todos os ficheiros<br />
seleccionados passem a apresentar-se empilhados, poupando espaço na Bridge e criando uma<br />
relação entre eles.<br />
No topo da pilha, surge a primeira imagem, e um número indicativo da quantidade de ficheiros<br />
incluídos. Com um clique sobre esse número, “desdobra” o grupo de ficheiros, sendo<br />
visíveis lado a lado. Com novo clique, recolhe de novo o conteúdo da pilha.<br />
Quando uma pilha de ficheiros está seleccionada, todos os ficheiros são visíveis no painel<br />
Preview.<br />
P’ós Gráficos<br />
10<br />
Autores: Ângela Rodrigues e Eduardo Antunes<br />
www.posgraficos.pt