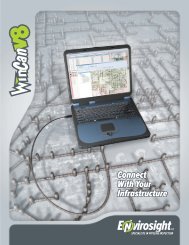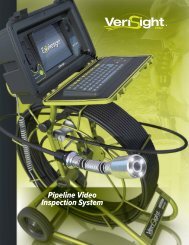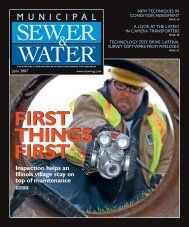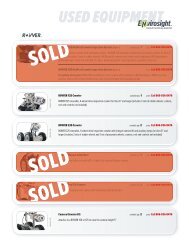User Manual
User Manual - Envirosight
User Manual - Envirosight
- No tags were found...
Create successful ePaper yourself
Turn your PDF publications into a flip-book with our unique Google optimized e-Paper software.
<strong>User</strong> <strong>Manual</strong><br />
EMOTIONAL TECHNOLOGY
Symbolsused<br />
Thefollowingsymbolsareusedinthisusermanual:<br />
<br />
<br />
<br />
<br />
CAUTION! CAUTION!<br />
Thissafetywarningdescribesdangeroussituationsinwhichfatalinjuriesorsevereinjuriescanoccur.<br />
ATTENTION! ATTENTION!<br />
Thissafetywarningdescribesdangeroussituationsinwhichmaterialdamagetotheinspectionsystemortootherobjects<br />
canoccur. canoccur.<br />
NOTE! NOTE!<br />
Thissymbolidentifiesinstructionsthatareimportantforeconomicaluseofthesystemandthatfacilitateitsuse.<br />
NOTE! NOTE!<br />
Theownerofthesystemisresponsibleforproperdisposal!Seethenoteondevicetake-backattheendofservicelife.<br />
<br />
<strong>User</strong><br />
MAINTENANCE!<br />
<strong>Manual</strong><br />
Thissymbolindicatesinstructionsthatexplainhowtoproperlycleanandcareforthesystemtopreventdefectsandmajor<br />
repairs.Theservicelifeofyoursystemcanbesignificantlyextendedthroughpropermaintenance.<br />
FACILITATED FACILITATED WORKSTEP! WORKSTEP!<br />
Ifyouperformthisworkstepyoucanexecutethedescribedfunctionfaster.<br />
<br />
Aboutthisusermanual<br />
OnthefollowingpagesyouwillreadhowtoplacetheVISIONCONTROLcontrolpanelinserviceforyourworkenvironment,<br />
andhowtooperateitproperlywiththeaidoftheVISIONREPORTsoftware.iPEK tookparticularcareduringthedevelopment<br />
processtoensurethatyoucanoperatethesystemsafely,properly,andeconomically.Todothisitisnecessarythatyoureadthis<br />
usermanualcarefullybeforeusingtheinspectionsystem.Followallinstructionswithexactnesssothatyoudonotplaceyourselfand<br />
otherpersonsinjeopardy,andsothatyouavoiddamagetothesystem!IfyouhavequestionsonhandlingtheVISIONCONTROL<br />
controlpanelthatarenotansweredinthisusermanual,pleasecontactourservicepersonnel.<br />
iPEK International iPEK International GmbH GmbH<br />
See,Gewerbepark22<br />
D-87477Sulzberg<br />
Phone:+498376921800<br />
Fax:+4983769218021<br />
Mail:isg_info@idexcorp.com<br />
iPEK SPEZIAL iPEK SPEZIAL TV GmbH TV GmbH<br />
Dürenbodenstraße7<br />
A-6992Hirschegg<br />
Phone:+4355173125<br />
Fax:+4355173126<br />
Mail:isg_info@idexcorp.com<br />
EMOTIONAL TECHNOLOGY
<br />
Contents<br />
Contents<br />
Introduction................................................................................................................................9<br />
About this user manual............................................................................................................................................ 9<br />
Intended use.......................................................................................................................................................... 9<br />
Catalog.................................................................................................................................................................. 9<br />
Symbols used....................................................................................................................................................... 10<br />
General conventions.............................................................................................................................................. 11<br />
Screen keyboard............................................................................................................................................ 11<br />
Touch screen buttons...................................................................................................................................... 11<br />
Operating steps............................................................................................................................................. 11<br />
Lists............................................................................................................................................................. 11<br />
Mandatory input fields.................................................................................................................................... 11<br />
Instructions...............................................................................................................................13<br />
Data privacy......................................................................................................................................................... 13<br />
Managing data..................................................................................................................................................... 13<br />
Backup................................................................................................................................................................ 13<br />
Functional description.................................................................................................................15<br />
Range of applications............................................................................................................................................. 15<br />
Project types......................................................................................................................................................... 15<br />
Simple project............................................................................................................................................... 15<br />
General project.............................................................................................................................................. 15<br />
3
Contents<br />
<br />
Catalogs.............................................................................................................................................................. 16<br />
Catalogs in VISIONREPORT.............................................................................................................................. 16<br />
Control panel VISIONCONTROL - Version VC100......................................................................................................... 17<br />
Overview buttons and main control functions..................................................................................................... 18<br />
Extended functions and further advice............................................................................................................... 19<br />
Control panel VISIONCONTROL - Version VC200 ........................................................................................................ 20<br />
Overview buttons and main control functions..................................................................................................... 22<br />
Extended functions and further advice............................................................................................................... 23<br />
Function diagram / software diagram....................................................................................................................... 24<br />
<strong>User</strong> interface....................................................................................................................................................... 25<br />
Start screen.................................................................................................................................................. 25<br />
Inspection interface........................................................................................................................................ 26<br />
Inspection interface – Full-Screen Mode............................................................................................................ 27<br />
General screen dialogs........................................................................................................................................... 28<br />
System Settings............................................................................................................................................ 28<br />
File dialog.................................................................................................................................................... 28<br />
View Screenshots / View Videos...................................................................................................................... 29<br />
Screen keyboard............................................................................................................................................ 30<br />
Number pad.................................................................................................................................................. 31<br />
General operating instructions.......................................................................................................................... 32<br />
Status displays...................................................................................................................................................... 33<br />
Hinweise zu den Statusanzeigen...................................................................................................................... 34<br />
Address data management..................................................................................................................................... 35<br />
Error messages of the system.................................................................................................................................. 36<br />
Communication error (error code 0x00000016)................................................................................................ 36<br />
Isolation error (error code 0x00000017)......................................................................................................... 36<br />
Cable reel inclination error (error code 0x00000018)......................................................................................... 36<br />
System configuration error (error code 0x00000019)........................................................................................ 36<br />
4
<br />
Contents<br />
<strong>User</strong> interface...........................................................................................................................37<br />
Switching the control panel on or off........................................................................................................................ 37<br />
Switching the control panel on......................................................................................................................... 37<br />
First system start........................................................................................................................................... 37<br />
Switching the control panel off......................................................................................................................... 38<br />
Forced switch off........................................................................................................................................... 38<br />
Start screen.......................................................................................................................................................... 39<br />
System Settings.................................................................................................................................................... 40<br />
Help............................................................................................................................................................ 40<br />
Overlay Texts........................................................................................................................................................ 41<br />
Overlay Texts – System Texts.......................................................................................................................... 42<br />
Section Start Texts......................................................................................................................................... 43<br />
Overlay Texts – Event Text.............................................................................................................................. 44<br />
Miscellaneous............................................................................................................................................... 45<br />
Overlay Texts – Headlines............................................................................................................................... 46<br />
Software Info & Update.................................................................................................................................. 47<br />
Update process.............................................................................................................................................. 48<br />
Time & Language.......................................................................................................................................... 49<br />
Network....................................................................................................................................................... 50<br />
System Info & Maintenance............................................................................................................................ 51<br />
Factory settings............................................................................................................................................. 52<br />
Calibrating the touch screen............................................................................................................................. 53<br />
Exit the system settings.................................................................................................................................. 55<br />
Quick Access / Create a simple project...................................................................................................................... 56<br />
Managing Projects................................................................................................................................................. 57<br />
Projects Overview.......................................................................................................................................... 57<br />
Creating a new project.................................................................................................................................... 58<br />
Rename Project (Menu Extended Commands).................................................................................................... 60<br />
Import Project (Menu Extended Commands)...................................................................................................... 60<br />
Update Project List (Menu Extended Commands)................................................................................................ 60<br />
Delete Project................................................................................................................................................ 60<br />
Export Project................................................................................................................................................ 61<br />
Load Project.................................................................................................................................................. 62<br />
5
Contents<br />
<br />
Sections............................................................................................................................................................... 63<br />
Creating a new section................................................................................................................................... 63<br />
Editing section properties................................................................................................................................ 64<br />
Rename Section............................................................................................................................................ 64<br />
Deleting a section.......................................................................................................................................... 65<br />
Events................................................................................................................................................................. 66<br />
Creating a new event..................................................................................................................................... 67<br />
Crack measurement (Menu Tools).................................................................................................................... 69<br />
Event Overview............................................................................................................................................. 70<br />
Data transfer to storage medium............................................................................................................................. 71<br />
File transfer via FTP............................................................................................................................................... 72<br />
Viewing films and images on the workstation............................................................................................................ 72<br />
Button combinations.............................................................................................................................................. 73<br />
Touch screen calibration.................................................................................................................................. 73<br />
Executing the inspection.............................................................................................................75<br />
Main inspection view............................................................................................................................................. 75<br />
Functions of the touch screen buttons....................................................................................................................... 76<br />
Buttons of the operating menu........................................................................................................................ 76<br />
Action buttons............................................................................................................................................... 76<br />
Dialog buttons............................................................................................................................................... 77<br />
View Images........................................................................................................................................................ 78<br />
View Videos......................................................................................................................................................... 79<br />
Device Control...................................................................................................................................................... 80<br />
Start Camera Macro....................................................................................................................................... 80<br />
Operation Mode............................................................................................................................................ 80<br />
Operation Mode – Standard Mode................................................................................................................... 82<br />
Operation Mode – Position Mode..................................................................................................................... 82<br />
Operation Mode – Horizontal Mode................................................................................................................. 82<br />
Set Locator Mode.......................................................................................................................................... 83<br />
System-Status............................................................................................................................................... 84<br />
6
<br />
Contents<br />
Protocol Preview................................................................................................................................................... 85<br />
Inclination measurement........................................................................................................................................ 86<br />
Text Menu............................................................................................................................................................ 88<br />
Configure Custom Texts................................................................................................................................... 88<br />
Configure System Texts................................................................................................................................... 89<br />
Clear Custom Texts......................................................................................................................................... 89<br />
Extras.................................................................................................................................................................. 90<br />
Set Meter Counter......................................................................................................................................... 90<br />
Set Overall Meter Counter............................................................................................................................... 90<br />
Notes........................................................................................................................................................... 91<br />
Start Recording..................................................................................................................................................... 92<br />
New sections and events................................................................................................................................. 93<br />
Pause Recording............................................................................................................................................ 93<br />
Stop Recording.............................................................................................................................................. 93<br />
Close Section................................................................................................................................................ 93<br />
Take Screenshot.................................................................................................................................................... 94<br />
New Event........................................................................................................................................................... 95<br />
Inspection Menu................................................................................................................................................... 96<br />
Projects........................................................................................................................................................ 96<br />
Close Section................................................................................................................................................ 96<br />
Sections....................................................................................................................................................... 96<br />
Event Overview............................................................................................................................................. 96<br />
Protocol Preview............................................................................................................................................ 97<br />
Inclination measurement................................................................................................................................. 97<br />
Toggle Screen....................................................................................................................................................... 98<br />
After the inspection................................................................................................................................................ 99<br />
Data import into WinCan................................................................................................................................. 99<br />
Interfaces for inspection software of other companies............................................................................................... 100<br />
Connection via USB-RS232 Adapter................................................................................................................ 101<br />
7
Contents<br />
<br />
Interpretation of the inclination protocol.................................................................................................................. 102<br />
Inclination [%]:........................................................................................................................................... 102<br />
Inclination 0,00 %:...................................................................................................................................... 102<br />
Altitude [m]:............................................................................................................................................... 102<br />
Pipe:.......................................................................................................................................................... 102<br />
Updating the software..............................................................................................................103<br />
How to perform an online update.......................................................................................................................... 103<br />
GNU General Public License.......................................................................................................105<br />
General Public License Textform..................................................................................................................... 105<br />
Customer service addresses.......................................................................................................107<br />
Limitation of liability................................................................................................................113<br />
Device take-back at the end of service life...................................................................................115<br />
Guarantee declaration..............................................................................................................117<br />
Scope of the guarantee................................................................................................................................ 117<br />
Guarantee conditions.................................................................................................................................... 117<br />
Imprint .............................................................................................................................119<br />
8
About this user manual<br />
Introduction<br />
Introduction<br />
In this section you will find several preliminary comments on the user interface of the VISIONCONTROL control panel or theVISIONREPORT<br />
operating software, the structure of this user manual, as well as on the symbols and text marks used.<br />
About this user manual<br />
On the following pages you will read how to set up the VISIONCONTROL control panel for your work environment, and how to operate it<br />
properly with the aid of the VISIONREPORT software. iPEK took particular care during the development process to ensure that you can<br />
operate the system safely, properly, and economically. To do this it is necessary that you read this user manual carefully before using the inspection<br />
system. The user manual contains important instructions that help you to avoid hazards, as well as to increase the reliability and service life of<br />
the system and the attached components. Follow all instructions with exactness so that you do not place yourself and other persons in jeopardy,<br />
and so that you avoid damage to the system!<br />
If you have questions on handling the VISIONCONTROL control panel that are not answered in this user manual, please contact our service<br />
personnel.<br />
Intended use<br />
The VISIONCONTROL control panel has been designed exclusively for use with iPEK inspection systems and for examining pipelines of all<br />
types. Using the control panel for purposes other than those cited above constitutes non-intended use. Never use the VISIONCONTROL control<br />
panel for purposes other than those cited above. Never use the system at locations that contain an explosive medium! Only specially manufactured<br />
systems have been approved for these applications; these systems are marked with the supplement .<br />
Catalog<br />
The VISIONREPORT software supports various standardized catalogs depending on your locale. There are also catalogs by CDLab available<br />
which allow data import into WinCan.<br />
9
Introduction<br />
Symbols used<br />
Symbols used<br />
The following symbols are used in this user manual:<br />
CAUTION!<br />
This safety warning describes dangerous situations in which fatal injuries or severe injuries can occur.<br />
ATTENTION!<br />
This safety warning describes dangerous situations in which material damage to the inspection system or to other objects can occur.<br />
NOTE!<br />
This symbol identifies instructions that are important for economical use of the system and that facilitate its use.<br />
NOTE!<br />
This symbol indicates proper and prescribed disposal of the system and its components. The owner of the system is responsible for<br />
proper disposal! See the note on page 81 concerning device take-back at the end of service life.<br />
MAINTENANCE!<br />
This symbol indicates instructions that explain how to properly clean and maintain the system to prevent defects and major repairs.<br />
The service life of your system can be significantly extended through proper care.<br />
FACILITATED WORKSTEP!<br />
If you perform this work step you can execute the described function faster.<br />
10
General conventions<br />
Introduction<br />
General conventions<br />
Screen keyboard<br />
The keys are displayed as follows. !<br />
Touch screen buttons<br />
Activation of touch screen buttons is indicated as follows:<br />
• With the button Name you can …<br />
Operating steps<br />
Operating steps are indicated as follows:<br />
• Work step description<br />
--<br />
Bullet point within a work step<br />
--<br />
Bullet point within a work step<br />
• Work step description<br />
• Work step description<br />
Lists<br />
Lists are indicated as follows:<br />
--<br />
Variant A<br />
--<br />
Variant A–A<br />
--<br />
Variant A–B<br />
--<br />
Variant B<br />
<br />
--<br />
Variant C<br />
Mandatory input fields<br />
Mandatory fields are displayed bold. “flow direction”<br />
11
Introduction<br />
Symbols used<br />
12
Data privacy<br />
Instructions<br />
Instructions<br />
Data privacy<br />
When working with your VISIONCONTROL control panel you collect master data relative to your customers. Handle this data withconfidentiality.<br />
As specified by German law, comply with the BDSG regulations. Internationally the regulations specified in accordance with the OECD (Guidelines<br />
on the Protection of Privacy and Transborder Data Flows of Personal Data) apply.<br />
Managing data<br />
The VISIONCONTROL control panel enables you to manage multiple address datasets. A precise description of managing address data sets<br />
is provided on page 35.<br />
Backup<br />
We recommend that you make backup copies of your inspection data and address data sets from time to time. You can transfer this data to a local<br />
computer or to external data media via a USB storage medium or directly via the network.<br />
13
Instructions<br />
Data privacy<br />
14
Range of applications<br />
Functional description<br />
Functional description<br />
Range of applications<br />
The control panel VISIONCONTROL, in conjunction with the operating software VISIONREPORT, enables you to inspect pipeline systems,<br />
and in parallel to collect inspection data in the form of videos and screenshots. Text and section markers can be overlaid in the running video<br />
image to document and designate damage points. It is possible to save inspection data to the internal hard disk as well as to USB data storage.<br />
The VISIONREPORT operating software has been specially developed for the VISIONCONTROL control panel and thus offers optimal<br />
possibilities for easy inspection.<br />
The system is based on the Linux operating system and thus offers a high degree of security and the best possibilities for further development.<br />
The VISIONCONTROL control panel is the perfect supplement to your ROVION ® or AGILIOS sewer inspection system. Therefore it is<br />
the universal control panel from iPEK for the AGILIOS as well as the ROVION ® system. In case you have any SUPERVISION ® crawlers<br />
and cameras connected to your ROVION ® system, you can control these, too. The software always adapts itself to the connected devices.<br />
Project types<br />
The VISIONCONTROL control panel offers the best possibilities for data recording and processing, for simple, brief inspections, as well as for<br />
long and detailed inspections. All project settings, as well as video, screenshot, and inspection data are stored within a project data structure. In<br />
order to offer the user the greatest possible flexibility for his inspections, two different project types can be selected. Futhermore you can work<br />
completely without any project using Direct Control. This is especially useful if you prefer to use another inspection software.<br />
Simple project<br />
If you are working within a simple project, you can directly start the inspection without any pre-configuration of the inspection. For a simple project<br />
only videos can be recorded and screenshots can be taken, and freetexts can be overlaid. Events can only be created if a catalog is assigned to<br />
the simple project. These events will not be stored, thus report generation is not possible.<br />
General project<br />
For a general project, in addition to screenshots and video recordings, detailed data displays and logs can be overlayed, as well as saved. The<br />
selection of a catalog is mandatory in this case. It depends on your locale whether there is a catalog available or not<br />
NOTE!<br />
Prior to starting an inspection decide on the project type that you would like to work in. A detailed description of project types is<br />
provided starting on page 56.<br />
15
Functional description<br />
Catalogs<br />
Catalogs<br />
Catalogs contain standardized texts for describing e.g. pipe damages as well as standardized codes for each observation. VISIONREPORT<br />
includes a multitude of catalogs for various established sewer inspection standards. Several catalogs are provided by CDLab AG, Switzerland. These<br />
catalogs are explicitly marked. Projects created with these catalogs can be imported seamlessly into WinCan V8.<br />
Select catalogs (e.g. MSCC WRC-3 and WRC-4) also support WinCan 3D. When using these catalogs, you can create 3D plans after the import<br />
into WinCan. In case you need damage scoring, you can do this yourself depending on the catalog. The scoring data will be highlighted in color<br />
in a section protocol.<br />
Catalogs in VISIONREPORT<br />
Catalog Locale Defect grades Inclination<br />
Measurement<br />
ATV-M 143 Teil 2 (iPEK) Germany •<br />
DWA-M 149-2 (iPEK) Germany •<br />
WINCAN<br />
Export<br />
WINCAN 3D<br />
Support<br />
Isybau 96 Germany • • •<br />
Isybau 2001 Germany • • •<br />
DWA-M149-2 (CDLab) Germany • • • •<br />
DanDas Denmark •<br />
WRC MSCC-3 Great Britain • • •<br />
WRC MSCC-4 Great Britain • • •<br />
NASSCO PACP-4 USA • • •<br />
EN 13508-2 Italy • • •<br />
Sewrat Australia • • •<br />
WSA 05-2006 Australia • • •<br />
16
Control panel VISIONCONTROL - Version VC100<br />
Functional description<br />
Control panel VISIONCONTROL - Version VC100<br />
1<br />
2<br />
3<br />
4<br />
5<br />
Focus<br />
6<br />
Light<br />
7<br />
12<br />
8<br />
11<br />
10<br />
9<br />
1 800x600 touch screen<br />
2 Connection bay for 3 x USB 2.0, Ethernet and S-video<br />
3 Microphone<br />
4 Joystick<br />
5 Button group for manually focusing the camera lens<br />
6 Button for returning the camera head to home position<br />
7 Button group for manual brightness control of the light<br />
8 ON/OFF button<br />
9 Button group function buttons, right side of the control panel<br />
10 Holder for the shoulder strap<br />
11 Speaker<br />
12 Button group function buttons, left side of the control panel<br />
2<br />
Express-Card<br />
RJ 45<br />
USB<br />
USB Device<br />
S-Video<br />
NOTE!<br />
The joystick (position 4) is only assigned to camera control if you are in the main inspection view (i.e. when the camera image is<br />
displayed). In system dialogs the joystick has a navigation function.<br />
17
Functional description<br />
Catalogs<br />
Overview buttons and main control functions<br />
Joystick<br />
left: not available<br />
right: camera head<br />
Function buttons<br />
L1 to L5 and R1 to R5<br />
The function of these buttons <br />
is displayed in the software <br />
itself and depends of the <br />
current active menu.<br />
not used<br />
Camera<br />
Camera focus<br />
Camera home position<br />
Camera light<br />
not used<br />
Main switch<br />
On/Off VC100<br />
18
Catalogs<br />
Functional description<br />
Extended functions and further advice<br />
Joystick Click:<br />
The camera automatically moves into its home position.<br />
Joystick movements are ignored after a joystick click for one second.<br />
19
Functional description<br />
Control panel VISIONCONTROL - Version VC200<br />
Control panel VISIONCONTROL - Version VC200<br />
1<br />
2<br />
3<br />
20<br />
4<br />
19<br />
18<br />
5<br />
17<br />
6<br />
16<br />
15<br />
7<br />
8<br />
14<br />
9<br />
13<br />
12<br />
11<br />
10<br />
1 800x600 Touchscreen<br />
2 Connection bay for 3 x USB 2.0, Ethernet and S-video<br />
3 Microphone<br />
4 Joystick (right) for crawler control<br />
5 Button group for cruise control mode<br />
6 Button for switching between manual and automatic mode of the cable reel<br />
7 Button group for cable reel speed control<br />
8 Button group for cable reel power control<br />
9 ON/OFF button<br />
10 Button group function buttons, right side of the control panel<br />
11 Holder for the shoulder strap<br />
12 Speaker<br />
13 Button for full stop<br />
14 Button group function buttons, left side of the control panel<br />
15 Button group for crawler elevator control<br />
16 Button group for brightness control of the camera light<br />
17 Button group for manually focusing the camera lens<br />
18 Button group for camera zoom<br />
19 Button for switching between front and rearview cameras<br />
20 Joystick (left) for camera control<br />
20
Control panel VISIONCONTROL - Version VC200<br />
Functional description<br />
Connector overview:<br />
2<br />
Express-Card<br />
RJ 45<br />
USB<br />
USB Device<br />
S-Video<br />
NOTE!<br />
The joysticks only control camera and crawler if you are in the main inspection view, i.e. the camera picture is visible. In system<br />
dialogs the right joystick has a navigation function while the left joystick will be disabled..<br />
21
Functional description<br />
Control panel VISIONCONTROL - Version VC200<br />
Overview buttons and main control functions<br />
Joystick<br />
left: camera head<br />
right: crawler<br />
Function buttons<br />
L1 to L5 and R1 to R5<br />
The function of these buttons <br />
is displayed in the software <br />
itself and depends of the <br />
current active menu.<br />
Camera<br />
Switch between front- and rearview camera(s)<br />
<br />
Camera zoom<br />
<br />
Camera focus<br />
Light<br />
Brightness of camera light<br />
Elevator<br />
Moving up and down<br />
FULL-STOP<br />
For crawler, elevator, camera head and cable<br />
reel (these devices are stopped. The system<br />
remains fully operational.)<br />
Crawler<br />
Cruise control<br />
Crawler speed for <br />
cruise control mode<br />
Cable reel<br />
Switching between cable reel modes<br />
Cable reel speed<br />
Cable reel power<br />
Main switch<br />
On/Off VC200<br />
22
Control panel VISIONCONTROL - Version VC200<br />
Functional description<br />
Extended functions and further advice<br />
Joystick Click left:<br />
The camera automatically moves into its home position.<br />
Joystick movements are ignored after a joystick click for one second.<br />
Joystick Click right:<br />
The crawler and the cable reel are stopped.<br />
Cruise control will be deactivated if it was active.<br />
Camera focus:<br />
The PTP70 camera head is equipped with an infinite focus, i.e. at the end of its focus range it will start from the beginning. The focus of all other<br />
camera heads equipped with one have a start limit and a stop limit. After system startup, camera heads with an automatic focus feature will<br />
always have it enabled by default. By pressing the focus buttons, such a camera will automatically switch into manual focus mode. You can reenable<br />
the automatic focus in the device control dialog.<br />
Camera zoom:<br />
Please note that the sensitivity of the camera joystick depends on the zoom position. When you have zoomed in very closely, camera movements<br />
are executed more slowly in order to offer you more precise control over the camera movement.<br />
Elevator:<br />
When using the RED200, the elevator will stop automatically at 50% of the maximum height because only up to this position it is possible to get<br />
a complete 360° look at a pipe joint. In order to move the elevator above or below 50% of the height, just press the corresponding button again.<br />
FULL-STOP:<br />
If cruise control is active, it will be disabled when pressing full stop. In case you are using a remote control, you can unlock control functions on the<br />
VISIONCONTROL by pressing this button. As soon as you press a button on the remote control, all control functions on the VISIONCON-<br />
TROL will be locked, as it is not possible to use the VISIONCONTROL and the remote control at the same time.<br />
Cruise control:<br />
When cruise control is engaged, you can also change the crawler speed by moving the joystick.<br />
Cable reel speed:<br />
The speed of the cable reel can only be changed in manual mode.<br />
Cable reel power:<br />
This setting has no effect in automatic mode when unwinding the cable.<br />
23
Functional description<br />
Function diagram / software diagram<br />
Function diagram / software diagram<br />
VISIONREPORT<br />
System - Start<br />
Basic Settings / Locale (only at 1 st system start)<br />
Inspection<br />
System Settings<br />
Overlay Texts, Service Area,<br />
Touch Calibration<br />
Time & Language, Software Update,<br />
Factory Reset, Help<br />
Simple Project<br />
Video, Screenshots, Events,<br />
Free Text, Set Meter Counter<br />
General Project<br />
Video, Screenshot,<br />
Sections, Events,<br />
Free Text, Set Meter Counter<br />
Direct-Control<br />
Device control, set meter counter. Direct control does not offer any data import & export.<br />
Data Import & Export<br />
System - Exit<br />
24
<strong>User</strong> interface<br />
Functional description<br />
<strong>User</strong> interface<br />
Start screen<br />
The start screen is displayed at each system start. From here you can go back directly to the last project you worked on. Using Quick Access,<br />
you can create a simple project without catalog. You can also access the project overview from here for managing your projects. If you do not<br />
wish to use the project functionality of VISIONREPORT, the Direct Control mode is at your disposal. Moreover, you can access system settings and<br />
change them.<br />
25
Functional description<br />
Function diagram / software diagram<br />
Inspection interface<br />
1<br />
2<br />
40h 10min<br />
0,00m / 743,33m<br />
13:50 Uhr<br />
3<br />
4<br />
6<br />
5<br />
1 Video image<br />
2 Status bar with monitoring displays<br />
3 Status bar with function displays<br />
4 Touch screen buttons (referenced with R1 – R5 buttons on the VISIONCONTROL control panel)<br />
5 Touch screen function menu buttons<br />
6 Touch screen buttons (referenced with L1 – L5 buttons on the VISIONCONTROL control panel)<br />
26
Function diagram / software diagram<br />
Functional description<br />
Inspection interface – Full-Screen Mode<br />
Press the R5 button or the associated touch screen button to change the screen to full-screen view. The touch screen buttons R1 – R5 remain<br />
displayed as do the touch screen function menu buttons in the touch screen area. All buttons L1 – L5 retain their function according to the<br />
assignments to the touch screen buttons on the left that are now hidden. The touch screen button R5 is labelled Toggle Screen and has a<br />
toggle function that allows you to switch the views back and forth.<br />
40h 10min<br />
0,00m / 743,33m<br />
13:50 Uhr<br />
Full-Screen Mode<br />
40h 10min<br />
0,00m / 743,33m<br />
13:50 Uhr<br />
Main Inspection View<br />
NOTE!<br />
Toggling displays has no influence on the video recording.<br />
27
Functional description<br />
General screen dialogs<br />
General screen dialogs<br />
System Settings<br />
You can configure the VISIONREPORT software in the System Settings dialog. This is where you make all the settings for display of text<br />
overlays, system time, or network settings.<br />
File dialog<br />
In the File dialog you make all the file selections. This is required when you want to import, export, as well as save and load files. Use the Update<br />
view button to update the view of the data structure, e.g. when you want to connect a new storage medium. The file view follows a tree structure;<br />
the content of a folder is always displayed to the right in a new window tree.<br />
28
General screen dialogs<br />
Functional description<br />
View Screenshots / View Videos<br />
Screenshot Selection<br />
Video Selection<br />
In the Screenshot Selection and Video Selection system dialogs all recorded screenshot data and video data is listed. Here you can call, view,<br />
manage, or delete the data you desire. Please note that screenshots and videos are always assigned to projects and only the data of the currently<br />
selected project is displayed.<br />
NOTE!<br />
If you have selected a section only the screenshots or the videos of the current section will be displayed.<br />
29
Functional description<br />
General screen dialogs<br />
Screen keyboard<br />
All text entries on the VISIONCONTROL control panel must be entered via the integrated screen keyboard. Whenever a text input is required<br />
in an input field the screen keyboard opens automatically when activating the field. The screen keyboard offers input assistance which saves<br />
previously entered texts for repeated input. List entries can be removed individually and collectively to maintain an overview, after a longer<br />
inspection period.<br />
1<br />
2<br />
3<br />
4<br />
12<br />
6<br />
11<br />
10<br />
9 8<br />
7<br />
1 Input assistance:<br />
2 Remove current entry from the list<br />
3 Remove all entries from the list<br />
4 QWERTY keyboard<br />
5 OK button to confirm the selection<br />
7 Remove button<br />
8 Add special character (the keyboard changes to a special input mode)<br />
9 Arrow keys for navigating<br />
10 Go to the final position of the text entry<br />
11 Go to the start position of the text entry<br />
12 Close dialog window without change / close the procedure<br />
30
General screen dialogs<br />
Functional description<br />
Number pad<br />
Every numeric input on the VISIONCONTROL control panel must be entered via the integrated screen keypad. Whenever a numeric input is<br />
required in an input field the screen keypad opens automatically when activating the field.<br />
1<br />
2<br />
4 3<br />
1 Input assistance:<br />
2 Number pad<br />
3 OK button to confirm the selection<br />
4 Close dialog window without change / close the procedure<br />
31
Functional description<br />
General screen dialogs<br />
General operating instructions<br />
Extended scrolling<br />
In addition to the scroll bars of list views you also have the option to scroll directly by using the list itself. When you move your finger over the<br />
touch screen, the contents of a list view will move synchronously. Doing a quick move over the touch screen with your finger will trigger kinetic<br />
scrolling which will cause the contents to move faster and gradually come to a standstill.<br />
32
!<br />
Status displays<br />
Functional description<br />
Status displays<br />
40h 10min<br />
0,00m / 743,33m<br />
13:50 Uhr<br />
remaining video<br />
recording time<br />
Remote control is active !<br />
Press FULL-STOP<br />
to return to pendant mode.<br />
current time<br />
meter counter /<br />
overall meter counter<br />
active remote<br />
control<br />
Fig. Status displays<br />
Battery 100 % charged<br />
Battery 66 % charged<br />
Battery 33 % charged<br />
Battery < 33 % charged<br />
(imminent automatic shutdown)<br />
Locator on<br />
Locator off<br />
<br />
<br />
<br />
<br />
Cable reel automatic mode<br />
Cable reel manual mode<br />
Clutch engaged<br />
Clutch disengaged<br />
Front camera on<br />
Rear camera on<br />
Pressure normal<br />
Pressure low (blinking display)<br />
Pressure high (permanent)<br />
Inclination measurement forward<br />
Inclination measurement backward<br />
Video recording running<br />
Camera position indicator<br />
!<br />
Cruise control<br />
Crawler roll alert left<br />
!<br />
Crawler roll alert right<br />
Crawler in level position<br />
33
Functional description<br />
Status displays<br />
Hinweise zu den Statusanzeigen<br />
<br />
Camera Position Indicator:<br />
The Camera Position Indicator visualizes the current pan and tilt position of the camera head, whereas the inner circle of the graphic indicates a<br />
tilt position of 90 degrees, the outer circle a tilt position of 180 degrees. The red gradient horizon shows the current pan position of the camera.<br />
According to the pan movement, it moves in a circular path around the center of the graphic. Finally, the green dot combines both the pan and tilt<br />
position and shows the current position of the camera head.<br />
Meter Counter:<br />
The meter counter für the current section is displayed on the left, the overall meter counter on the right. The overall meter counter shows you the<br />
current position - across several sections. This is especially helpful when you have created several satellite sections. This way it is easier for you to<br />
determine the distance between you and the crawler.<br />
Crawler Roll Alert:<br />
A warning is displayed when the crawler is about to tilt over sidewards. With the help of this warning you can easily recognize in which direction<br />
you have to steer the crawler in order to get it into an uncritical i.e. upright position again. When such a position is reached, the warning will<br />
disappear by itself.<br />
34
Address data management<br />
Functional description<br />
Address data management<br />
On your VISIONCONTROL control panel you can manage address data for customers, contractors, and operators and select the responsible<br />
contacts in the respective project data. You create, manage, and delete address datasets in the project data overview.<br />
• Use the Select button to edit the respective address dataset or to create a new dataset.<br />
• Use the Export Datasets to backup datasets to an external data carrier.<br />
• Use the button Import Datasets to import data from an external data carrier.<br />
• Use the button New Dataset to create a new address dataset.<br />
• Use the button Delete Dataset to delete a selected address dataset.<br />
• Confirm your entries with OK.<br />
NOTE!<br />
You can manage address datasets with your VISIONCONTROL control panel. Read the data privacy instructions in this regard<br />
on page 13.<br />
NOTE!<br />
You can also change the address data of a project after creating a project.<br />
35
Functional description<br />
Error messages of the system<br />
Error messages of the system<br />
Communication error (error code 0x00000016)<br />
This error occurs when there is a communication problem between the control panel and the rest of the system. In that case, the system will stop<br />
automatically for safety reasons. After acknowledging the error message you can continue with your work. Please inform your service partner<br />
about the occurrence of this error.<br />
Isolation error (error code 0x00000017)<br />
An isolation error occurs when there is a hardware problem with the crawler’s isolation. As a consequence the case of the crawler will be currentcarrying.<br />
Therefore it is no longer safe to operate the system. Do not touch the case of the crawler until you have switched it off. Please contact<br />
your service partner afterwards about how to proceed.<br />
Cable reel inclination error (error code 0x00000018)<br />
This error happens due to a safety measure of the cable reel when winding up the cable and when the cable reel is in a too much tilted position.<br />
In this case, the system will be stopped completely, and the cable reel’s torque will be disabled. After acknowledging the error message the cable<br />
reel is operational again. If the cable reel is still in a too much tilted position at the time of the acknowledgement of the error message, this safety<br />
measure will remain disabled until the cable reel will return to an uncritical position.<br />
System configuration error (error code 0x00000019)<br />
This error occurs when a device has been connected to the system which is either too old to work with VISIONCONTROL or it is generally not<br />
supported by the software. Older SUPERVISION ® devices require a hardware or software update to work together with VISIONCONTROL<br />
i.e. ROVION ® . Among the devices that are not supported are e.g. SUPERVISION ® devices because VISIONCONTROL has not been<br />
designed to be EX-compatible. In such a case, all system controls will be disabled for security reasons, joysticks etc. will not work. In case you<br />
have any questions about that, please contact your service partner.<br />
36
Switching the control panel on or off<br />
<strong>User</strong> interface<br />
<strong>User</strong> interface<br />
Switching the control panel on or off<br />
Focus<br />
Light<br />
Switching the control panel on<br />
• Press the ON/OFF button to switch on the control panel.<br />
First system start<br />
When the system is started for the first time, or if the control panel has been reset to factory settings, you will be asked in a selection dialog for the<br />
locale to be set. Selection of the locale sets the presets for the system language, the measurement system, the keyboard layout, and the catalogs<br />
that belong to the respective country. The standard profile in case your country is not listed is “International (English)”.<br />
• Select your locale and press the OK button to confirm.<br />
NOTE!<br />
Selection of the locale sets the presets for the system language, the keyboard layout, and the catalogs that belong to the respective<br />
country. The standard profile for international activities is the “International” locale.<br />
37
<strong>User</strong> interface<br />
Switching the control panel on or off<br />
Switching the control panel off<br />
It can take up to 20 seconds to switch the control panel off. At the end of the process the connected inspection system will switch off by itself.<br />
The camera i.e. the crawler are already switched off upon initiating shutdown.<br />
• Briefly press the ON/OFF button.<br />
Directly after pressing the ON/OFF button a selection dialog will be shown on the display.<br />
Confirm this dialog with Yes, if you want to switch off the control panel. If you do not want to switch off the control panel press NO.<br />
ATTENTION!<br />
When using the VISIONCONTROL with the ROVION ® , it is highly recommended that you first let the VISIONCONTROL<br />
shut down properly before pushing the On/Off switch of the cable reel, otherwise loss of data can occur.<br />
Forced switch off<br />
If the control panel should no longer react to inputs, you can force the switch off.<br />
• Press the ON/OFF button for at least 3 seconds.<br />
• Wait for approximately 10 seconds and switch the control panel on again.<br />
ATTENTION!<br />
Only switch the control panel off in this manner in an emergency. Otherwise you can count on data loss and damaged video files.<br />
After restart wait until the control panel is completely started.<br />
38
Start screen<br />
<strong>User</strong> interface<br />
Start screen<br />
Last Project<br />
This is where information on your last processed project is displayed.<br />
Continue Project (continue to work directly on the last project)<br />
This is where you can directly continue the last project.<br />
Quick Access (create a simple project)<br />
This is where you can create a simple project and directly generate inspection data.<br />
You cannot select a catalog here.<br />
Projects Overview (Managing Projects)<br />
This takes you to the project overview where you can manage existing projects and create new projects.<br />
DIRECT CONTROL<br />
This enables you to gain access to your system without the need for creating a project. However, you cannot record videos, take photos or create<br />
inspection protocols when working in this mode.<br />
Settings (System Settings)<br />
This takes you to the System Settings, where you can set all the important presets for your inspection.<br />
39
<strong>User</strong> interface<br />
System Settings<br />
System Settings<br />
Help<br />
Select help for information on the function of your VISIONCONTROL control panel, and the function and setting possibilities of the<br />
VISIONREPORT software.<br />
40
Overlay Texts<br />
<strong>User</strong> interface<br />
Overlay Texts<br />
In the Overlay Texts area you can format and preset possible text overlays. The following text headers are available for selection:<br />
--<br />
System Texts<br />
--<br />
Inspection Texts<br />
--<br />
Section Start Texts<br />
--<br />
Miscellaneous<br />
--<br />
Headlines<br />
Header 1<br />
Header 2<br />
Header 3<br />
iPEK International GmbH<br />
See, Gewerbepark 22, D-87477 Sulzberg<br />
Tel. +498376921800, FAX: +4983769218021<br />
Freetexts<br />
Freetext<br />
Data displays<br />
Data displays<br />
Footer<br />
1970-01-01 00:00:01<br />
1000 mbar 0.00 m 0 g 0 g 0 gC<br />
e-mail:ISG_info@idexcorp.com Internet:www.ipek.at<br />
41
<strong>User</strong> interface<br />
System Settings<br />
Overlay Texts – System Texts<br />
Header 1<br />
Header 2<br />
Header 3<br />
iPEK International GmbH<br />
See, Gewerbepark 22, D-87477 Sulzberg<br />
Tel. +498376921800, FAX: +4983769218021<br />
Freetexts<br />
Freetext<br />
The following values can be set in the System Text area:<br />
--<br />
System time and date<br />
--<br />
Pan, tilt, pressure and temperature of the camera<br />
--<br />
Pressure, temperature, roll and pitch of the crawler<br />
--<br />
Meter counter and speed<br />
Data displays<br />
Data displays<br />
Footer<br />
1970-01-01 00:00:01<br />
1000 mbar 0.00 m 0 g 0 g 0 gC<br />
e-mail:ISG_info@idexcorp.com Internet:www.ipek.at<br />
--<br />
Use the buttons on the left side to switch the display of the respective value on or off.<br />
--<br />
In the “Line” selection field set the vertical position at which the text is displayed.<br />
--<br />
The “Column” selection field defines the horizontal position at which the text is displayed.<br />
--<br />
“Foreground” defines the font color.<br />
--<br />
“Background” defines the color that surrounds the text.<br />
NOTE!<br />
The number of columns of the touchscreen corresponds to the number of characters that can be displayed horizontally. The “Line”<br />
selection field defines the line from the upper border in which the text overlay appears.<br />
42
System Settings<br />
<strong>User</strong> interface<br />
Section Start Texts<br />
Kopfzeile 1<br />
Kopfzeile 2<br />
Kopfzeile 3<br />
iPEK International GmbH<br />
See, Gewerbepark 22, D-87477 Sulzberg<br />
Tel. +498376921800, FAX: +4983769218021<br />
Inspektionstexte<br />
Frei positionierbare Texte<br />
These texts are only available for standard projects. With these texts, you can specify for<br />
each catalog separately which section properties will be displayed when you start video<br />
recording. By default, only the most commonly used properties are displayed.<br />
Dateneinblendungen<br />
Dateneinblendungen<br />
Fußzeile<br />
1970-01-01 00:00:01<br />
1000 mbar 0.00 m 0 g 0 g 0 gC<br />
e-mail:ISG_info@idexcorp.com Internet:www.ipek.at<br />
--<br />
Under “Catalog” you can select the catalog for which you want to change the displayed properties. <br />
Only the catalogs associated with your currently selected locale are shown.<br />
--<br />
Under “Property” you can see the differenty properties of a section. <br />
You can switch a property item on or off by pushing the button “On” or “Off” next to each property.<br />
--<br />
Under “Line” you can specify the line for a property item to appear.<br />
NOTE!<br />
The number of columns of the touchscreen corresponds to the number of characters that can be displayed horizontally. The “Line”<br />
selection field defines the line from the upper border in which the text overlay appears.<br />
43
<strong>User</strong> interface<br />
System Settings<br />
Overlay Texts – Event Text<br />
Header 1<br />
Header 2<br />
Header 3<br />
iPEK International GmbH<br />
See, Gewerbepark 22, D-87477 Sulzberg<br />
Tel. +498376921800, FAX: +4983769218021<br />
Freetexts<br />
Freetext<br />
The position and the presentation of the damage texts can be set for the overlay of<br />
inspection texts. You can also determine where and how long a new section will be<br />
overlaid in the video image.<br />
Data displays<br />
Data displays<br />
Footer<br />
1970-01-01 00:00:01<br />
1000 mbar 0.00 m 0 g 0 g 0 gC<br />
e-mail:ISG_info@idexcorp.com Internet:www.ipek.at<br />
Event Text:<br />
--<br />
In the “Line” selection field set the vertical position at which the text is displayed.<br />
--<br />
The “Duration” selection box defines how long the inspection text will be displayed in the video image before it is automatically cleared.<br />
--<br />
“Foreground” defines the font color.<br />
--<br />
“Background” defines the color that surrounds the text.<br />
Section Name:<br />
--<br />
Use the button next to the item, “Display”, to switch the display of the name of the current section on or off.<br />
--<br />
In the “Line” selection field set the vertical position at which the text is displayed.<br />
--<br />
“Foreground” defines the font color.<br />
--<br />
“Background” defines the color that surrounds the text.<br />
NOTE!<br />
The inspection text cannot be positioned in horizontal alignment. It is always overlaid at the beginning of the line. The “Line”<br />
selection field defines the line from the upper border in which the text overlay appears.<br />
44
System Settings<br />
<strong>User</strong> interface<br />
Miscellaneous<br />
Overlay of freetexts is only available if you are working with a simple project or Direct<br />
Control. Use theselection boxes to specify the position on the monitor at which the<br />
freetext will be displayed, and how long it will be displayed. In the Units section you can<br />
change the roll and pitch displays.<br />
Header 1<br />
Header 2<br />
Header 3<br />
Freetexts<br />
Data displays<br />
Data displays<br />
Footer<br />
iPEK International GmbH<br />
See, Gewerbepark 22, D-87477 Sulzberg<br />
Tel. +498376921800, FAX: +4983769218021<br />
Freetext<br />
1970-01-01 00:00:01<br />
1000 mbar 0.00 m 0 g 0 g 0 gC<br />
e-mail:ISG_info@idexcorp.com Internet:www.ipek.at<br />
Freetext:<br />
--<br />
In the “Line” selection field set the vertical position at which the text is displayed.<br />
--<br />
The selection box, “Duration”, defines how long the inspection text will be displayed in the video image before it is automatically<br />
cleared.<br />
--<br />
“Foreground” defines the font color.<br />
--<br />
“Background” defines the color that surrounds the text.<br />
Units:<br />
--<br />
You can choose how roll and pitch of the crawler are displayed.<br />
45
<strong>User</strong> interface<br />
System Settings<br />
Overlay Texts – Headlines<br />
Header 1<br />
Header 2<br />
Header 3<br />
iPEK International GmbH<br />
See, Gewerbepark 22, D-87477 Sulzberg<br />
Tel. +498376921800, FAX: +4983769218021<br />
Freetexts<br />
Freetext<br />
The standard situation is to enter the company data of the inspecting company in the<br />
bottom line and top line. The headline texts enable you to overlay three top lines and<br />
one bottom line.<br />
Data displays<br />
Data displays<br />
Footer<br />
1970-01-01 00:00:01<br />
1000 mbar 0.00 m 0 g 0 g 0 gC<br />
e-mail:ISG_info@idexcorp.com Internet:www.ipek.at<br />
Headlines:<br />
--<br />
The button preceding the text box is used to show or hide the respective line.<br />
--<br />
In the text box you can enter your individual text.<br />
--<br />
Use the button “Adjust Text Format” to define the font color and the background color.<br />
• Click the text box of the respective line. The screen keyboard will open.<br />
• Enter your individual text and confirm the input with OK.<br />
• Adjust the font color and the text background via the Adjust color button.<br />
NOTE!<br />
Read the instructions for using the screen keyboard on page 30.<br />
46
System Settings<br />
<strong>User</strong> interface<br />
Software Info & Update<br />
In the area Software Info & Update you will find all the information about currently installed updates on your control panel. The installed file name<br />
(package name) as well as the installed version will be displayed. This information is primarily required for service cases, so that iPEK technicians<br />
can quickly perform an error analysis. Furthermore you can perform an update of the software of your control panel here.<br />
Start software update:<br />
• Press the button SOFTWARE UPDATE in order to start the update process.<br />
NOTE!<br />
Please have the data of this overview on hand if there is a service case for your control panel. This will help the iPEK service<br />
technicians to more quickly create a detailed fault analysis.<br />
NOTE!<br />
Please note that, for safety reasons, it is not possible to perform a software update when your system is running on battery.<br />
47
<strong>User</strong> interface<br />
System Settings<br />
Update process<br />
Start update of VISIONCONTROL<br />
Connect VISIONCONTROL via network switch with the Internet<br />
Connectors at the top<br />
connect with<br />
network cable<br />
Network<br />
switch<br />
connect with<br />
network cable<br />
Network<br />
with<br />
internet access<br />
Start in menu Settings -> Software-Info & Updates -> Software Update<br />
With an existing internet connection the update will run automatically<br />
During the update process its current state is displayed. It may<br />
occur that a large update takes 5 to 10 minutes to complete.<br />
Please do not turn off your device during this time. Otherwise it<br />
is likely that the software will not be installed completely which<br />
will render you system unusable.<br />
Restart the control panel.<br />
48
System Settings<br />
<strong>User</strong> interface<br />
Time & Language<br />
Set the locale, the system time, and the system date in the “Time & Language” settings menu. The locale is already preselected when the control<br />
panel is switched on for the first time. By selecting the locale the presets for the system language, the keyboard layout, and the catalog are<br />
determined. If you must make changes to the locale, you can do this with the following steps.<br />
--<br />
Under “Locale” select the country setting.<br />
--<br />
The currently active system time is output In the field “Current Time”.<br />
--<br />
In the field “New Time” you can select a separate system time with the arrow keys.<br />
--<br />
In the “New Date” field you can select a separate system date.<br />
• Click on SET TIME to save the newly entered system time.<br />
NOTE!<br />
Selection of the locale sets the presets for the system language, the measurement system, the keyboard layout and the catalog.<br />
49
<strong>User</strong> interface<br />
System Settings<br />
Network<br />
In order to access your device via network, it has to register itself with the network first. It does this by obtaining an IP address from the network.<br />
To do this push the button GET IP ADDRESS. If an IP address has been obtained it will be displayed in the appropriate line. The MAC address<br />
is always shown above the IP address.<br />
• Select Get IP-Address.<br />
Your device should now display a valid IP-address.<br />
NOTE!<br />
If you do not have a valid IP-address, or if an IP-address is not displayed, then check the network connection of your<br />
VISIONCONTROL control panel, or ask your network administrator.<br />
50
System Settings<br />
<strong>User</strong> interface<br />
System Info & Maintenance<br />
The System Info & Maintenance page provides you with important information about your system.<br />
Overall uptime:<br />
Indicates the sum of inspection time, beginning from the delivery of the system.<br />
Overall meter counter:<br />
Indicates the sum of inspection length.<br />
Overall meter counter since last maintenance:<br />
Indicates the sum of inspection length since the last maintenance.<br />
Inspected meters under hight pressure:<br />
Indicates the sum of inspection length with to much pressure in the camera head.<br />
Inspected meters under low pressure:<br />
Indicates the sum of inspection length with to low pressure in the camera head.<br />
Last maintenance facility:<br />
Indicates the name of the last maintenance at a official service partner.<br />
Date of last maintenance:<br />
Indicates the date of the last maintenance.<br />
51
<strong>User</strong> interface<br />
System Settings<br />
Factory settings<br />
Use the Factory Reset button to reset the control panel to delivery status.<br />
• Select Factory Reset.<br />
• In the dialog window confirm this selection with OK.<br />
ATTENTION!<br />
If you reset the VISIONCONTROL control panel to the factory settings, all system settings that you have entered will be lost. This<br />
also includes your customer database. The projects saved on your device however will not be affected. Ensure that you have noted<br />
your own settings in order to restore them later.<br />
52
System Settings<br />
<strong>User</strong> interface<br />
Calibrating the touch screen<br />
NOTE!<br />
Activate the cross-hairs only after you have completely executed the necessary calibration movements. Otherwise it may be the case<br />
that your touchscreen cannot be correctly calibrated.<br />
• Select the function Touch Calibration.<br />
• On the screen, execute the marked calibration movement in the lower left corner.<br />
Calibrating movement<br />
53
<strong>User</strong> interface<br />
System Settings<br />
• On the screen, execute the marked calibration movement in the upper right corner.<br />
Calibrating movement<br />
• Confirm your input with the OK button.<br />
FACILITATED WORKSTEP!!<br />
If the settings of the touchscreen are so imprecise that you can no longer activate entries via the touchscreen then it is possible to<br />
trigger the calibration by simultaneously pressing the VISIONCONTROL buttons L5 and R5 (for approximately 5 sec.).<br />
54
System Settings<br />
<strong>User</strong> interface<br />
Exit the system settings<br />
Once you have configured your system, exit the system settings to resume your project.<br />
• After configuring the system settings, confirm by activating the exit button.<br />
55
<strong>User</strong> interface<br />
Quick Access / Create a simple project<br />
Quick Access / Create a simple project<br />
If you are working within a simple project, you can directly start the inspection without any pre-configuration of the inspection. For a simple project<br />
only videos can be recorded, screenshots can be taken and freetexts can be overlaid. Events can only be created if a catalog is assigned to the<br />
simple project. Overlays of sections or logs are not possible.<br />
• Create a simple project by clicking the Quick Access button.<br />
• In the screen dialog enter a name for your project.<br />
• Confirm your input with OK.<br />
After you have created a simple project the view changes directly to the inspection view. You can start your inspection immediately. For information<br />
on recording inspection data such as video data, screenshot data, or event data, read the chapter, “Execution of the inspection”, starting on page 75.<br />
NOTE!<br />
If you want to enter events in a simple project then you must add a catalog to the project. To do this go to the project settings and<br />
configure your project.<br />
56
Managing Projects<br />
<strong>User</strong> interface<br />
Managing Projects<br />
Projects Overview<br />
In the Projects Overview area a list of the projects on your VISIONCONTROL is displayed. Simple as well as general projects are listed here.<br />
You obtain information on the project name, total size of the project data, the last modification, and the creation of the project. In addition, you<br />
also see which customer and contractor are assigned to the project, and whether the project has an assigned catalog.<br />
close<br />
This exits the project overview and returns to the start dialog.<br />
last project<br />
This loads the last project you have worked on.<br />
EXTENDED COMMANDS<br />
You can open a sub-menu here which contains the additional commands RE-<br />
NAME PROJECT, IMPORT PROJECT and UPDATE PROJECT LIST.<br />
Delete Project<br />
This is where you can delete a project and the inspection data<br />
associated with the project.<br />
Export Project<br />
This is where you can export a project to a local computer or to a USB storage medium.<br />
Load Project<br />
This is where you load an existing project.<br />
New Project<br />
This is where you create a new project.<br />
NOTE!<br />
In order to find out whether the project is a simple project or general project, call the project data overview by double-clicking the<br />
respective project. In the upper left area the check box provides information on the project type.<br />
57
<strong>User</strong> interface<br />
Managing Projects<br />
Creating a new project<br />
In this dialog you create a project and enter a name, as well as the project configuration for the project. In addition you can also create, manage,<br />
and delete address data for customers, contractors, and operators.<br />
--<br />
Mark the check box to select whether you want to create a simple project.<br />
--<br />
In the “Project Name” field you can specify the project name.<br />
--<br />
In the “Catalog” field you can select your catalog.<br />
--<br />
In the “Client” field you can select a customer or enter a new customer.<br />
--<br />
In the “Contractor” field you can select a contractor or enter a new contractor.<br />
--<br />
In the “Operator” field you can select an operator or enter a new operator.<br />
--<br />
The check box “Exportable to WinCan” marks if the project can be exported to WinCan.<br />
• Select Simple Project or leave the check box empty.<br />
• Select your catalog or leave the field empty.<br />
• Select customer data, contractor data, and operator data.<br />
NOTE!<br />
A detailed description of the address management is provided in the chapter “Project description” starting on page 35.<br />
NOTE!<br />
The catalogs you can choose from depend on the selected locale. For example, when you have selected an English locale<br />
no German catalogs will be shown here.<br />
58
Managing Projects<br />
<strong>User</strong> interface<br />
• Confirm your selection with continue.<br />
• Select or create a section for your inspection project.<br />
NOTE!<br />
A detailed description of section settings is provided starting on page 63.<br />
• Confirm your selection with OK.<br />
NOTE!<br />
General projects created with a catalog by CDLab can be imported into WinCan V8. When you select one of these catalogs,<br />
a WinCan logo will appear in the lower half of the screen.<br />
59
<strong>User</strong> interface<br />
Managing Projects<br />
Rename Project (Menu Extended Commands)<br />
Use this function to rename the currently selected project.<br />
• Select Rename Project.<br />
• Enter a new name and confirm the entry with OK.<br />
Import Project (Menu Extended Commands)<br />
You can copy a project from a USB drive onto your device again by using this command.<br />
• Select IMPORT PROJECT.<br />
• Select the project to be imported in the folder selection dialog.<br />
Update Project List (Menu Extended Commands)<br />
Update the list of available projects on your device when you have copied or deleted a project via FTP.<br />
Delete Project<br />
Use this function to delete the currently selected project.<br />
• Select Delete Project.<br />
• Confirm the system dialog with YES.<br />
ATTENTION!<br />
If you delete a project all associated inspection data and recordings will be irrevocably lost.<br />
60
Managing Projects<br />
<strong>User</strong> interface<br />
Export Project<br />
The data that is saved in a project includes all configuration data, as well as recorded inspection texts, screenshots, and video recordings. You can<br />
export a complete project folder structure to the storage medium of your choice and thus ensure that inspection data does not get lost.<br />
• Select Export Project.<br />
• Select the directory into which you want to export the project data.<br />
• Confirm the input with OK.<br />
NOTE!<br />
A detailed description of data transfer and the selection of storage media is provided starting on page 71.<br />
61
<strong>User</strong> interface<br />
Managing Projects<br />
Load Project<br />
The data that is saved in a project includes all configuration data, as well as recorded inspection texts, screenshots, and video recordings. You can<br />
continue an existing project and enter additional data.<br />
• Highlight a project in the projects overview.<br />
• Select Load Project.<br />
The project data overview will be displayed. Check whether all settings have been selected correctly, on re-select customer data, contractor data,<br />
or operator data.<br />
• Confirm the input with OK.<br />
62
Sections<br />
<strong>User</strong> interface<br />
Sections<br />
The term section refers to the part of a sewer inspection between two manholes. During a project you can collect data for multiple sections that<br />
you can analyze individually later. In the Section Overview the existing sections of a project are listed; new sections can be added and existing<br />
sections can be deleted. Directly after creating a new general project you are always prompted to create a new section. If this is not done, you<br />
can create a new section, or select an existing section at any time during the inspection. The video recording will pause during this time. In simple<br />
projects you cannot create any sections.<br />
Creating a new section<br />
• Select New section.<br />
FACILITATED WORKSTEP!<br />
If you have selected a section, then at this point the system will ask whether you want to use the values of the current section as<br />
a template for the new section. This saves you time when making the entry.<br />
• Confirm the system dialog with YES or NO.<br />
• Enter the values for the new section in the section fields.<br />
NOTE!<br />
Input fields which are displayed in bold font in the section overview are mandatory. Without any input in these fields, the section<br />
is not valid and you cannot continue.<br />
• Confirm the entry by clicking on the continue button.<br />
After you have confirmed the dialog with Continue, the view changes directly to the inspection view. You can start or continue your inspection.<br />
For information on recording inspection data, such as video data, screenshot data, or event data, read the chapter “Execution of the inspection”<br />
starting on page 75.<br />
63
<strong>User</strong> interface<br />
Sections<br />
Editing section properties<br />
If you have opened a project in the lower function button bar, select the section button. All sections belonging to this project are listed in the<br />
Segment Overview dialog. Select the section that you would like to edit and change the values.<br />
• Select section.<br />
• Select the section that must be edited in the Section Overview.<br />
• Confirm the procedure by clicking the Continue button.<br />
After you have confirmed the dialog with Continue, the view changes directly to the inspection view. You can start or continue your inspection.<br />
For information on recording inspection data, such as video data, screenshot data, or event data, read the chapter “Execution of the inspection”<br />
starting on page 75.<br />
Rename Section<br />
The software determines the name of a section automatically by default. You also have the option to set the section name yourself.<br />
• Select RENAME SECTION.<br />
• Enter the new section name and select OK.<br />
NOTE!<br />
A section name within a project always has to unique, a project cannot contain two sections with the same name.<br />
64
Sections<br />
<strong>User</strong> interface<br />
Deleting a section<br />
In order to delete a section you first have to go to the Section overview dialog. Go to this dialog by selecting the section button in the lower<br />
function button bar. This button is only displayed if you have not selected a section. If you create a general project, the Section overview dialog<br />
will be displayed directly after confirming the project settings.<br />
• Select the section that you want to delete.<br />
• Select the Delete section button.<br />
• Confirm with the Yes button.<br />
ATTENTION!<br />
If you delete a section, then all the inspection data assigned to this section, as well as video recordings and image data, will be<br />
irrevocably lost.<br />
65
<strong>User</strong> interface<br />
Events<br />
Events<br />
Use events to add detailed damage overlays in the video image during a sewer inspection. While executing an inspection you can add new events,<br />
edit events, or delete events. When analyzing your inspection data you can precisely identify the point at which later maintenance work must<br />
be undertaken based on the events. Moreover you can clearly localize these points. Events rely on standard inspection data that is loaded from<br />
the catalog selected in the VISIONCONTROL control panel. Events can be created during an inspection directly in the main inspection view or<br />
afterwards, e.g. in the office, in the Event Overview by pressing ADD EVENT. Please note that the events you create using the latter method<br />
will not appear on video. You can associate up to two screenshots with one event.<br />
NOTE!<br />
Events can only be created if you have assigned a catalog to the current project.<br />
66
Events<br />
<strong>User</strong> interface<br />
Creating a new event<br />
You can create a new event from the main inspection view once you have started the video recording.<br />
• Select New Event.<br />
You are now in the system dialog in which you can create a new event.<br />
NOTE!<br />
The possible values of the following selection menu rely on the preset catalog. Instructions on setting the catalog are provided<br />
starting on page 16.<br />
• Select the details of your inspection event in the specified drop-down menu.<br />
The number of possible selection fields in the drop-down menus as well as the number of drop-down menus to be filled out, varies depending on<br />
which type of inspection event you note. In the “Code” display field the system will display the current inspection code for the selected event after<br />
each selection. In the “Text Preview” field the system displays the text that will be displayed in the video image after completion of the event.<br />
You can also edit this text manually after completing the selection.<br />
67
<strong>User</strong> interface<br />
Events<br />
NOTE!<br />
To save time, you can enter an inspection code directly by pressing QUICK INPUT. The on-screen keyboard will also complete<br />
the code automatically.<br />
• Check the inspection text in the Text Preview and edit it if necessary.<br />
• Select ADJUST TEXT FORMAT (Menu Tools) to change the format of the inspection text.<br />
• Select MEASURE CRACKS (Menu Tools) to measure cracks using the laser of the camera.<br />
--<br />
In the “Line” selection field set the vertical position at which the text is displayed.<br />
--<br />
“Foreground” defines the font color.<br />
--<br />
“Background” defines the color that surrounds the text.<br />
--<br />
The “Duration” selection box defines how long the inspection text will be displayed in the video image before it is automatically cleared.<br />
• Confirm this dialog with OK.<br />
• Select SET METER COUNTER (Menu Tools) to assign a new value to the meter counter at this position.<br />
• Select Photo + OK, to complete the event and simultaneously take an inspection photo at this point.<br />
NOTE!<br />
If you select the option Photo + OK in the image view a new photo of the current section will be created and saved. The<br />
screenshot does not include the current text of the event.<br />
NOTE!<br />
If you select the option Photo + OK and if you have done a crack measurement using the laser just before, you can select if<br />
this measurement should be included into the photo.<br />
NOTE!<br />
Mandatory input fields are shown in bold. You have to enter data in all of them, otherwise you cannot create a new event.<br />
• Confirm your input with OK, to directly complete the event.<br />
68
Events<br />
<strong>User</strong> interface<br />
Crack measurement (Menu Tools)<br />
If you have connected a camera with an integrated laser to your system, you can use it for crack measurement.<br />
• You can change the brightness of the laser using the buttons 100%, 75%, 50% and OFF.<br />
Two crosshairs are overlayed onto the camera picture. Move the centers of the crosshairs to the positions where the laser points are displayed.<br />
• Select MARK LASER POINTS to calibrate the measurement system.<br />
After that you can move the crosshairs around freely in the camera picture. On the top right of the screen the distance between both points is<br />
shown. If necessary you can also change the position of the elevator in this dialog, you can also control the camera light or the camera zoom in<br />
this dialog.<br />
• Using the button COLOR and the expanding menu you can select the color of the crosshairs in order to get a better contrast between<br />
foreground and background. If you choose to include the measurement into a photo, the same color will be used.<br />
69
<strong>User</strong> interface<br />
Events<br />
Event Overview<br />
In the Event Overview all events belonging to the current section are listed in the sequence in which they were created. Thus you can quickly get<br />
an overview of previously recorded events. In addition you can delete events, correct errors and add events after the inspection.<br />
• Select Delete Selected Event, to delete the selected event.<br />
• Select Edit Event, to edit the event currently selected in the list, and confirm the modifications in the event dialog with OK.<br />
• Select ADD EVENT to add a new event to the current section. This feature is used for post-processing after the inspection, the text<br />
of the event will not appear on video.<br />
• Confirm this entry with OK, to exit the event overview.<br />
70
Data transfer to storage medium<br />
<strong>User</strong> interface<br />
Data transfer to storage medium<br />
On your VISIONCONTROL control panel you can export your inspection data, load updates from remote directories, or save video and image<br />
data on different drives. All of these processes are executed in the data transfer dialog window. The file can be selected in the upper area of the<br />
dialog selection. The data is structured in a tree menu that opens subdirectories to the right in new subdirectory when file folders are selected.<br />
--<br />
In the “Directory“ field you can change your filename.<br />
--<br />
Use the Update view button to update the file view, if for example you have added a storage medium.<br />
ATTENTION!<br />
When importing, saving, or loading files please wait until the procedure is completely concluded. Premature cancellation of the<br />
procedure can result in loss of data.<br />
NOTE!<br />
FAT32 and NTFS formatted USB sticks are supported.<br />
71
<strong>User</strong> interface<br />
File transfer via FTP<br />
File transfer via FTP<br />
NOTE!<br />
In order to load data onto the control panel via the ftp protocol, an IP address must be assigned to the control panel in the system<br />
settings under network.<br />
• Connect the control panel to the local area network with a network cable.<br />
• Use an FTP client and the IP address of the control panel to access the internal FTP server of the control panel.<br />
• Log onto the FTP server as anonymous user.<br />
• Download your data from the control panel to your work computer or vice versa.<br />
NOTE!<br />
For transfering data from your control panel onto your PC, we recommend the freeware ftp client Filezilla. We strongly advise not<br />
to use Windows Explorer for this task.<br />
Viewing films and images on the workstation<br />
NOTE!<br />
All film data is recorded in .mp4 format. Screenshots are stored as .bmp data.<br />
Use display software that is suitable for your workstation to view the recorded data. For example the QuickTime ® Player or the VLC media player ®<br />
are suitable for playing the video data.<br />
72
Button combinations<br />
<strong>User</strong> interface<br />
Button combinations<br />
Touch screen calibration<br />
Simultaneously press the L5 + R5 buttons for approximately 5 seconds.<br />
73
<strong>User</strong> interface<br />
File transfer via FTP<br />
74
Main inspection view<br />
Executing the inspection<br />
Executing the inspection<br />
Main inspection view<br />
After you have configured the settings on your VISIONCONTROL control panel you can start with the inspection. You see the main inspection<br />
view, in which the touch screen buttons (L1 – L5 & R1 – R5) are located on the left side and on the right side of the touch screen. The functions<br />
are always referenced with the buttons L1 – L5 and R1 – R5, and thus can be triggered via the touch screen as well as via the hardware buttons<br />
on the VISIONCONTROL control panel. In the lower area there are additional touch screen function buttons that change depending on the<br />
selected task menu. Status messages are displayed in the upper and upper right area of the touch screen. The current video image of the inspection<br />
camera with the overlaid inspection texts is displayed in the middle of the touch screen.<br />
40h 10min<br />
0,00m / 743,33m<br />
13:50 Uhr<br />
NOTE!<br />
The main inspection view can be changed over to full-screen mode at any time by activating the R5 button. See Seite 27 for more<br />
information in this regard.<br />
NOTE!<br />
The joystick on the VISIONCONTROL control panel is only assigned to camera control if you are in the main inspection view. In<br />
system dialogs the joystick has a navigation function.<br />
75
Executing the inspection<br />
Functions of the touch screen buttons<br />
Functions of the touch screen buttons<br />
The functions of the touch screen buttons can vary based on project type. The appearance of active and inactive status, as well as the system<br />
dialogs that are displayed, vary and are described below.<br />
Buttons of the operating menu<br />
For the buttons that call setting menus, submenu items for the respective main menu are displayed in the function button bar that is located in the<br />
middle of the touch screen. The menu buttons are grayed-out in the view depending on the selection. This indicates the current inspection menu.<br />
The operating menu buttons include:<br />
--<br />
Text Menu<br />
--<br />
Extras<br />
--<br />
Inspection Menu<br />
Action buttons<br />
Action buttons trigger a direct function. Thus you can start, pause, stop recordings, take screenshots, or enter events.<br />
The action buttons include:<br />
--<br />
Start, pause, stop recording<br />
--<br />
Close Segment<br />
--<br />
Take Screenshot<br />
--<br />
New Event<br />
--<br />
Toggle Screen<br />
NOTE!<br />
The assignments of the touchscreen button vary depending on whether a simple project or a general project is processed. Many<br />
functions are only available in the general project.<br />
76
Functions of the touch screen buttons<br />
Executing the inspection<br />
Dialog buttons<br />
Dialog buttons open a system dialog in which you can make settings or manage files such as video and image data. All functions in the submenus<br />
of the operating menus are dialog buttons.<br />
The dialog buttons include:<br />
--<br />
View Images<br />
--<br />
View Videos<br />
--<br />
Device Control<br />
--<br />
Text Menu<br />
--<br />
Notes<br />
--<br />
Protocol Preview<br />
NOTE!<br />
The assignments of the touchscreen button vary depending on whether a simple project or a general project is processed. Many<br />
functions are only available in the general project.<br />
77
Executing the inspection<br />
View Images<br />
View Images<br />
The Image View system dialog provides an overview of all recorded inspection screenshots of the currently selected section. If a section is not<br />
selected, then all screenshots of the current project will be displayed. The screenshots can be selected, viewed, and copied directly. In this dialog<br />
it is only possible to delete individual screenshots for a simple project. If you select a screenshot and confirm the selection then the screenshot<br />
opens in slideshow mode. Now you can navigate through the existing screenshots.<br />
• Select a screenshot by activating it on the touch screen.<br />
• Use the Delete button to directly delete the selected screenshot (only in a simple project).<br />
• Use the Copy button to copy the selected screenshot to a storage medium.<br />
• Select view, to open the selected screenshot in slideshow mode.<br />
78
View Videos<br />
Executing the inspection<br />
View Videos<br />
The Video View system dialog provides an overview of all recorded inspection videos of the currently selected section. If a section is not selected<br />
then all videos of the current project will be displayed. The videos are presented in a list with their file names and can be directly selected, viewed,<br />
and copied. In this dialog it is only possible to delete individual videos for a simple project. If you select a video and confirm the selection then the<br />
screenshot opens directly in the main inspection view. Here you can control the video with the aid of the Control button.<br />
• Select a video file by activating it on the touch screen.<br />
• Use the Delete button to directly delete the selected video (only in a simple project).<br />
• Use the Copy button to copy the selected video to a storage medium.<br />
• Select view, to play the selected video.<br />
NOTE!<br />
The View Videos system dialog can only be selected if a video recording is not currently running.<br />
79
Executing the inspection<br />
Device Control<br />
Device Control<br />
In the device control you can change the hardware settings or the connected devices directly. The available settings depend on the devices that<br />
are connected to your system. If your system does not feature a locator that can be switched on or off, the associated option in the dialog will be<br />
disabled. In the device control dialog joystick control over camera and crawler is available. Please note that the video recording is pausing while<br />
the device control dialog is open. By selecting SYSTEM STATUS you can access a dialog which shows you the connected devices and related<br />
information. This information is primarily needed for service purposes.<br />
NOTE!<br />
For the functions in this dialog, there is also an integrated help available which will appear by pressing the HELP button.<br />
Start Camera Macro<br />
Four different standard pan movements for the camera head are stored here. A precise description of which pan movement is triggered by macro<br />
1 – 4 is stored in the respective field description.<br />
A camera macro will be executed immediately when you press one of the camera macro buttons. The device control dialog disappears and the<br />
video recording resumes, in case it has been paused.<br />
Operation Mode<br />
80
Device Control<br />
Executing the inspection<br />
The operation mode describes the behavior of the camera head relative to pan and tilt. The PTP70 has integrated sensors that can react automatically<br />
to position changes.<br />
81
Executing the inspection<br />
Device Control<br />
Operation Mode – Standard Mode<br />
The camera head follows the standard control functions through the joystick. In this regard please read the operating manual of the connected<br />
device.<br />
Operation Mode – Position Mode<br />
In Position Mode the camera head moves synchronously with the joystick.<br />
• Move the joystick in the desired viewing direction:<br />
--<br />
Move the joystick forward or back: The camera pans downward or upward.<br />
--<br />
Move joystick to the left or to the right: Camera rotates to the left 179° or the right 179° along the longitudinal axis of the<br />
camera head.<br />
--<br />
The spring-loaded return of the joystick to the center position moves the camera into home position.<br />
Operation Mode – Horizontal Mode<br />
In Horizontal Mode rotation is deactivated and the camera can only be panned. Automatic horizontal alignment is always active in this process.<br />
• Move the joystick forward or back: The camera pans downward or upward.<br />
NOTE!<br />
For more information always read the operating instructions of the connected device.<br />
82
Device Control<br />
Executing the inspection<br />
Set Locator Mode<br />
The PTP70 camera head has an adjustable locator. Here you can select between two different frequencies. You can select between 512 Hz and<br />
640 Hz or turn off the locator completely. The RX130 features a locator which can be switched on and off, the locator of Supervision crawlers<br />
is always on.<br />
• Select a frequency or switch off the locator.<br />
• The choosen frequency will be active or the locator is off immediately.<br />
NOTE!<br />
In order to save power, all locators that can be switched off will be offline by default at startup.<br />
83
Executing the inspection<br />
Device Control<br />
System-Status<br />
This dialog shows you the connected devices and related information. This information is primarily needed for service purposes.<br />
• Select DEVICE STATUS to view various diagnosis data of each connected device.<br />
Especially note the column on the right side - it will show you the pressure status of each device such as camera, crawler, elevator and extra light.<br />
84
Protocol Preview<br />
Executing the inspection<br />
Protocol Preview<br />
In the protocol preview dialog you can get an overview of the current selected section in the form of a section protocol as well as an inclination<br />
protocol. The final section protocol and inclination protocol in PDF format will be created by the VISIONREPORT-Viewer; this dialog only shows<br />
you a preview of these protocols.<br />
• While using inspection mode, select the button PROTOCOL PREVIEW<br />
• By pressing and dragging the preview graphic you can change the displayed part of the graphic.<br />
• You can switch between protocols using the options SECTION PROTOCOL and INCLINATION PROTOCOL.<br />
85
Executing the inspection<br />
Inclination measurement<br />
• Select ZOOM + or ZOOM to enlarge or shrink the preview graphic..<br />
NOTE!<br />
You can only open the system dialog Protocol Preview when you have selected a section.<br />
NOTE!<br />
While the inclination measurement is running, the inclination protocol does not necessarily display the current state of the <br />
measurement. This is only possible when the measurement is inactive.<br />
Inclination measurement<br />
In the inclination measurement dialog you can control the inclination measurement and edit existing measurement data..<br />
NOTE!<br />
Please note that the functionality of automatic inclination measurement depends on your system. Without a connected crawler with<br />
a built-in inclination sensor an automatic inclination measurement is not possible.<br />
86
Inclination measurement<br />
Executing the inspection<br />
• Select START MEASUREMENT in order to start an inclination measurement either in forward or in backward direction.<br />
When performing a measurement in forward direction, only increasing meter values will be taken into account, when performing a backward<br />
measurement only decreasing meter values will be recorded. If you select inclination measurement in backward direction, the meter counter has<br />
to be greater than zero. When the meter counter reaches the zero-meter-mark, the measurement will be stopped automatically.<br />
When the inclination measurement is running, its state will be displayed above the camera position indicator in the main window. Note that the<br />
inclination measurement will pause automatically when you open a dialog and resume when you go back to the main window. Furthermore, the<br />
inclination measurement will be stopped when you leave the currently selected section.<br />
Please note that the inclination measurement is more precise when you perform the measurement with an unchanging speed. Therefore it is<br />
recommended to perform the measurement when driving backwards.<br />
The section properties Pipe Diameter, Start Altitude and End Altitude directly affect the inclination protocol.<br />
When the inclination measurement is inactive, you can see an overview of the recorded data on the page EXISTING MEASUREMENT. You<br />
can also add your own measured values, delete values or delete the whole inclination file.<br />
87
Executing the inspection<br />
Text Menu<br />
Text Menu<br />
In the Text Menu you can edit the displays of all currently available inspection texts and delete them from the image view.<br />
The submenu of the Text Menu includes the following function buttons:<br />
--<br />
Configure Custom Texts<br />
--<br />
Configure System Texts<br />
--<br />
Clear Custom Texts<br />
Configure Custom Texts<br />
The currently selected text is always displayed in the entry help screen. In addition you can also select, edit, delete, or re-format the text.<br />
• Select an existing text from the list by opening the drop-down list.<br />
• Select Remove Text, to remove the text from the entry field.<br />
• Select Add Text, to add a new text.<br />
• Select Edit Text, to edit the current text.<br />
88
Text Menu<br />
Executing the inspection<br />
Header 1<br />
Header 2<br />
Header 3<br />
iPEK International GmbH<br />
See, Gewerbepark 22, D-87477 Sulzberg<br />
Tel. +498376921800, FAX: +4983769218021<br />
Line<br />
Freetexts<br />
Freetext<br />
Column<br />
Data displays<br />
Data displays<br />
Footer<br />
1970-01-01 00:00:01<br />
1000 mbar 0.00 m 0 g 0 g 0 gC<br />
e-mail:ISG_info@idexcorp.com Internet:www.ipek.at<br />
Fig. Text positions<br />
--<br />
The “Column” field defines the horizontal position of the text overlay.<br />
--<br />
The “Line” field defines the vertical position of the text overlay.<br />
--<br />
“Foreground” defines the font color.<br />
--<br />
“Background” defines the color that surrounds the text.<br />
--<br />
The button next to the “Visibility” item defines whether the inspection text is shown or hidden.<br />
• Confirm this dialog with OK.<br />
Configure System Texts<br />
You can access the settings for your system texts, such as headers or data overlays directly from the inspection view. A precise description of the<br />
setting possibilities is described under System settings/system texts on Seite 42.<br />
Clear Custom Texts<br />
Select this function to delete all custom texts from the video view. The texts will only be cleared, they will not be deleted in the text settings. You<br />
can overlay these texts again by activating the check box with the designation “Visible” in the “Custom Texts” dialog.<br />
89
Executing the inspection<br />
Extras<br />
Extras<br />
Extended supplemental functions can be set in the Tools menu. Examples are setting the meter counter or entering notes.<br />
The submenu of the Tools menu includes the following function buttons:<br />
--<br />
Set Meter Counter<br />
--<br />
Notes<br />
Set Meter Counter<br />
After activating the Set Meter Counter button the screen number pad will open. Enter the desired value and confirm the dialog with OK.<br />
Set Overall Meter Counter<br />
After activating the SET OVERALL METER COUNTER button the screen number pad will open. Enter the desired value and confirm the<br />
dialog with OK.<br />
NOTE!<br />
For information on using the screen number pad please read the details on Seite 31.<br />
90
Extras<br />
Executing the inspection<br />
Notes<br />
The Notes system dialog enables you to add text notes to your inspection data. A text of any desired length can be saved for each project. Use<br />
the screen keyboard to write directly in the Notes window and save your input with OK.<br />
91
Executing the inspection<br />
Start Recording<br />
Start Recording<br />
The action button Start Recording starts the recording of video data. If you are working in a general project you must first create or select a<br />
section. If you are working in a simple project you can specify the file in which the video will be saved. If you do not specify a file name by yourself,<br />
a default name will be used. If a section or file is not selected then the button cannot be activated. After the recording has started, in the upper<br />
right status display a red icon is displayed that indicates that you are recording. In parallel the label of the button changes to “Pause Recording”,<br />
and the inspection text will be overlaid in the video image for the set duration.<br />
40h 10min<br />
0,00m / 743,33m<br />
13:50 Uhr<br />
92
Start Recording<br />
Executing the inspection<br />
New sections and events<br />
While the video recording is running you can add new sections and create new events. When creating events and sections the video recording is<br />
stopped for this time period.<br />
For information on creating, managing, and editing sections and events see chapter “Operating interface” starting on Seite 63.<br />
Pause Recording<br />
During a running recording press the Pause Recording button. Recording will stop and the button label will change to Resume Recording.<br />
Stop Recording<br />
In a simple project with running recording press the function button Stop Recording. The recording will stop. You can specify a file name for<br />
the video by pressing the function button SELECT FILE, otherwise a default file name will be used. If you start recording and stop again and so<br />
on, automatically new files will be created. Except for a simple project, recording stops when you close the current section.<br />
Close Section<br />
If you want to end a section, select the function button Close Section. The recording will be concluded and a new video file will be saved. You<br />
can create a new section and start it in a new video recording.<br />
NOTE!<br />
All recorded videos can be called again in the View Videos system dialog. However this can only be selected if video recordings have<br />
already been activated, and currently a recording is not running.<br />
NOTE!<br />
The start, pause, and stop functions in simple and general projects can be arranged at different positions.<br />
NOTE!<br />
When you call a dialog, video recording pauses. The recording will continue automatically when you exit the dialog.<br />
In order to view, manage, or delete videos you must go to View Videos. A detailed description of this process is provided starting on Seite 79.<br />
93
Executing the inspection<br />
Take Screenshot<br />
Take Screenshot<br />
The action button Take Screenshot creates an inspection screenshot of the current view. This function is also active during a running video<br />
recording. The recording will then be stopped for the time involved in taking the screenshot, and then it will automatically continue. If you have<br />
opened a general project, you can take a screenshot only when you have created at least one event in the current section.<br />
• Select Take Screenshot.<br />
If you are working on a general project, a new dialog will open which shows the two picture slots of the last event of the current section. You can<br />
select which slot the new screenshot will be assigned to. You can also overwrite existing screenshots here.<br />
• Photos will be saved after approximately 3 seconds.<br />
NOTE!<br />
All recorded screenshots can be called again in the Image View dialog.<br />
In order to view, manage, or delete images you must go to the image view dialog. A detailed description of this process is provided starting<br />
on Seite 78.<br />
When you open a dialog, video recording pauses. The recording will continue automatically when you exit the dialog.<br />
94
New Event<br />
Executing the inspection<br />
New Event<br />
Use events to add detailed damage overlays in the video image during a sewer inspection. While executing an inspection you can add new events,<br />
edit events, or delete events. When analyzing your inspection data you can precisely identify the point at which later maintenance work must be<br />
undertaken based on the events. Moreover you can clearly localize these points. Events are based on standard inspection texts that are contained<br />
in the selected catalog.<br />
• Select New Event.<br />
• Fill in the necessary event texts.<br />
• Confirm your input with OK.<br />
A detailed description of how to set and adjust event texts or text formats is provided on Seite 66.<br />
NOTE!<br />
Events can only be created if you have assigned a catalog to the current project.<br />
95
Executing the inspection<br />
Inspection Menu<br />
Inspection Menu<br />
This is where you delete, edit or create new events. You can select and edit sections and events as well; for general projects you can close sections.<br />
The submenu of the inspection menu includes the following function buttons:<br />
--<br />
Projects<br />
--<br />
Close Section (only with a running recording)<br />
--<br />
Sections<br />
--<br />
Event Overview (only with a running recording)<br />
--<br />
Event Overview<br />
--<br />
Protocol Preview<br />
--<br />
Inclination measurement<br />
Projects<br />
Here you can select, manage, or edit the existing projects or create a new project. Read the information starting on Seite 56 for a precisedescription<br />
of project management.<br />
Close Section<br />
This menu item is active only if the video recording is running. If you select Close Segment the currently opened section will be closed and you<br />
can only start a new recording sequence when you select an existing section or create a new section.<br />
Sections<br />
Here you can select, manage, or edit the existing sections or create a new section. Read the information starting on Seite 63 for a precise description<br />
of the secions Overview.<br />
Event Overview<br />
This is where you delete, edit or create new events. Read the information starting on Seite 70 for a precise description of the event overview.<br />
96
Inspection Menu<br />
Executing the inspection<br />
Protocol Preview<br />
This is where you can view a preview of the protocol of the currently selected section. For further information about the protocol preview continue<br />
reading on Seite 85.<br />
Inclination measurement<br />
Here you can start or stop the inclination measurement and edit the inclination data. For further information on the inclination measurement<br />
please continue on Seite 86.<br />
97
Executing the inspection<br />
Toggle Screen<br />
Toggle Screen<br />
Press the R5 button or the associated touch screen button to change the screen to full-screen view. The touch screen buttons R1 – R5 remain<br />
displayed as do the touch screen function menu buttons in the touch screen area. All buttons L1 – L5 retain their function according to the assignments<br />
to the touch screen buttons on the left that are now hidden. The touch screen button R5 is labelled Toggle Screen and has a toggle<br />
function that allows you to switch the views back and forth.<br />
40h 10min<br />
0,00m / 743,33m<br />
13:50 Uhr<br />
Full-Screen Mode<br />
40h 10min<br />
0,00m / 743,33m<br />
13:50 Uhr<br />
Main Inspection View<br />
98
After the inspection<br />
Executing the inspection<br />
After the inspection<br />
Note that after an inspection you must also back up the inspection data to an external storage medium. Please read the comments on data<br />
protection and backup on Seite 13.<br />
Data import into WinCan<br />
When you have created a general project with a catalog by CDLab, you can import it into WinCan V8. Note that you need at least<br />
version 8.24. You also might need an update for your WinCan USB dongle.<br />
For the import, there is one special file called “project.xml” in the project’s root directory which is required by the WinCan data importer. When<br />
you import the project into WinCan, a new WinCan project will be created. All of the photos and videos of the original VISIONREPORT<br />
project will be copied. Afterwards, you can delete the VISIONREPORT project if you do not need it anymore. Please note, that you cannot<br />
reconvert a WinCan project back into a VISIONREPORT project.<br />
For further questions please contact WinCan support. www.cdlab.ch<br />
99
Executing the inspection<br />
Interfaces for inspection software of other companies<br />
Interfaces for inspection software of other companies<br />
If you want to use another software instead of VISIONREPORT for inspections, you can connect VISIONCONTROL to a serial interface of<br />
your computer.<br />
For this you require a special USB-to-serial adaptor which you have to connect to one of VISIONCONTROL’s USB connectors. Please contact<br />
your dealer for obtaining such an adaptor.<br />
To use your inspection software e.g. WinCan with VISIONCONTROL, you have to chose the DE03 or a compatible device as a text generator.<br />
Please contact the manufacturer of your software for further information about that. By using the serial interface it is possible to read and set the<br />
meter counter, to control the video overlay and to create inclination protocols.<br />
NOTE!<br />
When a USB-to-serial adaptor is connected, video recording is currently not supported.<br />
NOTE!<br />
When a USB-to-serial adaptor is connected, video recording is currently not supported. Depending on the configuration of your PC<br />
you will probably need a null modem cable to connect the adaptor to the PC.<br />
100
Interfaces for inspection software of other companies<br />
Executing the inspection<br />
Connection via USB-to-serial adapter<br />
Connection of VISIONCONTROL with WINCAN<br />
Start VISIONCONTROL<br />
Connect USB-to-serial adapter with VISIONCONTROL and via null-modem cable with your PC<br />
Connection Slots<br />
USB-to-serial adapter<br />
iPEK No.<br />
090-0023-00<br />
null-modem cable<br />
PC<br />
WINCAN<br />
Start WINCAN<br />
Set the text generator to iPEK DE-03SW.<br />
After a successful synchronisation the LED blinks at the<br />
USB-to-serial adapter and indicates the data transfer between<br />
VISIONCONTROL and PC.<br />
NOTE!<br />
USB-to-serial adapters of other manufacturers may work but are not supported by iPEK.<br />
101
Executing the inspection<br />
Interpretation of the inclination protocol<br />
Interpretation of the inclination protocol<br />
Example of a inclination protocol.<br />
Pipe<br />
Inclination chart<br />
Altitude<br />
Inclination 0%<br />
Inclination [%]:<br />
Inclination readings of the crawler in percent. The curve shows irregularities within the pipe which are typically caused by joints packings or debris..<br />
Inclination 0,00 %:<br />
Shows the zero line of the inclination.<br />
Altitude [m]:<br />
Shows changes of the altitude of the pipe. The calculation of the altitude curve is based on the inclination data as well as the pipe diameter and<br />
altitudes at the start and end manhole.<br />
Pipe:<br />
Depending on the the section property Pipe Diameter and the calculated altitude difference both lines show a schematic of the pipe. The<br />
distance between both lines always matches the pipe diameter.<br />
102
How to perform an online update<br />
Updating the software<br />
Updating the software<br />
To keep your VISIONCONTROL control panel up to date, we recommend that you stay informed of updates to the software. You can get<br />
information about software updates directly from your iPEK dealer. An overview of all registered dealers is provided on page 107.<br />
NOTE!<br />
A detailed description of available updates for your VISIONCONTROL control panel and the precise work description of the<br />
update procedure is provided starting on page 47.<br />
How to perform an online update<br />
Start update of VISIONCONTROL<br />
Connect VISIONCONTROL via network switch with the Internet<br />
Connectors at the top<br />
connect with<br />
network cable<br />
Network<br />
switch<br />
connect with<br />
network cable<br />
Network<br />
with<br />
internet access<br />
Start in menu Settings -> Software-Info & Updates -> Software Update<br />
With an existing internet connection the update will run automatically<br />
During the update process its current state is displayed. It may<br />
occur that a large update takes 5 to 10 minutes to complete.<br />
Please do not turn off your device during this time. Otherwise it<br />
is likely that the software will not be installed completely which<br />
will render you system unusable.<br />
Restart the control panel.<br />
103
Updating the software<br />
How to perform an online update<br />
104
<br />
GNU General Public License<br />
GNU General Public License<br />
Version 2, June 1991<br />
Copyright (C) 1989, 1991 Free Software Foundation, Inc., 51 Franklin Street, Fifth Floor, Boston, MA 02110-1301 USA. Everyone is permitted<br />
to copy and distribute verbatim copies of this license document, but changing it is not allowed.<br />
General Public License Textform<br />
The entire license can be viewed under the following links:<br />
http://www.gnu.org/licenses/gpl-2.0.html<br />
http://www.gnu.org/licenses/gpl-3.0.html<br />
http://www.opensource.org/licenses/bsd-license.php<br />
105
GNU General Public License<br />
<br />
106
<br />
Customer service addresses<br />
Customer service addresses<br />
iPEK<br />
iPEK International GmbH<br />
See, Gewerbepark 22<br />
D-87477 SULZBERG<br />
GERMANY<br />
Phone: +49-8376 921 800<br />
Fax: +49-8376 921 80 21<br />
E-mail: ISG_info@idexcorp.com<br />
Web: www.ipek.at<br />
Australia<br />
Sewer Equipment Company<br />
Australia - SECA<br />
7-9 Carrington Road<br />
AUS-2204 MARRICKVILLE NSW<br />
AUSTRALIA<br />
Phone: +61-29 559 56 22<br />
Fax: +61-29 559 50 76<br />
E-mail: seca@seca.com.au<br />
Austria<br />
r.tec GmbH<br />
Bruckbachweg 23<br />
A-4203 ALTENBERG<br />
AUSTRIA<br />
Phone: +43-7230 72 13 752<br />
Fax: +43-7230 80 93 731<br />
E-mail: office@r-tec.at<br />
Belgium<br />
SewerVision BV<br />
Spoorstraat 17<br />
NL-6241 CL BUNDE<br />
THE NETHERLANDS<br />
Phone: +31-43 364 0130<br />
Fax: +31-43 364 0200<br />
E-mail: info@sewervision.com<br />
Web: www.sewervision.com<br />
China<br />
Radiolocation Limited<br />
Room 805, Tins Enterpr. Centre<br />
TJ-777 Lai Chi Kok Road<br />
Kowloon, Cheung Sha Wan, HONG KONG<br />
Phone: +852-28 03 588 1<br />
Fax: +852-28 03 588 1<br />
E-mail: brandy.fung@radiolocation.com.hk<br />
Czech Republic<br />
Proxis, spol. s r.o. Optical Systems<br />
Sporicka 296/46<br />
CZ-184 00 PRAHA 8<br />
CZECH REPUBLIC<br />
Phone: +420-284 686 309<br />
Fax: +420-284 693 474<br />
E-mail: info@proxis.eu<br />
107
Customer service addresses<br />
<br />
Denmark<br />
JKL Teknik A/S<br />
Industrimarken 2<br />
DK-9530 STOVRING<br />
DENMARK<br />
Phone: +45-98 37 36 55<br />
Fax: +45-98 37 46 77<br />
E-mail: jl@jklteknik.dk<br />
Estonia<br />
Nongroto LLC<br />
Järve 3 a<br />
EE-11314 Tallinn<br />
ESTONIA<br />
Phone: +372-65 13 646<br />
Fax: +372-65 57 503<br />
E-mail: info@nongroto.ee<br />
Finnland<br />
KAM TEK OY<br />
Matkuntie 1<br />
FI-05200 RAJAMÄKI<br />
FINNLAND<br />
Phone: +358-929 067 253<br />
Fax: +358-929 067 252<br />
E-mail: ilpo.hietanen@kamtek.fi<br />
France<br />
Agrippa SA<br />
290, Rue Ferdinand Perrier - BP 169<br />
FR-69800 SAINT PRIEST<br />
FRANCE<br />
Telefon: +33-472 795 610<br />
Fax: +33-472 795 619<br />
E-mail: sales@agrippa-sa.com<br />
108
<br />
Customer service addresses<br />
Germany<br />
Ehle-HD Entwicklungs- und<br />
Vertriebsges.m.b.H<br />
Gewerbestraße 2<br />
D-04827 GERICHSHAIN<br />
GERMANY<br />
Phone: +49 (0)34 29 265 420<br />
Fax: +49 (0)34 29 265 421<br />
E-mail: service@ehle-hd.com<br />
GeHa-Tech<br />
S. Helmken<br />
Pierbusch 4<br />
D-44536 LÜNEN-BRAMBAUER<br />
GERMANY<br />
Phone: +49 (0)231 399 939 9<br />
Fax: +49 (0)231 890 954<br />
E-mail: info@zrkt.de<br />
Gullyver GmbH<br />
Ges. für mobile Inspektionssysteme<br />
Richard-Dunkel-Straße 116<br />
D-28199 BREMEN<br />
GERMANY<br />
Phone: +49 (0)42 15 367 350<br />
Fax: +49 (0)42 15 367 354<br />
E-mail: buckmann@gullyver.de<br />
Great Britain<br />
MINI-CAM Ltd.<br />
Unit 4, Yew Tree Way Stonecross Park<br />
GB-WA3 3JD GOLBORNE WARRINGTON<br />
UNITED KINGDOM<br />
Phone: +44-19 42 270 524<br />
Fax: +44 19 42 273 735<br />
E-mail: sales@minicam2000.co.uk<br />
Greece<br />
YDROFILI s.a. Technical Company<br />
Mantinias Str. 56<br />
GR-54248 THESSALONIKI<br />
GREECE<br />
Phone: +30-23 10 859 790<br />
Fax: +30-23 10 888 877<br />
E-mail: ydrofili@otenet.gr<br />
Hungary<br />
Robotechnik Kft.<br />
Csokonai M. Str 63. II/5.<br />
HU-3300 EGER<br />
HUNGARY<br />
Phone: +36-36 42 48 25<br />
Fax: +36-36 42 48 25<br />
E-mail: info@robotechnik.hu<br />
109
Customer service addresses<br />
<br />
India<br />
NDT Technologies<br />
Plot No 11, Sector 23, Turbhe<br />
IND-400 705 NEW BOMBAY<br />
INDIA<br />
Phone: +91-22 278 396 65<br />
Fax: +91-22 278 300 30<br />
E-mail: mohanlal.hitesh@ndttechnologies.com<br />
Ireland<br />
Fernie Technical Service<br />
Tawin Maree<br />
IR-ORANMORE - GALWAY<br />
IRELAND<br />
Phone: +353-87 25 64 57 0<br />
Fax: +353-91 79 06 94<br />
E-mail: emat@iol.ie<br />
Israel<br />
BIDUD PLUS LTD<br />
24, Shnitzler St.<br />
IL-681165 TEL-AVIV<br />
ISRAEL<br />
Phone: +972-36 81 10 90<br />
Fax: +972-36 81 00 68<br />
E-mail: tnta@zahav.net.il<br />
Italy<br />
VIVAX s.r.l.<br />
Via Scaldasole, 43<br />
I-27024 CILAVEGNA<br />
ITALY<br />
Phone: +39-03 81 668 301<br />
Fax: +39-03 81 965 52<br />
E-mail: gualla@vivax.it<br />
Japan<br />
OYO CORPORATION<br />
43, Miyukigaoka, Tsukuba<br />
J-305-0841 IBARAKI<br />
JAPAN<br />
Phone: +81-298 516 621<br />
Fax: +81-298 515 410<br />
E-mail: tago-koichi@oyonet.oyo.co.jp<br />
Luxembourg<br />
SewerVision BV<br />
Spoorstraat 17<br />
NL-6241 CL BUNDE<br />
THE NETHERLANDS<br />
Phone: +31-43 364 0130<br />
Fax: +31-43 364 0200<br />
E-mail: info@sewervision.com<br />
Web: www.sewervision.com<br />
110
<br />
Customer service addresses<br />
Malaysia<br />
RDG Supply Sdn. Bhd.<br />
No. 13 - 2 Jalan Kuchai Maju 2<br />
Kuchai Entrepreneur‘s Park<br />
MY-58200 Kuala Lumpur<br />
MALAYSIA<br />
Telefon: +603-79 80 77 88<br />
Fax: +603-79 81 77 98<br />
E-mail: info@rdg.com.my<br />
Web: www.rdg.com.my<br />
Mexico<br />
Suministros Profesionales<br />
Val, S.A. de C.V.<br />
Cerro de Juvencia 71,<br />
Campestre Churubusco<br />
MX-4200 MEXICO, D.F.,<br />
DELEG. COYOACÁN<br />
Phone: +52-55 55 44 47 17<br />
Fax: +52-55 55 44 60 43<br />
E-mail: evotec@prodigy.net.mx<br />
Netherlands<br />
SewerVision BV<br />
Spoorstraat 17<br />
NL-6241 CL BUNDE<br />
THE NETHERLANDS<br />
Phone: +31-43 364 0130<br />
Fax: +31-43 364 0200<br />
E-mail: info@sewervision.com<br />
Web: www.sewervision.com<br />
Norway<br />
VULKAN SMITH AS<br />
Industriveien 18<br />
N-1337 SANDVIKA<br />
NORWAY<br />
Phone: +47-67 806 200<br />
Fax: +47-67 806 201<br />
E-mail: office@vulkansmith.no<br />
Poland<br />
Retel<br />
Pomorska 30<br />
PL-75393 KOSZALIN<br />
POLAND<br />
Phone: +48-943 414 852<br />
Fax: +48-943 466 074<br />
E-mail: office@retel-tv.pl<br />
Romania<br />
CABLE TESTING SYSTEMS S.R.L<br />
Str. Lt. Av. Ion Garofeanu 22 Sector 5<br />
RO-Bucharest<br />
ROMANIA<br />
Phone: +40-21 41 12 628<br />
Fax: +40-21 41 16 844<br />
E-mail: catser@digicom.ro<br />
Russia<br />
Baltproject Ltd.<br />
Sverdlovskaya EMB. 14/2<br />
RUS-195009 SAINT-PETERSBURG<br />
RUSSIA<br />
Phone: +7-812 327 11 55<br />
Fax: +7-812 542 85 55<br />
E-mail: gumen@baltproject.spb.ru<br />
111
Customer service addresses<br />
<br />
Slovenia<br />
PAL Inzeniring d.o.o.<br />
Mlekarska ulica 13<br />
SI-4000 Kranj<br />
SLOVENIA<br />
Phone: +386-51 64 16 70<br />
E-mail: info@pal-inzeniring.si<br />
Singapour<br />
SewerVision BV<br />
Spoorstraat 17<br />
NL-6241 CL BUNDE<br />
THE NEDERLANDS<br />
Phone: +31-43 364 0130<br />
Fax: +31-43 364 0200<br />
E-mail: info@sewervision.com<br />
Web: www.sewervision.com<br />
South-Africa<br />
Octopus Electronics<br />
15, Old Kendal Close Diep River<br />
ZA-7801 PLUMSTEAD - CAPE TOWN<br />
SOUTH-AFRICA<br />
Phone: +27-82 771 77 05<br />
Fax: +27-21 715 82 18<br />
E-mail: gavin@octopuse.co.za<br />
Spain<br />
Panatec, S.L.<br />
C/ Alejandro Rodriguez, 22<br />
E-28039 Madrid<br />
SPAIN<br />
Phone: +34-914 594 111<br />
Fax: +34-914 594 614<br />
E-mail: cesargomez@panatec.net<br />
Sweden<br />
VRETMASKIN Inspektionstechnik AB<br />
Ursviksvägen 127<br />
S-17407 SUNDBYBERG<br />
SWEDEN<br />
Phone: +46-86 28 07 60<br />
Fax: +46-86 28 91 25<br />
E-mail: info@vretmaskin.se<br />
Switzerland<br />
ASTEC AG<br />
Mess- u. Überwachungstechnik<br />
Seebacherstraße 165<br />
CH-8052 ZÜRICH<br />
SWITZERLAND<br />
Phone: +41-44 302 77 79<br />
Fax: +41-44 302 05 97<br />
E-mail: astectv@swissonline.ch<br />
Ukraine<br />
Vertex Ukraine LLC<br />
P. Grigorenka 39 B, of.6<br />
UKR-02140 Kiev<br />
UKRAINE<br />
Phone: +38-04 45 85 87 90<br />
Fax: +38-04 45 85 87 9-50<br />
E-mail: info@vertex-ukraine.com<br />
USA<br />
Envirosight LLC<br />
111 Canfield Avenue - UNIT B3<br />
USA-Randolph, NJ 07869<br />
UNITED STATES OF AMERICA<br />
Phone: +1-973 252 67 00<br />
Fax: +1-973 252 11 76<br />
E-mail: rlindner@envirosight.com<br />
112
<br />
Limitation of liability<br />
Limitation of liability<br />
The liability that we assume based on the conditions cited above is limited exclusively to repair, replacement or refund.<br />
iPEK is not liable for consequential damage or collateral damage that can arise in conjunction with the sale or operation of the product. This also<br />
applies for consequential damage that can be classified as commercial loss, such as lost profit, downtimes, damage to reputation, damage to<br />
equipment and/or property.<br />
We extend our best wishes for success and satisfaction when working with your new iPEK inspection system! We would be pleased to answer<br />
any questions. We would be grateful for improvement suggestions and other recommendations!<br />
iPEK International GmbH<br />
Sulzberg, January 2011<br />
113
Limitation of liability<br />
<br />
114
<br />
Device take-back at the end of service life<br />
Device take-back at the end of service life<br />
The device delivered to you by iPEK is subject to the regulations specified in the European Directive 2002/96/EC and theappropriate implementations<br />
in the law of the EC member states (in Germany: ElektroG). This means that you have the possibility of giving the device back at the end<br />
of its service life for proper disposal and recycling.<br />
The following regulations are stipulated in the event of disposal at the end of the device’s service life.<br />
--<br />
Do not allow the device to be disposed of in the unsorted commercial waste.<br />
--<br />
According to WEEE legislation the device is a “device for purely commercial use”, and should not be taken to municipal collection points,<br />
as is the case for consumer devices (e. g. washing machines, video recorders, or standard PCs).<br />
--<br />
For disposal, contact iPEK directly (or your local sales partner), to ask about the currently applicable take-back mode.<br />
The WEEE symbol representing a crossed-out waste container indicates that the device is a WEEE-relevant device that must be<br />
disposed of in accordance with WEEE regulations. This symbol is not strictly required for devices designed for purely commercial<br />
use in the EC countries, such as Germany, however it is used by iPEK uniformly throughout Europe. The symbol means that it<br />
is not possible to dispose of the device at municipal collection points!<br />
115
Device take-back at the end of service life<br />
<br />
116
<br />
Guarantee declaration<br />
Guarantee declaration<br />
Congratulations on the purchase of your new iPEK inspection system. Our devices are the result of years of experience and ongoing development.<br />
Conscientious workmanship and control are important goals in our company. Nonetheless if defects should occur, the possibility of which can never<br />
be excluded, you have a high level of security through our generous guarantee.<br />
Please note, however, that even the best product can properly and continuously fulfill its function only if it is properly maintained and operated.<br />
Scope of the guarantee<br />
For the product from iPEK International GmbH that you have purchased, that has been manufactured and tested in accordance with our<br />
production and quality guidelines we grant you a guarantee of twelve months.<br />
We will correct defects that occur verifiably due to material and/or manufacturing faults at no charge. In this regard we reserve the right, at our<br />
sole discretion, to repair the device, or to replace it completely, replace its defective parts, or refund the remaining value to the customer, if repair<br />
or replacement is not possible.<br />
Guarantee conditions<br />
Any opening of the inspection system or the control electronics without the agreement of the manufacturer is prohibited. Failure to comply with<br />
this instruction will invalidate any guarantee claim.<br />
The guarantee period starts with the day of delivery.<br />
Excepted from the guarantee are damages that occur due to improper use of the system, inadequate maintenance, normal wear, and force<br />
majeure (lightning, fire, freezing).<br />
Moreover the guarantee does not cover parts that are subject to wear, such as front glass, shaft end seals, lights, cables, etc., as well as damage<br />
that does not impair the serviceability of the system.<br />
If you have a guarantee claim please contact iPEK, your dealer, or the service organization closest to you, and submit theoriginal invoice.<br />
117
Guarantee declaration<br />
<br />
118
<br />
Imprint<br />
Imprint<br />
©2011 iPEK International GmbH All rights reserved.<br />
Operating instructions, manuals and software are copyrighted. The document may not be copied, reproduced, translated or transcribed into any<br />
form of electronic medium or into machine-readable form either in whole or in parts without prior written approval by iPEK.<br />
iPEK International GmbH<br />
See, Gewerbepark 22<br />
87477 Sulzberg<br />
Germany<br />
Phone: +49-8376 921 800<br />
Fax: +49-8376 921 80 21<br />
E-Mail: isg_info@idexcorp.com<br />
Web: www.ipek.at<br />
Version 3.10 EN<br />
replaces all previous versions<br />
August, 2011<br />
119
Imprint<br />
<br />
120