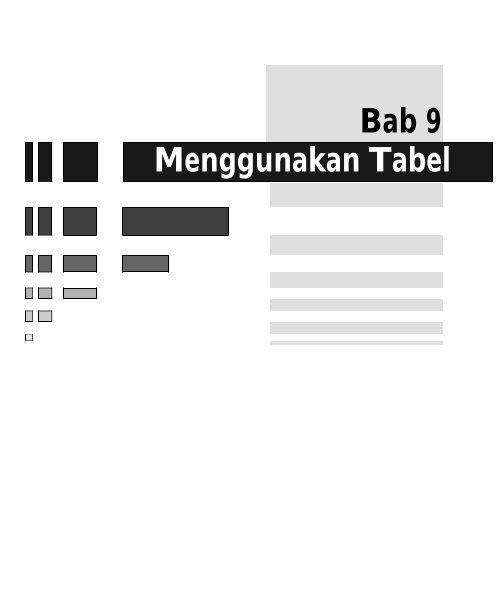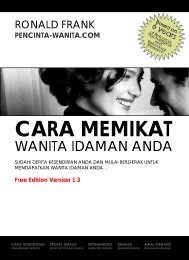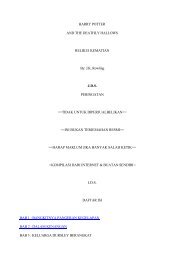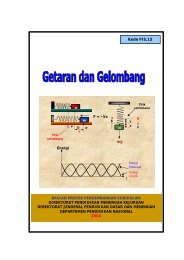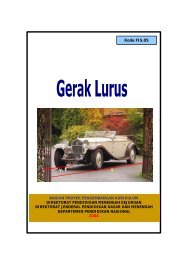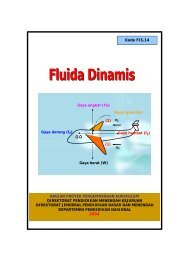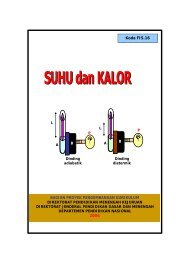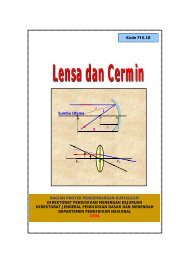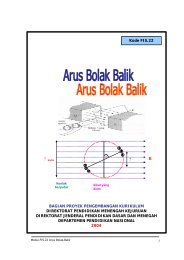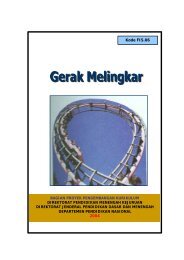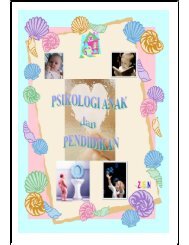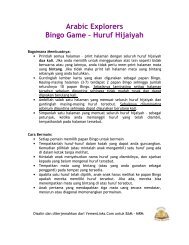Bab 9 Menggunakan Tabel
WMP FrontPageXP Bab 09 Menggunakan Tabel
WMP FrontPageXP Bab 09 Menggunakan Tabel
You also want an ePaper? Increase the reach of your titles
YUMPU automatically turns print PDFs into web optimized ePapers that Google loves.
<strong>Bab</strong> 9<br />
<strong>Menggunakan</strong> <strong>Tabel</strong>
Webmaster Pro Front Page XP<br />
Daftar Isi <strong>Bab</strong> 9<br />
1 Membuat sebuah tabel .................................................................................284<br />
1.1 Cara pertama membuat tabel......................................................................... 284<br />
1.2 Cara kedua membuat tabel............................................................................. 286<br />
1.3 Cara ketiga membuat tabel............................................................................. 287<br />
2 Mengatur properti .......................................................................................289<br />
2.1 Properti tabel................................................................................................ 289<br />
2.2 Mengatur properti sel................................................................................... 292<br />
3 Mengatur susunan tabel...............................................................................294<br />
3.1 Menyisipkan sel............................................................................................. 294<br />
3.2 Menyisipkan baris dan kolom......................................................................... 294<br />
3.3 Membagi Sel................................................................................................. 295<br />
1.1 Memasang Caption (judul)............................................................................. 296<br />
1.2 Menerapkan AutoFormat............................................................................... 297<br />
2. Mengatur tata letak dengan tabel ...............................................................299<br />
3. <strong>Tabel</strong> di dalam tabel ........................................... Error! Bookmark not defined.<br />
282
<strong>Bab</strong> 9 <strong>Menggunakan</strong> <strong>Tabel</strong><br />
<strong>Tabel</strong> adalah sarana penampung data yang efektif. Dengan tabel, kita bisa<br />
menampung banyak data sekaligus, bahkan menyusunnya secara sistematis dengan<br />
organisasi tertentu. Data dikelompokkan ke dalam dua kategori utama yaitu baris<br />
dan kolom. Baris adalah susunan mendatar dan kolom adalah susunan menurun,<br />
keduanya akan membentuk segi empat dengan unsur persilangan dinamakan sel.<br />
Gambar 9.1 Susunan sebuah tabel<br />
Di dalam satu sel tersimpan sebuah data. Data bisa berupa sebuah teks, sebuah<br />
gambar atau data lainnya termasuk sebuah tabel. Jadi sebuah tabel bisa menjadi data<br />
dari tabel lain yang lebih besar. <strong>Tabel</strong> demikian dinamakan tabel bersarang (nested<br />
table). Lihat Gambar 9.2 yang menunjukkan sebuah tabel sederhana, terdiri dari<br />
sebuah baris dan dua kolom sehingga terbentuk dua sel. Sel pertama mengandung<br />
data gambar dan sel kedua mengandung data tabel.<br />
Gambar 9.2 <strong>Tabel</strong> bersarang<br />
<strong>Tabel</strong> sering dibutuhkan pada dokumen ilmiah, karena fungsinya sebagai penyimpan<br />
data. Untuk membuat tabel dengan FrontPage XP ada tiga macam cara, yaitu dengan<br />
perintah Insert <strong>Tabel</strong> (untuk tabel sederhana), tombol Insert Table dan Draw Table<br />
(untuk tabel kompleks).<br />
Cara kerja tabel HTML sama dengan tabel pada program pengolah kata atau sebuah<br />
program desktop publishing, yaitu sarana. penampung data.<br />
283
Webmaster Pro Front Page XP<br />
Pada halaman web, tabel tidak hanya sarana penampung data, namun juga sebagai<br />
pengatur tata letak. Kalau Anda sempat melongok situs di World Wide Web. Anda<br />
mungkin berpikir "Bagaimana mereka dapat membuatnya seperti itu"? Jawabanya<br />
seringkali menggunakan tabel.<br />
Tanpa tabel, HTML akan membatasi cara menampilkan sesuatu. Tidak ada kolom<br />
dengan teks banyak, tidak ada jenis kolom spread-sheet, tidak ada campuran teks dan<br />
gambar pada halaman dengan konfigurasi tertentu.<br />
Bekerja dengan tabel sangatlah mudah, terutama pada FrontPage XP. <strong>Tabel</strong> bisa<br />
membuat halaman-halaman Anda tampil lebih menarik.<br />
1 Membuat sebuah tabel<br />
Pada FrontPage XP ada tiga metode yang dapat digunakan untuk membuat tabel.<br />
Masing-masing memiliki kelebihan dan kekurangannya sendiri.<br />
Untuk membuat tabel, ketiga metode menggunakan langkah awal yang sama, yaitu<br />
klik lokasi penempatan tabel di dalam dokumen.<br />
Kemudian gunakan salah satu dari tiga cara berikut ini.<br />
1.1 Cara pertama membuat tabel<br />
1. Tampilkan toolbar Tables dengan mengaktifkan View _ Toolbars _ Tables<br />
atau klik kanan bar lalu klik Tables. Gambar 9.3 menampilkan toolbar Tables.<br />
Gambar 9.3 Toolbar Tables<br />
2. Klik tombol Draw Table ( ), kemudian klik pada halaman, titik awal tabel,<br />
lalu geser ke arah kanan bawah. FrontPage XP akan menampilkan bentuk tabel<br />
sebagai garis putus-putus yang merupakan garis bimbingan. Gambar 9.4 kiri.<br />
284
<strong>Bab</strong> 9 <strong>Menggunakan</strong> <strong>Tabel</strong><br />
Gambar 9.4 Garis bimbingan dan hasilnya<br />
3. Setelah mencapai ukuran yang diinginkan lepaskan tombol mouse, maka<br />
terbentuklah bangun persegi panjang. Gambar 9.4 kanan.<br />
4. Untuk menambahkan kolom dan baris, gunakan tombol Draw Table.FrontPage<br />
XP tidak menampilkan bentuk kotak melainkan hanya garis yang akan menjadi<br />
garis batas kolom ataupun baris. Caranya, klik titik awal lalu geser ke arah titik<br />
akhir, untuk membuat garis kolom berarti arah pergeseran adalah vertikal, yaitu<br />
dari atas ke bawah atau sebaliknya. Sedangkan untuk membuat garis baris, arah<br />
pergeserannya horizontal, yaitu dari kiri ke kanan atau sebaliknya. Gambar 9.5<br />
menunjukkan hasil pembuatan garis kolom.<br />
Gambar 9.5 Pembuatan garis kolom<br />
5. Gambar 9.6 menunjukkan hasil akhir, setelah penggambaran garis kolom dan<br />
garis baris sekaligus.<br />
285
Webmaster Pro Front Page XP<br />
Gambar 9.6 Hasil Penggambaran <strong>Tabel</strong><br />
6. Untuk menghapus garis yang telah kita pasangkan, gunakan tombol Eraser ( ).<br />
Dengan cara drag untuk membentuk bidang yang melingkupi garis yang akan<br />
kita hapus. Setelah garis tersebut berubah warna, lepaskan drag, maka garis akan<br />
terhapus.<br />
7. Untuk menyelesaikan penggambaran tabel, klik di area manapun di luar tabel.<br />
Atau tekan ESC, bentuk pointer mouse akan kembali ke bentuk semula.<br />
1.2 Cara kedua membuat tabel<br />
Untuk membuat tabel, selain menggambar langsung pada halaman, kita bisa<br />
menggunakan tombol Insert Table .<br />
1. Klik tombol Insert table pada toolbar Standard, muncul pilihan jumlah kolom<br />
dan baris.<br />
2. Lalu drag pointer mouse untuk memilih sejumlah kolom dan baris yang Anda<br />
inginkan (lihat Gambar 9.7). Drag yang Anda lakukan akan menentukan ukuran<br />
baris dikali kolom, area yang terpilih akan berwarna gelap dan angkanya<br />
ditampilkan pada baris paling bawah<br />
286
<strong>Bab</strong> 9 <strong>Menggunakan</strong> <strong>Tabel</strong><br />
Gambar 9.7 Drag pointer mouse untuk membuat tabel<br />
3. Setelah mendapatkan ukuran yang Anda inginkan, lepaskan drag. Misalnya<br />
Anda memilih 2x3, hasilnya akan seperti Gambar 9.8.<br />
Gambar 9.8 <strong>Tabel</strong> 2X3<br />
1.3 Cara ketiga membuat tabel<br />
Metode ketiga adalah menggunakan kotak dialog, dengan langkah:<br />
1. Aktifkan Table _ Insert Table . Kotak dialog Insert Table akan terbuka<br />
(Gambar 9.9).<br />
Gambar 9.9 Kotak dialog Insert Table<br />
287
Webmaster Pro Front Page XP<br />
2. Isikan jumlah baris (Rows ) dan kolom (Columns ).<br />
3. Lalu tentukan pilihan Anda pada item-item berikut ini:<br />
• Alignment, adalah pilihan penjajaran tabel dengan nilai Default, Left, Right<br />
dan Center.<br />
• Border size, untuk menentukan angka ketebalan garis. Angka 0 berarti tidak<br />
muncul garis. Ukuran 0 inilah yang akan digunakan sebagai sarana tata letak<br />
(lay out).<br />
• Cell padding, untuk menentukan ruang antara isi sel dan garis batas sel.<br />
Ruang ini berada di sekeliling bagian dalam sebuah sel.<br />
• Cell spacing, untuk menentukan ruang antar sel.<br />
• Specify width, untuk menentukan lebar tabel. Lalu tentukan apakah dalam<br />
satuan piksel (pilihan In pixels ) atau sebagai persentase ukuran tabel (In<br />
percent).<br />
Misalnya kita isikan data sebagai berikut:<br />
• Rows = 2<br />
• Columns = 2<br />
• Border size = 2<br />
• Cell padding = 2<br />
• Cell spacing = 2<br />
4. Kemudian klik OK. Hasilnya seperti Gambar 9.10<br />
288
<strong>Bab</strong> 9 <strong>Menggunakan</strong> <strong>Tabel</strong><br />
Gambar 9.10 Hasil pemasangan tabel<br />
Kalau Anda agak bingung tentang pengertian Cell Padding dan Cell Spacing,<br />
perhatikan Gambar 9.11.<br />
Gambar 9.11 Pemakaian Cell Padding dan Cell Spacing<br />
Gambar sebelah kiri adalah tabel dengan Cell Padding = 5 dan Cell Spacing = 10.<br />
Sedangkan gambar sebelah kanan adalah tabel dengan Cell Padding = 10 dan Cell<br />
Spacing = 5.<br />
2 Mengatur properti<br />
Setelah tebal terbentuk, selanjutnya kita bisa mengatur propertinya, termasuk<br />
properti sel, yang merupakan unsur terkecil tabel.<br />
2.1 Properti tabel<br />
Untuk mengatur properti tabel Anda, klik kanan pada tabel lalu aktifkan Table _<br />
Table Properties. Kotak dialog Table Properties akan muncul (Gambar 9.12).<br />
289
Webmaster Pro Front Page XP<br />
Gambar 9.12 Kotak dialog Table Properties<br />
Berikut adalah pengaturan yang dapat Anda lakukan:<br />
• Alignment, di sini Anda dapat menentukan bagaimana tabel tersebut<br />
dijajarkan dalam sebuah halaman. Jika Anda membiarkan pengaturan<br />
Default-nya, maka tabel tersebut akan ditempatkan pada dokumen tersebut<br />
tanpa mengubah posisinya - tabel itu akan ditempatkan di sisi kiri dari<br />
window. Jika Anda menggunakan salah satu pengaturan lainnya, FrontPage<br />
akan menggunakan tag untuk menjajarkan tabel tersebut. Tag<br />
ini relatif baru dan berfungsi mirip dengan tag paragraf , hanya saja tag<br />
tersebut tidak menambahkan sebuah baris kosong sesudahnya. Hal ini<br />
mungkin saja tidak disengaja, karena terdapat atribut penjajaran yang dapat<br />
digunakan di dalam tag ; dan konsekwensinya adalah Anda tidak<br />
dapat mengelilingi tabel itu dengan teks. (Lihat "Membuat Teks<br />
Mengelilingi <strong>Tabel</strong> " pada bagian lain bab ini). Anda dapat menjajarkan<br />
tabel tersebut ke sebelah kanan, di tengah, atau di sebelah kiri dengan<br />
pengaturan-pengaturan ini.<br />
• Float, kotak pilihan untuk menentukan posisi tabel. Tersedia Default, Left<br />
dan Right.<br />
290
<strong>Bab</strong> 9 <strong>Menggunakan</strong> <strong>Tabel</strong><br />
• Specify width, isikan lebar tabel pada kotak isian ini. Lalu tentukan apakah<br />
dalam satuan piksel (pilihan In pixels) atau sebagai persentase ukuran tabel<br />
(In percent).<br />
• Cell Padding Adalah jarak dari isi sel ke garis tepi sel. Lalu tentukan<br />
apakah dalam satuan piksel (pilihan In pixels ) atau sebagai persentase<br />
ukuran tabel (In percent).<br />
• Cell Spacing Ini adalah jarak antara sel dengan sel di sebelahnya di dalam<br />
tabel. Lalu tentukan apakah dalam satuan piksel (pilihan In pixels ) atau<br />
sebagai persentase ukuran tabel (In percent).<br />
Jika Anda menggunakan border, aturlah nilai Cell Spacing menjadi 0 agar garis tabel<br />
antar sel-sel menjadi solid.<br />
Anda dapat menggunakan cara yang sama untuk membuat kotak di sekeliling teks;<br />
buat saja sebuah tabel dengan sel tunggal, lalu terapkan nilai cell-spacing sehingga<br />
Anda bisa menghasilkan border eksternal tanpa border internal.<br />
• Borders - kotak pilihan Size. Biarkan pilihan ini pada nilai 0 maka tabel<br />
tidak akan menampilkan border.<br />
• Borders – kotak cek Show both cells and table borders. Untuk<br />
menampilkan atau menghilangkan garis batas sel dan tabel sekaligus.<br />
• Background Anda dapat menggunakan warna latar (pilihan Color) atau<br />
gambar latar belakang (Use background picture ) dengan kotak dialog<br />
Select background picture.<br />
Gambar 9.13 Kotak dialog Select background picture<br />
291
Webmaster Pro Front Page XP<br />
Setelah melakukan pengaturan pada kotak dialog Table Properties, Anda bisa<br />
mencoba pengaturan tersebut tanpa harus menutup kotak dialog, yaitu dengan<br />
menekan tombol Apply. Kalau hasilnya masih kurang memuaskan Anda bisa<br />
meneruskan pengaturan. Sebaliknya jika Anda telah puas dan ingin menerapkannya,<br />
klik OK. Kotak dialog Table Properties akan ditutup.<br />
2.2 Mengatur properti sel<br />
Anda dapat memodifikasi kolom-kolom tertentu pada sel, caranya dengan<br />
menggunakan kotak dialog Cell Properties. Untuk membuka kotak dialog tersebut<br />
ada dua cara, yaitu:<br />
• Klik kanan di dalam tabel tersebut dan pilih Cell Properties.<br />
• atau klik tabel itu dan pilih perintah Table fi Properties.<br />
Kotak dialog Cell Properties akan muncul (Lihat Gambar 9.14).<br />
Gambar 9.14 Kotak dialog Cell Properties<br />
Berikut ini keterangan ietm-item di dalam kotak dialog:<br />
• Kotak pilihan Horizontal Alignment. Secara default, setiap isi sel akan diratakiri-kan<br />
(Align left). Anda dapat mengubah perataan, menjadi ratatengah<br />
(center) atau ratakanan (Align right). Setelah Anda mengaktifkan kotak cek<br />
Specify width, sebuah kotak isian juga akan aktif, tuliskan lebar tabel yang<br />
Anda inginkan pada kotak isian tersebut. Lalu tentukan satuan yang<br />
digunakan, apakah dalam piksel (In pixels) atau sebagai persentase ukuran<br />
tabel (In percent).<br />
292
<strong>Bab</strong> 9 <strong>Menggunakan</strong> <strong>Tabel</strong><br />
• Kotak pilihan Vertical Alignment. Secara default, isi sel tersebut akan<br />
berada di tengah secara vertikal; Anda dapat mengubahnya ke atas atau ke<br />
bawah. Kalau Anda klik kotak cek Specify width, maka kotak isiannya akan<br />
aktif dan Anda bisa mengisikan lebar tabel pada kotak isian ini. Lalu<br />
tentukan satuan yang digunakan, apakah dalam piksel (In pixels) atau<br />
sebagai persentase ukuran tabel (In percent).<br />
• Kotak pilihan Rows spanned. Untuk memodifikasi rentang baris atau<br />
menggabungkan satu baris ke beberapa baris berikutnya. Kalau Anda klik<br />
kotak cek Specify width, maka kotak isiannya akan aktif dan Anda bisa<br />
mengisikan lebar tabel pada kotak isian ini. Lalu tentukan satuan yang<br />
digunakan, apakah dalam piksel (In pixels) atau sebagai persentase ukuran<br />
tabel (In percent).<br />
• Kotak pilihan Columns spanned. Pada kotak pilihan ini Anda dapat<br />
memodifikasi rentang kolom atau menggabungkan satu kolom ke beberapa<br />
kolom berikutnya. Kalau Anda klik kotak cek Specify width, maka kotak<br />
isiannya akan aktif dan Anda bisa mengisikan lebar tabel pada kotak isian<br />
ini. Lalu tentukan satuan yang digunakan, apakah dalam piksel (In pixels )<br />
atau sebagai persentase ukuran tabel (In percent).<br />
• Kotak cek Header Cell. Jika Anda memilih kotak cek ini, sel tersebut akan<br />
menjadi sebuah header yaitu teks di dalam sel akan ditebalkan. (Sel-sel ini<br />
dihasilkan oleh tag HTML khusus, ).<br />
• Kotak cek No Wrap. Teks pada sel biasanya akan dipenggal jika<br />
ruangannya tidak cukup. Aktifkan kotak cek ini agar tidak dipenggal.<br />
• Kelompok Background. Anda dapat menggunakan warna latar untuk table<br />
dengan menentukan warnanya pada kotak pilihan Color. Kalau Anda ingin<br />
menggunakan gambar sebagai latar belakang, klik kotak cek Use<br />
background picture lalu tuliskan nama file gambar dan teampat<br />
menyimpannya pada kotak isian yang tersedia. Jika Anda tidak yakin, Anda<br />
bisa mencari gambar dengan kotak dialog background picture , yang<br />
muncul ketika Anda klik tombol Browse.<br />
Setelah melakukan pengaturan pada kotak dialog Cell Properties, Anda bisa<br />
mencoba pengaturan tersebut tanpa harus menutup kotak dialog, yaitu dengan<br />
menekan tombol Apply. Kalau hasilnya masih kurang memuaskan, Anda bisa<br />
meneruskan pengaturan. Sebaliknya jika Anda telah puas dan ingin menerapkannya<br />
ke sel, klik tombol OK. Kotak dialog Cell Properties akan ditutup.<br />
293
Webmaster Pro Front Page XP<br />
Anda bisa melakukan pengaturan beberapa sel sekaligus, caranya dengan memilih<br />
beberapa sel tersebut sekaligus lalu membuka kotak dialog Cell Properties ini dan<br />
melakukan pengaturan.<br />
Anda dapat menggabungkan beberapa sel, dengan cara:<br />
1. Pilihlah beberapa sel atau pilihlah sebuah baris (Table è Select Row) atau<br />
pilihlah seluruh kolom (Table è Select Column).<br />
2. Kemudian aktifkan Table è Merge Cells.<br />
Hati-hati pada saat menggunakan pengaturan Cell Span dan Minimum Width.<br />
Kedua pengaturan tersebut seringkali memberikan hasil yang tidak dapat<br />
diperkirakan, jadi Anda harus mencoba-coba dulu hasilnya dengan Apply. Dan<br />
Anda harus lebih berhati-hati untuk tidak memasukkan nilai rentang melebihi jumlah<br />
sel pada baris atau kolom.<br />
Setelah melakukan pengaturan dan menutup kotak dialog Cell Properties, ternyata<br />
pengaturan yang Anda lakukan tidak sesuai dan Anda ingin kembali ke kondisi<br />
semula, bagaimana caranya? Aktifkan Edit è Undo.<br />
3 Mengatur susunan tabel<br />
Pembahasan berikutnya adalah tentang pengaturan susunan sel.<br />
3.1 Menyisipkan sel<br />
Cara meyisipkan sel langsung pada tabel.<br />
1. Tempatkan kursor ke dalam sebuah sel<br />
2. Aktifkan Table _ Insert Cell. Sebuah sel akan disisipkan di sebelah kanan sel<br />
aktif. Dan akan mendorong sel-sel lainnya ke sebelah kanan.<br />
3.2 Menyisipkan baris dan kolom<br />
Berikut ini cara penyisipan baris dan kolom dengan kotak dialog:<br />
1. Tempatkan kursor di lokasi penambahan baris atau kolom baru.<br />
2. Lalu aktifkan perintah Table è Insert Rows or Columns . Kotak dialog seperti<br />
Gambar 9.15 akan terbuka.<br />
294
<strong>Bab</strong> 9 <strong>Menggunakan</strong> <strong>Tabel</strong><br />
Gambar 9.15 Menyisipkan Sebuah Baris atau Kolom<br />
3. Mulailah dengan memilih apakah Anda akan menyisipkan baris (pilihan Rows)<br />
atau kolom (pilihan Colums ).<br />
4. Kemudian tentukan jumlah yang Anda inginkan pada Number of rows .<br />
5. Kemudian tentukan apakah Anda ingin menempatkan kolom baru di sebelah kiri<br />
kolom terpilih (aktifkan pilihan Left of Selection) atau di sebelah kanan kolom<br />
terpilih (Right of Selection).<br />
6. Untuk baris baru tersedia du pilihan penempatan juga , yaitu di atas baris terpilih<br />
(Above Selection) atau di bawah baris terpilih (Below Selection).<br />
7. Klik OK. Kolom atau baris baru akan disisipkan di lokasi yang Anda inginkan.<br />
3.3 Membagi Sel<br />
Cara lain untuk menambah sel yaitu dengan membagi sel-sel yang sudah ada.<br />
1. Klik sel yang ingin Anda bagi.<br />
2. Aktifkan perintah <strong>Tabel</strong> _ Split Cells.<br />
3. Kemudian pada kotak dia log yang muncul (lihat Gambar 9.16), tentukan apakah<br />
Anda ingin membagi sel-sel ke dalam kolom (Split into columns ) atau baris<br />
(Split into rows ).<br />
295
Webmaster Pro Front Page XP<br />
Gambar 9.16 Anda dapat membagi sel-sel horisontal atau vertikal.<br />
4. Lalu tentukan jumlah yang Anda inginkan pada kotak Number of columns .<br />
5. Klik OK.<br />
3.4 Memasang Caption (judul)<br />
Anda dapat memasang caption, yaitu teks sederhana di bagian atas atau bawah tabel.<br />
Caption bukanlah teks biasa yang di tempatkan di atas atau di bawah suatu tabel,<br />
melainkan di buat khusus menggunakan tag HTML, .<br />
Cara teks tersebut ditampilkan bergantung pada browser; pada Internet Explorer teks<br />
dicetak tebal dan ditampilkan dengan warna latar yang sama dengan tabelnya.<br />
Sedangkan pada Netscape Navigator teks itu tidak dicetak tebal dan tidak<br />
ditampilkan dengan warna latar tabel, ditempatkan lebih atas.<br />
Anda dapat menggunakan tools format teks seperti color, bold, italic, size dan lainlain<br />
untuk memodifikasi caption.<br />
Cara membuat Caption adalah:<br />
1. Klik saja pada sembarang tempat pada tabel.<br />
2. Lalu aktifkan Table è Caption. FrontPage akan membuat sebuah ruang kecil<br />
pada bagian atas tabel untuk caption tersebut.<br />
3. Ketikkan caption yang diinginkan.<br />
4. Lakukan pemformatan yang diperlukan.<br />
296
<strong>Bab</strong> 9 <strong>Menggunakan</strong> <strong>Tabel</strong><br />
.<br />
Gambar 9.17 Captin tabel<br />
Untuk memindahkan caption, klik caption itu dan pilih Table è Caption. Sebuah<br />
kotak dialog muncul, berguna untuk menentukan pilihan Top of Table atau Bottom<br />
of Table.<br />
Untuk menghilangkan caption:<br />
1. Hapuslah semua teksnya<br />
2. Lalu dengan kursor pada ruang caption, tekan Backspace.<br />
Untuk menghapus isi sebuah sel, klik pada sel itu lalu tekan Backspace. Sedangkan<br />
untuk menghapus seluruh tabel, pilih perintah Table _ Select Table lalu tekan<br />
Delete.<br />
4 Menerapkan AutoFormat<br />
Meskipun FrontPage XP telah menyediakan sarana untuk mem-format tabel, bisa<br />
jadi Anda tidak punya waktu untuk memperindah tampilan tabel tersebut. Padahal,<br />
Anda tidak ingin menggunakan tabel yang polos seperti itu.<br />
FrontPage XP menyediakan solusi untuk menghadapi hal ini. FrontPage XP<br />
menyediakan tabel dengan berbagai variasi yang disebut Autoformat.<br />
Dengan Autoformat Anda bisa mem-format tabel secara cepat. Langkah yang<br />
diperlukan adalah:<br />
1. Tempatkan kursor pada tabel.<br />
2. Dari menu Table, klik Table AutoFormat. Tampil kotak dialog Table<br />
AutoFormat.<br />
297
Webmaster Pro Front Page XP<br />
Gambar 9.18 Kotak dialog Table AutoFormat<br />
3. Pada daftar Formats to Apply maupun Apply special formats, tentukan item<br />
untuk penerapan AutoFormat. Item tersebut antara lain Border, Font, AutoFit,<br />
Shading, Color, Heading rows, First Column, Last row dan Last Column.<br />
4. Pada daftar Formats, pilihlah salah satu format yang paling Anda sukai, pilihan<br />
Anda akan ditampilkan pada kotak Preview di sampingnya.<br />
5. Klik OK.<br />
6. Setelah AutoFormat Anda terapkan pada tabel, Anda masih bisa mengedit<br />
format sesuai keperluan Anda.<br />
Setelah memasang dan mengatur suatu tabel, Anda bisa mengisi sel dengan teks atau<br />
gambar. Teks bisa menggunakan daftar atau bullet atau perlengkapan teks lainnya.<br />
Gambar 9.19 menunjukkan contoh pemakaian tabel yang berisi berbagai objek.<br />
298
<strong>Bab</strong> 9 <strong>Menggunakan</strong> <strong>Tabel</strong><br />
Gambar 9.19 <strong>Tabel</strong> dengan isi yang beragam dalam jenis dan format<br />
5 Mengatur tata letak dengan tabel<br />
Membuat halaman web tidak sepenuhnya sama dengan membuat dokumen pengolah<br />
kata. Ada beberapa keterbatasan, terutama dalam hal pengaturan tata letak. Anda<br />
tidak akan bisa membuat teks dengan susunan kolom pada halaman web, tidak<br />
seperti pada MS Word misalnya. Hal seperti ini disebabkan oleh minimnya tag<br />
HTML untuk keperluan seperti itu.<br />
Sebagai penggantinya, Anda bisa menggunakan tabel untuk membagi halaman<br />
menjadi beberapa area. Dengan tabel Anda dapat menghasilkan beragam jenis tata<br />
letak, mencampur gambar dan teks dalam berbagai komposisi.<br />
299
Webmaster Pro Front Page XP<br />
Dan untuk menghilangkan kesan kaku, Anda bisa menyembunyikan garis-garis<br />
tabel, dengan cara membuat nilai border tabel menjadi (0) nol. Selanjutya Anda<br />
tinggal menempatkan objek-objek lain di dalam sel yang kini berupa suatu area.<br />
Aturlah sel itu agar Anda dapat menempatkan semua objek, seperti teks, gambar atau<br />
objek lainya pada posisi yang Anda inginkan. Ubahlah perataannya, sesuaikan<br />
ukuran sel, kalau perlu pecahlah sel menjadi beberapa bagian, satukan beberapa sel<br />
menjadi sebuah sel, hapuslah sel yang tidak diperlukan, atau tambahkan sel baru, dan<br />
sebagainya. Anda dapat menempatkan objek- objek tersebut di dalam sel tanpa<br />
membuat pemakai menyadari bahwa dia sedang melihat sebuah tabel.<br />
Perhatikan contoh berikut ini (Gambar 9.20), sebuah halaman yang sedang dibuka<br />
oleh Internet Explorer. Susunan tersebut dihasilkan oleh sebuah tabel dengan nilai<br />
border = 0 sehingga tidak tampak garis tabelnya.<br />
Gambar 9.20 Tata letak dengan tabel tidak tampak<br />
Jika garis tabel dimunculkan, maka hasilnya akan seperti Gambar 9.20.<br />
300
<strong>Bab</strong> 9 <strong>Menggunakan</strong> <strong>Tabel</strong><br />
Gambar 9.21 Tata letak dengan tabel tampak<br />
Untuk memunculkan garis tabel, tentu saja kita harus mengedit halaman tersebut.<br />
Dengan FrontPage XP tentunya. Setelah mengedit simpanlah dan kembali ke<br />
Internet Explorer. Tekan tombol Refresh, ops muncullah Gambar 9.20 di atas.<br />
Anda dapat membuat tabel di dalam tabel lain, dan menyediakan fleksibilitas yang<br />
lebih tinggi dalam pengaturan tataletak halaman. Contohnya perhatikan Gambar<br />
9.20, garis terluar yang mengelilingi tabel adalah juga sebuah tabel.<br />
Untuk membuat tabel di dalam sebuah tabel, caranya klik saja area pada sebuah sel,<br />
kemudian buatlah tabel baru dengan tombol Insert Table atau menu Table _<br />
Insert Table . Gambar 9.21 juga menunjukkan contoh tabel di dalam tabel.<br />
Selanjutnya Anda bisa memformat tabel tersebut seperti biasa. Perhatikan, bahwa<br />
pada saat Anda menentukan lebar tabel dengan ukuran persentase, pengaturan ini<br />
juga berlaku pada sel yang ada pada tabel itu. Artinya ukuran sel akan mengikuti<br />
ukuran tabel.<br />
301
Webmaster Pro Front Page XP<br />
Gambar 9.22 <strong>Tabel</strong> di dalam tabel<br />
302