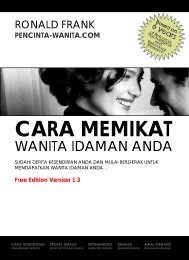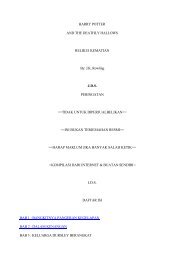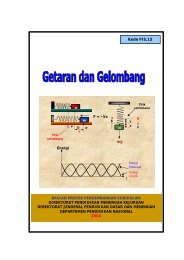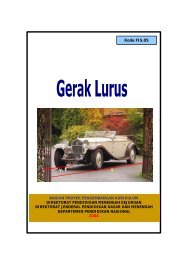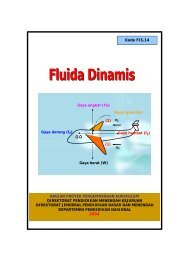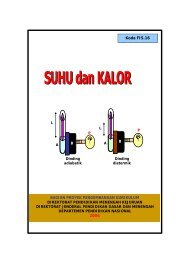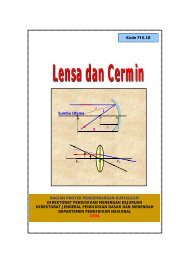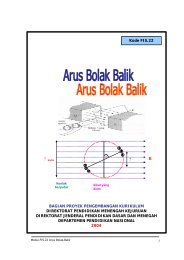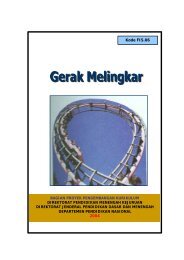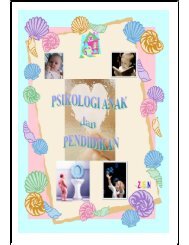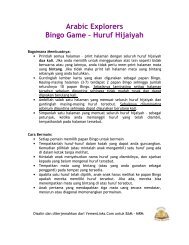ULIL AMRI
tutorial_wordpress_terbaru - WordPress.com
tutorial_wordpress_terbaru - WordPress.com
- No tags were found...
Create successful ePaper yourself
Turn your PDF publications into a flip-book with our unique Google optimized e-Paper software.
<strong>ULIL</strong> <strong>AMRI</strong>
PENGANTAR<br />
Walaupun sudah lama nge-blog di wordpress, ketika terjadi perubahan ke versi 2.7,<br />
ternyata tampilannya berubah sekali. Awalnya sempat bingung juga, tapi lama-lama<br />
kembali terbiasa. Bahkan dengan tambahan fasilitas baru, nge-blog di wordpress jadi<br />
lebih asik .<br />
Pertama, theme favorit saya sudah bisa di pakai (Grid focus). Kedua, icon wordpressnya<br />
bisa diganti dengan gambar avatar kita . Ketiga, jatah penyimpanannya naik dari 100<br />
MB ke 3 GB (Wow...). Keempat, ada quick edit dan quick press nya. Dan masih banyak<br />
lagi fasilitas baru yang saya juga belum nyobain .<br />
Nah, buat yang mau ikutan nge-blog di wordpress, saya coba buatkan panduan<br />
ringkasnya. Yang ada disini yang umum digunakan saja. Artinya hanya dengan<br />
memahami ini sudah lebih dari cukup untuk bisa nge-blog di wordpress.<br />
Selamat menjelajahi wordpress<br />
Penyusun
MENDAFTAR WORDPRESS<br />
Masuk ke www.wordpress.com<br />
1. Klik Sign Up Now!<br />
Masukan data yang di perlukan.<br />
2. username adalah nama yang akan digunakan sebagai ID kita. Minimal 4 huruf.<br />
Hanya boleh huruf dan angka. Kalau ada peringatan Sorry, that user name already<br />
exist artinya username itu dah ada yang punya, cari lagi yg lain.<br />
3. Masukan password yang diinginkan sebaiknya kombinasi antara angka dan huruf.<br />
Ulangi lagi pada bagian confirm. Pada bagian password strength itu untuk<br />
mengukur kekuatan password kita. Pendaftaran akan berhasil hanya jika password<br />
yang kita pilih minimal menunjukan good.<br />
4. Masukan alamat email. Ini akan dipakai untuk mengirim email tanda aktifnya<br />
blog kita.
5. Cek list pada legal flotsam. Artinya kita menyetujui peraturan yang diajukan oleh<br />
wordpress.<br />
6. Tandai Gimme a blog! Artinya kita meminta sebuah blog.<br />
7. Klik Next.<br />
8. Bagian blog domain, isinya akan sama dengan username. Ini yang akan jadi<br />
alamat blog kita. Tapi juga bisa beda sesuai keinginan kita.<br />
9. Blog title di isi dengan judul blog.<br />
10. Language pilih bahasa English aja. Kan tutorialnya pake bahasa english ;p<br />
11. Privacy di cek list. Artinya kita mau agar blog kita bisa tampil di google .<br />
12. Klik Sign Up<br />
Email sudah terkirim. Sekarang lengkapi profil kita.<br />
13. Firs name di sini dengan nama depan.<br />
14. Last name di isi dengan nama belakang.<br />
15. About yourself di isi dengan deskripsi singkat tentang diri kita.<br />
16. Klik save profile. Setelah itu di tutup aja browsernya.<br />
17. Selanjutnya, cek email dari wordpress
18. Buka dan liat isinya. Klik link aktifasi yang di berikan. Yang seperti ini<br />
http://wordpress.com/activate/d3bfghhb55cd39<br />
19. Setelah itu kita akan masuk ke halaman web yang menunjukan username dan<br />
password. Ada pemberitahuan Your account is now active yang artinya blog kita<br />
sudah bisa di gunakan. Selain itu kita juga mendapat email lagi yang berisi<br />
password dan username.<br />
20. Klik login.
MENGELOLA WORDPRESS<br />
Setelah pendaftaran selesai dan kita sudah punya username dan password, sekarang kita<br />
akan login ke administrator menggunakan username dan passwor tersebut dan mulai<br />
mengelola blognya.<br />
1. Setelah tadi kita klik login atau bisa juga masuk lagi ke www.wordpress.com,<br />
isikan kolom username dan password dengan user dan password yang kita punya,<br />
kalu klik login.<br />
2. Ini di tampilan dalam wordpress kita. Dari sinilah kita mengelola blog.<br />
Gimana? Bingungkan karena banyak bagian-bagiannya . Kita gak akan membahas<br />
semuannya, hanya yang penting-penting aja. Pertama, mengatur profil dan tampilan blog<br />
secara umum. Kedua, memulai menulis artikel dan halaman baru serta cara mengeditnya.<br />
Ketiga menambah link dan juga cara mengeditnya. Keempat, mengganti theme atau<br />
tampilan blog. Kelima menambahkan fasilitas-fasilitas lain di halaman blog (namanya<br />
widget). Keenam, mengatur komentar yang masuk. Ketujuh, menyimpan file di<br />
wordpress (sayang 3 GB gak dimanfaatin). Kedelapan bagaimana memantau statistik<br />
blog. Sisanya, coba-coba sendiri aja ya dan rasakan asiknya .<br />
3. Untuk mulai mengatur profil, lihat bagian users dan settings.<br />
4. Pada bagian users, klik your profile.
5. Untuk mengganti bahasa pilih pada bagian Interface language.<br />
6. Untuk mengganti gravatar (foto atau gambar yang akan menjadi identitas kita,<br />
semacam foto pada KTP aja) klik change your gravatar. Tunggu muncul jendela<br />
baru, klik Upload a new image from your computer untuk mencari gambar dari<br />
komputer. Klik browse, cari gambarnya, kalau sudah klik next.<br />
7. Lakukan pemotongan gambar. Perbesar atau perkecil gambar yang diinginkan.<br />
Lalu klik crop and finish.<br />
8. Pada bagian rate pilih G. Ini semacam rating. G artinya ”untuk semua umur”.<br />
Makanya pake gambarnya yang sopan, jangan yang 17+. Setelah itu tutup jendela<br />
dengan klik tanda silang di pojok kanan atas.<br />
9. Setelah itu kita bisa mengatur ulang nama dan deskripsi tentang kita. Pada bagian<br />
Display name publicly as artinya nama yang akan tampil di blog ketika dibaca<br />
oleh orang lain.<br />
10. Mau ganti password juga bisa di bagian new password.<br />
11. setelah selesai klik update profile. Kalau ada pemberitahuan user updated artinya<br />
perubahannya sudah tersimpan.<br />
12. Sekarang pada bagian settings, klik general. Blog Title atau judul blog bisa di<br />
ganti lagi.<br />
13. Tagline ini semacam slogan yang ingin kita usung melalui blog yang kita punya.<br />
14. Timezone untuk mengatur daerah waktu. Pilih UTC +7 untuk waktu WIB.<br />
15. Date Format untuk mengatur format tanggal<br />
16. Time Format untuk mengatur format jam
17. Kalau sudah klik save changes.<br />
18. Kemudian masih pada settings, klik reading. Pada bagian blog pages show at most<br />
di isi dengan jumlah posting yang ingin kita tampilkan di halaman depan blog.<br />
19. Kembali ke settings, bagian discussion. Cek list Allow people to post comments<br />
on the article untuk mengijinkan orang memberi komentar pada blog kita.<br />
20. Comment author must fill out name and e-mail untuk mengharuskan yang mau<br />
memberikan komentar di blog kita agar mengisi email dan namanya.<br />
21. Users must be registered and logged in to comment artinya yang mau komentar<br />
harus login ke wordpress dulu baru bisa nulis komentar<br />
22. An administrator must always approve the comment artinya komentar yang<br />
masuk akan langsung ditampilkan, sedangkan Comment author must have a<br />
previously approved comment artinya komentar ditahan dulu menunggu<br />
persetujuan kita.<br />
23. Avatar Display untuk menampilkan gravatar orang lain ketika komentar di blog.<br />
24. Maximum Rating artinya kita bisa memilih, gravatar yang mau ditampilkan yang<br />
memiliki rating seperti apa.<br />
25. Klik save changes<br />
Sekarang kita akan mulai menulis artikel.<br />
26. Pada bagian post, klik add new untuk mulai menuliskan artikel. Pada kolom<br />
pertama isi dengan judul artikel.<br />
27. Kemudian kolom yang berikutnya di isi denga isi artikel. Cara mengedit<br />
tulisannya ada dua macam. Visual untuk mengedit seperti word. HTML, untuk<br />
mengedit menggunakan kode HTML. Kita pilih visual aja yang lebih gampang.<br />
28. Pada bagian categories, klik add new category untuk menambahkan kategori baru.<br />
Masukan satu atau dua kata yang mewakili maksud/ tema tulisan. Kategori ini<br />
fungsinya untuk mengelompokkan tulisan dengan tema yang sejenis. Jadi ketika<br />
menulis artikel, cek list pada kategori yang sesuai dengan tema artikel tersebut.<br />
Paren kategory artinya jika kita ingin membuat anak kategori, pilih kategori<br />
utamanya di bagian parent category ini. Setelah selesai, klik add.<br />
29. Pada bagian discussion, ceklist Allow comments on this post untuk mengijinkan<br />
komentar pada tulisan tersebut.
30. Setelah selesai, klik publish.<br />
31. Klik tombol ini untuk menampilkan fasilitas editing yang lebih lengkap.<br />
32. Klik pada tombol-tombol berikut ini untuk memasukan<br />
gambar, video, musik, file, dan polling.<br />
33. Gambar ini untuk membuat artikel di halaman depan terpotong. Jadi yang<br />
tampil hanya sebagian (ada tulisan read more atau selanjutnya >>). Caranya,<br />
letakkan kursor mousepada paragraf yang ingin di potong, klik tombol ini.<br />
34. Klik tombol ini jika ingin mencopy tulisan dari word agar formatnya<br />
tulisannya tetap di pertahankan. Tapi kita tidak bisa memasukan gambar dengan<br />
cara mengcopy dari word. Gambar harus dimasukan dengan tombol no.32.<br />
35. Selain cara ini, kita bisa langsung posting dengan fasilitas quick press, hanya saja<br />
pengeditan teks nya terbatas. Quick press ini ada di halaman depan administrator.<br />
36. Untuk mengedit tulisan yang sudah kita buat, caranya masuk lagi ke bagian post,<br />
klik edit.<br />
37. Akan tampil daftar artikel yang sudah kita tulis. Letakkan kursor mouse di atas<br />
judul artikel. Akan muncul Edit, quick edit, delet dan view. Klik edit untuk<br />
mengedit tulisan. Cara editnya sama seperti ketika kita membuat tulisan baru.<br />
Kalau sudah di edit klik update post. Kalau quick edit hanya untuk mengedit<br />
Judul dan kategorinya saja, bukan untuk mengedit isi tulisan. Kalau mau di hapus<br />
klik delete.
38. Klik stats untuk melihat jumlah klik/pengunjung ke artikel tersebut.<br />
39. Setelah artikel sekarang kita akan menulis halaman. Pada bagian pages, klik add<br />
new. Kemudian, cara menulisnya sama seperti menulis artikel.<br />
40. lalu apa bedanya? Kalau artikel akan ditampilkan dihalaman depan blog secara<br />
berurutan. Artikel baru akan diletakkan diatas artikel lama. Sedangkan halaman<br />
adalah tulisan yang sifatnya statis. Misalnya kita bisa membuat halaman ”tentang<br />
penulis” yang isinya biografi pemilik blog atau halaman ”tentang blog’ yang<br />
nantinya diisi penjelasan tentang apa tujuan dan isi blog.<br />
41. Cara mengedit halaman, di bagian page klik edit. Sama juga dengan cara edit<br />
artikel.<br />
Kemudian selain artikel dan halaman, kita bisa menambah link. Link ini fungsinya untuk<br />
menyimpan alamat blog atau web lain yang kita anggap menarik, atau itu adalah alamat<br />
blog teman atau kenalan kita.<br />
42. Pada bagian link, klik add new.<br />
43. Misalnya kita mau menyimpan alamat web Departemen kehutanan. Caranya, pada<br />
bagian name isi dengan satu atau dua kata yang mewakili link tersebut, misalnya<br />
”Website Dephut”.<br />
44. Pada bagian web address, isi dengan alamat webnya http://dephut.go.id<br />
45. Pada bagian category, sama seperti membuat kategori pada artikel.<br />
46. Pilih target blank jika ingin ketika link itu di klik akan terbuka pada halaman<br />
tersendiri.<br />
47. Jika blog yang ingin kita link adalah blog di wordpress juga, caranya lebih<br />
gampang. Kunjungi blog tersebut, di pojok kanan atas, letakkan kursor mouse<br />
pada bagian blog info. Kemudian klik add to blogroll. Secara otomatis akan<br />
tesimpan di daftar link kita.
Berikutnya kita akan mengganti tampilan (theme) blog. Ada banyak pilihan theme yang<br />
bisa kita gunakan.<br />
48. Di bagian Appearance, pilih themes.<br />
49. Akan keluar daftar theme yang bisa kita pakai. Cara pakainya, klik pada nama<br />
theme. Setelah itu akan muncul contoh tampilan blog kita yang menngunakan<br />
theme tersebut. Klik Activate ”namatheme” di pojok kanan atas. Atau kalau mau<br />
pilih lagi yang lain, tutup dengan klik tanda silang di pojok kiri atas.<br />
50. Di tiap theme ada penjelasannya. Isinya, jumlah kolom theme tersebut (2 atau 3<br />
kolom), warna dominannya, gambar head (kepalanya) bisa diganti atau tidak (jika<br />
bisa ada keterangan “costum header”).<br />
51. Klik Costum Image header untuk mengganti gambar headernya (gambar utama).<br />
Browse ke komputer gambar yang mau di pakai. Ukurannya bisa di potong (crop),<br />
tapi kalau mau bisa dibuat dengan ukuran yang si perintahkan yaitu 760 x 151<br />
pixels (tergantung tiap theme).
52. Setelah digunakan kita bisa mulai mengatur dan menambahkan fasilitas lain pada<br />
theme tersebut. Widget-widget ini akan muncul pada kolom sisi dari blog kita (di<br />
kolom samping dari artikel). Klik widget.<br />
53. Untuk menambahkan widget tinggakl klik add. Kemudian klik save changes.<br />
54. Pages gunanya untuk menampilkan halaman<br />
55. Calendar untuk menambah kalender<br />
56. Archives untuk menampilkan arsip tulisan perbulan<br />
57. Link untuk menampilkan kumpulan link<br />
58. meta untuk menampilkan menu untuk login ke administrator<br />
59. search untuk menampilkan fasilitas search<br />
60. Recen post untuk menampilkan posting terbaru.<br />
61. Categories untuk menampilkan kategori, dll.<br />
62. Widget ini tampilannya bisa di edit. Caranya klik edit. Akan muncul menu edit<br />
tergantung widgetnya. Kalau sudah di edit, klik done. Kalau widgetnya mau di<br />
hapus, klik remove.<br />
63. Setelah itu jangan lupa klik save changes lagi.<br />
Selanjutnya, kita membahas cara mengatur komentar yang masuk ke blog.<br />
64. Klik Comments. Kita bisa lihat daftar komentar yang masuk. Klik pending untuk<br />
melihat komentar yang menunggu persetujuan. Klik spam untuk melihat komentar<br />
spam (spam itu semacam komentar iklan misalnya yang memuat banyak link)<br />
65. Untuk edit dan menghapus, letakkan kursor mouse di atas isi komentar. Akan<br />
muncul pilihan mau di Delete, atau di edit.
Salah satu kelebihan wordpress di bandingkan blog lainnya adalah fasilitas untuk melihat<br />
statistiknya yang lengkap.<br />
66. Untuk melihat statistik blog, pada bagian dashboard klik blog stats.<br />
67. Akan tampil Grafik jumlah kunjungan ke blog kita. Dilengkapi dengan<br />
keterangan-keterangan lainnya
68. Referrers untuk melihat dari web mana saja orang yang datang ke blog kita.<br />
69. Top Posts & Pages untuk melihat artikel apa yang paling banyak di kunjungi.<br />
70. Search Engine Terms untuk mengetahui kata kunci apa saja yang di gunakan<br />
orang sehingga mereka menemukan blog kita.<br />
71. Clicks menunjukan link (link ke web/blog lain) mana saja dalam blog kita yang di<br />
klik oleh pengunjung.<br />
72. Total views untuk melihat jumlah kunjungan keseluruhan<br />
73. Busiest day untuk melihat tanggal berapa blog kita paling banyak di kunjungi<br />
74. Views today yaitu jumlah kunjungan hari ini.<br />
75. Kita juga bisa tau total artikel yang sudah kita tulis, jumlah komentar yang masuk,<br />
dan jumlah kategori yang kita buat.<br />
Kemudian kita juga bisa menyimpan file di wordpress. Jatahnya 3 GB. File ini nantinya<br />
kita bisa masukan ke artikel kita. Caranya dengan menggunakan tombol pada no.32.<br />
76. Untuk mulai meng-upload/ menyimpan file, pada bagian media, klik add new.<br />
77. Jenis file yang bisa di simpan yaitu gambar ( jpg, jpeg, png, gif), dokumen (pdf,<br />
doc, ppt, odt).<br />
78. Klik Browser uploader.<br />
79. Kemudian klik browse untuk mencari file di komputer. Kalau sudah, klik upload.<br />
80. Untuk melihat daftar file yang sudah kita up load, kembali ke media, klik library.<br />
Untuk mengedit atau men-delete, seperti biasa, letakkan kursor mouse di atas<br />
nama file.<br />
Demikianlah tutorial ringkas ini di susun. Sekali lagi, masih banyak yang belum di<br />
jelaskan di sini. Jadi para pembaca bisa langsung mencoba menemukan sendiri fasilitasfasilitas<br />
lainnya dari wordpress.com yang baru ini.
PROMOSI BLOG<br />
Setelah ngutak-ngatik blognya selesai. Sekarang saatnya untuk promosi. Sebagian besar<br />
dari kita kan membuat blog dengan niatan agar bisa berbagi dengan yang lain. Kalau gak<br />
di promosiin bagaimana orang lain bisa tau blog kita?<br />
Cara sederhana untuk mempromosikan blog antara lain, memanfaatkan fasilitas lain yang<br />
bisa di selipin alamat blog seperti e-mail/ milis, sms atau kartu nama, kemudian rajin<br />
jalan-jalan ke blog lain dan meninggalkan jejak berupa komentar atau salam perkenalan,<br />
buat posting yang teratur, daftarkan alamat blog ke search engine seperti gogle.com.<br />
Tips lainnya yang lebih lengkap baca di:<br />
http://o-om.blogspot.com/2007/07/etika-dalam-promosi-blog-dan-cara.html<br />
http://lbsfighter.blogspot.com/2007/02/cara-praktis-promosi-blog-2-setelah.html<br />
http://didats.net/page/232/teknik-promosi-blog<br />
http://leblogblogger.blogspot.com/2007/08/cara-promosi-blog.html<br />
http://nailal-nadine.blogspot.com/2006/11/9-cara-mempromosikan-blog-kamu.html<br />
http://www.thegadgetnet.com/2007/01/26/cara-gratis-promosi-blog<br />
SELESAI
Untuk komentar, saran, pertanyaan, silahkan kontak ke:<br />
Ulil Amri<br />
Blog: http://lilblog.multiply.com<br />
Email: ulil.amri@gmail.com<br />
YM: amri.ulilamri