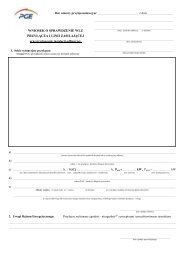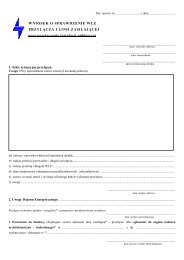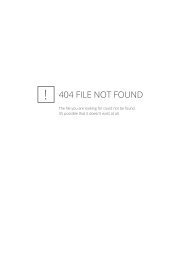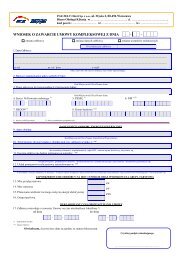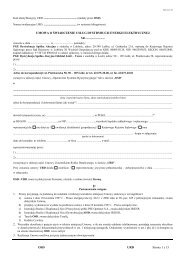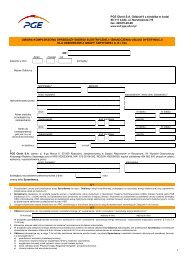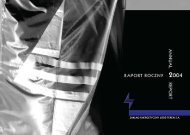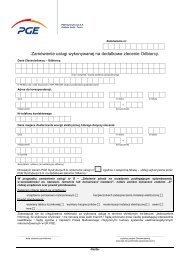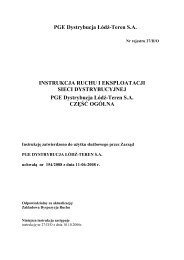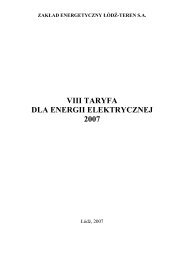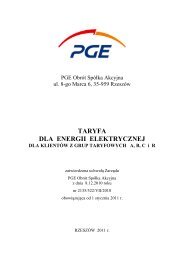SWPP SYSTEM PGE Aukcje elektroniczne Podręcznik Oferenta
SWPP SYSTEM PGE Aukcje elektroniczne PodrÄcznik Oferenta
SWPP SYSTEM PGE Aukcje elektroniczne PodrÄcznik Oferenta
- No tags were found...
Create successful ePaper yourself
Turn your PDF publications into a flip-book with our unique Google optimized e-Paper software.
<strong>SWPP</strong> <strong>SYSTEM</strong> <strong>PGE</strong><br />
<strong>Aukcje</strong> <strong>elektroniczne</strong><br />
<strong>Podręcznik</strong> <strong>Oferenta</strong><br />
Wersja <strong>PGE</strong> 1.0<br />
(c) 2011 Otwarty Rynek Elektroniczny S.A.
1. Spis treści<br />
1. SPIS TREŚCI............................................................................................................................ 2<br />
2. WPROWADZENIE ................................................................................................................. 3<br />
3. KONFIGURACJA PRZEGLĄDARKI INTERNET EXPLORER .................................... 3<br />
4. NAWIGACJA W <strong>SYSTEM</strong>IE ................................................................................................ 7<br />
Podstawowe elementy interfejsu użytkownika............................................................................ 7<br />
Obszar roboczy, okna ................................................................................................................. 8<br />
5. LOGOWANIE DO <strong>SYSTEM</strong>U............................................................................................... 9<br />
6. CZYNNOŚCI PRZYGOTOWAWCZE DO UDZIAŁU W AUKCJACH ........................ 10<br />
6.1. OGÓLNY OPIS KONSOLI OFERENTA ................................................................................... 11<br />
7. SKŁADANIE OFERT ........................................................................................................... 15<br />
7.1. AUKCJA JEDNO / WIELOPOZYCYJNA ANGIELSKA ................................................................ 15<br />
7.2. AUKCJA JEDNO / WIELOPOZYCYJNA DYNAMICZNA ............................................................ 18<br />
7.3. AUKCJA JEDNO / WIELOPOZYCYJNA DYNAMICZNA Z ZASTOSOWANIEM WZORU ................. 19<br />
7.4. AUKCJA JEDNOPOZYCYJNA WIELOPARAMETROWA, WAGOWA ........................................... 20<br />
7.5. SKŁADANIE OFERT - CERTYFIKAT KWALIFIKOWANY ......................................................... 20<br />
8. ZAKOŃCZENIE AUKCJI .................................................................................................... 22<br />
9. ZAŁĄCZNIK – REJESTROWANIE CERTYFIKATU W <strong>SYSTEM</strong>IE ......................... 24<br />
9.1. CERTYFIKATY WYDANE PRZEZ KIR S.A. (SZAFIR) I PWPW S.A. (SIGILLUM PCCE) ..... 24<br />
9.2. CERTYFIKAT WYDANY PRZEZ UNIZETO TECHNOLOGIES S.A. (CERTUM QCA) .............. 25<br />
9.3. SPRAWDZENIE POPRAWNEGO ZAREJESTROWANIA CERTYFIKATÓW ................................... 26<br />
10. SPIS ILUSTRACJI ............................................................................................................ 28<br />
<strong>SWPP</strong> <strong>SYSTEM</strong> <strong>PGE</strong> Podrecznik <strong>Oferenta</strong> <strong>Aukcje</strong> <strong>elektroniczne</strong>.doc
2. Wprowadzenie<br />
Niniejsza instrukcja przeznaczona jest dla Wykonawców zaproszonych przez GK<br />
<strong>PGE</strong> do udziału w aukcjach elektronicznych. Dokument ten zawiera instrukcję<br />
postępowania, oraz opis funkcji dostępnych przy udziale w aukcjach w Systemie <strong>PGE</strong>.<br />
3. Konfiguracja przeglądarki Internet Explorer<br />
W przypadku korzystania z przeglądarki Internet Explorer, w celu odpowiedniego<br />
wyświetlania konsoli operatora należy odpowiednio skonfigurować przeglądarkę: obniżyć<br />
poziom zabezpieczeń oraz dodać witrynę do zaufanych. Po uruchomieniu przeglądarki z<br />
Głównego menu należy wybrać Narzędzia, następnie Opcje internetowe, a następnie<br />
kliknąć na zakładkę Zabezpieczenia. Następnie należy wybrać Zaufane witryny, a<br />
następnie Witryny.<br />
<strong>SWPP</strong> <strong>SYSTEM</strong> <strong>PGE</strong> Podrecznik <strong>Oferenta</strong> <strong>Aukcje</strong> <strong>elektroniczne</strong>.doc
Rysunek 1 Dodawanie witryny do zaufanych.<br />
Następnie należy wpisać adres witryny, pod którą będzie odbywać się aukcja (otrzymanej<br />
od operatora aukcji) oraz wybrać Dodaj, a następnie OK.<br />
<strong>SWPP</strong> <strong>SYSTEM</strong> <strong>PGE</strong> Podrecznik <strong>Oferenta</strong> <strong>Aukcje</strong> <strong>elektroniczne</strong>.doc
Rysunek 2 Dodawanie witryny do zaufanych.<br />
W celu obniżenia poziomu zabezpieczeń należy w sekcji Opcje internetowe, zakładka<br />
Zabezpieczenia wybrać Internet, a następnie kliknąć Poziom domyślny.<br />
<strong>SWPP</strong> <strong>SYSTEM</strong> <strong>PGE</strong> Podrecznik <strong>Oferenta</strong> <strong>Aukcje</strong> <strong>elektroniczne</strong>.doc
Rysunek 3 Obniżanie poziomu zabezpieczeń.<br />
Następnie należy przesunąć suwak, tak żeby ustawić jak najniższy poziom zabezpieczeń<br />
oraz wybrać Zastosuj i OK.<br />
<strong>SWPP</strong> <strong>SYSTEM</strong> <strong>PGE</strong> Podrecznik <strong>Oferenta</strong> <strong>Aukcje</strong> <strong>elektroniczne</strong>.doc
Rysunek 4 Obniżanie poziomu zabezpieczeń.<br />
4. Nawigacja w systemie<br />
Podstawowe elementy interfejsu użytkownika<br />
Po zalogowaniu do Systemu użytkownik ma przed sobą interfejs<br />
z elementami widocznymi na rysunkach poniżej.<br />
Menu użytkownika, sekcje, odnośniki<br />
Podczas pracy z menu użytkownika Wykonawca chcąc przejść do konkretnego<br />
miejsca może poruszać się pomiędzy dostępnymi sekcjami. I tak na przykład, klikając na<br />
„<strong>Aukcje</strong>” uzyskuje widok poszczególnych odnośnika: „Lista aukcji”.<br />
<strong>SWPP</strong> <strong>SYSTEM</strong> <strong>PGE</strong> Podrecznik <strong>Oferenta</strong> <strong>Aukcje</strong> <strong>elektroniczne</strong>.doc
menu użytkownika<br />
Rysunek 5 Elementy interfejsu.<br />
obszar roboczy<br />
sekcja<br />
rozwinięta<br />
sekcja<br />
odnośnik<br />
Rysunek 6 Menu użytkownika - rozwinięta sekcja „<strong>Aukcje</strong>”.<br />
Rozwinięte sekcje menu zostają zapisane w momencie wylogowywania się<br />
użytkownika, dzięki czemu przy ponownym logowaniu użytkownik zastaje je w tej samej<br />
konfiguracji.<br />
Obszar roboczy, okna<br />
<strong>SWPP</strong> <strong>SYSTEM</strong> <strong>PGE</strong> Podrecznik <strong>Oferenta</strong> <strong>Aukcje</strong> <strong>elektroniczne</strong>.doc
Rysunek 7 Obszar roboczy.<br />
W obrębie obszaru roboczego podczas<br />
wykonywania czynności użytkownikowi<br />
wyświetlają się okna(różne w zależności<br />
od uruchamianych opcji).<br />
5. Logowanie do systemu<br />
Po wejściu na główną stronę Systemu, na dole menu użytkownika widoczny jest<br />
napis „Zaloguj”. Aby wejść do systemu należy najechać wskaźnikiem myszki na ten napis<br />
i kliknąć pojedynczo lewym przyciskiem. Powinien otworzyć się poniższy obszar roboczy:<br />
Rysunek 8 Ekran logowania.<br />
Marketplanet 9
Przy pierwszym logowaniu, w okienkach za napisami „Login” oraz „Hasło” należy<br />
wpisać odpowiednie dane oraz nacisnąć przycisk „Zaloguj”. Login i hasło pierwszego<br />
logowania zostaną przekazane użytkownikowi drogą mailową.<br />
6. Czynności przygotowawcze do udziału w aukcjach<br />
„<strong>Aukcje</strong>”.<br />
W celu wzięcia udziału w aukcji należy wybrać odnośnik „Lista aukcji” w sekcji<br />
Rysunek 9 Menu główne.<br />
Po wyborze Listy aukcji użytkownik ma możliwość podglądu przyszłych, otwartych,<br />
wstrzymanych, zakończonych i zaakceptowanych aukcji, do których został zaproszony.<br />
Oferent może składać oferty jedynie w aukcjach otwartych.<br />
Marketplanet 10
Rysunek 10 Lista aukcji.<br />
W celu przejścia do składania ofert należy przy wybranej aukcji kliknąć na ikonę .<br />
Otworzy się Konsola <strong>Oferenta</strong>.<br />
6.1. Ogólny opis Konsoli <strong>Oferenta</strong><br />
Konsola oferenta składa się najczęściej z 3 części. Dostępności opcji na częściach<br />
zależy od ustawień Operatora aukcji.<br />
Na górze ekranu są podane ogólne informacje o dotyczące aukcji:<br />
1. Numer aukcji,<br />
2. Nazwa aukcji,<br />
3. Status aukcji – informuje o aktualnym statusie aukcji,<br />
4. Czas,<br />
5. Informacje o dogrywkach – ilość, długość, numer aktualnej dogrywki,<br />
6. Opóźnienie łącza – informuje o minimalnym wymaganym czasie potrzebnym do<br />
przyjęcia oferty przez System.<br />
Marketplanet 11
Rysunek 11 Konsola oferenta.<br />
Środkowa cześć ekranu jest miejscem do składania ofert. Sposób składania ofert w<br />
poszczególnych rodzajach aukcji został opisany w poniższych rozdziałach.<br />
Rysunek 12 Środkowa część konsoli oferenta.<br />
Opis ikon (dostępność ikon zależy od ustawień opcji przez Operatora aukcji):<br />
Kolumna Stan<br />
Statusy:<br />
1. Zaakceptowana – oznacza, że oferta została zaakceptowana przez System,<br />
2. Odrzucona – oznacza, że oferta została odrzucona przez System.<br />
Ikony powiadomień:<br />
1. - informuje, że, wprowadzona oferta jest w danej chwili prowadząca,<br />
2. - informuje o wprowadzeniu nowej oferty,<br />
3. - informuje o wprowadzeniu oferty, która została ofertą prowadzącą.<br />
Ranking<br />
Marketplanet 12
1. informuje o miejscu złożonej oferty na danej pozycji,<br />
2. zmienne zagregowane – informuje o pozycji oferty na całości.<br />
Liczba punktów<br />
Informuje o liczbie punktów, jakie uzyskał ofert na danej pozycji.<br />
Postąpienie<br />
możliwość złożenia oferty o mniejszej/większej wartości o wartość postąpienia.<br />
Wiersz Prowadząca oferta<br />
wskazuje najlepszą ofertę w danej chwili.<br />
Suma<br />
informuje o sumie ofert złożonych na pozycjach.<br />
W Konsoli <strong>Oferenta</strong> dostępna jest sekcja Czat, za jej pośrednictwem możliwa jest<br />
komunikacja między Operatorem aukcji, a Oferentem.<br />
W celu wysłania komunikatu do Operatora należy, wpisać w prawym oknie treść<br />
komunikatu, a następnie kliknąć przycisk „Wyślij wiadomość”. Wiadomość zostanie<br />
wysłana do Operatora aukcji oraz wprowadzona do „Okna czatu”<br />
Rysunek 13 Okno czatu.<br />
W dolnej części Konsoli oferenta dostępna jest historia ofert, jeśli Operator udostępnił tę<br />
opcje. W celu przeglądania złożonych ofert należy wybrać pozycje w lewej części. System<br />
nie wyświetla nazw innych Wykonawców biorących udział w aukcji. Informacje są<br />
przekazywane pod nazwą Inny oferent. System poinformuje o wartości złożonej oferty, o<br />
czasie jej złożenia i liczbie punktów. W zależności od wybranej opcji System pokaże<br />
wszystkie oferty przyjęte lub tylko prowadzące.<br />
Marketplanet 13
Rysunek 14 Historia ofert.<br />
Zmienne wynikowe, takie jak ranking lub liczba punktów, wyświetlane w opcji „przyjęte”,<br />
są wartościami historycznymi z momentu złożenia oferty.<br />
Zmienne wynikowe, takie jak ranking lub liczba punktów, wyświetlane w opcji<br />
„prowadzące”, są zawsze wartościami aktualnymi w danym momencie.<br />
W przypadku zerwania połączenia z Konsolą oferenta system wyświetli odpowiedni<br />
komunikat wraz z prostą instrukcją, co należy wtedy zrobić.<br />
Rysunek 15 Informacja o zerwaniu połączenia z konsolą.<br />
Połączenie może zostać utracone z następujących powodów:<br />
1. utrata dostępu do Internetu;<br />
Marketplanet 14
2. chwilowe zwieszenie połączenia przez przeglądarkę internetową;<br />
Jeśli połączenie nie zostanie przywrócone samoczynnie, należy:<br />
1. sprawdzić, czy Państwa komputer nie utracił dostępu do Internetu – należy<br />
spróbować otworzyć za pomocą przeglądarki dowolną stronę WWW;<br />
2. odświeżyć konsolę za pomocą klawisza F5 znajdującego się na klawiaturze –<br />
spowoduje to przeładowanie Konsoli;<br />
3. odświeżyć konsolę za pomocą kombinacji klawiszy Ctrl + F5 – spowoduje to<br />
przeładowanie Konsoli oraz wyczyszczenie pamięci cache Państwa przeglądarki;<br />
Jeśli żaden z tych sposobów nie spowoduje przywrócenia połączenia z Konsolą<br />
należy skontaktować się niezwłocznie z Operatorem aukcji!!<br />
7. Składanie ofert<br />
Składanie ofert będzie możliwe, gdy status aukcji na Konsoli <strong>Oferenta</strong> zmieni się<br />
z „Przyszła” na „Otwarta”.<br />
7.1. Aukcja jedno / wielopozycyjna angielska<br />
Aukcja jedno / wielopozycyjna angielska charakteryzuje się tym, że każda następna oferta<br />
zostanie przyjęta tylko wówczas, gdy będzie miała wartość korzystniejszą od wartości<br />
najlepszej na danej pozycji w chwili złożenia oferty.<br />
W celu złożenia oferty należy:<br />
1. Wybrać pozycje do licytacji poprzez zaznaczenie przy wybranej pozycji.<br />
2. Wpisać wartości (korzystniejsze o wyznaczony krok postąpienia od najlepszych lub<br />
w przypadku braku ofert, równe bądź korzystniejsze od wartości początkowej). Po<br />
najechaniu kursorem na pole do wpisywania wartości oferty wyświetli się<br />
informacja o wartościach minimalnych, maksymalnych, jakie można wpisać w to<br />
pole oraz informacja o wartości kroku postąpienia.<br />
Marketplanet 15
3. Kliknąć przycisk Złóż ofertę.<br />
1<br />
2<br />
3<br />
Rysunek 16 Składanie ofert.<br />
Jest możliwość wpisania wartości oferty poprzez wykorzystanie przycisków<br />
zmniejszających/zwiększających wartość wpisaną w polu do wpisywania wartości oferty o<br />
krok (lub kroki w zależności od ilości kliknięć) postąpienia.<br />
Do zarządzania wieloma pozycjami i parametrami w aukcji (w przypadku aukcji<br />
wielopozycyjnych lub/i wieloparametrowych) służy obszar poniżej listy pozycji. Jest<br />
możliwość zmiany wartości (na plus + lub minus -, o wartość postąpienia lub jego<br />
wybraną wielokrotność) na danym parametrze jednocześnie na wszystkich pozycjach lub<br />
tylko na wybranych.<br />
Rysunek 17 Zarządzanie wieloma pozycjami lub/i wieloma parametrami w aukcji.<br />
Do zarządzania wieloma pozycjami w aukcji (w przypadku aukcji wielopozycyjnych) służą<br />
również przyciski:<br />
1. Zaznacz wszystkie pozycje - zaznacza checkboxy przy wszystkich pozycjach z listy<br />
Marketplanet 16
2. Odznacz pozycje – odznacza checkboxy przy wszystkich pozycjach z listy<br />
3. Rozwiń<br />
4. Zwiń<br />
Przycisk Odśwież wartości pozwala odświeżyć konsolę oferenta w przypadku gdy nie<br />
została odświeżona automatycznie.<br />
W zależności od parametryzacji aukcji przez operatora, w przypadku chęci złożenia<br />
oferty, która będzie się znacząco różnić od uprzednio złożonej przez oferenta System<br />
wyświetli komunikat informujący o tym fakcie.<br />
Rysunek 18 Komunikat informujący, że składana oferta znacznie przewyższa wartość oferty złożonej<br />
poprzednio<br />
Po złożeniu ofert system poinformuje o dostępnych opcjach widoczności zgodnie z<br />
ustawieniami aukcji. Opis dostępnych opcji został opisany w rozdziale 6.<br />
Przykładowy wygląd ekranu po złożeniu oferty.<br />
Marketplanet 17
Rysunek 19 Konsola oferenta po złożeniu oferty<br />
Uwaga!<br />
Operator ma możliwość rozpoczęcia aukcji od ofert uprzednio zebranych w procesie<br />
przetargowym. W takim przypadku oferty początkowe są automatycznie złożone przez<br />
system w momencie rozpoczęcia aukcji. Na ich podstawie system ustala ranking danej<br />
oferty. W celu dalszej licytacji należy postępować zgodnie z trzema krokami opisanymi<br />
powyżej.<br />
7.2. Aukcja jedno / wielopozycyjna dynamiczna<br />
Aukcja jedno / wielopozycyjna dynamiczna charakteryzuje się tym, że każda następna<br />
oferta zostanie przyjęta tylko wówczas, gdy będzie miała wartość korzystniejszą od<br />
wartości poprzednio złożonej na wybranej pozycji przez danego <strong>Oferenta</strong>. System<br />
przyjmie wartości ofert gorsze od wartości oferty prowadzącej, wtedy, gdy składana<br />
wartość będzie korzystniejsza od wartości uprzednio złożonej danego <strong>Oferenta</strong>.<br />
W celu złożenia oferty należy:<br />
Marketplanet 18
1. Wybrać pozycje do licytacji poprzez zaznaczenie przy wybranej pozycji,<br />
2. Wpisać wybrane wartości (sposób wpisywania wartości i możliwość zarządzania<br />
pozycjami w przypadku aukcji wielopozycyjnych został opisany w rozdziale 7.1)<br />
3. Kliknąć przycisk Złóż ofertę.<br />
1<br />
2<br />
3<br />
Rysunek 20 Składanie oferty.<br />
Po złożeniu ofert system poinformuje o dostępnych opcjach widoczności zgodnie z<br />
ustawieniami aukcji. Opis dostępnych opcji został opisany w rozdziale 6.<br />
Uwaga!<br />
Operator ma możliwość rozpoczęcia aukcji od ofert uprzednio zebranych w procesie<br />
przetargowym. W takim przypadku oferty początkowe są automatycznie złożone przez<br />
system w momencie rozpoczęcia aukcji. Na ich podstawie system ustala ranking danej<br />
oferty. W celu dalszej licytacji należy postępować zgodnie z trzema krokami opisanymi<br />
powyżej.<br />
7.3. Aukcja jedno / wielopozycyjna dynamiczna z zastosowaniem wzoru<br />
Aukcja jedno / wielopozycyjna dynamiczna z zastosowaniem wzoru = najlepsza suma<br />
pozycji do badanej sumy pozycji *100 charakteryzuje się tym, że każda następna oferta<br />
zostanie przyjęta tylko wówczas, gdy będzie miała wartość korzystniejszą od wartości<br />
Marketplanet 19
poprzednio złożonej na wybranej pozycji przez danego <strong>Oferenta</strong>. System przyjmie<br />
wartości ofert gorsze od wartości oferty prowadzącej, wtedy, gdy składana wartość będzie<br />
korzystniejsza od wartości uprzednio złożonej danego <strong>Oferenta</strong>.<br />
System pokazuje najkorzystniejszy wynik w postaci ilości uzyskanych punktów w lewym<br />
górnym rogu.<br />
Aby złożyć ofertę należy postępować zgodnie z opisanymi krokami w punkcie 7.2.<br />
7.4. Aukcja jednopozycyjna wieloparametrowa, wagowa<br />
Aukcja jednopozycyjna wieloparametrowa, wagowa charakteryzuje się tym, że dla<br />
konkretnych parametrów zostały nadane wagi. Oferent składa ofertę poprzez wpisanie w<br />
pola parametrów wartość, jaką chce złożyć a następnie klika Złóż ofertę. Niektóre z<br />
parametrów mogą nie podlegać licytacji, np. ocena merytoryczna oferty.<br />
7.5. Składanie ofert - certyfikat kwalifikowany<br />
Po kliknięciu przycisku „Złóż ofertę” wyświetli się okno wyboru certyfikatów<br />
kwalifikowanych, zarejestrowanych w systemie (instrukcja rejestrowania certyfikatów<br />
w systemie została opisana w rozdziałach poniżej).<br />
Jeśli na pasku informacji pojawi się monit o zainstalowanie dodatku „SafeDevice X –<br />
bezpieczny podpis elektroniczny”, należy to uczynić klikając na ten pasek.<br />
Rysunek 21 Instalowanie dodatku „SafeDevice X – bezpieczny podpis elektroniczny”.<br />
Marketplanet 20
Następnie, po włożeniu karty do czytnika, należy wybrać z rozwijalnej listy właściwy<br />
certyfikat i kliknąć przycisk „Podpisz”.<br />
Rysunek 22 Wybór certyfikatu.<br />
Po kliknięciu przycisku „Podpisz” otworzy się okno „SafeX – podpisywanie formularza”.<br />
W tym oknie zamieszczone są informacje dotyczące certyfikatu i podpisywanej oferty.<br />
Rysunek 23 Podpisywanie formularza - informacje dotyczące certyfikatu i zatwierdzanej oferty.<br />
Po kliknięciu przycisku „Podpisz” wyświetli się okno z żądaniem wpisania PINu.<br />
Marketplanet 21
Rysunek 24 Okno w przypadku certyfikatów wydanych przez KIR S.A. (SZAFIR) i PWPW S.A. (Sigillum<br />
PCCE).<br />
Rysunek 25 Okno w przypadku certyfikatów wydanych przez Unizeto Technologies S.A. (CERTUM QCA).<br />
W celu podpisania składanie oferty należy wpisać PIN i kliknąć przycisk „OK”.<br />
8. Zakończenie aukcji<br />
Po zakończeniu się aukcji na Konsoli <strong>Oferenta</strong> zostanie wyświetlony status „Zakończona”,<br />
a pola do wpisywania oferty oraz przycisk „Złóż ofertę” staną się nieaktywne i nie będzie<br />
możliwości złożenia kolejnej oferty.<br />
Na Konsoli <strong>Oferenta</strong> będzie wyświetlana wartość ostatniej złożonej oferty, liczba punktów<br />
oraz pozycja w rankingu z chwili zakończenia aukcji, wartość oferty prowadzącej, a także<br />
ikona żółtego młotka , jeśli Oferent zakończył aukcję na prowadzeniu.<br />
Na liście aukcji, przedmiotową aukcję będzie można znaleźć w zakładce „zakończone”<br />
lub „zaakceptowane”, skąd będzie można pobrać raport z przebiegu aukcji poprzez<br />
kliknięcie na ikonę (raport w Excellu) lub (raport w PDF).<br />
Marketplanet 22
Rysunek 26 Generowanie raportu z aukcji.<br />
Marketplanet 23
9. Załącznik – rejestrowanie certyfikatu w Systemie<br />
9.1. Certyfikaty wydane przez KIR S.A. (SZAFIR) i PWPW S.A. (Sigillum<br />
PCCE)<br />
Aby poprawnie zarejestrować certyfikat w systemie należy:<br />
1. Włożyć kartę kryptograficzną do czytnika kart.<br />
2. Uruchomić Menadżera CryptoCard Suite (oprogramowanie dostarczane przez<br />
wydawcę certyfikatu).<br />
3. Przejść do zakładki Narzędzia. 4. Kliknąć w sekcji Dodatkowe narzędzia<br />
przycisk Uruchom.<br />
5. W nowym oknie pojawi się Wybór<br />
asystenta. Wtedy należy wybrać<br />
Rejestracja certyfikatu w systemie i<br />
kliknąć przycisk Dalej.<br />
6. Kolejnym krokiem jest zaznaczenie<br />
SetEID i kliknięcie przycisku Dalej.<br />
Marketplanet 24
7. W następnym widoku należy<br />
zaznaczyć wybrany certyfikat i kliknąć<br />
przycisk Dalej.<br />
8. Potem nadać certyfikatowi Przyjazną<br />
nazwę i upewnić się, że wybranym<br />
Magazynem certyfikatów jest Osobisty.<br />
Kliknąć przycisk Zakończ.<br />
9.2. Certyfikat wydany przez Unizeto Technologies S.A. (CERTUM QCA)<br />
Aby poprawnie zarejestrować certyfikat w systemie należy:<br />
1. Włożyć kartę kryptograficzną do czytnika kart.<br />
2. Uruchomić aplikację proCertum CardManager’a.<br />
3. Kliknąć przycisk Czytaj kartę. 4. Przejść do zakładki Profil<br />
bezpieczny.<br />
Marketplanet 25
5. Kliknąć przycisk Rejestruj certyfikaty.<br />
W rezultacie pokaże się komunikat o pomyślnym zarejestrowaniu certyfikatów.<br />
9.3. Sprawdzenie poprawnego zarejestrowania certyfikatów<br />
W celu sprawdzenia, czy certyfikaty zostały poprawnie zainstalowane należy:<br />
1. Uruchomić przeglądarkę Internet Explorer.<br />
2. Wybrać Narzędzia, a następnie Opcje<br />
internetowe.<br />
3. Przejść do zakładki Zawartość.<br />
Marketplanet 26
4.W sekcji Certyfikaty kliknąć przycisk<br />
Certyfikaty.<br />
5.Upewnić się, że zainstalowane certyfikaty znajdują się w zakładce Osobisty.<br />
Marketplanet 27
10. Spis ilustracji<br />
Rysunek 1 Dodawanie witryny do zaufanych. ............................................................................ 4<br />
Rysunek 2 Dodawanie witryny do zaufanych. ............................................................................ 5<br />
Rysunek 3 Obniżanie poziomu zabezpieczeń. ........................................................................... 6<br />
Rysunek 4 Obniżanie poziomu zabezpieczeń. ........................................................................... 7<br />
Rysunek 5 Elementy interfejsu. ..................................................................................................... 8<br />
Rysunek 6 Menu użytkownika - rozwinięta sekcja „<strong>Aukcje</strong>”. .................................................... 8<br />
Rysunek 7 Obszar roboczy. ........................................................................................................... 9<br />
Rysunek 8 Ekran logowania. ......................................................................................................... 9<br />
Rysunek 9 Menu główne. ............................................................................................................. 10<br />
Rysunek 10 Lista aukcji. ............................................................................................................... 11<br />
Rysunek 11 Konsola oferenta. .................................................................................................... 12<br />
Rysunek 12 Środkowa część konsoli oferenta. ........................................................................ 12<br />
Rysunek 13 Okno czatu. .............................................................................................................. 13<br />
Rysunek 14 Historia ofert. ............................................................................................................ 14<br />
Rysunek 15 Informacja o zerwaniu połączenia z konsolą. ..................................................... 14<br />
Rysunek 16 Składanie ofert. ........................................................................................................ 16<br />
Rysunek 17 Zarządzanie wieloma pozycjami lub/i wieloma parametrami w aukcji. ........... 16<br />
Rysunek 18 Komunikat informujący, że składana oferta znacznie przewyższa wartość<br />
oferty złożonej poprzednio ........................................................................................................... 17<br />
Rysunek 19 Konsola oferenta po złożeniu oferty ..................................................................... 18<br />
Rysunek 20 Składanie oferty. ...................................................................................................... 19<br />
Rysunek 21 Instalowanie dodatku „SafeDevice X – bezpieczny podpis elektroniczny”. ... 20<br />
Rysunek 22 Wybór certyfikatu. .................................................................................................... 21<br />
Rysunek 23 Podpisywanie formularza - informacje dotyczące certyfikatu i zatwierdzanej<br />
oferty. ............................................................................................................................................... 21<br />
Rysunek 24 Okno w przypadku certyfikatów wydanych przez KIR S.A. (SZAFIR) i PWPW<br />
S.A. (Sigillum PCCE). ................................................................................................................... 22<br />
Rysunek 25 Okno w przypadku certyfikatów wydanych przez Unizeto Technologies S.A.<br />
(CERTUM QCA). ........................................................................................................................... 22<br />
Rysunek 26 Generowanie raportu z aukcji................................................................................ 23<br />
Marketplanet 28