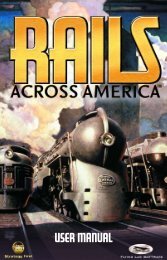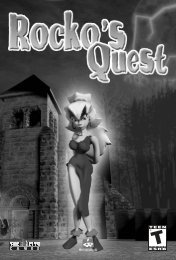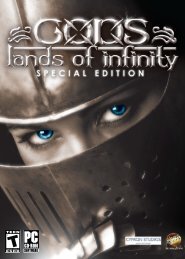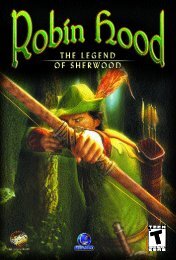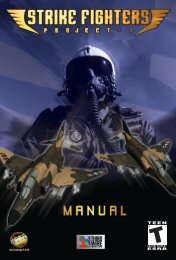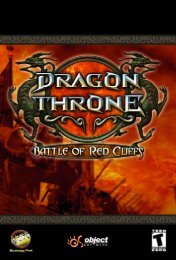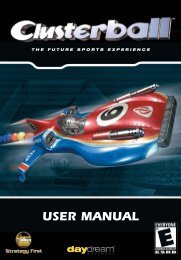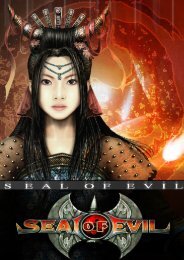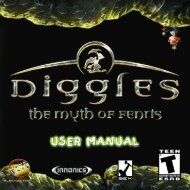Warrior KingsÏ Battles C o n t e n t s
WKB Manual.pdf - Strategy First
WKB Manual.pdf - Strategy First
- No tags were found...
You also want an ePaper? Increase the reach of your titles
YUMPU automatically turns print PDFs into web optimized ePapers that Google loves.
<strong>Warrior</strong> <strong>KingsÏ</strong>: <strong>Battles</strong><br />
C o n t e n t s<br />
Getting Started . . . . . . . . . . . . . . . . . . . . . . . . . . . . . . . . . . . . . . . . . . . . . . . . . . . . . . . . . . . . . . . . . . . . . . . 3<br />
Main Menu . . . . . . . . . . . . . . . . . . . . . . . . . . . . . . . . . . . . . . . . . . . . . . . . . . . . . . . . . . . . . . . . . . . . . . . . . . 3<br />
Overview . . . . . . . . . . . . . . . . . . . . . . . . . . . . . . . . . . . . . . . . . . . . . . . . . . . . . . . . . . . . . . . . . . . . . . . . . . . 13<br />
Main Game Screen . . . . . . . . . . . . . . . . . . . . . . . . . . . . . . . . . . . . . . . . . . . . . . . . . . . . . . . . . . . . . . . . . 15<br />
Unit Selection Indicator . . . . . . . . . . . . . . . . . . . . . . . . . . . . . . . . . . . . . . . . . . . . . . . . . . . . . . . . . . . . . 20<br />
The Minimap . . . . . . . . . . . . . . . . . . . . . . . . . . . . . . . . . . . . . . . . . . . . . . . . . . . . . . . . . . . . . . . . . . . . . . . 21<br />
Commanding Your Armies . . . . . . . . . . . . . . . . . . . . . . . . . . . . . . . . . . . . . . . . . . . . . . . . . . . . . . . . . . 23<br />
Formations . . . . . . . . . . . . . . . . . . . . . . . . . . . . . . . . . . . . . . . . . . . . . . . . . . . . . . . . . . . . . . . . . . . . . . . . . . 26<br />
Combat . . . . . . . . . . . . . . . . . . . . . . . . . . . . . . . . . . . . . . . . . . . . . . . . . . . . . . . . . . . . . . . . . . . . . . . . . . . . . 28<br />
Ships . . . . . . . . . . . . . . . . . . . . . . . . . . . . . . . . . . . . . . . . . . . . . . . . . . . . . . . . . . . . . . . . . . . . . . . . . . . . . . . 33<br />
Resources And Economics . . . . . . . . . . . . . . . . . . . . . . . . . . . . . . . . . . . . . . . . . . . . . . . . . . . . . . . . . . . 34<br />
Upgrades And Research . . . . . . . . . . . . . . . . . . . . . . . . . . . . . . . . . . . . . . . . . . . . . . . . . . . . . . . . . . . . . 39<br />
Credits . . . . . . . . . . . . . . . . . . . . . . . . . . . . . . . . . . . . . . . . . . . . . . . . . . . . . . . . . . . . . . . . . . . . . . . . . . . . . . 40<br />
Game Controls . . . . . . . . . . . . . . . . . . . . . . . . . . . . . . . . . . . . . . . . . . . . . . . . . . . . . . . . . . . . . . . . . . . . . . 42<br />
License Agreement and Limited Warranty . . . . . . . . . . . . . . . . . . . . . . . . . . . . . . . . . . . . . . . . . . . .44<br />
Technical Support . . . . . . . . . . . . . . . . . . . . . . . . . . . . . . . . . . . . . . . . . . . . . . . . . . . . . . . . . . . . . . . . . . . .45<br />
Notes . . . . . . . . . . . . . . . . . . . . . . . . . . . . . . . . . . . . . . . . . . . . . . . . . . . . . . . . . . . . . . . . . . . . . . . . . . . . . . .46
I n t r o d u c t i o n<br />
Anarchy, n. 1. Absence of government; the state of society where there is no law or supreme<br />
power; a state of lawlessness; political confusion.<br />
Many years have passed since Artos brought unity and peace to the lands of Orbis, as told in<br />
the events of <strong>Warrior</strong> Kings. He founded a dynasty that lasted 100 years, but the last<br />
Artosian ruler died leaving his 9 year old son, Artos IV, to take the throne. The Regent, Duke<br />
Hagens, murdered the poor boy and declared himself the Lord Protector, dictator in all but<br />
name, bringing to an end years of stability. The ensuing struggle for power destroyed the<br />
fabric of the Empire and it is disintegrating; wracked by civil war, famine and disease. The<br />
Empire’s death throes sent shockwaves of instability across the world, sucking down<br />
neighboring nations into a terrible whirlpool of cataclysmic ruin.<br />
Orbis has been plunged into chaos and war rages across the land like the fires of hell.<br />
Anarchy has spread like a plague across the seas to the Empires of the South and East. The<br />
Empires, Nations and Kingdoms of Orbis have collapsed in on themselves, breaking down<br />
into Baronies, Provinces and City States. Each man’s hand is set against his brothers’ in<br />
terrible, bloody battles for survival and supremacy.<br />
You are the ruler of a small province, the last remnant of a once mighty nation. To survive,<br />
you will have to ‘Conquer or Die! ’’.<br />
This Manual<br />
This manual is a brief guide to getting started with <strong>Warrior</strong> Kings: <strong>Battles</strong>. You will find a<br />
manual on the CD that provides more details on the Units, Buildings and Upgrades which<br />
can be found in the START menu, select: Program/Strategy First/<strong>Warrior</strong> Kings-<strong>Battles</strong>/<br />
Online Manual. There is also a keyboard reference chart at the back of this manual and a<br />
fold-out, full color tech tree chart in the box, showing all upgrades, buildings, units and their<br />
costs.<br />
Technical Speci f i c a t i o n<br />
It’s extremely important that your machine meets the minimum technical specification<br />
shown on the <strong>Warrior</strong> Kings : <strong>Battles</strong>box. So before going any further, double check that your<br />
machine is capable of running the game successfully.<br />
I n s t a l l a t i o n<br />
• Place the <strong>Warrior</strong> Kings : <strong>Battles</strong>CD-ROM into your computer’s C D-ROM drive.<br />
• The disk should Autorun and show the initial screen.<br />
• Select ‘Install Game’ and follow all on-screen instructions.<br />
However, if Autorun is disabled on your machine:<br />
• Double-click ‘My Computer’ on your desktop.<br />
2
• Double-click on the C D-ROM drive and the initial screen should appear.<br />
• Select ‘Yes’ to Install Game and follow all on-screen instructions.<br />
But,<br />
• If you do not see the initial screen locate ‘Setup.Exe’ on the CD- ROM and double click on it.<br />
• Follow all on-screen instructions.<br />
After the game is installed, from the START menu select: Programs/Strategy First/<strong>Warrior</strong>Kings:<br />
<strong>Battles</strong>and click <strong>Warrior</strong> Kings-<strong>Battles</strong> to run the game.<br />
The game will now load.<br />
Getting Started<br />
T h e re are several different types of games available to you when you play <strong>Warrior</strong> Kings<br />
: <strong>Battles</strong> .<br />
Campaign – Re-unite Orbis by defeating enemies from all corners of the land.<br />
Skirmish - A single player game played against 1 to 7 AI opponents on a selected map.<br />
Valhalla – A single player game played against 1 to 7 AI opponents on a selected map, with<br />
armies but no economy.<br />
M u l t i p l a yer – Play against a mixture of AI and human opponents across the Internet or LA N .<br />
Main Menu<br />
This is the initial starting point in the game. From here, you can access all areas of the game.<br />
LOAD GAME<br />
Selecting this will open up the Load Game Menu. Click<br />
on the tabs to choose between previously saved games for<br />
the Single Player Campaign, Skirmish game and Multiplayer<br />
games. When you have selected the game you<br />
want to load, click on the Load Game button.<br />
Note: For the Campaign mode, the game will<br />
automatically save and load your progress across Orbis for<br />
completed Provinces. If you have saved a game while<br />
fighting in a Province, this is the place to load it (not from the Campaign map).<br />
3
CAMPAIGN<br />
The Lord Protector, Duke Ignis Hagens, has usurped the throne of the Empire, causing it to<br />
collapse into anarchy. You must reunite the Empire by destroying the Lord Protector, and<br />
conquering the province in which he dwells – Liguriensis. This may initially look like an<br />
easy task, but you will have to gain the support of many provinces before you have<br />
sufficient resources to face the enemy onslaught that you will find waiting for you!<br />
When starting a new campaign, you will have to give it a name.<br />
Once you’ve typed a suitable name, left click the OK button. You<br />
will then be taken to the Orbis map.<br />
If you have come here for the first time, you will see that the<br />
Province of Angland has been selected (signified by the red sun<br />
symbol in the province), as this is the first province you must<br />
conquer. Click on the ‘OK’ button to begin your assault on<br />
Angland where you will begin with a Manor, a few buildings, units and peasants.<br />
Each province will have a number of Generals assigned to it – every time you start a new<br />
Campaign the Generals allocated to each province will vary. Facing you in the first province,<br />
Angland, will be 2 enemy Generals. Initially, you will be limited by what you can build and<br />
research, as you control no provinces. However, each time you successfully conquer a<br />
province, you will receive a bonus. If you pass the cursor over any province on the map, it<br />
will display the the bonus you will receive if you conquer it. If you right click on the<br />
province, it will display a description of the province and detailed information about the<br />
Generals. The bonuses range from an increase to your Population Limit (i.e. how many units<br />
you can control), starting resources, or the opening up of new sections of the Tech Tree.<br />
However, the better the bonus, the tougher or more numerous the Generals defending the<br />
Province.<br />
To conquer a province you will need to defeat all opposing Generals in that province. Do<br />
this by destroying their Manors.<br />
Whether you win or lose, you will be taken back to this screen where your progress in the<br />
campaign is automatically saved. If you won, then Neighboring Provinces will become<br />
available for conquest. Simply click on a Province with a flag to select it and then click on<br />
the ‘START’ button to invade.<br />
Finally, if and when you do conquer Liguriensis, you will be victorious, the Campaign will<br />
be over, and you will see the Campaign Victory Screen.<br />
You can then go back and conquer any remaining Provinces, or start a new Campaign with<br />
different opponents.<br />
4
If you’ve already started this mode, the name you gave the current Campaign will be<br />
displayed in the top right hand corner and the map will automatically highlight the next<br />
available Province(s) you can play. To continue a different Campaign, left click the ‘Load’<br />
button. This will show a list of all the Campaigns currently in progress. Highlight the game<br />
you want to play and left click the ‘Load’ button. To start a new Campaign, left click the ‘New’<br />
button.<br />
Hint: You will find that you can invade Ligurienis relatively early if you take the direct route,<br />
but bear in mind that you may well be entirely unprepared for the enemy onslaught that<br />
you will face! It is better to wait until you have built up your tech tree and population limits<br />
before going for the win, unless you are exceptionally good at the game.<br />
SKIRMISH<br />
Skirmish is a single-player game, where you can fight against one or more AI (Artificial<br />
Intelligence) Generals on a selected map. There are 3 Tabs at the top of the screen – ‘Players’,<br />
‘Settings’ and ‘Army Enlistment’.<br />
(Note: the ‘Army Enlistment’ tab will only become available when you choose Valhalla mode<br />
under the Settings tab).<br />
Players Tab<br />
This is the screen used to set up your opponents –<br />
who they are and which colors represent them ingame.<br />
To add an AI General, click on the ‘Conscript‘,<br />
‘Veteran’ or ‘Elite’ buttons, and then choose from the<br />
available list (the Generals in the Conscript list are<br />
the easiest to defeat, while the Elite Generals are the<br />
hardest to defeat). To remove an AI General, select<br />
the General and then click on the ‘Kick AI General’<br />
button that appears. There are two types of General –<br />
historical Generals, and Generals from the Campaign<br />
game. To begin with only Generals who lived in the<br />
past of the world of Orbis will be available to you in the Skirmish game. You must play the<br />
Campaign game to unlock the latest Generals. Each time you conquer a province in the<br />
Campaign game, the Generals that you defeated will be ‘unlocked’ and will become available<br />
for you to play against in Skirmish mode.<br />
Each player will be represented by a different color on the Minimap (see Minimap section<br />
later in manual). To change a player’s color, click on the player name and then on the color<br />
button. Keep clicking to scroll through all the colors. Their names will be displayed in the<br />
color you select.<br />
5
You can rename yourself (but not the other Generals). To do this, click on the ‘Human Playe r ’<br />
and then click on the ‘Rename’ button that appears. Enter the new name and click ‘OK ’.<br />
You can group Generals together into Teams. Generals on the same Team must have the<br />
same Team Symbol – just click on the button in the Team column to cycle through the<br />
symbols. Once in–game, Team mates will be permanently allied with each other and at war<br />
with anybody not on their Team.<br />
The default game is using the ‘Destroy The Manor’ victory conditions, on a 2 -player map. To<br />
change these settings, select the Settings tab.<br />
Settings Tab<br />
This is where you can configure your next Skirmish<br />
game. Use the scrollable list on the right of this screen<br />
to select the map over which you wish to fight.<br />
You can display a list of all available maps by clicking<br />
the ‘All’ button or just use the numbered buttons to<br />
display the corresponding maps – so the ‘2’ button<br />
displays all the 2 player maps, etc.<br />
Standard Mode<br />
You can play against 1 to 7 AI Generals in Standard Mode. You will start with a few<br />
peasants and a manor. You will begin ‘unaligned’ but as you develop your Kingdom, you<br />
will have to choose a path (Imperial, Pagan or Renaissance, see Paths To Glory later in the<br />
Manual) and develop your economy and your armies by researching all sorts of new<br />
military and economic advances. Victory is achieved by destroying your opponents<br />
Manor(s). You can configure various aspects of the game on this screen such as starting<br />
resource levels, Map resources and Barbarians. These are explained below:<br />
Start Food – Used to create units and to feed military units. The higher the starting level, the<br />
faster players can build up.<br />
Start Wood – Used to construct buildings and needed to create certain troops (such as<br />
archers). The higher this is set, the faster each player can move up the Technology Tree.<br />
Start Gold – Used to construct buildings and to research more advanced tools/units, as well<br />
as recruit or build special units.<br />
6
Population Limit – The total population that your Empire can reach. Be careful, as an<br />
imbalance of civilian and military units will cause you problems!!<br />
You can also change the amount of natural resources that will appear on the level. These are<br />
the stone or gold outcroppings you will see scattered around. You can set them to ‘Low’,<br />
‘Medium’, ‘High’ or just turn it ‘Off’.<br />
You can also choose to have wandering Barbarians on the map too. They won’t align<br />
themselves to a particular player, they will just randomly attack any General on the map, so<br />
be warned! Each Barbarian tribe will have a Barbarian Settlement. If you destroy a<br />
Settlement, you will prevent anymore raids, and earn yourself a little booty, by way of gold.<br />
If the Team Reconnaissance button is checked, then all Team members will see what each<br />
other can see.<br />
The Clear Fog of War button allows you to play the game without the Fog of War. You will<br />
be able to see all the terrain on the map without having to explore it and all units will be<br />
revealed to all players.<br />
The Allow Diplomacy button is used to toggle diplomatic text messages on and off when<br />
playing against computer AI Generals. If it is on, they will send you messages demanding<br />
tribute, offering alliances etc. If it is off, they will still make offers of alliance, but no text will<br />
be displayed in the Chat Window.<br />
Note: If you set any AI players as a Team (i.e. allied against you), Diplomacy will be turned<br />
off automatically. No AI Team members will ever offer alliance: it’s a fight to the death!<br />
Finally, you can always play a game without any opponents. This is a good way to learn the<br />
basics of the economic game. Try building the ultimate city as fast as you can!<br />
Valhalla Mode<br />
This mode allows you to play shorter Skirmish games, against AI Generals. In Valhalla<br />
Mode, you spend points on creating a pre-built army (see Army Enlistment below) – there is<br />
no economy, no peasants, no research and no upgrades. It’s just carnage, carnage, carnage!<br />
Each player is a given number of points, decided before the game starts. You then spend<br />
these points on numbers and types of troops according to your choice. You can also<br />
configure the amount of food each player starts with, which is used for Supply Wagons<br />
healing ability. (Only a fool would play in Valhalla mode without some Supply Wagons…).<br />
When you start the game, your forces will be waiting at your starting Manor, ready for you<br />
to take command of them. Note that in Valhalla mode, buildings cannot be attacked, nor can<br />
new buildings be constructed. In Valhalla mode, flags are placed semi-randomly on the<br />
battlefield. Control of these flags generates points over time.<br />
7
The longer you control a flag the more points you will earn. Not only that, when your units<br />
are killed in battle, after a time they will respawn at your Manor as replacements. However,<br />
your units have a limited number of respawn lives that you can configure at the start of the<br />
game (this can be 1 – no replacements - or anything up to Infinite – unlimited<br />
replacements).<br />
The first player to earn the designated number of victory points wins the game. You can also<br />
win by destroying all your opponents’ armies (by using up all their respawn lives - except in<br />
the case of Infinite respawns, of course!).<br />
You can configure the following:<br />
Resource Points – The amount of points you have to spend on your army.<br />
Victory Points – The number of Victory Points required to win the game.<br />
Valhalla Mode Food – The amount of food available to heal your troops<br />
Unit lives – The amount of times a unit can respawn.<br />
Capturable Flags – The amount of flags available in the game. The more flags, the easier it<br />
will be to score.<br />
Flags are captured by moving troops within range (flag range is denoted by a stone circle).<br />
Each flag in your possession will add to your Valhalla score. If there are enemy troops also<br />
within range of one of your flags however, it will become neutral until one or other side in<br />
the vicinity is wiped out.<br />
Army Enlistment<br />
On the left is a drop down menu of alignments.<br />
Many units, companies and mercenary bands will<br />
not fight alongside other units of differing<br />
alignments. You must choose a single alignment<br />
from which to recruit your entire army. On the right,<br />
is a scrollable list of all available units that you can<br />
hire, depending on the alignment you have selected.<br />
Clicking on a Company will give you information,<br />
background and price at the bottom of the screen. Double clicking or clicking Enlist will<br />
transfer the selected company into your army, displayed on the left. Similarly, double clicking<br />
on a Company in your army will remove them. The drop down menu above the companies<br />
allows you to sort between the different weapons platforms available (Heavy Infantry, Light<br />
Infantry, Heavy Cavalry and Light Cavalry etc).<br />
You can Save and Load your favorite army by using the buttons in the middle of the scre e n .<br />
8
MULTIPLAYER<br />
From here you can 'Create' your own game, with your<br />
machine as the server, or Join an already existing<br />
game. A maximum of eight (human and/or AI)<br />
players can play across a LAN or the Internet. You<br />
can play multi-player Skirmish games and multiplayer<br />
Valhalla games.<br />
(Note: In Valhalla mode, only a maximum of 3 AI<br />
Generals can be present on a map).<br />
Join<br />
If you join another player’s game you will only be allowed to chat, set your color, team and<br />
your Army (if playing in Valhalla mode).<br />
Create<br />
Once you have created a Server, you can set up the starting conditions for your game in<br />
exactly the same way as you do for Skirmish games (except that you can’t choose<br />
another human’s player color – only they can do that). You can also play Valhalla<br />
M u l t i - p l a yer games .<br />
When each of the players has made their choices they should click ‘Ready’, and a ✓ will<br />
appear in the ‘Ready’ column next to their name. When all players are ready, the person<br />
who has created the server should click the ‘Start’ button at the bottom of the screen to begin<br />
the game.<br />
Refresh<br />
Click this button to make the game search for LAN games and update the list.<br />
Join IP<br />
Type in the IP address of the game you want to join. If the server is hosted behind a Firewall<br />
or NAT (Network Address Translator) you can try to connect via GameSpy.<br />
GameSpy<br />
Clicking on this tab allows you to create, find and join multiplayer games that are listed by<br />
GameSpy. If you select the GameSpy tab, it will automatically search for eligible games<br />
of <strong>Warrior</strong> King: <strong>Battles</strong>available at GameSpy.<br />
9
King Piece Mode<br />
In Multiplayer mode there is an extra game type: King Piece.<br />
Enter Multiplayer and select the Settings tab. From here you can select King Piece mode but<br />
ONLY if all the generals are Human players, and NOT in Valhalla mode. Vi c t o ry is achieve d<br />
t h rough killing the enemy King or des t roying the Manor/Ke e p / Castle or Palace on which his<br />
flag is flying. In this mode, each player will have a unit in the game re p resenting your King.<br />
The King will be a tough unit, but if killed, you will be defeated. As you pro g ress through the<br />
tech tree, and your Manor is upgraded, your King will also get tougher. If he is garrisoned in a<br />
M a n o r /Ke e p / Castle or Palace, then that building becomes your Ca p i tal, and flies your color<br />
flag. If that building is des t ro yed, your King is deemed to be dead, and you lose.<br />
TUTORIAL<br />
This will take you to the Tutorials screen. You can<br />
select the Interactive Tutorial which will guide you<br />
through the basics of the game. You can also load up<br />
to 4 Tutorials that are non-interactive, but will show<br />
you much that is useful.<br />
OPTIONS<br />
This is where various aspects of the game can be configured.<br />
Graphics<br />
You can change the level of detail used in the game and also change the screen size here.<br />
The ‘Performance v. Quality’ bar enables you to quickly change the graphical settings very<br />
easily. Move the slider to the left (lower graphical quality, higher performance) or right<br />
(higher graphical quality and lower performance).<br />
Note: That higher the graphical detail the more hardware resources are needed to maintain<br />
the games performance.<br />
If you wish, you can click on the ‘Advanced’ button to access individual graphical features<br />
(including changing the screen resolution). These can be changed individually to tailor the<br />
game to your particular system.<br />
10
Note: Changing the ‘Performance v. Quality’ bar will change these settings regardless of<br />
whether they have been set manually or not..<br />
When you have made the changes, click ‘OK’ to accept them, or click ‘Back’ to cancel the<br />
changes.<br />
Sound<br />
Adjust the volume of the sound effects/music and turn 3D sound on or off<br />
When you have made the changes, click ‘OK’ to accept them, or click ‘Back’ to cancel the<br />
changes.<br />
Control<br />
Here you can adjust map scrolling, change camera operation and mouse sensitivity.<br />
Free Look – This ‘unlocks’ the camera and enables in complete freedom of movement in<br />
3-axes with the camera. (See Camera controls later for more details).<br />
Push Scroll – By default the user can move the cursor to the edge of the screen to scroll the<br />
map. It can be turned off here.<br />
Camera Snapping – Clicking on the Minimap in-game will normally cause the camera to<br />
scroll across the landscape to the chosen point. By turning Camera Snapping ‘on’, the camera<br />
will jump directly to the chosen point.<br />
Single Click – The default setting to select a group of identical military units is a Single Click.<br />
By turning this option ‘off’, a single click will select an individual unit, you will need to<br />
double click to select the group.<br />
When you have made the changes, click ‘OK’ to accept them, or click ‘Back’ to cancel the<br />
changes.<br />
AI General Editor<br />
This feature allows you to create your own generals if<br />
you think ours are too puny! (Note: Created generals<br />
are only available for use in Skirmish and<br />
Multiplayer modes).<br />
Here you can select an image to represent your new<br />
General and alter their traits. Move the individual<br />
slider bars to change each attribute and click ‘Save’ to<br />
save them. Clicking the ‘Random’ button will produce<br />
random attributes. You can also add in some<br />
11
ackground comments by typing them in the ‘Background’ box at the bottom of the screen.<br />
To view a General you have created, select them from the drop down box. This will enable<br />
you to view and alter their attributes.<br />
Note: You cannot view or alter the attributes of the predefined Generals in the game.<br />
There are 14 Personality Traits, displayed as slider bars. Beside each slider bar is a button –<br />
checking this button will randomise that trait only. (You won’t know what it is…).<br />
ECONOMIC VS MILITARY<br />
Sets General’s tendency to concentrate more on economic or military development.<br />
RAIDING VS SIEGE<br />
Propensity to create Raiding armies (light troops, aimed at the enemies’ economy) or Siege<br />
armies (equipped to attack and destroy enemy structures). Also, this governs the likelihood of<br />
sneak attacks with Spies, and Succubi. The more of a Raider he is, the more sneaky he is as<br />
well…<br />
PAGAN, RENAISSANCE OR IMPERIAL<br />
Sets Alignment, from Pagan (far left) to Pagan Renaissance (middle left), Renaissance<br />
(middle), Imperial Renaissance (middle right) and Imperial (far right).<br />
INFANTRY VS CAVALRY<br />
Sets preference for building Infantry or Cavalry.<br />
HEAVY VS LIGHT<br />
Sets preference for Heavy or Light troops.<br />
CONSCRIPT, VETERAN OR ELITE<br />
Sets ability. Note that the better a General the higher the Technology Tree that is available to<br />
it, and the better their grasp of combined arms amongst other things.<br />
FERVOR<br />
How fanatical the General is about his Alignment. The higher his Fervor rating, the less<br />
likely he is to ally with players of a different alignment.<br />
TOADY, NEUTRAL OR ARROGANT<br />
This sets the tone of the AI General’s speech.<br />
DIPLOMATIC FREQUENCY<br />
How often the AI will review its diplomatic state with you. The higher this is set, the more<br />
the General will engage in Diplomacy.<br />
12
GREEDINESS<br />
Effects how much an AI General will ask in resources, usually in return for an alliance, but<br />
also when already allied with a human player. This Trait also effects how responsive the AI<br />
is to bribes from the human player (the more Greedy he is, the easier he is to bribe).<br />
TREACHERY<br />
The higher the Treachery rating, the more likely the General is to break an alliance. The<br />
lower this rating, the more loyal he is when allied.<br />
PRIDE<br />
The higher his Pride, the more likely he is to hold a grudge, if the player breaks an alliance.<br />
Extreme pride means the AI General will never ally again with a human who has betrayed<br />
him, and will probably fight to the bitter end.<br />
FRIENDLINESS<br />
How likely the General is to make an alliance.<br />
Often these traits will interact together in interesting ways. For instance, a very friendly, very<br />
Greedy General will be easy to bribe into alliances. Preferences for Raiding and Siege armies<br />
are also affected by unit type preferences. For instance, a General who only builds Raiding<br />
armies and only Infantry that is Heavy will not be as effective as a Raider who builds Light<br />
Cavalry.<br />
Finally, remember to save your General after creating him. New Generals will become<br />
available for Skirmish games, but will not be added to the Campaign.<br />
O ve rview<br />
This is an ove rview of how to play the game. If you pass the cursor over nearly eve ry object in<br />
the game, a tooltip will pop-up, giving you information as to its function, what it costs and so on.<br />
Paths to Glory<br />
There are five different possible paths or alignments to follow in the game: Imperial (hereticburning,<br />
religious fanatics, best defence), Renaissance (banking, science, pragmatism, best<br />
resource gathering and siege weapons), and Pagan (druidic nature worshipping warriors –<br />
best attack). PLUS two combinations: Imperial-Renaissance (‘Bishops with Gunpowder’) and<br />
Pagan-Renaissance (‘Demons and War Machines’).<br />
You will start most games with only a Manor and a few Peasants. The buildings and<br />
upgrades you choose to build and research will determine your path. For instance, building a<br />
church takes you down the Imperial path, and shuts off the Pagan path. As you progress,<br />
your Manor will upgrade itself, first to a Keep, then a Castle, and finally a Palace.<br />
Consult the tech-tree chart for more information.<br />
13
Selecting Units and Buildings<br />
To select a unit or building, left click on it. The unit or building will be displayed in the Unit<br />
Selection Indicator in the bottom left of your screen.<br />
Units have a colored circle displayed around their bases. If green, they are at 100% health. If<br />
yellow they are wounded. If red, they are badly wounded and close to death!<br />
Some units will also have a segmented circle around their base. This represents how much<br />
ammunition they have left (some units use Mana), as the unit fires shots (or cast spells) , this<br />
reduces quickly, but builds up over time. (See ammunition for more details).<br />
Buildings will have a colored bar displayed over the top of the building. If it is green, the<br />
building is undamaged. As the building takes damage, the bar changes color to red. Once the<br />
bar is completely red the building will be destroyed.<br />
You can see in detail how many ‘hit points’ or ‘structure points’ a unit or building has by<br />
checking this information in the Unit Selection Indicator, which is displayed in the bottom<br />
left hand corner of the screen when a unit or building is selected.<br />
Using Units<br />
In general, with the unit you want to give orders to selected, right click on your target to<br />
issue orders. If the target is the ground, then the unit will move to the target. If it is a building<br />
or other unit, the cursor will change according to what the unit can do to the target. For<br />
instance, if it is an enemy unit you right click on, your unit will move to attack.<br />
You can give your units multiple orders by stacking the commands. Please consult the<br />
section headed Order Stacking System later in the manual.<br />
Using Buildings<br />
In general, there are two main things you can do at buildings: create new units, and research<br />
new upgrades. When you select a building, a list of icons may appear in the top left hand<br />
corner of the screen. Left click on these icons to perform the indicated action (note that there<br />
is usually always a cost associated – the tooltip will help you here). If the icon is grayed out,<br />
then you do not have enough resources (again check the tooltip). However, if the icon is<br />
completely ghosted out, then you need to build a building, or perform a separate upgrade<br />
first. If you have chosen to recruit a new unit (such as a Spearman, who is spawned at the<br />
Barracks), then you will pay the cost, and a red bar will begin slowly charging up on the<br />
icon of the unit. When ready, the new unit will appear outside your barracks, along with a<br />
sound notification to show he is ready. You can cancel a unit while it is being built by right<br />
clicking on the icon. Any resources used to create this unit will be returned to your stockpile.<br />
The same procedure applies for research upgrades, (for instance, Gunpowder at the<br />
14
Scriptorium Building). Research will sometimes allow new units and upgrades to be<br />
available at existing buildings, or enable you to construct new types of buildings. Note that<br />
you can pre-order your spawning units to automatically head for a location as soon as they<br />
are spawned. With the building selected, you can right click on the ground where you want<br />
the newly spawned unit to go to. All units now created at that building will automatically<br />
assemble at this spot, until you change the order. You can also give them pre-orders. Military<br />
units can be ordered to Train as soon as they are spawned Peasants can be ordered to Gather<br />
Materials, and Priests and Bishops to pray at Churches and Cathedrals. With the appropriate<br />
building selected, pass the cursor over the target (for a Peasant, this would be a tree, stone or<br />
gold outcropping) and you will see that the cursor changes to the appropriate icon. Right<br />
click to initiate, and you will find that units will perform that task as soon as they are<br />
spawned.<br />
Constructing Buildings<br />
To construct a building, you will need to have a Peasant selected (to construct Siege Weapons<br />
or a Henge, please consult the Sapper and High Priestess entries in the online manual). Click<br />
on one of the three Building type icons at the top of the screen. These are ‘Military’,<br />
‘Alignment’ and ‘Economic’ building lists. Left clicking on one of these icons brings up a list<br />
of buildings for your peasant(s) to choose from. If one of these buildings is grayed out, this<br />
means you can’t build it yet, or you can’t afford to build it at the moment. If you left click on<br />
a building you can build, and you will find that a shadow version of that building will<br />
appear on the end of your cursor. At this point you can rotate the building before building it;<br />
use the ‘[‘ and ‘]’ keys to do this. As you move the building over the terrain the color will<br />
change; if it turns red, that means you can’t build that building on that terrain; if it is all<br />
green, then it can be built in this position. Right click on where you want the building to go,<br />
and its foundations will then be stamped down in the game. The selected peasant will then<br />
go and construct that foundation. To assign more peasants to speed up the construction of the<br />
building, select them, and then right click on the newly stamped down foundation.<br />
You can also queue up buildings for construction. Select a peasant and the building you<br />
want constructed in the normal way. Then hold down the Shift key, and you will find that<br />
you can stamp down multiples of that building. The peasant(s) will then continue working<br />
until all of them are completed.<br />
Main Game Scre e n<br />
15
1: Military Buildings<br />
This is shown only if you have a Peasant selected. Click to open a drop down menu<br />
of buildings that have a military function. For example, a Barracks costs 200 Materials<br />
to build, allows Watchtower, Training Dummy, Stables, and various military units.<br />
2: Alignment Buildings<br />
This is shown only if you have a Peasant selected. These are buildings that define<br />
your alignment in the game (Pagan, Renaissance. Imperial, Pagan Renaissance, or<br />
Imperial Renaissance). Some of these preclude other buildings. Refer to the Building<br />
Tree Chart, and to the online manual for a full description.<br />
3: Economic Buildings<br />
4: Settings<br />
This is shown only if you have a Peasant selected. These are buildings that are crucial<br />
for the economic development of your settlement e.g. Village, Manor and Farm.<br />
This button gives access to the Ingame Menu where you can adjust your Control<br />
Configuration, Graphics, and Sound. You can also Load and Save the game from<br />
here. Hitting the Esc key will also access this menu.<br />
5: Mission Objectives<br />
This is only available in the Tutorial. Click to view a summary of the current<br />
tutorial objectives. This button will flash to warn you of any changes.<br />
6: Global Diplomacy<br />
This button reveals all players current diplomatic status. This only becomes active<br />
once you have built a Tavern.<br />
16
7: The Diplomacy Button<br />
This button shows your Diplomacy state in relation to other players in the game.<br />
There are three levels of diplomatic relations between individual players:<br />
Allied<br />
Allied Units cannot be ordered to Attack each other. You can Guard each other’s units.<br />
Peace<br />
The two players’ Units do not automatically attack each other.<br />
Enemy<br />
The two players’ army Units will automatically attack each other<br />
Clicking on the Diplomacy button brings up the Diplomacy screen which shows your<br />
relationship with other players as a matrix of Allied, Peace and Enemy icons cross-referenced<br />
to players. Your current status is shown by an appropriately highlighted icon. To change your<br />
relationship, simply click on the Allied, Peace or Enemy (war) icons, for that player, and then<br />
click the Send button to dispatch it. If you offer an<br />
Alliance or Peace, the player you made the offer to<br />
will have to check the Alliance or Peace button to<br />
accept it. Checking the Enemy button and clicking<br />
Send, automatically sets the players at war,<br />
regardless of other buttons checked. If a player<br />
makes an offer to you, than the Diplomacy Button<br />
will start flashing. If you make an offer to an AI<br />
General, then he will send you a response which<br />
will be displayed as a message in your Chat<br />
Window<br />
8: Tributes<br />
Building a Trading Post gives you access to the Tributes screen. The Tributes button<br />
will flash to show that Tributes have been<br />
enabled. This allows you to send tributes or<br />
additional supplies to other Generals and<br />
players in the form of Food, Materials or Gold.<br />
Clicking on the Tributes button will open up the<br />
Tribute screen. Left click on a resource icon in<br />
the target player's row on the Tribute screen to<br />
increase the amount of that resource by ten.<br />
Right click to decrease the amount. Holding<br />
down the shift key and clicking<br />
increments/decrements the amount by 50. Click<br />
17
on the Send button to send the tribute. This is added to the target player's global stocks<br />
immediately. You will receive a message if you are the recipient of tribute. Note that you can<br />
always receive tribute, even if you haven’t got a Trading Post. Sending tributes to a neutral AI<br />
General will make them feel more well-disposed towards you and makes it more likely they<br />
will give you an offer of alliance. It can also make it less likely that they ask for more Tribute<br />
in exchange for an alliance.<br />
9: Unit Selection Indicator<br />
Whenever you select a unit, or a building, then their stats, and what commands they can be<br />
given will be displayed here. See the Unit Selection Indicator section later for more details.<br />
10: Chat Window<br />
The button in the middle at the top of the Chat Window<br />
opens and closes the Chat Window allowing you to talk to<br />
other players in the game.<br />
With the Chat Window open:<br />
• Type in your message.<br />
• Press Enter to send your message.<br />
• The message will be sent to those players whose portrait coat-of-arms is highlighted. Click<br />
on the portrait icon to select and de-select. (You can’t send chat messages to AI Generals,<br />
obviously…).<br />
If you have the Chat window closed, and someone sends you a message, then this button<br />
will flash. AI Generals will often send you messages in this way, declaring war, offering an<br />
alliance, asking for tribute, asking for help, and so on. If an AI General sends you a message<br />
requiring an answer, use the Diplomacy screen or the Tributes screen to send your reply. If<br />
you ignore a request from an AI General, this will be taken as a refusal.<br />
11: Player Portraits<br />
These display the players in the current game. If it is a human player,<br />
the portrait will be a color coded silhouette. If it is an AI General, his or<br />
her portrait will be displayed. At the bottom of each Portrait is displayed<br />
that players current score, which will help you to track how well they<br />
are doing, and, in Vallhalla mode, how close they are to winning. In the<br />
top left hand corner of the portrait a number is displayed showing who<br />
is in the lead (i.e. 1 means first, 2 means second, etc). In the top right<br />
18
hand corner is a button you can toggle on and off (yellow means on, black is off). If it is on,<br />
then they reeive any messages you send. If it is off, that player will not receive your<br />
messages. This only applies to human players (although you can declare war, send tributes,<br />
make peace and offer alliances to AI players). You can minimize and maximize the portraits<br />
by clicking on the button just above the Player Portraits.<br />
12: Gold Levels Indicator<br />
Gold is important for building items/ hiring troops, research, etc. Gold is<br />
generated either by mining a gold outcropping, or by building shops, and then<br />
assigning Peasants or Merchants to them.<br />
13: Materials Level Indicator<br />
14: Food Levels Indicator<br />
This shows the amount of Materials available at your manor.<br />
Food is important to maintain your armies. Stock is shown by the number on<br />
top. The lower colored bar is your Food Income – this will shift all the time as<br />
your population consume food and food produced is added to stocks. The number on this bar<br />
shows amount of food your army is consuming (the left hand number) versus the amount of<br />
food you are currently providing (the right hand number). Note that, if this bar is all brown<br />
you are consuming more than you are producing and your people will starve. In this case,<br />
the Food Indicator will begin to flash. See Food Consumption later for more details.<br />
15: Population<br />
The figure on top is your current population, the figure below is the maximum<br />
allowed population for that level. You cannot have more units than your<br />
Population Limit. This Limit is configurable for Skirmish and Multi-player games. In the<br />
Campaign game, certain provinces that you conquer will increase your Population Limit.<br />
16: Minimap<br />
Here you can see a map of the whole level, including areas where you have uncovered the<br />
fog of war. See the Minimap section below for more details.<br />
19
Unit Selection Indicator<br />
This will show the currently selected Unit, along with all of<br />
that Unit’s associated Action Icons.<br />
1: Command Icons<br />
To use one of the Action Icons: Left-click on one of these icons<br />
(for example Gather Materials will appear for a peasant) The<br />
pointer will change to the Gather Materials icon and then right<br />
click on a tree. Alternative l y, you can just right click on the<br />
Gather Materials icon, and the Peasant will go and find the nearest tree, and begin harvesting it.<br />
Another way to do this is to select the Peasant then place the pointer over a tree – where it<br />
changes intelligently to the Gather Materials icon, right-click and the Peasant will carry out<br />
the task.<br />
For full details of all the units and their commands in the game, see the Online Manual (on<br />
your CD).<br />
2: Unit Picture and Unit Values<br />
The Unit Selection Indicator in the bottom left hand corner of the screen will display your<br />
currently selected unit. Around the image of the unit or building, there are various numbers,<br />
depending on the type of unit or building selected. In the case of the Peasant, these show the<br />
amount of Food, Wood, Gold and Stone the Peasant is carrying, and the current hit point<br />
total. For a Military unit, these will be Melee or Missile attack value, Armor and hit points,<br />
The symbols are:<br />
(Heart) Hit points<br />
(Food) Total Food carried<br />
(Sword) Melee attack value<br />
(Wood) Total Wood carried<br />
(Shield) Armor value<br />
(Stone) Total Stone carried<br />
(Bow and arrow) Missile attack value<br />
(Gold) Total Gold carried<br />
Sometimes you will see more than one number, for instance, a Shield (armor) icon, and then<br />
two numbers, such as 12 + 2. The first number is base armor value, with experience (see<br />
later) factored in, the second number is additional armor from upgrades.<br />
20
The Minimap<br />
In the lower right of the screen is the Minimap. This shows a<br />
small top down version of the game world for that level. Note that:<br />
• North is always at the top of the Minimap even though you may be looking in many other<br />
compass directions on the 3D world view.<br />
• Your Units are in your game color (for multiplayer games your color will be the one you<br />
selected).<br />
• Enemy Units and buildings are only shown if your Units can ‘see’ them (i.e. they are<br />
within their sight range). Areas you have not explored will be dark.<br />
• The direction you are facing (on-screen) is represented by the Vision Arrow.<br />
• You can go to any point on the landscape by left-clicking on the Minimap.<br />
• If you are attacked the Minimap will display a flashing red circle at the combat location<br />
and you will hear a warning sound effect.<br />
• If a fire breaks out at one of your buildings the Minimap will display a flashing orange<br />
circle at the location of the fire(s) and you will hear a fire warning sound effect.<br />
• If one of your Scouts spots an enemy unit, the Minimap will display a flashing green circle<br />
at the location of your Scout, and you will hear a unit sighted warning sound effect.<br />
• When you finish a building, the Minimap will display a flashing white circle to show<br />
where the building has just been completed.<br />
The Minimap also has four buttons that provide information on the location of the following:<br />
21
1: Peasant Activity button<br />
Left clicking on this button displays a breakdown of Peasant activity. It shows the number of<br />
Peasants engaged in each activity. From the top down, the activities are Gold Mining,<br />
Farming, Materials Gathering, and idle Peasants. Each has a corresponding icon. Left click this<br />
icon to select all Peasants engaged in that activity. This makes it easy to reassign Peasants in<br />
a hurry – particularly idle ones!<br />
2: Display Military Personnel<br />
Press this button to display/hide your military units on your Minimap.<br />
3: Vision Arrow<br />
This represents your in game view of the play area. The tip of the arrow shows you which<br />
way you’re facing. You can spin the Vision Arrow (and hence your view) by holding down<br />
the middle mouse button/wheel and moving your mouse left or right. Alternatively you can<br />
hold down the ‘0’ key on your number pad and move your mouse.<br />
4: Display Resources<br />
Press this button to display/hide available resources (trees, gold/stone outcroppings) on your<br />
Minimap.<br />
5: Display Civilian units<br />
Press this button to display/hide your civilian units on your Minimap.<br />
FOG OF WAR<br />
In the 3D landscape you can only ‘see’ what your units or buildings can see. If all troops are<br />
killed in action, you will lose sight of the enemy and the landscape will darken. It’s always<br />
very important to have knowledge of the surrounding territory and you’d be wise to use<br />
Scouts (built at Trading Posts) distributed strategically around your lands. The Trading Post<br />
itself also has a large sight range.<br />
22
USING THE CAMERA TO VIEW THE WORLD<br />
• Move the mouse cursor to the edge of any of the four screen sides and the landscape will<br />
‘push scroll’ in that direction. Or you can use the Arrow keys, or the W (forward), A (left), D<br />
(right) and S (backwards) keys.<br />
• M o ve the mouse wheel up or down or press PageUp / PageDown to raise or lower the view.<br />
• If you have Free Look initiated in the Options menu, press down the mouse wheel, or hold<br />
down the 0 (Ins on Numpad) key to fix the cursor on the terrain. You can then rotate and<br />
tilt the view around that fixed spot. You can also change the angle of movement so that<br />
you can zoom right up to the faces of your units, or look in any direction you like. Be<br />
warned: it takes time to get used to this, but once you’ve mastered the Free Look control, it<br />
allows you complete freedom of vision, which can be great fun.<br />
• Hitting the Spacebar will centre the camera on selected object(s). Holding the spacebar<br />
down causes the camera to track the selected unit as it moves.<br />
POP-UP TOOLTIPS<br />
<strong>Warrior</strong> Kings : <strong>Battles</strong>has full tooltip support on all buttons, structures, icons etc. These will<br />
give you important information about all on-screen items. Simply hover the mouse pointer<br />
over the Unit, Building, Icon, Button etc.<br />
Commanding your Armies<br />
For full details on the functions of individual orders, and units, see the online manual.<br />
SELECTION<br />
Single clicking on a Military unit will select all units of that type nearby. Double clicking on<br />
a Military unit will select only that unit. (Military Units are Light and Heavy Infantry, and<br />
Light and Heavy Cavalry. All other units are non-military units).<br />
Single clicking on a non-Military unit will select only that unit. Double clicking will select<br />
all non-military units of that type on the screen. You can also select all Units or Formations<br />
by drag clicking a box over the group and releasing. Left clicking on a formation will select<br />
that formation.<br />
Finding Units<br />
Sometimes certain units who operate on their own, or in small numbers, can be hard to find<br />
(they might get lost in a forest for example). Scouts, Sappers, High Priestesses, Spies, Succubi,<br />
Priests and Bishops can all be located by selecting the building at which they are created,<br />
23
and selecting the Find command button. All units of that type will then be displayed on the<br />
mini-map, their locations shown as flashing white circles. For instance, Bishops are recruited<br />
at the Cathedral. Selecting the Cathedral and clicking on the Find Bishops icon will cause<br />
their locations to be displayed on the Mini-map as flashing white circles.<br />
Assigning Squad Numbers to Groups<br />
In any military manoeuvre you may not always want the whole group to perform the same<br />
task, you may sometimes want to set up a number of groups and control them as separate<br />
squads, in this case you can select a number of Spearmen and give orders to each specific<br />
group.<br />
• Hold down CTRL and left-click on each individual to select a small group.<br />
• Hold down CTRL and a number key to assign the selected group to that number.<br />
Now press the same keyboard number to select that specific group instantly. Selected units<br />
will display their Health Bars. You can use numbers 1 to 9 for this.<br />
ISSUING ORDERS<br />
There are several ways of doing this. With a unit selected, you can pass the cursor over an<br />
object or target, and the cursor will change to an intuitive order cursor. With military units,<br />
the default is an attack icon. For other units, it will change according to their abilities, and the<br />
nature of the target. If you have a peasant selected, and pass the cursor over a tree, it will<br />
change to the Gather Materials icon, if you pass it over a damaged building it will change to<br />
the Repair icon, and so on. Right click on the target to enact the order.<br />
You can also left click on an order icon displayed on the Unit Selection Indicator to select an<br />
order, and then right-click on the target to enact the order.<br />
You can also right click on certain orders, and the unit will find the nearest available target<br />
and begin work at it – this works for all peasant command icons (Extinguish, Gather<br />
Materials, Conscript Peasant into Militia, Farm, Shop and Repair) and for the Training<br />
Command for Military units. See the Online Manual for more details.<br />
MOVING<br />
With a unit, group or formation selected, if you right-click at a point in the landscape (or on<br />
the Minimap) a number of flags will appear at that point and the selected unit, group or<br />
formation will move to those points.<br />
24
Moving Across the Landscape<br />
Different Units have different abilities and speeds when moving across the landscape. For<br />
example, walking across sand will be much slower than walking on grass. Scouts are the best<br />
for traversing all terrain types. As with individual Units, formations are also affected by the<br />
terrain that they are moving over. With large formations sometimes different parts of the<br />
formation will be on different types of terrain. This will cause the associated Units within the<br />
formation to move at different speeds, causing a slight distortion of the formation. When just<br />
moving between two points this will not be a problem but make sure that you ‘read’ the<br />
terrain correctly when bringing formations to bear on an opposing army.<br />
Order Stacking System<br />
In certain situations you may want a Unit or Formation to perform a complex set of<br />
manoeuvres such as co-ordinating an attack against a well entrenched enemy. <strong>Warrior</strong><br />
Kings: <strong>Battles</strong>allows an order stacking system that lets your units perform a sequence of<br />
orders. You can use the SHIFT or CTRL keys to chain these orders together.<br />
• SHIFT + Order (Selected Unit): Add Order(s) on to end of stack<br />
• CTRL + Order (Selected Unit): Add Order(s) to beginning of stack<br />
Escorting<br />
Units and formations can be ordered to escort, or follow other units and formations.<br />
Select your unit(s) or formation(s)<br />
Hold down the F key and hover the pointer over the unit(s) or formation(s) you want to<br />
follow. Note that the pointer will change ‘intelligently’ to the Follow icon<br />
Right-click on the target and the selected Unit(s) and/or Formation(s) will ALL follow the<br />
target to wherever you order it to move. If the target is a Cart, for instance, then the Cart will<br />
be moving independently, and your units will follow it back and forth as it collects and<br />
delivers it’s resources.<br />
Patrol Routes and Waypoints<br />
First, select the units you want to give Patrol orders to. Then you can set up waypoints by<br />
holding down the SHIFT key and right clicking on several locations. The selected Units will<br />
follow the designated path. To set up a patrol, hold down the ‘R’ key and right click on a<br />
location. The unit will patrol back and forth. To set up multiple patrol waypoints, hold down<br />
25
the SHIFT key, and the ‘R’ key and then right-click on the ground. (Note that units on patrol<br />
will not automatically attack an enemy if they spot them, but they will sound alarms and<br />
respond if attacked).<br />
Fo r m a t i o n s<br />
FORMING UP<br />
The Unit Selection Indicator will now show details of the whole group. One of the action<br />
icons will be Form Up. If the unit is already in formation then this icon will change to a<br />
Disband icon.<br />
Joining Formations<br />
Losing Formation<br />
Left-click on the Form Up icon and you will see the Formation Orders appear in<br />
the Unit Selection Indicator. Select a formation type, and the units will form up in<br />
that formation.<br />
With a formation selected, pass the cursor over another formation, and the icon<br />
will change to indicate a merger. Right-click to order the two formations to merge<br />
into one. You can also use the Join Command on the Unit knuckle.<br />
If a battalion is reduced to less than 8 men, they will fall out of formation, losing all<br />
formation benefits, and becoming more vulnerable to enemy attack. In Combat or when<br />
assaulting buildings, some troops may break formation to surround an enemy but will<br />
reform once it’s destroyed.<br />
Formation Facing<br />
You can change the facing of a formation by selecting the formation, and then right clicking<br />
on the terrain. With the right mouse button held down, you can drag the mouse in the<br />
direction you want the formation to face. A small white arrow will appear on the terrain,<br />
indicating the direction in which they will face. You can also do this to command a unit to<br />
move to a particular spot and then change facing once they reach there.<br />
FORMATION TYPES<br />
Different types of fighting troops will have different formations available to them. If you have<br />
8 or more Units you can:<br />
• Control the Formation in the same way as you would one single Unit.<br />
26
• Share some of the damage taken by Units within the formation amongst ALL the Units in<br />
that formation (depending on formation type).<br />
• Spread any experience gained amongst all Units in the formation.<br />
• Do more damage (depending on unit and formation type)<br />
• Note that light infantry and light cavalry can only Skirmish if they are NOT in formation<br />
(Skirmish meaning that if the enemy is charging at them, they will fire, back off, fire, back<br />
off and so on).<br />
Column<br />
Used for: Troop movement.<br />
Advantage: Fastest way to move troops between two points.<br />
Disadvantage: Does not share damage as well as other formations and not the best formation<br />
for combat.<br />
Line<br />
Use: Presents a wide face to the enemy.<br />
Advantage: Difficult for the enemy to out manouever, shares damage well,<br />
increased attack.<br />
Disadvantage: Slow and Cumbersome.<br />
Orb<br />
Use: Defence.<br />
Advantage: Shares damage almost perfectly, highly increased attack.<br />
Disadvantage: Units cannot move.<br />
Wedge<br />
Use: A strong attacking formation. Good for Heavy Cavalry.<br />
Advantage: Best attack advantage, reasonably quick<br />
Disadvantage: Shares damage badly, only offered to heavy units.<br />
27
FORMATION TACTICS<br />
If you charge a Line, Column or Wedge in the Flank or Rear, some of the individual<br />
members of that formation may drop out of formation, thus losing their formation bonuses<br />
(making them easier to kill!). Also, the rest of the formation will not react for a few seconds. If<br />
their front is already engaged, they will take even longer to fight back, giving you more time<br />
to do damage without retaliation.<br />
C o m b a t<br />
Sooner or later your troops are going to be involved in a battle. Most troops will respond<br />
‘intelligently’ if attacked but if you want to direct them towards a specific enemy. With a unit<br />
selected:<br />
• Place the mouse pointer over the enemy and it will change into an Attack icon.<br />
• Right-click on a target to tell the selected force to attack that target (either a unit or a<br />
building).<br />
• When you order a unit to make a hand to hand attack, observe the intuitive cursor as you<br />
hover it over your target. The Cursor will change color to indicate whether or not you are<br />
using the correct combined arms strategy. If it is green, this means you will have the upper<br />
hand, yellow is about an equal fight, and red means you are likely to lose (in which case<br />
you should assign a different unit to attack, or make sure you outnumber the target<br />
considerably!)<br />
• You can set your Heavy Infantry and Cavalry units to Attack at Will (respond to missile<br />
attacks), or Stand your Ground (ignore missile attacks).<br />
• You can set your Light Infantry and Cavalry units to Fire at Will (shoot at and then chase<br />
anyone in range), or Hold your fire (only shoot if ordered).<br />
• You can set your Light units to Skirmish (fire and back off) or Hold Ground (Fire, but do<br />
not back off). Note that Skirmish cannot be issued to units in Formation. Light troops in<br />
Formation always Hold Ground (but formations receive other benefits – see formations<br />
types earlier).<br />
• To select these tactical protocols, left-click on the relevant icon displayed on Unit Selection<br />
Indicator.<br />
BASIC COMBAT UNIT PRINCIPLES<br />
Inter Unit combat is determined as follows:<br />
-Heavy Cavalry defeat Light Infantry and Light Cavalry.<br />
-Heavy Infantry defeat Heavy Cavalry.<br />
28
-Light Infantry defeat Heavy Infantry and Light Cavalry.<br />
-Light Cavalry defeat Heavy Infantry.<br />
T h ese basic relationships are affected by factors such as numbers, terrain, training, experience<br />
and technology. For instance, a large force of veteran Light Infantry with upgraded bo w s<br />
e n t renched on the top of a hill can defeat a force of heavy ca v a l ry who are slowed by charg i n g<br />
uphill. Mastering the skill of combined arms in battle is the key to victory in Wa rrior Kings:<br />
B a t t l es !<br />
MILITARY UNITS<br />
Heavy Infantry<br />
These are armored infantry, equipped with various hand-to-hand weapons, usually a Spear<br />
or a Pike. For example, Spearmen, Pikemen, Mercenaries, <strong>Warrior</strong>s, Undead Legions.<br />
Light Infantry<br />
These are the Archer, Imperial Archer, Huntress of the Dawn, Huntress of the Sun and<br />
Gunner. Light Infantry are lightly armored and carry missile weapons: bows, or primitive<br />
muskets. Light Infantry are good at skirmishing: firing, backing away if enemy troops get too<br />
close, and firing again. They can defeat Heavy Infantry, and Light Cavalry (as firing from the<br />
back of a horse lowers accuracy, damage and range). They cannot Skirmish if in Formation,<br />
but they have enhanced damage.<br />
Heavy Cavalry<br />
These are the Knight, Battle Rider, War Rider, Holy <strong>Warrior</strong>, and Imperial Knight. Usually<br />
heavily armored, mounted on powerful warhorses, and armed with hand-to-hand weapons.<br />
Heavy Cavalry cannot attack Heavy Infantry head-on and expect to succeed because horses<br />
will not force themselves onto the sharp points of the infantry weapons, so it is best for<br />
Heavy Cavalry to attack Heavy Infantry in the flank or rear.<br />
As Heavy Cavalry usually have high hit points, and can move faster than foot Units, they<br />
are best used against Light Infantry, (Archers and Gunners). Heavy Cavalry are also the most<br />
effective Unit to use against Siege Weapons.<br />
Light Cavalry<br />
These are Mounted Archers, Dragoons and Javelineers. Light Cavalry are lightly armored,<br />
and carry missile weapons: bows, javelins or primitive muskets. They are good at<br />
skirmishing: firing, and backing away if enemy troops get too close and can defeat Heavy<br />
Infantry, and Heavy Cavalry, but can be neutralized by Light Infantry (firing from the back of<br />
a horse lowers accuracy, damage and range compared to firing on foot).<br />
29
NON-MILITARY UNITS<br />
Reconnaissance Units<br />
Scouts are very useful Units; they have a very good sight range and can travel virtually<br />
anywhere on land, If stationed in towers, on top of hills, and at strategic points they can<br />
detect incoming forces. They can be used with attack formations, to scout out enemy<br />
dispositions in advance. The Trading Post also has a good sight range to reflect the fact that<br />
all sorts of people meet at a Trading Posts and exchange useful information.<br />
Siege Weapons<br />
Trebuchets, Mangonels, Bombards, Battering Rams, and Siege Towers are ‘Siege Weapons’.<br />
Trebuchets, Mangonels and Bombards are all good at destroying buildings, but are less<br />
effective against units. The Battering Ram can also destroy buildings but has to be moved<br />
right up to them. The Siege Tower is moved up to a wall, and troops will be able to get out<br />
on the other side of the wall.<br />
Some demonic units are also siege units. The Behemoth can smash buildings as well as units<br />
with its hammers, and the Fomorian can fire huge rocks through the air to batter buildings to<br />
rubble. The Imperial War Elephant is also capable of destroying buildings.<br />
Pagan Beasts<br />
‘Demonic’ Units (Spider Demon, DeathWyrm, Gibbering Horde, Behemoth, High Pries t es s ,<br />
Succubus, Fomorian and Abaddon) are Pagan beasts, summoned or spawned to serve their<br />
masters. Demonic Units usually have special powers and ab i l i t i es, but all are vulnerable to<br />
‘ B a n i s h ,’‘Exorcism’ and ‘Holy Fire’ commands, powers associated with Priests, Bishops, Inquisitors<br />
and Holy Wa rriors.<br />
Special units<br />
Spy, Sapper, Succubus, Priest, Bishop, Inquisitor, Abaddon, the Arch Druid and the Archangel<br />
are all Special Units with unique powers and abilities. Refer to the online manual and the<br />
Building Tree Chart for details.<br />
GARRISONS<br />
Most Units can be garrisoned in Watchtowers, Forts, and Holy Fortresses. With a Unit<br />
selected, simply move the mouse pointer over a Fort, Tower or Gatehouse etc, and it will<br />
change to the Garrison icon (right-click to enable). All missile Units can fire out of Towers,<br />
Forts and Gatehouses; Scouts can use their extensive sight when garrisoned and Spies can<br />
detect other spies. Units inside a Fort, Tower or Gatehouse cannot be harmed until the<br />
building itself is destroyed and then the garrison is vulnerable to attack once more. Note that<br />
Watchtowers, Forts and Holy Fortresses will not fire unless they are garrisoned.<br />
30
In Multi-player games, if you are playing King Piece mode, your leader will appear in the<br />
game as a unit (which can be killed, losing you the game immediately). Kings can also be<br />
garrisoned, but if they are garrisoned in a Manor/Keep/Castle or Palace, than a player-color<br />
Banner will be displayed at that Manor to show the King is in residence. Note that only<br />
Kings can be Garrisoned in Manors.<br />
MILITARY UNIT EXPERIENCE<br />
Military Units benefit from combat experience; the more a Unit fights the more experienced<br />
it becomes and this gives them increased abilities: a better aim (if missile units), more<br />
damage, and better use of armor. When first created, all military Units are Recruits. They can<br />
be trained at a Training Dummy (built by the Sapper or a Peasant) and they will gain<br />
experience in combat. The experience level of your units will be displayed in the Unit<br />
Selection Indicator as little notches below the unit portrait.<br />
RE-SUPPLYING UNITS WITH AMMUNITION<br />
All missile-firing Units (archers, gunners, and siege weapons, but not ships) have a stock of<br />
ammunition that will eventually be used up with constant firing. Ammunition will recharge<br />
automatically (slowly) and this will result in a reduced firing rate until fully restocked.<br />
However, certain buildings and units have an ammunition re-supply capability. If a missile<br />
Unit is within the supply radius of a Supply Wagon, Manor/Keep/Castle/Palace, Barracks,<br />
Watchtower, Fort or Fortress, then the missiles will be continuously fully re-stocked. If you<br />
select any units or buildings with the resupply ability, the area of effect in which they can<br />
resupply units is displayed as a blue circle around that unit or building. Note that flaming<br />
arrows use up ammunition ten times faster than normal arrows and that ships with missile<br />
capability never run out of ammunition.<br />
SPELLS, MANA AND CHARGE BARS<br />
Certain units (Succubus, High Priestess, Priest, Bishop, Inquisitor, Arch Druid) have magical<br />
spells and abilities. To cast these, they must expend mana points. The Charge Bar is<br />
represented as the blue circle around the base of the unit when they are selected. Charge<br />
Bars will slowly regenerate over time. The Imperials can regenerate mana quicker by praying<br />
at a cathedral.<br />
Some units and buildings can interfere with a units ability to cast a spell. For instance, if a<br />
Succubus tries to use its evil Pagan magic near a Cathedral, its spell will ‘fizzle’ and won’t<br />
work. Also, some Pagan units and buildings will also ‘fizzle’ enemy pagan spells. Note that<br />
Acts of God cannot be stopped in this way, nor can Exorcisms, Banishments and Bless.<br />
The following buildings and units will interfere with Pagan magics:<br />
Arcanum, Temple of the Moon, Cathedral, Church, Maypole, Monastery, Scriptorium, Sacred<br />
Grove, Wickerman, King piece units, Arch Druid, Bishop, High Priestess, Inquisitor, Holy<br />
<strong>Warrior</strong>, Monk, Priest and the Statue of the Archangel.<br />
31
See the online manual for details on these spells, buildings and units.<br />
USING STEALTH<br />
Use Scouts to find enemy units, and then navigate your armies around them - if they can’t<br />
see your scout (he has the largest sight range) they can’t see any of your army. You can also<br />
take advantage of all the trees in the landscape and use them as camouflage for certain<br />
Units, particularly Scouts, Spies and Succubi. If you have a unit or units in dense forest it<br />
will be quite difficult for your opponent to spot, though it will show up on his Minimap if<br />
your units are within the sight range of one of his units or buildings. Scouts have a special<br />
alert sound effect that will be played whenever they spot an enemy unit for the first time.<br />
This will also be indicated on the Minimap. Spies and Succubi are also very useful because<br />
they travel in disguise, and will look like a unit of the enemy players color, and they will not<br />
trigger an automatic attack. However, when a Spy or Succubus performs an action (like<br />
Arson for the Spy or Charm for the Succubus) they will trigger automatic attacks for a short<br />
period. Certain units will also unmask spies and succubbi (other spies, priests, bishops,<br />
Inquisitors, High Priestesses and other Succubi). See the online manual for further details.<br />
DAMAGE, HEALING AND REPAIRS<br />
Units and buildings can all be damaged. Units have a colored circle displayed around their<br />
base when they are selected. If it is green, they are at full health, if it is yellow, they are<br />
wounded, and if it is red, they are close to death. You can check their exact hit points by<br />
selecting a unit and examining their profile in the Unit Selection Indicator. Buildings have a<br />
colored health bar displayed above the structure when it is selected – Green means the<br />
building is intact but as it takes damage the bar becomes red. When the bar becomes<br />
completely red, it will be destroyed.<br />
In general, units are best for damaging other units, but not very effective against structures.<br />
Siege Weapons are highly effective against buildings, and may also be effective against units,<br />
depending on the type of Siege Weapon.<br />
Healing Units<br />
Monks, Supply Wagons and Holy <strong>Warrior</strong>s can all ‘heal’ wounded Units. For Holy <strong>Warrior</strong>s:<br />
Left-click on the Heal icon.<br />
Right-click on the wounded Unit and the target’s Green Health Circle will increase.<br />
Monks will automatically heal any Units who approach a Monastery (see Monk in Unit<br />
List). The Holy <strong>Warrior</strong> has a charge bar for their Heal ability, but Monks can always Heal.<br />
Supply Wagons can also heal wounded units by giving them Food from your Global Stocks.<br />
If they have been assigned to Guard units, they will automatically ‘heal’ them. Otherwise,<br />
you must use the Distribute Rations command.<br />
32
Repairing buildings and Siege Weapons<br />
Peasants can Repair damaged buildings, and Sappers can repair damaged siege weapons.<br />
Select a peasant, left click on his repair icon, and then right click on the structure you want<br />
the peasant to repair, or select the peasant, and hover the cursor over a damaged building.<br />
The cursor should change intuitively to the Repair icon. Right click to initiate repairs. (Note<br />
that repairs consume Materials).<br />
FIRE<br />
Buildings and walls can be set on fire. Fire will spread to nearby buildings and walls, so it<br />
can be utterly devastating if not dealt with quickly - entire towns can be burnt to the ground.<br />
Flaming arrows, Trebuchets (with Greek Fire upgrade), Acts of God and Rocket Launchers can<br />
set things on fire. Barbarians, Mercenaries and Spies can commit acts of arson and set fire to<br />
structures. Use your Peasants to Extinguish fires as quickly as possible. You will hear a<br />
warning if one of your buildings or walls is set alight, and an orange circle will be displayed<br />
on your mini-map showing where the fire is. Hitting the Z key will take you straight to a<br />
building on fire. Note that some buildings are more resistant to catching fire from missiles<br />
and secondary fires than others (but not Arson!).<br />
S h i p s<br />
Note that Ships can only be used in multi-player games involving humans only. There are 4<br />
ship types – Cog (transporting units), Corsair (fires a Ballista – very large javelins, medium<br />
range, medium speed), Carrack (Mangonel, long range, slow moving), the Fire Boat (Very fast,<br />
short range fire attack, cheap to build) and the Galleass (upgraded Carrack, fires Bombards,<br />
long range, slow moving). All things being equal, Fire boats defeat Carracks, and Galleass’,<br />
Carrack and Galleass defeats the Corsair, the Corsair shoots quick enough to defeat the<br />
Fireboat before it get close. You need to research various upgrades to build the more powerful<br />
ships. See the online manual for details.<br />
REPAIRING SHIPS<br />
If you have a damaged ship hover the mouse pointer over a Dock and the icon will change<br />
to the Docking Icon, right-click and the ship will dock and repairs will begin.<br />
Boarding And Disembarking<br />
Select a Unit, and pass the mouse pointer over a Cog (a small transport ship). The cursor will<br />
change to the Board icon, right-click on the Cog to order the Unit to embark on the ship.<br />
Alternatively, you can select the Board Vessel icon on the Cog and then right-click on a Unit.<br />
The Cog and the Unit will both move to the nearest shore, and the Unit will embark.<br />
33
To disembark from a Cog, manoeuvre your Cog to the shore and, when the ‘Disembark’ icon<br />
appears as a command on the Cog, you have found a proper disembarkation point. Select<br />
this icon and the Units on board will disembark. Cogs can have a carrying capacity of 2 0<br />
points: Infantry are 1 point, Cavalry are 2, Siege Weapons (Margonel etc) and Pagan Beasts (<br />
Behemoth, Rock Thrower etc) count as 5 points..<br />
Res o u rc es and Economics<br />
There are three resource types in <strong>Warrior</strong> Kings: Food, Materials and Gold, which are<br />
harvested by the Peasant. These resources are then used for recruiting new units,<br />
constructing buildings and researching new techniques and upgrades.<br />
PEASANTS<br />
The basic civilian worker is the Peasant. Peasants are born at Villages, Manors, Keeps, Castles<br />
or Palaces. Peasants (except when in Militia) will try to avoid enemy troops and, if they are<br />
attacked, will panic and run for cover. If the reason for the panic has gone then they will<br />
return to their last assigned task. If you can take control of them and re-order them they will<br />
immediately lose the urge to panic. Certain buildings can improve resource gathering<br />
efficiency of Peasants. In desperate times, you can convert peasants into Militia, who can<br />
fight. They make for poor military units, but sometimes you will find that you have little<br />
choice… Afterwards, they can be turned back into peasants.<br />
Idle Peasants<br />
Peasants are also lazy… If a peasant doesn’t have a job to do, idle Peasants will start to doze –<br />
this is represented by a series of ‘Zs’ coming up of the peasant. You can also locate idle<br />
peasants via the Minimap Peasant Activity Button.<br />
GLOBAL STOCKS<br />
Resources must be delivered to your Palace, Manor, Keep, Castle or a Warehouse before they<br />
are added to your Global Stocks. You can only use those resources you have in your global<br />
stocks. Resources that have been delivered to a Village are not available for use, until they<br />
have been delivered to a Warehouse, Palace, Manor, Keep or Castle, where they will be<br />
added to global stocks. See Carts and Resource Delivery below for more details.<br />
FOOD<br />
You need to build farms for your peasants to make food. When a Farm has been built the<br />
Peasant begins to harvest his crops – a blue Charge Bar Circle appears around the Peasant’s<br />
green Health Bar Circle showing the amount of food gathered as he/she works on the Farm.<br />
When the bar is full, the Peasant will deliver it to the nearest Village or Manor.<br />
34
Building a Farm<br />
• Select a Peasant. Click on the Economic Buildings button (the third from the left on the Top<br />
Menu Bar) and the Farm Building option should drop down.<br />
• Click on the Farm Building option and then move the pointer onto the land. You will have<br />
an attached ‘image’ of the Farm to be built that can be moved around on the landscape.<br />
• Choose a suitable position on the landscape (a red image means it cannot be built, a green<br />
image means the site is suitable) and right click to build a Farm.<br />
• The Peasant will now walk towards the site and begin to build a Farm. When the Farm’s<br />
health bar is all green, it has been completed. Once it has finished growing, he will<br />
automatically begin farming it. You can only have one Peasant assigned to a Farm at a time.<br />
You can also build a farm by selecting the Village and creating a Peasant Farmer. This will<br />
automatically create a Peasant, who then immediately looks for space to build a farm (be<br />
aware that’s the ONLY criteria they’ll use!!) which he will automatically start to build and<br />
work at.<br />
To order a Peasant to work on a Farm that has no Peasant assigned to it:<br />
Select a Peasant. Hover the mouse pointer over the Farm and the pointer will change to the<br />
Farming icon then right-click to order the Peasant to perform the farming action.<br />
Alternatively, right click on the peasants farming icon, and he will farm at the nearest empty<br />
farm (if it has been fully built). You can tell if a Farm has a Peasant assigned to it or not –<br />
empty Farms will have crows feeding on them.<br />
MATERIALS<br />
Materials are used to construct buildings, equip units, traded for gold and used up in research<br />
for new upgrades.<br />
Gathering Materials<br />
Peasants can be ordered to Gather Materials (Wood or Stone) this is a key element in<br />
creating a strong economy.<br />
Materials are collected by ordering a Peasant to Gather Materials. The Peasant will collect or<br />
mine resources from the source you selected (e.g. Trees/Rock Outcrop) and return them to the<br />
nearest Village. Stone yields double the amount of Material than Wood.<br />
35
Select a Peasant .<br />
Hover the mouse over a nearby tree, the pointer will change to the Gather Materials icon<br />
and right-click.<br />
The Peasant will walk to the tree and begin to chop wood and then take the materials back<br />
to the Village. Use the same process on a Stone outcropping to mine stone. Note that Stone<br />
provides twice as much materials as Wood when mined.<br />
GOLD<br />
Gold is used to create Advanced Units, to Upgrade Units and to give to or trade with people<br />
you encounter. Gold is generated from Shops by assigning Peasants to ‘Trade at Shop’ (start<br />
to sell Materials). However, you must first construct Shops at which your peasants can trade<br />
for gold. If you instruct a peasant to build a shop, once it is finished that peasant will<br />
automatically begin trading at the shop, unless you tell him or her otherwise. The Peasant<br />
assigned to the shop automatically takes an amount of Material from your Global Stocks and<br />
returns to his/her Shop. The material is converted to Gold at the Shop, and the Peasant then<br />
takes the Gold to the Manor or Palace. He/she will continue to do this until there is no more<br />
Material at the Manor/Palace or until you instruct the Peasant to stop. You should also look<br />
out for natural outcroppings of Gold on the landscape. If you are lucky enough to find some,<br />
Gold can be mined from there just like Stone. The Gold will be taken to the nearest<br />
collection point (Village, Manor, Keep, Castle, Palace, Warehouse). Merchants can also shop,<br />
and they are twice as efficient as peasants at generating gold.<br />
VILLAGES, CARTS AND RESOURCE DELIVERY<br />
Carts can carry 500 resources.<br />
When a Village is constructed, a Cart is created automatically at the Village. This cart<br />
automatically picks up resources from the village and delivers them to the Manor, and will<br />
continue to repeat this task unless ordered not to do so. The Cart will not begin to deliver<br />
until the Village has accumulated a certain amount of resources. You can manually order it<br />
to begin delivering earlier by selecting the cart and right clicking on the Village.<br />
Re m e mber that if you are moving res o u rc es in a cart, it can be attacked, the driver killed and<br />
the res o u rc es stolen by an enemy. Always try to protect res o u rc es when they are being move d .<br />
Co nve r s e l y, if you attack enemy carts you get control of the cart and all it was ca rrying but yo u<br />
will have to get one of your units to drive it. Simply select a unit, and right click on the<br />
d r i ve r l ess cart. Note that the unit will be ‘lost’ as he will permanently become the driver.<br />
36
You can manually assign carts to deliver to the next village – see Supply Lines. You can also<br />
spawn new carts if you find your resources are coming in faster than your carts can deliver<br />
them. If there is another village on the route to the manor the cart will deliver to this village,<br />
thus setting up a trade route. Sometimes this will lead to a village accumulating more<br />
resources than it can deliver. Villages display the amount of resources they have in the Unit<br />
Selection Indicator, when you pass the cursor over, or select the Village. They also have a<br />
Resource Pile. If this starts to get noticeably larger, then you’re not getting the resources from<br />
your Village to your Manor fast enough, and you should consider building another cart.<br />
FOOD CONSUMPTION, UNIT SUPPORT AND POPULATION LIMIT<br />
Every Unit in the game (apart from Peasants, Undead Legion, Mercenaries, Abaddon and the<br />
Archangel), consume food over time. There is a food support bar under the display showing<br />
how much food you have; the Green Bar shows how much surplus food is being delivered<br />
to your global stocks. The Brown Bar overlaid on the green bar, shows how much food is<br />
being consumed before it is delivered to your Global Stocks. If the bar is fully brown, you are<br />
consuming all the food, and your troops will start taking food from the Global Stocks. When<br />
your global stocks reach zero, they will starve and will lose hit points and efficiency. You will<br />
see an effect over the heads of your troops to indicate they are starving.<br />
Each Farm you build will support 4 Food Consumption points. Each unit has a Food<br />
Consumption value, anything from 1 to 6. If your total Food Consumption is higher than the<br />
total number of Farms that can support them, those units will begin to consume food directly<br />
from your Global Stocks. When those stocks are exhausted, your units will then begin to<br />
starve, and start losing health. Health will never be reduced below 1 through starvation,<br />
however. Certain Guildhall upgrades increase the Farm Support value;<br />
Heavy Plough: Each Farm has a Food Support Value of 6 .<br />
Horse Harness: Each Farm has a Food Support Value of 10..<br />
Crop Rotation: Each Farm has a Food Support Value of 15.<br />
The Church and Maypole also affect Food Support, see the online manual for details.<br />
RESOURCE WAGONS<br />
In the single player campaign, and in Valhalla mode, white supply wagons, called ‘Lucky<br />
Wagons’ may appear at random. These are bonus Wagons, which will yield up a random<br />
bonus, although sometimes they might just explode, or turn nearby units into chickens or<br />
sheep…. Select a unit, and pass the cursor over the Bonus Wagon. The cursor will change to<br />
the unit interaction speech bubble. Right click, and the selected unit will move to the Bonus<br />
Wagon to collect his prize (hopefully).<br />
37
CITIES AND AUTO-WALLING<br />
There are two types of structure – ‘civic’ and ‘rural’. Your manor will begin with a pre-existing<br />
wall or stockade. Civic buildings must be built within the walls of a Manor. As you build<br />
more civic buildings, these walls will automatically expand to encompass the new building.<br />
Walls can be upgraded. ‘Rural’ structures, such as forts, must be built outside the manor walls,<br />
and can be built anywhere. You can also build walls ‘manually’, independently of your<br />
manor. When you order a peasant to construct a building, the building foundation will be<br />
displayed as a ghostly image on the end of the cursor. As you pass the cursor over the<br />
terrain, this will change color – green shows it is a legal location, red means it cannot be<br />
built there. When you stamp down a ‘civic’ building (by right clicking), any existing walls<br />
will be removed, and new city wall foundations will be laid to encompass the new structure<br />
within your city. Peasants will have to be assigned to the walls to rebuild them. Note that<br />
sometimes idle peasants will automatically assign themselves to wall rebuilding. As you rise<br />
up through the tech tree, you will find your starting Manor will be automatically upgraded<br />
to a Keep, a Castle, and then a Palace. The size and strength of your walls can also be<br />
upgraded through research. The type of wall, Keep, Castle or Palace is also dependent on the<br />
alignment you choose (see Paths of Glory).<br />
MAYPOLES, CHURCHES, SAWMILLS & WINDMILLS<br />
When you command a Peasant to build one of these structures, the effective diameter of that<br />
building is displayed as a circle around the building before you choose where to place it.<br />
Once built, selecting the building will also display this area of effect. For Maypoles, Churches,<br />
Sawmills and Windmills this circle is the area of effect in which your Peasant must be<br />
working for them to visit the building and gain an efficiency bonus.<br />
Windmills and Sawmills must be near where the resources are collected. Churches and<br />
Maypoles must be near the village where the Peasants deliver.<br />
SUPPLY LINES<br />
Cogs and Carts can be manually set up to deliver along supply routes specified by you.<br />
OVERLAND<br />
To set up an overland supply route, select the Village or Dock you want the resources to be<br />
picked up from, and then right-click on the target Village, Dock, Warehouse or Manor you<br />
want the resources to be delivered to. The Cart associated with the first Village will now<br />
deliver its resources to that target destination. There is a ‘Clear Supply Routes’ icon offered at<br />
the first Village that can be selected to return the Cart to its default delivery method.<br />
38
OVER SEA<br />
To set up an overseas supply line, select the Dock you want the resources to be picked up<br />
from, and then right click on the Dock you want them to be delivered to. Then you must<br />
select a Cog, and assign it to the first selected Dock. The Cog will then automatically travel<br />
from Dock to Dock, picking up and delivering resources. Use these methods to set up supply<br />
lines, that can get resources from distant islands back to your central Manor.<br />
U p g ra d es and Res e a rch<br />
As you advance through the game you can also research technologies to improve your Units<br />
and Buildings, and to make available new units and abilities. This will take time and will<br />
cost you in resources but good research of technology will help you tremendously in the<br />
long run. See the online manual for details, and the buildings, units, and upgrades tree chart.<br />
Research upgrades are performed at certain buildings. Selecting a building will bring up a list<br />
of possible research topics. If you can afford it, and want to perform the upgrade, simply click<br />
on the icon and the upgrade will begin. A colored bar on the icon shows the progress of<br />
research, as it will take time to complete. Some upgrades can take a considerable time.<br />
When an upgrade is completed, you will hear a warning sound effect, and the building at<br />
which the upgrade has been finished will give off a cloud of purple dust as a graphical signal.<br />
Sacrificing Peasants<br />
The Pagan player and Imperial-Renaissance player can sacrifice peasants to hasten certain<br />
upgrades and summonings. To do this, select a peasant, and pass the cursor over the building<br />
at which you are performing the upgrade or summoning, and the cursor will change<br />
intuitively. Right click, and the peasant will move to the building. When he arrives, he will<br />
burst into flames, giving his life for your cause…<br />
Units, Upgrades, Buildings and Research<br />
For detailed information of the different types of units, buildings, upgrades and their costs,<br />
refer to the manual provided on your CD, and to the Pull-out Chart in the game box.<br />
39
C re d i t s<br />
BLACK CACTUS<br />
Design Team<br />
Charlie Bewsher<br />
Steve Bristow<br />
Nick Ricks<br />
Andy Trowers<br />
Mike West<br />
Additional Multiplayer Levels<br />
George Addo<br />
Lead Designer<br />
Project Manager,<br />
Designer<br />
Senior Designer<br />
Senior Designer<br />
Senior Designer<br />
Concept Design<br />
Dave Morris, Author and Game Designer<br />
Story, Generals and World Background<br />
Jamie Thomson, Creative Director<br />
Programming<br />
Paul Carroll<br />
Matt Curran<br />
Scott Davis<br />
Alex Dowdeswell<br />
Peter Howarth<br />
Bob Kang<br />
Lead Programmer<br />
Senior Programmer<br />
Senior Programmer<br />
Senior Programmer<br />
Senior Programmer<br />
Programmer<br />
Art (Animation, Modelling, Textures)<br />
Chi Chan<br />
Senior Artist<br />
Julia Hunt<br />
Senior Artist<br />
Mark Tatham Lead Artist<br />
James Mason Senior Artist<br />
Nick Thomas Artist<br />
Art Style Consultants<br />
Choice of Weapons Ltd<br />
Marc Hawker<br />
Ishbel Whitaker<br />
Music, Sound Effects and Voice Recording<br />
Paul Wier, Earcom Ltd<br />
Product Testing<br />
George Addo - David Bailey - Ian Turnbull –<br />
Jamie Thomson<br />
Black Cactus Marketing<br />
Dawn Pinkney<br />
Character voices<br />
Andy Loudon<br />
Tom Aaron<br />
Emma Reeves<br />
Elliot Levy<br />
Gavin Spokes<br />
Terry Beeson<br />
Narrator<br />
Rob Brown<br />
Nick Ricks<br />
Paul Weir<br />
Alex Woodhall<br />
Andy Killick<br />
Brad Lavelle<br />
Manuals<br />
Jamie Thomson, and Alkis Alkiviades at the<br />
Write Stuff, with the help of Vernon<br />
Richards and Dave Cleaveley at Empire.<br />
Additional thanks to everyone else who has<br />
helped Black Cactus develop this project<br />
EMPIRE INTERACTIVE CREDITS<br />
Director of Development<br />
David Pringle<br />
Executive Producer<br />
Stephane Bonazza<br />
Producer<br />
Iain Hancock<br />
QA Manager<br />
Dave Cleaveley<br />
Lead Tester<br />
Phil Octave<br />
Assistant Lead Testers<br />
Richard Naughten<br />
QA<br />
Gareth West<br />
Darren T Bennett<br />
Ryan Kalis<br />
Studio<br />
Phil Goldfinch<br />
Jamie Young<br />
Jayshree Mistry<br />
Production<br />
A J Bond<br />
Chris Matlub<br />
Vernon Richards<br />
Mark Jones<br />
Olivier Banal<br />
Vitali Golev<br />
John Ferguson<br />
Stuart Willard<br />
40
Marketing<br />
Chris East<br />
Adrian Arnese<br />
Installer Programming<br />
Dan Clarke<br />
Additional Artwork<br />
Ben Wilsher<br />
Steve Packer<br />
Additional QA<br />
Graham Harbour<br />
Dave Swan<br />
President<br />
Don McFatridge<br />
Senior V.P.<br />
Brian Clarke<br />
V.P. Creative Development<br />
Richard Therrien<br />
V.P. Systems<br />
Dave Hill<br />
GAMESPY<br />
STRATEGY FIRST INC<br />
Producer<br />
Alex Parlour<br />
Associate Producer<br />
Jay Podilchuck<br />
Executive Producer<br />
George Chastain Jr.<br />
Product Manager<br />
Prokopios “Pro” Sotos<br />
Director of Marketing<br />
Steve Milburn<br />
Graphic Design Manager<br />
Les Parsons<br />
Graphic Design<br />
Martine Bélanger<br />
Web Design<br />
Hugo Trépanier, Serge Mongeau<br />
Senior PR Associate<br />
Kelly Ekins<br />
Marketing Associate<br />
Julia Cyboran<br />
Logistics Coordinator<br />
Anne-Lise Albrand<br />
Customer Support<br />
Brock Beaubien<br />
Emmanuel Protopapas<br />
This product contains software technology<br />
licensed from GameSpy Industries, Inc ©<br />
1999-2003 GameSpy Industries, Inc. All<br />
rights reserved.<br />
41
Game Controls<br />
In general, left-click to select Units, Buildings, Objects and left-click to select the Co m m a n d<br />
Icons on the Unit Selection Indicator. Right-click to implement orders and to designate ta rg e t s .<br />
Selecting Units<br />
Single clicking on a military unit selects all military units of that type on the screen. Single<br />
clicking on a non-military unit (Siege Weapons, Reconnaissance Units, Special Units and<br />
Civilian Units) selects only that unit. Double clicking on a non-military unit selects all nonmilitary<br />
units of that type on screen. Double-clicking on a military unit selects only that unit.<br />
Left mouse button<br />
Single left-click on Military Unit<br />
Double-click on Military Unit<br />
Single left-click on Civilian Unit<br />
Double-click on Civilian Unit<br />
Click and Drag Box<br />
CTRL + Integer Keys 1-9<br />
Integer Keys 1-9<br />
Select Unit/ Building<br />
Select ALL Military Units of this type within 30 metres of<br />
selected Unit<br />
Select one Military Unit<br />
Select one Civilian Unit<br />
Select ALL Civilian Units within 30 metres of selected Unit<br />
Select Unit(s) inside Box<br />
Assign selected Unit(s) to a Group<br />
Select a previously assigned Group<br />
C o m m a n d s<br />
Left-click on Terrain<br />
Right mouse button<br />
E Key<br />
F Key<br />
G Key<br />
H Key<br />
Q Key<br />
R Key<br />
SHIFT + right-click<br />
Delete Key<br />
SHIFT + Order (Selected Unit)<br />
CTRL + Order (Selected Unit)<br />
SHIFT + Spawn Command Icon<br />
SHIFT + Right click Spawn Command Icon<br />
Left-click on Terrain<br />
F5 Key<br />
Deselect Unit(s) Action<br />
Perform the current context-sensitive cursor command<br />
Cycle to next context-sensitive Order when cursor is over a<br />
Unit or Object<br />
Follow Unit(s) (Hold F + right-click on Unit(s)<br />
Guard Unit(s) (Hold G + right-click on Unit(s))<br />
Halt selected Unit(s)<br />
Select all Unit(s) of this type on screen (Hold Q + left-click<br />
on Unit(s) (double click for peasants)<br />
Patrol (Hold R + right-click Patrol Route position)<br />
Set Waypoint for selected Unit(s)<br />
Destroy Selected Unit/ Building<br />
Add Order(s) to end of Order Queue<br />
Add Order(s) to beginning of Order Queue<br />
Adds 10 Units to Spawn Queue<br />
Removes 10 units from Spawn Queue<br />
Clear/Cancel Order<br />
Toggles the scores on and off<br />
42
Ca m e ra Views (Mouse)<br />
Note that if you hold down SHIFT and use a camera control, this speeds up camera<br />
movement.<br />
‘Push Scroll’<br />
Mouse wheel up/down<br />
Mouse Wheel Button and Left/Right<br />
NUMPAD 0 (Insert)<br />
Ca m e ra Views (Ke y b o a rd )<br />
Arrow Keys<br />
W Key<br />
A Key<br />
D Key<br />
S Key<br />
PageUp/ PageDown<br />
Spacebar<br />
Home Key<br />
P Key<br />
Keypad Plus +/ Minus<br />
Move camera Forwards, Back, Left, Right<br />
Move camera Forwards<br />
Move camera to the Left<br />
Move camera to the Right<br />
Move camera Back<br />
Raise/ Lower camera<br />
Center camera on selected object(s)<br />
Cycle through last 4 Minimap Warnings points-+ Game<br />
Options Keys<br />
Pause/Unpause the Game<br />
Increase/Decrease Game Speed (Slow, Normal, Fast)<br />
[ and ] Rotate stampdown object – for example, the orientation of a<br />
structure you are about to build.<br />
ESCAPE Key In-Game Options Window on/off (Save, Exit, etc.)<br />
TAB Key<br />
Move camera up/down/left/right (place mouse cursor on<br />
edge of screen)<br />
Raise/Lower camera<br />
Hold down to rotate view around fixed point on terrain<br />
Ro tate camera around fixed point on terrain (as mouse wheel)<br />
Open Chat Window<br />
You can also right-click on a Peasant Resource Gathering Command Icon, and the Peasant<br />
will attempt to find the nearest resource and harvest it.<br />
Hot Ke y s<br />
B Key<br />
C Key<br />
I Key<br />
K Key<br />
L Key<br />
M Key<br />
N Key<br />
T Key<br />
U Key<br />
V Key<br />
Y Key<br />
Z Key<br />
X Key<br />
Cycles through all Barracks<br />
Cycles through all Supply Wagons<br />
Cycles through all idle Peasants<br />
Cycles through Economic Buildings (Windmill, Sawmill, etc.)<br />
Cycles through all Stables<br />
Cycles through all Palace Buildings<br />
Cycles through all Scouts and Spies<br />
Cycles through all Trading Posts<br />
Cycles through all Docks<br />
Cycles through all Villages<br />
Cycles through Watchtowers, Forts and Holy Fortresses<br />
Selects any building on fire<br />
Bishops/Arch Druid/Inquisitors/Succubi/High<br />
Priestesses/Priests/Sapper<br />
43
LICENSE AGREEMENT AND LIMITED WARRANTY<br />
PLEASE READ THIS LICENSE CAREFULLY BEFORE USING THE SOFTWARE. THIS DOCUMENTIS AN AGREEMENTBETWEEN YOU<br />
AND STRATEGYFIRSTINC. (THE “COMPANY”). THE COMPANYIS WILLING TO LICENSE THE ENCLOSED SOFTWARE TO YOU<br />
ONLY ON THE CONDITION THAT YOU ACCEPTALLTHE TERMS CONTAINED IN THIS AGREEMENT. BYUSING THE SOFTWARE YOU<br />
ARE AGREEING TO BE BOUND BYTHE TERMS OF THIS LICENSE.<br />
1. Ownership and License. This is a license agreement and NOTan agreement for sale. The software contained in this package (the<br />
“Software”) is the property of the Company and/or its Licensors. You own the disk/CD on which the Software is recorded, but the Company<br />
and/or its Licensors retain title to the Software and related documentation. Your rights to use the Software are specified in this Agreement,<br />
and the Company and/or its Licensors retain all rights not expressly granted to you in this Agreement.<br />
2. Permitted Uses. You are granted the following right to the Software :<br />
(a) Right to Install and Use. You may install and use the Software on a single computer. If you wish to use the Software on more than one<br />
computer, please contact the Company for information concerning an upgraded license allowing use of the Software with additional<br />
computers.<br />
(b) Right to Copy.You may make and maintain one copy of the Software for backup and archival purposes, provided that the original and<br />
each copy of the Software are kept in your possession.<br />
3. Prohibited Uses. The following uses of the Software are prohibited. If you wish to use the Software in a manner prohibited below, please<br />
contact the Company at the address, phone, or fax numbers listed above for information regarding a “Special Use License. ”Otherwise, you<br />
may NOT :<br />
(a) Make or distribute copies of the Software or documentation, or any portion thereof, except as expressly provided in this Agreement.<br />
(b) Use any backup or archival copy of the Software (or allow someone else to use such copy) for any purpose other than to replace the<br />
original copy in the event it is destroyed or becomes defective;<br />
(c) Alter, decompile, modify reverse engineer or disassemble the Software, create derivative works based upon the Software, or make any<br />
attempt to bypass, unlock or disable any protective or initialization system on the Software;<br />
(d) Rent, lease, sub-license, time-share, or transfer the Software or documentation, or your rights under this Agreement.<br />
(e) Remove or obscure any copyright or trademark notice(s) on the Software or documentation;<br />
(f) Upload or transmit the Software, or any portion thereof, to any electronic bulletin board, network, or other type of multi-use computer<br />
system regardless of purpose;<br />
(g) Include the Software in any commercial products intended for manufacture, distribution, or sale; or<br />
(h) Include the Software in any product containing immoral, scandalous, controversial, derogatory, obscene, or offensive works.<br />
4. Termination. This license is effective upon the first use, installation, loading or copying of the Software. You may terminate this Agreement<br />
at any time by destruction and disposal of the Software and all related documentation. This license will terminate automatically without notice<br />
from the Company if you fail to comply with any provisions of this license. Upon termination, you shall destroy all copies of the Software and<br />
any accompanying documentation.<br />
All provisions of this Agreement as to warranties, limitation of liability, remedies or damages shall survive termination.<br />
5. Copyright Notice. The Company and/or our Licensors hold valid copyright of the Software. Nothing in this Agreement constitutes a waiver<br />
of any right under Canadian Copyright law or any other federal or provincial law. This program is protected by Canadian federal and<br />
international copyright laws.<br />
6. Miscellaneous. This Agreement shall be governed by the laws of Canada and the Province of Quebec. If any provision, or any portion, of<br />
this Agreement is found to be unlawful, void, or for any reason unenforceable, it shall be severed from, and shall in no way affect the validity<br />
or enforceability of the remaining provisions of the Agreement.<br />
7. Limited Warranty and Disclaimer of Warranty. For a period of 90 days from the date on which you purchased the Software, the Company<br />
warrants that the media on which the Software is supplied will be free from defects in materials and workmanship under normal use. If the<br />
Software fails to conform to this warranty, you may, as your sole and exclusive remedy, obtain a replacement free of charge if you return the<br />
Software to us with a dated proof of purchase. The Company does not warrant that the Software or its operations or functions will meet your<br />
requirements, nor that the use thereof will be without interruption or error.<br />
EXCEPTFOR THE EXPRESS WARRANTYSETFORTH ABOVE, THE COMPANYDISCLAIMS ALL WARRANTIES, EXPRESS OR<br />
IMPLIED, INCLUDING AND WITHOUTLIMITATION, THE IMPLIED WARRANTIES OF MERCHANTABILITYAND FITNESS FOR A<br />
PARTICULAR PURPOSE. EXCEPTFOR THE EXPRESS WARRANTYSETFORTH ABOVE, THE COMPANYDOES NOT WARRANT,<br />
GUARANTEE OR MAKE ANYREPRESENTATION REGARDING THE USE OR THE RESULTS OF THE USE OF THE SOFTWARE IN<br />
TERMS OF ITS CORRECTNESS, ACCURACY, RELIABILITY, CURRENTNESS OR OTHERWISE.<br />
IN NO EVENTSHALLTHE COMPANYOR ITS EMPLOYEES OR LICENSORS BE LIABLE FOR ANYINCIDENTAL, INDIRECT, SPECIAL,<br />
OR CONSEQUENTIALDAMAGES ARISING OUTOF OR IN CONNECTION WITH THE LICENSE GRANTED UNDER THIS AGREEMENT<br />
INCLUDING AND WITHOUTLIMITATION, LOSS OF USE, LOSS OF DATE, LOSS OF INCOME OR PROFIT, OR OTHER LOSS<br />
SUSTAINED AS A RESULT OF INJURYTO ANYPERSON, OR LOSS OF OR DAMAGE TO PROPERTY, OR CLAIMS OF THIRD PARTIES,<br />
EVEN IF THE COMPANYOR AN AUTHORIZED REPRESENTATIVE OF THE COMPANYHAS BEEN ADVISED OF THE POSSIBILITYOF<br />
SUCH DAMAGES, IN NO EVENTSHALLLIABILITYOF THE COMPANYFOR DAMAGES WITH RESPECT TO THE SOFTWARE EXCEED<br />
THE AMOUNTS ACTUALLYPAID BYYOU, IF ANY, FOR THE SOFTWARE.<br />
SOME JURISDICTIONS DO NOTALLOW THE LIMITATION OR EXCLUSION OF LIABILITYFOR INCIDENTALOR CONSEQUENTIAL<br />
DAMAGES SO THE ABOVE LIMITATION OR EXCLUSION MAY NOTAPPLYTO YOU.<br />
ACKNOWLEDGEMENT<br />
YOU ACKNOWLEDGE THAT YOU HAVE READ THIS AGREEMENT, UNDERSTAND ITAND AGREE TO BE BOUND BYITS TERMS AND<br />
CONDITIONS. YOU ALSO AGREE THAT THIS AGREEMENTIS THE COMPLETE AND EXCLUSIVE STATEMENTOF THE AGREEMENT<br />
BETWEEN YOU AND THE COMPANYAND SUPERCEDES ALLPROPOSALS OR PRIOR ENDORSEMENTS, ORALOR WRITTEN, AND<br />
ANYOTHER COMMUNICATIONS BETWEEN YOU AND THE COMPANYOR ANYREPRESENTATIVE OF THE COMPANYRELATING TO<br />
THE SUBJECTMATTER OF THIS AGREEMENT.<br />
44
Technical Support<br />
Should you experience a technical problem concerning the operation of this product, please<br />
contact our technical support staff. Before you call, please read the README.TXT file on the<br />
<strong>Warrior</strong> Kings: Battle CD to see any last minute recommendations pertinent to your<br />
problem.<br />
Also, check out the Support page on our web site listed below. When you call, please be at<br />
your computer and have the following information available:<br />
• Computer make and model<br />
• Windows version<br />
• Total system RAM<br />
• Total Hard Drive space<br />
• Video card make and model<br />
Phone:<br />
Fax:<br />
(514) 844-2433, Mon.-Fri. 9am-6pm<br />
(514) 844-4337, Attn: Support<br />
Internet e-mail:<br />
For prompt technical support via email, please fill out our online form at<br />
http://www.strategyfirst.com/en/support<br />
For any other technical support questions or concerns, contact us at support@strategyfirst.com<br />
Strategy First web site: http://www.strategyfirst.com<br />
<strong>Warrior</strong> Kings: Battle official web site: http://www.warriorkingsbattles.com<br />
45
Your Notes<br />
46