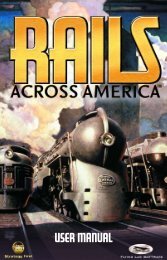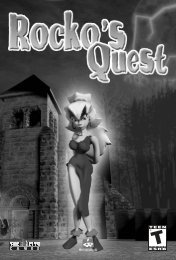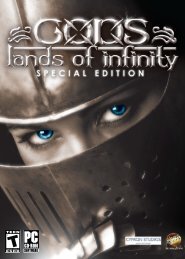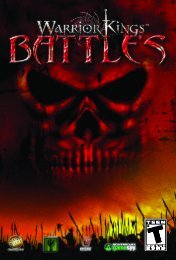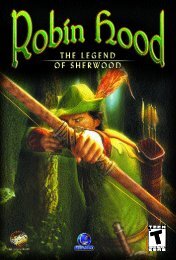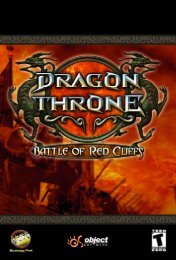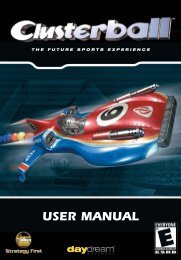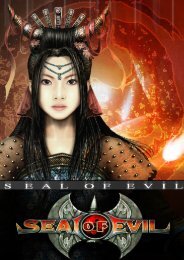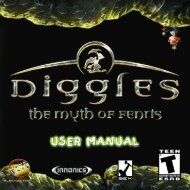STRIKE FIGHTERS • PROJECT 1
strike fighters ⢠project 1 - Strategy First
strike fighters ⢠project 1 - Strategy First
- No tags were found...
You also want an ePaper? Increase the reach of your titles
YUMPU automatically turns print PDFs into web optimized ePapers that Google loves.
<strong>STRIKE</strong> <strong>FIGHTERS</strong> <strong>•</strong> <strong>PROJECT</strong> 1<br />
Contents<br />
QUICK BASICS 2<br />
ON THE GROUND 4<br />
Instant Action Screen 5<br />
Single Mission Screen 5<br />
Hangar Screen 7<br />
Briefing Screen 7<br />
Campaign Screen 12<br />
Multiplayer Screen 13<br />
Debrief Screen 15<br />
Pilot Record Screen 15<br />
Medals 16<br />
Option Screen 18<br />
IN THE AIR 22<br />
Flight Basics 22<br />
Combat Basics 31<br />
PLAYER AIRCRAFT 35<br />
NON-PLAYER AIRCRAFT 37<br />
PLAYER WEAPONS 39<br />
CAMPAIGN BACKGROUND 41<br />
KEY COMMANDS 44<br />
Credits 49<br />
Technical Support 51<br />
LICENSE AGREEMENT AND LIMITED WARRANTY 52<br />
1
QUICK BASICS<br />
<strong>STRIKE</strong> <strong>FIGHTERS</strong> <strong>•</strong> <strong>PROJECT</strong> 1<br />
This section provides a short introduction to the major tasks involved with taking off, finding your target, hitting it, and making a<br />
sound landing. If you’re new to flight simulations, these instructions will help you get started. Even if you’re a veteran, you’ll find<br />
some of the commands in this section useful.<br />
For a complete list of commands, see Key Commands at the end of this book on p. 44.<br />
Taking Off<br />
By default, you start the game in the air. However, you can change the Mission Start Position setting in the Gameplay Options<br />
Screen to start on the runway or on the taxi ramp.<br />
Taking off is relatively simple. Once you receive clearance from the tower, you’re ready.<br />
1. Make sure your nose is pointing in the direction you wish to go. On the runway, this is straight ahead; on the ramp, it’s the<br />
direction in which you want to move.<br />
2. Release the wheel brakes (press B).<br />
3. If you’re starting from the ramp, tap the + key once to gain some momentum (about 10%). Taxi out to the runway.<br />
4. Once on the runway, power up your engine to 100% thrust (press +).<br />
5. Keep the nose pointed straight ahead, using the comma (,) and period (.) keys or a rudder pedal to steer the aircraft.<br />
6. As you approach the end of the runway, pull back gently on the joystick to lift the nosewheel off the ground at about a 10% angle.<br />
7. After the aircraft lifts off the runway and you start climbing, raise the landing gear (press G).<br />
Navigating<br />
Finding your way around is fairly easy through the use of the Head-Up Display (HUD). This section assumes that all Gameplay<br />
options are set to Easy or Normal; for Hard settings, you may need to rely on bearings to find your next waypoint.<br />
Your waypoints show up in the Planning Map before the mission. During flight, your next waypoint shows up either as a white<br />
triangle in your forward view, or as a white cone on the perimeter of your HUD. Steer toward it to maneuver to the next<br />
waypoint. Note that you always have a preliminary waypoint just before the target area or rendezvous point, and just before landing.<br />
You can select the next or previous waypoint to switch them in mid-mission. Be aware that violating the planned flight path<br />
can consume precious fuel.<br />
W<br />
Selects next waypoint.<br />
SHIFT+W<br />
Selects previous waypoint.<br />
M<br />
Displays the in-flight map.<br />
Targeting<br />
Your next order of business is to find and lock onto a target. You can do this either by bringing a target into view or using your<br />
radar. For guided weapons that require a lock, you must acquire a target prior to firing weapons. Even your gunsight relies on<br />
your aircraft’s targeting system to compensate for target speed and motion.<br />
Radar Targeting<br />
First, turn on your radar and switch the mode to Search if your aircraft supports that function (the specifics of using radar modes<br />
are covered in Cockpit, p. 30).<br />
CTRL+PGUP<br />
Toggle radar on/off.<br />
PGUP / SHIFT+PGUP Switch radar mode — Search / Boresight / Ground Map / Terrain Avoidance.<br />
PGDN / SHIFT+PGDN Cycle to next/previous radar range setting.<br />
2
<strong>STRIKE</strong> <strong>FIGHTERS</strong> <strong>•</strong> <strong>PROJECT</strong> 1<br />
HOME / SHIFT+HOME<br />
INSERT<br />
SHIFT+INSERT<br />
CTRL+DEL<br />
Switch to next/previous radar target on the radar display.<br />
Acquire the currently selected target (your radar must first be in Search mode, and a target must<br />
be within radar range. You don’t necessarily have to be able to see it, however).<br />
Try to acquire the current radar target in your forward view.<br />
Deselect current radar target and restore Search mode.<br />
Visual Targeting<br />
You can also target something you can see out of the front view. A selected target appears in square brackets on the HUD. If the<br />
target moves out of view, a cone appears to “point” you toward your current target.<br />
T / SHIFT+T<br />
Target next/previous air enemy or unidentified target. Depending on your HUD settings,<br />
information may appear onscreen about your target.<br />
CTRL+T<br />
Target closest air enemy or unidentified target.<br />
Y / SHIFT+Y<br />
Target next/previous friendly or neutral aircraft.<br />
CTRL+Y<br />
Target closest friendly or neutral aircraft.<br />
E / SHIFT+E<br />
Target next/previous enemy ground object.<br />
CTRL+E<br />
CTRL+R<br />
Select closest enemy ground object.<br />
Select current radar target as your visual target. You must have the target selected on your radar,<br />
but you don’t need a full lock to select this as a visual target.<br />
Using a Weapon<br />
After you have something targeted, you’re ready to fire your gun, missile, or rocket or ready to drop your bomb. Before you can<br />
do so, however, you must select a weapon.<br />
Backspace<br />
Switch to next air-to-air (ATA) weapon.<br />
SHIFT+Backspace Switch to previous air-to-air weapon.<br />
Backslash (\)<br />
Switch to next air-to-ground (ATG) weapon.<br />
SHIFT+(\)<br />
Switch to previous air-to-ground weapon.<br />
Spacebar<br />
Fire primary gun or cannon. You can also use joystick button 1 to fire.<br />
Enter (or Joystick button 2) Fire/release currently selected missile, bomb, or rocket (guided weapons require a lock).<br />
Some weapons require a lock, and until it is achieved, you won’t be able to fire the guided weapon. Heat-seeking weapons will<br />
generally sound an audible tone (assuming you have speakers enabled). You do not have to keep the target in view after launch<br />
to hit targets with heat-guided weapons.<br />
For radar-guided weapons, you must wait to fire until you see a solid yellow diamond over the target in the HUD. Whenever<br />
you launch a radar-guided weapon, remember that you must keep the target within the cone of your radar’s view to maintain the lock.<br />
Weapons such as rockets and forward guns don’t require a lock and can be fired whenever you want. Your gunsight is<br />
somewhat automated and can help you aim. Just place the red gun reticle over the target and fire at will. The system will<br />
automatically compensate for your target’s movement and help you “lead” the bullets into his path.<br />
Landing<br />
Landing is a bit trickier than taking off because you must control both your angle, descent rate, and speed. The main instruments<br />
you need to observe are the airspeed indicator, altimeter and vertical velocity indicator. (See p. 26 for a description and picture<br />
of the cockpit instruments.) Jets land at a high rate of speed, and swept-wing aircraft in particular don’t generate a lot of lift at<br />
steep angles of attack.<br />
3
<strong>STRIKE</strong> <strong>FIGHTERS</strong> <strong>•</strong> <strong>PROJECT</strong> 1<br />
In general, here’s what you need to do to land.<br />
1. As you approach the second-to-last waypoint, you begin your lineup with the runway.<br />
2. On approach, begin gently reducing your throttle setting to 25%.<br />
3. Press F once to partially extend your flaps and gain some extra lift.<br />
4. Press G to lower your landing gear.<br />
5. Keep the nose angled up at about a 10- to 15-degree angle.<br />
6. Keep your airspeed between approximately 150 and 200 knots and stay on course with the runway. You should descend<br />
at about 500 or 600 feet per minute.<br />
<strong>•</strong> If you need to slow down, pull back slightly on the stick to raise the nose. If you need to speed up, lower the nose slightly.<br />
<strong>•</strong> If you need to increase your descent rate, reduce the throttle. Conversely, increase the throttle to decrease the descent rate.<br />
<strong>•</strong> You can also temporarily apply the airbrake to slow down (press S to toggle it).<br />
<strong>•</strong> If you run into real problems, switch on autopilot for a safe landing (press A).<br />
7. At about 100 feet above the runway, flare by pulling back gently on the stick. This lowers the rate of descent and executes<br />
a soft landing (be careful, as raising the nose too high may result in the engine nozzle hitting the ground first!).<br />
8. After touchdown, reduce throttle to 0% (press -).<br />
9. Engage the wheel brakes (press B).<br />
ON THE GROUND<br />
Every successful mission starts with a good plan. Strike Fighters: Project I offers a variety of entertaining mission types, including<br />
instant action, single missions, a full campaign, and multiplayer games. But before you rush to suit up and get off the ground,<br />
you’ve got to properly equip your aircraft for the task at hand.<br />
Your journey into the skies starts on the ground, beginning with the Main Screen. From there, you select a pilot (except for<br />
Instant Action) and a mission type. After you study the mission briefing, you can then memorize your waypoint route and outfit<br />
your bird with fuel, bombs, missiles, and guns. Finally, you’ll be ready to take on the best strategic maneuvers your foes have to<br />
offer.<br />
Main Screen<br />
The first thing you see when you start the game is the Main Screen. Here, you select what type of mission you want to fly. You<br />
can also view statistics for the current pilot or another pilot you’ve previously saved.<br />
4
<strong>STRIKE</strong> <strong>FIGHTERS</strong> <strong>•</strong> <strong>PROJECT</strong> 1<br />
The Main Screen lists the following options. Click a button to access that screen.<br />
Instant Action(p. 5) Jump immediately into flight in a randomly generated mission.<br />
Single Mission(p. 5) Load a previously saved quick mission, or configure a new mission, then save and fly it.<br />
Campaign (p. 12) Load the currently active pilot and campaign, or start a new campaign with a different pilot.<br />
Multiplayer(p. 13) Join other players in a multiplayer game over a modem or network, or play someone through the<br />
Gamespy network. You can play cooperatively or head-to-head.<br />
Pilot Record(p. 15) View vital statistics for all of your saved pilots, or create a new pilot to man your aircraft.<br />
Options(p. 18) Set options for gameplay, graphics, sound, controls, network, and other miscellaneous options.<br />
EXIT<br />
Closes the game.<br />
Displays a small menu that allows you to view other screens, see the credits, and quit the game.<br />
The small green aircraft icon in the upper left corner appears on every base screen and has quick links to the Main Screen,<br />
Pilot Record Screen (p. 5) and Options Screen (p. 18). You can also select Quit to close the game.<br />
Instant Action Screen<br />
Jump into the cockpit and quickly engage enemy targets in an Instant Action mission.<br />
When you select Instant Action from the Main Screen, you immediately find yourself in the air near enemy territory. In some cases,<br />
you may even find yourself doggedly evading a bandit who’s on your tail. With an Instant Action mission, you don’t get to choose<br />
your aircraft, enemies, or setting — it’s a surprise each and every time you enter battle. You also don’t have to deal with<br />
takeoffs and landings.<br />
At the end of each Instant Mission — after winning, crashing, or dying — you see the Debrief Screen (see p. 15).<br />
Single Mission Screen<br />
Create and fly randomly generated missions, or re-fly any of the previously saved missions.<br />
When you click Single Mission in the Main Screen, you’re able to select a specific pilot and set some parameters for the mission.<br />
Another difference between a Single and Instant Mission is that Single Missions are saved to your pilot’s permanent record.<br />
You have several options in the Single Mission Screen. The left side of the file folder shows two buttons, and the right side displays<br />
the parameters for the selected subscreen.<br />
New Mission<br />
Configure a new mission.<br />
For new Single Missions, you can set several parameters. The first thing you need to<br />
do is select a pilot. You can pick one from the drop-down list or click to<br />
enter a name and callsign for a fresh pilot.<br />
5
<strong>STRIKE</strong> <strong>FIGHTERS</strong> <strong>•</strong> <strong>PROJECT</strong> 1<br />
Load Mission<br />
Load a custom mission or a previously saved mission. You can select a previously<br />
saved mission from the Mission Filename list.<br />
ACCEPT<br />
EXIT<br />
Once the mission is configured or loaded to your satisfaction, click Accept to move<br />
to the Hangar Screen. Enter a unique name for the mission when prompted.<br />
Return to the Main Screen and cancel this mission.<br />
New Mission Parameters<br />
Setting different mission parameters can drastically affect the difficulty of a mission. For instance, it’s harder to fly a reconnaissance<br />
mission at night, but if you want to up the ante for your pilot, try a nighttime mission with inclement weather and heavy<br />
enemy air activity.<br />
You can alter the following options for a new Single Mission:<br />
Pilot Name<br />
Activate a pilot for this mission. Or, click to enter a new pilot name and callsign.<br />
Player Aircraft Type Select an aircraft to fly on this mission — the A-4E Skyhawk, F-100D Super Sabre, F-104G<br />
Starfighter, F-4D Phantom II, and F-4E Phantom II (see p. 35 for complete aircraft details and<br />
armament).<br />
Mission Type<br />
Select a mission type — Fighter Sweep / Combat Air Patrol / Intercept / Escort / Strike / Close Air<br />
Support / Air Defense Suppression / Armed Reconnaissance / Anti-Ship / Reconnaissance (see<br />
p.25 for details on different mission types).<br />
Only mission types suitable for the selected aircraft type are listed, so what aircraft you select here<br />
determines the items you can select later in the Loadout Screen.<br />
Mission Map<br />
Select a specific map and terrain type — Desert (Fictional) is the game’s primary map right now.<br />
Mission Start Time Select a time of day for the mission — Random / Dawn / Morning / Noon / Afternoon / Evening/<br />
Dusk / Night.<br />
Mission Weather Set the weather conditions — Random / Clear / Scattered / Broken (partly cloudy) / Overcast /<br />
Inclement (stormy). Weather effects can make a mission much more difficult to fly.<br />
Enemy Air Activity Select the approximate level of enemy activity for the mission — Random / Light / Normal /<br />
Heavy. This sets the number of airborne enemies you’ll likely encounter during the mission.<br />
Enemy Air Defense Select the approximate level of enemy ground-based anti-aircraft units you’ll face during the<br />
mission — Random / Light / Normal / Heavy.<br />
ACCEPT<br />
Once the mission is configured, click Accept to move to the Hangar Screen.<br />
EXIT<br />
Return to the Main Screen and cancel this mission.<br />
6
Hangar Screen<br />
<strong>STRIKE</strong> <strong>FIGHTERS</strong> <strong>•</strong> <strong>PROJECT</strong> 1<br />
The Hangar Screen is your pre-flight area. From this area, you can review the mission briefing, alter your aircraft’s ordinance<br />
loadout, view and adjust your mission waypoints, and select a pilot for the mission. The main Hangar Screen page shows an<br />
abbreviated mission briefing. Along with your squadron, callsign, and aircraft information, it also displays the current date (in<br />
game time) and a short description of the mission. Planned takeoff, target arrival, and landing times for the mission appear as<br />
well in 24-hour military time.<br />
The Hangar Screen contains six buttons, four of which activate subscreens.<br />
Briefings<br />
Displays an extended mission briefing for the current mission, including situational information, an<br />
intelligence briefing, and detailed mission instructions.<br />
Loadout<br />
Lets you proceed to the Loadout Screen and adjust weapon and fuel settings for up to four aircraft<br />
in your wing. You can also customize your aircraft’s appearance in the Loadout area, and in some<br />
mission types, select the type of aircraft you want to fly.<br />
Planning Map Shows the Planning Map Screen, where you can view and adjust waypoints. You can also see all<br />
friendly and some enemy positions in this area, along with basic aircraft and base information.<br />
Pilot Roster<br />
Shows the pilot assignments for this mission.<br />
EXIT<br />
Returns you to the previous screen (Single Mission or Campaign).<br />
FLY!<br />
Puts you into the cockpit and loads the mission.<br />
Briefing Screen<br />
The Briefing Screen is accessible from the Hangar Screen and shows all mission plans and available intelligence relating to your<br />
next sortie. It details your objectives and presents an overall plan for the mission. The information that appears in the Hangar<br />
Screen is a summary of the material that appears here.<br />
Loadout<br />
In the Loadout Screen, you equip your aircraft with ordnance appropriate for the selected or assigned mission type, whether it’s<br />
a Single Mission or the next mission in a Campaign game (see Mission Types, p. 25, for information about different types of<br />
missions you can fly in the game). You can view or configure your own aircraft, as well as that of your wingman and any other<br />
aircraft flying with you.<br />
7
<strong>STRIKE</strong> <strong>FIGHTERS</strong> <strong>•</strong> <strong>PROJECT</strong> 1<br />
The functionality of this screen differs slightly, depending on what type of mission you’re flying and what branch of the military<br />
you choose. Single Missions allow you a little more flexibility than Campaign Missions, since your aircraft, callsign, squadron<br />
alignment, and aircraft appearance are configurable (these items cannot be edited for a Campaign mission). Additionally,<br />
selecting Mercenary as your Squadron association provides the opportunity to make and spend money by completing missions.<br />
The top right side of the screen has a number of drop-down lists. The lower right side of the screen details the current aircraft<br />
weight (calculated by adding the fuel, ammunition, and external weapon weights to the raw weight of the aircraft).<br />
You can set the following options in the Loadout Screen for all aircraft involved in your flight. When you’re finished with all<br />
of the loadouts, click EXIT to return to the Hangar Screen. Be aware that if you re-enter the Loadout Screen, the settings for your<br />
aircraft display by default.<br />
Aircraft and Squadron Options<br />
Callsign Displays a list of each individual member of your flight. Your aircraft is always designed by “1-1”,<br />
and that of your wingman by “1-2.” Select a callsign entry to configure the loadout for that<br />
particular aircraft.<br />
Aircraft<br />
For Single Missions, this drop-down list lets you assign an aircraft type to the currently selected<br />
callsign. Player Aircraft, p. 35, describes each aircraft in detail.<br />
Number<br />
Paint Scheme<br />
Markings<br />
For Campaign missions, the aircraft type is fixed, but you can adjust loadouts as needed. Also note<br />
that in Campaign missions, you start with a limited number of weapon stores and aircraft.<br />
Periodically, your base is resupplied with new munitions and aircraft. The best way to ensure that<br />
this happens in a timely manner is to successfully complete all escort missions for incoming supply<br />
vehicles.<br />
Displays a drop-down list of individual serial numbers for each aircraft of the selected type. This<br />
unique number identifies each individual aircraft on the base.<br />
For Single Missions, sets the chosen aircraft’s paint job. A small sample of the selected scheme<br />
appears to the right of this drop-down list.<br />
Note: You can provide additional aircraft “skins” (paint schemes) by placing additional *.BMP files<br />
in the appropriate folder under Objects/Aircraft.<br />
For Single Missions, a drop-down list of national military air force emblems for your aircraft is<br />
displayed. You can view your emblems in flight by switching to an external camera view (see p. 45).<br />
8
<strong>STRIKE</strong> <strong>FIGHTERS</strong> <strong>•</strong> <strong>PROJECT</strong> 1<br />
Squadron<br />
For Single Missions, this enables you to select squadron markings, which will appear on the<br />
exterior of your aircraft. In a Campaign game, your squadron is predetermined.<br />
Mercenary vs. Military<br />
What’s the difference between selecting a mercenary squadron or a normal military squadron? For starters, mercenary pilots have<br />
no military association and are free to fly with whatever aircraft fits the mission bill — assuming your merc pilot has earned<br />
enough to pay for it all. Mercenaries also earn money for completing each successful Single mission, but they must also purchase<br />
aircraft and ordnance on a mission-by-mission basis.<br />
When you select a mercenary squadron in a Campaign game, each aircraft and weapon entry on the Loadout Screen displays the<br />
corresponding cost. Your total costs are tallied, and a total mission price displays onscreen. You can only fly and carry whatever<br />
you can afford, but this is offset by your ability to earn cold cash.<br />
Weight Options<br />
The right-most column of the Loadout Screen is devoted to aircraft weight. Individual clean, weapon and fuel weights appear to<br />
the right of each option, and a cumulative weight is listed at the bottom of the screen. If you examine the drop-down weapon list,<br />
you may notice that pylons and launchers also add individual weight to the aircraft (some weapons require you to mount attachment points).<br />
The game won’t let you carry more than your aircraft can support, but still, it’s a good idea to keep an eye on your weight.<br />
Each aircraft has a different optimal mission weight, and your weight affects maneuverability in the air. In an emergency, you can<br />
jettison your extra fuel tanks and weapons with CTRL+D and CTRL+J, respectively.<br />
Clean Weight<br />
Displays the aircraft’s physical weight without fuel, ammunition, weapons, or external tanks and pods.<br />
Fuel Enables you to set the fill percentage for the internal fuel tank. You can set it to 25, 50, or 100<br />
percent capacity.<br />
Ammo Enables you to carry some percentage of a normal ammunition load — 25, 50, 75, or 100<br />
percent of normal ammo capacity.<br />
Weapon Options<br />
You use the drop-down lists on the clipboard to specify what weapons you want to load onto your aircraft prior to launch. The<br />
availability of weapons varies, depending on what aircraft type you select, and how far you are into the campaign. Some weapons<br />
do not become available until later in the game.<br />
The lines extending down from the hardpoints on the aircraft graphic indicate where the selected weapon is mounted on the<br />
aircraft. The left side of the screen lists the type and quantity of available stores. If an item does not appear in the list, you must<br />
wait for the base to be resupplied.<br />
The number of drop-down weapon lists varies, depending on what type of aircraft you’re flying. Each drop-down represents a<br />
group of weapons station that has to carry the same weapon. For example, the left outer wing station has to carry the same<br />
weapon as the right outer wing station in order for the aircraft to be balanced, so they appear as a group using a single<br />
drop-down list.<br />
Pylon/Launcher Displays a drop-down list of external weapons, gun pods, rocket -pods, bombs, missiles, and fuel<br />
Total Weight<br />
tanks that are compatible with the weapon stations.<br />
Displays the current, cumulative weight of your aircraft based on your ammunition, fuel, and<br />
weapon selections. Each time you adjust your loadout, the total weight changes.<br />
You can select the following weapons, depending on availability and your selected aircraft. See Player Weapons, p. 39, for a list<br />
of usable weapons, their uses and capabilities.<br />
9
<strong>STRIKE</strong> <strong>FIGHTERS</strong> <strong>•</strong> <strong>PROJECT</strong> 1<br />
Bombs Mk.81 250-lb. Bomb (2) M-117 750-lb Bomb (2)<br />
Mk.82 500-lb. Bomb (2) Mk.20 Rockeye II (2)<br />
Mk.83 1000-lb. Bomb (2) BLU-1 Napalm (2)<br />
Mk.84 2000-lb. Bomb (2)<br />
Air-to-Air Missiles AIM-9B Sidewinder (4) AIM-7D Sparrow (4)<br />
AIM-9E2 Sidewinder (4) AIM-7E Sparrow (4)<br />
AIM-9E2 Sidewinder (4) AIM-7E-2 Sparrow (4)<br />
AIM-9J Sidewinder (4)<br />
Air-to-Ground Missiles AGM-45A Shrike (2)<br />
Fuel Tanks 370-gal Drop Tank (2)<br />
600-gal Drop Tank<br />
Pods SUU-23/A Gun Pod (2)<br />
LAU-3/A Rocket Pod<br />
Planning Map<br />
The Planning Map Screen shows an overhead view of the mission area, complete with color-coded icons that represent friendly and<br />
enemy units. You should use this screen to become familiar with the navigation layout of the mission, the enemy line, and the type<br />
and number of known foes.<br />
The map shows the following elements of information for each mission. You<br />
can click-and-drag anywhere on the map to scroll in any direction.<br />
Chalkboard<br />
Displays basic information about the mission, target area and base. This area also displays waypoint<br />
and unit information, as described below.<br />
Blue icons represent friendly air and ground units, and red icons denote enemy units. The type of<br />
unit appears as an image on top of the icon.<br />
When you move the cursor over a friendly or enemy unit icon known information about that unit<br />
appears on the chalkboard, including the unit type, number of units, and home base. As you win<br />
more Campaign missions and gather more intelligence, you’ll be able to spot more targets and view<br />
more information about them in this screen.<br />
The small yellow triangles indicate waypoints for your flight. All aircraft flying with you follow these<br />
waypoints.<br />
Open triangles represent normal navigational points. Although the set waypoints are optimal for<br />
10
<strong>STRIKE</strong> <strong>FIGHTERS</strong> <strong>•</strong> <strong>PROJECT</strong> 1<br />
the mission, you can click-and-drag these waypoints to different locations. Be aware that extending<br />
the mission path requires additional fuel.<br />
Solid triangles are mission-critical waypoints — marshal waypoints, initial (pre-battle) waypoints,<br />
and objective waypoints. You cannot alter these waypoints.<br />
Whenever you move the mouse pointer over a waypoint triangle, details about that navigation<br />
point appear on the chalkboard.<br />
Battle line<br />
Target area<br />
The red, jagged line on the terrain indicates the front line of battle. As you progress through the<br />
Campaign, this line will move to reflect your successes or failures.<br />
The black circle surrounds the area containing the main mission target. If you’re having trouble<br />
winning a particular mission, you can try entering the target area from a different point.<br />
The magnifying glass icons allow you to zoom the map view in (+) and out (-). The icon with the<br />
dashed outline re-centers the map over the target area.<br />
You can use the add and delete waypoint buttons to change the number of waypoints. Simply select<br />
the option you want, and then click on the line to place a new waypoint or on an existing waypoint<br />
to delete it.<br />
EXIT<br />
Returns you to the Hangar Screen.<br />
Pilot Roster<br />
The Pilot Roster screen lists the current game date, and well as the type of aircraft being flown and the names of all pilots involved<br />
in the current flight. Pertinent information about each pilot’s experience, success, and current condition also appears here. Note<br />
that pilots not involved in this mission do not appear on this screen.<br />
Click EXIT to return to the Hangar Screen.<br />
The following information displays for each pilot:<br />
Pilot<br />
Shows the pilot’s first name, last name, and current military rank.<br />
11
Combat Missions<br />
Kills<br />
Status<br />
Morale<br />
Condition<br />
Aircraft Assigned<br />
Campaign Screen<br />
<strong>STRIKE</strong> <strong>FIGHTERS</strong> <strong>•</strong> <strong>PROJECT</strong> 1<br />
Displays the total number of combat missions flown by the pilot.<br />
Tallies the number of air-to-air (A/A) and air-to-ground (A/G) kills made by the pilot.<br />
States whether the pilot is available for duty or not.<br />
During a Campaign game, the game tracks the status of all pilots in your squadron. As they get shot<br />
down, they can become KIA (killed in action), MIA (missing in action), or POW (prisoner of war),<br />
and will no longer be available to fly the mission. Pilot replacements are flown in on a semiregular<br />
basis to replace some of the lost pilots.<br />
On a Single mission, this screen only list the pilots assigned to the mission. So you only see pilots<br />
in this mission, and they are always in good condition.<br />
Describes the current morale level for the pilot. For Single missions, this is always “Good.”<br />
Describes the current physical condition of the pilot — Fatigued, Normal, Rested, and Refreshed.<br />
Refreshed is the highest level available.<br />
Lists the callsign for the pilot’s current aircraft assignment.<br />
Participate in a full-length war and fly dynamic campaign missions.<br />
The Campaign Screen allows you to start a new campaign mission series, or load an existing campaign that you’ve created.<br />
Two buttons appear on the left side of the screen. When you select one, the right-hand page changes to reflect your chosen option.<br />
New Campaign<br />
Load Campaign<br />
Starts a new campaign. After you choose this option, set the campaign parameters and then click<br />
Accept. When prompted, enter a save name for the new campaign.<br />
Enables you to load a saved campaign. Select the campaign you want to load from the drop-down<br />
list on the right-hand side of the screen, then click Accept.<br />
12<br />
Campaign Parameters<br />
When you opt to create a new campaign, you can set the following options.<br />
Pilot Name<br />
Displays a list of pilots you’ve created. Select one to associate that pilot with this campaign. That<br />
pilot will still be able to fly Single Missions.
Campaign Name<br />
Service<br />
Unit Name<br />
Campaign Difficulty<br />
Campaign Length<br />
<strong>STRIKE</strong> <strong>FIGHTERS</strong> <strong>•</strong> <strong>PROJECT</strong> 1<br />
Displays a list of campaigns; currently Burning Sands (fictional) is the only option.<br />
Displays the available service branches — United States Air Force / United States Navy / United<br />
States Marine Corps / Mercenary (see the sidebar on p. 9 for information about mercenary pilots).<br />
Displays a list of available squadrons. The list varies, depending on which service branch you select.<br />
Sets the campaign difficulty — Easy / Normal / Hard.<br />
At the easy level, your success has less effect on the success of other units involved in the campaign<br />
war. If you perform poorly, other battle areas can still achieve overall success. The opposite is true<br />
for hard campaigns — your performance guides the overall performance for your side. Normal<br />
falls somewhere in between.<br />
Determines the length (maximum number of missions) for the campaign — Short / Normal / Long.<br />
A short campaign has about 15 missions, although you can win with fewer missions. A normal one<br />
has about 30 missions, and a long campaign has up to 60 missions.<br />
Aircraft Supply Controls how often your base receives supplies, and how many supplies are delivered — Limited /<br />
Normal / Unlimited.<br />
Limited resupply means that you’re much more likely to run out of aircraft and weapons before the<br />
next convoy arrives. Normal gives you slightly more aircraft and weapons, and unlimited means<br />
that you never need to worry about running out of supplies.<br />
Weapon Supply<br />
EXIT<br />
ACCEPT<br />
Multiplayer Screen<br />
Acts similarly to aircraft supply — Limited / Normal / Unlimited.<br />
Returns you to the Main Screen and cancels the campaign mission.<br />
Prompts you for a campaign name and saves the new campaign, then displays the Hangar Screen.<br />
Connect to the net and join or organize a multiplayer session.<br />
This screen allows you to face other players in head-to-head or cooperative Single Missions. You can either play over a local area<br />
network (LAN), or connect to the GameSpy network via your existing Internet connection. Either way, you can interact directly with<br />
other live players.<br />
13
<strong>STRIKE</strong> <strong>FIGHTERS</strong> <strong>•</strong> <strong>PROJECT</strong> 1<br />
To play someone else, you must either host a new game or join an available session. Prior to doing anything, however, you must<br />
configure your multiplayer settings:<br />
Pilot Name<br />
Displays a drop-down list of pilots. Activate the pilot you want to use for this multiplayer session.<br />
Callsign<br />
Lets you enter a temporary callsign for the selected pilot.<br />
Color Displays a drop-down list of colors — Red / Green / Blue / Yellow / Magenta / Cyan / Orange /<br />
Purple / Violet / Ochre. Selecting a color applies that color to all chat messages you send, as well<br />
as your targeting box when others target you.<br />
Connection Type Displays a drop-down list of connections — Local Area Network / GameSpy.<br />
Chat area<br />
Allows you to chat with other players prior to flight.<br />
HOST<br />
Allows you to host a new game on the currently selected connection (see below for parameters).<br />
When you host a new game, it appears in the list of available sessions on the right side of the screen.<br />
REFRESH<br />
Updates the list of available sessions.<br />
JOIN<br />
Joins you to the currently selected game in the list of available sessions. Click on a game in the list,<br />
then click JOIN if the game is not full.<br />
EXIT<br />
Returns you to the Main Screen and cancels the multiplayer mission and/or connection.<br />
Hosting a New Game<br />
To host a new game, click HOST and fill out the Host Game window options. In general, the player with the fastest computer should<br />
host the game. If you’re using an older computer, let someone else host or reduce the number of players allowed to boost game<br />
performance.<br />
Once all players have joined your game, JOIN changes to ACCEPT. Clicking this button then takes all players to the Loadout Screen.<br />
Note: If you experience sluggish multiplayer sessions, you might try reducing the Graphics options in the Options Screen. The<br />
Network options screen is also used to set up various options useful in multiplayer play, such as aircraft skin transfers.<br />
Session Name<br />
Session Type<br />
Password<br />
Lets you type in a text name for this game session.<br />
Specifies whether the game is public (open to anyone) or private (password-protected).<br />
For a private session, you type in a password. All players who wish to join this session will need<br />
the password.<br />
14
Game Type<br />
Max Player<br />
ACCEPT<br />
EXIT<br />
Debrief Screen<br />
<strong>STRIKE</strong> <strong>FIGHTERS</strong> <strong>•</strong> <strong>PROJECT</strong> 1<br />
Specifies whether the mission will be a head-to-head dogfight or a cooperative mission against<br />
computer enemies or other human players.<br />
Lets you specify the maximum number of players.<br />
Activates the new session and makes it available to other players.<br />
Aborts the session creation and closes this window.<br />
Anytime you complete a mission, die, or press ESC, the Debrief Screen appears. From here, you can view your score for the<br />
mission, the length of the mission, the success/failure message, and a Top 10 score list. You will also view any new medals you<br />
receive as a result of earning points for that mission (see Pilot Record Screen, p. 15, for medal details).<br />
You have several other options in this screen. From any other post-mission screen, you can click Debrief at any time to return to<br />
the mission summary.<br />
Stats<br />
Shows who fired what weapons during the course of the mission, the number of launches/rounds,<br />
the number of successful hits, and the percentage rate of success. Finally, a kill tally also appears<br />
for each pilot involved in the mission.<br />
Log<br />
Here, every event that occurs during the mission is logged and timestamped.<br />
REFLY<br />
Fly this same mission again.<br />
ACCEPT<br />
Save the mission score for the currently selected pilot and return to the Main Screen.<br />
Pilot Record Screen<br />
View detailed pilot records containing complete history and statistics for your pilot.<br />
This screen shows a detailed record for the currently selected pilot. For each pilot, you can choose to view the individual record or<br />
the record for multiplayer play.<br />
Pilot Name<br />
Displays a drop-down list of all saved pilots. Select a pilot to display his or her information on the<br />
right side of the screen.<br />
Photo<br />
Displays a drop-down list of available pilot photos. You can add to this list by placing additional<br />
15
<strong>STRIKE</strong> <strong>FIGHTERS</strong> <strong>•</strong> <strong>PROJECT</strong> 1<br />
Last / First Name<br />
Callsign<br />
EXIT<br />
*.BMP images in the PilotData folder in the main game directory. It’s best to make each graphic<br />
file 107 pixels wide by x 127 pixels tall, but the game will resize your picture if it’s larger than that.<br />
Lets you type in a name for your pilot.<br />
Lets you type in a “handle” for your pilot.<br />
Returns you to the Main Screen.<br />
Pilot Statistics<br />
The rank, score, ratings, and missions that appear in the right-hand box reflect the pilot’s accumulated scores. When you click the<br />
Pilot Record button, all missions flown in single-player modes are calculated into these results. When you click the Multiplayer<br />
Record button, only multiplayer missions are considered.<br />
The following stats appear for the selected pilot:<br />
Rank<br />
Shows the current military rank. As you earn points with this pilot, you earn medals and advance<br />
in rank. The ranks are as follows:<br />
USAF Rank<br />
Cumulative Score<br />
2nd Lieutenant<br />
Starting rank<br />
1st Lieutenant 5,000<br />
Captain 10,000<br />
Major 20,000<br />
Lt. Colonel 50,000<br />
Colonel 150,000<br />
Score<br />
Rating<br />
Total Kills<br />
Air-to-Air<br />
Air-to-Ground<br />
Flight Hours<br />
Day<br />
Night<br />
Missions<br />
Success<br />
Avg. Rating<br />
Campaigns<br />
Success<br />
Avg. Rating<br />
Medals<br />
Shows the cumulative score. You receive points for each mission based on success in achieving the<br />
objectives.<br />
Overall rating of the pilot.<br />
Shows the kill tally (number of enemies destroyed).<br />
Breaks out the number of aircraft kills.<br />
Breaks out the number of ground unit kills.<br />
Shows the total hours flown by this pilot.<br />
Breaks out the number of daytime hours flown.<br />
Breaks out the number of night hours flown.<br />
Displays the total number of missions flown.<br />
Breaks out the number of successful missions.<br />
Displays the pilot’s average rating for non-Campaign missions.<br />
Shows the total number of Campaigns flown.<br />
Breaks out the number of Campaigns that have been won by this pilot.<br />
Displays the pilot’s average rating for Campaign missions.<br />
The Pilot Record Screen also shows what medals the currently selected pilot has earned to date. As you progress through the game,<br />
you earn points that both award medals and advance you in rank.<br />
16
<strong>STRIKE</strong> <strong>FIGHTERS</strong> <strong>•</strong> <strong>PROJECT</strong> 1<br />
With success, you can acquire the following medals:<br />
USAF Medal of Honor<br />
First established in 1872, the Medal of Honor is handed out by the president as recognition for<br />
outstanding service in the line of duty. It signifies extraordinary bravery in the face of mortal<br />
danger.<br />
Air Force Cross<br />
This medal was created in 1960 by the United States Congress as the successor to the former Distinguished<br />
Service Cross. Those who receive this award must have acted selflessly to serve the United States in war. It<br />
is most often awarded for deeds of bravery that do not quite merit the Medal of Honor.<br />
Silver Star<br />
Given to recognize bravery under combat conditions, the Silver Star is a commonly awarded medal in all<br />
arms of the American military.<br />
Distinguished Service Medal<br />
This Air Force medal can be awarded for both combat and non-combat actions to recognize meritorious duty.<br />
Those who qualify for this decoration have provided exceptional service to the government on some level.<br />
Distinguished Flying Cross<br />
Created by Congress in 1926, this cross commends extraordinary service and success in the air. It has also<br />
been used to decorate those who were recommended for other bravery medals, but did not receive them.<br />
Purple Heart<br />
Perhaps the most well-known medals in the civilian world, the Purple Heart is presented to anyone who is<br />
wounded in the line of military duty. It is also awarded to families of servicemen who perish as a result of<br />
serving the United States military. The injury must have been sustained in a combat encounter.<br />
17
<strong>STRIKE</strong> <strong>FIGHTERS</strong> <strong>•</strong> <strong>PROJECT</strong> 1<br />
Air Medal<br />
First forged in 1942, the Air Medal can be awarded both for combat and non-combat acts relating to<br />
airborne activity. The facilitating action can be for meritorious actions or for outstanding performance in an<br />
operational or support role.<br />
Armed Forces Expeditionary Medal<br />
This medal is handed out to all members of the armed forces who take part in an armed encounter with a<br />
foreign entity or serve in the face of possible hostile action. In the game, the Expeditionary Medal is<br />
awarded to any game pilot who successfully completes the Burning Sands Campaign.<br />
Option Screen<br />
Adjust various game settings, such as gameplay, graphics, sound, and controls options.<br />
You can change many of the game’s options by setting them in the Option Screen. To access the options from anywhere in the<br />
game prior to flight, simply click the green aircraft icon in the upper left corner of the screen, and then click Options.<br />
Note: You cannot reset options while you’re airborne.<br />
You have access to six Option Screens — Gameplay, Graphics, Sound, Control, Network and Other. Click on the name of a<br />
section to jump to that option category.<br />
EXIT<br />
Takes you back to whichever screen you were in prior to accessing the Options Screen.<br />
18<br />
Gameplay<br />
The Gameplay subscreen lets you change difficulty settings that affect how hard or easy the game is to play.<br />
Mission Start Position Position of your aircraft when the mission starts — Near Target / Air / Runway / Ramp. This<br />
determines whether you begin the game in the air or not, and how close you are to the target objective.
<strong>STRIKE</strong> <strong>FIGHTERS</strong> <strong>•</strong> <strong>PROJECT</strong> 1<br />
to<br />
Default Viewpoint<br />
Enemy Skill Level<br />
Your perspective when the mission starts — External / Cockpit. An external view positions you so<br />
that you see the outside of your aircraft; a cockpit view seats you behind the controls.<br />
See Key Commands, p. 44, for details on how to change camera views.<br />
Skill of your opponents — Easy / Normal / Hard.<br />
Easy: Enemies aren’t all that accurate — they’ll fire less often and miss more often. Also, their<br />
flying skills are below average.<br />
Medium: Opponents are a slightly better shot at range and are better at executing combat maneuvers.<br />
Hard: Opponents are seasoned veterans who pick their shots carefully and are fairly accurate.<br />
Dogfighting these enemies won’t be an easy task, offensively or defensively.<br />
Simulation Difficulty Overall difficulty of the game, based on a number of option settings — Easy / Normal / Hard /<br />
Customize.<br />
Click Customize to display additional drop-down menus and options (listed below). For all of the<br />
customizable options, you may select Easy / Normal / Hard. The default setting is Normal.<br />
Flight Model<br />
Weapons<br />
Radar Display<br />
Visual Targeting<br />
Controls the flight model for the aircraft.<br />
Easy: Arcade-type flight model. You have a lot of flight control due to limited external aerodynamic forces.<br />
Normal: More accurate flight model. No true stalls or spins exist, but you must deal with some<br />
external aerodynamic forces.<br />
Hard: Most complex flight model. You have some control over flight, but external forces can cause<br />
you to stall out or enter an unrecoverable spin. Realistic flight control limits make the diagonal<br />
motion of the joystick less useful for rolling and other high angle-of-attack (AoA) maneuvers.<br />
Controls flight model detail for weapons.<br />
Easy: Guns and weapons are very effective. Even the simple nose cannon can penetrate armor. All<br />
weapons have a wide blast radius and will not malfunction, so you need less accuracy when aiming<br />
at your target.<br />
Normal: Cannon rounds will still puncture armor, but otherwise, guns and weapons do normal<br />
damage. Missile launch parameters exist, and missiles may malfunction if fired outside of those<br />
parameters.<br />
Hard: Gun and cannon rounds observe armor resistance, so attacking the front of a tank with a<br />
gun is a moot point. Strict missile parameters exist. Some missiles have a built-in, realistic firing<br />
delay of up to two seconds.<br />
Controls the realism of the radar display.<br />
Easy: The radar automatically marks targets as friendly or enemy. Additionally, you have a 360-<br />
degree view of the area — no blind spots exist.<br />
Normal: The radar has a limited forward front view and uses realistic ground clutter and return<br />
signals. Targets remain on the radar screen as long as they remain in the cone of view. The radar<br />
automatically tracks targets as soon as they move into radar range.<br />
Hard: The radar realistically displays targets as momentary blips. It can take six seconds or longer<br />
enter tracking mode, depending on the strength of the radar signal and the proximity of the target.<br />
Controls how targets are identified and selected.<br />
Easy: You can target anything, even things you cannot see, and all targets are marked as friendly<br />
or enemy.<br />
Normal: You can only target objects that are within visual range and not obstructed by mountains,<br />
clouds, or other objects. All targets are marked as friendly or enemy.<br />
Hard: Target identification does not automatically occur, and you must fly close enough to an object<br />
19
<strong>STRIKE</strong> <strong>FIGHTERS</strong> <strong>•</strong> <strong>PROJECT</strong> 1<br />
HUD Display<br />
Landing<br />
Collision<br />
Blackout<br />
Ammo Usage<br />
Fuel Usage<br />
to determine whether it is friendly or enemy. You can only target objects currently in your viewing range.<br />
Controls how the head-up display (HUD) operates (see p. 48 for details on how the HUD works).<br />
Easy: All available information displays on the HUD, including flight information, target<br />
information, and waypoints. The targeting square shows the target’s type, alignment, and range.<br />
Normal: You can only view target flight information when you have the target within proper radar<br />
range. The targeting square doesn’t show the target’s type, alignment, or range.<br />
Hard: Your flight information and waypoint information are the only elements that display on the<br />
HUD. Target information does not appear.<br />
Controls how difficult it is to land the aircraft.<br />
Easy: If you lower the gear, you land successfully. Speed and angle are not factors.<br />
Normal: If you lower the gear and don’t come down too steeply or too fast, you land successfully.<br />
If the descent rate is too fast, however, you may crash.<br />
Hard: You must descend at the correct angle and speed to make a successful landing. Violating<br />
landing parameters may result in gear damage or collapse, or even worse, a crash.<br />
Controls mid-air collisions and collisions with the ground.<br />
Easy: You cannot collide with another aircraft in the air. Also, crashing into the ground doesn’t do<br />
any damage.<br />
Normal: You cannot collide with friendly aircraft, but you can hit an enemy. Damage from collisions<br />
is reduced, and you won’t usually die as a result of a collision.<br />
Hard: You can collide with both friendly and enemy aircraft. If you crash into the ground, you will<br />
probably die.<br />
Controls physical effects of gravitational force (G-forces) that occur as a result of quick turns.<br />
Easy: Blackout and redout never occur. You can pull as many negative or positive Gs as you like.<br />
Normal: You may experience redout and blackout when pulling excessive G-forces. However, the<br />
effects are short-lived.<br />
Hard: Blackouts and redouts occur under realistic circumstances, and the side effects remain active longer.<br />
Controls the rate at which ammunition is expended.<br />
Easy: You have an unlimited supply of gun ammunition, cannon rounds and missiles.<br />
Normal: You can run out of ammunition and armament, but you start out with twice as much.<br />
Hard: You carry a realistic amount of ammunition, and you can only use your guns for a few short bursts.<br />
Controls how quickly the aircraft consumes fuel.<br />
Easy: Your fuel supply is infinite, even when you use afterburners.<br />
Normal: Fuel is consumed at half of the normal rate during normal flight, and slightly less than the<br />
normal rate when you’re using afterburners.<br />
Hard: Fuel consumption is realistic, and you can’t use afterburners very much without risking a fuel<br />
shortage late in the mission.<br />
20<br />
Graphics<br />
The Graphics subscreen allows you to change settings that affect video settings. In general, the fewer textures and less detail you<br />
specify, the better the game performance. Older, slower machines operate best at lower graphical settings. If you have a topend<br />
system, you can leave everything on the highest setting and enjoy increased video quality.<br />
Medium settings are generally recommended for machines that meet the minimum system requirements. However, if the video<br />
is jerky or slow, try disabling some of these settings or lowering the detail levels.<br />
Note that the exact effects of the following settings are subject to change over time.
Display Device<br />
Display Resolution<br />
Lens Flare<br />
Graphics Detail Level<br />
Object Detail<br />
Object Texture<br />
Cockpit Texture<br />
Cockpit Mirrors<br />
Cockpit Reflection<br />
Dynamic Shadow<br />
Effects Detail<br />
<strong>STRIKE</strong> <strong>FIGHTERS</strong> <strong>•</strong> <strong>PROJECT</strong> 1<br />
Specifies which video card the game should use. Normally, only one video card will be listed here.<br />
If multiple cards appear, choose the option that corresponds to your 3D video card.<br />
Sets the resolutions for your monitor during gameplay. The dot-per-inch options that appear here<br />
are different, depending on which video card you have installed. If you’re having performance<br />
problems, you can reduce the game’s resolution setting.<br />
Sets whether or not you see a blinding “lens flare” effect (multiple halos and blinding rays) when<br />
you are flying in the direction of the sun. Your options are as follows — Always On / On External<br />
Views / Always Off.<br />
Choosing the second option means that you won’t see any lens flares while viewing action from<br />
inside the cockpit.<br />
Affects the level of graphical detail you see during flight. Click Customize to display additional<br />
drop-down menus and options (listed below). These settings greatly affect frame rate.<br />
Controls level of detail and distance limits for 3-D objects.<br />
Low: Fewer polygons exist for each object. Some visual effects such as reflections and decals are<br />
turned off.<br />
Medium: Objects have more art polygons and appear more detailed at close range.<br />
High: Objects appear highly detailed both at range and up close. All visual effects and decals are<br />
turned on.<br />
Controls the level of texture detail for objects.<br />
Low: Object textures are limited to 128x128 detail.<br />
Medium: Object textures are limited to 256x256 detail.<br />
High: Object textures have unlimited detail.<br />
Acts identically to object textures, but in the cockpit.<br />
Toggles the rearview mirror on/off. When active, this option significantly slows down your frame rate.<br />
As above, but toggles the transparent, interior cockpit reflections on/off.<br />
Toggles detailed object shadows on/off. When off, this option casts a simple shadow for all objects.<br />
When on, the shadows are more detailed.<br />
Controls the detail level for special effects, such as smoke, fire, and explosions.<br />
Low: Visual effects are short-lived and don’t have much particulate detail.<br />
Medium: Particle effects are denser, and visual effects last longer.<br />
High: All effects are shown at full detail, and the effects remain onscreen for longer.<br />
Terrain Detail/Texture Controls how detailed the terrain appears at various distances.<br />
Low: Terrain is represented as a simple mesh. No visual noise effects are used, and water effects<br />
are turned off.<br />
Medium: Terrain shows more hills and valleys, and the terrain has more detail and visual noise.<br />
High: Recommended only for systems with over 256MB memory, this setting displays all terrain<br />
effects at their highest detail.<br />
Horizon Distance<br />
Ground Objects<br />
Determines the distance to the horizon — Near (45km) / Normal (60km) / Far (75K). Note that<br />
this only affects terrain. Enemy object and aircraft visibility distances are not affected.<br />
Controls how many individual items (such as trees and buildings) appear on the map.<br />
Low: The map only displays important ground targets and buildings.<br />
Medium: Some trees and non-mission critical buildings also appear on the map.<br />
High: All trees and buildings appear on the map.<br />
21
<strong>STRIKE</strong> <strong>FIGHTERS</strong> <strong>•</strong> <strong>PROJECT</strong> 1<br />
Sounds<br />
The Sounds subscreen lets you change audio options for the game and any external speakers you have attached to your computer.<br />
To adjust the volume slider bars, click on the desired part of the bar. You can also click-and-drag the slider left to reduce<br />
volume, or right to increase volume.<br />
Sound Volume Adjusts the main master sound level for the game.<br />
Speech Volume Changes the volume of in-flight radio conversations.<br />
Music Volume Changes the volume of the in-game music.<br />
Sound Channels Sets the number of sound channels to use — 8 / 16 / 24 / 32. The higher the setting, the richer<br />
the sound.<br />
Stereo Speakers Setup Sets the speaker direction — Normal Stereo / Reverse Stereo. Switch the setting to reverse the left<br />
and right speakers in the game.<br />
With stereo sound, you’ll hear directional sound whenever you alter your cockpit view.<br />
Speech Subtitles Toggles subtitles on and off for all radio speech.<br />
Control<br />
The Control subscreen lets you adjust your joystick’s sensitivity and Deadzone settings.<br />
Joystick Sensitivity Changes how responsive your joystick is to movement. Slide the bar left to reduce sensitivity, or<br />
right to increase sensitivity.<br />
Joystick Deadzone Adjusts the non-responsive area of the joystick around the center position. Slide the bar left to<br />
reduce the amount of “dead” space, or right to increase it. A low deadzone value means that a slight<br />
joystick movement has a greater effect on your movement than the same movement with a high<br />
deadzone value.<br />
You can also change key mappings in this screen. The default control list is loaded by default, but you can click Customize to change<br />
the key mappings. If you choose to customize, a new *.INI file will be saved in the Controls subdirectory under the main game<br />
folder. You can then select the control list you want by clicking the drop-down list and choosing a key mapping option.<br />
IN THE AIR<br />
This section covers the basics of the physics that enable you to fly the aircraft. While it doesn’t go into great depth, a decent<br />
understanding of the forces at work can help you improve your piloting skills and understand what happens while you’re airborne.<br />
Flight Basics<br />
Forces<br />
Four forces operate on all aircraft: lift, gravity, thrust and drag. It is the combination of these forces that allows a plane to fly.<br />
22<br />
Lift keeps an aircraft airborne, and is mostly generated by airflow over and under the wings. A lot of factors are involved in how<br />
much lift is present at any given moment, including a plane’s airspeed, the shape and position of its wings and their angle of
<strong>STRIKE</strong> <strong>FIGHTERS</strong> <strong>•</strong> <strong>PROJECT</strong> 1<br />
attack. Gravity, on the other hand, is always constant and is the force counteracting lift, trying to pull an aircraft straight towards<br />
earth, no matter its orientation. The balance between these two determines whether an aircraft ascends or descends in level flight.<br />
Thrust propels an aircraft forwards and is adjustable by throttle. In jets it is generated by turbojet engines and afterburners,<br />
if so equipped. It is counteracted by drag, the amount of friction a plane’s shape must overcome when flying through the air.<br />
Thrust and drag are affected by a number of factors including air density, variable at different altitudes.<br />
Axes of Movement and Controls<br />
Aircraft have three axes of movement: pitch, roll, and yaw. Each has a corresponding flight control surface. Sufficient airflow over<br />
these control surfaces allows a pilot to “steer” a plane in an individual or a combination of axes.<br />
Pitch is the angle of the nose of a plane relative to the ground and is controlled by an elevator or an all-moving horizontal<br />
stabilizer (found to be more effective as aircraft approached high subsonic and supersonic speeds). Elevators and moving tail<br />
surfaces are found at the rear of an aircraft and are controlled by pushing the flight control stick forwards or pulling it backwards.<br />
This is the quickest and most effective way to make your plane’s nose point up or down.<br />
Roll is a rotating movement on the longitudinal axis running through the center of a plane from front to back. When an<br />
aircraft banks one wing rises or lowers relative to the other. Roll is operated by ailerons, found on the trailing edge of each wing.<br />
These are worked by pushing the flight stick from side to side. If you want to change your aspect from right side up to inverted<br />
– or any position in between – use the ailerons.<br />
Yaw is movement of the nose on a horizontal plane, much like the steering of a car. Yaw is controlled by the rudder, a<br />
vertical airfoil found on the tail of a plane. It is operated by a set of pedals, which also control the nose wheel when on the ground.<br />
In aircraft with high sweepback to the wings, the rudder can also be used to initiate roll when the wings are at a high angle of<br />
attack and ailerons prove ineffective.<br />
Flight Path<br />
Inertia<br />
Following Newton’s First Law of Motion which states that “an object at rest tends to stay at rest and an object in motion tends to<br />
stay in motion,” objects also naturally resist a change of state to their motion (velocity); this resistance is called inertia. The more<br />
mass that an object has, the greater the effect. How this applies to aircraft is that they will tend to resist a change to their path<br />
of movement despite the pilot moving the controls. That is, the vehicle’s momentum will want to continue to carry it along its<br />
center of mass’ original path. While an aircraft’s orientation in space may change, its actual flight path may lag behind where the<br />
aircraft is pointing and it can take a while for the plane to “catch up” to its new heading. The higher the velocity, and the greater<br />
the mass, the more evident this is. Unless you have chosen to use the Easy Flight Model, remember that an aircraft isn’t like a<br />
train on rails that will instantaneously go exactly where it’s pointed, but that you will have to take into account its inertia. This is<br />
especially important if you are planning on making wild maneuvers with a full bomb load or at high speeds!<br />
23
<strong>STRIKE</strong> <strong>FIGHTERS</strong> <strong>•</strong> <strong>PROJECT</strong> 1<br />
Angle of Attack<br />
On the pitch axis, the difference between where the nose is pointed and where the plane is actually traveling (its velocity vector)<br />
is called the Angle of Attack. Often times even when the nose appears level with the horizon the aircraft may still be ascending<br />
or descending according to how much lift is being generated by the wings.<br />
By increasing the Angle of Attack both more lift (up to a point!) and more drag are generated. Unfortunately, this added drag<br />
will have a degenerative effect on speed, and this in turn decreases lift. The deceleration can be counteracted by applying more<br />
throttle if there is more power available and, when used on the vertical plane, thrust combined with lift can overcome the force of<br />
gravity. As you can imagine, it’s all a delicate balancing act!<br />
Slip Angle<br />
On the yaw axis the difference between where the nose is pointing and where the plane is actually traveling is known as the slip<br />
angle. Having a high slip angle greatly increases drag as airflow slams into the side of the aircraft rather than parting around it.<br />
In combat it can sometimes be useful to momentarily have a high slip angle to bring the nose to bear on a target.<br />
Lift Vector<br />
Lift is generated by wings at an angle roughly perpendicular to where they attach to the aircraft, originating from its center of<br />
mass. The direction in which lift occurs is called the lift vector. In level flight this is straight up, away from the ground, and directly<br />
opposite to the force of gravity. By rotating on the roll axis the lift vector no longer remains in precise opposition to gravity,<br />
and the balance between the two is disturbed. With less lift opposing gravity, the plane naturally loses altitude. In flight pilots<br />
often anticipate and counter this loss by pointing the nose slightly above the horizon when banking. The degree to which the lift<br />
vector varies from the direct opposite of the force of gravity is called the bank angle.<br />
Stalls<br />
Stalls occur when there is not enough airflow over the wings to generate lift. The higher an aircraft’s speed the more lift it<br />
creates; conversely, the slower it travels the less it generates. Eventually it can slow down enough that lift no longer counteracts<br />
the force of gravity and the plane will simply drop. This is known as a low speed stall and the velocity at which it happens will<br />
vary between designs of aircraft. The only way to recover from such a situation is to increase speed so that lift can once again be<br />
generated by the wings. A low speed stall close to the ground can be especially deadly since there may not be enough time or<br />
altitude to recover.<br />
24
<strong>STRIKE</strong> <strong>FIGHTERS</strong> <strong>•</strong> <strong>PROJECT</strong> 1<br />
Stalls can also occur at high speeds. Generally speaking, the greater a wing’s angle of attack, the more lift it generates. There<br />
comes a point, however, where the angle of the wing is sufficiently steep that airflow over it becomes disrupted and so turbulent<br />
so that the wing can no longer create lift, despite a high velocity. This is known as a high speed or an accelerated stall. Easing<br />
off back pressure on the stick, thereby decreasing the angle of attack of the wing, will allow proper airflow to once again resume<br />
and lift will be restored. High speed stalls most often happen during violent maneuvers.<br />
Sweptback Wings<br />
Many of the fighter planes modeled in Strike Fighters: Project 1 have a high sweepback to the wings, with the notable exception<br />
of the F-104 Starfighter. Sweepback was first utilized by the Germans during WWII with their revolutionary Me-262 jet fighter,<br />
and it was subsequently discovered to be vital for aircraft that would be traveling at high subsonic and supersonic speeds. Highly<br />
swept wings require a higher angle of attack to produce the same lift as straight wings, but this is a fair trade off for the higher<br />
speeds they allow. They also don’t share the same stall characteristics and as they reach higher and higher angles of attack the<br />
rate at which lift increases actually declines and finally lift itself actually decreases without a sharp break like with<br />
traditional wings. Furthermore, at particularly high angles of attack the rolling effect produced by ailerons is significantly reduced<br />
and can actually create adverse yaw effects that can only barely be countered by the rudder. Therefore, in this particular<br />
situation, using the rudder and sideslipping creates more roll and proves more effective than using the ailerons, known as<br />
“dihedral effect.”<br />
Mission Types<br />
Fighter Sweep<br />
Fighter sweeps are the most basic type of sortie for combat aircraft. They are an offensive mission by fighters to seek out and<br />
destroy enemy aircraft or targets of opportunity in a specified area. There are normally no assigned goals except to exert<br />
influence over a region and to maintain air superiority.<br />
Combat Air Patrol (CAP)<br />
Combat Air Patrols involve flying within a dedicated area and remaining on the lookout for incoming enemy air threats. Aircraft<br />
are not allowed to stray too far from their assigned waypoints, and often have to loiter for long periods of time. Any hostile<br />
aircraft that enter the CAP area are to be destroyed before they can reach their targets.<br />
Intercept<br />
Intercepts are defensive missions with the goal of engaging specific aerial threats that have been identified by friendly forces.<br />
Planes are vectored to close in on hostile aircraft, often heavily laden with bombs or air-to-ground ordinance, and are to prevent<br />
them from reaching their targets.<br />
Escort<br />
Escorts are fighters that have been tasked to stay close to and defend friendly aircraft from hostile air attacks. Escorted aircraft<br />
are often strike fighters or bombers, and escorts usually fly in close formation with them. The goal of an escort mission is not to<br />
destroy enemies, but to protect the assigned aircraft. Convincing enemy fighters to break off an attack is a key ingredient of a<br />
successful escort mission.<br />
Strike<br />
Strike missions involve attacking enemy surface targets either in close support of ground forces or to knock out defenses and other<br />
targets deep behind enemy lines. Specific air-to-ground ordinance suitable for the target is almost always required and is only to<br />
be jettisoned when directly attacked, likely preventing any possibility of mission success.<br />
25
<strong>STRIKE</strong> <strong>FIGHTERS</strong> <strong>•</strong> <strong>PROJECT</strong> 1<br />
Close Air Support (CAS)<br />
Close Air Support is to engage enemy ground units close to and in support of friendly ground forces from the air. CAS missions<br />
are often directed by Forward Air Controllers (FAC) and are closely integrated with friendly ground units’ own movement and fire.<br />
CAS can be both defensive or offensive, and great care is required as friendlies will be operating near targets.<br />
Suppression of Enemy Air Defense (SEAD)<br />
The targets of air defense suppression missions are enemy ground positions that pose a threat to friendly aircraft in a specific area.<br />
Threats may be surface-to-air missile sites (SAMs) or AAA units. Knocking out these defenses is vital to allow friendly air forces to<br />
operate with impunity, and SEAD aircraft are often the first to arrive over a target area and the last to leave. They are<br />
usually the most demanding missions.<br />
Armed Reconnaissance<br />
Sometimes referred to as Search and Destroy missions, the primary goal of Armed Reconnaissance is to find and attack targets of<br />
opportunity. Mission orders are not specific and any hostile forces within the assigned area should be considered legitimate<br />
targets including all types of mobile equipment.<br />
Anti-Ship<br />
Much like Strike missions, Anti-Ship missions involve attacking and destroying ground targets, in this case hostile watercraft.<br />
Enemy defenses on anti-ship missions can vary tremendously depending on the nature of the target.<br />
Reconnaissance<br />
Reconnaissance missions are usually non-combative and their purpose is to discover and report on enemy positions. This information<br />
may then be used for subsequent attacks or to prepare defenses.<br />
Cockpit Instruments<br />
All of the flyable aircraft modeled in Strike Fighters: Project 1 share many of the same cockpit instruments. While they may<br />
differ slightly in appearance, they function in much the same way, as explained below. The following list is of the basic instruments<br />
needed to play the game, and most aircraft will actually have more than presented here. Refer to the cockpit diagrams for their<br />
placement (not all instruments are present in all aircraft).<br />
26
<strong>STRIKE</strong> <strong>FIGHTERS</strong> <strong>•</strong> <strong>PROJECT</strong> 1<br />
1. Airspeed and Mach Number Indicator 18. Accelerometer<br />
2. True Airspeed Indicator 19. Internal Fuel Quantity Indicator<br />
3. Altimeter 20. External Fuel Indicator<br />
4. Radar Altimeter 21. Total Fuel Quantity Indicator<br />
5. Vertical Velocity Indicator (VVI) 22. Fuel Flow Indicator<br />
6. Attitude Indicator 23. Tachometer<br />
7. Attitude Director Indicator 24. Engine Nozzle Position Indicator<br />
8. Standby Attitude Indicator 25. Exhaust Gas Temperature Gauge<br />
9. Turn-and-Slip Indicator 26. Oil Pressure Gauge<br />
10. Angle-of-Attack Indicator 27. Oil Quantity Indictor<br />
11. Heading Indicator 28. Hydraulic Pressure Gauge<br />
12. Standby Compass 29. Caution Light<br />
13. Radio Magnetic Indicator 30. Fire Warning Light<br />
14. Position and Homing Indicator (PHI) 31. Armament Control Panel<br />
15. Horizontal Situation Indicator (HIS) 32. Radar Warning Receiver (RWR)<br />
16. Range Indicator 33. Radar Scope<br />
17. Clock<br />
Instrument List<br />
1. Airspeed and Mach Number Indicator<br />
A combination airspeed and Mach number indicator. On the F-100, F-104 and A-4 the needle reads the Indicated Air Speed (IAS)<br />
in knots on the outside wheel, and an inner dial shows Mach number. The F-4’s airspeed indicator is divided into two parts: the<br />
right hand side of the gauge measures airspeed up to 200 knots and the numerals on the left hand side indicate a percentage of<br />
Mach by tenths. The speed of sound varies according to air density and therefore altitude.<br />
2. True Airspeed Indicator<br />
A measure of the aircraft’s true airspeed (TAS) rather than its indicated airspeed (IAS). TAS is velocity through space while IAS is<br />
a measure of airflow, variable by air density and wind conditions.<br />
3. Altimeter<br />
The altimeter measures altitude above sea level via barometric pressure.<br />
27
28<br />
<strong>STRIKE</strong> <strong>FIGHTERS</strong> <strong>•</strong> <strong>PROJECT</strong> 1<br />
4. Radar Altimeter<br />
Found in the cockpits of the A-4 and F-4, this gauge indicates feet about ground level as measured by a radar return. Its radar<br />
signature is not detectable by the enemy.<br />
5. Vertical Velocity Indicator (VVI)<br />
Also known as a Vertical Speed Indicator (VSI), the VVI measures a gain or loss of altitude by hundreds of feet per minute.<br />
Numbers on the top of the gauge indicate a climb, numbers on the bottom a descent.<br />
6. Attitude Indicator<br />
Sometimes called a Horizon Ball, this gauge shows the aircraft’s orientation relative to the horizon with the sky shown as light<br />
blue. Horizontal white lines show pitch in degrees of ten, and fixed hash marks to the outside are used to measure bank angle.<br />
7. Attitude Director Indicator<br />
This instrument works exactly as the Attitude Indicator does but has more detailed information including a heading reference scale,<br />
bank indicator and a turn and slip indicator.<br />
8. Standby Attitude Indicator<br />
A secondary Attitude Indicator in case the first fails.<br />
9. Turn-and-Slip Indicator<br />
This instrument measures bank angle and sliding on the yaw axis.<br />
10. Angle-of-Attack Indicator<br />
A measure of the pitch of the aircraft as divergent from its actual flight path.<br />
11. Heading Indicator<br />
A rotating compass card viewed top down.<br />
12. Standby Compass<br />
A secondary compass in case others fail.<br />
13. Radio Magnetic Indicator<br />
Navigational equipment available on the A-4 and F-100, this instrument contains a fixed compass card, with two rotating<br />
pointers. The wide pointer indicates the ground track (heading) of the aircraft, and the narrow pointer indicates bearing to the<br />
next waypoint.<br />
14. Position and Homing Indicator (PHI)<br />
Found only in the F-104 Starfighter cockpit, the PHI is a basic navigation tool. Consisting primarily of a rotating compass card, it<br />
also has a pointer marking the correct bearing to the next waypoint and digital numerals to show the range to it in nautical miles.<br />
15. Horizontal Situation Indicator (HIS)<br />
Only found in the F-4 Phantom II, the HIS is a more sophisticated navigation tool. The large pointer just outside of the rotating<br />
compass card shows the correct bearing to the next waypoint from the current position. The long arrow bisecting the entire gauge<br />
shows the course from the previous waypoint to the next waypoint. The digital numerals on the left hand, bottom side of the
<strong>STRIKE</strong> <strong>FIGHTERS</strong> <strong>•</strong> <strong>PROJECT</strong> 1<br />
gauge measure range to the next waypoint in nautical miles. Lastly, the innermost component measures current course deviation<br />
from the line between the previous to the next waypoint.<br />
16. Range Indicator<br />
A basic gauge showing range to the next waypoint in nautical miles.<br />
17. Clock<br />
A timepiece set to local time.<br />
18. Accelerometer<br />
This measures the amount of G Forces acting on the aircraft.<br />
19. Internal Fuel Quantity Indicator<br />
A measure of available fuel in all internal tanks.<br />
20. External Fuel Indicator<br />
A measure of available fuel in external tank(s).<br />
21. Total Fuel Quantity Indicator<br />
A measure of total fuel remaining.<br />
22. Fuel Flow Indicator<br />
A measure of the amount of fuel flow at the current throttle setting, and therefore consumption.<br />
23. Tachometer<br />
An indicator of engine revolutions per minute measured as a percentage of total allowable.<br />
24. Engine Nozzle Position Indicator<br />
A gauge to indicate the current aperture of the jet nozzle.<br />
25. Exhaust Gas Temperature Gauge<br />
A measure of the heat of the exhaust from the jet engine. Excessively high heat can indicate an engine malfunction or engine<br />
overuse at high settings.<br />
26. Oil Pressure Gauge<br />
An indicator of oil pressure in the engine. An overly low reading signifies a malfunction.<br />
27. Oil Quantity Indicator<br />
A measure of the amount of oil present in the oil receptacle. A low reading could signify a leak, or an overly hot engine. An engine<br />
that runs with too little oil will sustain damage and may stop functioning altogether.<br />
28. Hydraulic Pressure Gauge<br />
A measure of the pressure of hydraulic fluids that are used to move control surfaces. A low reading could mean reduced or total<br />
loss of control of any or all of the ailerons, elevator and rudder.<br />
29
<strong>STRIKE</strong> <strong>FIGHTERS</strong> <strong>•</strong> <strong>PROJECT</strong> 1<br />
30<br />
29. Caution Light<br />
A master warning light signifying a general malfunction. Check all gauges and systems if lit.<br />
30. Fire Warning Light<br />
An indicator of a fire in the engine.<br />
31. Armament Control Panel<br />
A weapons panel to indicate status of weapons and related systems.<br />
32. Radar Warning Receiver (RWR)<br />
Available in the F-4E Phantom II, the RWR can detect, identify and characterize radar signals 360 degrees around the plane<br />
displaying threat type and the relative bearing. It can also identify if the threatening radar is in search mode or is tracking the aircraft.<br />
Using the Radar<br />
33. Radar Scope<br />
Possibly the most complicated instrument in the cockpit, the radar scope is found in the F-104 Starfighter, A-4 Skyhawk and F-4<br />
Phantom II. It can be placed in standby mode to avoid detection by hostile forces and leaving it on for prolonged periods may<br />
increase the chance of malfunction. In the F-104 and F-4 there are four selectable modes of operation: Search, Boresight, Ground<br />
Map and Terrain Avoidance. Acquisition and Track modes are sub-layers operated automatically by the radar system.<br />
The F-4 radar has a maximum search range of 200 miles and a track range of 50 miles; the search range of the F-104 radar is<br />
limited to 40 miles and track range to 20 miles. The A-4 radar has Ground Map and Terrain Avoidance modes only.<br />
Search Mode<br />
In Search mode the radar antenna sweeps the sky in front of the aircraft, displayed as a vertical line tracing across the scope. The<br />
range can be set to 10, 25, 50, 100 or 200 miles in the F-4 and to 20 or 40 miles in the F-104. Longer range settings also scan<br />
a greater arc vertically. Targets are displayed as a momentary blip on the B-sweep, and a bracketed acquisition bar can be<br />
manually cycled through all targets on the scope when the display range selected is within the radar’s track range. The radar<br />
system can then be ordered to attempt to lock on and track the target with the acquisition symbol, at which point the system will<br />
automatically transition to Acquisition mode.<br />
Boresight Mode<br />
Rather than sweeping, in Boresight mode the radar antenna is fixed on a reference line directly ahead of the aircraft (see CAGE<br />
mode in “Using the Gunsight” in the Combat Basics section of this manual for the exact array). Any target within +/- 3 degrees<br />
of the CAGE gunsight circle is detected and the radar will automatically go into Acquisition mode to attempt to lock on and track it.<br />
Acquisition Mode<br />
Acquisition Mode is an automatic transition layer between Search or Boresight modes and Track mode. A Range Gate Strobe will<br />
move from the bottom of the display towards the selected target symbol as the system attempts to lock on and track the target.<br />
If successful, the radar will then automatically transition to Track mode.<br />
Track Mode<br />
Once a target is being successfully tracked, Track mode will display angle and range tracking information and the system will
<strong>STRIKE</strong> <strong>FIGHTERS</strong> <strong>•</strong> <strong>PROJECT</strong> 1<br />
automatically keep the antenna pointed towards the target. As long as the lock is maintained, a radar guided missile can be fired<br />
at the target. A large Range Rate Circle will appear in the display with a small break in its perimeter, known as the Vc Gap . The<br />
orientation of this gap indicates the rate of closure to the target. When the gap is in the 12 o’clock position it signals the distance<br />
to the target is constant. A clockwise rotation of the gap designates decreasing range, and a counterclockwise rotation an increase.<br />
The actual position of the Vc Gap indicates the following:<br />
Position of Gap Rate of Closure<br />
10:30/315° 450kts, opening<br />
11:00/330° 300kts, opening<br />
12:00/360° 0kts<br />
1:00/30° 300kts, closing<br />
2:00/60° 600kts, closing<br />
3:00/90° 900kts, closing<br />
4:00/120° 1200kts, closing<br />
5:00/150° 1500kts, closing<br />
6:00/180° 1800kts, closing<br />
7:00/210° 2100kts, closing<br />
8:00/240° 2400kts, closing<br />
9:00/270° 2700kts, closing<br />
Ground Map Mode<br />
In Ground Map mode the radar will scan the terrain ahead with a PPI sweep, tracing an arc across the face of the scope. Significant<br />
terrain contours and any ground targets will be displayed.<br />
Terrain Avoidance Mode<br />
The simplest radar mode, Terrain Avoidance displays any obstacles that lie ahead parallel to the aircraft’s flight path with a<br />
clearance plane elevation fixed at 500 feet below. If an object appears in the scope, climbing until it disappears will avoid it.<br />
Combat Basics<br />
Strike Fighters: Project I is a flight sim, and by nature includes air-to-air and air-to-ground combat. This section covers the basic<br />
knowledge guiding air combat, a necessity for any successful pilot.<br />
Rules of Thumb<br />
There are a few basic rules of thumb that all fighter pilots live by in combat, especially when in guns range. Learn them well as<br />
they may just save your virtual life! The first is “Lose sight, lose the fight.” In simple terms, this means always keep your eye<br />
on enemy aircraft and constantly analyze their position and orientation relative to yours. The moment you lose sight of a bandit<br />
you can no longer tell how it is maneuvering and if it is threatening your aircraft. Make it your first priority to re-establish sight of it!<br />
A second basic maxim of ACM (air combat maneuvering) is “Speed is life!” This rule holds true for a couple of reasons, but<br />
an important one is that speed can easily be cashed in for altitude. Similarly, a high flying aircraft can dive to pick up speed and<br />
for this reason “Altitude is life!” is also a popular saying. This trade off between altitude and speed is known as “energy.” A<br />
fighter at a high speed and high altitude is almost untouchable (it has very high energy and therefore lots of options), a low flying<br />
fast aircraft or a lower speed fighter with altitude both have medium energy (each have a few different options) whereas a<br />
low flying, low speed aircraft that has used up all its “E” has next to no options. Needless to say, energy management and<br />
31
<strong>STRIKE</strong> <strong>FIGHTERS</strong> <strong>•</strong> <strong>PROJECT</strong> 1<br />
keeping your options open is critical in a dogfight.<br />
A third basic tip is not to fly straight and level in combat. Keeping a constant course makes you easy prey and is very predictable.<br />
Also, learn to think in three dimensions: not only do aircraft move about on a horizontal plane, but they can also use the vertical<br />
one very effectively. By using vertical maneuvers a pilot can easily turn the tables on an opponent that insists on making only<br />
flat turns.<br />
Using the Lift Vector<br />
As explained in the Flight Basics section, the lift vector is the direction in which lift is applied on an airframe. Lift as a force is not<br />
only used to counter gravity, but it can also be used in maneuvers. Since lift is effectively “pushing” your aircraft in a known and<br />
constant direction, you can use that force to your advantage. Rolling an aircraft so that your lift vector points towards your<br />
target will force you to accelerate towards it; subsequently increasing pitch by pulling back on the stick will then increase your turn<br />
rate towards it (subject to certain limits, see below). When following an enemy aircraft, keeping your lift vector on the same plane<br />
of motion as that of your foe can help you turn inside of it and set up a kill.<br />
G Forces<br />
G force is the measurement of inertial loads, with 1G being the normal force of gravity. The higher an aircraft’s velocity, the<br />
easier it is to increase G loading during maneuvers. G forces act on both pilots and aircraft, sometimes with negative consequences.<br />
Sustained high positive Gs send blood rushing out of a pilot’s head, and can lead to increasingly grayed vision and eventually<br />
unconsciousness, known as “black out.” Human beings are much less tolerant to negative Gs, which force blood into the head and<br />
can lead to a condition known as “red out” as vessels in the eye become engorged and vision is negatively affected. In order to<br />
recover from either black out or red out, G loads must be reduced to allow more normal blood flow to the brain and eyes. Aircraft<br />
can also be damaged if Gs are allowed to climb too high, even if only for a moment. As air speed decreases the ability to initiate<br />
and hold G forces is reduced.<br />
Turn Rate versus Turn Radius<br />
Turn Radius is the size of a circle flown by an aircraft as measured from the center and decreases as velocity is reduced. While<br />
this is an important figure, the fighter that can turn the tightest isn’t always at an advantage in a dogfight. Turn Rate – the speed<br />
with which the nose changes heading, measured in degrees per second – is even more significant. Since firing air-to-air weapons<br />
is generally done from the forward aspect of a fighter, the rate at which the nose can be brought to bear onto a target is critical.<br />
Thus, even though an aircraft may be creating a wider circle than its opponent, if it can travel around that circle more quickly it<br />
is at an advantage. At any given velocity and G load, an aircraft has a specific turn radius and turn rate.<br />
Corner Velocity<br />
At high speeds, turn rate is limited by the amount of G forces that can be sustained. As speed lowers and maximum Gs are<br />
maintained, turn rate increases. This seems ideal but, as mentioned above, as speed is reduced so is the ability to hold Gs. The<br />
slowest speed at which maximum Gs can be applied is known as Corner Velocity and is the point at which an aircraft has the<br />
maximum instantaneous turn rate. Corner Velocity will vary between aircraft and is important to learn as this is where a fighter<br />
will perform at its best. Unfortunately, most aircraft don’t have enough thrust to maintain this velocity under maximum G loads<br />
and will find that their turn rate decays as their speed and hence Gs decrease. The maximum constant velocity that can be held<br />
with the highest steady G load is known as Sustained Corner Velocity and results in a steady rate of turn. One of the reasons<br />
energy management is critical is so that pilots can temporarily achieve corner velocities above the sustained rate and as close as<br />
possible to the instantaneous turn rate.<br />
32
<strong>STRIKE</strong> <strong>FIGHTERS</strong> <strong>•</strong> <strong>PROJECT</strong> 1<br />
Basic Maneuvers<br />
Immelman Turn<br />
Named after Max Immelman, a German pilot during the dawn of aerial combat, WWI, this move involves pulling back on the stick<br />
and climbing through the vertical as part of a half loop. At the top of the loop, when the aircraft is inverted, the pilot rolls through<br />
180 degrees to be right side up and facing the opposite direction from where the maneuver was started. The aircraft finishes at<br />
a higher altitude than it began, with a resultant loss in velocity. Useful for changing direction quickly, it can be dangerous when<br />
pursued closely since an opponent can easily achieve a firing solution when the plane is slow towards the top of the loop.<br />
Insufficient speed before entering an Immelman will result in a stall.<br />
Split-S<br />
The Split-S can be considered the counterpart to the Immelman, since it is also a half loop. However, in this case the pilot rolls<br />
inverted before pulling back on the stick and then performs the half loop while descending. The end result is a 180 degree change<br />
in direction, a loss of altitude and a gain in airspeed. It is critical that it be performed with sufficient altitude to avoid flying into<br />
the ground. Mainly a defensive move, it can also be used if an opponent flies beneath you in the opposite direction. The half roll<br />
is executed before the loop since a pilot can withstand many more positive Gs than negative ones.<br />
Break Turn<br />
A break turn is used to quickly defeat a guns solution by a hostile aircraft that is rapidly closing from the rear aspect. It is<br />
executed by banking either right or left and pulling back on the stick rapidly so as to carve a tight turn and force an overshoot.<br />
It is imperative to turn into the attacker and not away from him as the latter would give him an even easier shot. A break turn<br />
is best performed level with the horizon or lower to avoid a pop-up in altitude and loss of speed, thus unwittingly becoming an<br />
even easier target. Break turns are most effective when the pursuer has a significant speed advantage and therefore cannot pull<br />
as tight a turn.<br />
High and Low Yo-Yo<br />
A Yo-Yo, whether high or low, is a very effective offensive tactic against an opponent that insists on making flat turns. Its<br />
principle advantage is that by using the vertical plane an aggressor can create an offset path of pursuit and thus gain an angle on<br />
the enemy. The Yo-Yo is performed by rolling outside of the horizontal plane during a turn and pitching up or down, followed by<br />
an opposite roll back into the original turn. The end result is that you will have effectively “cut the corner” of the flat circle and<br />
will find yourself more squarely on your opponent’s rear. The High Yo-Yo should be used when you have energy to spare and are<br />
above Corner Velocity, while the Low Yo-Yo should be used when you need to gain speed to reach your instantaneous turn rate.<br />
Using the Gunsight<br />
The F-100 Super Sabre, F-104 Starfighter and F-4 Phantom II are equipped with a Lead Computing Optical Sight System (LCOSS).<br />
This gunsight can be operated in three modes: CAGE, A/A and A/G.<br />
In CAGE mode the gunsight reticle is fixed along the radar boresight line of the aircraft, at 0 degrees azimuth (the horizontal<br />
bearing, i.e. straight ahead in this case) and 0 degrees elevation for the F-100 and F-104, -2 degrees elevation for the F-4<br />
Phantom II. When selecting air-to-air missiles the LCOSS automatically goes into CAGE mode.<br />
In A/A (air-to-air) mode and with the cannon selected, the gunsight is placed in lead computing mode with the reticle position<br />
governed by the sight gyro and radar range. By these means the sight effectively predicts where cannon fire will go given your<br />
current G load and range to a selected target. Place the predictor sight onto the target and fire guns to hit it. If no air target is<br />
selected the sight defaults to a range of 1,000 feet.<br />
In A/G (air-to-ground) mode, the sight is manually depressible to 245 mil below the fuselage line.<br />
33
<strong>STRIKE</strong> <strong>FIGHTERS</strong> <strong>•</strong> <strong>PROJECT</strong> 1<br />
In the F-104 Starfighter and F-4 Phantom II the LCOSS also has roll tabs and a range bar. In the F-104 a full bar from the 3<br />
o’clock to 9 o’clock position shows a radar lock outside of effective range and will close as range decreases; the 6 o’clock position<br />
is the maximum effective firing range and the 9 o’clock index shows the minimum. The F-4 Phantom II range bar moves from<br />
roughly the 1 o’clock position delineating maximum range to the 6 o’clock for minimum and reflects different distances according<br />
to the weapon selected.<br />
Using Air-to-Air Missiles<br />
Aerial combat during the Korean War and even into the early 1960s was still very much a visual affair. While bogeys could be<br />
plotted on airborne radar at quite a distance, fire control technologies that existed were quite primitive by today’s standards and<br />
downright unreliable. Heat seeking missiles had to be fired within very specific parameters and cannons still proved very<br />
effective for in-close fighting. This lesson is evident by the case of the F-4 Phantom II which began life without any onboard<br />
cannon and was overly reliant on missiles; it later had gun pods fitted, and finally had a 20mm Vulcan cannon installed in the nose by 1967.<br />
On board fire control radars of the 1960s could only lock onto one enemy at a time, and radar homing missiles had to “ride<br />
the beam” to their targets, not having their own independent guidance systems.<br />
Missile technology evolved quickly, though, and air-to-air capabilities steadily increased throughout the decade. This is reflected<br />
in the Burning Sands Campaign as you will find better ordnance and fire control systems as the war wears on.<br />
Heat Seeking Missiles<br />
The F-100 Super Sabre, A-4 Skyhawk and F-104 Starfighter can only be equipped with heat seeking missiles and don’t have the<br />
capability to fire radar controlled ones. Infra-red (IR) missiles track the heat signature produced by a jet’s exhaust. To be used<br />
successfully they have to be fired from the rear aspect of the target, otherwise they will not pick up a heat source properly. Early<br />
versions were sometimes fooled by other objects that radiate heat against the sky like the sun or clouds. Even the most modern<br />
heat seeking missiles can still be fooled by flares.<br />
When AIM-9 missiles are selected, you will hear a constant medium pitched tone known as a “growl.” As the IR seeker head<br />
detects and locks onto a source, this pitch will change to a high tone. The sensor of a heat seeking missile has a limited field of<br />
view, so in order to “get a tone” the target has to be roughly within your gunsight (it will automatically switch to CAGE mode) and<br />
within range of the seeker head.<br />
Early Sidewinder missiles could not be fired when pulling too many Gs. Likewise, a missile also has maneuverability limits and<br />
if it is fired from too close a range or too high an aspect angle it may not be able to turn sharply enough to engage the target.<br />
The best way to ensure your missile hits is to have a constant tone and to be following the target in pure pursuit without a high G<br />
load. The maneuverability and/or maximum range of Sidewinder missiles improves with each variant.<br />
If your target is too close to use AIM-9 missiles, use your guns!<br />
Radar Guided Missiles<br />
Radar homing missiles (RHM) rely on information from a radar signature to find their way to a target. They operate at a much<br />
greater range than heat seeking missiles and can be fired from any aspect, meaning you do not have to maneuver to the rear of<br />
a bandit. In the Burning Sands Campaign AIM-7E missiles are only available on the F-4 Phantom II and while in flight they require<br />
radar information constantly provided by the aircraft from which they were launched. Unlike a heat seeking missile which is “fire<br />
and forget”, their guidance depends on a radar lock being kept by your Phantom II and the target being illuminated. At longer<br />
ranges this can be defeated by enemy radar jamming, and only one target can be illuminated at a time. Hostile aircraft can also<br />
employ chaff defensively to defeat radar locks.<br />
For information on how to achieve a radar lock using your radar scope, view the Cockpit Instruments section of this manual.<br />
34
<strong>STRIKE</strong> <strong>FIGHTERS</strong> <strong>•</strong> <strong>PROJECT</strong> 1<br />
Defensive Avionics<br />
Electronic Counter Measure (ECM)<br />
An external ECM pod provides active protection against various enemy radar threats. It can reduce the chance of the enemy<br />
achieving a radar lock on your aircraft, it can attempt to break such a lock once it has been established, and it can also misdirect<br />
radar guided missiles. Not effective against all radar homing missiles (particularly those with “home-on-jam” capabilities), the<br />
ECM pod operates totally automatically when on. Using the device is likely to immediately alert the enemy to your presence if<br />
they were not already aware of it.<br />
Decoy Dispenser<br />
Only available on the F-4E Phantom II, the decoy dispenser is used to deliver flares and chaff to confuse the seeker heads of<br />
incoming missiles. Flares are used to defeat heat seeking missiles and chaff is used against radar guided missiles. Chaff may also<br />
be used to attempt to break an enemy radar lock on your aircraft. Flares and chaff tend to be most effective if they are<br />
delivered when at a right angle to the incoming missile threat.<br />
PLAYER AIRCRAFT<br />
A Note About Flyable Planes:<br />
The selection of flyable planes in Strike Fighters: Project 1 has been chosen for a number of reasons. Firstly, all the planes had<br />
to be multipurpose and effective in multiple roles. Secondly, the aircraft had to be widely exported by the US and would<br />
therefore fit well into a fictional conflict when opposed by Soviet backed regimes. Thirdly, the planes had to compliment each<br />
other and allow a timeline that spanned the 1960s to demonstrate the technological advances that occurred in the era. The F-100<br />
Super Sabre, the Navy’s A-4 Skyhawk, the USAF’s F-104 Starfighter and the venerable F-4 Phantom II fit the bill perfectly.<br />
Defensive avionics and offensive armament are subject to improvement during the course of a campaign.<br />
F-100 Super Sabre<br />
Year: 1956<br />
Role:<br />
Fighter<br />
Max Speed: 864 mph<br />
Max g-loading: 7.33g<br />
Weapons: Four 20mm M-39 cannon (200 rpg); external load<br />
up to 7,040 lb; AIM-9 Sidewinder heat-seeking<br />
missiles available as upgrade.<br />
The single seat F-100 Super Sabre evolved from the famed F-86 Sabre, legendary in combat against the Soviet MiG-15s of the<br />
Korean War. The first of the “Century Series” of fighters, its design dates back to 1949 and is often considered the first production<br />
aircraft capable of supersonic speeds in level flight. It was originally known as the Sabre 45 because of the 45 degree angle<br />
of its low mounted sweptback wings. By 1954 the F-100A was entering squadron service to become the standard USAF front line<br />
fighter. Powered by a Pratt and Whitney J57 turbojet, the Super Sabre was originally designed for daytime aerial superiority but<br />
was later tasked as a fighter-bomber and saw extensive use with the USAF in South-East Asia. The F-100D was the definitive<br />
version optimized for the air-to-ground strike role, capable of carrying an increased weapons load. More versions of the “D” were<br />
built than all other models combined before production was halted in 1959. The Super Sabre continued to serve well into the late 1970s.<br />
35
<strong>STRIKE</strong> <strong>FIGHTERS</strong> <strong>•</strong> <strong>PROJECT</strong> 1<br />
A-4 Skyhawk<br />
Year: 1956<br />
Role:<br />
Close Air Support<br />
Max Speed: 595 mph<br />
Max g-loading: 6g<br />
Weapons: Two 20mm Mk.12 cannons (100 rpg); external load<br />
up to 8,200 lb; AIM-9 Sidewinder heat-seeking<br />
missiles available as upgrade.<br />
The A-4 Skyhawk was designed to meet a US Navy requirement for a carrier-borne medium attack aircraft in the early 1950s.<br />
The Navy’s specification called for an aircraft weighting approximately 30,000 lbs but Edward Heinemann submitted a design that<br />
was remarkably light, weighting only half the specified amount. At first, the Navy couldn’t believe such a light aircraft could meet<br />
the range and payload specifications, but this small jet not only met all the requirements, it also proved to be extremely versatile<br />
and effective. The A-4, also known as “Heinemann’s Hotrod” and the “Bantam Bomber”, began entering service in 1956 and<br />
remained in frontline service with the Navy and Marines until 1965, seeing a number of engine revisions. It has a conventional<br />
cruciform tail section and a delta shaped wing with distinctive air intakes close to the canopy glass. The A-4 Skyhawk can carry a<br />
wide variety of external weapons on two wing mounted pylons and one under the fuselage, and is as maneuverable as many jet<br />
fighters of the day.<br />
F-104 Starfighter<br />
Year: 1960<br />
Role:<br />
Fighter<br />
Max Speed: 1,328 mph<br />
Max g-loading: 7.33g<br />
Weapons: One 20mm M61 Vulcan cannon (725 rpg); up to four<br />
AIM-9 Sidewinder heat-seeking missiles.<br />
Nicknamed “the missile with a man in it,” the design of the F-104 Starfighter is a direct result of the Korean War experience.<br />
American pilots were demanding more speed and climb performance in order to intercept and defeat high-flying MiGs.<br />
Development of the single seat F-104 began in 1951 and the first production model flew in February, 1956. It is distinctive for its<br />
high T-type cantilevered tail surface and very short wingspan without sweepback. Powered by one General Electric J79 turbojet<br />
engine with afterburner, it has a high energy and fast climbing design because maneuvering combat was not envisioned at high<br />
altitudes. The performance of the F-104 Starfighter is staggering: it is capable of flying at more than twice the speed of sound,<br />
and could out-zoom and out-dash every fighter of its day. The F-104A entered squadron service in 1958, followed immediately<br />
by an improved F-104C model. The Starfighter served in the air forces of many nations, with the F-104G designed as a multi-role<br />
version for NATO allies featuring improved avionics and weapons load capabilities. It is best suited as an air superiority weapon.<br />
36
<strong>STRIKE</strong> <strong>FIGHTERS</strong> <strong>•</strong> <strong>PROJECT</strong> 1<br />
F-4 Phantom II<br />
Year: 1962<br />
Role:<br />
Fighter / Strike Fighter<br />
Max Speed: 1430 mph<br />
Max g-loading: 7.33g<br />
Weapons: Four AIM-9 Sidewinder heat-seeking missiles and<br />
four AIM-7 Sparrow radar-guided missiles, or up to<br />
16,000 lb of bombs; 20mm M61 Vulcan cannon<br />
(725rpg) mounted internally or in an external<br />
gun-pod available as upgrade.<br />
The twin-engine, two seat F-4 Phantom II was originally designed as a fleet-defense interceptor for the US Navy and can fly at<br />
over Mach 2. Armed with an advanced radar and missiles, it was one of the first fighter aircraft not to carry an internal cannon<br />
though operational experience saw this redressed in subsequent versions. Its performance proved so successful that, in an almost<br />
unprecedented move, the USAF adopted the Phantom II straight from the Navy’s design. It is immediately identifiable by the<br />
drooping horizontal tail mounted high on the aft fuselage to avoid hot jet exhaust, and by its conspicuous wings with positive<br />
dihedral angle outer panels. Widely used as a ground attack aircraft as well as an air superiority fighter, it could carry up to<br />
16,000 lbs of assorted external stores including eight air-to-air missiles. Known for its brute power, the Phantom II saw<br />
extensive use in South-East Asia and with constant upgrades to avionics it is still present in many modern air forces today.<br />
NON-PLAYER AIRCRAFT<br />
Soviet Fighters<br />
MiG-17 Fresco<br />
Though similar in appearance to the MiG-15 of the Korean War, the MiG-17 is virtually all-new with a more powerful engine and<br />
a redesigned wing and tail structure. It remains sub-sonic in level flight and has restricted maneuverability at high speeds due to<br />
a lack of hydraulically boosted controls. Deliveries of the MiG-17 first began in 1952 with total Soviet production estimated at<br />
6,000 units, with others made under license by China and Poland. It was a widely exported fighter and the first Soviet design to<br />
carry air-to-air missiles. Despite being generally considered an excellent aircraft for its time, it is easily outclassed by the F-100<br />
Super Sabre. The MiG-17’s heavy cannon armament is best suited for attacking bombers.<br />
MiG-19 Farmer<br />
Instantly identifiable by its lower tailplane and more sharply sweptback wings, the MiG-19 is widely viewed as the Soviet<br />
counterpart to the F-100 or even better. Despite a similar looking nose air intake common to most MiGs of the era, the MiG-17<br />
is actually a twin engine design that produces a much higher thrust-to-weight ratio and rate of climb than its Western opposite.<br />
First revealed to the world in 1955, it is considered an excellent dogfighter and was supplied to dozens of countries friendly to the<br />
Soviet Union. The MiG-19S “Farmer C” has three powerful 30mm cannons and hardpoints under the wings to carry missiles<br />
situated inboard of optional external fuel tanks. This aircraft should be viewed as a serious threat by its contemporaries.<br />
MiG-21 Fishbed<br />
With a production of more than 11,000 units, the MiG-21 is one of the most successful fighter designs in history and has been<br />
built in greater numbers than any other military aircraft since WWII. The delta wing, single engine “Fishbed” is capable of flying<br />
at over twice the speed of sound and its many variants have been widely exported – some still in use today. Many experimen-<br />
37
38<br />
<strong>STRIKE</strong> <strong>FIGHTERS</strong> <strong>•</strong> <strong>PROJECT</strong> 1<br />
tal versions were also created including those with V/STOL capabilities. The single seat MiG-21F “Fishbed C” entered service in<br />
1960 carrying only two heat-seeking missiles and a single 30mm cannon with 30 rounds. It has since seen extensive improvements<br />
to avionics and weapons including electronic counter-measures (ECM) over the course of its service lifetime with the MiG-<br />
21SM considered the definitive model, appearing in 1967.<br />
Su-7 Fitter<br />
Designed as a fighter-bomber, the Su-7 enjoys excellent handling and a robust simplicity, noted for its high penetration speed and<br />
low level stability. Production of the single seat ground attack aircraft was launched in 1958 with a single afterburning engine.<br />
Despite a poor combat radius and a relatively light external weapons load for a plane of its size, the Su-7 can outrun many of its<br />
foes at low altitude.<br />
Other Soviet Aircraft<br />
IL-28 Beagle<br />
As a twin engine turbojet bomber the IL-28 is often viewed as the Soviet counterpart to the British built Canberra (adopted by the<br />
USAF as the B-57). In actual fact, it is considerably slower and has significantly less wing area resulting in less load capacity and<br />
maneuverability. The aircraft has pressurized nose and tail compartments, with the bombardier and navigator sitting ahead of<br />
the pilot and a gunner and radio operator in the rear. Its bomb load is held internally with no external stores, and fuel cells are<br />
also located within the fuselage. The IL-28 was first put into service in 1950 and production is estimated at over 3,000 units of<br />
which over half went to Warsaw Pact forces and other countries. The IL-28 saw considerable action in the Middle East and<br />
South-East Asia.<br />
Tu-22 Blinder<br />
First unveiled in 1961, the appearance of the Tu-22 bomber that could reach Mach 1.5 shocked the West. It is immediately<br />
recognizable by its afterburning twin engines mounted high and above the rear fuselage, on either side of the vertical tail. It has<br />
sophisticated electronics and a capability of up to 10 tons of freefall bombs, or variants can be equipped with air-to-surface<br />
missiles in a reduced payload. The Tu-22’s single rear gun is directed by Fan-Tail radar and is believed to also be able to deploy<br />
chaff. Estimates as to its operational range vary widely.<br />
An-12 Cub<br />
The An-12 is a basic four engine propeller driver cargo aircraft with a defended rear turret. It has a maximum payload of 20 tons<br />
and is used in different variants to carry troops, armored fighting vehicles, or supplies and has even been modified for electronic<br />
warfare and electronic intelligence gathering purposes.<br />
Friendly Aircraft<br />
B-57 Canberra<br />
The B-57 light tactical bomber is based on a British design equipped with two U.S. Wright J65 engines, first flying in 1953. The<br />
B-57B has a two seat tandem fighter style cockpit, with eight .50 cal. or four 20mm guns in the wings along with dive brakes. It<br />
employs an unusual rotating bomb bay door system where ordnance is stored on the doors themselves, and also has wing pylons<br />
available. The B-57’s maximum speed is a good 100 mph faster than the IL-28 Beagle at sea level, and was pressed into<br />
service in South-East Asia as it neared the end of its operational life. Its proven effectiveness there extended its days and led to<br />
variants for various roles including as a night intruder and for high altitude reconnaissance.<br />
C-130 Hercules<br />
First flying in 1955, the four engine turboprop C-130 has been used in a multitude of roles and is still in active service today.<br />
Originally designed as a transport, it has been converted to use for many roles including search and rescue, photo surveying,
<strong>STRIKE</strong> <strong>FIGHTERS</strong> <strong>•</strong> <strong>PROJECT</strong> 1<br />
battlefield illumination, electronic reconnaissance and perhaps most famously as the AC-130 gunship complete with a 40mm gun<br />
and 105mm howitzer.<br />
O-1 Bird Dog<br />
Based on the commercial Cessna 170 high wing civilian light aircraft, the O-1 Bird Dog is used by Forward Air Controllers to spot<br />
enemy targets for attacking aircraft and for other low speed reconnaissance. It has no armament and carries a pilot and observer.<br />
PLAYER WEAPONS<br />
Air-to-Air<br />
Cannon<br />
20mm Mk 12<br />
The Mk 12 is the standard cannon armament used by the US Navy. It has a muzzle velocity of 1,010 meters per second (m/sec)<br />
and a rate of fire of 1,200 rounds per minute (rpm). It has a reputation for being inaccurate and unreliable, yet is used on almost<br />
all US Navy fighter and attack aircraft, including the A-4 Skyhawk.<br />
20mm M39<br />
The M39 is a twin-revolver type cannon developed for the USAF. It has a muzzle velocity of 1,030 m/sec and a rate of fire of<br />
1,700 rpm. It is found on the F-100 Super Sabre.<br />
20mm M61 Vulcan<br />
The M61 is a six barreled, externally powered rotary cannon firing at 6,000 rpm. The F-104 Starfighter was the first aircraft to<br />
be equipped with this weapon, and it has since become the standard cannon armament for the USAF. It is mounted internally on<br />
the F-4E Phantom II, though not on its predecessors. The M61 Vulcan cannon is also available as an external gun pod, variants<br />
designated SUU-16 and SUU-23.<br />
Heat Seeking Missiles<br />
AIM-9B Sidewinder<br />
The Infra-red (IR) homing AIM-9 missile is one of the most widely used air-to-air missiles in the world, with over 110,000<br />
produced. It is simple yet effective, and employed by a wide variety of Western fixed wing combat aircraft and helicopters. The<br />
AIM-9B is the first production version of the Sidewinder, entering service in 1956. Its launch load factor is limited to 2G, and its<br />
seeker head can be easily be fooled and locks onto false heat signatures. It has a range limit of 2.6 miles. To score hits the<br />
launching aircraft has to be properly positioned with great attention paid to closure rate and range.<br />
AIM-9E Sidewinder<br />
The AIM-9E is a slightly improved version of the Sidewinder, with a new seeker head and better low altitude capability against<br />
maneuvering targets. It entered service in 1967 and is still limited to a 2.6 mile range.<br />
AIM-9E-2 Sidewinder<br />
The AIM-9E-2 is a Sidewinder with a smoke reducing motor, making it less visible at launch. Otherwise, it has the same<br />
performance as the AIM-9E.<br />
39
40<br />
<strong>STRIKE</strong> <strong>FIGHTERS</strong> <strong>•</strong> <strong>PROJECT</strong> 1<br />
AIM-9J Sidewinder<br />
The AIM-9J entered service in 1972 and is a vastly improved Sidewinder. It has a greater maneuvering capability than its<br />
predecessors, and its range has been increased to 9 miles making it much more effective in aerial combat.<br />
Radar Guided Missiles<br />
AIM-7D Sparrow<br />
The AIM-7 Sparrow III series of missiles, first introduced in 1958, are medium range air-to-air missiles with semi-active radar<br />
guidance. They are capable of attacking targets from all aspects, with maximum range varying greatly according to closing<br />
speeds. The launching aircraft must maintain radar lock and illuminate the target throughout the missile’s entire flight for it to<br />
guide properly. Minimum range is approximately 500 meters.<br />
AIM-7E Sparrow<br />
The main production version of the Sparrow III, the AIM-7E was put into service in 1963 and uses a new propulsion system,<br />
significantly improving range and performance. While effective range is very dependent on firing parameters like current<br />
velocity and the aspect of the target, in a head-on attack range can be as high as 20 nautical miles while from the rear aspect as<br />
low as 3.<br />
AIM-7E-2 Sparrow<br />
The AIM-7E-2 Sparrow is an improvement over the 7E, designed for better maneuverability. While its overall range is actually<br />
reduced, so is its minimum range making it more useful in a dogfight.<br />
Air-to-Ground<br />
Anti-Radiation Missiles (ARM)<br />
AGM-45A Shrike<br />
Entering service with the Navy in 1965 and then with the USAF, the AGM-45A Shrike is a weapon used to destroy enemy Surfaceto-Air<br />
Missile (SAM) sites. It homes in on the emitted signal from a ground radar installation and is completely self-guided. When<br />
a SAM site turns off its radar, the AGM-45A will lose its lock and does not have the capability to continue to target. Its maximum<br />
range is roughly 10 miles, though dependent on altitude and launch trajectory.<br />
AGM-78B Standard ARM<br />
Produced in 1969, the AGM-78B is a radically better design than the Shrike. Its gimbal seeker head has a much greater overall<br />
field of view, and it has the capability to track many different frequencies of radar. It also has a basic memory circuit allowing it<br />
to continue to target even after a radar source stops emitting. Its maximum range is roughly 56 miles.<br />
Rockets<br />
LAU-3/A Rocket Pod<br />
The LAU-3/A Rocket Pod launches 19 individual 69.85mm unguided rockets with explosive warheads. The pods are usually<br />
mounted in tandem on under-wing pylons.<br />
LAU-10/A Rocket Pod<br />
The LAU-10/A Rocket Pod launches 4 individual 127mm unguided rockets with explosive warheads. The pods are also usually<br />
mounted in tandem.
<strong>STRIKE</strong> <strong>FIGHTERS</strong> <strong>•</strong> <strong>PROJECT</strong> 1<br />
Iron Bombs<br />
Mk 80 Series<br />
The Mk 80 Series of iron bombs (Mk 81, 82, 83, 84) are basic, low drag, general purpose fragmentation bombs that have rear<br />
fins attached for general stability and to prevent tumbling. They vary in weight and size, explode on impact, and roughly 45%<br />
of their total weight is comprised of explosives.<br />
Mk 117 750lb Bomb<br />
The Mk 117 iron bomb is a conventional low drag, general purpose fragmentation bomb separate from the Mk 80 series but very<br />
similar in most aspects.<br />
Mk 82 Snakeye Retarded Bomb<br />
The Mk 82 Snakeye is a 500 lb iron bomb that has special fins. When attached to an aircraft in flight it looks not unlike a<br />
normal bomb with fixed, low drag fins. When deployed the fins actually open up and extend behind the bomb like an umbrella,<br />
slowing it dramatically. Used in low altitude level bombing, this allows the launching aircraft time to be clear of the bomb’s blast radius.<br />
Mk 20 Rockeye Cluster Bomb<br />
The Mk 20 Rockeye Cluster bomb is a conventional free fall weapon, but shortly after release it opens up to discharge hundreds<br />
of smaller bomblets. These have shape charged warheads, spread out across a great area, and explode on impact. The Rockeye<br />
is effective against both hard targets like armor and soft skinned targets.<br />
BLU-1 Napalm<br />
The BLU-1 Napalm bomb is an aluminum canister filled with fuel gel. Tumbling end over end when released, as it strikes a<br />
target or the ground the container will rupture spreading highly flammable napalm that sticks to most structures. Upon impact<br />
fuses rapidly ignite the fuel gel. Napalm is effective against personnel, light structures and vehicles.<br />
CAMPAIGN BACKGROUND<br />
Burning Sands Campaign<br />
Two proud nations, one oil rich desert, one very old conflict…<br />
April 1919: Mazadran Desert<br />
During an expedition hosted by the Amir of Dhimar, geologists from the Northern Oil Company discover oil leaking to the surface<br />
in a place called the Valley of Kerman. It is desolate landscape in the Al'Samara region lying very close to the eastern border of<br />
the Kingdom of Dhimar and the western border of the Empire of Paran. This border region has always been in dispute and the<br />
Amir claims the inhospitable region as a territory of Dhimar, beginning drilling operations with Western backed capital.<br />
August 1919: Mazadran Desert<br />
The Shah of Paran disputes the Dhimari claim to the newly discovered Mazadran Oil Fields. Shah Mushani sends Parani cavalry<br />
across the rocky sands of the Mazadran Desert and, after fierce fighting, the battle for the Valley of Kerman ends with the retreat<br />
of the Parani army. It marks the beginning of a long conflict between the two nations.<br />
September 1933: Mazadran Desert<br />
After over a decade of fighting, Shah Mushani has grown old and no longer has the will to continue the long running and<br />
unsuccessful war against Dhimar. Over the years, numerous attempts have been made to claim the Mazadran Oil Fields though<br />
41
<strong>STRIKE</strong> <strong>FIGHTERS</strong> <strong>•</strong> <strong>PROJECT</strong> 1<br />
none have been successful. The entrenched Dhimari, the rugged Valley of Kerman, and the desert itself have kept victory from<br />
Paran. The Mazadran Oil Field war gradually slows, then stops, resulting in an uneasy peace.<br />
December 1956: Mazadran Desert<br />
The Kingdom of Dhimar has become a very wealthy and economically powerful nation by selling the oil produced at the Mazadran<br />
Oil Fields. There is an increasing feeling of resentment in the Empire of Paran against Dhimar because of the economic disparity<br />
between the two neighboring nations.<br />
February 1957: Kurzah, Paran<br />
Pro-reclamation forces led by Halani Komar, and backed by a powerful benefactor, the Soviet Union, successfully stage a bloody<br />
coup against the Mushani regime. Once in power Shah Komar begins secretly building up military forces, using the newest and<br />
best Soviet hardware he is permitted to buy. His goal is to return the Empire of Paran to its former glory by defeating its<br />
longtime enemy, the Dhimari, and to reclaim the Mazadran Oil Fields.<br />
September 1957: Muthala, Dhimar<br />
King Husani Al'Galbhi of Dhimar watches with growing concern as reports come in of brand new MiG-17 jet fighters, IL-28<br />
bombers, T-54 tanks and BTR-50 armored personnel carriers seen at military bases throughout Paran. Tensions rise as Husani<br />
approaches the United States for military assistance, and begins to place F-100 jet fighters and M-48 tanks into service to<br />
counter the threat.<br />
May 1959: Mosak, Dhimar<br />
Two years of increasing tensions between Paran and Dhimar have culminated in terrorist bombings in the border city of Mosak,<br />
located in the Basari River delta. War appears imminent, as Parani forces mass near the border at Maqazad and Riqdur.<br />
June 1959: Mosak, Dhimar<br />
Mosak has been subjected to a blockade by Parani naval forces. Paran now claims ownership of the entire Bay of Basari, and has<br />
stopped all Dhimari shipping into and out of Mosak.<br />
June 1959: Muthala, Dhimar<br />
Prince Fa'ad of Dhimar, realizing that their armed forces are still under-manned and under-equipped, recommends King Husani<br />
institute an emergency buildup of air power. Intrigued and impressed by the legendary Flying Tigers of World War II, he<br />
proceeds to form several Special Operations Wings (Mercenary), and fills his new squadrons with foreign pilots who are willing to<br />
fly and fight for money and glory.<br />
July 1959: Washington, D.C.<br />
In order to prevent the Soviet-backed Paran from gaining the strategically important oil fields, the United States decides to<br />
dispatch military forces to assist Dhimar in the current crisis. The USS Saratoga heads for the region and a squadron of A-4<br />
Skyhawks lands to take up temporary duty at Shaqaz, Dhimar. Meanwhile, F-100 Super Sabres of the 354thTFW, USAF arrive at<br />
Muthala, Dhimar, to take a defensive position there.<br />
September 1959: Mazadran Oil Field<br />
Large formations of Parani tanks are seen crossing the Al'Samara River and heading towards the Valley of Kerman and the<br />
industrial oil center at Al'Qatan. War has returned to the desert...<br />
42
<strong>STRIKE</strong> <strong>FIGHTERS</strong> <strong>•</strong> <strong>PROJECT</strong> 1<br />
Order of Battle: Kingdom of Dhimar<br />
Capital City: Muthala<br />
Other Cities: Dor, Shaqaz, Dhimaq, Port of Masok, Al'Mahraz<br />
Features: The southern area of the Al'Samaran region is a desert, commonly known as the Mazadran Oil Fields. The entire<br />
region is divided roughly in half by the Karqen Mountains, running north/south. Military bases are numbered D1 through D10.<br />
The principal military center is D2 Air Base, near the capital city of Muthala. The Dhimari Air Force is commanded by Prince Fa'ad<br />
Al Galbhi. King Husani Karmar Al Galbhi has placed various sons in positions of power throughout Dhimar, all extremely loyal to their father.<br />
Prince Fa'ad has instituted an emergency buildup of air power, and formed several Special Operations Wings (Mercenary). The<br />
Special Operations Wings are tasked with performing interception and interdiction missions as necessary, to supplement the<br />
somewhat inexperienced and under equipped Dhimari Air Force.<br />
The United States has moved a Tactical Fighter Wing and a Carrier Air Wing into the theater to assist Dhimar against the Soviet<br />
backed threat.<br />
A DAF standard squadron consists of 20 aircraft and 16 pilots. F-100 Super Sabres and A-4 Skyhawks are the two combat aircraft<br />
types in Dhimar service at the start of hostilities. Dhimar also has C-130 Hercules transport aircraft and O-1 Bird Dog<br />
observation aircraft available.<br />
Starting Air Assets (by base):<br />
D1: 1 A-4 Squadron D6: 1 A-4 Squadron<br />
D2: 1 F-100 Squadron D7: 1 A-4 Squadron<br />
D3: 1 F-100 Squadron D8: 1 F-100 Squadron<br />
D4: 1 F-100Squadron D9: 1 A-4 Squadron<br />
D5: 1 A-4 Squadron D10: 1 F-100 Squadron<br />
TOTAL: 5 F-100 and 5 A-4 Squadrons (200 aircraft), including U.S. and Mercenary units.<br />
Order of Battle: Empire of Paran<br />
Capital City: Kurzah<br />
Other Cities: Galzad, Maqazad, Suran, Riqdur, Jarimin.<br />
Features: The Empire of Paran occupies the eastern half of the Al'Samaran region. The Karqen Mountains and Masoni Hills<br />
border it on the west and south. Paran has 12 military bases, P1 through P12, with their primary air base at P10. They are also<br />
known to have built an array of smaller forward air-strips near the front line where their fighters can be dispersed.<br />
The Soviet Union has been supplying Paran with an abundance of MiG-17 Fresco fighters and IL-28 Beagle bombers. There<br />
are also numerous “advisors” in-country providing combat training.<br />
Paran is rumored to employ a mercenary squadron, but their exact role or location is unconfirmed.<br />
Paran also uses a squadron consisting of 20 aircraft and 16 pilots. In addition to the MiG-17 and IL-28 aircraft, Paran also<br />
employs An-12 Cub transports.<br />
Starting Air Assets (by base):<br />
P1: 3 MiG-17 Squadrons P7: 1 MiG-17 Squadron<br />
P2: 1 MiG-17 Squadron P8: 2 IL-28 / 1 MiG-17 Squadrons<br />
P3: 1 MiG-17 Squadron P9: 1 MiG-17 Squadron<br />
P4: 1 MiG-17 Squadron P10: 3 IL-28 / 3 MiG-17 Squadrons<br />
P5: 1 IL-28 / 2 MiG-17 Squadrons P11: 1 MiG-17 Squadron<br />
P6: 1 IL-28 / 2 MiG-17 Squadrons P12: 3 IL-28 Squadrons<br />
TOTAL: 17 MiG-17 and 10 IL-28 Squadrons (540 aircraft), including Soviet and Mercenary units.<br />
43
KEY COMMANDS<br />
<strong>STRIKE</strong> <strong>FIGHTERS</strong> <strong>•</strong> <strong>PROJECT</strong> 1<br />
The game has a default set of key commands. You can alter them by opening the Options Screen. Click the green aircraft icon in<br />
the upper left corner of the screen then select Control. The default control list is loaded by default, but you can click Customize to<br />
change the key mappings. If you choose to customize, a new *.INI file will be saved in the Controls subdirectory under the main<br />
game folder.<br />
In-flight Keyboard Commands<br />
ESC<br />
Ends/aborts mission and displays the Debrief Screen.<br />
ALT+Q<br />
Closes the game immediately and returns to the desktop.<br />
ALT+P<br />
Pauses the game (you can still perform many functions while the game is paused).<br />
ALT+T<br />
Changes the rate at which time passes — x2 (twice as fast), x4 (four times as fast), x8 (eight times<br />
as fast) and x1 (normal speed).<br />
ALT+R Resets time compression back to x1.<br />
ALT+C<br />
Advances the time of day by 15 minutes. This only affects visual game elements, such as the time<br />
of day or weather elements; the actual mission time is not changed.<br />
ALT+N<br />
Jump to the next mission encounter. You can use this option only when no enemy targets are<br />
present. When pressed, this key takes you to the next action area and eliminates all travel time<br />
(including waypoints).<br />
Tab<br />
Displays the radio communication menu. You can then press the number keys (1 through 9 at the<br />
top of the keyboard) to select a specific menu or message.<br />
` (apostrophe) Initiates chat mode in multiplayer play. Once in chat mode, all keyboard functions cease to<br />
operate, and all keys are sent to the chat window (your joystick and mouse, however, work normally).<br />
ESC<br />
Aborts message and exits chat mode.<br />
ENTER<br />
Sends the chat message to all team members and exits chat mode.<br />
SHIFT+‘ (apostrophe) Initiates a chat with an enemy player.<br />
CTRL+‘ (apostrophe) Initiates a chat with a friendly player.<br />
ALT+‘ (apostrophe) Initiates a chat with the closest visual target.<br />
A Toggles Autopilot on/off. In Autopilot mode, your aircraft flies toward the next<br />
waypoint. Note that moving the joystick or mouse will cancel Autopilot. Autopilot also does not<br />
pause for enemy encounters.<br />
SHIFT+A<br />
Toggles wing-leveling action. When activated, this feature restores level flight and keeps the aircraft<br />
moving in a straight line. If you move the joystick or mouse while this function is active, the game<br />
will drop out of wing-leveling mode.<br />
W<br />
Selects next waypoint.<br />
SHIFT+W<br />
Selects previous waypoint.<br />
M<br />
Displays the in-flight map, a version of the Planning Map, but with less information. It basically<br />
shows your current position and the position of known mission-critical objects.<br />
PRTSCRN<br />
Takes a screen shot and saves a bitmap (*.BMP) image in the ScreenShots subdirectory under the<br />
main game folder. Screen shots are numbered sequentially, starting with “img0001.bmp.”<br />
44
<strong>STRIKE</strong> <strong>FIGHTERS</strong> <strong>•</strong> <strong>PROJECT</strong> 1<br />
View Commands<br />
Note: In all interior views, you can move the mouse to pan the view up, down, left, and right.<br />
F1<br />
Displays the interior, front cockpit view.<br />
F2<br />
Turns your head left and displays the view out of the left side of the cockpit.<br />
F3<br />
Turns your head right and displays the view out of the right side of the cockpit.<br />
SHIFT+F1<br />
Activates a straight-up view from inside the cockpit view.<br />
F4<br />
Toggles the padlock view, keeping the selected target in your view as long as it’s in range. This<br />
option attempts to keep your current foe centered in your view. Pressing this key a second time<br />
switches the view back to front cockpit view (F1).<br />
Numpad keys Temporarily pans the view in a given direction. The view returns to its previous position when you<br />
release the key.<br />
Numpad DEL (). Toggles cockpit art on/off, leaving only the HUD targeting circle.<br />
0 Displays a forward view of the dashboard, looking down at the instruments.<br />
8 Displays the forward (F1) view.<br />
7 / 4 / 1 Displays the left front / left / left rear view, respectively.<br />
9 / 6 / 3 Displays the right front / right / right rear view, respectively.<br />
5 Adds 45 degrees of vertical angle to any other view (press this key in conjunction with the other<br />
Numpad view keys).<br />
F5<br />
Displays an external, over-the-shoulder view. Use this view to check six (look behind you).<br />
F6<br />
Cycles through external views of various aircraft in the mission. Pressing this key multiple times in<br />
succession switches to the next aircraft.<br />
SHIFT+F6<br />
As above, but in reverse order. Pressing this key multiple times switches to the previous aircraft.<br />
F7<br />
Displays an external view of the next ground object. Pressing this key multiple times switches to the<br />
next ground object.<br />
SHIFT+F7<br />
As above, but in reverse order. Pressing this key multiple times switches to the previous ground object.<br />
F8<br />
Displays an enlarged view of your current visual target.<br />
SHIFT+F8<br />
Shows a line-of-sight view to your target. This perspective puts your current target in the center of<br />
the screen and lines it up with an external view of your aircraft in the foreground.<br />
CTRL+F8<br />
As above, but reversed. Your aircraft appears in the middle of the screen, and the target appears<br />
in the foreground.<br />
F9<br />
Switches to the weapon camera view. You view everything from the weapon’s perspective,<br />
corresponding to the last weapon you fired.<br />
SHIFT+F9<br />
Shows a line-of-sight view from your weapon to your aircraft. This perspective puts your weapon<br />
in the center of the screen and lines it up with an external view of your aircraft in the foreground.<br />
CTRL+F9<br />
As above, but reversed. Your aircraft appears in the center of the screen, and your weapon appears<br />
in the foreground.<br />
F10<br />
Displays an external, fly-by view. You see your aircraft make an approach, fly by, and then exit<br />
your view.<br />
F11<br />
Displays the view from the nearest tower to your aircraft.<br />
F12<br />
Automatically switches to a close-up view of all important actions as they occur. You will see weapon<br />
launches, target strikes, formation changes, takeoffs, and more. If no action takes place, you<br />
resume your previous view.<br />
CTRL+F12<br />
Displays a detached camera view. You can freely pan the view by using your mouse. Left-click to<br />
zoom in or right-click to zoom out. Move the mouse to change the camera’s position.<br />
45
<strong>STRIKE</strong> <strong>FIGHTERS</strong> <strong>•</strong> <strong>PROJECT</strong> 1<br />
Numpad + / -<br />
ALT+Arrow key<br />
Left/right-click<br />
Zooms the camera view in (+) or out (-). You can also use the wheel on your mouse if it’s equipped<br />
with one.<br />
Pans the view in the desired direction. You can also move the mouse in any direction to pan.<br />
(Mouse) Zooms the view in or out. This can be very useful for examining your aircraft from an<br />
external camera view, or for reading dashboard instruments.<br />
46<br />
Flight Control Commands<br />
You can control your aircraft by using a joystick or the keyboard. If you have a programmable joystick, many of the following<br />
functions can be assigned to your joystick buttons and/or wheels.<br />
Note that the aircraft takes a few seconds to respond to your flight commands. Be careful not to oversteer, or you may quickly<br />
get into trouble.<br />
Left/right arrow keys Rolls the aircraft (dips the wings) left or right.<br />
Up/down arrow keys Pitches the nose of the aircraft up or down.<br />
, / . (comma, period) Turns the rudder left and right. Alternatively, you can also use a rudder pedal.<br />
= / - (Keyboard) Increase or decrease throttle. Note that you can also use an external throttle to control speed.<br />
F<br />
Extend flaps down by one notch. Your flaps have three settings.<br />
Up<br />
Retracted, no extra lift (good for normal flight).<br />
1/3 Partially extended, some extra lift (good for taking off and avoiding stalls during tight or vertical<br />
maneuvers).<br />
Down<br />
Fully extended, lots of extra lift and drag (good for landing).<br />
V<br />
Retracts flaps by one notch. Flaps are automatically raised after you reach a certain speed in order<br />
to prevent damage.<br />
S<br />
Toggle speedbrakes (extend/retract). Use your airbrakes in the air to quickly bleed off speed.<br />
B<br />
Toggle wheel brakes (engage/disengage). Use this command when landing to reduce speed, but<br />
make sure you wait until you’ve touched down.<br />
G<br />
Raise/lower landing gear. Be sure to do this prior to making your final descent.<br />
H<br />
Toggle arrester hook (extend/retract). The F-100D and F-104G hooks can only be deployed, not retracted.<br />
CTRL+L<br />
Cycle through external navigation light settings — off / flashing / steady.<br />
CTRL+B<br />
Deploy the aircraft’s drag chute. Use this after touchdown when you make a landing.<br />
SHIFT-ESC<br />
Eject from the aircraft.<br />
Weapons Commands<br />
Backspace<br />
Switch to next air-to-air (ATA) weapon.<br />
SHIFT+Backspace Switch to previous air-to-air weapon.<br />
Backslash(\)<br />
Switch to next air-to-ground (ATG) weapon.<br />
SHIFT+(\)<br />
Switch to previous air-to-ground weapon.<br />
Spacebar<br />
Fire primary gun or cannon. You can also use joystick button#1 to fire.<br />
[Unassigned]<br />
Fire secondary gun (note that this is not a current feature, but in the future, certain aircraft may<br />
have secondary guns).<br />
Enter Fire/release currently selected missile, bomb, or rocket. You can also use joystick button #2.<br />
Note that guided weapons require a weapon lock. You won’t be able to fire until you’re within the<br />
weapon’s limits. Also, some weapons have a “warm-up” delay, during which time that weapon<br />
cannot be fired.<br />
CTRL+D<br />
Jettison (drop) external fuel tanks. You can do this to gain maneuverability, as long as you have
<strong>STRIKE</strong> <strong>FIGHTERS</strong> <strong>•</strong> <strong>PROJECT</strong> 1<br />
enough fuel to return to base.<br />
CTRL+J<br />
Jettison all external weapons except for air-to-air missiles.<br />
' (apostrophe) Switch to next gunsight mode — caged / air-to-air (AA) / air-to-ground (AG).<br />
Whenever you select a new gun, the proper gunsight mode auto-activates (see Gunsight, p. 33, for<br />
details on using each sight type).<br />
SHIFT+' (apostrophe) Switch to previous gunsight mode.<br />
] Cycle to next ripple or salvo setting.<br />
For bombs, this key determines the ripple setting, or how many bombs are released at once when<br />
you press Enter. The number of weapons per launch varies by aircraft and can be set (see p. 8).<br />
For rockets, this key cycles through salvo settings, or the number of rockets launched simultaneously.<br />
SHIFT+]<br />
Cycles to previous ripple or salvo setting.<br />
[ Cycles to next gun group — usually two upper guns / two lower guns / all four guns. Some<br />
aircraft have multiple gun groups or pods. Pressing this key activates a different set of guns. When<br />
you press Spacebar, the selected guns fire rounds.<br />
If the aircraft has gun pods, gun pods are placed in a separate gun group and are not grouped with<br />
internal guns.<br />
SHIFT+[<br />
Cycle to previous gun group.<br />
C<br />
Release chaff. For aircraft equipped with chaff dispensers, this can confuse the enemy radar and<br />
break radar-guided missile locks. Note that turning off your radar can also help in this regard.<br />
X<br />
Release a flare. For aircraft equipped with flare dispensers, this can distract enemy heat-seeking<br />
missiles away from your aircraft.<br />
Z<br />
Toggle electronic countermeasures (ECM) on/off. For aircraft equipped with an ECM pod, this can<br />
jam the enemy radar. However, it gives away your location to the enemy.<br />
Radar Commands<br />
CTRL+PGUP<br />
PGUP<br />
SHIFT+PGUP<br />
PGDN<br />
SHIFT+PGDN<br />
HOME<br />
SHIFT+HOME<br />
INSERT<br />
SHIFT+INSERT<br />
Toggle radar on/off. If the radar is off, pressing PGUP will turn it on.<br />
Switch to next radar mode — Search / Boresight / Ground Map / Terrain Avoidance. Note that<br />
not all modes are available on all aircraft. Additionally the Gameplay option settings can affect what<br />
you see on the radar.<br />
When the radar is in Acquisition or Tracking mode, this key instead causes the radar to revert back<br />
to its pre-acquisition setting (either Search or Boresight mode).<br />
Cycle to previous radar mode.<br />
Cycle to next radar range setting. Note that different aircraft have different radar ranges.<br />
Cycle to previous radar range setting.<br />
Switches to the next radar target on the radar display. Depending on your Gameplay option<br />
settings, the radar target may only appear as a momentary blip during each sweep. A target must<br />
be visible in order for the radar to enter Acquisition mode.<br />
Cycles to previous radar target on the radar display.<br />
Acquire the currently selected target. Acquisition mode is a transitional mode between Search mode<br />
and Track mode. Once you initiate acquisition, you lose all other radar contacts. When the radar is<br />
able to acquire a full system lock, it enters Tracking mode. You can then fire your radar-guided<br />
missile at the selected target.<br />
Attempts to acquire the current visual target. This slews the radar azimuth and elevation in order<br />
to point at the visual target. If the target falls within the radar constraints (see p. 30), the radar<br />
47
<strong>STRIKE</strong> <strong>FIGHTERS</strong> <strong>•</strong> <strong>PROJECT</strong> 1<br />
CTRL+DEL<br />
tries to enter Acquisition mode and acquire that target.<br />
Deselects the current radar target. This key causes the radar to go back into Search or Boresight<br />
mode. Note that you can also deselect a target by cycling through radar modes.<br />
Visual Targeting Commands<br />
T<br />
Designate the next sequential enemy or unidentified aircraft as your visual target.<br />
This places square brackets on the head-up display (HUD). If the target moves out of view, the<br />
brackets turn into a cone and point in the direction of the target.<br />
Additional target information may also appear in the lower right corner of your viewscreen,<br />
depending on your HUD settings.<br />
SHIFT+T<br />
Select previous enemy or unidentified aircraft as your visual target.<br />
CTRL+T<br />
Select closest enemy or unidentified aircraft as your visual target.<br />
Y<br />
Select next friendly or neutral aircraft as your visual target.<br />
SHIFT+Y<br />
Select previous friendly or neutral aircraft as your visual target.<br />
CTRL+Y<br />
Select closest friendly or neutral aircraft as your visual target.<br />
E<br />
Select next enemy ground object as your visual target.<br />
SHIFT+E<br />
Select previous enemy ground object as your visual target.<br />
CTRL+E<br />
Select closest enemy ground object as your visual target.<br />
R<br />
Target the last object mentioned in the radio call — an enemy aircraft (bandit), incoming missile,<br />
friendly bomber, airport, etc.<br />
For radio calls that do not involve targetable objects, the caller of the object, if appropriate, may be<br />
targeted. Some objects might not be visible or targetable.<br />
SHIFT+R<br />
Target the caller of the last radio call, if appropriate.<br />
CTRL+R<br />
Select the current radar target as your visual target. You must have the target selected on your<br />
radar, but you don’t need a full lock to select this as a visual target.<br />
CTRL+W<br />
Select the current waypoint as your visual target. This can be useful when you want to orient<br />
yourself toward the next waypoint.<br />
[Unassigned]<br />
Deselects current visual target.<br />
48
<strong>STRIKE</strong> <strong>FIGHTERS</strong> <strong>•</strong> <strong>PROJECT</strong> 1<br />
Credits<br />
Third Wire Productions, Inc.<br />
Project 1 Development Team<br />
Programming/Design<br />
Tsuyoshi Kawahito<br />
Art/Graphics Design<br />
James Richards<br />
John Trivelli<br />
Daniel Waldrep<br />
Additional Design<br />
Ken 'Major Lee' Golden<br />
Audo Production<br />
MeatWater AudioworX<br />
Manual<br />
Tuesday Frase<br />
Gian 'Phaetn' Vitzthum of HB Creative<br />
Special Thanks<br />
Andy Bush<br />
James Campisi<br />
Paul Dowden<br />
Bob Irwin<br />
Robey Price<br />
Sidney Mayeux<br />
Strategy First Inc.<br />
Third Party Producer<br />
Philippe O’Connor<br />
Product Manager<br />
Prokopios “Pro” Sotos<br />
Director of Marketing<br />
Steve Milburn<br />
Director of Communications<br />
Christina Ginger<br />
Packaging and Design<br />
Philippe Brindamour, Julie Binette<br />
Web Design<br />
Hugo Trépanier, Serge Mongeau<br />
PR Associate<br />
Kelly Ekins<br />
Marketing Assistant<br />
Ryan Bastien<br />
Quality Assurance Manager<br />
Phillip DeRosa<br />
Quality Assurance Team<br />
Yan Favreau-Lippé, Ethan Petty, Ludovic Pinard,<br />
Sylvain Schmidt, Eric Tougas, Michel Chouinard<br />
Customer Support<br />
Nabil Yared, Dany Kodais<br />
President<br />
Don McFatridge<br />
Senior V.P.<br />
Brian Clarke<br />
49
Strategy First Inc.(continued)<br />
V.P. Acquisitions<br />
Steve Wall<br />
V.P. Creative Development<br />
Richard Therrien<br />
V.P. Systems<br />
Dave Hill<br />
Director of Product Development<br />
Jamie McNeely<br />
Distribution Infogrames Inc.<br />
Senior V.P.<br />
Wim Stocks<br />
V.P. Third Party/Value/Affiliates<br />
Ezra Chen<br />
Senior Buyer<br />
Gardnor Wong<br />
Product Line Liaison<br />
Brian McCreary<br />
<strong>STRIKE</strong> <strong>FIGHTERS</strong> <strong>•</strong> <strong>PROJECT</strong> 1<br />
50
Technical Support<br />
<strong>STRIKE</strong> <strong>FIGHTERS</strong> <strong>•</strong> <strong>PROJECT</strong> 1<br />
Before installing the game, make sure that you do the following:<br />
<strong>•</strong> Make sure all other applications are closed.<br />
<strong>•</strong> Verify that your system meets the minimum requirements of the game.<br />
<strong>•</strong> Keep all documentation that came with the game.<br />
If you are having troubles starting the game you should do the following:<br />
<strong>•</strong> Get the latest drivers for your sound and video card.<br />
<strong>•</strong> Reinstall Directx 8.0.<br />
<strong>•</strong> Install any patches available for the game (if any).<br />
<strong>•</strong> Make sure you remove any unnecessary icons on your taskbar (the area where thetime is displayed), since unneeded items<br />
reduce system performance.<br />
<strong>•</strong> Refer to the README file available with the game.<br />
For further assistance you can reach Strategy First Customer Support staff by:<br />
Phone:<br />
Fax:<br />
E-mail:<br />
(514) 844-2433 Mon to Friday from 9:00 – 18:00 EST<br />
(514) 844-4337 Attn: support<br />
support@strategyfirst.com<br />
For faster service, please have the following information available when you call:<br />
<strong>•</strong> Computer brand and processor speed.<br />
<strong>•</strong> Memory available.<br />
<strong>•</strong> Type of operating system.<br />
<strong>•</strong> Type of video and sound card.<br />
<strong>•</strong> Version of DirectX installed on your system.<br />
51
52<br />
<strong>STRIKE</strong> <strong>FIGHTERS</strong> <strong>•</strong> <strong>PROJECT</strong> 1<br />
LICENSE AGREEMENT AND LIMITED WARRANTY<br />
PLEASE READ THIS LICENSE CAREFULLY BEFORE USING THE SOFTWARE. THIS DOCUMENT IS AN AGREEMENT BETWEEN YOU AND STRATEGY FIRST<br />
INC. (THE ìCOMPANYî). THE COMPANY IS WILLING TO LICENSE THE ENCLOSED SOFTWARE TO YOU ONLY ON THE CONDITION THAT YOU ACCEPT ALL<br />
THE TERMS CONTAINED IN THIS AGREEMENT. BY USING THE SOFTWARE YOU ARE AGREEING TO BE BOUND BY THE TERMS OF THIS LICENSE.<br />
1. Ownership and License. This is a license agreement and NOT an agreement for sale. The software contained in this package (the ìSoftwareî) is<br />
the property of the Company and/or its Licensors. You own the disk/CD on which the Software is recorded, but the Company and/or its Licensors<br />
retain title to the Software and related documentation. Your rights to use the Software are specified in this Agreement, and the Company and/or<br />
its Licensors retain all rights not expressly granted to you in this Agreement.<br />
2. Permitted Uses. You are granted the following right to the Software :<br />
(a) Right to Install and Use. You may install and use the Software on a single computer. If you wish to use the Software on more than one computer,<br />
please contact the Company for information concerning an upgraded license allowing use of the Software with additional computers.<br />
(b) Right to Copy. You may make and maintain one copy of the Software for backup and archival purposes, provided that the original and each<br />
copy of the Software are kept in your possession.<br />
3. Prohibited Uses. The following uses of the Software are prohibited. If you wish to use the Software in a manner prohibited below, please contact<br />
the Company at the address, phone, or fax numbers listed above for information regarding a ìSpecial Use License. îOtherwise, you may NOT<br />
:<br />
(a) Make or distribute copies of the Software or documentation, or any portion thereof, except as expressly provided in this Agreement.<br />
(b) Use any backup or archival copy of the Software (or allow someone else to use such copy) for any purpose other than to replace the original<br />
copy in the event it is destroyed or becomes defective;<br />
(c) Alter, decompile, modify reverse engineer or disassemble the Software, create derivative works based upon the Software, or make any attempt<br />
to bypass, unlock or disable any protective or initialization system on the Software;<br />
(d) Rent, lease, sub-license, time-share, or transfer the Software or documentation, or your rights under this Agreement.<br />
(e) Remove or obscure any copyright or trademark notice(s) on the Software or documentation;<br />
(f) Upload or transmit the Software, or any portion thereof, to any electronic bulletin board, network, or other type of multi-use computer system<br />
regardless of purpose;<br />
(g) Include the Software in any commercial products intended for manufacture, distribution, or sale; or<br />
(h) Include the Software in any product containing immoral, scandalous, controversial, derogatory, obscene, or offensive works.<br />
4. Termination. This license is effective upon the first use, installation, loading or copying of the Software. You may terminate this Agreement at<br />
any time by destruction and disposal of the Software and all related documentation. This license will terminate automatically without notice from<br />
the Company if you fail to comply with any provisions of this license. Upon termination, you shall destroy all copies of the Software and any accompanying<br />
documentation.<br />
All provisions of this Agreement as to warranties, limitation of liability, remedies or damages shall survive termination.<br />
5. Copyright Notice. The Company and/or our Licensors hold valid copyright of the Software. Nothing in this Agreement constitutes a waiver of<br />
any right under Canadian Copyright law or any other federal or provincial law. This program is protected by Canadian federal and international<br />
copyright laws.<br />
6. Miscellaneous. This Agreement shall be governed by the laws of Canada and the Province of Quebec. If any provision, or any portion, of this<br />
Agreement is found to be unlawful, void, or for any reason unenforceable, it shall be severed from, and shall in no way affect the validity or<br />
enforceability of the remaining provisions of the Agreement.<br />
7. Limited Warranty and Disclaimer of Warranty. For a period of 90 days from the date on which you purchased the Software, the Company warrants<br />
that the media on which the Software is supplied will be free from defects in materials and workmanship under normal use. If the Software<br />
fails to conform to this warranty, you may, as your sole and exclusive remedy, obtain a replacement free of charge if you return the Software to<br />
us with a dated proof of purchase. The Company does not warrant that the Software or its operations or functions will meet your requirements,<br />
nor that the use thereof will be without interruption or error.<br />
EXCEPT FOR THE EXPRESS WARRANTY SET FORTH ABOVE, THE COMPANY DISCLAIMS ALL WARRANTIES, EXPRESS OR IMPLIED, INCLUDING AND<br />
WITHOUT LIMITATION, THE IMPLIED WARRANTIES OF MERCHANTABILITY AND FITNESS FOR A PARTICULAR PURPOSE. EXCEPT FOR THE EXPRESS<br />
WARRANTY SET FORTH ABOVE, THE COMPANY DOES NOT WARRANT, GUARANTEE OR MAKE ANY REPRESENTATION REGARDING THE USE OR THE<br />
RESULTS OF THE USE OF THE SOFTWARE IN TERMS OF ITS CORRECTNESS, ACCURACY, RELIABILITY, CURRENTNESS OR OTHERWISE.<br />
IN NO EVENT SHALL THE COMPANY OR ITS EMPLOYEES OR LICENSORS BE LIABLE FOR ANY INCIDENTAL, INDIRECT, SPECIAL, OR CONSEQUENTIAL<br />
DAMAGES ARISING OUT OF OR IN CONNECTION WITH THE LICENSE GRANTED UNDER THIS AGREEMENT INCLUDING AND WITHOUT LIMITATION,<br />
LOSS OF USE, LOSS OF DATE, LOSS OF INCOME OR PROFIT, OR OTHER LOSS SUSTAINED AS A RESULT OF INJURY TO ANY PERSON, OR LOSS OF OR<br />
DAMAGE TO PROPERTY, OR CLAIMS OF THIRD PARTIES, EVEN IF THE COMPANY OR AN AUTHORIZED REPRESENTATIVE OF THE COMPANY HAS BEEN<br />
ADVISED OF THE POSSIBILITY OF SUCH DAMAGES, IN NO EVENT SHALL LIABILITY OF THE COMPANY FOR DAMAGES WITH RESPECT TO THE SOFT-<br />
WARE EXCEED THE AMOUNTS ACTUALLY PAID BY YOU, IF ANY, FOR THE SOFTWARE.<br />
SOME JURISDICTIONS DO NOT ALLOW THE<br />
LIMITATION OR EXCLUSION OF LIABILITY FOR INCIDENTAL OR CONSEQUENTIAL DAMAGES SO THE ABOVE LIMITATION OR EXCLUSION MAY NOT<br />
APPLY TO YOU.<br />
ACKNOWLEDGEMENT<br />
YOU ACKNOWLEDGE THAT YOU HAVE READ THIS AGREEMENT, UNDERSTAND IT AND AGREE TO BE BOUND BY ITS TERMS AND CONDITIONS. YOU<br />
ALSO AGREE THAT THIS AGREEMENT IS THE COMPLETE AND EXCLUSIVE STATEMENT OF THE AGREEMENT BETWEEN YOU AND THE COMPANY AND<br />
SUPERCEDES ALL PROPOSALS OR PRIOR ENDORSEMENTS, ORAL OR WRITTEN, AND ANY OTHER COMMUNICATIONS BETWEEN YOU AND THE<br />
COMPANYOR ANY REPRESENTATIVE OF THE COMPANY RELATING TO THE SUBJECT MATTER OF THIS AGREEMENT.
24147M<br />
www.strategyfirst.com<br />
www.thirdwire.com