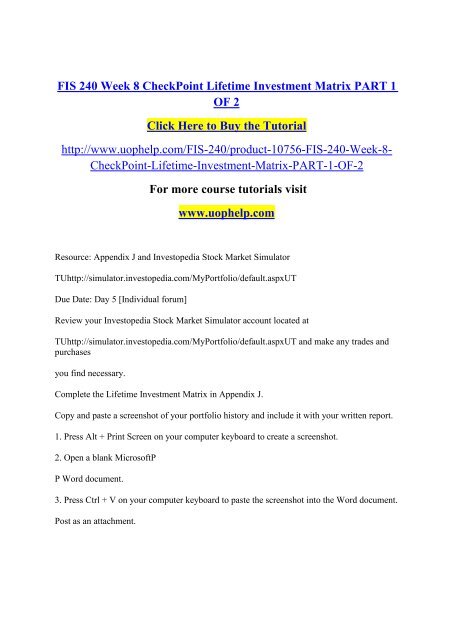FIS 240 Week 8 CheckPoint Lifetime Investment Matrix PART 1 OF 2.pdf
For more course tutorials visit
www.uophelp.com
Resource: Appendix J and Investopedia Stock Market Simulator
TUhttp://simulator.investopedia.com/MyPortfolio/default.aspxUT
Due Date: Day 5 [Individual forum]
Review your Investopedia Stock Market Simulator account located at
TUhttp://simulator.investopedia.com/MyPortfolio/default.aspxUT and make any trades and purchases
you find necessary.
Complete the Lifetime Investment Matrix in Appendix J.
Copy and paste a screenshot of your portfolio history and include it with your written report.
1. Press Alt + Print Screen on your computer keyboard to create a screenshot.
2. Open a blank MicrosoftP
P Word document.
3. Press Ctrl + V on your computer keyboard to paste the screenshot into the Word document.
Post as an attachment.
For more course tutorials visit
www.uophelp.com
Resource: Appendix J and Investopedia Stock Market Simulator
TUhttp://simulator.investopedia.com/MyPortfolio/default.aspxUT
Due Date: Day 5 [Individual forum]
Review your Investopedia Stock Market Simulator account located at
TUhttp://simulator.investopedia.com/MyPortfolio/default.aspxUT and make any trades and purchases
you find necessary.
Complete the Lifetime Investment Matrix in Appendix J.
Copy and paste a screenshot of your portfolio history and include it with your written report.
1. Press Alt + Print Screen on your computer keyboard to create a screenshot.
2. Open a blank MicrosoftP
P Word document.
3. Press Ctrl + V on your computer keyboard to paste the screenshot into the Word document.
Post as an attachment.
FIS 240 Week 8 CheckPoint Lifetime Investment Matrix PART 1 OF 2 Click Here to Buy the Tutorial http://www.uophelp.com/FIS-240/product-10756-FIS-240-Week-8- CheckPoint-Lifetime-Investment-Matrix-PART-1-OF-2 For more course tutorials visit www.uophelp.com Resource: Appendix J and Investopedia Stock Market Simulator TUhttp://simulator.investopedia.com/MyPortfolio/default.aspxUT Due Date: Day 5 [Individual forum] Review your Investopedia Stock Market Simulator account located at TUhttp://simulator.investopedia.com/MyPortfolio/default.aspxUT and make any trades and purchases you find necessary. Complete the Lifetime Investment Matrix in Appendix J. Copy and paste a screenshot of your portfolio history and include it with your written report. 1. Press Alt + Print Screen on your computer keyboard to create a screenshot. 2. Open a blank MicrosoftP P Word document. 3. Press Ctrl + V on your computer keyboard to paste the screenshot into the Word document. Post as an attachment.
<strong>FIS</strong> <strong>240</strong> <strong>Week</strong> 8 <strong>CheckPoint</strong> <strong>Lifetime</strong> <strong>Investment</strong> <strong>Matrix</strong> <strong>PART</strong> 1<br />
<strong>OF</strong> 2<br />
Click Here to Buy the Tutorial<br />
http://www.uophelp.com/<strong>FIS</strong>-<strong>240</strong>/product-10756-<strong>FIS</strong>-<strong>240</strong>-<strong>Week</strong>-8-<br />
<strong>CheckPoint</strong>-<strong>Lifetime</strong>-<strong>Investment</strong>-<strong>Matrix</strong>-<strong>PART</strong>-1-<strong>OF</strong>-2<br />
For more course tutorials visit<br />
www.uophelp.com<br />
Resource: Appendix J and Investopedia Stock Market Simulator<br />
TUhttp://simulator.investopedia.com/MyPortfolio/default.aspxUT<br />
Due Date: Day 5 [Individual forum]<br />
Review your Investopedia Stock Market Simulator account located at<br />
TUhttp://simulator.investopedia.com/MyPortfolio/default.aspxUT and make any trades and<br />
purchases<br />
you find necessary.<br />
Complete the <strong>Lifetime</strong> <strong>Investment</strong> <strong>Matrix</strong> in Appendix J.<br />
Copy and paste a screenshot of your portfolio history and include it with your written report.<br />
1. Press Alt + Print Screen on your computer keyboard to create a screenshot.<br />
2. Open a blank MicrosoftP<br />
P Word document.<br />
3. Press Ctrl + V on your computer keyboard to paste the screenshot into the Word document.<br />
Post as an attachment.