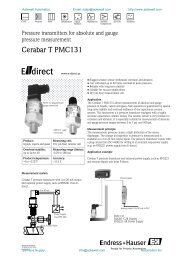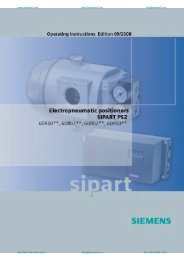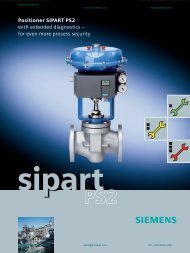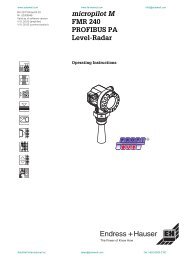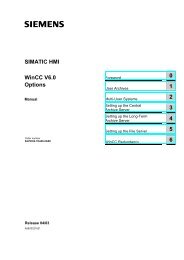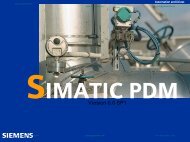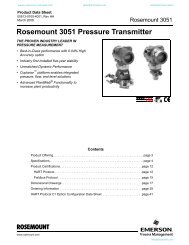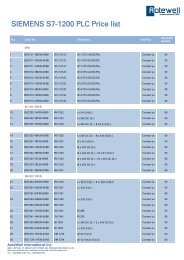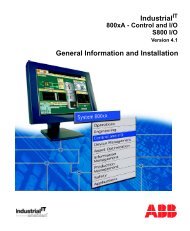Industrial Post Installation
Download - from AoteWell
Download - from AoteWell
- No tags were found...
Create successful ePaper yourself
Turn your PDF publications into a flip-book with our unique Google optimized e-Paper software.
<strong>Industrial</strong> IT<br />
800xA - System<br />
System Version 4.1<br />
<strong>Post</strong> <strong>Installation</strong>
<strong>Industrial</strong> IT<br />
800xA - System<br />
System Version 4.1<br />
<strong>Post</strong> <strong>Installation</strong>
NOTICE<br />
The information in this document is subject to change without notice and should not be<br />
construed as a commitment by ABB. ABB assumes no responsibility for any errors that<br />
may appear in this document.<br />
In no event shall ABB be liable for direct, indirect, special, incidental or consequential<br />
damages of any nature or kind arising from the use of this document, nor shall ABB be<br />
liable for incidental or consequential damages arising from use of any software or hardware<br />
described in this document.<br />
This document and parts thereof must not be reproduced or copied without written permission<br />
from ABB, and the contents thereof must not be imparted to a third party nor used<br />
for any unauthorized purpose.<br />
The software or hardware described in this document is furnished under a license and<br />
may be used, copied, or disclosed only in accordance with the terms of such license.<br />
This product meets the requirements specified in EMC Directive 89/336/EEC and in Low<br />
Voltage Directive 72/23/EEC.<br />
Copyright © 2003-2005 by ABB.<br />
All rights reserved.<br />
Release: June 2005<br />
Document number: 3BUA000156R4101<br />
TRADEMARKS<br />
All rights to trademarks reside with their respective owners.
TABLE OF CONTENTS<br />
About This Book<br />
General ............................................................................................................................13<br />
New <strong>Installation</strong>s .............................................................................................................13<br />
Upgrades..........................................................................................................................13<br />
System Installer ...............................................................................................................14<br />
Intended User...................................................................................................................14<br />
Use of Warning, Caution, Information, and Tip Icons ....................................................14<br />
Document Conventions ...................................................................................................15<br />
Version Numbers in Screen Captures ..............................................................................16<br />
Related Documents..........................................................................................................16<br />
Section 1 - Introduction<br />
General ............................................................................................................................19<br />
System Checker ...............................................................................................................24<br />
Section 2 - System Level Tasks<br />
Introduction .....................................................................................................................25<br />
Creating a System............................................................................................................25<br />
Adding System Extensions..............................................................................................31<br />
Shared Folder for PROFIBUS and HART Device Integration.............................37<br />
Shared Folder for FOUNDATION Fieldbus Device Integration..........................37<br />
Specifying the Common Path for Fieldbus Builder Data.....................................38<br />
Adding Connectivity and Application Servers................................................................39<br />
Adding Clients.................................................................................................................41<br />
Redundancy .....................................................................................................................42<br />
Overview .............................................................................................................42<br />
3BUA000156R4101 5
Table of Contents<br />
Redundant Aspect Servers ..................................................................42<br />
Redundant Connectivity Servers.........................................................43<br />
Configuring Redundancy ..................................................................................... 44<br />
Adding Redundant Aspect Servers .....................................................44<br />
Adding Redundant Connectivity Servers............................................45<br />
Verifying the System and Servers Are Working as Configured...........................45<br />
Affinity ............................................................................................................................ 46<br />
Overview ............................................................................................................46<br />
Planning Load Balancing..................................................................................... 47<br />
Load Balancing and System Performance ...........................................................49<br />
Affinity Configuration Procedures....................................................................... 50<br />
Defining Users................................................................................................................. 58<br />
User Roles .......................................................................................................................60<br />
Core Function Setup for Scheduler and Calculations .....................................................60<br />
Section 3 - SoftPoint Server<br />
Introduction .....................................................................................................................63<br />
SoftPoint Server Configuration.......................................................................................63<br />
Alarm and Event Configuration ......................................................................................69<br />
Redundant Service Providers ..........................................................................................73<br />
Section 4 - Diagnostics Collection Tool<br />
Introduction .....................................................................................................................75<br />
<strong>Post</strong> <strong>Installation</strong>...............................................................................................................75<br />
ABBResults Directory Share ............................................................................... 75<br />
Configuring the ABBResults Directory Share.....................................................77<br />
Section 5 - SMS and e-mail Messaging<br />
Introduction .....................................................................................................................79<br />
Creating the Service Group and Service Provider ..........................................................79<br />
Configuring the Location of the Application Server.......................................................81<br />
6 3BUA000156R4101
Table of Contents<br />
Section 6 - AC 800M<br />
Introduction .....................................................................................................................83<br />
Control Builder Configuration.........................................................................................83<br />
Control Builder M Configuration Planning .........................................................83<br />
Define Number of OPC Alarm and Event Subscriptions.....................................85<br />
Downloading AC 800M Controller Firmware and Setting the IP Address.....................87<br />
Download of Controller Firmware via Serial Line ..............................................87<br />
Setting the IP Address for AC 800M ...................................................................90<br />
Configuring IP Addresses on Redundant CPUs..................................92<br />
Ethernet Download of Controller or Communication Interface Firmware ..........93<br />
OPC Server Configuration...............................................................................................95<br />
OPC Server for AC 800M Configuration Planning .............................................95<br />
Additional Parameters..........................................................................................97<br />
Connect to Controllers .........................................................................................98<br />
Saving Cold Retain Values.................................................................................100<br />
Configure an OPC Data Access Connection......................................................101<br />
Configure OPC Data Access Redundancy .........................................................104<br />
Configure OPC Server for Alarm and Event Collection....................................104<br />
Verify OPC Server Configuration ......................................................................108<br />
System Alarms From AC 800M.........................................................................109<br />
Section 7 - 800xA for TRIO<br />
Introduction ...................................................................................................................111<br />
Install TRIO Software ...................................................................................................111<br />
Load TRIO System Extensions .....................................................................................111<br />
Load Hardware Definition Files ....................................................................................112<br />
Load Firmware ..............................................................................................................112<br />
Section 8 - HART Device Integration<br />
Introduction ...................................................................................................................115<br />
Adaptation of the DCOM Settings ................................................................................115<br />
Windows XP and Windows Server 2003 ...........................................................115<br />
Windows 2000....................................................................................................116<br />
Server Path Settings.......................................................................................................117<br />
3BUA000156R4101 7
Table of Contents<br />
Section 9 - PROFIBUS Device Integration<br />
Introduction ...................................................................................................................119<br />
Adaptation of the DCOM Settings................................................................................119<br />
Windows XP and Windows Server 2003 ...........................................................119<br />
Windows 2000 ...................................................................................................120<br />
Section 10 - 800xA for Advant Master<br />
Introduction ...................................................................................................................123<br />
Connectivity Server Configuration................................................................................123<br />
Add Multiple Connectivity Servers to the Same MB 300 Network ..................123<br />
Add the RTA Board............................................................................................124<br />
RTA Board Network Settings........................................................................................125<br />
Clock Synchronization.......................................................................................126<br />
Verify the RTA Board Network Settings............................................................127<br />
Section 11 - 800xA for DCI<br />
Introduction ...................................................................................................................129<br />
Creating a Symphony DCI OPC Server Object ............................................................129<br />
Section 12 - 800xA for Harmony<br />
Introduction ...................................................................................................................133<br />
Initial Harmony Network Setup ....................................................................................133<br />
Harmony Alarm and Event OPC Provider Setup..........................................................134<br />
Import the Harmony Configuration...............................................................................135<br />
New <strong>Installation</strong>s ...............................................................................................135<br />
Reloading when a Backup Exists.......................................................................136<br />
Reloading when a Backup does not Exist..........................................................136<br />
Synchronize the Aspect Directory.................................................................................137<br />
Configure Internet Explorer Options.............................................................................137<br />
SemAPI Information .....................................................................................................138<br />
Setting Up the SCSI Device After <strong>Installation</strong> ..................................................138<br />
Windows Server 2003.......................................................................138<br />
Windows 2000 Server.......................................................................139<br />
ICI Device Configuration Changed After <strong>Installation</strong>.......................................139<br />
8 3BUA000156R4101
Table of Contents<br />
Section 13 - 800xA for Melody<br />
Introduction ...................................................................................................................141<br />
Melody Alarm and Event OPC Provider Setup.............................................................141<br />
Configure Internet Explorer Options.............................................................................143<br />
Section 14 - 800xA for MOD 300<br />
Introduction ...................................................................................................................145<br />
Setting Up Time Synchronization .................................................................................145<br />
800xA System is Master Timekeeper ................................................................145<br />
MOD 300 System is Master Timekeeper...........................................................146<br />
Time Synchronization on the MOD 300 Connectivity Server ...........................146<br />
Time Synchronization on the Domain Controller ..............................................147<br />
Time Synchronization on the MOD 300 Client .................................................147<br />
Time Synchronization on the Service Provider Definition Aspect ....................148<br />
Communication Settings ...............................................................................................148<br />
Redundancy ...................................................................................................................150<br />
Add Hyper Terminal......................................................................................................151<br />
Section 15 - PLC Connect<br />
Introduction ...................................................................................................................153<br />
Basic Setup ....................................................................................................................153<br />
Control Network Setup.......................................................................................154<br />
Establish Control Network Connections...........................................154<br />
Create a New Control Network Object .............................................154<br />
Create an Adapter Data Source Definition Aspect............................155<br />
Configure the Adapter Data Source Definition Aspect.....................156<br />
Add Service Provider ........................................................................157<br />
Change Adapter Identity ...................................................................158<br />
Create Control Network Objects for Other Control Networks .........159<br />
Configure Source Definition Aspects................................................160<br />
Change Service Group Names for the PLC Server...........................160<br />
Change Service Group Names for the SoftPoint Server ...................163<br />
Create Source Definition Aspects .....................................................165<br />
3BUA000156R4101 9
Table of Contents<br />
Drag SoftPoint Object.......................................................................166<br />
Alarm and Event Setup ......................................................................................167<br />
IEC 60870 Licensing.....................................................................................................171<br />
Software keys.....................................................................................................171<br />
Licensing Procedure ..........................................................................................171<br />
Enabling Temporary Authorization ..................................................171<br />
Complete and Send the License Files ...............................................172<br />
Complete Formal Licensing..............................................................173<br />
Transferring the Software License.....................................................................174<br />
Other Licensing Options....................................................................................174<br />
PLC Server ....................................................................................................................175<br />
Configure PLC Server Processes ......................................................175<br />
Service Structure Example................................................................176<br />
Section 16 - Asset Optimization<br />
Introduction ...................................................................................................................177<br />
AoWebServerNode........................................................................................................177<br />
AssetMonitoring Service Provider Node ......................................................................178<br />
Adding Additional AO Servers to the System ..............................................................179<br />
Asset Optimization Aspect Permissions Configuration ................................................182<br />
Web-Enabled Views on Non-<strong>Industrial</strong> IT Systems......................................................183<br />
DMS Calibration Integration.........................................................................................183<br />
DMS Software Users Configuration..................................................................184<br />
DMS Server Configuration on non-800xA System Node .................................184<br />
Changing the DMS Server Location..................................................................184<br />
Recreate DMS Scheduled Tasks ........................................................................185<br />
SAP/PM Integration ......................................................................................................187<br />
Internet Explorer Configuration ....................................................................................188<br />
Excel Initialization ........................................................................................................188<br />
Section 17 - Production Management<br />
Introduction ...................................................................................................................189<br />
Batch Management........................................................................................................189<br />
10 3BUA000156R4101
Table of Contents<br />
Batch Management System Service Definitions................................................189<br />
Shutdown Script .................................................................................................193<br />
Print BMA Report Configuration.......................................................................193<br />
Internet Explorer Configuration.........................................................................194<br />
Initialize Office for Batch Users ........................................................................195<br />
Batch Management Toolbar ...............................................................................195<br />
Using Batch Management Advanced Templates Only.......................................195<br />
Manufacturing Management..........................................................................................196<br />
Create Virtual Directory.....................................................................................196<br />
Create User Account ..........................................................................................199<br />
Create Database..................................................................................................200<br />
Database Layout Guidelines .............................................................200<br />
Preliminary Tasks..............................................................................200<br />
SQL Server Prerequisites ..................................................................201<br />
Database Creation for SQL Server 2000...........................................201<br />
Configure Plant Explorer ...................................................................................204<br />
Configure Database Connection........................................................204<br />
Internet Explorer Configuration.........................................................................204<br />
Batch Management/Manufacturing Management Connection ..........................205<br />
Component Security Configuration ...................................................................205<br />
Install FrontPage Add-in ....................................................................................206<br />
Section 18 - Information Management<br />
Introduction ...................................................................................................................209<br />
Information Management Setup ....................................................................................209<br />
Other <strong>Post</strong> <strong>Installation</strong> Procedures .....................................................................211<br />
Setting the User Information Management Services.....................................................212<br />
Creating a Database Instance.........................................................................................213<br />
Starting Process Administration Supervision (PAS) .....................................................222<br />
Configuring the DBA (ADO) Data Provider for Oracle Data .......................................223<br />
Create an ODBC Data Source for the Oracle Database ................................................224<br />
Edit the ADO Data Provider Configuration ..................................................................226<br />
Troubleshooting Install Errors.......................................................................................229<br />
3BUA000156R4101 11
Table of Contents<br />
Database Instance Errors ...................................................................................229<br />
Drive Space Configured Incorrectly .................................................229<br />
Available Diskspace Changes Before You Run the Wizard..............230<br />
Insufficient Space for Oracle System Files.......................................231<br />
Verifying Oracle Service Names........................................................................231<br />
Information Management Profiles Client <strong>Post</strong> <strong>Installation</strong>...........................................234<br />
INDEX<br />
12 3BUA000156R4101
About This Book<br />
General<br />
This book describes post installation and system setup for the <strong>Industrial</strong> IT 800xA<br />
System Version 4.1.<br />
The procedures described in this book require Windows ® Administrator<br />
privileges.<br />
The security measures described in this document, for example, for user access,<br />
network security, firewalls, virus protection, and so on, represent possible steps<br />
that a user of an <strong>Industrial</strong> IT Extended Automation 800xA System may want to<br />
consider based on a risk assessment for a particular application and installation.<br />
This risk assessment, as well as the proper implementation, configuration,<br />
installation, operation, administration, and maintenance of all relevant security<br />
related equipment, software, and procedures, are the responsibility of the user of<br />
the <strong>Industrial</strong> IT Integrated Automation System.<br />
New <strong>Installation</strong>s<br />
Upgrades<br />
If the system is not pre-installed, refer to Section 1, Introduction for guidelines on<br />
how to proceed with the post installation and system setup.<br />
If an existing system requires upgrading from System Baseline 2.1/2 to System<br />
Version 4.1, from System Version 3.1 SP2 to System Version 4.1, or from System<br />
Version 4.0 to System Version 4.1, refer to <strong>Industrial</strong> IT, 800xA - System, Upgrade<br />
and <strong>Installation</strong>.<br />
3BUA000156R4101 13
System Installer About This Book<br />
System Installer<br />
Intended User<br />
A new system installation can be executed either semi-automatically using the<br />
System Installer as described in <strong>Industrial</strong> IT, 800xA - System, Automated<br />
<strong>Installation</strong>, or manually as described in this instruction.<br />
The System Installer does not install Manufacturing Management or 800xA for<br />
TRIO.<br />
This instruction is intended for installation engineers with experience with process<br />
control systems and Microsoft ® Windows operating systems. In general, Microsoft<br />
Windows functions are not described in this instruction.<br />
Use of Warning, Caution, Information, and Tip Icons<br />
This publication includes Warning, Caution, and Information where appropriate<br />
to point out safety related or other important information. It also includes Tip to<br />
point out useful hints to the reader. The corresponding symbols should be<br />
interpreted as follows:<br />
Electrical warning icon indicates the presence of a hazard which could result in<br />
electrical shock.<br />
Warning icon indicates the presence of a hazard which could result in personal<br />
injury.<br />
Caution icon indicates important information or warning related to the concept<br />
discussed in the text. It might indicate the presence of a hazard which could<br />
result in corruption of software or damage to equipment/property.<br />
Information icon alerts the reader to pertinent facts and conditions.<br />
Tip icon indicates advice on, for example, how to design your project or how to<br />
use a certain function<br />
Although Warning hazards are related to personal injury, and Caution hazards are<br />
associated with equipment or property damage, it should be understood that<br />
operation of damaged equipment could, under certain operational conditions, result<br />
14 3BUA000156R4101
About This Book<br />
Document Conventions<br />
in degraded process performance leading to personal injury or death. Therefore,<br />
comply fully with all Warning and Caution notices.<br />
Document Conventions<br />
The following conventions are used for the presentation of material:<br />
• The words in names of screen elements (for example, the title in the title bar of<br />
a window, the label for a field of a dialog) are initially capitalized.<br />
• Capital letters are used for the name of a keyboard key if it is labeled on the<br />
keyboard. For example, press the ENTER key.<br />
• Lowercase letters are used for the name of a keyboard key that is not labeled on<br />
the keyboard. For example, the space bar, comma key, and so on.<br />
• Press CTRL+C indicates that you must hold down the CTRL key while<br />
pressing the C key (to copy a selected object in this case).<br />
• Press ESC E C indicates that you press and release each key in sequence (to<br />
copy a selected object in this case).<br />
• The names of push and toggle buttons are boldfaced. For example, click OK.<br />
• The names of menus and menu items are boldfaced. For example, the File<br />
menu.<br />
– The following convention is used for menu operations: MenuName ><br />
MenuItem > CascadedMenuItem. For example: select File > New > Type.<br />
– The Start menu name always refers to the Start menu on the Windows<br />
Task Bar.<br />
• System prompts/messages are shown in the Courier font, and user<br />
responses/input are in the boldfaced Courier font. For example, if you enter a<br />
value out of range, the following message is displayed:<br />
Entered value is not valid. The value must be 0 to 30.<br />
You may be told to enter the string TIC132 in a field. The string is shown as<br />
follows in the procedure:<br />
TIC132<br />
Variables are shown using lowercase letters.<br />
sequence name<br />
3BUA000156R4101 15
Version Numbers in Screen Captures About This Book<br />
Version Numbers in Screen Captures<br />
The version numbers shown in some figures in this instruction are just examples and<br />
may not correspond to the current version.<br />
Related Documents<br />
Table 1 lists the documentation referred to this instruction.<br />
Table 1. Related Documentation<br />
Category Title Description<br />
System<br />
Administration<br />
<strong>Installation</strong><br />
Software<br />
<strong>Industrial</strong> IT, 800xA- System,<br />
Administration and Security<br />
<strong>Industrial</strong> IT, 800xA - System,<br />
<strong>Installation</strong><br />
<strong>Industrial</strong> IT, 800xA - System,<br />
Automated <strong>Installation</strong><br />
<strong>Industrial</strong> IT, 800xA - System,<br />
Upgrade and <strong>Installation</strong><br />
<strong>Industrial</strong> IT, 800xA - System, System<br />
Checker<br />
<strong>Industrial</strong> IT, 800xA - System, 800xA<br />
for Advant Master, Configuration<br />
<strong>Industrial</strong> IT, 800xA - Production<br />
Management, Batch Management,<br />
Configuration<br />
<strong>Industrial</strong> IT, 800xA - Information<br />
Management, Configuration<br />
<strong>Industrial</strong> IT, 800xA - Information<br />
Management, Operation<br />
<strong>Industrial</strong> IT, 800xA - Information<br />
Management, Configuration for<br />
Display Services<br />
3BSE037410R4101<br />
3BSE034678R4101<br />
3BSE034679R4101<br />
3BSE036342R4101<br />
3BSE041447R4101<br />
3BSE030340R4101<br />
3BUA000146R4101<br />
3BUF001092R4101<br />
3BUF001094R4101<br />
3BUF001093R4101<br />
16 3BUA000156R4101
About This Book<br />
Related Documents<br />
Table 1. Related Documentation (Continued)<br />
Category Title Description<br />
Software<br />
(continued)<br />
<strong>Industrial</strong> IT, 800xA - System, 800xA<br />
for Melody, Configuration<br />
<strong>Industrial</strong> IT, 800xA - Engineering,<br />
Engineering Workplace, Basic<br />
Engineering Functions<br />
<strong>Industrial</strong> IT, 800xA - System, 800xA<br />
for Harmony, Configuration<br />
<strong>Industrial</strong> IT, 800xA - System, 800xA<br />
for MOD 300, Configuration<br />
<strong>Industrial</strong> IT, 800xA - Control and I/O,<br />
Basic Control Software, Introduction<br />
and Configuration<br />
<strong>Industrial</strong> IT, 800xA - Control and I/O,<br />
OPC ® Server for AC 800M,<br />
<strong>Installation</strong> and Configuration<br />
<strong>Industrial</strong> IT, 800xA - Asset<br />
Optimization, Configuration<br />
<strong>Industrial</strong> IT, 800xA - Asset<br />
Optimization, Operation<br />
<strong>Industrial</strong> IT, 800xA - Device<br />
Management, HART, Configuration<br />
<strong>Industrial</strong> IT, 800xA - Device<br />
Management, PROFIBUS,<br />
Configuration<br />
<strong>Industrial</strong> IT, 800xA - Device<br />
Management, FOUNDATION<br />
Fieldbus, Configuration<br />
Other <strong>Industrial</strong> IT 800xA System -<br />
Automation System Network - Design<br />
and Configuration<br />
3BDD011741R4001<br />
3BDS011223R4101<br />
3BUA000157R4101<br />
3BUR002417R4101<br />
3BSE035980R4101<br />
3BSE035983R4001<br />
3BUA000118R4101<br />
3BUA000150R4101<br />
3BDD011748R4001<br />
3BDD011750R4001<br />
3BDD012902R4101<br />
3BSE034463R4101<br />
3BUA000156R4101 17
Related Documents About This Book<br />
18 3BUA000156R4101
Section 1 Introduction<br />
General<br />
Before performing the procedures in this section:<br />
• Install all 800xA System software.<br />
• Install software keys for the purchased products. The software keys must be in<br />
place in order to complete some procedures in this section.<br />
Refer to <strong>Industrial</strong> IT, 800xA - System, <strong>Installation</strong> for procedures on installing<br />
800xA System software and software keys.<br />
Table 2. <strong>Post</strong> <strong>Installation</strong> Sequence<br />
Node Type<br />
System Level Tasks<br />
Step<br />
Create a system. Perform this step at the designated Aspect Server. Refer<br />
to Creating a System on page 25.<br />
Add system extensions. Mandatory for all systems. Refer to Adding<br />
System Extensions on page 31.<br />
Add Connectivity and Application Servers. Mandatory for all systems,<br />
except single node systems.<br />
Note: Application Servers (Information Management, Batch Management,<br />
and Asset Optimization) must also be added to the system as Connectivity<br />
Servers.<br />
Refer to Adding Connectivity and Application Servers on page 39.<br />
Add clients. Mandatory for all systems, except single node systems. Refer to<br />
Adding Clients on page 41.<br />
Add redundant servers. Optional depending on redundancy requirements.<br />
Refer to Redundancy on page 42.<br />
3BUA000156R4101 19
General<br />
Section 1 Introduction<br />
Table 2. <strong>Post</strong> <strong>Installation</strong> Sequence (Continued)<br />
Node Type<br />
System Level Tasks<br />
(continued)<br />
Step<br />
Configure affinity. Optional depending on redundancy requirements. Refer<br />
to Affinity on page 46.<br />
Define users. Optional. Refer to Defining Users on page 58.<br />
Clock synchronization. Mandatory for all systems. Refer To <strong>Industrial</strong> IT,<br />
800xA - System, Automation System Network, Design and Configuration.<br />
Core function set-up: scheduler, calculations, softpoints. If you install<br />
Application Scheduler or Calculations without installing the Information<br />
Management Server, you must manually create the corresponding Service<br />
Group/Service Provider objects for each node where these services will run.<br />
Refer to the applicable documentation for details. This is done automatically<br />
(as part of standard post-installation) when you install these functions on an<br />
Information Management Server.<br />
SoftPoint Server also requires some manual setup. Refer to Section 3,<br />
SoftPoint Server.<br />
Check DCOM settings based on installed components and node type. Refer<br />
to Appendix A, DCOM Settings.<br />
SoftPoint Server SoftPoint Server Configuration on page 63.<br />
Redundant Service Providers on page 73.<br />
Alarm and Event Configuration on page 69.<br />
Diagnostics<br />
Collection Tool<br />
SMS and e-mail<br />
Messaging<br />
<strong>Post</strong> <strong>Installation</strong> on page 75.<br />
Creating the Service Group and Service Provider on page 79.<br />
Configuring the Location of the Application Server on page 81.<br />
AC 800M Control Builder Configuration on page 83.<br />
Downloading AC 800M Controller Firmware and Setting the IP Address on<br />
page 87.<br />
OPC Server Configuration on page 95.<br />
20 3BUA000156R4101
Section 1 Introduction<br />
General<br />
Node Type<br />
800xA for TRIO Install TRIO Software on page 111.<br />
HART Device<br />
Integration<br />
PROFIBUS Device<br />
Integration<br />
800xA for Advant<br />
Master<br />
Table 2. <strong>Post</strong> <strong>Installation</strong> Sequence (Continued)<br />
Load TRIO System Extensions on page 111.<br />
Load Hardware Definition Files on page 112.<br />
Load Firmware on page 112.<br />
Adaptation of the DCOM Settings on page 115.<br />
Server Path Settings on page 117.<br />
Adaptation of the DCOM Settings on page 119.<br />
Server Path Settings on page 117.<br />
Connectivity Server Configuration on page 123.<br />
RTA Board Network Settings on page 125.<br />
800xA for DCI Creating a Symphony DCI OPC Server Object on page 129.<br />
800xA for Harmony Initial Harmony Network Setup on page 133.<br />
Harmony Alarm and Event OPC Provider Setup on page 134.<br />
Import the Harmony Configuration on page 135.<br />
Synchronize the Aspect Directory on page 137.<br />
Configure Internet Explorer Options on page 137.<br />
SemAPI Information on page 138.<br />
800xA for Melody Melody Alarm and Event OPC Provider Setup on page 141.<br />
Configure Internet Explorer Options on page 143.<br />
800xA for MOD 300 Setting Up Time Synchronization on page 145.<br />
Communication Settings on page 148.<br />
Redundancy on page 150.<br />
Add Hyper Terminal on page 151.<br />
Step<br />
3BUA000156R4101 21
General<br />
Section 1 Introduction<br />
Node Type<br />
PLC Connect Basic Setup on page 153.<br />
Table 2. <strong>Post</strong> <strong>Installation</strong> Sequence (Continued)<br />
IEC 60870 Licensing on page 171.<br />
PLC Server on page 175.<br />
Asset Optimization AoWebServerNode on page 177.<br />
AssetMonitoring Service Provider Node on page 178.<br />
Adding Additional AO Servers to the System on page 179.<br />
Asset Optimization Aspect Permissions Configuration on page 182.<br />
Web-Enabled Views on Non-<strong>Industrial</strong> IT Systems on page 183.<br />
DMS Software Users Configuration on page 184 (only if using DMS<br />
Calibration Integration).<br />
DMS Server Configuration on non-800xA System Node on page 184 (only if<br />
using DMS Calibration Integration).<br />
Changing the DMS Server Location on page 184 (only if using DMS<br />
Calibration Integration).<br />
Recreate DMS Scheduled Tasks on page 185 (only if using DMS Calibration<br />
Integration).<br />
SAP/PM Integration on page 187 (only if using SAP/PM Integration).<br />
Internet Explorer Configuration on page 188.<br />
Excel Initialization on page 188.<br />
Step<br />
22 3BUA000156R4101
Section 1 Introduction<br />
General<br />
Node Type<br />
Production Management<br />
Batch Management Batch Management System Service Definitions on page 189.<br />
Manufacturing<br />
Management<br />
Information<br />
Management<br />
Table 2. <strong>Post</strong> <strong>Installation</strong> Sequence (Continued)<br />
Shutdown Script on page 193.<br />
Print BMA Report Configuration on page 193.<br />
Internet Explorer Configuration on page 194.<br />
Initialize Office for Batch Users on page 195.<br />
Batch Management Toolbar on page 195.<br />
Using Batch Management Advanced Templates Only on page 195.<br />
Create Virtual Directory on page 196.<br />
Create User Account on page 199.<br />
Create Database on page 200.<br />
Install FrontPage Add-in on page 206.<br />
Step<br />
Configure Plant Explorer on page 204.<br />
Internet Explorer Configuration on page 204.<br />
Batch Management/Manufacturing Management Connection on page 205<br />
Information Management Setup on page 209.<br />
Setting the User Information Management Services on page 212.<br />
Creating a Database Instance on page 213.<br />
Starting Process Administration Supervision (PAS) on page 222.<br />
Configuring the DBA (ADO) Data Provider for Oracle Data on page 223.<br />
Create an ODBC Data Source for the Oracle Database on page 224.<br />
Edit the ADO Data Provider Configuration on page 226.<br />
Troubleshooting Install Errors on page 229.<br />
3BUA000156R4101 23
System Checker<br />
Section 1 Introduction<br />
System Checker<br />
The System Checker is designed for the purpose of checking, verifying,<br />
documenting, and troubleshooting an 800xA System. It includes the following:<br />
• Node Report tool.<br />
• System Checker tool.<br />
• System Information Collector tool.<br />
• System Report tool.<br />
The System Checker supports 800xA System Versions 3.x and 4.x. It also supports<br />
System Baseline 2.x with some limitations. Those limitations, as well as the<br />
installation and use of the System Checker is described in <strong>Industrial</strong> IT, 800xA -<br />
System, System Checker.<br />
24 3BUA000156R4101
Section 2 System Level Tasks<br />
Introduction<br />
This section describes post installation tasks that must be done at the 800xA System<br />
level before proceeding with the post installation tasks for the individual functional<br />
areas. These tasks include:<br />
• Configure RNRP. Refer to <strong>Industrial</strong> IT, 800xA - System, Automation System<br />
Network, Design and Configuration.<br />
• Creating a System.<br />
• Adding System Extensions.<br />
• Adding Connectivity and Application Servers.<br />
• Adding Clients.<br />
• Redundancy.<br />
• Affinity.<br />
• Defining Users.<br />
• User Roles.<br />
• Core Function Setup for Scheduler and Calculations.<br />
Creating a System<br />
Creating a system will create the first Aspect Server (the Primary Aspect Server).<br />
Perform this on the node designated to be the Primary Aspect Server.<br />
When the system is created, the user currently logged in is added to the system as a<br />
member of the Everyone, System Engineer, and Application Engineer<br />
<strong>Industrial</strong>IT groups.<br />
Use the same user account as the one used for installation when creating the system.<br />
3BUA000156R4101 25
Creating a System<br />
Section 2 System Level Tasks<br />
1. Start the Configuration Wizard on the node designated to be the Primary<br />
Aspect Server. Select:<br />
Start > All Programs > ABB <strong>Industrial</strong> IT 800xA > System ><br />
Configuration Wizard<br />
2. The Select Type of Configuration dialog appears as shown in Figure 1. Select<br />
Create System and click Next.<br />
Figure 1. Select Type of Configuration Dialog<br />
26 3BUA000156R4101
Section 2 System Level Tasks<br />
Creating a System<br />
3. The Define Name and Description of the System dialog appears as shown in<br />
Figure 2. Use Table 3 to configure this dialog.<br />
Table 3. Create New System Dialog Settings<br />
Field<br />
Name<br />
Description<br />
Server Node<br />
Server Type<br />
Enter the system name.<br />
Description/Setting<br />
Enter the system description (optional).<br />
The current node (not an editable field).<br />
Select Aspect Server if a dedicated node is used for the Primary<br />
Aspect Server (distributed configuration).<br />
Select Aspect Server and Connectivity Server for single-node<br />
or small system configurations, where the Aspect and Connectivity<br />
Servers are combined.<br />
Select Aspect Server and Connectivity Server for Information<br />
Management Consolidation nodes.<br />
Figure 2. Define Name and Description of the System Dialog<br />
3BUA000156R4101 27
Creating a System<br />
Section 2 System Level Tasks<br />
4. Click Next.<br />
5. The Define Paths to Data Directories dialog appears as shown in Figure 3.<br />
Specify the paths to data directories (or accept the defaults) and click Next.<br />
Use a local disk on the Aspect Server node. Using a network disk will severely<br />
decrease the performance of the Aspect Server and risk availability of the entire<br />
system.<br />
Figure 3. Define Paths to Data Directories Dialog<br />
28 3BUA000156R4101
Section 2 System Level Tasks<br />
Creating a System<br />
6. The Configure RNRP dialog appears as shown in Figure 4.<br />
Figure 4. Configure RNRP Dialog<br />
For a system application to comply with RNRP requirements, all<br />
communication should be made on the primary network interface. Therefore,<br />
filters must be specified for the System. The filters make sure the right path<br />
across the network is used by system software. Single node configuration also<br />
needs to configure RNRP. RNRP is always used by the system and should be<br />
configured according to <strong>Industrial</strong> IT, 800xA - System, Automation System<br />
Network, Design and Configuration.<br />
The Configure RNRP dialog is used to specify the number of network areas<br />
where client and server nodes communicate with each other. Do not count<br />
network areas where only controllers and Connectivity Servers are connected.<br />
To Apply filters to the system, select the Using RNRP check box and specify<br />
the number of areas in the Number of areas: field. Click Next and continue<br />
with Step 7.<br />
3BUA000156R4101 29
Creating a System<br />
Section 2 System Level Tasks<br />
7. The Configure Network Addresses dialog appears as shown in Figure 5.<br />
The Configure Network Address dialog does not configure whether RNRP will<br />
be or will not be used. RNRP will be used if its configuration is done implicitly or<br />
explicitly as described in <strong>Industrial</strong> IT, 800xA - System, Automation System<br />
Network, Design and Configuration.<br />
The Configure Network Address dialog is intended for 800xA System<br />
applications if a redundant client server network is used, or if clients and/or<br />
servers are connected to a network in addition to the client server network. The<br />
purpose is to prevent the slow failover times.<br />
The dialog has sets of three address fields:<br />
– Primary Network Address.<br />
– Secondary Network Address.<br />
– Network address mask.<br />
The number of sets is equal to the number of areas specified in Step 6.<br />
Fill in the dialog with the proper information and click Next.<br />
Figure 5. Configure Network Addresses Dialog<br />
30 3BUA000156R4101
Section 2 System Level Tasks<br />
Adding System Extensions<br />
8. The Apply Settings dialog appears. Click Finish to accept the settings and<br />
create the system, or click Back to make changes. System creation takes some<br />
time.<br />
The System creation is finished when the wizard shows the dialog in Figure 1.<br />
9. Exit the Configuration Wizard.<br />
10. To verify the system is running, hover the cursor over the ABB System<br />
Supervisor symbol in the Windows Notification area shown in Figure 6. The<br />
pop-up message should indicate that the system is Enabled.<br />
Figure 6. ABB System Supervisor Symbol<br />
ABB recommends backing up OperateITData\ServiceManager\SMData.dat.<br />
Adding System Extensions<br />
800xA System functions have system extensions that must be added to the Aspect<br />
System. The system extensions must be installed on the primary Aspect Server<br />
Node. The available system extensions are listed in Table 4.<br />
If adding system extension for PROFIBUS ® Device Integration or HART ®<br />
Device Integration, follow the instruction for creating a shared folder before<br />
adding the system extensions. Refer to Shared Folder for PROFIBUS and HART<br />
Device Integration on page 37.<br />
If adding system extensions for FOUNDATION Fieldbus, follow the<br />
instructions for creating a shared folder before adding the system extensions.<br />
Refer to Shared Folder for FOUNDATION Fieldbus Device Integration on page<br />
37.<br />
3BUA000156R4101 31
Adding System Extensions<br />
Section 2 System Level Tasks<br />
Table 4. System Extensions and <strong>Installation</strong> Sequence 1<br />
Application<br />
System Extension<br />
AC 800M<br />
AC800M Connect<br />
AC800M SB2 Libraries<br />
NOTE: This system extension is optional and should only be loaded if<br />
upgrading from System Baseline 2 (SB2). It includes libraries<br />
compatible with SB2. These libraries are not part of the AC800M<br />
Connect system extension.<br />
Production Management<br />
Batch Management<br />
Batch Advanced Templates<br />
Manufacturing Management<br />
Information Management<br />
(IM)<br />
SoftPoint Server<br />
Asset Optimization<br />
SMS and e-mail<br />
Messaging<br />
PC, Network and<br />
Software Monitoring<br />
<strong>Industrial</strong> IT Archival<br />
Inform IT Calculations (add manually if not installing IM application)<br />
Inform IT History<br />
Inform IT ODA<br />
Inform IT Scheduler (add manually if not installing IM application)<br />
ABB SoftPoint Server<br />
Asset Optimizer Server<br />
Asset Monitor Environment<br />
DMS Calibration Connect<br />
Maximo Connectivity or SAP Connect System Extension (choose only<br />
one)<br />
SMS and e-mail Messaging<br />
PC, Network and Software Monitoring<br />
32 3BUA000156R4101
Section 2 System Level Tasks<br />
Adding System Extensions<br />
Table 4. System Extensions and <strong>Installation</strong> Sequence 1 (Continued)<br />
Application<br />
Engineering Studio<br />
System Extension<br />
Engineering Base<br />
NOTE: If you intend to work with Absolute Reference Designations<br />
(ARD), configure the Plant Explorer according to the Engineering<br />
Workplace section of <strong>Industrial</strong> IT, 800xA - Engineering, Engineering<br />
Workplace, Basic Engineering Functions.<br />
DM & PM Application<br />
AC800M Signal Extensions<br />
Function Designer<br />
Reuse Assistant<br />
Script Manager<br />
Topology Designer<br />
Function Designer for AC800M<br />
Topology Designer for AC800M<br />
Function Designer for AC 800M SB2 Libraries<br />
NOTE:<br />
This system extension is optional and should only be loaded if AC 800M<br />
SB2 Libraries have been loaded.<br />
3BUA000156R4101 33
Adding System Extensions<br />
Section 2 System Level Tasks<br />
Table 4. System Extensions and <strong>Installation</strong> Sequence 1 (Continued)<br />
Application<br />
Fieldbus Products<br />
NOTES:<br />
1. BEFORE running the<br />
system extension, follow<br />
the instruction for the<br />
specific Device<br />
Integration software<br />
described in Shared<br />
Folder for PROFIBUS<br />
and HART Device<br />
Integration on page 37 or<br />
Shared Folder for<br />
FOUNDATION Fieldbus<br />
Device Integration on<br />
page 37.<br />
2. Follow the instructions<br />
in Specifying the<br />
Common Path for<br />
Fieldbus Builder Data on<br />
page 38 AFTER adding<br />
the FOUNDATION<br />
Fieldbus system<br />
extensions.<br />
800xA for DCI<br />
800xA for Safeguard<br />
800xA for MOD 300<br />
PLC Connect<br />
800xA for Harmony<br />
800xA for Melody<br />
Fieldbus Builder PROFIBUS/HART<br />
PROFIBUS Device Integration Library - Basics<br />
PROFIBUS Device Integration Library - Asset Monitoring<br />
HART Device Integration Library - Basics<br />
HART Device Integration Library - Asset Monitoring<br />
NOTE:<br />
The HART Device Integration Library - Basics system extension must be<br />
loaded, even if only PROFIBUS Device Integration is used.<br />
Function Designer for FB P/H<br />
NOTE:<br />
This system extension should only be loaded if Fieldbus Builder<br />
PROFIBUS/HART system extensions have been loaded.<br />
Fieldbus Builder FF<br />
FF Device Integration Library - Basics<br />
FF Device Integration Library - Asset Monitoring<br />
DCI Connect<br />
Safeguard Connect<br />
AC 400 Connect<br />
MOD300Connect<br />
MOD300OPCConnect<br />
PLC Connect<br />
Harmony Connect<br />
Melody Connect<br />
System Extension<br />
34 3BUA000156R4101
Section 2 System Level Tasks<br />
Adding System Extensions<br />
Table 4. System Extensions and <strong>Installation</strong> Sequence 1 (Continued)<br />
Application<br />
Central Licensing<br />
System<br />
800xA Documentation<br />
Central Licensing System<br />
System Instructions<br />
System Extension<br />
NOTE:<br />
1. The 800xA for TRIO system extension must be loaded separately after installation of 800xA for TRIO, which can<br />
not be installed until the AC 800M system extensions are loaded. Refer to Section 7, 800xA for TRIO to install<br />
800xA for TRIO and load its system extension after performing all other post installation procedures.<br />
To add the system extensions:<br />
1. Start the configuration wizard on the primary Aspect Server node. Select:<br />
Start > All Programs > ABB <strong>Industrial</strong> IT 800xA > System ><br />
Configuration Wizard<br />
2. Open the System Extension Load dialog by going to:<br />
System Administration > Select System > System Extension Load<br />
This produces a view similar to the one shown in Figure 7, with the available<br />
system extensions listed in the left pane.<br />
TC08045A<br />
Figure 7. System Extension Load Dialog<br />
3BUA000156R4101 35
Adding System Extensions<br />
Section 2 System Level Tasks<br />
3. Select the system extension to load in the list in the left pane and move it to the<br />
list in the right pane by clicking >. To move all the system extensions from the<br />
left pane to the right pane, click >>.<br />
4. The Thumb up/down icon indicates the status of the dependency evaluation. If<br />
the list in the right pane contains more than one system extension, click Press<br />
header to autosort to sort the system extensions load order with regard to<br />
dependencies.<br />
5. All system extensions listed in the right pane should be marked with the<br />
Thumb up icon. Click Next and the Apply Settings dialog similar to the one<br />
shown in Figure 8 appears.<br />
Figure 8. Apply Settings Dialog<br />
TC08046A<br />
6. Click Finish. The system extensions will load into the system.<br />
7. A progress dialog is shown during the load. Click View Log to view log<br />
messages during load.<br />
8. When the load operation has finished, click Finished and view the<br />
Configuration Wizard log to verify that no errors occurred during the load.<br />
9. Close the Configuration Wizard.<br />
36 3BUA000156R4101
Section 2 System Level Tasks<br />
Shared Folder for PROFIBUS and HART Device Integration<br />
Shared Folder for PROFIBUS and HART Device Integration<br />
Device Type Managers (DTM), installed on each client, may store their private<br />
internal data in a separate file on the hard disk. This private data could be; for<br />
example, log files, last open view, etc. However, private internal data does not mean<br />
the instance data set of the device parameter. As a default, the DTM stores the<br />
private data locally on each client.<br />
This path must be configured in the Plant Explorer Workplace to ensure the<br />
synchronization of private data of DTMs.<br />
To synchronize private data of a DTM, a specific file directory should be released<br />
for access from every client where the DTM is used. File/directory sharing<br />
allows other users to access this directory and make changes to its files.<br />
A directory must be enabled for DTM access on every system node (redundant<br />
servers as well). Use the following directory:<br />
:\ABB <strong>Industrial</strong> IT Data\Engineer IT Data\Fieldbus Builder PH<br />
Use the Windows file sharing functionality to enable access to this file directory on<br />
each Aspect and Connectivity Server.<br />
1. Select the Fieldbus Builder PH folder that was created.<br />
2. Right-click and select Sharing ... from the context menu that appears.<br />
3. Choose Share this folder.<br />
4. All 800xA System users must have full permissions for the shared folder.<br />
Access rights shall be limited to the <strong>Industrial</strong>ITUsers group.<br />
Shared Folder for FOUNDATION Fieldbus Device Integration<br />
1. Share the following folder for OPC Server data on all FOUNDATION Fieldbus<br />
Connectivity Server nodes:<br />
:\Program Files\ABB <strong>Industrial</strong> IT\Engineer IT\<br />
Fieldbus Builder FF\opcsrv<br />
All 800xA System users must have full permission for the shared folder.<br />
Access rights shall be limited to the <strong>Industrial</strong>ITUser group.<br />
3BUA000156R4101 37
Specifying the Common Path for Fieldbus Builder Data<br />
Section 2 System Level Tasks<br />
2. Create and share a folder for the HSE Subnet configuration data of Fieldbus<br />
Builder FF on a primary Aspect Server, so that it is accessible from all 800xA<br />
System nodes, e.g.:<br />
:\ABB <strong>Industrial</strong> IT Data\Engineer IT Data\Fieldbus<br />
Builder FF Data<br />
The shared folder shall be hidden. All 800xA System users must have full<br />
permissions for the share and the folder in the file system. Therefore, access<br />
rights shall be limited to the <strong>Industrial</strong>ITUser group.<br />
To hide a shared resource from users, type $ as the last character of the shared<br />
resource name. The $ then becomes part of the resource name. Users can map a<br />
drive to this shared resource, but they are unable to see it when they browse for it.<br />
Storage of FBB FF HSE Subnet configuration data on a server is not redundant<br />
even if this server is redundant.<br />
Specifying the Common Path for Fieldbus Builder Data<br />
After adding the system extensions for FOUNDATION Fieldbus, the prompt shown<br />
in Figure 9 appears asking for the common path for Fieldbus Builder FF data.<br />
Figure 9. Common Path for FBB FF Data<br />
tc05721a<br />
Select the path to the folder containing the FBB FF HSE Subnet configuration data.<br />
This is the same folder that was shared in Step 2 on page 38.<br />
Use an UNC path name in the form: \\node name\share name\.... Use an UNC<br />
path name in a single node system as well. This makes it easier to expand the<br />
system later.<br />
38 3BUA000156R4101
Section 2 System Level Tasks<br />
Adding Connectivity and Application Servers<br />
Do not use the SUBST command for the shared folder to associate the path with a<br />
drive letter.<br />
Adding Connectivity and Application Servers<br />
This procedure is required for all Connectivity Servers, and for Application Servers<br />
(IM Servers, Batch Servers, MM Servers, AO Servers, and other applications such<br />
as 800xA for Harmony Configuration Server and 800xA for Melody Configuration<br />
Server) in a distributed (multinode) system.<br />
Application Servers are added to the system as Connectivity Servers. There is not<br />
a separate option for adding Application Servers.<br />
When a Secondary Batch Server is added, it must be added as a redundant<br />
Connectivity Server as described in Redundancy on page 42.<br />
This procedure is not required when setting up a single node system.<br />
Before adding any node, make sure that the node to be added has all required<br />
software installed. It must also have the same versions of system extensions<br />
software installed as the Aspect Server.<br />
1. Start the configuration wizard on the Primary Aspect Server.<br />
2. Select System Administration and click Next.<br />
3. Select the system and click Next.<br />
4. Select Nodes and click Next.<br />
5. Select Add Connectivity Server and click Next.<br />
3BUA000156R4101 39
Adding Connectivity and Application Servers<br />
Section 2 System Level Tasks<br />
6. The Add Connectivity Server Node dialog appears. Select the node from the<br />
drop-down list box as shown in Figure 10 and click Next.<br />
If a node is not present in the drop-down list box, it could be due to configuration<br />
issues with name lookup. The node name can be typed in manually.<br />
Figure 10. Add Connectivity Server Node Dialog<br />
TC05971A<br />
If a node is acting as a Connectivity Server for 800xA for Harmony or 800xA for<br />
Melody, add the node installed as the Primary Connectivity Server using this<br />
procedure. Refer to Adding Redundant Connectivity Servers on page 45 when<br />
adding the backup Connectivity Server.<br />
7. Repeat Step 5 and Step 6 for all Primary Connectivity Servers (e.g. one for the<br />
800xA for Advant Master Connectivity Server and one for the AC 800M<br />
Connectivity Server), but not the (optional) redundant Connectivity Servers.<br />
Redundant servers will be added in Redundancy on page 42. When all<br />
Connectivity Servers have been added, proceed to Step 8.<br />
8. Verify that all Connectivity Servers are running after they are added.<br />
a. Open a Plant Explorer Workplace.<br />
40 3BUA000156R4101
Section 2 System Level Tasks<br />
Adding Clients<br />
b. Use the Structure Selector to open the Node Administration Structure.<br />
c. Use the Object Browser to select All Nodes, Node Group as shown in<br />
Figure 11.<br />
Adding Clients<br />
Figure 11. Verifying that Servers and Services Are Running<br />
TC05745A<br />
d. Select System Status Viewer in the Aspect List Area.<br />
e. The status is shown in the Preview Area.<br />
This procedure is required for all workplace client nodes including Operator<br />
Workplace Clients, Engineering Studio Clients, IM Client Toolkit nodes, Batch<br />
Clients, MM Clients, and AO Clients.<br />
Before adding any node, make sure that the node to be added has all required<br />
software installed. It must also have the same versions of system extensions<br />
software installed as the Aspect Server.<br />
3BUA000156R4101 41
Redundancy<br />
Section 2 System Level Tasks<br />
Redundancy<br />
Overview<br />
To add a client follow the steps:<br />
1. Start the configuration wizard on the Primary Aspect Server.<br />
2. Select System Administration and click Next.<br />
3. Select the system and click Next.<br />
4. Select Nodes and click Next.<br />
5. Select Add Client and click Next.<br />
6. The Add Client Node dialog appears. Select the node from the drop-down list<br />
box and click Next.<br />
7. Repeat Step 5 and Step 6 for all Clients.<br />
To increase the uptime and eliminate loss of data, the 800xA System supports<br />
redundant server configurations. This is optional. One of the key features of<br />
redundancy and parallel servers is the fail-over functionality from one Service<br />
Provider to another. If the Service Provider with which a client application is<br />
communicating fails, or if the whole server node where the Service Provider is<br />
running fails, the client node will perform a fail-over and connect to a redundant<br />
Service Provider on another server node. Future transactions will be transferred to<br />
the redundant Service Provider.<br />
Performance can be increased by load balancing. Refer to Affinity on page 46.<br />
Redundant Aspect Servers<br />
This section provides guidelines for planning a redundant installation, and<br />
instructions for configuring redundancy.<br />
The redundant Aspect Server configuration is based on a one-out-of-two or two-outof-three<br />
system.<br />
42 3BUA000156R4101
Section 2 System Level Tasks<br />
Overview<br />
In a redundant configuration of Aspect Servers the following base services are<br />
redundant:<br />
• File Set Distribution (FSD) Service<br />
• Aspect Directory Service.<br />
• Cross Referencing Service.<br />
• System Message Service (parallel).<br />
• Time Service.<br />
• Alarm Manager Service.<br />
• Soft Alarms Service.<br />
• External Alarm Service.<br />
The following base services are not redundant and will be running only on the<br />
Primary Aspect Server:<br />
• Alarm Logger Service.<br />
• Licence Service.<br />
Two redundant Aspect Servers must be working to allow client applications to read<br />
and write configuration data in the Aspect Directory database. Data is always<br />
automatically replicated between the server nodes in the Server Group. If only one<br />
Aspect Server is left, the system goes into a read-only mode in a two out of three<br />
system. This is to avoid inconsistency in the Aspect Directory database.<br />
Redundant Connectivity Servers<br />
The redundant Connectivity Server configuration is based on running two servers in<br />
parallel.<br />
In a redundant configuration of Connectivity Servers, the following base services<br />
are parallel:<br />
• Event Collector Service.<br />
• Basic History Service.<br />
• OpcDA_Connector Service.<br />
• OpcDA_Direct Server Service.<br />
• Property Transfer Service.<br />
• Time Service.<br />
Services of the Connectivity Server are not fully redundant, but they are parallel.<br />
This means that they will not replicate data between Service Providers.<br />
3BUA000156R4101 43
Configuring Redundancy<br />
Section 2 System Level Tasks<br />
Only one redundant Connectivity Server is required for client applications to read<br />
and write process data.<br />
Configuring Redundancy<br />
Adding Redundant Aspect Servers<br />
Before adding a redundant Aspect Server, verify that:<br />
• The system exists and that the Primary Aspect Server is up and running. This is<br />
the node where the system was created (Creating a System on page 25).<br />
• The node to be added has all required software installed. It must also have the<br />
same versions of system extensions software installed as the Aspect Server.<br />
1. Start the configuration wizard on the Primary Aspect Server.<br />
2. Select System Administration and click Next.<br />
3. Select the system and click Next.<br />
4. Select Nodes and click Next.<br />
5. Select Add Redundant Server and click Next.<br />
6. The Select Redundant Node dialog appears showing all available server nodes<br />
(Aspect and Connectivity Server nodes) as shown in Figure 12. Select the<br />
Aspect Server node to be duplicated and click Next.<br />
7. In the next dialog box, select the node that will function as the redundant<br />
Aspect Server from the Server Node drop-down list box.<br />
8. Select the Update remote node check box to update and activate the remote<br />
server node.<br />
9. Click Next.<br />
10. In the next dialog, click Apply.<br />
11. For a two-out-of-three system, repeat these steps to add a third Aspect Server<br />
node.<br />
44 3BUA000156R4101
Affinity<br />
Section 2 System Level Tasks<br />
3. Use the Object Browser to select All Nodes, Node Group as shown in<br />
Figure 11.<br />
4. Select System Status Viewer in the Aspect List Area.<br />
5. The status is shown in the Preview Area.<br />
Affinity<br />
Affinity is a means to ensure a predictable system configuration. It is optional and in<br />
most cases not necessary. This section provides a brief overview of the affinity<br />
concept, guidelines for planning affinity, and instructions for configuring affinity in<br />
the system.<br />
If affinity is not configured, clients will randomly select providers for their<br />
services.<br />
Overview<br />
Balancing the client load within a server group will achieve a predictable and stable<br />
running condition. This is especially important for Connectivity Servers, which<br />
handle large amounts of process data. Without load balancing, the problem can arise<br />
where one server node handles the larger part of the client node load, while the other<br />
server nodes are idling.<br />
Affinity is configured using an affinity aspect placed in the Administration<br />
Structure. It specifies the order for which a client should pick servers for a certain<br />
service. For example, Client A must always connect to Connectivity Server A (when<br />
available) and Client B to Connectivity Server B. Refer to Figure 13 for an example<br />
of load balancing.<br />
Different services may use different affinity settings. Affinity settings for clients to<br />
services provided by Connectivity Servers differs from the settings for services<br />
provided by Aspects Servers.<br />
There are three basic steps:<br />
• Create the Affinity aspect.<br />
• Configure the Affinity aspect.<br />
• Apply affinity settings to desired services.<br />
These steps are described in detail in Affinity Configuration Procedures on page 50.<br />
46 3BUA000156R4101
Section 2 System Level Tasks<br />
Planning Load Balancing<br />
CLIENT<br />
A<br />
CLIENT<br />
B<br />
CONNECTIVITY<br />
SERVER<br />
A<br />
CONNECTIVITY<br />
SERVER<br />
B<br />
ASPECT<br />
SERVER<br />
T05243A<br />
Figure 13. Configuration Example of Load Balancing.<br />
Planning Load Balancing<br />
Affinity can be configured for redundant Aspect Servers as well as Connectivity<br />
Servers. Before configuring affinity, you must plan how to balance the client load<br />
between the redundant servers of the system.<br />
When developing a new load balancing plan it is always recommended to maintain a<br />
triangle-relationship between a particular client, Aspect Server, and Connectivity<br />
Server as shown in Figure 14. This is to minimize disturbance.<br />
CLIENT<br />
CONNECTIVITY<br />
SERVER<br />
ASPECT<br />
SERVER<br />
T05244A<br />
Figure 14. Triangle-Relationship for Planning Affinity<br />
This means, for example, if Client 1 primarily accesses Aspect Server 3 and<br />
Connectivity Server 2, then Aspect Server 3 should also primarily access<br />
Connectivity Server 2, in order to maintain the triangle-relationship between Client<br />
1, Aspect Server 3, and Connectivity Server 2.<br />
3BUA000156R4101 47
Planning Load Balancing<br />
Section 2 System Level Tasks<br />
Relationships are always planned and drawn from the client point of view. The<br />
relationship between the Aspect Server and the Connectivity Server is bidirectional,<br />
as both servers can act as clients and access the other one.<br />
The triangle-relationship is kept only under normal running conditions of the<br />
system.<br />
If one server of a triangle fails and the client fails over to the next server, the<br />
triangle-relationship is lost. There are no lower prioritized triangle-relationship<br />
setups for failure conditions.<br />
The planned affinity settings are then transferred into a load balancing table. This<br />
table is later used as base reference in the affinity configuration steps in Affinity<br />
Configuration Procedures on page 50. The numbers within the table indicate the<br />
order in which clients fail over to different servers. All triangle-relationships are<br />
entered into this table using the highest order number (1), indicating that this is the<br />
preferred access under normal running system conditions. Remaining cells are filled<br />
with lower order numbers, but they do not follow any triangle-relationships.<br />
Figure 15 shows an example of a load balancing plan for a system with 2 clients, 3<br />
Aspect Servers, and 2 Connectivity Servers. Bold numbers in Table 5 are results<br />
taken from the corresponding triangle-relationships.<br />
It is not always possible to create triangle-relationships covering all servers<br />
without producing any conflicts in the load balancing table. The primary goal of<br />
planning load balancing is to define as many conflict free triangles as possible for<br />
the preferred client-server relationships, mainly for the operator stations, under a<br />
normal running system condition.<br />
CLIENT 1<br />
CLIENT 2<br />
CONNECTIVITY<br />
SERVER 2<br />
ASPECT<br />
SERVER 3<br />
CONNECTIVITY<br />
SERVER 1<br />
ASPECT<br />
SERVER 2<br />
T05245A<br />
Figure 15. Load Balancing Plan Example<br />
48 3BUA000156R4101
Section 2 System Level Tasks<br />
Load Balancing and System Performance<br />
Affinity<br />
Table 5. Load Balancing Table for Load Balancing Plan in Figure 15<br />
Aspect<br />
Server 1<br />
Aspect<br />
Server 2<br />
Aspect<br />
Server 3<br />
Connectivity<br />
Server 1<br />
Connectivity<br />
Server 2<br />
Client 1 3 2 1 2 1<br />
Client 2 2 1 3 1 2<br />
Aspect<br />
Server 1<br />
Aspect<br />
Server 2<br />
Aspect<br />
Server 3<br />
Connectivity<br />
Server 1<br />
Connectivity<br />
Server 2<br />
— — — 2 1<br />
— — — 1 2<br />
— — — 2 1<br />
3 1 2 — —<br />
2 3 1 — —<br />
NOTE:<br />
Bold entries are results taken from the corresponding triangle relationships.<br />
Load Balancing and System Performance<br />
Using affinity for load balancing optimizes the use of available system resources.<br />
However, a redundant configuration of Aspect or Connectivity Servers behaves<br />
differently from the classical redundancy concept, if affinity is applied.<br />
In a normal redundant configuration without affinity, if a redundant server fails, all<br />
client connections will fail over from the used Service Provider to an idling machine<br />
and the performance of the redundant server cluster will remain constant.<br />
If a redundant server fails in a redundant configuration with affinity defined, the<br />
fail-over functionality adds the work load of the failed server to a redundant server<br />
already in use. The additional work load could overload that server and degrade the<br />
performance of the redundant server cluster.<br />
3BUA000156R4101 49
Affinity Configuration Procedures<br />
Section 2 System Level Tasks<br />
Consider the following item for load balancing:<br />
• To achieve best performance when all redundant servers are operating, and<br />
accept lower performance if one server node fails. In this case, ABB<br />
recommends defining affinity for redundant servers.<br />
-or-<br />
• To achieve predictable performance, both when redundant servers are operating<br />
normally and when one server node fails. In this case, ABB recommends to not<br />
use affinity for redundant servers.<br />
Affinity Configuration Procedures<br />
In this example, two Affinity Objects are created: CS and AS. This is the<br />
recommendation for a redundant system.<br />
Recommendations:<br />
• Set up a redundant system first, and verify it, before setting up the affinity.<br />
• Use the following services when using affinity:<br />
– File Set Distribution (FSD) Service.<br />
– Aspect Directory Service.<br />
– Basic History Service.<br />
– Cross Referencing Service.<br />
– Opc_DA Connector Service<br />
– System Message.<br />
For the client node, the affinity should be set in such a way that for all services<br />
running on an Aspect Server, the affinity is pointing to one (the same) Aspect<br />
Server in a 2 out of 3 setup. Do not point to different Aspect Servers for different<br />
services. This is also true for redundant (parallel) Connectivity Server pairs. The<br />
client should point to all services on one Connectivity Server, rather than mixing<br />
affinity settings.<br />
There basic steps are:<br />
• Create the Affinity Objects.<br />
• Configure the Affinity Aspects.<br />
• Apply Affinity Settings to the Services.<br />
50 3BUA000156R4101
Section 2 System Level Tasks<br />
Affinity Configuration Procedures<br />
• Set Delay Fallback Time and Delay Fallback Time Spread.<br />
Make the changes under Set Delay Fallback Time and Delay Fallback Time<br />
Spread on page 54 only if the system is large and is experiencing poor<br />
performance when clients are reconnecting to a server. As a rule of thumb, only<br />
make these changes if the reconnection time is longer than 15 minutes and there<br />
are more than five clients on the server.<br />
Create the Affinity Objects. To create the Affinity objects:<br />
1. Open a Plant Explorer Workplace.<br />
2. Use the Structure Selector to open the Admin Structure.<br />
3. Use the Object Browser to navigate to:<br />
Administrative Objects > Inventory Object> Affinity<br />
4. Right-click on the Affinity aspect type object and select New Object from the<br />
context menu that appears.<br />
5. The New Object dialog appears as shown in Figure 16. Create a new object of<br />
type Affinity.<br />
Figure 16. New Object Dialog<br />
TC05726A<br />
3BUA000156R4101 51
Affinity Configuration Procedures<br />
Section 2 System Level Tasks<br />
6. Specify a name (CS_Affinity) for the Affinity Object in the Name field.<br />
7. Repeat the procedure to create and name the AS Affinity Object.<br />
Configure the Affinity Aspects. To configure the Affinity aspects:<br />
1. Select the Affinity Definition Aspect of an Affinity object in the Aspect List<br />
Area.<br />
2. Select the Configuration tab in the Preview Area (Figure 17).<br />
3. Click Add under the Selection Group/Node list to add clients to the list.<br />
Figure 17. Configuring Affinity Aspects<br />
TC05724A<br />
4. In the Item Contents list (to the right) specify the server nodes and server node<br />
groups and the order in which the client must connect to the servers. The client<br />
nodes select the server in order from top to bottom.<br />
52 3BUA000156R4101
Section 2 System Level Tasks<br />
Affinity Configuration Procedures<br />
5. Click Apply.<br />
6. Verify the configuration in the Affinity Summary tab (Figure 18), which lists<br />
the configuration that has been done for all the nodes in the system.<br />
Figure 18. Affinity Summary Tab<br />
7. Repeat this procedure for the AS affinity.<br />
TC05746A<br />
Apply Affinity Settings to the Services. ABB recommends setting up Affinity for<br />
services according to Table 6.<br />
Configure the Services. ABB recommends setting up Affinity for services<br />
according to Table 6.<br />
Table 6. Affinity Services<br />
Affinity objects<br />
AS_affinity<br />
CS_affinity<br />
Services<br />
FSD, AspectDirectory, Cross<br />
referencing server, System Message<br />
Basic History, OpcDA_Connector<br />
When the Affinity aspects have been configured, they must be set up to be used by<br />
the services in the system.<br />
3BUA000156R4101 53
Affinity Configuration Procedures<br />
Section 2 System Level Tasks<br />
1. Use the Structure Selector to select the Service Structure.<br />
2. Use the Object Browser to select the service to be load balanced.<br />
3. Select the Service Definition aspect in the Aspect List Area.<br />
4. Select the Configuration tab in the Preview Area as shown in Figure 19.<br />
5. Select the desired Affinity aspect from the Affinity drop-down list box and<br />
click Apply.<br />
Figure 19. Configuring Affinity for a Service<br />
TC05725A<br />
Set Delay Fallback Time and Delay Fallback Time Spread. The Delay Fallback<br />
Time defines how long a client will wait before it reconnects to a server that is<br />
54 3BUA000156R4101
Section 2 System Level Tasks<br />
Affinity Configuration Procedures<br />
restarting. The Delay Fallback Time Spread prevents the clients from reconnecting<br />
at the same time.<br />
Make these changes only if the system is large and it is experiencing poor<br />
performance when clients are reconnecting to a server. As a rule of thumb, only<br />
make these changes if the reconnection time is longer than 15 minutes and there<br />
are more than five clients on the server.<br />
Values for these two parameters depend on the size and load of the system. Different<br />
values may have to be tried to find settings that suit the system best. As a rule of<br />
thumb, set the Delay Fallback Time to a time that equals the reconnection time (the<br />
time Aspect Directory needs to synchronize) if it is greater than 15 minutes. The<br />
Delay Fallback Time Spread can be set to as many minutes as there are clients<br />
connected to the server.<br />
The Delay Fallback parameters are defined in the Registry for each of the clients.<br />
To find out the reconnection time (the Aspect Directory synchronization time):<br />
1. Open the Plant Explorer Workplace.<br />
2. Use the Structure Selector to select the Service Structure.<br />
3. Use the Object Browser to navigate to:<br />
Services > AspectDirectory, Service > Basic, Service<br />
Group > AspectDirectory_Basic_The AspectDirectory of<br />
the Service of the server, AspectDirectory<br />
as shown in Figure 20.<br />
4. Select the Service Provider Definition aspect in the Aspect List Area.<br />
5. Select the Configuration tab in the Preview Area.<br />
6. Deselect the Enabled check box and click Apply.<br />
7. Select the Enabled check box and click Apply.<br />
3BUA000156R4101 55
Affinity Configuration Procedures<br />
Section 2 System Level Tasks<br />
TC05736A<br />
Figure 20. Measure the Synchronization Time<br />
8. Measure the time during which the status text Current indicates<br />
Synchronizing. If it is longer than 15 minutes, continue with this procedure<br />
to change the Delay Fallback Time.<br />
Be extremely careful when making changes in the registry. Do not make any<br />
changes in the registry without first making a backup copy of the registry. Refer<br />
to the online help for the registry editor on how to create a backup.<br />
The remainder of this procedure must be performed on each client node.<br />
9. Select:<br />
Start > Run<br />
to launch the Run dialog.<br />
10. Enter regedit in the Open field to open the Registry Editor.<br />
11. Navigate to the registry folder:<br />
56 3BUA000156R4101
Section 2 System Level Tasks<br />
Affinity Configuration Procedures<br />
My Computer > HKEY_LOCAL_MACHINE > SOFTWARE > ABB<br />
> Afw > System Modules > AfwCSLib > 1.0-0 > private.<br />
12. Double-click the DelayFallback entry to open the DelayFallback Settings<br />
dialog shown in Figure 21.<br />
Figure 21. DelayFallback Time Settings Dialog<br />
13. Enter the time in milliseconds in the Value data: field and click OK.<br />
14. Double-click the DelayFallback_Spread entry to open the<br />
DelayFallback_Spread settings dialog shown in Figure 22.<br />
Figure 22. DelayFallback_Spread Dialog<br />
15. Enter the time in milliseconds in the Value data: field and click OK.<br />
16. Close the registry editor.<br />
17. Restart the node.<br />
3BUA000156R4101 57
Defining Users<br />
Section 2 System Level Tasks<br />
Defining Users<br />
The Users icon in the Configuration Wizard activates the User Administration<br />
dialog.<br />
1. Start the configuration wizard on the Primary Aspect Server. Select:<br />
Start > All Programs > ABB <strong>Industrial</strong> IT 800xA > System ><br />
Configuration Wizard<br />
2. The Select Type of Configuration dialog appears. Select System<br />
Administration and click Next.<br />
3. The Select System dialog appears. Select the system and click Next.<br />
4. The Select Type of Configuration for System dialog appears. Select Users and<br />
click Next.<br />
5. The User Configuration dialog shown in Figure 23 appears. The upper frame<br />
shows the users in the <strong>Industrial</strong> IT 800xA System. Users can be added and<br />
deleted. To delete a user select the user in the upper frame and click Delete<br />
User.<br />
Figure 23. User Configuration Dialog<br />
TC05938A<br />
58 3BUA000156R4101
Section 2 System Level Tasks<br />
Defining Users<br />
Click Reset to reset the group membership for a user to the state it was before<br />
any changes were made.<br />
6. To add a Windows user to an <strong>Industrial</strong> IT system group:<br />
a. Click Add Windows Accounts.<br />
b. The Add Windows Account dialog similar to the one shown in Figure 24<br />
appears showing the Windows users of the domain that is selected in the<br />
Show members of drop-down list box. Select the Windows users to add to<br />
the <strong>Industrial</strong> IT system users and click Add.<br />
Figure 24. Add Windows Account Dialog<br />
TC05939A<br />
c. Repeat until all desired Windows users are added to the Add names frame<br />
and click OK.<br />
7. In the User Configuration dialog (Figure 23), it is possible to select the<br />
<strong>Industrial</strong> IT groups to which a Windows user must be a member. Select the<br />
Windows user in the upper frame and use Remove and Add to move<br />
<strong>Industrial</strong> IT groups to the Member of the field.<br />
3BUA000156R4101 59
User Roles<br />
Section 2 System Level Tasks<br />
User Roles<br />
User roles help customize the environment to suit the needs of each user. This<br />
means that the operations that users need to act on are visible for them.<br />
The following User Roles exist:<br />
• Operator role must be held by all operators in a plant. The role makes it<br />
possible to use process control dialogs, acknowledge alarms, etc.<br />
• Application Engineer role allows a user to do engineering operations and work<br />
with objects and applications built for objects (programs, graphics, etc.)<br />
• System Engineer role must be held by a user that works with service, node, or<br />
user administration.<br />
The user roles are associated with the <strong>Industrial</strong> IT groups. When a Windows user is<br />
added to an <strong>Industrial</strong> IT group, that user is assigned the corresponding role.<br />
The Application Engineer role does not have an Operator role by default. This<br />
means that there are tasks an Operator can perform, that an Application Engineer<br />
can not.<br />
Core Function Setup for Scheduler and Calculations<br />
Calculations and Application Scheduler may also be installed and run on other types<br />
of server nodes in the 800xA system (not Information Management Servers). In this<br />
case, the service group/service provider objects for those services must be created<br />
manually for each of those non-Information Management Servers.<br />
You cannot enable a calculation until it has been assigned to a specific service group<br />
or service provider. If a calculation is using a softpoint as an input or an output, it is<br />
recommended to have the calculation aspect execute on the same computer.<br />
After manually adding the system extension there are a number of configuration<br />
steps you need to perform to get the Scheduler service running.<br />
1. Open a Plant Explorer Workplace.<br />
2. Use the Structure Selector to open the Service Structure.<br />
3. Create the service group object under the applicable service container in the<br />
Service structure for example, Calculation Server.<br />
60 3BUA000156R4101
Section 2 System Level Tasks<br />
Core Function Setup for Scheduler and Calculations<br />
a. Select the service container, right-click and choose New Object from the<br />
context menu.<br />
b. Assign a name to the new object. Typically, the name is based on the node<br />
node, then select Create.<br />
4. Create the service provider object under the new service group object.<br />
a. Select the new service group object, right-click and choose New Object<br />
from the context menu.<br />
b. Assign a name to the new service provider object. The name is typically<br />
based on the node, then select Create.<br />
5. Configure the service provider object to point to the node where the service (in<br />
this case Calculations) must run.<br />
a. Select the Service Provider object in the object browser.<br />
b. Select the Service Provider Definition aspect from the object’s aspect list.<br />
c. Select the Configuration tab.<br />
d. Use the Node pull-down list to select the node where the service will run.<br />
e. Check the Enabled check box.<br />
f. Click Apply.<br />
3BUA000156R4101 61
Core Function Setup for Scheduler and Calculations<br />
Section 2 System Level Tasks<br />
62 3BUA000156R4101
Section 3 SoftPoint Server<br />
Introduction<br />
This section describes the SoftPoint Server as installed on any server. This server<br />
can be a Connectivity, Information Management, or Aspect Server.<br />
The section describes how to configure the installed SoftPoint Server software.<br />
Configuration consists of:<br />
• SoftPoint Server Configuration.<br />
• Alarm and Event Configuration.<br />
• Redundant Service Providers.<br />
SoftPoint Server Configuration<br />
After adding the system extension there are a number of configuration steps you<br />
need to perform to get the SoftPoint Server service running.<br />
1. Open a Plant Explorer Workplace.<br />
2. Use the Structure Selector to open the Service Structure.<br />
3. Create a Service Group and Service Provider, under Softpoint Server,<br />
Service.<br />
If the 800xA System has several servers with the SoftPoint Server, create and<br />
configure one Service Group and Service Provider for each server. For redundant<br />
SoftPoint Server configurations add one service group for each redundant pair.<br />
Refer to Redundant Service Providers.<br />
3BUA000156R4101 63
SoftPoint Server Configuration<br />
Section 3 SoftPoint Server<br />
4. Set the correct node for the Service Providers. Refer to Figure 25.<br />
TC05969A<br />
Figure 25. Service Structure<br />
5. Use the Structure Selector to open the Control Structure.<br />
6. Create a SoftPoint Generic Control Network under the root object.<br />
a. Select the Root, domain object and create a New Object.<br />
b. In the New Object dialog, open Object Types, SoftPoint Basic Object<br />
Types and select SoftPoint Generic Control Network.<br />
64 3BUA000156R4101
Section 3 SoftPoint Server<br />
SoftPoint Server Configuration<br />
c. Enter a Name for the object and select Create.<br />
If the 800xA System has several servers with the SoftPoint Server, create and<br />
configure one SoftPoint Generic Control Network for each server.<br />
7. Create the Adapter Data Source Definition aspect. Refer to Figure 26.<br />
Figure 26. Adapter Data Source Definition Aspect<br />
TC05963A<br />
3BUA000156R4101 65
SoftPoint Server Configuration<br />
Section 3 SoftPoint Server<br />
8. Change the original Data Source Key:<br />
...00000000}<br />
to a non-zero value, for example:<br />
....000001}<br />
Make sure the keys are different in a multiserver environment. Use, for<br />
example:<br />
....00002}<br />
for the second one, and:<br />
....00003}<br />
for the third one.<br />
9. Click New in the Preview Area to add a new OPCDA Service Group. The New<br />
Service Group dialog appears as shown in Figure 27.<br />
Figure 27. New Service Group Dialog<br />
TC05965A<br />
10. Click Add, and select the server node. For redundant SoftPoint Server<br />
configurations refer to Redundant Service Providers.<br />
66 3BUA000156R4101
Section 3 SoftPoint Server<br />
SoftPoint Server Configuration<br />
11. Click OK.<br />
12. Click Apply.<br />
13. Click View in the Adapter Data Source Definition aspect in the Preview Area.<br />
14. The Service Group Definition dialog is shown. See Figure 28 for Steps 15<br />
through 17.<br />
Figure 28. Special Configuration Tab<br />
TC05967A<br />
15. Select the Special Configuration tab. If running nonredundant Connectivity<br />
Servers, deselect the Allow parallel redundancy check box. This check box is<br />
enabled by default.<br />
16. Change the Adapter identity from:<br />
{00000000-0000-0000-0000-000000000000}<br />
to:<br />
ABB.AdsOPCAdapter.1<br />
17. Click Apply and close the dialog.<br />
3BUA000156R4101 67
SoftPoint Server Configuration<br />
Section 3 SoftPoint Server<br />
18. Add the Source Definition aspect and connect the SoftPoint Server Service<br />
Group previously created. Refer to Figure 29.<br />
Figure 29. Connecting the SoftPoint Service Group<br />
TC05968A<br />
68 3BUA000156R4101
Section 3 SoftPoint Server<br />
Alarm and Event Configuration<br />
Alarm and Event Configuration<br />
Since the SoftPoint Server has built-in alarm and event detection for Boolean<br />
signals changing their values, as well as for Integer/Real signals exceeding or falling<br />
below a preset limit value, you may want to display those alarms in an 800xA<br />
System.<br />
Figure 30 through Figure 33 show the configuration necessary.<br />
Figure 30. AlarmManager Service<br />
TC05959A<br />
3BUA000156R4101 69
Alarm and Event Configuration<br />
Section 3 SoftPoint Server<br />
1. Figure 30 shows the recommended setup for the AlarmManager Service.<br />
Deselecting Make new alarm entry each time a condition gets active is a<br />
system wide setting. This is only a recommendation for SoftPoint Server. It may<br />
conflict with other applications.<br />
2. For each server where SoftPoints services runs, the Event Collector Service<br />
must have a Service Group Service Provider created and set (also see<br />
Redundant Service Providers). This Service Group and Service Provider are<br />
specifically for alarm and event messages related to SoftPoints. Refer to<br />
Figure 31.<br />
Figure 31. Node Settings<br />
TC05960A<br />
70 3BUA000156R4101
Section 3 SoftPoint Server<br />
Alarm and Event Configuration<br />
3. In Special Configuration tab of the Service Group, select the SoftPoint Server<br />
alarm server:<br />
Ads OPC Event Server<br />
4. If an Ads OPC Event Server Collection Definition is not already created, click<br />
New to create one. Refer to Figure 32.<br />
Figure 32. Collection Definition<br />
3BUA000156R4101 71
Alarm and Event Configuration<br />
Section 3 SoftPoint Server<br />
5. Click Edit to access the Alarm Collection Definition configuration where you<br />
set the functionality of the SoftPoint Server's alarm server. Refer to Figure 33.<br />
TC05962A<br />
Figure 33. Configuration Tab<br />
6. Click Apply and close the dialog.<br />
7. Click Apply in the Preview Area of the Service Group Definition aspect.<br />
72 3BUA000156R4101
Section 3 SoftPoint Server<br />
Redundant Service Providers<br />
Redundant Service Providers<br />
SoftPoint Redundancy is supported on an Information Manager Server pair. When<br />
installed on a redundant Connectivity Server, it should follow the rules as<br />
established in the connectivity for configuration. For greatest efficiency between<br />
Calculations and SoftPoints, put the Calculation Server (not redundant) on the same<br />
machine as the primary SoftPoint Server.<br />
1. Configure a service group for each redundant pair of SoftPoint Servers.<br />
2. Create two service providers, one for each SoftPoint Server, Figure 34.<br />
Figure 34. Redundant Service Providers<br />
3BUA000156R4101 73
Redundant Service Providers<br />
Section 3 SoftPoint Server<br />
3. Configure the Adapter Data Source Definition aspect for the generic softpoint<br />
network, use the New Service Providers dialog to specify both service<br />
providers (one for each of the redundant SoftPoint Servers), Figure 35.<br />
Figure 35. Specifying Redundant SoftPoint Service Providers<br />
4. Configure the Event Collector Service Group with two service providers,<br />
Figure 36.<br />
Figure 36. Redundant Service Providers<br />
74 3BUA000156R4101
Section 4 Diagnostics Collection Tool<br />
Introduction<br />
This section contains post installation procedures for the Diagnostics Collection<br />
Tool (DCT) software.<br />
<strong>Post</strong> <strong>Installation</strong><br />
<strong>Post</strong> installation procedures include setting permissions on the ABBResults<br />
directory share (if required), and configuring the location of the ABBResults<br />
directory share.<br />
ABBResults Directory Share<br />
The default path for the folder created for ABBResults is:<br />
...\ABBResults<br />
It is set to be shared with full access rights for the service account. The installation<br />
is able to set the required permission on Windows XP Professional, Windows Server<br />
2003, Windows 2000 Server with SP1 through SP3, but not on Windows 2000<br />
Server with SP4, unless Microsoft hotfix KB817478 is installed.<br />
The following procedure, which only applied to Windows 2000 Server with SP4,<br />
in not necessary if Microsoft hotfix KB817478 is installed. This hotfix<br />
(Windows2000-KB817478-x86-ENU.exe) is available on 800xA System<br />
<strong>Installation</strong> DVD 1 in the following folder:<br />
System1\Software\Microsoft\Hotfixes<br />
To manually change the folder permissions on Windows 2000 SP4 nodes (without<br />
Microsoft hotfix KB817478 installed):<br />
1. Use Windows Explorer to navigate to the ABBResults folder.<br />
3BUA000156R4101 75
ABBResults Directory Share<br />
Section 4 Diagnostics Collection Tool<br />
2. Right-click on the folder and select Properties from the context menu that<br />
appears to open the ABBResults Properties dialog.<br />
3. Select the Sharing tab to produce the view shown in the left portion of<br />
Figure 37.<br />
Figure 37. Setting Permissions on ABBResults Folder for Windows 2000 SP4<br />
TC05503A<br />
4. Make sure Share this folder is selected. If it is not, select it.<br />
5. Click Permissions to open the Permissions for ABBResults dialog shown in<br />
the right portion of Figure 37.<br />
6. If only Everyone appears and is set to Read, click Add to open the Select<br />
Users and Groups dialog.<br />
7. Add the service account used when the program was installed from the Select<br />
Users and Groups dialog and click OK.<br />
76 3BUA000156R4101
Section 4 Diagnostics Collection Tool<br />
Configuring the ABBResults Directory Share<br />
8. Select the service account added in Step 7 in the Permissions for ABBResults<br />
dialog.<br />
9. Check the Full Control check box in the Allow column in the Permissions<br />
frame of the ABBResults dialog and click Apply and then OK.<br />
Configuring the ABBResults Directory Share<br />
The user can change the location of the ABBResults directory share. The<br />
ABBResults directory share is where the Diagnostics Collection Tool stores<br />
previously generated cabinet (cab) files. To change the location of the ABBResults<br />
directory share:<br />
1. Run the ABBResults Directory Configuration program by selecting:<br />
Start > All Programs > ABB <strong>Industrial</strong> IT 800xA > System ><br />
Diagnostics Collection Tool > ABBResults Directory Configuration<br />
2. This launches the ABBDiagnostics Utility - Configuration dialog shown in<br />
Figure 38.<br />
TC05464A<br />
Figure 38. ABBDiagnostics Utility - Configuration Dialog<br />
3. Select the desired folder for the ABBResults directory share and click OK.<br />
4. Restart Diagnostics Collection Tool.<br />
3BUA000156R4101 77
Configuring the ABBResults Directory Share<br />
Section 4 Diagnostics Collection Tool<br />
78 3BUA000156R4101
Section 5 SMS and e-mail Messaging<br />
Introduction<br />
The procedure in this section is required to correctly configure the location of an<br />
Application Server for SMS and e-mail Messaging in the Service Structure.<br />
<strong>Post</strong> installation steps for SMS and e-mail Messaging include:<br />
• Creating the Service Group and Service Provider.<br />
• Configuring the Location of the Application Server.<br />
Creating the Service Group and Service Provider<br />
1. Open a Plant Explorer Workplace.<br />
2. Use the Structure Selector to open the Service Structure.<br />
3. Use the Object Browser to navigate to:<br />
Services > Messenger Server, Service<br />
4. Right-click on Messenger Server, Service and select New Object from<br />
the context menu that appears.<br />
5. This opens New Object dialog. Type a name in the Name field and click<br />
Create. This creates a Service Group object.<br />
6. Right-click on the newly created Service Group object and select New Object<br />
from the context menu that appears.<br />
7. This opens New Object dialog. Type a name in the Name field and click<br />
Create. This creates a Service Provider object.<br />
3BUA000156R4101 79
Creating the Service Group and Service Provider<br />
Section 5 SMS and e-mail Messaging<br />
8. Figure Figure 39 shows the newly created Service Group and Service Provider<br />
objects.<br />
Figure 39. Creating the Service Group and Service Provider Objects<br />
9. Select Service Provider Definition in the Aspect List Area. This opens<br />
the Configuration tab.<br />
10. Select the Messenger Service Provider Node (the node where the Messenger<br />
Service is running) in the Node: drop-down list box and click Apply.<br />
11. The Current field should change from Undefined to Service.<br />
80 3BUA000156R4101
Section 5 SMS and e-mail Messaging<br />
Configuring the Location of the Application Server<br />
Configuring the Location of the Application Server<br />
1. Open a Plant Explorer Workplace.<br />
2. Use the Structure Selector to open the Service Structure.<br />
3. Use the Object Browser to navigate to:<br />
Services > Messenger Server, Service > Basic, Service Group ><br />
Messenger Service_Basic_Node Name, Service Provider<br />
(where Node Name is the name of the Primary Aspect Server node).<br />
4. Select Service Provider Definition in the Aspect List Area.<br />
5. Click the Configuration tab in the Preview Area to produce a view such as the<br />
one shown in Figure 40.<br />
TC05459B<br />
Figure 40. Configuration Tab<br />
6. If the Enabled check box is selected, deselect it and click Apply.<br />
7. Select the Enabled check box and Click Apply.<br />
3BUA000156R4101 81
Configuring the Location of the Application Server<br />
Section 5 SMS and e-mail Messaging<br />
82 3BUA000156R4101
Section 6 AC 800M<br />
Introduction<br />
This section contains procedures for:<br />
• Control Builder Configuration.<br />
• Downloading AC 800M Controller Firmware and Setting the IP Address.<br />
• OPC Server Configuration.<br />
Control Builder Configuration<br />
Control Builder M Configuration Planning<br />
The Control Builder M software needs to be configured by setting a number of<br />
parameters. The following is a summary of the most important parameters:<br />
• Memory usage: The default value for the heap size may need to be increased<br />
for large applications. Select:<br />
Help > About...<br />
to see the remaining heap size. It must not be below 30 percent.<br />
Select Help > About... with the project open in Control Builder.<br />
• File locations: Each user can have an individual Working Folder. Control<br />
Builder M installations on separate nodes must never have exactly the same<br />
working folder.<br />
Before starting to make applications, carefully read <strong>Industrial</strong> IT, 800xA - Control<br />
and I/O, Basic Control Software, Introduction and Configuration to help plan and<br />
specify the following before starting to make the applications:<br />
3BUA000156R4101 83
Control Builder M Configuration Planning<br />
Section 6 AC 800M<br />
• Tasks: Number of tasks, their names, cycle time, and time offset.<br />
• IEC 61131-3 languages to use: ST, FBD, IL, LD, SFC.<br />
• Using Control Modules or IEC 61131-3 Function Blocks.<br />
• Applications: Number of applications, their names, and distribution to<br />
different controllers.<br />
• Programs: Number of programs, their names, associated Tasks, and location<br />
to different controllers.<br />
• Control Module types, Function Block types, and Functions: Reusable<br />
entities, plan any new ones needed in the applications.<br />
If changes are needed to the Control Builder default settings:<br />
You must have Windows Administrator privileges to change the settings.<br />
1. Run the Setup Wizard (on the Engineering Station and other nodes where the<br />
Control Builder is installed). Select:<br />
Start > All Programs > ABB <strong>Industrial</strong> IT 800xA > Engineering ><br />
Utilities > Setup Wizard<br />
Figure 41 shows the Setup Wizard.<br />
Figure 41. Control Builder Setup Wizard<br />
84 3BUA000156R4101
Section 6 AC 800M<br />
Define Number of OPC Alarm and Event Subscriptions<br />
2. Enter the required configuration parameters under System and Product.<br />
3. Click Show Settings and check the settings (good summary of all<br />
configuration parameters).<br />
4. To make additional changes refer to the other items under:<br />
Tools > Setup > Station<br />
in Control Builder M Professional.<br />
Refer to the Online Help for detailed information on these items.<br />
Define Number of OPC Alarm and Event Subscriptions<br />
The controllers are by default set to deliver Alarm and Event data to only one OPC<br />
Server. If there is more than one OPC Server connected to a given controller, then<br />
adjust this setting. This is typically the case in redundant configurations.<br />
The following procedure describes how to define the number of OPC Alarm and<br />
Event subscriptions.<br />
Come back to this step at a later time if no controller applications are created at this<br />
point.<br />
The number is 1 by default. This is how many OPC Servers will receive Alarm and<br />
Event data. The number should be adjusted to the number of OPC Servers<br />
connected to the controller. It should not be larger than the number of connected<br />
OPC Servers, as that will increase the memory load in the controller.<br />
Perform the following procedure for each of the controllers in the network:<br />
1. Open Control Builder (on the Engineering Station).<br />
Start > All Programs > ABB <strong>Industrial</strong> IT 800xA > Engineering ><br />
Control Builder M<br />
2. Control Builder must be in Offline mode. If it is not, click the Offline icon in<br />
the Control Builder (Figure 42).<br />
3BUA000156R4101 85
Define Number of OPC Alarm and Event Subscriptions<br />
Section 6 AC 800M<br />
3. Double click to open the “0” item for the controller as shown in Figure 42.<br />
Figure 42. Go offline by clicking the Offline icon<br />
TC05888A<br />
4. Select the Settings tab to view the parameters as shown in Figure 43.<br />
Figure 43. Parameters Under the Settings Tab<br />
TC05894A<br />
5. Change AE Max number of event subscriptions to the amount of OPC Servers<br />
connected to this controller. This number is 1 by default. It should not be larger<br />
86 3BUA000156R4101
Section 6 AC 800M<br />
Downloading AC 800M Controller Firmware and Setting the IP Address<br />
than the number of OPC Servers, as this would increase the memory load in the<br />
controller.<br />
6. Click the Save and Close icon when finished.<br />
7. Repeat Step 3 through Step 6 for each of the controllers in the network.<br />
8. Click the Download Project and Go Online icon (Figure 44) in the Control<br />
Builder toolbar when finished.<br />
TC05886A<br />
Figure 44. Click Download Project and Go Online<br />
Downloading AC 800M Controller Firmware and Setting<br />
the IP Address<br />
This section describes how to download firmware for AC 800M - the basic runtime<br />
software in the controllers and its (optional) communication interfaces. It also<br />
describes how to initially set the IP address in the controllers.<br />
The version of the controller firmware for an AC 800M High Integrity Controller<br />
and the Control Builder must both be Version 4.1. The version of the controller<br />
firmware for a normal AC 800M Process Controller can be at Version 4.0 or<br />
Version 4.1 for use with the Control Builder Version 4.1.<br />
Download of Controller Firmware via Serial Line<br />
The Firmware for AC 800M must be downloaded to each AC 800M controller<br />
before it can be used. The factory supplied Firmware needs to be replaced by a<br />
Firmware version that matches the version of the Control Builder M.<br />
At the first download of the Firmware, a serial RS-232 tool cable TK212 or<br />
TK212A is needed to connect the controller and the Control Builder M node, as<br />
well as the Control Builder M running on the node.<br />
3BUA000156R4101 87
Download of Controller Firmware via Serial Line<br />
Section 6 AC 800M<br />
To download the firmware:<br />
1. Connect the serial RS-232 tool cable between the node running the Control<br />
Builder and the Controller to the tool port, as specified in Table 7.<br />
Table 7. Cable Connection<br />
Controller Tool Port Connector Cable Name<br />
AC 800M COM 4 RJ 45 TK212 or TK212A<br />
2. Select the appropriate COM port for the node (default COM 1).<br />
No program capable of blocking the selected COM port must be running<br />
during the upgrade procedure.<br />
3. Power up the controller.<br />
4. Select:<br />
Start > All Programs > ABB <strong>Industrial</strong> IT 800xA > Engineering ><br />
Utilities > Serial Firmware Upgrade<br />
5. Select Settings from the dialog, followed by the COM port selected in Step 2.<br />
6. Click Connect and hold down the Init/Reset pushbutton on the controller (for<br />
at least three seconds). The green R LED will start to blink. When this<br />
happens, release the button and the controller will perform a cold test. Wait<br />
about a minute until a message appears.<br />
In the event of an error message:<br />
Connect failed<br />
check the cables and repeat the steps thus far in this procedure (refer to the<br />
Serial Firmware Upgrade Online Help).<br />
88 3BUA000156R4101
Section 6 AC 800M<br />
Download of Controller Firmware via Serial Line<br />
If the connection is correct, then the following Serial Firmware Upgrade dialog<br />
appears as shown in Figure 45.<br />
Figure 45. Serial Firmware Upgrade Dialog<br />
7. Select the Firmware and Control Builder versions.<br />
The version of the controller firmware for an AC 800M High Integrity Controller<br />
and the Control Builder must both be Version 4.1. The version of the controller<br />
firmware for a normal AC 800M Process Controller can be at Version 4.0 or<br />
Version 4.1 for use with the Control Builder Version 4.1.<br />
8. Click Upgrade and wait five to ten minutes. The LED behavior during the<br />
upgrade procedure is described in the Serial Firmware Upgrade Online Help.<br />
9. Hold down the Init/Reset pushbutton on the Controller (for at least three<br />
seconds). For redundant controllers, repeat this procedure for both CPUs.<br />
Verification:<br />
Before checking the Firmware download, or connecting an AC 800M Controller to<br />
a Control Network, its IP address must be set. Refer to Setting the IP Address for<br />
AC 800M.<br />
3BUA000156R4101 89
Setting the IP Address for AC 800M<br />
Section 6 AC 800M<br />
Setting the IP Address for AC 800M<br />
Each AC 800M controller must have a unique IP address and associated subnet<br />
mask before it can be used in a Control Network. The IP address can be initially set<br />
after the firmware for the controller has been installed. The IP address can be<br />
changed via the Control Network once it has been initially set.<br />
At the first setting of an IP address in a controller, a serial RS-232 tool cable TK212<br />
or TK212A is needed to connect the controller and the Control Builder M node as<br />
well as the Control Builder M installed on the node.<br />
<strong>Installation</strong> procedure:<br />
Check that the Serial Firmware Upgrade tool is not running. If it is, that<br />
application will allocate the com port.<br />
1. Connect the RS-232 serial tool cable between the node running the Control<br />
Builder and the Controller to the tool port, as specified in Table 8. The serial<br />
line should still be connected to the primary CPU and the power on the backup<br />
CPU should be off. This should only be done if the controller is redundant.<br />
Table 8. Cable Connection<br />
Controller Tool Port Connector Cable Name<br />
AC 800M COM 4 RJ 45 TK212 or TK212A<br />
2. Select the appropriate COM port for the node (default COM 1).<br />
No program capable of blocking the selected COM port must be running<br />
during the upgrade procedure.<br />
3. Select:<br />
Start > All Programs > ABB <strong>Industrial</strong> IT 800xA > Engineering ><br />
Utilities > IPConfig<br />
4. In the Settings menu, select Advanced mode.<br />
5. Click Connect and hold down the Init/Reset pushbutton on the Controller (for<br />
at least three seconds) and wait up to one minute. If the connection procedure<br />
fails, then a time out message will appear. Check the cables and repeat the steps<br />
90 3BUA000156R4101
Section 6 AC 800M<br />
Setting the IP Address for AC 800M<br />
in this procedure up to this point. If OK, the current IP settings (the IP<br />
Ethernet ® address and its associated Subnet mask) will be displayed in the IP<br />
Config dialog shown in Figure 46 (settings not shown in figure).<br />
Figure 46. IPConfig Dialog<br />
TC05889A<br />
6. To connect to a redundant controller, refer to Configuring IP Addresses on<br />
Redundant CPUs on page 92.<br />
Enable Autostart must normally be disabled. Refer to the IPConfig Online<br />
Help.<br />
7. Enter a unique Primary Ethernet Interface IP Address and Subnet mask<br />
according to the Planning and Preparation topic in <strong>Industrial</strong> IT, 800xA -<br />
System, <strong>Installation</strong>.<br />
Example: IP address 172.16.0.201, Subnet mask, 255.255.252.0.<br />
8. Click Set IP in the IPConfig dialog to send the new address to the controller.<br />
9. If using a redundant CPU, set the addresses as described in Configuring IP<br />
Addresses on Redundant CPUs on page 92.<br />
10. Restart controller, for example with the Init/Reset pushbutton.<br />
3BUA000156R4101 91
Setting the IP Address for AC 800M<br />
Section 6 AC 800M<br />
Configuring IP Addresses on Redundant CPUs<br />
For an AC 800M with redundant CPUs (e.g. PM861) four Ethernet IP addresses<br />
need to be entered:<br />
• Primary Ethernet port on the Primary CPU.<br />
• Secondary Ethernet port on the Primary CPU.<br />
• Primary Ethernet port on the Backup CPU.<br />
• Secondary Ethernet port on the Backup CPU.<br />
These four addresses must be known by both the Primary CPU and the Backup<br />
CPU, but you need only to set the IP addresses in the primary CPU. The backup<br />
CPU will be automatically configured by the primary.<br />
When connecting with IPConfig in Step 5 under Setting the IP Address for<br />
AC 800M on page 90, first power off the backup CPU and connect the serial line to<br />
the primary, and connect the RCU link.<br />
To set the two Backup IP addresses with IPConfig:<br />
1. Make sure that the Primary Ethernet Interface IP-Address is correct (as set in<br />
Step 7 Setting the IP Address for AC 800M on page 90).<br />
2. Select<br />
Settings > Set Backup IP Addresses<br />
3. Select:<br />
Ethernet 1<br />
4. Select the Obtain an IP address by using default rule check box.<br />
5. Click Store Interface Settings.<br />
6. Click OK when the dialog appears stating:<br />
This will update the IP settings for the Backup CPU’s<br />
Ethernet interface 1. Continue?<br />
7. Click OK when the dialog appears stating:<br />
Backup CPU’s Ethernet interface 1 stored successfully.<br />
8. Select Ethernet 2.<br />
9. Select the Obtain an IP address by using default rule check box.<br />
92 3BUA000156R4101
Section 6 AC 800M<br />
Ethernet Download of Controller or Communication Interface Firmware<br />
10. Click Store Interface Settings.<br />
11. Click OK when the dialog appears stating:<br />
This will update the IP settings for the Backup CPU’s<br />
Ethernet interface 2. Continue?<br />
12. Click OK when the dialog appears stating:<br />
Backup CPU’s Ethernet interface 2 stored successfully.<br />
When powering up the backup CPU, its IP addresses will be assigned.<br />
All addresses except the one for the secondary Ethernet port on the Primary can be<br />
set with IPConfig. That address is set in the Project created with the Control Builder<br />
(refer to Control Builder Configuration on page 83).<br />
Verification:<br />
Before connecting an AC 800M controller to a Control Network, its IP address can<br />
be checked by connecting to the controller again via the IPConfig tool.<br />
Connect the network cable between CN1 on the controller CPU and the Control<br />
Network.<br />
The controller IP address and connect status can be checked by opening a Command<br />
Prompt window on a node connected to the network, and entering:<br />
ping <br />
The controller should answer the ping command in a correct way.<br />
The Windows Hyperterminal may also be connected via the serial line to the<br />
controller. The controller will write its status, e.g. the addresses it uses, to the<br />
terminal when a reset is made on the controller. (Select COM port, 9600 bit/s, 8 data<br />
bits, no parity bit, 1 stop bit, no flow control.)<br />
Ethernet Download of Controller or Communication Interface Firmware<br />
After the initial download of the controller firmware and setting of the IP address in<br />
the controller, further upgrades can be done via Ethernet (the Control Network).<br />
This also includes downloading or upgrading the firmware in communication<br />
interfaces connected to the controller (e.g. PROFIBUS DP - CI854).<br />
3BUA000156R4101 93
Ethernet Download of Controller or Communication Interface Firmware<br />
Section 6 AC 800M<br />
The download is done via the Control Builder M running on a node connected to the<br />
same Ethernet network as the controller. You can only upgrade firmware when the<br />
controller has no application program.<br />
Download procedure:<br />
1. On the control Builder M, select:<br />
Tools > Maintenance > Remote System...<br />
2. Click Show Remote Systems and select the controller, or type in the IP<br />
address of the controller and click Enter.<br />
3. Select Show Firmware Information.<br />
This step requires the controller to be present in the currently opened project.<br />
4. Evaluate the information for the current firmware in the controller CPU and<br />
other units. Firmware available on disk is presented in the combo boxes as<br />
shown in Figure 47.<br />
Each controller has to be updated individually (power up one/switch off the other)<br />
in a redundant pair.<br />
Figure 47. AC 800M Firmware Information<br />
TC05887A<br />
5. If the desired firmware version you want to use is not listed in the combo boxes<br />
consider using the Browse button to go to another firmware directory. You may<br />
94 3BUA000156R4101
Section 6 AC 800M<br />
OPC Server Configuration<br />
find the version you require on the local hard disk, on the product CD-ROM or<br />
via the network in the list of firmware in the firmware.txt file. By selecting<br />
another firmware.txt, you can instruct the selected unit to use firmware<br />
other than the default firmware. You must update the firmware information by<br />
clicking the Update Information button.<br />
6. Choose the new alternative (or the same) firmware for each unit and enable the<br />
corresponding Load new check box to the right.<br />
7. Click the Download firmware button to start downloading.<br />
8. The new firmware is downloaded after the old version has been removed from<br />
the controller CPU. When the upgrade is complete, the controller restarts<br />
automatically. During this sequence you cannot communicate with the<br />
controller.<br />
Verification:<br />
Confirm that the upgrade is complete by testing the firmware, or by reading the<br />
system log of the controller. If the upgrade program in the controller detects any<br />
errors while performing the upgrade, they are written to the system log of the<br />
controller.<br />
OPC Server Configuration<br />
OPC Server for AC 800M Configuration Planning<br />
Before using this procedure, read the configuration procedure in <strong>Industrial</strong> IT,<br />
800xA - Control and I/O, OPC Server for AC 800M, <strong>Installation</strong> and Configuration.<br />
The OPC Server must be configured to specify which controllers will provide the<br />
OPC Data Access Server and the OPC Alarm and Event Server with data, and make<br />
other settings necessary for the operation of the OPC Server. The OPC Server is set<br />
up via an OPC Server Configuration panel.<br />
When connected, the OPC Server has access to all relevant data in the controllers.<br />
The panel has two controller specification tabs, one for data access and one for<br />
alarms and events.<br />
• OPC Server Data Access: Add IP address and connect all controllers that the<br />
OPC Data Access Server must provide data from/to.<br />
3BUA000156R4101 95
OPC Server for AC 800M Configuration Planning<br />
Section 6 AC 800M<br />
• OPC Server Alarm and Event: The OPC Alarm and Event Server gets data<br />
from controllers via subscription. Make the subscription by using the controller<br />
IP address. When the subscription of Alarm and Event is added to a controller,<br />
the address of the OPC Server will be stored in the controller. All Event<br />
Notifications from the controller will be transferred to the OPC Server.<br />
In the OPC Server panel menu Settings, there are a number of setting alternatives to<br />
study, and possibly consider changing:<br />
• Autoload Configuration: The configuration settings are saved in a file, and<br />
automatic load (autoload) can be enabled or disabled of an OPC Server<br />
configuration when the OPC Server starts up by selecting the Enable Autoload<br />
Configuration check box. Deselected check box is the default.<br />
• Time Synchronization: If the time synchronization is enabled, by selecting<br />
the Enable check box, the OPC Server will time synchronize all connected<br />
controllers at a certain interval. Deselected check box is default.<br />
• Update Rate: The cache update rate, set in milliseconds, controls how often<br />
the OPC Data Access Server updates its internal cache with data from a certain<br />
controller. To distinguish between fast and slow update rates there are five<br />
categories for simple values (integer, real, bool) and a separate category for<br />
strings.<br />
When the OPC Server is started the values are set to the default values. A golden<br />
rule is that the OPC Server must fetch the data twice as fast as the clients ask for<br />
it.<br />
• MaxNoOfAlarms: This setting can be found under<br />
Settings > AE Settings<br />
The OPC Server contains a list of all alarms that are not idle in the connected<br />
controllers. The MaxNoOfAlarms system variable defines the maximum<br />
number of alarms in the list. On overflow, the latest alarm is deleted and a<br />
system simple event is generated to announce the overflow. The list must be<br />
filled with less than 90 percent of the MaxNoOfAlarms value before a new<br />
system simple event can be generated. The range of values for<br />
MaxNoOfAlarms is 100 to 10,000. The default value is 5,000.<br />
• Alarm and Event Queue size: This setting can be found under:<br />
Settings > AE Settings<br />
96 3BUA000156R4101
Section 6 AC 800M<br />
Additional Parameters<br />
Every OPC Alarm and Event client holds a queue in this gateway to buffer<br />
event notifications. This number specifies the maximum number of items in<br />
every queue. Each queue has the same limitations. The default value is 2,000,<br />
the minimum value is 1,500 and maximum value is 5,000.<br />
The Tools > Save cold retain values... menu in the OPC Server Panel displays the<br />
dialog for setting save cold retain values using the OPC Server. Cold retain values<br />
are values from control applications needed at a cold restart of a controller. Saving<br />
via the OPC Server can be done manually or periodically.<br />
The option Save cold retain values is only available if the data access view is active<br />
and a controller is successfully connected. Refer to Saving Cold Retain Values on<br />
page 100.<br />
Additional Parameters<br />
If changes are required to the OPC Server default settings as described in OPC<br />
Server for AC 800M Configuration Planning on page 95:<br />
1. Open the configuration dialog (normally on the Connectivity Servers). Select:<br />
Start > All Programs > ABB <strong>Industrial</strong> IT 800xA > Control and I/O ><br />
OPC Server for AC800M 4.1 > OPC Server for AC 800M 4.1<br />
2. Select Settings and select the menu item that you want to change.<br />
3. Make the desired changes.<br />
4. Click File > Save Configuration....<br />
5. Select the file name of the OPC Server configuration, and save the file.<br />
If additional parameters require changes:<br />
1. Run the Setup Wizard (on the Engineering Station). Select:<br />
Start > All Programs > ABB <strong>Industrial</strong> IT 800xA > Control and I/O ><br />
OPC Server for AC800M 4.1 > Setup Wizard<br />
2. Enter the required configuration parameters under System and Product, for<br />
example change the heap size to a larger value. The heap must be set to the size<br />
of the application, but must not exceed the maximum recommended heap size.<br />
Start by using the default value and then increase the value according to the<br />
demands of the application.<br />
3BUA000156R4101 97
Connect to Controllers<br />
Section 6 AC 800M<br />
Connect to Controllers<br />
If the service account (800xA Service account as entered in the System software<br />
user settings dialog) has not been specified yet, do this now. To get the service<br />
account information, launch the configuration wizard:<br />
Start > All Programs > ABB <strong>Industrial</strong> IT 800xA > System > Configuration<br />
Wizard, then select System software user settings dialog.<br />
To connect to controllers:<br />
1. Open the configuration dialog (on Connectivity Servers and other nodes where<br />
the OPC Server is installed). Select:<br />
Start > All Programs > ABB <strong>Industrial</strong> IT 800xA > Control and I/O ><br />
OPC Server for AC800M 4.1 > OPC Server for AC 800M 4.1<br />
2. Select the Data Access tab.<br />
3. Select:<br />
View > Available Controllers<br />
4. Drag the IP address of the requested controllers to the Controller identity field<br />
in the OPC Panel window (clear old contents first) and click Connect. Refer to<br />
Figure 48.<br />
Figure 48. Drag the IP Address to the OPC Panel Window and Click Connect<br />
98 3BUA000156R4101
Section 6 AC 800M<br />
Connect to Controllers<br />
5. Do the same for Alarm and Event Server (the second tab in the OPC Panel<br />
window).<br />
6. If the OPC Server asks to browse needed files when trying to connect, answer<br />
NO.<br />
If CNCP or SNTP is used on the Control Network, the MMS Time<br />
Synchronization from the OPC Server must be disabled.<br />
7. Select:<br />
Settings > Time Synchronization<br />
8. The Time Synchronization dialog appears. Deselect Enable as shown in<br />
Figure 49.<br />
Figure 49. Disable MMS Time Sync in OPC Server<br />
9. Click File > Save Configuration....<br />
10. Enter a name for the configuration file and save the file.<br />
11. Select<br />
Settings > Autoload Configuration<br />
12. Select the Enable Autoload Configuration check box.<br />
3BUA000156R4101 99
Saving Cold Retain Values<br />
Section 6 AC 800M<br />
13. Enter the name of the configuration file saved in Step 10, as shown in<br />
Figure 50.<br />
TC05882A<br />
14. Click Apply and Close.<br />
15. Click File > Save Configuration....<br />
16. Select the file name chosen in Step 10, and save the file.<br />
Saving Cold Retain Values<br />
TC05881A<br />
Figure 50. Autoload Configuration<br />
The OPC Server for AC 800M can periodically save the Cold Retain values of the<br />
controllers, i.e. transfer them from the controllers and save the values into the<br />
Aspect Directory. This is configured in the OPC Server.<br />
1. Open the configuration dialog (normally on one of the Connectivity Servers).<br />
Select:<br />
Start > All Programs > ABB <strong>Industrial</strong> IT 800xA > Control and I/O ><br />
OPC Server for AC800M 4.1 > OPC Server for AC 800M 4.1<br />
100 3BUA000156R4101
Section 6 AC 800M<br />
Configure an OPC Data Access Connection<br />
2. Select the Data Access tab.<br />
3. Select:<br />
Tools > Save cold retain values<br />
4. Select the Automatically check box.<br />
5. The Save Cold Retain Values dialog appears as shown in Figure 51. Enter a<br />
suitable period time.<br />
TC05891A<br />
Figure 51. Save Cold Retain Values Dialog<br />
6. To start the saving of Cold Retain values, click Activate in the Save cold retain<br />
values dialog. This can also be done later. Click Close.<br />
7. Click File > Save Configuration....<br />
8. Select the file name of the OPC Server configuration, and save the file.<br />
Configure an OPC Data Access Connection<br />
An OPC Data Access connection can be located, established, and verified with the<br />
OPC Connector in the Connectivity Server.<br />
1. Start the workplace login and open the Plant Explorer workplace (on the<br />
Connectivity Server).<br />
3BUA000156R4101 101
Configure an OPC Data Access Connection<br />
Section 6 AC 800M<br />
2. Use the Structure Selector to open the Control Structure.<br />
3. Create a Control Network object under the root object:<br />
a. Select the root object.<br />
b. Right-click and choose New Object from the context menu that appears.<br />
c. The New Object dialog appears. Select the Control Network object type<br />
and click Create.<br />
4. Select the OPC Data Source Definition aspect for the Control Network object<br />
in the Aspect List Area.<br />
5. Select the Connectivity tab in the Preview Area as shown in Figure 52.<br />
Figure 52. Data Source Definition Aspect<br />
TC05884A<br />
102 3BUA000156R4101
Section 6 AC 800M<br />
Configure an OPC Data Access Connection<br />
6. Click New. The New Service Group dialog appears as shown in Figure 53.<br />
Figure 53. New Service Group Dialog<br />
7. Click Add. The Add Service Provider dialog appears as shown in Figure 54.<br />
Figure 54. Add Service Provider<br />
8. Select the node name of the Connectivity Server as the OPC Server Provider<br />
and click OK.<br />
9. Repeat Step 7 and Step 8 for an optional redundant Connectivity Server.<br />
10. Click OK in the New Service Group dialog.<br />
11. Click Apply in the Data Source Definition aspect.<br />
3BUA000156R4101 103
Configure OPC Data Access Redundancy<br />
Section 6 AC 800M<br />
Configure OPC Data Access Redundancy<br />
After a redundant Connectivity Server has been added, OPC Data Access<br />
redundancy must be configured manually. The Data Source Definition aspects (OPC<br />
Data, Adapter Data, and Generic Data) that point to service groups that run on the<br />
redundant Connectivity Server must be configured. If several Data Source<br />
Definition aspects point to the same Service Group, it is sufficient to add redundant<br />
providers for one of them.<br />
1. Go to the Data Source Definition aspect as shown in Figure 52.<br />
2. Select the Connectivity tab in the configuration view of the aspect.<br />
3. Click Modify. The Modify Service Group dialog appears.<br />
4. Click Add. The Add Service Provider dialog appears.<br />
5. Select the node name of the redundant Connectivity Server and click OK.<br />
6. Click OK in the Modify Service Group dialog.<br />
7. Click Apply in the Data Source Definition aspect.<br />
Configure OPC Server for Alarm and Event Collection<br />
An OPC Alarm Server (collector) must be connected for AC 800M Connect before<br />
getting any alarms and events.<br />
The 800xA System Alarm and Event Server and OPC Server must run in the<br />
same node.<br />
Set up this collector connection as follows:<br />
1. Make sure that the OPC Server is running with the controllers connected and<br />
configured.<br />
2. Open the Plant Explorer Workplace.<br />
3. User the Structure Selector to select the Service Structure.<br />
104 3BUA000156R4101
Section 6 AC 800M<br />
Configure OPC Server for Alarm and Event Collection<br />
4. Use the Object Browser to navigate to:<br />
Services > EventCollector, Service<br />
as shown in Figure 55.<br />
TC05883A<br />
Figure 55. Configure Alarm and Event<br />
5. Create the Service Group and Service Provider Objects in Step 6 through<br />
Step 14, if they do not already exist.<br />
6. Right-click on EventCollector, Service and select New Object from the<br />
context menu that appears.<br />
7. The New Object dialog appears. Select Service Group and enter a name,<br />
such as AC800XGx (where x is a running number) and click Create.<br />
8. Right-click on the newly created Service Group object and select New Object<br />
from the context menu that appears.<br />
3BUA000156R4101 105
Configure OPC Server for Alarm and Event Collection<br />
Section 6 AC 800M<br />
9. The New Object dialog appears. Select Service Provider and enter a name,<br />
such as AC800SP_nodename (where nodename is a Connectivity Server<br />
name) and click Create.<br />
10. Select the Service Provider Definition aspect for the AC800SP_nodename<br />
Service Provider Object in the Aspect List Area.<br />
11. Select the Configuration tab in the Preview Area as shown in Figure 56.<br />
TC05890A<br />
Figure 56. Node Settings for the Event Collector Service Provider<br />
12. Select the name of the AC 800M Connectivity Server in the Node drop-down<br />
list box.<br />
13. Click Apply.<br />
14. Repeat Step 8 through Step 13 for a redundant Connectivity Server.<br />
15. Use the Object Browser to navigate to the Event Collector Service Group<br />
previously created.<br />
16. Select the Service Group Definition aspect in the Aspect List Area.<br />
106 3BUA000156R4101
Section 6 AC 800M<br />
Configure OPC Server for Alarm and Event Collection<br />
17. Select the Special Configuration tab in the Preview Area as shown in<br />
Figure 57.<br />
TC07436A<br />
Figure 57. Service Group Settings for the Event Collector<br />
18. Select OPC AE Server for AC 800M in the Alarm Server drop-down list<br />
box.<br />
19. Click Apply.<br />
20. Verify that OPC AE Server for AC 800M is set in the Collection Definition<br />
drop-down list box.<br />
Additional settings can be made from the Alarm Manager object in the Service<br />
Structure.<br />
3BUA000156R4101 107
Verify OPC Server Configuration<br />
Section 6 AC 800M<br />
21. Verify the connection by checking the status: Click on the Status tab on the<br />
Event Collector object and verify that the state is Service. Refer to<br />
Figure 58.<br />
Figure 58. Verify the Connection<br />
Verify OPC Server Configuration<br />
TC05896A<br />
Refer to Figure 48 and verify that the OPC Server is running, and its connection<br />
status for the controllers can be viewed in the OPC Server panel.<br />
If the connection to controllers has been done in the OPC Server, and there is a valid<br />
control application downloaded to one or more of the controllers, the OPC Server<br />
will start transferring values and events from the controllers to any OPC client<br />
requesting such values. OPC clients are e.g. the Operator Workplace displays and<br />
event lists. The statistics of the current OPC Server traffic can be viewed as follows:<br />
1. Open the configuration dialog (normally on the Connectivity Servers). Select:<br />
Start > All Programs > ABB <strong>Industrial</strong> IT 800xA > Control and I/O ><br />
OPC Server for AC800M 4.1 > OPC Server for AC 800M 4.1<br />
2. Select:<br />
Tools > Display OPC statistics > Data Access<br />
108 3BUA000156R4101
Section 6 AC 800M<br />
System Alarms From AC 800M<br />
3. To open the OPC Statistics - Data Access dialog shown in Figure 59. .<br />
Figure 59. View OPC Server Statistics<br />
System Alarms From AC 800M<br />
To get System alarms from AC 800M in the Common System Alarm List, change<br />
the configuration in the following way:<br />
1. Open a Plant Explorer Workplace.<br />
2. Use the Structure Selector to select the Library Structure.<br />
3. Use the Object Browser to expand Alarm & Event Configurations.<br />
4. Use the Object Browser to expand Default Configurations.<br />
5. Select Common System Alarm List.<br />
6. Select Alarm and Event List Configuration in the Aspect List Area.<br />
7. Select the Filter tab.<br />
8. In the Categories list, select System Condition Event.<br />
9. Click Apply.<br />
3BUA000156R4101 109
System Alarms From AC 800M<br />
Section 6 AC 800M<br />
To get System alarms from AC 800M in the Common System Event List, you have<br />
to change the configuration in the following way:<br />
1. Open a Plant Explorer Workplace.<br />
2. Use the Structure Selector to select the Library Structure.<br />
3. Use the Object Browser to expand Alarm & Event Configurations.<br />
4. Use the Object Browser to expand Default Configurations.<br />
5. Select Common System Event List.<br />
6. Select Alarm and Event List Configuration in the Aspect List Area.<br />
7. Select the Filter tab.<br />
8. In the Categories list, select System Condition Event and System<br />
Simple Event.<br />
9. Click Apply.<br />
110 3BUA000156R4101
Section 7 800xA for TRIO<br />
Introduction<br />
This section describes the following:<br />
• Install TRIO Software on page 111.<br />
• Load TRIO System Extensions on page 111.<br />
• Load Hardware Definition Files on page 112.<br />
• Load Firmware on page 112.<br />
The AC 800M software must be installed and the AC800M Connect system<br />
extension must be loaded prior to installing 800xA for TRIO software and<br />
loading its system extension.<br />
Install TRIO Software<br />
Run the InstallShield Wizard for TRIO on all 800xA System nodes as follows:<br />
1. Insert 800xA System <strong>Installation</strong> DVD 1 into the DVD drive.<br />
2. Use Windows Explorer to locate setup.exe in the following directory:<br />
Connects2\Trio Connect<br />
3. Double-click Setup.exe to begin the installation.<br />
4. Follow the <strong>Installation</strong> Wizard to complete the installation. Perform the<br />
following when the indicated dialogs appear:<br />
Load TRIO System Extensions<br />
1. Refer to Adding System Extensions on page 31 and follow the procedure for<br />
using the Configuration Wizard to load the TRIO system extension.<br />
3BUA000156R4101 111
Load Hardware Definition Files<br />
Section 7 800xA for TRIO<br />
2. Use the Plant Explorer Workplace to verify the TRIO system extensions as<br />
follows:<br />
a. Open the Plant Explorer Workplace.<br />
b. Select the information icon to open the About <strong>Industrial</strong> IT window.<br />
c. Verify the TRIO Version 4.1-0 is present.<br />
Load Hardware Definition Files<br />
Load Firmware<br />
Hardware definition files for TRIO must be manually loaded onto each and every<br />
Control Builder project that uses TRIO. If this is not done, the CI862 TRIO<br />
Interface will not be present as a new unit.<br />
Use the Control Builder to install the TRIO Hardware Definition Files as follows:<br />
1. Open the Plant Explorer Workplace.<br />
2. Open or create a Control Builder project.<br />
3. Select:<br />
File > Insert Hardware Definition<br />
4. From the Open dialog, go to the location of the TRIO .hdw files:<br />
...\Program Files\ABB <strong>Industrial</strong> IT\Control IT\TRIO<br />
5. Select all TRIO .hdw files and then select Open.<br />
6. Click OK to insert the hardware definition files. Control Builder will read the<br />
files and then restart automatically.<br />
Control Builder can now be used to configure TRIO I/O.<br />
Before beginning any configuration activities, be sure that the latest firmware is<br />
installed on the controller and the CI862.<br />
1. Download the firmware by selecting Remote System ... from the controller<br />
context menu<br />
112 3BUA000156R4101
Section 7 800xA for TRIO<br />
Load Firmware<br />
2. Select the Show Firmware Information button on the Remote System dialog.<br />
The Firmware Information dialog will show the current version and what is<br />
available on disk.<br />
3. Select the Browse button.<br />
4. Select the firmware_citrio.txt file in the default bin directory and then select<br />
Open.<br />
5. Select the check box for Load New in the row containing the CI862.<br />
6. Select the Download Firmware button and Continue when prompted.<br />
3BUA000156R4101 113
Load Firmware<br />
Section 7 800xA for TRIO<br />
114 3BUA000156R4101
Section 8 HART Device Integration<br />
Introduction<br />
The user must have a basic knowledge of Windows user rights making the DCOM<br />
settings described in this section.<br />
Adaptation of the DCOM Settings<br />
Before working with HART Device Integration, certain software components must<br />
be adapted for various Windows user groups. These adaptations must be performed<br />
on every 800xA System node to ensure communications between the Device Type<br />
Manager (DTM) (system) and the device.<br />
Plant Explorer, Control Builder M, and open DTMs must be closed before<br />
adaptation of DCOM settings.<br />
The user account is configured using the Windows system tool DCOMcnfg.<br />
1. Select:<br />
Start > Run<br />
2. The Run dialog appears. Enter dcomcnfg and click OK.<br />
Windows XP and Windows Server 2003<br />
In Windows XP and Windows Server 2003, a dialog opens in which the DCOM<br />
settings are stored in the following folder structure:<br />
Component Services > Computers > My Computer > DCOM<br />
config<br />
3BUA000156R4101 115
Section 8 HART Device Integration<br />
Server Path Settings<br />
3. Select the relevant program and click Properties, and adapt them to the DCOM<br />
settings as listed in Table 9.<br />
Table 9. DCOM Settings<br />
Installed Components<br />
DeviceManagementServer<br />
HartServer<br />
ABB Fieldbus OPC Server DA<br />
Settings<br />
Identity: This User (800xA Service Account)<br />
Identity: This User (800xA Service Account)<br />
Only on Server node of the HART Server<br />
Identity: This User (800xA Service Account)<br />
Server Path Settings<br />
Set the 800xA System Server Path settings according to the Getting Started section<br />
in <strong>Industrial</strong> IT, 800xA - Device Management, HART, Configuration.<br />
3BUA000156R4101 117
Server Path Settings<br />
Section 8 HART Device Integration<br />
118 3BUA000156R4101
Section 9 PROFIBUS Device Integration<br />
Introduction<br />
The user must have a basic knowledge of Windows user rights making the DCOM<br />
settings described in this section.<br />
Adaptation of the DCOM Settings<br />
Before working with PROFIBUS Device Integration, certain software components<br />
must be adapted for various Windows user groups. These adaptations must be<br />
performed on every 800xA System node to ensure communications between the<br />
Device Type Manager (DTM) (system) and the device.<br />
Plant Explorer, Control Builder M, and open DTMs must be closed before<br />
adaptation of DCOM settings.<br />
The user account is configured using the Windows system tool DCOMcnfg.<br />
1. Select:<br />
Start > Run<br />
2. The Run dialog appears. Enter dcomcnfg and click OK.<br />
Windows XP and Windows Server 2003<br />
In Windows XP and Windows Server 2003, a window opens in which the DCOM<br />
settings are stored in the following folder structure:<br />
Component Services > Computers > My Computer > DCOM config<br />
3BUA000156R4101 119
Windows 2000<br />
Section 9 PROFIBUS Device Integration<br />
as shown in Figure 62.<br />
Windows 2000<br />
Figure 62. Windows XP DCOM Settings<br />
In Windows 2000, a window opens in which you can select the Applications tab<br />
(Figure 63).<br />
Calling DCOMcnfg the first time, a windows message box may appear offering<br />
to record changes in the DCOM settings. Click Yes and continue with the<br />
procedure.<br />
Figure 63. Windows 2000 DCOM Settings<br />
120 3BUA000156R4101
Section 9 PROFIBUS Device Integration Windows 2000<br />
1. Select the relevant program and click Properties, and adapt them to the DCOM<br />
settings as listed in Table 10.<br />
Table 10. DCOM Settings<br />
Installed Components<br />
DeviceManagementServer<br />
ABB Fieldbus OPC Server DA<br />
Settings<br />
Identity: This User (800xA Service Account)<br />
Identity: This User (800xA Service Account)<br />
3BUA000156R4101 121
Windows 2000<br />
Section 9 PROFIBUS Device Integration<br />
122 3BUA000156R4101
Section 10 800xA for Advant Master<br />
Introduction<br />
If using 800xA for Advant Master connectivity to access data from controller<br />
stations, the appropriate Network, RTA Board, and controller objects must be<br />
created in the Control Structure of the Aspect System.<br />
The Application Engineer or System Engineer has to be a member of the<br />
Microsoft Windows Power Users group or the Administrators group to be able to<br />
perform the configurations.<br />
Connectivity Server Configuration<br />
Connect Several MB 300 Networks to an 800xA System<br />
Multiple Connectivity Servers allow you to connect several MB 300 control<br />
networks from a common 800xA System.<br />
To add multiple Connectivity Servers to your Aspect System, follow the steps in<br />
Adding Connectivity and Application Servers on page 39.<br />
Add Multiple Connectivity Servers to the Same MB 300 Network<br />
One Connectivity Server (single or redundant pair) can be connected to up to<br />
20 controllers on a MB 300 network. If the number of controllers on the MB 300<br />
network exceeds this number, a second Connectivity Server (single or redundant<br />
pair), can be connected to handle an additional 20 controllers, provided that the<br />
maximum number of tags supported are not exceeded. A Secondary Connectivity<br />
Server can also be added to the same MB 300 network to reduce the data and history<br />
subscription load on each Connectivity Server.<br />
3BUA000156R4101 123
Add the RTA Board<br />
Section 10 800xA for Advant Master<br />
To connect a second Connectivity Server:<br />
1. Follow the description in Add the RTA Board on page 124, with the following<br />
exception:<br />
The logical net address entered in Step 5 under Add the RTA Board on page<br />
124 should have the same decade as in the actual network address but 3, 5, or 7<br />
shall be used as the last digit; that is, 13 when the primary network address is<br />
11. The real network address shall, however, be entered as the RTA Board<br />
address.<br />
2. Event Filtering has to be configured to avoid duplicated alarms. Refer to the<br />
Alarm and Event section in <strong>Industrial</strong> IT, System - 800xA for Advant Master,<br />
Configuration.<br />
3. Add the additional controllers you want to subscribe for data on, via the<br />
Secondary Connectivity Server, by adding these to the secondary MB 300<br />
network object in the Control Structure.<br />
Add the RTA Board<br />
1. Start the Configuration Wizard on the Aspect Server. Select:<br />
Start > All Programs > ABB <strong>Industrial</strong> IT 800xA > System ><br />
Configuration Wizard<br />
2. The Select Type of Configuration dialog appears. Select System<br />
Administration and click Next.<br />
3. The Select System dialog appears. Select the system and click Next.<br />
4. The Select Type of Configuration for System dialog appears. Select Add RTA<br />
and click Next.<br />
124 3BUA000156R4101
Section 10 800xA for Advant Master<br />
RTA Board Network Settings<br />
5. The Add RTA dialog shown in Figure 64 appears. Select the primary network<br />
number from the Network drop-down list box, or enter it yourself.<br />
6. Select the server node from the Server node drop-down list box and click<br />
Next.<br />
Figure 64. Add RTA Dialog Box<br />
7. When the Apply Settings dialog appears, click Apply.<br />
8. Repeat the procedure for all your 800xA for Advant Master Connectivity<br />
Servers (i.e. the redundant servers).<br />
RTA Board Network Settings<br />
1. Start the Configuration Wizard on the Aspect Server. Select:<br />
Start > All Programs > ABB <strong>Industrial</strong> IT 800xA > System ><br />
Configuration Wizard<br />
2. The Select Type of Configuration dialog appears. Select System<br />
Administration and click Next.<br />
3. The Select System dialog appears. Select the system and click Next.<br />
3BUA000156R4101 125
Clock Synchronization<br />
Section 10 800xA for Advant Master<br />
4. The Select Type of Configuration for System dialog appears. Select MB 300<br />
RTA Settings and click Next.<br />
5. The MB 300 RTA Network Settings dialog shown in Figure 65 appears. Select<br />
the name of the 800xA for Advant Master Connectivity Server in the AC 400<br />
Server drop-down list box and click Next.<br />
Figure 65. MB300 RTA Network Settings Dialog<br />
6. When the Apply Settings dialog appears, click Apply.<br />
7. Repeat the procedure for all 800xA for Advant Master Connectivity Servers.<br />
Clock Synchronization<br />
The default clock synchronization settings in 800xA for Advant Master is defined<br />
for a system where an AC 400 Series controller is set as Clock Master. Refer to<br />
<strong>Industrial</strong> IT, 800xA - System, Automation System Network - Design and<br />
Configuration for a thorough description of synchronization strategies and overall<br />
configuration, and to <strong>Industrial</strong> IT, 800xA-System, 800xA for Advant Master -<br />
Configuration for 800xA for Advant Master configuration details.<br />
126 3BUA000156R4101
Section 10 800xA for Advant Master<br />
Verify the RTA Board Network Settings<br />
Verify the RTA Board Network Settings<br />
Verify that the RTA boards are running by inspecting the RTA Board Control aspect<br />
on the RTA Board objects in the Control Structure as shown in Figure 66.<br />
Figure 66. Inspect the RTA Board Status<br />
3BUA000156R4101 127
Verify the RTA Board Network Settings<br />
Section 10 800xA for Advant Master<br />
128 3BUA000156R4101
Section 11 800xA for DCI<br />
Introduction<br />
<strong>Post</strong> installation for 800xA for DCI consists of creating a Symphony DCI OPC<br />
Server object.<br />
Creating a Symphony DCI OPC Server Object<br />
Create a Symphony DCI OPC Server object by performing the following steps:<br />
1. In the Plant Explorer Workplace, select the Control Structure.<br />
2. Use the Object Browser to right-click Root Domain and select New Object<br />
from the context menu that appears.<br />
3. The New Object dialog appears. Select the Common tab.<br />
4. Expand the<br />
Object Types > Control System > Symphony DCI<br />
tree.<br />
5. Select Symphony DCI OPC Server Network from the Symphony DCI tree as<br />
shown in Figure 67.<br />
6. Enter a name for the Symphony DCI OPC Server Network.<br />
7. Select the Next button.<br />
8. Select Add from the Additional Arguments dialog as shown in Figure 68.<br />
a. Select a Connectivity Server from the list.<br />
b. Click OK.<br />
3BUA000156R4101 129
Creating a Symphony DCI OPC Server Object<br />
Section 11 800xA for DCI<br />
TC05676A<br />
Figure 67. New Object Dialog<br />
TC05677A<br />
Figure 68. Additional Arguments Dialog<br />
9. Select ABB.Dci800xADAServer.1 from the Selected OPC Server, ProgID<br />
drop-down list box.<br />
a. Click Create.<br />
b. Verify that the following Aspects appear in the Aspect list:<br />
– Alarm Review.<br />
– Control Connection.<br />
130 3BUA000156R4101
Section 11 800xA for DCI<br />
Creating a Symphony DCI OPC Server Object<br />
– Control Structure.<br />
– DCI System Status.<br />
– DCI Tag Import File Name.<br />
– DCI Tag Import Properties.<br />
– DCI Tag Importer.<br />
– Event Review.<br />
– Symphony DCI OPC Server Network Type Reference.<br />
– Message Review.<br />
– Name.<br />
– Object Icon.<br />
– OPC Data Source Definition.<br />
10. In Plant Explorer Workplace, select the Service Structure.<br />
11. Use the Object Browser to navigate to:<br />
Services > Event Collector, Service<br />
12. If they do not already exist, create the Service Group and Service Provider<br />
Objects by right-clicking on EventCollector, Service and select New Object<br />
from the context menu that appears.<br />
13. The New Object dialog appears. Select Service Group and enter a name, such<br />
as DCI_AE_SGx (where x is a running number) and click Create.<br />
14. Right-click on the newly created Service Group object and select New Object<br />
from the context menu that appears.<br />
15. The New Object dialog appears. Select Service Provider and enter a name,<br />
such as DCI_AE_SP_nodename (where nodename is a Connectivity Server<br />
name) and click Create.<br />
16. Select the Service Provider Definition aspect for the DCI_AE_SP_nodename<br />
Service Provider Object in the Aspect List Area.<br />
17. Select the Configuration tab in the Preview area.<br />
18. Select the name of the DCI Connectivity Server in the Node drop-down list<br />
box.<br />
19. Click Apply.<br />
20. Repeat Step 14 through Step 19 for a redundant Connectivity Server.<br />
3BUA000156R4101 131
Creating a Symphony DCI OPC Server Object<br />
Section 11 800xA for DCI<br />
21. Use the Object Browser to navigate to the Event Collector Service Group<br />
previously created.<br />
22. Select the Service Group Definition aspect in the Aspect list.<br />
23. Select the Special Configuration tab in the Preview Area.<br />
24. Select ABB DCI 800xA OPC Alarm & Event Server in the Alarm Server<br />
drop-down list box.<br />
25. Click New and verify that ABB DCI 800xA OPC Alarm & Event Server<br />
appears in the Collection Definition drop-down list box.<br />
26. Click on Edit.<br />
27. The Alarm Collection Definition dialog appears. Select the Supports Refresh<br />
check box.<br />
28. Click Apply.<br />
29. Verify the connection by clicking on the Status tab on the Event Collector<br />
object and verify that the state is Service.<br />
30. Close the dialog.<br />
31. Click Apply.<br />
132 3BUA000156R4101
Section 12 800xA for Harmony<br />
Introduction<br />
<strong>Post</strong> installation for 800xA for Harmony consists of:<br />
• Initial Harmony Network Setup.<br />
• Harmony Alarm and Event OPC Provider Setup.<br />
• Import the Harmony Configuration.<br />
• Synchronize the Aspect Directory.<br />
• Configure Internet Explorer Options.<br />
• SemAPI Information.<br />
Initial Harmony Network Setup<br />
Create the Harmony Network by performing the following:<br />
1. Open a Plant Explorer Workplace.<br />
2. Use the Structure Selector to open the Control Structure.<br />
3. Create a new Harmony OPC Network on the Configuration Server with<br />
Connectivity Server node or Connectivity Server node following the<br />
procedures outlined in <strong>Industrial</strong> IT, 800xA - System, 800xA for Harmony,<br />
Configuration.<br />
For a redundant setup, only one Connectivity Server node must be selected when<br />
creating a new network.<br />
4. Create a new NetConfig aspect on the Configuration Server with Connectivity<br />
Server node or Connectivity Server node following the procedures outlined in<br />
<strong>Industrial</strong> IT, 800xA - System, 800xA for Harmony, Configuration.<br />
For a redundant setup, only one Connectivity Server node must be selected when<br />
creating a new NetConfig aspect.<br />
3BUA000156R4101 133
Harmony Alarm and Event OPC Provider Setup<br />
Section 12 800xA for Harmony<br />
Harmony Alarm and Event OPC Provider Setup<br />
This requires the user to add the Harmony OPC alarm server program ID to a<br />
Service Group under the Event Collector category in the Service structure:<br />
1. In Plant Explorer Workplace, select the Service Structure.<br />
2. Use the Object Browser to navigate to:<br />
Services > Event Collector, Service<br />
3. If they do not already exist, create the Service Group and Service Provider<br />
Objects by right-clicking on EventCollector, Service and select New Object<br />
from the context menu that appears.<br />
4. The New Object dialog appears. Select Service Group and enter a name, such<br />
as Harmony_AE_SGx (where x is a running number) and click Create.<br />
5. Right-click on the newly created Service Group object and select New Object<br />
from the context menu that appears.<br />
6. The New Object dialog appears. Select Service Provider and enter a name,<br />
such as Harmony_AE_SP_nodename (where nodename is a Connectivity<br />
Server name) and click Create.<br />
7. Select the Service Provider Definition aspect for the<br />
Harmony_AE_SP_nodename Service Provider Object in the Aspect List Area.<br />
8. Select the Configuration tab in the Preview Area.<br />
9. Select the name of the Harmony Connectivity Server in the Node drop-down<br />
list box.<br />
10. Click Apply.<br />
11. Repeat Step 5 through Step 10 for a backup Connectivity Server.<br />
12. Use the Object Browser to navigate to the Event Collector Service Group<br />
previously created.<br />
13. Select the Service Group Definition aspect in the Aspect List Area.<br />
14. Select the Special Configuration tab in the Preview Area.<br />
15. Select ABB Maestro/OPC Event Server (InProc) in the Alarm Server dropdown<br />
list box.<br />
134 3BUA000156R4101
Section 12 800xA for Harmony<br />
Import the Harmony Configuration<br />
16. Select Harmony Alarms in the Collection Definition drop-down list box.<br />
17. Verify the connection by clicking on the Status tab on the Event Collector<br />
object and verify that the state is Service for the Primary Connectivity Server<br />
and Standby for the Redundant Connectivity Server.<br />
18. Use the Object Browser to navigate to AlarmManager, Service and expand<br />
it.<br />
19. Select Basic, Service Group<br />
20. Select the Special Configuration tab in the Preview Area.<br />
21. Deselect the Make new alarm entry each time a condition gets active check<br />
box.<br />
Deselecting Make new alarm entry each time a condition gets active is a<br />
system wide setting. This is only a recommendation for 800xA for Harmony. It<br />
may conflict with other applications.<br />
22. Click Apply.<br />
Import the Harmony Configuration<br />
New <strong>Installation</strong>s<br />
The following scenarios cover importing the Harmony Configuration. Perform the<br />
one that applies to your system.<br />
• New <strong>Installation</strong>s.<br />
• Reloading when a Backup Exists.<br />
• Reloading when a Backup does not Exist.<br />
Use the Tag Importer utility in the 800xA for Harmony program group to import the<br />
Harmony Configuration.<br />
1. On the Configuration Server node or Configuration Server with Connectivity<br />
Server node select:<br />
Start > All Programs > ABB <strong>Industrial</strong> IT 800xA ><br />
800xA for OCS Systems > Harmony > Configuration ><br />
Tag Importer Exporter<br />
2. Select Import Existing Configuration Data.<br />
3BUA000156R4101 135
Reloading when a Backup Exists<br />
Section 12 800xA for Harmony<br />
3. Select the appropriate import options and click Next to continue.<br />
Refer to <strong>Industrial</strong> IT, 800xA - System, 800xA for Harmony, Configuration for<br />
detailed information.<br />
4. Select the file that is to be imported and click Next to continue.<br />
Reloading when a Backup Exists<br />
If the Harmony Connect tag objects already exist in the Aspect Directory (due to a<br />
reload of the Harmony Configuration Server node), and a backup exists, perform the<br />
following steps:<br />
1. Log onto the local service account.<br />
2. On the Configuration Server node or Configuration Server with Connectivity<br />
Server node select:<br />
Start > All Programs > ABB <strong>Industrial</strong> IT 800xA ><br />
800xA for OCS Systems > Harmony > Configuration ><br />
Restore Configuration<br />
3. Click Connect.<br />
4. Choose the backup file name to restore.<br />
5. Click Restore.<br />
Reloading when a Backup does not Exist<br />
If the Harmony Connect tag objects already exist in the Aspect Directory (due to a<br />
reload of the Harmony Configuration Server node), and a backup does not exist,<br />
perform the following steps.<br />
1. Open a Plant Explorer Workplace.<br />
2. Use the Structure Selector to select the Control Structure.<br />
3. Use the Object Browser to select the OPC Server Network object.<br />
4. Select the Harmony Synchronizer aspect in the Aspect List Area.<br />
5. In the Preview Area:<br />
a. Deselect all Import from Configuration Server options.<br />
b. Select all Export to Configuration Server options.<br />
136 3BUA000156R4101
Section 12 800xA for Harmony<br />
Synchronize the Aspect Directory<br />
c. Select the Advanced tab.<br />
d. Select the Export option under Disconnected Tag Options.<br />
e. Select the General tab.<br />
f. Select Synchronize.<br />
6. Perform the steps under New <strong>Installation</strong>s on page 135.<br />
Synchronize the Aspect Directory<br />
Synchronize the Aspect Directory with the Harmony Configuration Server using the<br />
Harmony Synchronizer aspect, which is part of the Harmony OPC Network. Refer<br />
to <strong>Industrial</strong> IT, 800xA - System, 800xA for Harmony, Configuration for more<br />
detailed information.<br />
Configure Internet Explorer Options<br />
1. Launch Internet Explorer.<br />
2. Select:<br />
Tools > Internet Options > Connections > Setup.<br />
3. From the Internet Connections Wizard, select the desired method of connecting<br />
the node to the Internet.<br />
4. Click Next.<br />
5. Enter the desired method of getting an Internet protocol address when a local<br />
area network is being used.<br />
6. Click Next.<br />
7. Specify that the Internet mail account should be set up later.<br />
8. Click Next.<br />
9. Click Finish.<br />
10. Select:<br />
Tools > Internet Options<br />
3BUA000156R4101 137
SemAPI Information<br />
Section 12 800xA for Harmony<br />
11. Select the Security tab.<br />
12. Set the Zone to Local Intranet.<br />
13. Select Custom Level.<br />
14. Enable the Initialize And Script ActiveX Controls Not Marked As Safe<br />
check box.<br />
15. Click OK.<br />
16. Click Yes when prompted if the security settings for this zone are to be<br />
changed.<br />
17. Click OK.<br />
The Internet Explorer security configuration change to enable the Initialize and<br />
Script Active X Controls Not Marked as Safe check box needs to be performed<br />
from each user account.<br />
SemAPI Information<br />
There are some common SemAPI setup issues that may be encountered.<br />
Setting Up the SCSI Device After <strong>Installation</strong><br />
Windows Server 2003<br />
On an 800xA for Harmony Connectivity Server node using a SCSI interface with<br />
Windows Server 2003 installed as the Operating System, a message box can pop up<br />
indicating a new device has been found. It is reported as a Bailey IIMCP02 device.<br />
The Hardware Wizard is launched prompting the operator to add the device to the<br />
Operating System. The procedure to do this is as follows:<br />
1. Select Install from a list or specific location (advanced) and click Next.<br />
2. Select Don't search, I will choose the driver to install and click Next.<br />
3. Select Show All Drivers in the list and click Next.<br />
4. Scroll down until Unknown is displayed in the Manufacturer list.<br />
5. Select Unknown.<br />
6. In the Model list, select Unsupported device and click Next.<br />
138 3BUA000156R4101
Section 12 800xA for Harmony<br />
ICI Device Configuration Changed After <strong>Installation</strong><br />
7. Click Yes when the Update Driver Warning dialog appears.<br />
8. Click Finish.<br />
9. Restart the node.<br />
Windows 2000 Server<br />
On an 800xA for Harmony Connectivity Server node using a SCSI interface with<br />
Windows 2000 Server installed as the Operating System, a message box can pop up<br />
indicating a new device has been found. It is reported as a Bailey IIMCP02 device.<br />
The Hardware Wizard is launched prompting the user to add the device to the<br />
Operating System. The procedure to do this is as follows:<br />
1. Click Next.<br />
2. Select Display a list of the known drivers so that I can choose a specific<br />
driver and click Next.<br />
3. Scroll down until Other devices is displayed in the Hardware Type box.<br />
4. Select Other devices and click Next.<br />
5. In the Select a Device Driver box, on the left side, under Manufacturers, scroll<br />
down and highlight Unknown. On the right side under Models, select<br />
Unsupported device.<br />
6. Click Yes at the Update Driver Warning dialog.<br />
7. Click Next at the Start Driver <strong>Installation</strong> dialog.<br />
8. Click Finish.<br />
9. Restart the node.<br />
ICI Device Configuration Changed After <strong>Installation</strong><br />
The following example contains the instructions necessary when modifying the<br />
ICI Device Configuration from a serial device to a SCSI device. It is an example<br />
only and may differ from other specific applications.<br />
3BUA000156R4101 139
ICI Device Configuration Changed After <strong>Installation</strong><br />
Section 12 800xA for Harmony<br />
Manually enter the following commands if the ICI Device Configuration is<br />
modified after installation:<br />
1. Select:<br />
Start > Run<br />
and enter:<br />
...\Program Files\ABB <strong>Industrial</strong><br />
IT\SemAPI\EXE\WINNT\DeviceAsServiceU.exe' -u dd_com2<br />
where, _com2 is the port used during installation.<br />
2. Click OK.<br />
3. Select:<br />
Start > Run<br />
and enter:<br />
...\Program Files\ABB <strong>Industrial</strong><br />
IT\SemAPI\EXE\WINNT\DeviceAsServiceU.exe' -i dd_s003<br />
where, _s003 is the SCSI port number in semAPI.<br />
4. Click OK.<br />
140 3BUA000156R4101
Section 13 800xA for Melody<br />
Introduction<br />
<strong>Post</strong> installation for 800xA for Melody consists of:<br />
• Melody Alarm and Event OPC Provider Setup.<br />
• Configure Internet Explorer Options.<br />
For further post installation issues refer to Appendix C, Base Configuration<br />
Overview in <strong>Industrial</strong> IT, 800xA - System, 800xA for Melody, Configuration.<br />
Melody Alarm and Event OPC Provider Setup<br />
This requires the user to add the Melody OPC alarm server program ID to a Service<br />
Group under the Event Collector category in the Service structure.<br />
1. Open a Plant Explorer Workplace.<br />
2. Use the Structure Selector to open the Service Structure.<br />
3. Use the Object Browser to navigate to:<br />
Services > Event Collector, Service<br />
4. Right-click on EventCollector Service and select New Object from<br />
the context menu that appears.<br />
5. Select Service Group.<br />
6. Enter a descriptive name such as Melody EventCollector in the Name field and<br />
select Create.<br />
7. Select the Service Group Definition aspect in the Aspect List Area.<br />
3BUA000156R4101 141
Melody Alarm and Event OPC Provider Setup<br />
Section 13 800xA for Melody<br />
8. Select Add in the Preview Area to add a Service Provider for the Connectivity<br />
Server and enter a descriptive name such as:<br />
Melody_EventCollector_Provider_node<br />
where node is the name of the Connectivity Server node.<br />
9. Select OK.<br />
10. Select Apply in the Service Group Definition aspect.<br />
11. In the Providers list box, double-click the newly created EventCollector<br />
Service Provider.<br />
12. The Service Provider Definition aspect should be displayed in the Preview<br />
Area. Select the name of the appropriate Connectivity Server from the Node<br />
drop-down list box and click Apply.<br />
13. Close the Service Provider Definition dialog.<br />
14. Repeat Step 7 through Step 13 to add and configure an Event Collector Service<br />
Provider for the redundant Connectivity Server if one exists.<br />
15. Select the Special Configuration tab in the Service Group Definition aspect.<br />
16. Select Maestro/OPC EventServer (InProc) option in the Alarm Server<br />
configuration field.<br />
17. Select the Melody Alarm option in the Collection Definition configuration<br />
field if it is not already selected.<br />
18. Click Apply.<br />
19. Use the Structure Selector to open the Service Structure.<br />
20. Use the Object Browser to navigate to:<br />
Services > Alarm Manager, Basic, Service Group<br />
21. Select the Special Configuration tab in the Preview Area.<br />
22. Deselect the Make new alarm entry each time a condition gets active check<br />
box.<br />
Deselecting Make new alarm entry each time a condition gets active is a<br />
system wide setting. This is only a recommendation for 800xA for Melody. It<br />
may conflict with other applications.<br />
23. Click Apply.<br />
142 3BUA000156R4101
Section 13 800xA for Melody<br />
Configure Internet Explorer Options<br />
Configure Internet Explorer Options<br />
The Internet Explorer application must be configured for all 800xA for Melody<br />
users on all workplaces.<br />
1. Launch Internet Explorer.<br />
2. Select Setup in the Connections tab from Internet Options (Tools > Internet<br />
Options > Connections > Setup...) as shown in Figure 69.<br />
Figure 69. Connections Tab<br />
TC03684B<br />
3. Click Next.<br />
4. From the (Internet) New Connections Wizard, select the desired method of<br />
connecting the node to the Internet and click Next.<br />
5. Enter the desired method of getting an Internet protocol address when a local<br />
area network is being used and click Next.<br />
6. For Windows 2000 Server: Specify that the Internet mail account should be set<br />
up later and click Next.<br />
3BUA000156R4101 143
Configure Internet Explorer Options<br />
Section 13 800xA for Melody<br />
7. Click Finish.<br />
8. Select the Security tab from Internet Options (Tools > Internet Options ><br />
Security).<br />
9. For Windows 2000 Server set the Zone to Local Intranet.<br />
For Windows Server 2003/Windows XP Professional, it is possible to add the<br />
Local Intranet to Trusted Sites (optional).<br />
10. Select Custom Level... (Figure 70).<br />
Figure 70. Customize Level Settings<br />
MC070A<br />
11. Enable the Initialize And script ActiveX ® Controls Not Marked As Safe<br />
check box.<br />
12. Click OK.<br />
13. Click Yes when prompted if the security settings for this zone are to be<br />
changed.<br />
14. Click OK.<br />
144 3BUA000156R4101
Section 14 800xA for MOD 300<br />
Introduction<br />
1. Set up time synchronization as described in Setting Up Time Synchronization<br />
on page 145.<br />
2. Verify redundancy setting as described in Redundancy on page 150.<br />
3. Complete the system services communications settings described in<br />
Communication Settings on page 148.<br />
4. Add Hyper Terminal Windows component on a Windows Server 2003 as<br />
described in Add Hyper Terminal on page 151.<br />
Setting Up Time Synchronization<br />
800xA System is Master Timekeeper<br />
When the 800xA System is the master timekeeper, follow the instructions for setting<br />
up time on the 800xA System and then set the 800xA for MOD 300 Connectivity<br />
Server so reverse time synchronization is enabled. This will allow the RTAB clock<br />
the ability to update the MOD 300 system if it is made the master timekeeper (refer<br />
to the Advant Station 500 Series with AdvaCommand / AdvaBuild User Guide for<br />
additional information). Specifically, set the following:<br />
• Enable Reverse Time Synchronization: REVERSED_SYNC_MODE = 1<br />
Registry Location:<br />
HKEY_LOCAL_MACHINE\Software\ABB\SystemServices\DxBase\<br />
dxTimeSync<br />
3BUA000156R4101 145
MOD 300 System is Master Timekeeper Section 14 800xA for MOD 300<br />
MOD 300 System is Master Timekeeper<br />
Time Synchronization on the Windows side of a Connectivity Server node can be<br />
set so Reverse Time Synchronization (RTS) is disabled. This allows the host<br />
Connectivity Server to constantly be updated by the Real-time Accelerator Board<br />
(RTAB) clock which gets its time from the MOD 300 System Master Timekeeper<br />
over the DCN. The host node then broadcasts this time to the other MOD 300 nodes<br />
on the 800xA system as well as the domain controller.<br />
MOD 300 Connectivity Servers, Clients and the associated Domain Controller all<br />
need to be set up to handle getting time from the MOD 300 system through the<br />
RTAB on the Connectivity Servers.<br />
Time Synchronization on the MOD 300 Connectivity Server<br />
Reverse time synchronization is disabled on these nodes to allow the MOD 300<br />
system to update the RTAB clock on the Connectivity Server. In addition, these<br />
servers act as an SNTP server for the Domain Controller. Specifically, set the<br />
following:<br />
• Disable Reverse Time Synchronization: REVERSED_SYNC_MODE = 0<br />
Registry Location:<br />
HKEY_LOCAL_MACHINE\Software\ABB\SystemServices\DxBase\<br />
dxTimeSync<br />
• SNTP Registry parameter NtpServer = time.windows.com,0x1<br />
Registry Location:<br />
HKEY_LOCAL_MACHINE\SYSTEM\CurrentControlSet\Services\<br />
W32Time\Parameters<br />
• Set the Windows Time (W32Time) in the Services window via:<br />
Start > Control Panel > Administrative Tools > Services<br />
as follows:<br />
– Startup Type is Automatic<br />
– Status is Started<br />
• Set the SNTP to fetch the time from itself. From the command prompt enter:<br />
net time /setsntp:a.b.c.d<br />
where a.b.c.d is the IP address of the Connectivity Server (itself).<br />
146 3BUA000156R4101
Section 14 800xA for MOD 300<br />
Time Synchronization on the Domain Controller<br />
Time Synchronization on the Domain Controller<br />
The Connectivity Servers act as an SNTP server for the Domain Controller which<br />
then distributes time to all nodes in the domain. This is handled with the default<br />
settings for W32Time. Specifically, set the following:<br />
• Set the Windows Time (W32Time) in the Services window as follows:<br />
– Startup Type is Automatic<br />
– Status is Started<br />
• SNTP Registry parameter:<br />
– Windows 2000 Domain Controller: LocalNTP = 0<br />
– Windows 2003 Domain Controller: NtpServer = time.windows.com,0x1<br />
Registry Location:<br />
HKEY_LOCAL_MACHINE\SYSTEM\CurrentControlSet\Services\<br />
W32Time\Parameters<br />
• SNTP Configuration, from the command prompt enter:<br />
net time /setsntp:a1.b1.c1.d1:a2.b2.c2.d2<br />
where a1.b1.c1.d1 and a2.b2.c2.d2 are the IP addresses of the Connectivity<br />
Servers<br />
Time Synchronization on the MOD 300 Client<br />
Client nodes get their time from the Domain Controller and are set up as SNTP<br />
clients. Specifically, set the following:<br />
• Set the Windows Time (W32Time) in the Services window as follows:<br />
– Startup Type is Disabled<br />
– Status is Stopped<br />
• SNTP Registry parameter default:<br />
– Windows XP or 2003: NtpServer = time.windows.com,0x1<br />
Registry Location:<br />
HKEY_LOCAL_MACHINE\SYSTEM\CurrentControlSet\Services\<br />
W32Time\Parameters<br />
3BUA000156R4101 147
Time Synchronization on the Service Provider Definition Aspect Section 14 800xA for MOD 300<br />
Time Synchronization on the Service Provider Definition Aspect<br />
To complete time synchronization setup, the Service Provider Definition aspect<br />
must be set up as described in <strong>Industrial</strong> IT, 800xA - System, 800xA for MOD 300,<br />
Configuration the Set Up System Structure section. At that time, set up the Service<br />
Provider Definition aspect (located in the Service Structure as part of the Time<br />
Service object) for client nodes by unchecking the Enabled box in the Configuration<br />
tab and applying. This function is enabled by default and must be left enabled on the<br />
Connectivity Servers.<br />
Communication Settings<br />
The PAS System Services will not start until you initialize the communications<br />
settings as described in the next steps.<br />
1. After the node is restarted, initialize the OMF settings to start system services.<br />
Use the Administrative Tools in the Window Control Panel to select:<br />
PAS > Settings.<br />
This displays the Communications Configuration Tool shown in Figure 71.<br />
The message:<br />
Would you like to revert back to saved settings?<br />
is displayed if settings were previously saved. To restore the previous settings, do<br />
steps a through d as follows.<br />
a. Select Yes at the message<br />
Would you like to revert back to saved settings?<br />
This opens the Communication Settings display.<br />
b. Select OK on the Communication Settings display to save the settings and<br />
close the window.<br />
c. Select OK to the message:<br />
Settings have been saved . ...<br />
d. Restart Windows (step 6).<br />
2. Configure the Control Network section. Select MOD300 to connect this node<br />
to a MOD 300 Distributed Communications Network (DCN). The network<br />
address parameters are displayed in the Network Address section.<br />
148 3BUA000156R4101
Section 14 800xA for MOD 300<br />
Communication Settings<br />
TC05929A<br />
Figure 71. Communications Configuration Tool<br />
3. Configure the Network Address section.<br />
Both the DCN Address and the E-DCN Network Addresses (1 and 2) must be<br />
set to valid values whether you are connecting to the DCN or E-DCN.<br />
The DCN Address is required for both DCN and E-DCN connections.<br />
This is the device number on the DCN. Set the DCN address to the same<br />
decimal value as the Physical Device number specified on the node’s<br />
GENERICD object in the ABB OCS database (refer to <strong>Industrial</strong> IT,<br />
800xA - System, 800xA for MOD 300, Configuration for guidelines). Valid<br />
entries are 2 - 255 decimal that represent the hexadecimal address (1 is<br />
reserved for the MOD engineering station).<br />
When you connect to the standard DCN, you can leave the E-DCN addresses at<br />
their default values.<br />
3BUA000156R4101 149
Redundancy Section 14 800xA for MOD 300<br />
Redundancy<br />
For E-DCN connection, follow these guidelines to configure the E-DCN<br />
addresses:<br />
E-DCN Network Address 1 must be set to match the E-DCN Network<br />
Address 1 value for all other nodes connecting to that media. E-DCN<br />
Network Address 1 must be an even number, for example 6.<br />
E-DCN Network Address 2 must be set to match the E-DCN Network<br />
Address 2 value for all other nodes connecting to that media. E-DCN<br />
Network Address 2 must be an odd number, for example 7.<br />
4. Set OMF Shared Memory Size to 32 MByte if not already set.<br />
5. Select OK to apply the changes. There is no need to change the other settings<br />
(your displayed settings may be different and may show TCP/IP not checked<br />
for example).<br />
6. Select OK at the informational message that the settings have been changed.<br />
You must always restart if you change the Control Network Setting, OMF<br />
Memory, or TCP/IP enabled setting.<br />
7. Re-start Windows. Re-start Windows at this time.<br />
Set redundancy in the registry as follows.<br />
Redundant Partner = computer name of other connectivity server<br />
where the redundancy registry location is:<br />
HKEY_LOCAL_MACHINE\Software\ABB\AdvOPCAEServer\config<br />
Enter the name of the redundant partner Connectivity Server if the two servers are<br />
redundant. Do this for both servers. Leave the setting blank if no redundancy is<br />
required.<br />
150 3BUA000156R4101
Section 14 800xA for MOD 300<br />
Add Hyper Terminal<br />
Add Hyper Terminal<br />
HyperTerminal is not installed when loading Windows Server 2003 and is a<br />
required component for MOD 300 software. To add the HyperTerminal component:<br />
1. Select:<br />
Start > Control Panel > Add/Remove Programs<br />
2. Select Add/Remove Windows Components.<br />
3. Check Accessories and Utilities and then select the Details button.<br />
4. Check Communications and then select the Details button.<br />
5. Check the HyperTerminal component and then select OK and Apply as<br />
required to install the component.<br />
3BUA000156R4101 151
Add Hyper Terminal Section 14 800xA for MOD 300<br />
152 3BUA000156R4101
Section 15 PLC Connect<br />
Introduction<br />
Basic Setup<br />
The section describes how to configure the installed PLC Connect software. It<br />
contains procedures for doing the following:<br />
• Basic Setup.<br />
• IEC 60870 Licensing.<br />
• PLC Server.<br />
Refer to PLC Server on page 175 only if needed for information on how to<br />
configure PLC Connect specific server processes. For example, to use a program<br />
of your own together with the system.<br />
Before starting to engineer the system, by creating process objects and signals, etc.,<br />
a basic setup must be performed.<br />
3BUA000156R4101 153
Control Network Setup<br />
Section 15 PLC Connect<br />
The SoftPoint Server is a subset of PLC Connect. Both use the same server<br />
processes and share a common RTDB. PLC Connect and the SoftPoint Server<br />
can coexist in the same system, but the setup differs somewhat depending on<br />
whether PLC Connect and the SoftPoint Server are installed in the same node, or<br />
on separate nodes. Refer to Figure 72 for an example.<br />
CONNECTIVITY<br />
SERVER A<br />
(ONLY PLC CONNECT<br />
INSTALLED)<br />
CONNECTIVITY<br />
SERVER B<br />
(ONLY SOFTPOINT<br />
SERVER INSTALLED)<br />
CONNECTIVITY<br />
SERVER C<br />
(PLC CONNECT AND<br />
SOFTPOINT SERVER<br />
INSTALLED)<br />
ASPECT<br />
SERVER A<br />
ASPECT<br />
SERVER B<br />
T05246A<br />
Control Network Setup<br />
Figure 72. PLC Connect and SoftPoint Server Coexistence<br />
Establish Control Network Connections<br />
For each Control Network, you have to establish a connection between the Control<br />
Network and its PLC Connect Connectivity Server; that is, a Connectivity Server<br />
node with the PLC Connect system extension. This is necessary in order to gain<br />
access to the dynamic process data that the Connectivity Servers provide.<br />
Create a New Control Network Object<br />
1. Open a Plant Explorer Workplace.<br />
2. Use the Structure Selector to open the Control Structure.<br />
154 3BUA000156R4101
Section 15 PLC Connect<br />
Control Network Setup<br />
3. Use the Object Browser to select the Root, Domain object.<br />
4. Right-click the Root, Domain object, and select New Object from the context<br />
menu that appears.<br />
5. The New Object dialog appears. Select the List Presentation check box.<br />
6. From the left-hand list, select PLC Generic Control Network.<br />
7. In the Name box, enter the name of the Control Network the object will<br />
represent.<br />
For example, include the node name as part of the Control Network name.<br />
8. Click Create.<br />
Create an Adapter Data Source Definition Aspect<br />
1. Use the Object Browser to right-click the Control Network object created under<br />
Create a New Control Network Object on page 154.<br />
2. Select New Aspect from the context menu that appears.<br />
3. The New Aspect dialog appears. Select the List Presentation check box.<br />
4. From the left-hand list, select Adapter Data Source Definition.<br />
Accept the default name. Do not change it.<br />
5. Click Create.<br />
3BUA000156R4101 155
Control Network Setup<br />
Section 15 PLC Connect<br />
Configure the Adapter Data Source Definition Aspect<br />
1. Select the created Adapter Data Source Definition aspect in the Aspect List<br />
Area. Figure 73 shows the aspect in the Preview Area.<br />
Figure 73. Adapter Data Source Definition Aspect<br />
156 3BUA000156R4101
Section 15 PLC Connect<br />
Control Network Setup<br />
2. The Data Key box contains a Data Key GUID. Change it to something that is<br />
not equal to null. For example, change it from its default value:<br />
to:<br />
3. Click Apply.<br />
{00000000-0000-0000-0000-000000000000}<br />
{00000000-0000-0000-0000-000000000001}<br />
No two Control Networks in a system can have the same Data Key GUID. If<br />
there are several Control Networks; that is, several Connectivity Servers, in the<br />
system, make sure the value of the different Data Key GUIDs are not the same.<br />
For example, when adding a second Control Network, change its Data Key GUID<br />
to: {00000000-0000-0000-0000-000000000002}.<br />
Add Service Provider<br />
1. Click New in the Adapter Data Source Definition aspect in the Preview Area.<br />
The New Service Group dialog box appears as shown in Figure 74.<br />
Figure 74. New Service Group Dialog<br />
3BUA000156R4101 157
Control Network Setup<br />
Section 15 PLC Connect<br />
2. Click Add. The Add Service Provider dialog appears as shown in Figure 75.<br />
3. Select the PLC Connect Connectivity Server.<br />
Figure 75. Add Service Provider Dialog<br />
4. Click OK in the Add Service Provider dialog.<br />
5. Click OK in the New Service Group dialog.<br />
6. Click Apply in the Adapter Data Source Definition aspect in the Preview Area.<br />
Change Adapter Identity<br />
1. Click View in the Adapter Data Source Definition aspect in the Preview Area.<br />
The Service Group Definition aspect appears.<br />
2. Select the Special Configuration tab.<br />
3. Change the Adapter Identity from:<br />
{00000000-0000-0000-0000-000000000000}<br />
to:<br />
ABB.AdsOPCAdapter.1<br />
as shown in Figure 76.<br />
4. If running nonredundant Connectivity Servers, deselect the Allow parallel<br />
redundancy check box. This check box is enabled by default.<br />
5. Click Apply.<br />
6. Close the window.<br />
158 3BUA000156R4101
Section 15 PLC Connect<br />
Control Network Setup<br />
Figure 76. Service Group Definition Aspect with Change Adapter Identity<br />
Create Control Network Objects for Other Control Networks<br />
1. Repeat the procedures performed thus far in this section for each Control<br />
Network in the system. When finished, there should be one configured Control<br />
Network object for each Control Network in the system.<br />
3BUA000156R4101 159
Control Network Setup<br />
Section 15 PLC Connect<br />
Configure Source Definition Aspects<br />
A Source Definition Aspect must be configured for each Control Network object.<br />
This must be done in order to get the Deploy functionality to work. Figure 77 shows<br />
an example system with three Control Networks, each one representing a PLC<br />
Connect Connectivity Server.<br />
Figure 77. Multiple Control Networks<br />
1. If the PLC Connect and the SoftPoint Server are installed in the same node,<br />
skip the next steps and continue with Change Service Group Names for the<br />
SoftPoint Server on page 163. Otherwise, continue with Change Service Group<br />
Names for the PLC Server on page 160.<br />
Change Service Group Names for the PLC Server<br />
This configuration is optional, but is recommended if there is more than one<br />
Service Group. This will avoid confusion with Service Groups having the same<br />
name.<br />
1. Use the Structure Selector to select the Service Structure.<br />
160 3BUA000156R4101
Section 15 PLC Connect<br />
Control Network Setup<br />
2. Use the Object Browser to expand the PLC Server, Service object. The<br />
Service Groups in the PLC Server will be shown. Figure 78 shows an example<br />
with four Service Groups, three representing the PLC Connect Connectivity<br />
Servers and one representing the Aspect Server (in this example Computer4).<br />
Figure 78. PLC Server, Service Object<br />
3. Select a Service Group that represents a PLC Connect Connectivity Server.<br />
4. Select the Name aspect in the Aspect List Area.<br />
3BUA000156R4101 161
Control Network Setup<br />
Section 15 PLC Connect<br />
5. Change the name from Basic to something easily associated with the correct<br />
Service Group; for example, the node name as shown in Figure 79.<br />
Figure 79. Name Aspect<br />
6. Click Apply.<br />
7. Repeat Step 3 to Step 6 for all Service Groups representing PLC Connect<br />
Connectivity Servers.<br />
8. Continue with Create Source Definition Aspects on page 165.<br />
162 3BUA000156R4101
Section 15 PLC Connect<br />
Control Network Setup<br />
Change Service Group Names for the SoftPoint Server<br />
This configuration is optional, but is recommended if there is more than one<br />
Service Group. This will avoid confusion with Service Groups having the same<br />
name.<br />
1. Use the Structure Selector to select the Service Structure.<br />
2. Use the Object Browser to expand the SoftPoint Server, Service<br />
object. The Service Groups in both the SoftPoint Server and the PLC Server<br />
will be shown. When a Service Group is expanded, the corresponding Service<br />
Provider name shows if it belongs to the SoftPoint Server or PLC Server.<br />
Figure 80 shows an example with four Service Groups belonging to the PLC<br />
Server and one belonging to the SoftPoint Server. Of the four Service Groups<br />
belonging to the PLC Server, three represent the PLC Connect Connectivity<br />
Servers and one represents the Aspect Server (in this example Computer4).<br />
Figure 80. SoftPoint Server, Service Object<br />
3BUA000156R4101 163
Control Network Setup<br />
Section 15 PLC Connect<br />
3. Select a Service Group that represents a PLC Connect Connectivity Server.<br />
4. Select the Name aspect in the Aspect List Area.<br />
5. Change the name from Basic to something easily associated with the correct<br />
Service Group; for example, the node name.<br />
6. Click Apply.<br />
7. Repeat Step 3 to Step 6 for all Service Groups representing PLC Connect<br />
Connectivity Servers.<br />
8. Use the Object Browser to select a Service Group belonging to the SoftPoint<br />
Server.<br />
9. Select the Service Group Definition aspect in the Aspect List Area.<br />
10. Select the Configuration tab in the Preview Area.<br />
11. Deselect the Enabled check box as shown in Figure 81.<br />
Figure 81. Disabling a Service Group<br />
164 3BUA000156R4101
Section 15 PLC Connect<br />
Control Network Setup<br />
12. Click Apply.<br />
13. Repeat Step 8 to Step 12 for any other Service Groups belonging to the<br />
SoftPoint Server.<br />
Create Source Definition Aspects<br />
1. Use the Structure Selector to select the Control Structure.<br />
2. Use the Object Browser to right-click a Control Network object.<br />
3. Select New Aspect from the context menu that appears.<br />
4. The New Aspect dialog appears. Select the List Presentation check box.<br />
5. From the left-hand list, select Source Definition.<br />
6. Click Create.<br />
7. Select the created Source Definition aspect in the Aspect List Area (Figure 82).<br />
Figure 82. Source Definition Aspect<br />
3BUA000156R4101 165
Control Network Setup<br />
Section 15 PLC Connect<br />
8. From the Service Group drop-down list box, select the Service Group the<br />
Control Network is to use, that is, select the Service Group representing the<br />
PLC Connect Connectivity Server that is connected to the Control Network.<br />
9. Click Apply.<br />
10. Repeat Step 2 to Step 9 for each other Control Network object.<br />
11. Use the Configuration Wizard to restart each server in the system.<br />
12. If both the PLC Connect and the SoftPoint Server are installed in the same<br />
node, continue with Drag SoftPoint Object on page 166. Otherwise, continue<br />
with Alarm and Event Setup on page 167.<br />
Drag SoftPoint Object<br />
1. Use the Structure Selector to select the Control Structure.<br />
2. Use the Object Browser to drag the SoftPoints, SoftPoints Type object from a<br />
SoftPoint Generic Control Network to the corresponding PLC Generic Control<br />
Network. Place the object at the same level as the Controllers, PLC Controller<br />
Type object as shown in Figure 83.<br />
Figure 83. Dragged Object<br />
3. Use the Object Browser to select the PLC Generic Control Network containing<br />
the dragged object.<br />
4. Select the Deploy aspect in the Aspect List Area.<br />
5. Click Deploy in the Preview Area.<br />
6. Repeat Step 2 to Step 5 for any other SoftPoint Generic Control Networks.<br />
7. Continue with Alarm and Event Setup on page 167.<br />
166 3BUA000156R4101
Section 15 PLC Connect<br />
Alarm and Event Setup<br />
Alarm and Event Setup<br />
The alarm and event system must be configured manually in order to function<br />
correctly.<br />
The connection between the PLC Connect Event Server and the System Event<br />
Server needs to be set up manually.<br />
1. Open a Plant Explorer Workplace.<br />
2. Use the Structure Selector to select the Service Structure.<br />
3. Use the Object Browser to expand the AlarmManager, Service object as shown<br />
in Figure 84.<br />
Figure 84. Service Structure<br />
4. Select the Service Group object.<br />
5. Select the Service Group Definition aspect in the Aspect List Area.<br />
6. Select the Special Configuration tab in the Preview Area.<br />
3BUA000156R4101 167
Alarm and Event Setup<br />
Section 15 PLC Connect<br />
7. Configure the event handling according to Figure 85:<br />
Figure 85. Alarm and Event Setup<br />
– Deselect Make new alarm entry each time a condition gets active.<br />
Deselecting Make new alarm entry each time a condition gets active is a<br />
system wide setting. This is only a recommendation for PLC Connect. It may<br />
conflict with other applications.<br />
– Select Log Acknowledge.<br />
– Select Log Active->Inactive change.<br />
– Select Log Enable/Disable.<br />
– Deselect Log Hidden -> Not Hidden change.<br />
8. Click Apply.<br />
9. Create the Service Group and Service Provider Objects in Step 10 through<br />
Step 17, if they do not already exist.<br />
10. Right-click on EventCollector, Service and select New Object from the<br />
context menu that appears.<br />
11. The New Object dialog appears. Select Service Group, enter a name easily<br />
associated with the Service Group; for example, the node name, and click<br />
Create.<br />
12. Right-click on the newly created Service Group object and select New Object<br />
from the context menu that appears.<br />
168 3BUA000156R4101
Section 15 PLC Connect<br />
Alarm and Event Setup<br />
13. The New Object dialog appears. Select Service Provider, enter a name,<br />
and click Create.<br />
14. Use the Object Browser to select the Service Provider object under the selected<br />
Service Group object, as shown in Figure 86.<br />
15. Select the Service Provider Definition aspect in the Aspect List Area.<br />
16. Select the relevant node in the Node: drop-down list box.<br />
17. Click Apply.<br />
18. Repeat Step 12 through Step 17 for other PLC Connect Connectivity Servers.<br />
Figure 86. Service Provider Object<br />
3BUA000156R4101 169
Alarm and Event Setup<br />
Section 15 PLC Connect<br />
19. Use the Object Browser to navigate to the Event Collector Service Group<br />
previously created.<br />
20. Select the Service Group Definition aspect in the Aspect List Area.<br />
21. Select the Special Configuration tab in the Preview Area.<br />
22. Select Ads OPC Event Server in the Alarm Server: drop-down list box.<br />
23. If an Ads OPC Event Server Collection Definition is not already created, click<br />
New to create one.<br />
24. Click Apply.<br />
25. Click Edit in the Collection Mapping frame.<br />
26. The Alarm Collection Definition aspect appears. Configure it according to<br />
Figure 87.<br />
– Select Supports Refresh.<br />
– Select Supports Disabling.<br />
– Deselect Supports Disabling on condition.<br />
– Deselect Inhibit Event Logging.<br />
27. Click Apply.<br />
28. Repeat Step 19 through Step 27 for all Service Groups representing PLC<br />
Connect Connectivity Servers.<br />
Figure 87. Alarm Collection Definition Aspect<br />
170 3BUA000156R4101
Section 15 PLC Connect<br />
IEC 60870 Licensing<br />
IEC 60870 Licensing<br />
Software keys<br />
Licensing Procedure<br />
The software key for the IEC 60870 driver is specific to the node on which it is<br />
installed. A new software key may also be required if the configuration of the node<br />
is changed. The licensing procedure for a node is described below.<br />
If necessary, you can also transfer a license from one node to another, see<br />
Transferring the Software License on page 174. Other licensing options are<br />
described in Other Licensing Options on page 174.<br />
The following must be done to license the IEC 60870 driver for a node:<br />
1. Enable temporary authorization to use the driver up to 30 days.<br />
2. During installation of PLC Connect with the IEC 60870 driver option on a<br />
node, all license related data is stored in two files. Complete and send them to<br />
ABB.<br />
3. Within a week from request ABB will send back a file with a software key. Use<br />
it to complete the formal licensing.<br />
Enabling Temporary Authorization<br />
A temporary key allows the IEC 60870 driver to run in fully functional mode for 30<br />
days from the installation date.<br />
1. Log on, with Administrator privileges, to a node with the IEC 60870 driver<br />
option installed.<br />
2. Start the software authorization licensing program:<br />
Start > All Programs > ABB <strong>Industrial</strong> IT 800xA > PLC Connect ><br />
IEC60870 > License Utility<br />
The MTK Software Authorization dialog box is displayed.<br />
3BUA000156R4101 171
Licensing Procedure<br />
Section 15 PLC Connect<br />
3. Select Enable temporary authorization as shown in Figure 88.<br />
Figure 88. MTK Software Authorization Dialog Box<br />
4. Make sure the path is correct; \..\ABB <strong>Industrial</strong> IT\Operate IT\PLC<br />
Connect\IEC60870. If necessary, use the button to locate the file.<br />
5. Click OK.<br />
The application processes the key file and a confirmation message verifies that the<br />
software has been successfully licensed. If an error occurs, note the error<br />
information carefully, and contact ABB Service.<br />
Complete and Send the License Files<br />
1. During installation of PLC Connect with the IEC 60870 driver option on a<br />
node, all license related data is stored in two files: Software Key Request.doc<br />
and AuthorizeRequest.MTK. The two files are created in the folder \..\ABB<br />
<strong>Industrial</strong> IT\Operate IT\PLC Connect\IEC60870.<br />
2. Fill out the Software Key Request file. (The file AuthorizeRequest.MTK is<br />
automatically generated).<br />
3. Send the two files by e-mail to software_prod.seapr@se.abb.com.<br />
172 3BUA000156R4101
Section 15 PLC Connect<br />
Licensing Procedure<br />
Complete Formal Licensing<br />
1. Within a week from a request ABB will issue a software license key file named<br />
Authorize.MTK and send it to your e-mail address.<br />
2. Log on, with Administrator privileges, to the node for which you requested the<br />
license.<br />
3. Copy the file Authorize.MTK to the folder \..\ABB <strong>Industrial</strong> IT\Operate<br />
IT\PLC Connect\IEC60870.<br />
4. Run the Software Authorization licensing program (Figure 89).<br />
Figure 89. Licensing the IEC 60870 Driver<br />
5. Select License this software.<br />
6. Use the button to locate the authorization file. Make sure the path is<br />
correct; \..\ABB <strong>Industrial</strong> IT\Operate IT\PLC Connect\IEC60870.<br />
7. Click OK.<br />
The application processes the key file and a confirmation message verifies that<br />
the software has been successfully licensed. If an error occurs, note the error<br />
information carefully, and contact ABB Service.<br />
8. Backup all licensing files, *.MTK, from the folder \..\ABB <strong>Industrial</strong><br />
IT\Operate IT\PLC Connect\IEC60870 to removable media.<br />
3BUA000156R4101 173
Transferring the Software License<br />
Section 15 PLC Connect<br />
Transferring the Software License<br />
If you are transferring a license from one node to another node, you need to do the<br />
following:<br />
1. Locate the file REMOVEREQUEST.MTK on the previously used node. This<br />
file was generated during the authorization process, and is located in the folder<br />
\..\ABB <strong>Industrial</strong> IT\Operate IT\PLC Connect\IEC60870. Send the file to<br />
ABB together with the two files generated on the new node.<br />
2. When you enter information into the Software Key Request form you must<br />
specify “Transfer of software” and state the reason for the transfer.<br />
If you are transferring the software to another node, you can install it there first, and<br />
send your new authorization request file along with the remove request file at the<br />
same time. ABB will then issue you a license authorization file for the new node.<br />
Other Licensing Options<br />
The rest of the licensing options in the MTK Software Authorization dialog box, see<br />
Figure 90, are described in Table 11. When you select an action, the corresponding<br />
default path and file name is displayed. The button can be used to locate a file.<br />
Table 11. Other Licensing Options PLC Connect<br />
Function<br />
Create authorization request<br />
De-license this software<br />
Description<br />
Creates a software license request file. Normally<br />
you do not need to use this function, since a request<br />
file is generated automatically during installation.<br />
Removes the licensing. Use this function if you are<br />
requested by ABB to do so, for example to return<br />
the software after an evaluation period.<br />
174 3BUA000156R4101
Section 15 PLC Connect<br />
PLC Server<br />
PLC Server<br />
Figure 90. Licensing Options<br />
The PLC Server manages all PLC Connect specific server processes. It is configured<br />
automatically during the software installation. However, it may be necessary to<br />
configure PLC Server processes manually for a specific Control Network, for<br />
example, to:<br />
• Restart a server process for the Control Network.<br />
• Add a program as a server process for the Control Network; for example, to use<br />
a program of your own together with the system.<br />
Configure PLC Server Processes<br />
To configure PLC Server processes for a specific Control Network:<br />
1. Start a Plant Explorer Workplace.<br />
2. Use the Structure Selector to select the Service Structure.<br />
3. Use the Object Browser to select the object named PLC Server, Service.<br />
3BUA000156R4101 175
PLC Server<br />
Section 15 PLC Connect<br />
4. Select the Service Group object for the desired Control Network (the Service<br />
Group object representing the node with the Connectivity Server that is<br />
connected to the desired Control Network). An example is presented in Service<br />
Structure Example on page 176.<br />
5. Select the Service Group Definition aspect in the Aspect List Area.<br />
6. Select the Special Configuration tab in the Preview Area to view the server<br />
processes for the Control Network.<br />
7. Click Help for more information on how to use the tab.<br />
8. To configure the same server processes for other Control Networks, repeat<br />
Step 4 to Step 7 for each.<br />
Service Structure Example<br />
Typically, the names of the Service Group objects are the same as the respective<br />
node name. In the example in Figure 91, they are 'Computer1', 'Computer2', and<br />
'Computer3'.<br />
Figure 91. Service Structure Example<br />
176 3BUA000156R4101
Section 16 Asset Optimization<br />
Introduction<br />
The Asset Optimization functional area includes:<br />
• Asset Optimization.<br />
• PC, Network and Software Monitoring.<br />
After loading the system extensions according to Adding System Extensions on<br />
page 31, perform the following post installation procedures for Asset Optimization.<br />
There are no post installation requirements for PC, Network and Software<br />
Monitoring.<br />
<strong>Post</strong> installation steps for Asset Optimization include:<br />
• AoWebServerNode.<br />
• AssetMonitoring Service Provider Node.<br />
• Adding Additional AO Servers to the System.<br />
• Asset Optimization Aspect Permissions Configuration.<br />
• Web-Enabled Views on Non-<strong>Industrial</strong> IT Systems.<br />
• DMS Calibration Integration.<br />
• SAP/PM Integration.<br />
• Internet Explorer Configuration.<br />
• Excel Initialization.<br />
AoWebServerNode<br />
The following steps are required to correctly set the AO Web Server Node.<br />
1. Open a Plant Explorer Workplace.<br />
2. Use the Structure Selector to open the Control Structure.<br />
3. Use the Object Browser to navigate to:<br />
Root, Domain > Asset Optimization, Asset Optimization<br />
3BUA000156R4101 177
AssetMonitoring Service Provider Node<br />
Section 16 Asset Optimization<br />
4. Select Asset Optimization Configuration Properties in the<br />
Aspect List Area.<br />
5. In the Preview Area, set the AoWebServerNode property to the name of the AO<br />
Server node designated as the AO Web Server. If Maximo Connectivity is<br />
installed, the AoWebServerNode is the location where the Maximo SDK must<br />
be installed.<br />
The AO Server node designated as the AO Web Server in a multinode system<br />
must be a node using Windows 2000 Server or Windows Server 2003 as the<br />
operating system.<br />
AssetMonitoring Service Provider Node<br />
1. Open a Plant Explorer Workplace.<br />
2. Use the Structure Selector to open the Control Structure.<br />
3. Use the Object Browser to navigate to:<br />
Root, Domain > AO Server 1, AO Server<br />
4. Select Asset Optimization Server in the Aspect List Area.<br />
5. Click Navigate to AssetMonitoring Service Provider.<br />
6. The Service Provider Definition dialog shown in Figure 92 appears.<br />
Figure 92. Service Provider Definition Dialog<br />
TC06060A<br />
178 3BUA000156R4101
Section 16 Asset Optimization<br />
Adding Additional AO Servers to the System<br />
7. Select the AssetMonitoring Service Provider Node in the Node: drop-down list<br />
box and click Apply.<br />
Usually, the AssetMonitoring Service Provider Node is the same one specified by<br />
the AoWebServerNode property.<br />
8. The Current field should change from Undefined to Service.<br />
Refer to <strong>Industrial</strong> IT, 800xA - Asset Optimization, Configuration for information on<br />
how to load the AO Server configuration.<br />
Adding Additional AO Servers to the System<br />
Asset Monitoring supports a maximum number of four AO Servers, each configured<br />
on a different Connectivity Server node. Each AO Server can support a maximum<br />
number of 30,000 conditions, which is 2,500 Asset Monitors with 12 conditions<br />
each. The total supported Asset Monitors (with an average of 12 conditions each) is<br />
10,000 per 800xA System.<br />
The Asset Optimizer Server System Extension provides the configuration for one<br />
AO Server. An AO Server is represented by:<br />
• An AO Server Object located in the Control Structure under the Asset<br />
Optimization parent node.<br />
• An AssetMonitoring Service Group and related Service Provider in the Service<br />
Structure.<br />
Never delete the Asset Optimization object in the Control Structure since this<br />
object has a specific ID.<br />
To add an additional AO Server node in an 800xA Systems:<br />
1. Open a Plant Explorer Workplace.<br />
2. Use the Structure Selector to open the Service Structure.<br />
3. Use the Object Browser to navigate to and right-click on:<br />
Services > AssetMonitoring, Service<br />
4. Select New Object from the context menu that appears. This opens the New<br />
Object dialog.<br />
5. Select Service Group from the list on the left.<br />
3BUA000156R4101 179
Adding Additional AO Servers to the System<br />
Section 16 Asset Optimization<br />
6. Type a name in the Name field and click Create.<br />
7. Use the Object Browser to navigate to and right-click on the newly created<br />
Service Group.<br />
8. Select New Object from the context menu that appears. This opens the New<br />
Object dialog.<br />
9. Select Service Provider from the list on the left.<br />
10. Type a name in the Name field and click Create. Figure 93 shows the newly<br />
created Service Group and Provider.<br />
Figure 93. Adding Service Group and Service Provider Objects<br />
11. Use the Structure Selector to open the Control Structure.<br />
12. Use the Object Browser to navigate to and right-click on:<br />
Root > Asset Optimization<br />
TC06974A<br />
180 3BUA000156R4101
Section 16 Asset Optimization<br />
Adding Additional AO Servers to the System<br />
13. Select New Object from the context menu that appears. This opens the New<br />
Object dialog as shown in Figure 94.<br />
TC06975A<br />
Figure 94. New Object Dialog<br />
14. Select AO Server from the list on the left.<br />
15. Type a name in the Name field and click Create.<br />
16. Use the Object Browser to select the newly created object.<br />
17. Select Asset Optimization Server in the Aspect List Area.<br />
3BUA000156R4101 181
Asset Optimization Aspect Permissions Configuration<br />
Section 16 Asset Optimization<br />
18. Click Navigate to Data Source Definition (Figure 95) and configure the AM<br />
Service Data Source Definition to point to the previously created<br />
AssetMonitoring Service Group. The Data Key shown in Figure 95 will be set<br />
automatically.<br />
TC06976A<br />
Figure 95. Asset Optimization Server Aspect<br />
19. Navigate back to the Asset Optimization Server default view aspect.<br />
20. Click on Navigate to AssetMonitoring Service Provider and select the node<br />
identified to host this AO Server.<br />
There can only be one AssetMonitoring service per node.<br />
21. Navigate back to the Asset Optimization Server and verify that the Service<br />
Status is Service and AM Engine Status is good. Now it is possible to assign<br />
Asset Monitors to run in this AO Server. Refer to <strong>Industrial</strong> IT, 800xA - Asset<br />
Optimization, Configuration and <strong>Industrial</strong> IT, 800xA - Asset Optimization,<br />
Operation for more information.<br />
Asset Optimization Aspect Permissions Configuration<br />
Some Asset Optimization aspects do not have default permissions established. To<br />
increase security on these aspects:<br />
1. Open a Plant Explorer Workplace.<br />
2. Use the Structure Selector to open the Aspect System Structure.<br />
182 3BUA000156R4101
Section 16 Asset Optimization<br />
Web-Enabled Views on Non-<strong>Industrial</strong> IT Systems<br />
3. Use the Object Browser to navigate to the Aspect Category Definition for each<br />
aspect to be modified.<br />
4. Select the Permissions tab in the Preview Area and set permissions on the<br />
operations as required.<br />
Web-Enabled Views on Non-<strong>Industrial</strong> IT Systems<br />
The software requirements on non-<strong>Industrial</strong> IT systems required to support<br />
web-enabled Asset Optimization views are:<br />
• Internet Explorer 6 or later.<br />
• MS XML 3.0 with Service Pack 2 or later.<br />
The maximum security settings on non-<strong>Industrial</strong> IT systems required to support<br />
web-enabled Asset Optimization views are:<br />
• Set Local Intranet security to High.<br />
• Select Custom Level and set the following:<br />
– Download signed ActiveX ® controls: Prompt.<br />
– Run ActiveX controls and plug-ins: Enable.<br />
– Script ActiveX controls marked for safe scripting: Enable.<br />
– Active scripting: Enable.<br />
Accessing the Asset Optimization thin client interface always requires user<br />
authentication for Asset Optimization web pages.<br />
To access Maximo portal views, set Microsoft VM to High Safety and Scripting<br />
of Java applets to Enable.<br />
DMS Calibration Integration<br />
There are three post installation tasks required when using DMS Calibration<br />
Integration:<br />
• DMS Software Users Configuration.<br />
• DMS Server Configuration on non-800xA System Node.<br />
• Changing the DMS Server Location.<br />
• Recreate DMS Scheduled Tasks.<br />
3BUA000156R4101 183
DMS Software Users Configuration<br />
Section 16 Asset Optimization<br />
DMS Software Users Configuration<br />
800xA System users must also be configured in the DMS software. Configure all<br />
800xA System users in the DMS software who require access to DMS information,<br />
including the 800xA Service User. Refer to the Meriam Process Technologies User<br />
Guide Device Management System instruction for information on configuring<br />
users.<br />
If using the non-21 CFR Part 11 version of the DMS software, a prompt will<br />
appear asking that a password be entered, even for domain users. This is due to<br />
creating a DMS account to use if logging into the DMS client without using<br />
Windows Integrated Security. This password does not need to match the<br />
Windows password and must be between four and ten characters.<br />
DMS Server Configuration on non-800xA System Node<br />
If the DMS Server is installed on a non-800xA System node, additional Asset<br />
Optimization software components are required.<br />
1. From the DMS Server node, navigate to the Asset Viewer web page at:<br />
http:///abbao<br />
where is the hostname of the Main AO Server node.<br />
2. If prompted to accept the Asset Viewer ActiveX component, accept it. This<br />
component is required for connection to the DMS Server.<br />
Changing the DMS Server Location<br />
The DMS Server location is defined by the DMS Server URL configured in the<br />
DMS client. In the rare case where a DMS Server must be moved, the location must<br />
be changed for all DMS clients on all nodes, and the AO Server must be rebooted.<br />
Refer to the Meriam Process Technologies User Guide Device Management System<br />
instruction for information on changing the URL.<br />
184 3BUA000156R4101
Section 16 Asset Optimization<br />
Recreate DMS Scheduled Tasks<br />
Recreate DMS Scheduled Tasks<br />
When the DMS Server is installed it creates two scheduled tasks that run daily under<br />
the NT Authority\SYSTEM account. These should run under the 800xa Service<br />
account and therefore need to be recreated.<br />
Perform the following procedure to create a new scheduled task.<br />
Perform this procedure for both DMSCacheCleanUp.exe and<br />
mAMSAlertService.exe.<br />
Remove the old scheduled tasks after the new scheduled tasks are created.<br />
1. Select:<br />
Start > Control Panel > Scheduled Tasks<br />
2. Double-click Add Scheduled Task.<br />
3. The Scheduled Task Wizard appears. Click Next to continue.<br />
4. Click Browse in the next dialog to select the program to run. Navigate to the<br />
location where the DMS Server was installed:<br />
...\Program Files\Meriam\DMSServer<br />
and select DMSCacheCleanUp.exe the first time through this procedure and<br />
mAMSAlertService.exe the second time through this procedure.<br />
5. Click Open to continue to the next dialog.<br />
6. Type in the name for the scheduled task. The tasks that are being replaced are<br />
AT1 and AT2, but the new scheduled tasks can be named for the programs that<br />
are run (DMSCacheCleanUp and mAMSAlertService).<br />
3BUA000156R4101 185
Recreate DMS Scheduled Tasks<br />
Section 16 Asset Optimization<br />
7. Select Weekly in the Perform this Task list (Figure 96) and click Next to<br />
continue to the next dialog.<br />
Figure 96. Scheduled Task Wizard - Perform the Task Selection<br />
8. Make the desired selections as shown in the example in Figure 97 and click<br />
Next to continue to the next dialog.<br />
Figure 97. Scheduled Task Wizard - Setting up the Schedule<br />
186 3BUA000156R4101
Section 16 Asset Optimization<br />
SAP/PM Integration<br />
9. Select the account used to install the 800xA System to run the task under and<br />
click Next to continue to the next dialog.<br />
10. Click Finish to add this task to the Windows scheduler.<br />
11. Repeat the procedure to create the second task.<br />
12. When complete, go to Scheduled Tasks in Control Panel and delete AT1 and<br />
AT2.<br />
SAP/PM Integration<br />
The Asset Optimization integration with the SAP/PM module requires that your<br />
SAP administrator install ABAP code on the SAP/PM production server where the<br />
PM module is installed.<br />
1. Navigate to the directory where Asset Optimization software is installed.<br />
2. Use Windows Explorer to locate the following directory:<br />
...\Asset Optimization\SAPConnectivity\SAP-ABAP<br />
3. This directory contains the source for ABB's ABAP integration code and<br />
documentation that describes the ABAP code integration.<br />
The ABB ABAP integration code source files are:<br />
– Z_ABB_EQUIPMENT_DETAIL.ABAP.doc<br />
– Z_ABB_MS_LIST.ABAP.doc<br />
– Z_ABB_NOTIFICATION_CREATE.ABAP.doc<br />
– Z_ABB_NOTIFICATION_LIST.ABAP.doc<br />
– Z_ABB_OBJECTSTATUS_LIST.ABAP.doc<br />
– Z_ABB_WORKORDER_LIST.ABAP.doc<br />
Reference documents include the following:<br />
– SAP RTAO Development.doc<br />
– - Z_ABB_PM_FunctionGroup-Modules.doc<br />
Refer to the SAP/PM Basis and ABAP integration personnel for details involving<br />
the addition of ABAP-enabled interfaces in SAP/PM.<br />
3BUA000156R4101 187
Internet Explorer Configuration<br />
Section 16 Asset Optimization<br />
Internet Explorer Configuration<br />
1. Use standard Windows procedures to access the Local Area Network (LAN)<br />
Settings dialog shown in Figure 98.<br />
2. If proxy configuration is enabled, select the Automatically detect settings<br />
check box.<br />
Figure 98. LAN Settings Dialog<br />
TC06064A<br />
Excel Initialization<br />
The following procedure is necessary if using the XY Profile Deviation Asset<br />
Monitor.<br />
Failure to perform the required Microsoft Excel user setup when using the XY<br />
Profile Deviation Asset Monitor may cause the AO Server startup to fail.<br />
1. Use the 800xA Service User account to open Microsoft Excel at least once.<br />
2. Perform the required user setup (first time execution installation user<br />
initials).<br />
188 3BUA000156R4101
Section 17 Production Management<br />
Introduction<br />
This section provides post installation tasks for the components of the Production<br />
Management functional area:<br />
• Batch Management.<br />
• Manufacturing Management.<br />
Batch Management<br />
Batch Management post installation tasks consist of:<br />
• Batch Management System Service Definitions.<br />
• Shutdown Script.<br />
• Print BMA Report Configuration.<br />
• Internet Explorer Configuration.<br />
• Initialize Office for Batch Users.<br />
• Batch Management Toolbar.<br />
• Using Batch Management Advanced Templates Only.<br />
Batch Management System Service Definitions<br />
At this point in the installation process, all Batch applications (servers and clients)<br />
should be in client mode. A letter C should be displayed in the Windows Taskbar.<br />
Reinstall the appropriate Batch application in any Batch nodes not in this condition.<br />
To define the Primary Batch Server to the Batch service:<br />
1. Verify all (both Primary and Secondary) Batch Servers are in client mode.<br />
2. Open a Plant Explorer Workplace on any Batch node.<br />
3. Use the Structure Selector to select the Service Structure.<br />
3BUA000156R4101 189
Batch Management System Service Definitions<br />
Section 17 Production Management<br />
4. Right-click Services\Batch Service, Service.<br />
5. Select New Object from the context menu that appears.<br />
6. Select Service Group in the New Object dialog.<br />
7. Enter a name and, if desired, description of the group, and click Create.<br />
8. Right-click the newly created group object.<br />
9. Select New Object from the context menu that appears.<br />
10. Select Service Provider in the New Object dialog.<br />
11. Enter a name and, if desired, description of the Service Provider and click<br />
Create.<br />
12. Select the Service Provider Definition aspect of the Service Provider object in<br />
the Aspect List Area.<br />
13. Select the Configuration tab.<br />
14. Select the name of the Primary Batch Server node in the Node field. Refer to<br />
Figure 99.<br />
Figure 99. Service Provider Definition Dialog<br />
TC04597A<br />
190 3BUA000156R4101
Section 17 Production Management<br />
Batch Management System Service Definitions<br />
15. Click Apply.<br />
16. Verify the Primary Batch Server node is in primary mode by viewing a P in the<br />
Windows Taskbar. This step may require a few minutes to complete.<br />
17. Right-click Services\EventCollector, Service.<br />
18. Select New Object from the context menu that appears.<br />
19. Select Service Group in the New Object dialog.<br />
20. Enter a name and, if desired, description of the group and click Create.<br />
21. Right-click the newly created group object.<br />
22. Select New Object from the context menu that appears.<br />
23. Select Service Provider in the New Object dialog.<br />
24. Enter a name and, if desired, description of the Service Provider and click<br />
Create.<br />
25. Select the Service Provider Definition aspect of the Service Provider object in<br />
the Aspect List Area.<br />
26. Select the Configuration tab in the Preview Area.<br />
27. Select the name of the Primary Batch Server node in the Node field.<br />
28. Click Apply.<br />
29. Select the EventCollector Service group object created during Step 17 through<br />
Step 20.<br />
30. Select the Service Group Definition aspect.<br />
31. Select the Special Configuration tab.<br />
32. Select Produce IT Batch OPC AE Server in the OPC A&E Server area of the<br />
dialog.<br />
33. Click New in the Collection Mapping area. This will insert Produce IT Batch<br />
OPC AE Server in the field.<br />
34. Click Apply.<br />
35. Verify that Batch event attribute definition aspects are added to the Alarm<br />
Manager Service group object.<br />
3BUA000156R4101 191
Batch Management System Service Definitions<br />
Section 17 Production Management<br />
To define the Secondary Batch Servers to the Batch service:<br />
1. Right-click the Batch Service group object (created when defining the Primary<br />
Batch Server to the Batch service).<br />
2. Select New Object from the context menu that appears.<br />
3. Select Service Provider in the New Object dialog.<br />
4. Enter a name and, if desired, description of the Service Provider and click<br />
Create.<br />
5. Select the Service Provider Definition aspect of the Service Provider object in<br />
the Aspect List Area.<br />
6. Select the Configuration tab in the Preview Area.<br />
7. Select the name of the Secondary Batch Server node in the Node field.<br />
8. Click Apply.<br />
9. Verify the Secondary Batch Server node is in secondary mode by viewing an S<br />
in the Windows Taskbar. This step may require a few minutes to complete.<br />
10. Right-click the EventCollector Service group object (created when defining the<br />
primary alarm and event server to the Batch service).<br />
11. Select New Object from the context menu that appears.<br />
12. Select Service Provider in the New Object dialog.<br />
13. Enter a name and, if desired, description of the Service Provider and click<br />
Create.<br />
14. Select the Service Provider Definition aspect of the Service Provider object in<br />
the Aspect List Area.<br />
15. Select the Configuration tab in the Preview Area.<br />
16. Select the name of the Secondary Batch Server node in the Node field.<br />
17. Click Apply.<br />
192 3BUA000156R4101
Section 17 Production Management<br />
Shutdown Script<br />
Shutdown Script<br />
The batch_shutdown.bat script shuts down the Batch application properly and must<br />
be installed on all Batch Servers. To install this script:<br />
1. Run gpedit.msc from the Start menu.<br />
2. Select:<br />
Computer Configuration > Windows Settings > Scripts<br />
(Startup/Shutdown)<br />
3. Double click Shutdown.<br />
4. Click Add.<br />
5. Click Browse.<br />
6. Select:<br />
...\Program Files\ABB <strong>Industrial</strong> IT\Produce<br />
IT\Batch\bin\batch_shutdown.bat in the Script Name field.<br />
7. Click OK.<br />
8. Click OK.<br />
9. Close the Group Policy dialog.<br />
Print BMA Report Configuration<br />
In order to print a BMA report, the Batch application must be configured (refer to<br />
<strong>Industrial</strong> IT, 800xA - Production Management, Batch Management, Configuration)<br />
and the AT Service Account must be configured to use the settings of a certain<br />
account. All print requests for a BMA report from any user will use the settings<br />
from this account to print the report.<br />
3BUA000156R4101 193
Internet Explorer Configuration<br />
Section 17 Production Management<br />
To configure the AT Service Account:<br />
1. Select:<br />
Start > All Programs > ABB <strong>Industrial</strong> IT 800xA > System ><br />
Configuration Wizard.<br />
2. Double-click Systems Software User Settings.<br />
3. Record the user account name listed in the Service Account, Used by System<br />
Software field.<br />
4. Exit the configuration wizard.<br />
5. Use standard Windows procedures to access Scheduled Tasks via Windows<br />
Control Panel.<br />
6. Select:<br />
Advanced > AT Service Account<br />
from the menu bar.<br />
7. Select the This Account check box.<br />
8. Enter the user account name recorded in Step 3.<br />
9. Enter the password for the account in the Password and Confirm Password<br />
fields.<br />
10. Click OK.<br />
11. Log in as the user recorded in Step 3.<br />
12. Configure a default printer.<br />
Internet Explorer Configuration<br />
To configure the Internet Explorer options:<br />
1. Start Internet Explorer.<br />
2. Select:<br />
Tools > Internet Options<br />
3. Select the Security tab.<br />
4. Select the Local Intranet web content zone.<br />
5. Click Custom Level.<br />
194 3BUA000156R4101
Section 17 Production Management<br />
Initialize Office for Batch Users<br />
6. Enable Initialize and script ActiveX controls not marked as safe.<br />
7. Click OK.<br />
8. Click Yes when prompted to confirm that the security changes should be made.<br />
Initialize Office for Batch Users<br />
Each Batch node containing one or more Microsoft Office applications must be<br />
initialized to recognized each Batch user that does not have Windows administrator<br />
privileges. For each Batch user that does not have Windows administrator<br />
privileges:<br />
1. Log into a Batch node as the Batch user being initialized.<br />
2. Open any Microsoft Office application.<br />
3. Close the application.<br />
4. Log out of the Batch node.<br />
5. Repeat Step 1 through Step 4 for all the Batch users being initialized on this<br />
node.<br />
6. Repeat Step 1 through Step 5 on all Batch nodes.<br />
Batch Management Toolbar<br />
Batch Management provides a toolbar that contains buttons for the Batch Overview,<br />
Batch History Overview, and Equipment Overview dialogs. If desired, refer to<br />
<strong>Industrial</strong> IT, 800xA - Production Management, Batch Management, Configuration<br />
for information about enabling this toolbar.<br />
Using Batch Management Advanced Templates Only<br />
In some scenarios, it may be required to use the advanced control modules provided<br />
by Batch Management without running Batch procedures from a Batch Server. To<br />
use the advanced control modules in this way:<br />
1. Install a Batch Client on all nodes.<br />
2. Add the Batch Management extension and Batch Management Advanced<br />
Templates extension on the Primary Aspect Server using the 800xA System<br />
configuration wizard.<br />
3BUA000156R4101 195
Manufacturing Management<br />
Section 17 Production Management<br />
Manufacturing Management<br />
Manufacturing Management post installation tasks consist of:<br />
• Create Virtual Directory.<br />
• Create User Account.<br />
• Create Database.<br />
• Configure Plant Explorer.<br />
• Internet Explorer Configuration.<br />
• Batch Management/Manufacturing Management Connection.<br />
• Component Security Configuration.<br />
• Install FrontPage Add-in.<br />
Create Virtual Directory<br />
A virtual directory must be created on the Manufacturing Management<br />
Application/Web Server node. To create the virtual directory:<br />
1. Select:<br />
Start > Control Panel > Administrative Tools ><br />
Internet Services Manager<br />
2. Select the node and then Default Web Site in the Internet Information Services<br />
dialog.<br />
3. Select:<br />
Action > New > Virtual Directory<br />
4. Click Next in the Virtual Directory Creation Wizard Welcome dialog.<br />
5. Enter EBRWEB in the Alias field of the Virtual Directory Alias dialog.<br />
6. Click Next.<br />
7. Select:<br />
...\Program Files\ABB <strong>Industrial</strong> IT\Produce IT\Manufacturing<br />
Management\EBRWeb in the Directory field in the Web Site Content<br />
Directory dialog<br />
8. Click Next.<br />
196 3BUA000156R4101
Section 17 Production Management<br />
Create Virtual Directory<br />
9. Enable the Read, Run Scripts, and Browse options in the Access Permissions<br />
dialog.<br />
10. Click Next. The Virtual Directory Creation dialog reports successful<br />
completion of the virtual directory.<br />
11. Click Finish to complete the operation and return to the Internet Information<br />
Services dialog.<br />
12. Right-click EBRWeb.<br />
13. Select Properties in the context menu that appears.<br />
14. Select the Virtual Directory tab in the EBRWeb Properties dialog.<br />
15. Select Scripts and Executables in the Execute Permissions field.<br />
16. Click Apply.<br />
17. Click OK to return to the Internet Information Services dialog.<br />
18. Click the (+) on EBRWeb to display the IFWebNet and MMCommunicator<br />
folders.<br />
19. Right-click IFWebNet.<br />
20. Select Properties in the context menu that appears.<br />
21. Click Create in the IFWebNet Properties dialog.<br />
22. Select the Directory Security tab.<br />
23. Click Edit and enable Anonymous Access.<br />
24. Enter the name and password of a user that has administrative rights.<br />
25. Enable Integrated Windows Authentication.<br />
26. Click OK.<br />
27. Right-click MMCommunicator in the Internet Information Services dialog.<br />
28. Select Properties in the context menu that appears.<br />
29. Click Create in the MMCommunicator Properties dialog.<br />
30. Select the Directory Security tab.<br />
31. Click Edit and enable Anonymous Access.<br />
3BUA000156R4101 197
Create Virtual Directory<br />
Section 17 Production Management<br />
32. Enter the name and password of a user that has administrative rights.<br />
33. Enable Integrated Windows Authentication.<br />
34. Click OK.<br />
35. Click OK in the MMCommunicator Properties dialog.<br />
Perform the following procedure if the Windows 2003 operating system is being<br />
used:<br />
1. Select:<br />
Start > Control Panel > Administrative Tools > Internet Information<br />
Services (IIS) Manager<br />
2. Select the local computer in the Internet Information Services dialog.<br />
3. Right-click Application Pools.<br />
4. Select New > Application Pool (from file) in the context menu that appears.<br />
5. Select:<br />
...\Program Files\ABB <strong>Industrial</strong> IT\Produce IT\Manufacturing<br />
Management\EBRWeb\MMWebServerPool.xml<br />
6. Click Read File.<br />
7. Select MMWebServerPool in the Location section.<br />
8. Click OK to return to the Internet Information Services dialog.<br />
9. Right-click IFWebNet in the Web Sites\Default Web Site folder.<br />
10. Select Properties in the context menu that appears.<br />
11. Set the application pool to MMWebServer Pool.<br />
12. Click OK.<br />
13. Right-click EBRWeb\MMCommunicator in the Web Sites\Default Web Site<br />
folder.<br />
14. Select Properties in the context menu that appears.<br />
15. Set the application pool to MMWebServer Pool.<br />
16. Click OK.<br />
17. Click OK to return to the Internet Information Services dialog.<br />
198 3BUA000156R4101
Section 17 Production Management<br />
Create User Account<br />
Create User Account<br />
This procedure creates a Windows user account and configures the Business Object<br />
server to run with the new user identity. The user can be a local or domain user but it<br />
must be granted administrative privileges on the Manufacturing Management<br />
Application/Web Server. To create the required user account and enable its use:<br />
1. Select:<br />
Start > Control Panel > Administrative Tools ><br />
Computer Management<br />
2. Select Local Users and Groups and then Users in the left pane of the dialog.<br />
3. Click Action > New User to create a new user. Set the password (operateit is<br />
recommended) to never expire.<br />
4. Add the new user to the Administrators group.<br />
5. Select:<br />
Start > Control Panel > Administrative Tools > Component Services<br />
6. Expand the Component Services structure until BusinessObjects is selected.<br />
7. Select:<br />
Action > Properties<br />
8. Select the Identity tab in the BusinessObjects Properties dialog.<br />
9. Select the This user check box.<br />
10. Enter or select the user name for the account that was created in Step 3.<br />
11. Enter the account password in the remaining fields.<br />
12. Click OK. If the account is accepted, the dialog will close.<br />
13. Close the Component Services dialog.<br />
Verify that the ASP.NET user account is in the Administrators group on Windows<br />
2000 systems. The NT Service account does not need to be in the Administrators<br />
group on Windows 2003 systems.<br />
3BUA000156R4101 199
Create Database<br />
Section 17 Production Management<br />
Create Database<br />
The Manufacturing Management database uses the Microsoft SQL Server 2000<br />
database engine. The MM Server installation program copies an empty<br />
Manufacturing Management master database onto the Manufacturing Management<br />
Application/Web Server node.<br />
Instructions for restoring the Manufacturing Management database to a running<br />
instance of SQL Server 2000 follow.<br />
Database Layout Guidelines<br />
As with most client-server applications, the overall performance of Manufacturing<br />
Management applications is largely dependent on the I/O performance of the<br />
database server.<br />
To promote optimal I/O performance, it is critical that the tables and indexes in the<br />
database be arranged across available disk devices in a manner that evenly<br />
distributes the I/O load.<br />
Using a Redundant Disk Array. A redundant array of independent disks, or RAID,<br />
can provide large amounts of I/O throughput and capacity. It can appear to the<br />
operating system and RDBMS as a single large disk, or as multiple disks, as desired,<br />
for manageability.<br />
The use of RAID can greatly simplify the database layout process by providing an<br />
abstraction layer above the physical disks, while promoting high performance.<br />
Planning the Distribution of Your Database Objects. Regardless of the RDBMS<br />
you implement and your chosen disk arrangement, you must be sure that you<br />
properly distribute the following types of database objects:<br />
• Database log or archive files.<br />
• Temporary work space used by the database.<br />
• Tables and indexes.<br />
Preliminary Tasks<br />
Before restoring the Manufacturing Management database, verify the following<br />
information is known or configured:<br />
• SQL Server login ID.<br />
200 3BUA000156R4101
Section 17 Production Management<br />
Create Database<br />
• SQL Server password.<br />
• Server name (or Server name/Instance name).<br />
• An empty database named MMDB has been created.<br />
SQL Server Prerequisites<br />
Manufacturing Management requires the following settings in SQL Server 2000:<br />
• Mixed Mode Authentication.<br />
• SQL Server Agent configured and running.<br />
• Replication Distributor configured (optional).<br />
• Manufacturing Management can use Named or Local instances. Some<br />
configuration steps will be different depending on the type of instance chosen.<br />
The following items should be created in SQL Server:<br />
• One SQL Server Login account with a non-blank password. Use of the sa<br />
account is not recommended. The user must have a server role of System<br />
Administrator. The login name and password are required in the following<br />
section for the MM System Configuration aspect.<br />
• One or more empty databases with data and log files placed as desired for best<br />
database performance. Example databases are MMProd for a production<br />
database and MMTest for a test/development database.<br />
Database Creation for SQL Server 2000<br />
Manufacturing Management installs a SQL Server backup of an empty database<br />
into the Database subdirectory of the Manufacturing Management application.<br />
Restore the database backup to a new database created in your instance of SQL<br />
Server. Typical location of the master database:<br />
...\program files\ABB <strong>Industrial</strong> IT\Produce IT\Manufacturing<br />
Managment\Database\MMMasterDB.bak<br />
Restore Master Database to an Empty SQL Server Database. To restore the<br />
master database:<br />
1. Start the SQL Server Enterprise Manager and browse to the Databases folder.<br />
2. Right-click the Databases folder.<br />
3BUA000156R4101 201
Create Database<br />
Section 17 Production Management<br />
3. Select:<br />
All Tasks > Restore Database<br />
from the context menu that appears.<br />
4. Enter the name of the target database. If this database does not exist, it will be<br />
created. If it exists, all existing data in it will be lost.<br />
5. Locate the set of options labeled Restore.<br />
6. Enable the From Device option.<br />
7. Click Select Devices in the Parameters area of the Restore Database dialog.<br />
8. Click Add in the Choose Restore Devices dialog.<br />
9. Click Browse next to the File Name field in the Choose Restore Destination<br />
dialog.<br />
10. Browse to the location on the database server where the MMMasterDB.bak<br />
backup file is located and select it in the Backup Device Location dialog.<br />
11. Click OK in the Choose Restore Destination dialog.<br />
12. Click OK in the Choose Restore Devices dialog.<br />
13. Click OK to return to the Restore Database dialog.<br />
14. Select the Options tab.<br />
15. Enable the Force restore over existing database option.<br />
In the Options tab, review the paths displayed in the Move to physical file name<br />
column. This path must exist on the target system. If other databases already exist<br />
on this node, it may be preferable to enter the path of the existing files. It is not<br />
mandatory to store all databases in a common directory, but it is necessary to<br />
enter a valid path in this field. Be sure to leave the file names intact. When ready,<br />
click OK.<br />
16. Click OK in the Restore Database dialog. The database should be restored<br />
without error.<br />
17. If device activation error or other restore error is received, edit the RestoreAs<br />
path (in the Options tab) to indicate the:<br />
...\directory_path\Temporary.mdf<br />
where the database files are to be created.<br />
202 3BUA000156R4101
Section 17 Production Management<br />
Create Database<br />
Daemon <strong>Installation</strong>. A daemon that runs the stored procedure<br />
BTSP_DAEMON_EXPIRATION_DATE (installed during the Stored Procedure<br />
installation) must be configured on the database server. The stored procedure is<br />
installed to the SQL Server Stored Procedures folder of the database created under<br />
Create Database on page 200.<br />
This daemon that executes this stored procedure is a scheduled task responsible for<br />
the expiration controls within Manufacturing Management. It tracks the controls<br />
that have expired and changes the state to the appropriate expired state (i.e., QC<br />
Reject).<br />
It is recommended that this task be scheduled to run once per day, preferably when<br />
Manufacturing Management usage is at a minimum.<br />
The user performing this procedure must be logged in as the Manufacturing<br />
Management database user.<br />
To configure the stored procedure to run as a background process once a day at<br />
midnight, the commands in SQL Query Analyzer are as follows:<br />
USE msdb<br />
EXEC sp_add_job @job_name = 'Nightly_Updates'<br />
USE msdb<br />
EXEC sp_add_jobschedule @job_name = 'Nightly_Updates',<br />
@name = 'Run Nightly Updates',<br />
@freq_type = 4, -- daily,<br />
@freq_interval = 1,<br />
@active_start_time = 10000<br />
USE msdb<br />
EXEC sp_add_jobstep @job_name = 'Nightly_Updates',<br />
@step_name = 'Execute the expiration Daemon',<br />
@subsystem = 'TSQL',<br />
@command = 'exec BTSP_DAEMON_EXPIRATION_DATE',<br />
@retry_attempts = 0,<br />
@retry_interval = 0<br />
The database is now ready for use.<br />
3BUA000156R4101 203
Configure Plant Explorer<br />
Section 17 Production Management<br />
Configure Plant Explorer<br />
Configure Database Connection<br />
Before starting this procedure, ensure that the Manufacturing Management system<br />
extension is installed into the Aspect Directory. Refer to Adding System Extensions<br />
on page 31, and return to this section when the system extension is installed.<br />
1. In the Plant Explorer, locate the Library Structure, Manufacturing Management<br />
object.<br />
2. Select the MM System Configuration aspect.<br />
3. Enter the SQL Server user account and password.<br />
4. In the Connection field, type the database connect string (SQL Database<br />
Service Name).<br />
If an SQL Server instance is used, this will be in the format:<br />
[server_name]\[instance_name]/[database_name]<br />
If there is no instance name, use the format:<br />
[Server Name]\/[Database Name]<br />
5. Click Apply.<br />
Internet Explorer Configuration<br />
To configure the Internet Explorer options:<br />
1. Start Internet Explorer.<br />
2. Select:<br />
Tools > Internet Options<br />
3. Select the Security tab.<br />
4. Select the Local Intranet web content zone.<br />
5. Click Custom Level.<br />
6. Enable Initialize and script ActiveX controls not marked as safe.<br />
7. Click OK.<br />
204 3BUA000156R4101
Section 17 Production Management<br />
Batch Management/Manufacturing Management Connection<br />
8. Click Yes when prompted to confirm that the security changes should be made.<br />
9. Select the Content tab.<br />
10. Click AutoComplete.<br />
11. Disable Forms and User names and passwords on forms.<br />
12. Click OK.<br />
Batch Management/Manufacturing Management Connection<br />
The following procedure only applies if Batch Management is installed in the<br />
800xA System.<br />
To connect Manufacturing Management to Batch Management:<br />
1. Log in as a Manufacturing Management user.<br />
2. Select the Library Structure\Manufacturing Management object in the Plant<br />
Explorer.<br />
3. Select the MM Server aspect.<br />
4. Select the Manufacturing Management Application Server in the Select MM<br />
Server Node To Use field.<br />
5. Click Apply.<br />
Component Security Configuration<br />
Network DTC Access must be enabled on the Manufacturing Management Server<br />
node when the Manufacturing Management and Batch Management Servers are on<br />
separate nodes.<br />
Network DTC Access must also be enabled on Batch Management Server nodes<br />
when:<br />
• Manufacturing Management and Batch Management Servers are on separate<br />
nodes.<br />
- and -<br />
• The Batch Management Server node is using the Windows 2003 Server<br />
operating system.<br />
3BUA000156R4101 205
Install FrontPage Add-in<br />
Section 17 Production Management<br />
To enable Network DTC Access on Windows 2003 Server nodes:<br />
1. Select Program Files > Administrative Tools > Component Services.<br />
2. Expand the Component Services structure until My Computer is selected.<br />
3. Right click My Computer.<br />
4. Select Properties from the context menu.<br />
5. Select the MSDTC tab in the My Computer Properties dialog.<br />
6. Click Security Configuration.<br />
7. Enable Network DTC Access under Security Settings.<br />
8. Click OK.<br />
9. Click OK.<br />
Install FrontPage Add-in<br />
Perform the following procedure only on IForm Developer nodes to install the<br />
Manufacturing Management FrontPage ® Add-In into Microsoft FrontPage 2003.<br />
If this procedure is performed before a Manufacturing Management database is<br />
created, and before the Manufacturing Management System Configuration aspect is<br />
configured, then error messages will be generated. These messages mean that the<br />
Manufacturing Management FrontPage Add-In is unable to communicate with the<br />
Manufacturing Management database. These messages can be ignored. However,<br />
the proper functioning of the Add-In should be verified once all installation<br />
procedures are complete.<br />
1. Select:<br />
Start > All Programs > Microsoft FrontPage<br />
The Microsoft FrontPage dialog is displayed.<br />
2. Select:<br />
Tools > Add-Ins<br />
3. Click Add in the COM Add-Ins dialog.<br />
206 3BUA000156R4101
Section 17 Production Management<br />
Install FrontPage Add-in<br />
4. Browse to:<br />
...\Program Files\ABB <strong>Industrial</strong> IT\Produce IT\Manufacturing<br />
Management\<br />
in the COM Add Add-Ins dialog.<br />
5. Select the EBRCOMAddin.dll file.<br />
6. Click OK. The COM Add-Ins dialog will be updated to include the new add-in<br />
the Add-Ins Available area.<br />
7. Click OK to close the COM Add-Ins dialog.<br />
Two menu items (IForms and IObjects) have been added to the right side of the<br />
Microsoft FrontPage menu bar.<br />
8. Select:<br />
Tools > Customize<br />
9. Select the Commands tab.<br />
10. Select the Format category.<br />
11. Drag the Reformat HTML command from the commands area and drop it at<br />
the desired location in the list of menu options available under the Format<br />
menu.<br />
12. Exit FrontPage and return to Windows.<br />
3BUA000156R4101 207
Install FrontPage Add-in<br />
Section 17 Production Management<br />
208 3BUA000156R4101
Section 18 Information Management<br />
Introduction<br />
Some procedures in this section require administrator-level user privileges. The<br />
user must be a domain user with Administrator privileges if the IM Server resides<br />
in a domain. Use the 800xA Installing User account.<br />
Information Management Setup<br />
Use the post installation configuration assistant installed with the Information<br />
Management software to ensure that installation and post installation procedures are<br />
completed in the correct sequence. To launch the configuration assistant, select:<br />
Start > All Programs > ABB <strong>Industrial</strong> IT 800xA ><br />
Information Mgmt > Configuration Assistant<br />
The Configuration Assistant, Figure 100, lists the installation and post installation<br />
requirements in the order in which they must be completed.<br />
Each procedure has a dedicated row. The row indicates whether the procedure is<br />
required or optional, whether or not the procedure has been completed, the action to<br />
be performed when the procedure is launched from the assistant, and any special<br />
considerations and guidelines which apply to the procedure.<br />
The rows are also color-coded. Procedures that have been completed are black.<br />
Uncompleted required procedures are red, and uncompleted optional procedures are<br />
brown. Some rows are headings for multiple-step procedures, for example, step 4.0<br />
Configuring the DBA (ADO) Data Provider for Oracle. These rows do not have an<br />
associated action, since the actions are performed in the steps below. The associated<br />
steps are sequentially numbered, for example 4.1, 4.2, and so on. Instructions for the<br />
selected procedure (or step) are indicated in the Instructions box in the upper right<br />
corner of the display.<br />
3BUA000156R4101 209
Information Management Setup<br />
Section 18 Information Management<br />
Figure 100. Information Management Configuration Assistant<br />
You can confirm all software components have been installed in the Prerequisite<br />
Software list in the lower pane. Then use the Configuration Assistant to:<br />
There are procedures in this section that detail how to perform the following<br />
items.<br />
• Modify log on settings for Information Management services (required).<br />
• Create the History database instance (required).<br />
210 3BUA000156R4101
Section 18 Information Management<br />
Other <strong>Post</strong> <strong>Installation</strong> Procedures<br />
• Initialize communication settings and start Process Administration Supervision<br />
(PAS) (required).<br />
• Configure the ADO Data Provider for ORACLE ® Access (DBA) (optional -<br />
do this if you require Oracle data access for PDL access for Batch<br />
management, and/or history message log access).<br />
Other <strong>Post</strong> <strong>Installation</strong> Procedures<br />
When you are finished with the configuration assistant, refer to the list below to<br />
determine whether any other post installation is required to set up your system and<br />
make it ready for application building. These procedures are covered in the<br />
referenced books.<br />
• One or more History Source aspects must be configured to support operator<br />
trend and historical data collection. Refer to the section on History Setup in<br />
<strong>Industrial</strong> IT, 800xA - Information Management, Configuration.<br />
• Add-in tools for DataDirect and Information Management History Bulk<br />
Configuration are added into Microsoft Excel on a user basis. These add-ins are<br />
added by default for the installing user (800xA system Installing User account).<br />
If you intend to use these applications as any other user, the corresponding addins<br />
must be installed in Microsoft Excel for that user. Refer to the section on<br />
History Setup in <strong>Industrial</strong> IT, 800xA - Information Management,<br />
Configuration, or DataDirect - Excel Data Access in <strong>Industrial</strong> IT, 800xA -<br />
Information Management, Operation.<br />
If it is intended to use the 800xA Application Scheduler to run reports created<br />
with DataDirect (Excel Data Access), the add-in tools must be added for the<br />
800xAService user account. This is the account used by the Application<br />
Scheduler.<br />
• To secure your Information Management database from unauthorized access,<br />
change default passwords. See the section on managing users in <strong>Industrial</strong> IT,<br />
800xA - Information Management, Configuration.<br />
• When using desktop tools with ActiveX controls on Windows XP Professional<br />
SP2 nodes, if the default security setting is not changed, a prompt will appear<br />
asking whether or not to allow access of blocked controls every time an attempt<br />
is made to use a tool that includes an activeX control.<br />
3BUA000156R4101 211
Setting the User Information Management Services<br />
Section 18 Information Management<br />
1. Launch Internet Explorer.<br />
2. Select:<br />
Tools > Internet Options<br />
3. Select the Advanced tab.<br />
4. In the Security section, select the following check boxes:<br />
– Allow active content from CDs to run on My Computer<br />
– Allow active content to run in files on My Computer<br />
Setting the User Information Management Services<br />
The user account for PAS services must be configured to match the 800xA system<br />
service account. This allows related services to log onto the IM Server where they<br />
will run. The service account is configured via the 800xA system configuration<br />
wizard System Software User Settings dialog when the 800xA core system software<br />
is installed. The log on users for these services are configured via the Set PAS<br />
Service Account dialog which is accessed via the Information Management<br />
Configuration assistant.<br />
212 3BUA000156R4101
Section 18 Information Management<br />
Creating a Database Instance<br />
Select this procedure<br />
1. Select Set PAS and IM Service Account and Password in the Information<br />
Management Configuration Assistant, then click Run Selected Configuration<br />
Tool as shown in Step 101.<br />
Figure 101. Launching the Set PAS Service Account Dialog<br />
2. In the Set PAS Service Account dialog, Figure 102, enter the user account and<br />
password.<br />
The user account and password information can be obtained via the 800xA<br />
Configuration wizard. Launch the configuration wizard via:<br />
Start > All Programs > ABB <strong>Industrial</strong> IT 800xA ><br />
Configuration Wizard<br />
Select System software user settings from the dialog that appears. If you do not<br />
know the password, contact the system administrator.<br />
3. Confirm the password, then click OK.<br />
This concludes the procedure for modifying log on settings. Continue with post<br />
installation by Creating a Database Instance on page 213.<br />
Creating a Database Instance<br />
Use the DB Instance wizard to create a History database instance. If you are<br />
installing Information Management software for an end user, you may not know the<br />
3BUA000156R4101 213
Creating a Database Instance<br />
Section 18 Information Management<br />
Figure 102. Setting User Name and Password for PAS Services<br />
History database requirements at this time. In this case, you can use the wizard’s<br />
default values to create a default instance sized to fit most History applications. If it<br />
is determined later that the default instance is not large enough, the end user can<br />
drop this instance and create a new one.<br />
To create the database instance:<br />
1. Launch the DB Instance Wizard from the configuration assistant. Select Create<br />
History Database then click Run Selected Configuration Tool.<br />
2. The dialog shown in Figure 103 appears.<br />
Figure 103. Selecting the Default Setup<br />
3. Use this dialog to:<br />
– Select the drive(s) where Oracle data files and history flat files will be<br />
stored. You should select a different drive than the one where you installed<br />
214 3BUA000156R4101
Section 18 Information Management<br />
Creating a Database Instance<br />
the Oracle program files. Also, it is recommended that you select different<br />
drives for Oracle data and for file-based numeric logs.<br />
– Select a base database installation type. The default selection is Standard.<br />
This is suitable for small History configurations (typically for<br />
demonstrations).<br />
OPC Message base installation is the recommended selection for all<br />
actual History configurations. This presets many of the configuration<br />
parameters to support a medium to large database configuration with<br />
significant message logging capacity.<br />
The MOD 300 and Batch Management options are not applicable for this<br />
release.<br />
Regardless of the option you choose, you must use the wizard to check all<br />
settings and make adjustments as required.<br />
Click OK when you are finished with this dialog.<br />
4. Use the History Database Instance Sizing dialog, Figure 104, to review the<br />
default sizes and change any specifications as required.<br />
Figure 104. History Database Instance Sizing Dialog<br />
3BUA000156R4101 215
Creating a Database Instance<br />
Section 18 Information Management<br />
– If you are creating a default instance because you do not know the History<br />
database requirements at this time, click OK to accept all defaults, then go<br />
directly to step 5.<br />
– If you know the database requirements, follow steps a-d to change the<br />
defaults as required. Refer to the notes on the following page for<br />
considerations regarding DCS message logs and PDLs. DCS message logs<br />
are only required when consolidating DCS message logs from earlier<br />
Enterprise Historian systems.<br />
– Sizing for a consolidation node should be based on the size of the<br />
Information Management/Enterprise Historian nodes from which the<br />
consolidation node is consolidating data, as well as any options that will<br />
be running on the consolidation node.<br />
a. Select a log type from the list, for example OPC Message Logs.<br />
b. Check the default size as indicated by the selected radio button. For<br />
example, in Figure 104, the size specified for OPC Message Logs is Small<br />
(up to 500,000 total message log entries). If the default is not appropriate<br />
for your application, click the radio button that most closely describes the<br />
size for your application.<br />
The wizard will automatically size the applicable Oracle tablespaces according<br />
to the size of the OPC message log that you choose. Still it is recommended that<br />
you confirm the tablespaces are large enough to support your OPC message log<br />
application. Refer to the section on extending tablespace for Oracle-based history<br />
files in <strong>Industrial</strong> IT, 800xA - Information Management, Configuration.<br />
c. Repeat steps a and b for each log type. If one or more log types are not<br />
applicable, click None for those log types.<br />
d. Click OK when you have finished and have specified a size for all log<br />
types.<br />
DCS Message Logs - Systems with MOD 300 software typically use one<br />
DCS Message Log which is limited to 250,000 entries. MOD 300 users<br />
should always select the Small option for DCS Message Log.<br />
Systems with Master software may use up to eight DCS Message Logs<br />
which are limited to 250,000 each. The Small option will support two<br />
216 3BUA000156R4101
Section 18 Information Management<br />
Creating a Database Instance<br />
such logs. Select a larger size if you need more than two DCS Message<br />
Logs.<br />
PDL - The wizard calculates the PDL tablespace size based on the<br />
selected number of PDL logs multiplied by an average PDL record size of<br />
123 bytes. Similarly, the report tablespace is calculated based on the<br />
selected number of report logs multiplied by an average report size of 50<br />
Kbytes.<br />
You can adjust the average PDL record and report file sizes if necessary.<br />
This is illustrated in Figure 105. If you change the average PDL record or<br />
report file size, click Change to accept the change.<br />
Figure 105. Example, Changing Average Report Size<br />
3BUA000156R4101 217
Creating a Database Instance<br />
Section 18 Information Management<br />
5. Use the Database Instance Drive-Space Configuration dialog to allocate disk<br />
space for the database instance, Figure 106.<br />
Selected Drive<br />
Entry for Amount<br />
of Space to Use<br />
Click to Auto-Extend<br />
Data Files on Drive<br />
Minimum Allocation<br />
Message<br />
Figure 106. Drive Space Configuration<br />
The note at the bottom of the dialog indicates the minimum space requirement,<br />
It is recommended that you allocate space on at least two drives when<br />
available. The wizard allocates space for system files on the drive where Oracle<br />
is installed. The remaining available space is allocated on the drive that you<br />
select in the wizard’s initial dialog (Figure 103).<br />
You can use the default allocation as long as it meets the indicated minimum<br />
requirement. A warning message will be displayed if there is not sufficient<br />
space available. In this case you must allocate space on another drive.<br />
To change the default disk space allocation:<br />
a. Select a drive from the list. The system drive is selected by default. You<br />
may select any drive of the NTFS file type, for example Drive F in<br />
Figure 106. Drives that use FAT32 will be marked as Unusable.<br />
The list shows the drive’s total disk space, available space, and space<br />
allocated (used) on the drive.<br />
218 3BUA000156R4101
Section 18 Information Management<br />
Creating a Database Instance<br />
b. Enter the amount of space to use on the selected drive in the field below<br />
the list. Enter the value in megabyte units, for example 2580.<br />
c. Click the check box if you want data files to auto extend on this drive. This<br />
is NOT recommended for the drive where Oracle is installed.<br />
d. Click Apply. This makes a new entry on the line for the selected drive that<br />
indicates the amount of disk space to be used for the database instance.<br />
If you reduce the disk space allocation on the drive where Oracle is installed to a<br />
level that will not support the system files, you will be prompted to re-allocate<br />
disk space there. For further information, refer to Database Instance Errors on<br />
page 229.<br />
e. Repeat steps a-d for other drives as necessary.<br />
f. Click OK when you are finished.<br />
If you get an error message when you exit the Drive Space Configuration dialog,<br />
refer to Database Instance Errors on page 229 for guidelines on how to correct the<br />
error.<br />
6. Use the History Flat File Data Drive Space Configuration dialog to specify the<br />
amount of disk space to use for storing file-based numeric logs, Figure 107.<br />
Figure 107. History Flat File Data Drive Space Configuration Dialog<br />
3BUA000156R4101 219
Creating a Database Instance<br />
Section 18 Information Management<br />
a. Select a drive from the list, for example Drive F. The list indicates the<br />
total amount of disk space on the drive as well as the amount of space<br />
available to use.<br />
Since volumes that hold historical data must be of the NTFS file type, only<br />
volumes of that type are available for selection on this dialog.<br />
b. Enter the amount of space to use on the selected drive in the corresponding<br />
field. Enter the value in megabyte units, for example 3500.<br />
c. Click Apply. This makes a new entry on the line for the selected drive that<br />
indicates the amount of disk space to be used for the database instance.<br />
d. Repeat steps a, b, and c for other drives as necessary.<br />
e. Click OK when you are finished.<br />
This displays a report to let you review the database instance configuration,<br />
Figure 108. This report is primarily intended to help you troubleshoot in the<br />
event of performance problems.<br />
The check box lets you specify whether to create the database instance with or<br />
without creating a database. Typically, you should check this box to create a<br />
database with the instance. You should leave this box unchecked when you<br />
intend to restore a database that you backed up with hsBar, for example when<br />
you are performing an upgrade and you need to restore your existing database.<br />
220 3BUA000156R4101
Section 18 Information Management<br />
Creating a Database Instance<br />
7. Click OK to acknowledge.<br />
Check to Create<br />
History Database with<br />
the Oracle Instance<br />
Figure 108. Review <strong>Installation</strong> Configuration<br />
If you get an error message when you exit the Drive Space Configuration dialog,<br />
refer to Troubleshooting Install Errors on page 229 for guidelines on how to<br />
correct the error.<br />
If there are no errors, the progress bar will be displayed.<br />
When the process is complete, you will see the following message:<br />
If History is running, it must be restarted<br />
and the status will change to Complete.<br />
3BUA000156R4101 221
Starting Process Administration Supervision (PAS)<br />
Section 18 Information Management<br />
This concludes the procedure for creating the History database instance. Continue<br />
with post installation by Starting Process Administration Supervision (PAS) on page<br />
222.<br />
Starting Process Administration Supervision (PAS)<br />
PAS manages all Information Management services. PAS must be started after the<br />
software has been installed. When you start PAS for the first time you are required<br />
to initialize communication settings. This is required for History Services to run.<br />
You are not required to configure these settings to their final values at this time, but<br />
merely to initialize them.<br />
When the History Service is started under PAS, the following History setup will<br />
occur:<br />
• The Service Group/Service Provider structure for the Information Management<br />
node will be created in the Service structure.<br />
• The OPC Alarm Server for History will be added for this node’s Alarm and<br />
Event Service Group under the Alarm and Event Services category in the<br />
Service structure.<br />
• The IM History, IM Archive, and IM Importer links will be added to the Basic<br />
History Service Group for this node in the Service structure.<br />
To start PAS and initialize the communication settings, from the configuration<br />
assistant, select Enable PAS, then click Run Selected Configuration Tool. This<br />
displays the Communication Settings dialog, Figure 109.<br />
You can configure these settings to their final values at this time if you have the<br />
required information, or simply initialize them now, and configure them later. This<br />
section describes how to initialize the settings. For further guidelines on configuring<br />
the settings, refer to <strong>Industrial</strong> IT, 800xA - Information Management, Configuration.<br />
To simply initialize the current settings and postpone the actual configuration of<br />
these communication settings till later, click OK in the Communication Settings<br />
dialog.<br />
You are not required to restart at this time. You are only required to restart when you<br />
change the OMF Memory or TCP/IP enabled setting. After you respond to this<br />
prompt, the processes will be automatically restarted by PAS and the<br />
Communication Settings dialog will close.<br />
222 3BUA000156R4101
Section 18 Information Management<br />
Configuring the DBA (ADO) Data Provider for Oracle Data<br />
Figure 109. Communication Settings Dialog<br />
Configuring the DBA (ADO) Data Provider for Oracle Data<br />
The Information Management installation provides two default ADO data<br />
providers. One of these data providers is configured to support Oracle data access<br />
for the demonstration displays provided with Display Services (refer to <strong>Industrial</strong><br />
IT, 800xA - Information Management, Configuration for Display Services). This<br />
data provider does not require any further configuration.<br />
The second ADO data provider supports the PDL browser for Batch Management,<br />
and Oracle data access via DataDirect, Display Services, and Desktop Trends.<br />
This data provider requires some configuration to make it operational for your site.<br />
Specifically you must configure a local Net service name and create an ODBC data<br />
source for the Oracle database, and then change the StartUpMode of the ADO data<br />
provider. Follow these basic steps and refer to the referenced pages for details:<br />
3BUA000156R4101 223
Create an ODBC Data Source for the Oracle Database<br />
Section 18 Information Management<br />
• Create an ODBC Data Source for the Oracle Database on page 224<br />
• Edit the ADO Data Provider Configuration on page 226<br />
Create an ODBC Data Source for the Oracle Database<br />
This procedure shows you how to install and configure a Microsoft ODBC for<br />
Oracle driver for the Information Management Oracle database:<br />
1. From the configuration assistant, select Create ODBC Data Source for the<br />
Oracle Database, then click Run Selected Configuration Tool.<br />
This displays the ODBC Data Source Administrator, Figure 110.<br />
Figure 110. ODBC Data Source Administrator<br />
2. Click the System DSN tab, then click Add to display the Create New Data<br />
Source dialog.<br />
224 3BUA000156R4101
Section 18 Information Management<br />
Create an ODBC Data Source for the Oracle Database<br />
3. In this dialog select the Microsoft ODBC for Oracle driver, Figure 12, then<br />
click Finish.<br />
Table 12. Selecting the Microsoft ODBC for Oracle Driver<br />
4. Use the setup dialog to set the Data Source Name and Server to localhost,<br />
Figure 111<br />
Figure 111. Specifying Data Source Name and Server<br />
3BUA000156R4101 225
Edit the ADO Data Provider Configuration<br />
Section 18 Information Management<br />
5. Click OK when you are finished. This returns you to the System DSN tab on<br />
the ODBC Data Source Administrator. Here you’ll see the new driver added to<br />
the System Data Source list.<br />
If you get a tnsnames.ora error message when you attempt to apply these<br />
configuration settings, refer to Verifying Oracle Service Names on page 231.<br />
6. Click OK to exit the ODBC Data Source Administrator. Then continue with<br />
Edit the ADO Data Provider Configuration on page 226.<br />
Edit the ADO Data Provider Configuration<br />
This procedure describes how to change the StartupMode for the ADO data provider<br />
from MANUAL to AUTOMATIC. To edit the ADO data provider:<br />
1. From the configuration assistant, select Configure ADO Data Provider, then<br />
click Run Selected Configuration Tool. This displays the ABB Data Service<br />
Supervision dialog.<br />
2. Click the (+) button next to Supervision to expand the navigation tree and show<br />
the available data providers, Figure 112.<br />
Click here to expand<br />
Figure 112. Opening the ABB Data Services Supervision Configuration Dialog<br />
226 3BUA000156R4101
Section 18 Information Management<br />
Edit the ADO Data Provider Configuration<br />
3. Select the ADO data provider, Figure 113.<br />
Figure 113. Selecting the Existing ADO Data Provider<br />
The data provider must be stopped to configure its attributes. This is the default<br />
state. If the data provider is Started, click the Stop button to stop the data<br />
provider.<br />
4. Click the + symbol next to the ADO data provider to show the data provider<br />
attributes. Set the StartupMode for this data provider to AUTOMATIC,<br />
Figure 114.<br />
ADO Data Provider<br />
Attribute List Expanded<br />
StartupMode Selected<br />
Argument Value<br />
Figure 114. Changing StartupMode to Automatic<br />
3BUA000156R4101 227
Edit the ADO Data Provider Configuration<br />
Section 18 Information Management<br />
5. Click Save to save the changes.<br />
6. To start the ADO data provider, select it and click Start.<br />
7. Then click Close to exit this dialog.<br />
This concludes the procedure for configuring the ADO data provider for Oracle<br />
access.<br />
The ADO-DEMO data provider supports demonstration displays. This data<br />
provider may be stopped, and its StartupMode may be changed to MANUAL, if<br />
you are not using the demonstration displays.<br />
228 3BUA000156R4101
Section 18 Information Management<br />
Troubleshooting Install Errors<br />
Troubleshooting Install Errors<br />
Database Instance Errors<br />
This section describes the error messages that you may encounter while creating a<br />
History database instance, and provides guidelines for correcting the error.<br />
Drive Space Configured Incorrectly<br />
If you get the message shown in Figure 115, your current drive space configuration<br />
cannot support the tablespace required by your database instance. This may occur<br />
even though the total space allocated exceeds the minimum disk space requirement.<br />
This is because one or more tablespaces are too large to fit on any of the drives<br />
where you have space allocated.<br />
Figure 115. Drive Space Configured Incorrectly Message<br />
When this occurs, you should first try to change the disk space configuration. If this<br />
is not possible, go back to the Instance Sizing dialog, and change one or more log<br />
specifications to reduce your disk space requirements.<br />
An example is shown in Figure 116. The minimum disk space required is 25807<br />
MB. The total disk space allocated on the C and D drives appears to exceed this<br />
requirement (15373 + 10826 = 26199); however, there is a tablespace requirement<br />
that is too large to fit on either drive as it is currently configured. Further, neither<br />
drive has sufficient space available that would allow changing the disk space<br />
allocation. In this case you must change one or more log specifications to reduce<br />
your disk space requirements.<br />
3BUA000156R4101 229
Database Instance Errors<br />
Section 18 Information Management<br />
Figure 116. Example Disk Space Configuration<br />
Available Diskspace Changes Before You Run the Wizard<br />
If you get the message shown in Figure 117, it is probable that the available disk<br />
space changed between the time when you configured it, and the time when you<br />
actually tried to run the wizard. For example, you may have unzipped a file that<br />
consumed a large amount of disk space. When this occurs you must go back to the<br />
wizard, drop the current database instance, and create a new instance.<br />
Figure 117. Available Disk Space Changed Message<br />
230 3BUA000156R4101
Section 18 Information Management<br />
Verifying Oracle Service Names<br />
Insufficient Space for Oracle System Files<br />
The drive where you install the Oracle software requires a certain amount of disk<br />
space for system files. The message shown in Figure 118 is displayed when the<br />
drive where Oracle is installed does not have enough disk space allocated. When<br />
this occurs, re-allocate disk space to support the system files on that drive.<br />
Figure 118. Insufficient Space For Oracle System Files<br />
Verifying Oracle Service Names<br />
Under normal circumstances, Oracle software is installed after the Information<br />
Management Application Server has been added to a domain. Oracle detects that the<br />
node belongs to a domain, adds a line with the domain name to the sqlnet.ora file,<br />
and appends the domain name to all service names defined in the tnsnames.ora file.<br />
If for some reason Oracle is installed before the node is added to a domain, the<br />
domain name will not be entered into the sqlnet.ora file. The HSEH service name<br />
(created during Information Management software installation), and the<br />
LOCALHOST service name (created as a post installation step) will have the<br />
domain name appended. This will create a mismatch between these service names<br />
and sqlnet.ora file, and cause these service names to fail.<br />
3BUA000156R4101 231
Verifying Oracle Service Names<br />
Section 18 Information Management<br />
To rectify this condition, enter the domain name in the sqlnet.ora file and update any<br />
names in the tnsnames.ora file that do not have the domain name extension:<br />
1. Use Windows Explorer to locate and open the sqlnet.ora file. The path is<br />
.../Oracle/ora92/network/admin, Figure 119.<br />
Figure 119. Using Windows Explorer to Open Oracle Files<br />
2. Open the sqlnet.ora file with a text editor such as notepad, and add the<br />
following line (reference Figure 120):<br />
NAMES.DEFAULT_DOMAIN = domainName<br />
for example:<br />
NAMES.DEFAULT_DOMAIN = pttdomain.us.abb.com<br />
3. Save the file when you are done.<br />
4. Open the tnsnames.ora file with the text editor and add the domain name<br />
extension to all service names (reference Figure 121).<br />
232 3BUA000156R4101
Section 18 Information Management<br />
Verifying Oracle Service Names<br />
Figure 120. Editing the sqlnet,ora File<br />
5. Save the file when you are done.<br />
If using a workgroup rather than a domain, do not add the domain name where<br />
indicated in Figure 121. Also, the domain following localhost<br />
(PTTDOMAIN.US.ABB.COM) in Figure 121 will not appear.<br />
Add domain name extension<br />
Add domain name extension<br />
Add domain name extension<br />
Figure 121. Editing the tnsnames.ora File<br />
3BUA000156R4101 233
Information Management Profiles Client <strong>Post</strong> <strong>Installation</strong><br />
Section 18 Information Management<br />
Information Management Profiles Client <strong>Post</strong> <strong>Installation</strong><br />
The Profiles Client application runs independent of the Information Management<br />
System Services or 800xA System software and is installed on Windows 2000 or<br />
XP. To access the Information Management Server, all profile clients nodes can be<br />
in the same domain as the Information Management Server and then no post<br />
installation changes are required. However, to access the Information Management<br />
Server from a machine outside the domain/workgroup that the Information<br />
Management Server is part of, the following steps must be taken (Windows Server<br />
2003 SP1 and Windows XP Professional SP2 have the same dcomcnfg views):<br />
1. Start dcomconfg. Use either Start > Run and enter dcomconfg or navigate to<br />
Component Services, Computers through the Control Panel and Administrative<br />
Tools.<br />
2. Select My Computer and use the context menu to select and open Properties.<br />
3. Select the COM Security tab.<br />
4. Select the Edit Limits button for Launch and Activation Permissions.<br />
5. Set the Remote Activation Permissions for the Everyone user to Allow and<br />
then select OK to as required to close the setup windows.<br />
Once this is set, it is also necessary to create the 800xA service account on the<br />
Profiles Client. The service account name can be found on the Domain controller.<br />
Make sure the name is the same in case and the passwords are identical.<br />
234 3BUA000156R4101
Appendix A DCOM Settings<br />
This section describes the correct DCOM (and COM+) settings for installed<br />
components based on node type.<br />
Table 13 describes the settings for the Asset Optimization Application Server, and<br />
Single node system.<br />
Table 14 describes the settings for all other node types. This includes the Single<br />
Engineering Node, Domain Controller, Aspect Server, Connectivity Server,<br />
Combined Aspect/Connectivity Server, Engineering Workplace, System Workplace,<br />
and Terminal (Thin Client) Server.<br />
Table 13. AO Server & Single Node System<br />
Installed Components<br />
Settings<br />
DCOM DeviceManagementServer Identity: This User (800xA Service Account)<br />
DCOM ABB Fieldbus OPC-Server DA Identity: This User (800xA Service Account)<br />
DCOM OPC Server FF Identity: This User (800xA Service Account)<br />
COM+ DMSComPlus Identity: This User (800xA Service Account)<br />
Installed Components<br />
Table 14. All Other Node Types<br />
Settings<br />
DCOM DeviceManagementServer Identity: This User (800xA Service Account)<br />
DCOM ABB Fieldbus OPC-Server DA Identity: This User (800xA Service Account)<br />
DCOM OPC Server FF Identity: This User (800xA Service Account)<br />
COM+ DMSComPlus Identity: This User (800xA Service Account)<br />
3BUA000156R4101 235
Appendix A DCOM Settings<br />
236 3BUA000156R4101
Numerics<br />
800xA for Advant Master 123<br />
Connectivity server configuration 123<br />
RTA board network settings 125<br />
800xA for DCI 129<br />
Symphony DCI OPC server object 129<br />
800xA for Harmony 133, 135, 136, 137<br />
Harmony alarm and event OPC provider 134<br />
Harmony network 133<br />
SemAPI 138<br />
800xA for MOD 300<br />
Add HyperTerminal 151<br />
Communications settings 148<br />
800xA for TRIO 111<br />
A<br />
ABBResults directory share 75<br />
About this book 13<br />
AC 800M 83<br />
Control Builder configuration 83<br />
Downloading AC 800M controller firmware 87<br />
OPC server configuration 95<br />
Setting IP address 87<br />
Adding additional AO servers 179<br />
Adding clients 41<br />
Adding connectivity and application servers 39<br />
Adding system extensions 31<br />
ADO provider 226<br />
Advanced templates 195<br />
Affinity 46<br />
Configuration 50<br />
Load balancing and system performance 49<br />
Planning load balancing 47<br />
Alarm and event 167<br />
Alarm and event configuration 69<br />
AoWebServerNode 177<br />
Application server<br />
Adding 39<br />
Aspect directory 137<br />
Aspect directory synchronization for 800xA for<br />
Harmony 137<br />
Aspect permissions configuration 182<br />
Aspect server<br />
Redundancy 44<br />
Redundant 42<br />
Asset Optimization 177<br />
Adding additional AO servers 179<br />
AoWebServerNode 177<br />
AssetMonitoring service provider node 178<br />
DMS calibration integration 183<br />
SAP/PM Integration 187<br />
Web-enabled views 183<br />
Asset optimization<br />
Aspect permissions configuration 182<br />
AssetMonitoring service provider node 178<br />
B<br />
Batch Management 189<br />
Advanced templates 195<br />
Connection with Manufacturing Management<br />
205<br />
IE configuration 194<br />
Initialize office 195<br />
Print BMS report configuration 193<br />
Shutdown script 193<br />
System service definitions 189<br />
Toolbar 195<br />
Caution icon 14<br />
Client<br />
Adding 41<br />
C<br />
INDEX<br />
3BUA000156R4101 237
Index<br />
Communications settings 148<br />
Configuration<br />
Affinity 50<br />
Alarm and event for SoftPoint Server 69<br />
Aspect permissions for Asset Optimization 182<br />
IE for Batch Management 194<br />
IE for Manufacturing Management 204<br />
OPC server for AC 800M 95<br />
Print BMA report for Batch Management 193<br />
Scheduler 60<br />
SoftPoint Server 63<br />
Configuring redundancy 44<br />
Connectivity server<br />
Adding 39<br />
Configuration for 800xA for Advant Master<br />
123<br />
Redundant 43<br />
Control Builder configuration 83<br />
Creating the system 25<br />
D<br />
Database 200, 213<br />
DBA (ADO) data provider 223<br />
DCOM settings 115, 119, 235<br />
Defining users 58<br />
Diagnostics Collection Tool 75<br />
ABBResults directory share 75<br />
DMS calibration integration 183<br />
Document conventions 15<br />
F<br />
FOUNDATION fieldbus device integration<br />
Shared folder for HSE subnet configuration<br />
data 37<br />
Specifying common path for fieldbus builder<br />
data 38<br />
H<br />
Harmony alarm and event OPC provider 134<br />
Harmony configuration 135, 136<br />
Harmony network 133<br />
HART Device Integration 115<br />
DCOM settings 115<br />
HART device integration<br />
Shared folder 37<br />
HyperTerminal 151<br />
IE 137<br />
IE configuration 194, 204<br />
IE configuration for 800xA for Harmony 137<br />
IEC 60870 licensing 171<br />
Import Harmony configuration 135, 136<br />
Information icon 14<br />
Information Management 209<br />
Creating database instance 213<br />
DBA (ADO) data provider 223<br />
Edit ADO data provider configuration 226<br />
Log on settings 212<br />
ODBC data source 224<br />
Setup 209<br />
Starting PAS 222<br />
Troubleshooting 229<br />
Initialize Office 195<br />
Intended user 14<br />
Load balancing 47<br />
Load balancing and system performance 49<br />
Log on settings for Information Management<br />
services 212<br />
M<br />
Manufacturing Management<br />
Connection with Batch Management 205<br />
Create database 200<br />
Create virtual directory 196<br />
FrontPage<br />
FrontPage 206<br />
IE configuration 204<br />
Plant Explorer 204<br />
User account 199<br />
I<br />
L<br />
238 3BUA000156R4101
Index<br />
New installations 13<br />
N<br />
PROFIBUS device integration<br />
Shared folder 37<br />
O<br />
OPC server configuration 95<br />
OPC server object, Symphony DCI 129<br />
Oracle 223, 224<br />
P<br />
PAS 222<br />
Plant Explorer 204<br />
PLC Connect 153<br />
Alarm and event 167<br />
Basic setup 153<br />
IEC 60870 licensing 171<br />
PLC server 175<br />
PLC server 175<br />
<strong>Post</strong> installation sequence 19<br />
Print BMA report configuration 193<br />
Production Management<br />
Batch Management 189<br />
Advanced templates 195<br />
Connection with Manufacturing<br />
Management 205<br />
IE configuration 194<br />
Initialize Office 195<br />
Print BMS report configuration 193<br />
Shutdown script 193<br />
System service definitions 189<br />
Toolbar 195<br />
Manufacturing Management 196<br />
Connection with Batch Management 205<br />
Create database 200<br />
Create virtual directory 196<br />
FrontPage 206<br />
IE configuration 204<br />
Plant Explorer 204<br />
User account 199<br />
PROFIBUS Device Integration 119<br />
DCOM settings 119<br />
Redundancy 42<br />
Adding aspect servers 44<br />
Configuring 44<br />
Redundant aspect servers 42<br />
Redundant connectivity servers 43<br />
Service providers for SoftPoint Server 73<br />
Redundant Connectivity Servers 150<br />
Redundant Partner 150<br />
Reference documents 16<br />
Reverse Time Synchronization Mode 145<br />
REVERSED_SYNC_MODE 145<br />
RTA board network settings 125<br />
R<br />
S<br />
SAP/PM Integration 187<br />
Scheduler<br />
Configuration 60<br />
SemAPI 138<br />
Setting IP address 87<br />
Shared folder for HSE subnet configuration data 37<br />
Shared folder for PROFIBUS and HART device<br />
integration 37<br />
Shutdown script 193<br />
SMS and e-mail Messaging 79<br />
Location of application server 81<br />
SoftPoint Server 63<br />
Alarm and event collection 69<br />
Configuration 63<br />
Redundant service providers 73<br />
Specifying common path for fieldbus builder data<br />
38<br />
Symphony DCI OPC server object 129<br />
System checker 24<br />
System extensions 31<br />
System installer 14<br />
System level tasks 25<br />
3BUA000156R4101 239
Index<br />
Adding clients 41<br />
Adding connectivity and applications servers<br />
39<br />
Adding system extensions 31<br />
Affinity 46<br />
Configuration 50<br />
Creating the system 25<br />
Defining users 58<br />
Redundancy 42<br />
Shared folder for HSE subnet configuration<br />
data 37<br />
Shared folder for PROFIBUS and HART<br />
device integration 37<br />
Specifying common path for fieldbus builder<br />
data 38<br />
User roles 60<br />
Verifying system and servers 45<br />
System service definitions 189<br />
T<br />
Time Synchronization 146<br />
Tip icon 14<br />
Toolbar 195<br />
U<br />
Upgrades 13<br />
Users<br />
Account for Manufacturing Management 199<br />
Defining 58<br />
Roles 60<br />
V<br />
Verifying system and servers 45<br />
Virtual directory 196<br />
W<br />
Warning icon 14<br />
Web-enabled views on non-<strong>Industrial</strong> IT systems<br />
183<br />
240 3BUA000156R4101
3BUA000156R4101. Printed in Sweden June 2005<br />
Copyright © 2003-2005 by ABB. All Rights Reserved<br />
® Registered Trademark of ABB.<br />
Trademark of ABB.<br />
http://www.abb.com<br />
Automation Technology Products<br />
Wickliffe, Ohio, USA<br />
www.abb.com/controlsystems<br />
Automation Technology Products<br />
Västerås, Sweden<br />
www.abb.com/controlsystems<br />
Automation Technology Products<br />
Mannheim, Germany<br />
www.abb.de/controlsystems