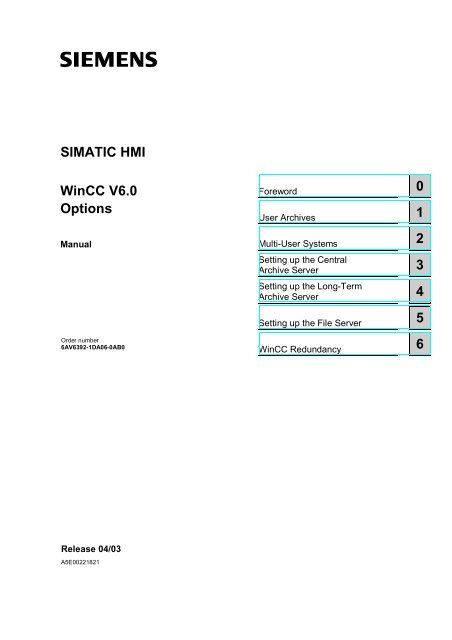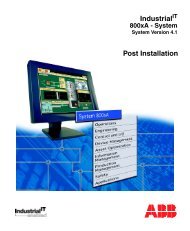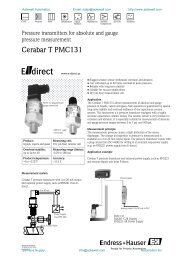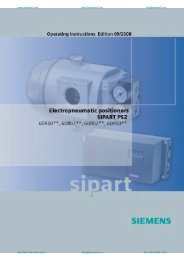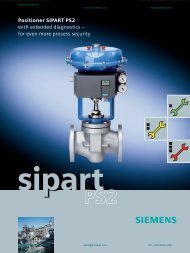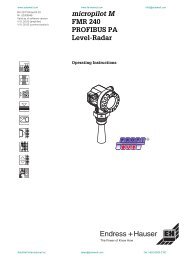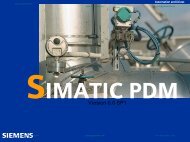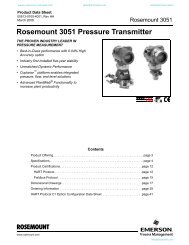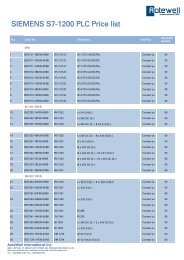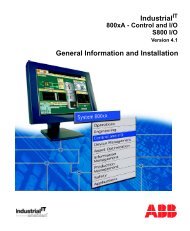SIMATIC HMI WinCC V6.0 Options
SIMATIC HMI WinCC V6.0 Options
SIMATIC HMI WinCC V6.0 Options
- No tags were found...
You also want an ePaper? Increase the reach of your titles
YUMPU automatically turns print PDFs into web optimized ePapers that Google loves.
Safety Guidelines<br />
This manual contains notices which you should observe to ensure your own personal<br />
safety, as well as to protect the product and connected equipment. These notices are<br />
marked as follows according to the level of danger:<br />
Danger<br />
indicates an imminently hazardous situation which, if not avoided, will result in death or serious<br />
injury.<br />
Warning<br />
indicates a potentially hazardous situation which, if not avoided, could result in death or<br />
serious injury.<br />
Caution<br />
used with the safety alert symbol indicates a potentially hazardous situation which, if not<br />
avoided, may result in minor or moderate injury.<br />
Caution<br />
used without safety alert symbol indicates a potentially hazardous situation which, if not<br />
avoided, may.<br />
Attention<br />
indicates that unwanted events or status can occur if the relevant information is not observed.<br />
Note<br />
draws your attention to particularly important information on the product, handling the product,<br />
or to a particular part of the documentation.<br />
Qualified Personnel<br />
Only qualified personnel should be allowed to install and work with this software.<br />
Qualified personnel within the meaning of the safety notices of this documentation<br />
are persons capable of giving due consideration to safety engineering standards<br />
when using this software on systems..<br />
Trademarks<br />
The registered trademarks of the Siemens AG can be found in the preface.<br />
Impressum<br />
Editor and Publisher: A&D AS SM ID 5<br />
Copyright Siemens AG 2003 All rights reserved<br />
The transmission and reproduction of this documentation and the<br />
exploitation and communication of its contents are not allowed, unless<br />
expressly granted. Violators are liable for damages. All rights<br />
reserved, especially in the case of the granting of a patent or<br />
registration by GM.<br />
Siemens AG<br />
Bereich Automation & Drives<br />
Geschäftsgebiet <strong>SIMATIC</strong> <strong>HMI</strong><br />
Postfach 4848, D-90327 Nuernberg<br />
Siemens Aktiengesellschaft<br />
Exclusion of liability<br />
We have checked the content of this publication for compliance with the<br />
described hard and software. However, discrepancies cannot be<br />
excluded, with the result that we assume no guarantee for total<br />
compliance. The information in this publication is checked regularly, and<br />
any necessary corrections are included in the following editions. We<br />
would be grateful for any suggestions for improvement.<br />
Siemens AG 2003<br />
©<br />
Technical data subject to change.<br />
Order number 6AV6392-1DA06-0AB0
04.03 Preface<br />
Foreword<br />
Purpose<br />
The <strong>WinCC</strong> V6 <strong>Options</strong> manual describes user archives, servers, redundancy and<br />
configuration. The information system integrated into <strong>WinCC</strong> contains further<br />
information: Instructions, examples and reference data are provided in electronic<br />
form.<br />
In this manual you will find an overview of<br />
• User Archives<br />
• working with multi-user systems<br />
• Redundancy<br />
General information about <strong>WinCC</strong> and the configurations can be found in the<br />
manual <strong>WinCC</strong> V6 Basic Documentation.<br />
History<br />
Issue<br />
Comment<br />
08/1999 <strong>WinCC</strong> <strong>Options</strong> V5<br />
04/2003 <strong>WinCC</strong> <strong>Options</strong> V6<br />
Position in the information landscape<br />
Manual <strong>WinCC</strong> V6 <strong>Options</strong><br />
6AV6392-1DA06-0AB0<br />
i
Preface 04.03<br />
Documentation<br />
Installation Notes<br />
<strong>WinCC</strong> V6<br />
Basic-<br />
Documentation<br />
Reference data<br />
about VBS<br />
Migration<br />
<strong>WinCC</strong> V6<br />
<strong>Options</strong><br />
(User Archives,<br />
Server,<br />
Redundancy)<br />
ProAgent<br />
Content<br />
Contains important information about the contents of the<br />
<strong>WinCC</strong> package as well as its installation and operation.<br />
Contains information<br />
• about <strong>WinCC</strong> regarding<br />
• working with projects<br />
• working with tags<br />
• creating process pictures<br />
• dynamizing process pictures<br />
• creating procedures and actions with VBS<br />
• creating C-functions and actions in Global Script<br />
• setting up a messaging system<br />
• archiving messages and process values<br />
• documenting configuration and runtime data<br />
• setting up multi-language projects<br />
• setting up user administration<br />
• the automation of project engineering with VBA<br />
• about process communication<br />
contains reference data about VBS<br />
contains information about the migration of projects, which<br />
were created using versions of <strong>WinCC</strong> prior to V6.<br />
Contains information about the options<br />
• User Archives: creating and using user archives<br />
• Server: setting up and operating <strong>WinCC</strong> in a multi-user<br />
system<br />
• Redundancy: setting up and operating redundant systems<br />
Contains information about the ProAgent (process diagnosis)<br />
option<br />
• configuring plant-specific process diagnosis<br />
• detecting process errors and their causes<br />
ii<br />
Manual <strong>WinCC</strong> V6 <strong>Options</strong><br />
6AV6392-1DA06-0AB0
04.03 Preface<br />
Documentation<br />
WebNavigator<br />
Dat@Monitor<br />
Basic Process<br />
Control<br />
Process Control<br />
Runtime<br />
Open<br />
Development Kit<br />
Content<br />
Contains information about the WebNavigator and<br />
Dat@Monitor options<br />
• configuring the Web project<br />
• accessing Web project process pictures via the Intra-<br />
/Internet<br />
• functions for displaying archive data and current process<br />
values in Excel<br />
• functions for displaying archive data from <strong>WinCC</strong> Historian<br />
in tables and charts<br />
• Viewing function for process pictures<br />
Contains information about <strong>WinCC</strong>’s process control options<br />
• Picture Tree Manager<br />
• Horn<br />
• Chipcard<br />
• Lifebeat Monitoring<br />
• Time Synchronization<br />
• OS-Projecteditor<br />
Contains information regarding the operation of the process<br />
control options of <strong>WinCC</strong> in runtime<br />
Enables the programmer to use the <strong>WinCC</strong> API functions and<br />
access the data<br />
Trademarks<br />
The following names are registered trademarks of Siemens AG:<br />
<strong>SIMATIC</strong> ® <strong>SIMATIC</strong> <strong>HMI</strong> ® , <strong>SIMATIC</strong> Multi Panel ® , <strong>SIMATIC</strong> Panel PC ® ,<br />
,<br />
<strong>SIMATIC</strong> Multifunctional Panel ® , <strong>HMI</strong> ® , <strong>WinCC</strong> ® , ProTool ® , ProTool/Lite ® ,<br />
ProTool/Pro ®<br />
Other names in this document could be trademarks, whose use by third parties for<br />
their own purposes may constitute an infringement of the rights of the trademark<br />
owners.<br />
Manual <strong>WinCC</strong> V6 <strong>Options</strong><br />
6AV6392-1DA06-0AB0<br />
iii
Preface 04.03<br />
Customer and Technical Support<br />
Available round the clock, worldwide:<br />
Johnson City<br />
Nuremberg<br />
Peking<br />
<strong>SIMATIC</strong> Hotline<br />
Weltweit (Nuremberg)<br />
Technical Support<br />
(FreeContact)<br />
Weltweit (Nuremberg)<br />
Technical Support<br />
(fee-based, only with <strong>SIMATIC</strong> Card)<br />
United States (Johnson City)<br />
Technical Support and<br />
Authorization<br />
Local time: Mo.-Fr. 7:00 to 17:00<br />
Telephone: +49 (180) 5050-222<br />
Fax: +49 (180) 5050-223<br />
E-Mail: techsupport@<br />
ad.siemens.de<br />
GMT: +1:00<br />
Europa/Afrika (Nuremberg)<br />
Authorization<br />
Local time: Mo.-Fr. 7:00 to 17:00<br />
Telephone: +49 (911) 895-7200<br />
Fax: +49 (911) 895-7201<br />
E-Mail: authorization@<br />
nbgm.siemens.de<br />
GMT: +1:00<br />
Local time: 0:00 to 24:00, 365 a day<br />
Telephone: +49 (911) 895-7777<br />
Fax: +49 (911) 895-7001<br />
GMT: +1:00<br />
Asien/Australien (Peking)<br />
Technical Support and<br />
Authorization<br />
Local time: Mo.-Fr. 8:30 to 17:30<br />
Telephone: +86 10 64 75 75 75<br />
Fax: +86 10 64 74 74 74<br />
E-Mail: adsupport.asia@<br />
siemens.com<br />
GMT: +7:00<br />
Local time: Mo.-Fr. 8:00 to 19:00<br />
Telephone: +1 423 461-2522<br />
Fax: +1 423 461-2289<br />
E-Mail: simatic.hotline@<br />
sea.siemens.com<br />
GMT: –5:00<br />
The languages spoken by the <strong>SIMATIC</strong> Hotlines are generally German and English.<br />
iv<br />
Manual <strong>WinCC</strong> V6 <strong>Options</strong><br />
6AV6392-1DA06-0AB0
04.03 Preface<br />
<strong>SIMATIC</strong> Customer Support Online Services<br />
The <strong>SIMATIC</strong> Customer Support team offers you substantial additional information<br />
about <strong>SIMATIC</strong> products via its online services:<br />
• General current information can be obtained<br />
In the Internet under<br />
http://www.siemens.com/simatic<br />
• Current Product Information leaflets, FAQs (Frequently Asked Questions),<br />
Downloads, Tips and Tricks can be obtained<br />
In the Internet under<br />
http://www.siemens.com/automation/service&support<br />
Training Center<br />
Siemens offers a number of training courses to familiarize you with the <strong>SIMATIC</strong><br />
S7 automation system. Please contact your regional training center or our central<br />
training center in D-90327 Nuremberg, Germany for details.<br />
Telephone: +49 (911) 895-3200<br />
Internet: http://www.sitrain.com<br />
E-Mail: info@sitrain.com<br />
Other Sources of Assistance<br />
In case of technical queries, please contact the Siemens representatives in the<br />
subsidiaries and branches responsible for your area.<br />
The addresses can be found:<br />
• In the Siemens Catalog ST 80<br />
• In the Internet under<br />
http://www.siemens.com/automation/partner<br />
• In the Interactive Catalog CA01<br />
http://www.siemens.com/automation/ca01<br />
Manual <strong>WinCC</strong> V6 <strong>Options</strong><br />
6AV6392-1DA06-0AB0<br />
v
Preface 04.03<br />
vi<br />
Manual <strong>WinCC</strong> V6 <strong>Options</strong><br />
6AV6392-1DA06-0AB0
04.03 Contents<br />
Contents<br />
1 User Archives..................................................................................... 11<br />
1.1 Components of the User Archives.........................................................12<br />
1.1.1 The User Archives Editor ......................................................................12<br />
1.1.2 The <strong>WinCC</strong> User Archives Table Control ..............................................13<br />
1.1.3 The User Archives Script Functions ......................................................14<br />
1.1.4 Applications of the User Archives..........................................................14<br />
1.1.5 Functionality of the User Archives.........................................................17<br />
1.2 The User Archives Editor ......................................................................19<br />
1.2.1 Structure of the User Archives Editor ....................................................19<br />
1.2.1.1 The Menus ...........................................................................................19<br />
1.2.1.2 The Toolbar ..........................................................................................28<br />
1.2.1.3 The Table Window................................................................................30<br />
1.2.2 Configuration ........................................................................................31<br />
1.2.2.1 User Archives Example.........................................................................31<br />
1.2.2.2 Configuration of User Archives..............................................................34<br />
1.2.2.2.1 Creation of New User Archives .............................................................34<br />
1.2.2.2.2 Creation of Archive Fields.....................................................................41<br />
1.2.2.2.3 Properties of Archives...........................................................................45<br />
1.2.2.2.4 Properties of Archive Fields ..................................................................47<br />
1.2.2.2.5 Properties of Control Tags ....................................................................50<br />
1.2.2.3 Modification configuration of user archives............................................57<br />
1.2.2.4 Configuration of Views ..........................................................................58<br />
1.2.2.4.1 Creation of Views..................................................................................58<br />
1.2.2.4.2 Creation of Columns of a View..............................................................62<br />
1.2.2.4.3 Properties of Views...............................................................................64<br />
1.2.2.4.4 Properties of Columns of a View ...........................................................66<br />
1.2.2.5 Configuration Tips.................................................................................68<br />
1.2.3 Language Switch ..................................................................................69<br />
1.3 Standard Functions of the <strong>WinCC</strong> Script Language...............................71<br />
1.3.1 Configuration of Actions........................................................................72<br />
1.3.2 Functions for Editing and Displaying User Archives...............................72<br />
1.3.3 Handles of Standard Functions .............................................................74<br />
1.3.3.1 Handles for the Configuration of User Archives .....................................74<br />
1.3.3.2 Handles for the Runtime Functions .......................................................75<br />
1.3.4 Example of as Script.............................................................................77<br />
1.4 Data Exchange with <strong>SIMATIC</strong> S5/S7 ....................................................89<br />
1.4.1 Data Exchange via <strong>WinCC</strong> Tags...........................................................89<br />
1.4.2 Data Exchange via Raw Data Tags.......................................................90<br />
1.4.2.1 Sending Requests/Data to <strong>WinCC</strong> ........................................................90<br />
1.4.2.2 Sending Processing Acknowledgment/Data to <strong>SIMATIC</strong> S5 and S7 ......91<br />
1.4.2.3 Structure of the Message Headers........................................................91<br />
1.4.2.4 The Request Header.............................................................................92<br />
1.4.3 Data Format Differences between <strong>WinCC</strong> and S5/S7............................96<br />
1.5 Appendix ..............................................................................................98<br />
1.5.1 The SQL Language ..............................................................................98<br />
1.5.2 Alphabetical List of SQL Keywords......................................................100<br />
Manual <strong>WinCC</strong> <strong>V6.0</strong> <strong>Options</strong><br />
6AV6392-1DA06-0AB0<br />
vii
Contents 04.03<br />
1.5.3 Specifications .....................................................................................102<br />
1.5.3.1 Performance while Writing and Reading Tags.....................................103<br />
1.5.3.2 Performance of the Screen Opening Times.........................................104<br />
1.6 <strong>WinCC</strong> User Archives Table Element..................................................105<br />
1.6.1 Configuration of the User Archives Table Element...............................107<br />
1.6.1.1 Placing User Archives Table Element in a Process Picture..................107<br />
1.6.1.2 Define the properties of the User Archives Table Element. ..................108<br />
1.6.1.3 Deleting the User Archives Table Element ..........................................110<br />
1.6.2 Configuration of a Form View..............................................................110<br />
1.6.2.1 Creating a "Text" Form Field...............................................................112<br />
1.6.2.2 Defining the "Edit" Form Field .............................................................113<br />
1.6.2.3 Defining the "Button" Form Field .........................................................114<br />
1.6.2.4 Editing Form Fields at a Later Time.....................................................115<br />
1.6.2.5 Deleting Form Fields...........................................................................115<br />
1.6.3 Properties of the <strong>WinCC</strong> User Archives Table Element. ......................116<br />
1.6.3.1 Object Properties of the <strong>WinCC</strong> User Archives Table Element ............116<br />
1.6.3.2 Properties Dialog Box of the <strong>WinCC</strong> User Archives Table Element......118<br />
1.6.4 User Archives Table Element im Runtime ...........................................129<br />
1.6.4.1 The table of the User Archives Table Element.....................................129<br />
1.6.4.2 The Form of the User Archives Table Element ....................................130<br />
1.6.4.3 The Toolbar of the User Archives Table Element.................................131<br />
1.6.4.4 Operation of the Control via Dynamic Objects .....................................137<br />
2 Multi-User Systems.......................................................................... 141<br />
2.1 Client-server Systems in <strong>WinCC</strong> .........................................................141<br />
2.2 Configurations and Quantity Structure.................................................143<br />
2.3 Client-Server Scenarios ......................................................................145<br />
2.4 Server Configuration...........................................................................148<br />
2.5 Client Configuration ............................................................................150<br />
2.6 System Behavior in Runtime...............................................................152<br />
2.6.1 Starting Up the Server ........................................................................154<br />
2.6.2 Starting Up the Client..........................................................................155<br />
2.6.3 Special Communication Features Using Servers with<br />
Several Network Cards .......................................................................156<br />
2.6.4 Shutting down the Server....................................................................158<br />
2.6.5 Shutting Down the Client.....................................................................158<br />
2.7 Remote Configuration.........................................................................159<br />
2.7.1 Access to Projects from Several Clients..............................................160<br />
2.8 Use of the OPC Interface in Client-server Systems .............................162<br />
3 Setting up the Central Archive Server............................................ 163<br />
4 Setting up the Long-Term Archive Server ..................................... 165<br />
5 Setting up the File Server................................................................ 167<br />
6 <strong>WinCC</strong> Redundancy......................................................................... 169<br />
6.1 Configuring the <strong>WinCC</strong> system ...........................................................171<br />
6.1.1 Structure of a <strong>WinCC</strong> system without Redundancy..............................171<br />
viii<br />
Manual <strong>WinCC</strong> <strong>V6.0</strong> <strong>Options</strong><br />
6AV6392-1DA06-0AB0
04.03 Contents<br />
6.1.2 Structure of a <strong>WinCC</strong> System with Redundancy..................................173<br />
6.2 How Redundancy Works.....................................................................174<br />
6.3 Configuring the Redundancy Servers..................................................178<br />
6.3.1 Functionally Identical Configuration.....................................................178<br />
6.3.2 Requirements for redundant systems..................................................179<br />
6.3.3 Redundant User Archives ...................................................................180<br />
6.3.3.1 Requirements for redundant User Archives.........................................180<br />
6.3.3.2 How user archive synchronization works.............................................182<br />
6.3.4 Messages Synchronized Online..........................................................183<br />
6.4 Working with Redundancy ..................................................................184<br />
6.4.1 Guide to Setting Up a Redundant System ...........................................184<br />
6.4.2 Entering the servers in Windows .........................................................186<br />
6.4.3 Configuring Redundancy.....................................................................188<br />
6.4.3.1 "General" Tab.....................................................................................189<br />
6.4.3.2 "User Archives" Tab............................................................................193<br />
6.4.3.3 Example of changing client in the case of a process connection error..195<br />
6.4.4 <strong>WinCC</strong> Project Duplicator ...................................................................199<br />
6.4.5 Failure Scenarios................................................................................201<br />
6.4.5.1 Scenario 1: Server Not in Runtime ......................................................202<br />
6.4.5.2 Scenario 2: Connection Fault to Partner Server...................................203<br />
6.4.5.3 Scenario 3: Faulty Network Connection to Client.................................204<br />
6.4.5.4 Scenario 4: Disturbed Process Connection .........................................204<br />
6.4.5.5 Scenario 5: Software Error..................................................................205<br />
Manual <strong>WinCC</strong> <strong>V6.0</strong> <strong>Options</strong><br />
6AV6392-1DA06-0AB0<br />
ix
Contents 04.03<br />
x<br />
Manual <strong>WinCC</strong> <strong>V6.0</strong> <strong>Options</strong><br />
6AV6392-1DA06-0AB0
04.03 User Archives<br />
1 User Archives<br />
In the introduction to the Editor User Archives you will receive the following<br />
information:<br />
• User Archive Application Areas<br />
• The components of the Editor User Archives<br />
• Configuration and Runtime<br />
• Function extent of User Archives<br />
<strong>WinCC</strong>'s User Archives editor can be used to continually save data from technical<br />
processes on a Server PC. In Graphics Designer, a <strong>WinCC</strong> User Archives Table<br />
Element can be configured that will permit a tabular display of the online data<br />
from the User Archive in Runtime.<br />
User Archives are also used in order to prepare data for automation systems such<br />
as e.g. S5, S7. When necessary, the data can be read from the controller in the<br />
form of recipes or setpoint values.<br />
The Editor User Archives offers two type of database tables:<br />
• User Archives: User Archives are database tables in which the user can<br />
create his own data fields. User Archives are used for the storage of data and<br />
offer a standardised access to these data according to the SQL database<br />
conventions.<br />
• Views: Views receive the data from the user archives and are used for the<br />
summarisation of data, for example, in order to receive overviews about<br />
product groups.<br />
For the creation and editing of the user archives there are two possibilities:<br />
• The Editor User Archives for the comfortable interactive configuration of the<br />
user archives.<br />
• The functions for the editing of user archives in the <strong>WinCC</strong> script language.<br />
With the functions of the <strong>WinCC</strong> script language you can achieve also multiple<br />
actions for the runtime mode. In the runtime screen you can configure a table,<br />
which is connected directly with the process image of the automation system.<br />
Manual <strong>WinCC</strong> V6 <strong>Options</strong> 11<br />
6AV6392-1DA06-0AB0
User Archives 04.03<br />
1.1 Components of the User Archives<br />
1.1.1 The User Archives Editor<br />
The Editor User Archives offers with its Windows user interface a comfortable way<br />
to create and maintain User Archives. The workspace of the Editors User<br />
Archives is divided into three areas:<br />
• the Navigation Window for the selection of user archives and views.<br />
• the Data Window for displaying and changing fields. In the data window the<br />
fields of the user archives and views are displayed, which have been selected<br />
in the navigation window.<br />
• the Table Window to display and change Online data of the selected user<br />
archives and views. In the table window of the Editors User Archives an<br />
Online connection to the process images of the PLC's is possible.<br />
The navigation and data window of the Editor User Archives offers a fast access<br />
to all the elements of the User Archives with a user interace similar to Explorer.<br />
The creation and changing of user archives is done user-friendly with dialog<br />
boxes and wizards.<br />
12 Manual <strong>WinCC</strong> V6 <strong>Options</strong><br />
6AV6392-1DA06-0AB0
04.03 User Archives<br />
1.1.2 The <strong>WinCC</strong> User Archives Table Control<br />
With the Graphics Designer you can configure a User Archives Table Element.<br />
The User Archives Table Element is used for displaying and changing the user<br />
archive data in runtime. The control is operated with symbols.<br />
In the control you can create, change or delete the contents of fields interactively.<br />
The browse functions facilitate the access also to large user archives. User<br />
Archives can be imported and exported and you can define filter and sorting<br />
conditions.<br />
By a direct connection to the automation system you can read and write data<br />
online<br />
During configuration, a User Archives Table Element is connected to a selected<br />
user archive or view and can then only access that user archive or view. For<br />
access, the user archive / view must be enabled (access protection). Specific<br />
authorizations can be assigned to the control in the User Administrator.<br />
If this access protection is canceled, the control must be reconnected in the<br />
Graphics Designer to the user archive so that control detects the canceled access<br />
protection.<br />
Access protection for an archive or field is queried on opening a screen of a User<br />
Archive Table Element.Access protection for the control tags of a protected<br />
archive must be implemented separately via the object properties, e.g. of the<br />
picture, I/O field or button.<br />
Manual <strong>WinCC</strong> V6 <strong>Options</strong> 13<br />
6AV6392-1DA06-0AB0
User Archives 04.03<br />
Delete or create new data records<br />
• in tables create data records through buttons<br />
• in forms through buttons<br />
• with C actions create and delete data records<br />
Control tags<br />
• Wizard supported creation of <strong>WinCC</strong> tags as control tags<br />
• fast access possibilities to User Archives for scripts and the AS<br />
• Indirect addressing for C actions<br />
Typical Application<br />
In the Editor User Archives you can configure maximum 500 archives and 500<br />
views on archives. Per archive maximum 500 fields can be created.<br />
Archives<br />
The maximum number of data records in an archive is limited and depends on the<br />
number of the configured columns and the data records contained in the archive.<br />
The product of columns and data record cannot be more than 320000. For the<br />
number of columns you must also include the column "ID" that was created by the<br />
system and if selected the columns "Last User" and "Last Access".<br />
Example:<br />
There are 15 individual columns configured in the archive and the column "Last<br />
Access" is selected. So, including the column "ID", a total of 17 columns is<br />
configured, which gives a maximum amount of 320000 / 17 = 18823 data<br />
records.<br />
18 Manual <strong>WinCC</strong> V6 <strong>Options</strong><br />
6AV6392-1DA06-0AB0
04.03 User Archives<br />
1.2 The User Archives Editor<br />
1.2.1 Structure of the User Archives Editor<br />
The Editor User Archives can be operated through its menus, its toolbar, by<br />
hotkeys or by direct mouse clicks.<br />
Below you will receive information about the following topics:<br />
• The Menus of the Editor User Archives<br />
• The toolbar of the Editors User Archives<br />
1.2.1.1 The Menus<br />
The menu operation is described in this section. Functions that correspond to the<br />
Windows standard will not be described here.<br />
The Editor User Archives provides the following menus:<br />
Menu Menu Command Shortcut<br />
project Restore Ctrl + N<br />
Save<br />
Ctrl + S<br />
Export...<br />
Import...<br />
Check...<br />
Exit<br />
Edit Cut Ctrl + X<br />
Copy<br />
Ctrl + C<br />
Paste<br />
Ctrl + V<br />
Runtime Data<br />
Ctrl + R<br />
<strong>Options</strong><br />
Ctrl + O<br />
View<br />
Toolbar<br />
Manual <strong>WinCC</strong> V6 <strong>Options</strong> 19<br />
6AV6392-1DA06-0AB0
User Archives 04.03<br />
Menu Menu Command Shortcut<br />
Runtime Data<br />
Help<br />
Status bar<br />
Split<br />
Update F 5<br />
Import<br />
Export<br />
Help Topics<br />
Log File...<br />
About...<br />
Note:<br />
The functions "Cut, Paste and Copy" can be used only in the data window. Only<br />
one user archive, field or view can be cut, copied or pasted at a time. It can only<br />
be saved when at this time no user archive is referred to ( User Archive is referred<br />
to e.g. during the display of the table window in the configuration system (CS) or<br />
in runtime).<br />
Restore<br />
By "Restore" the last changes are cancelled and the last saved state is restored<br />
without closing the editor. In addition, you can use this function to accept<br />
changes, which have been carried out and saved since the opening of the editor<br />
of scripts or external programs. Such external changes are not done to the editor<br />
automatically.<br />
20 Manual <strong>WinCC</strong> V6 <strong>Options</strong><br />
6AV6392-1DA06-0AB0
04.03 User Archives<br />
Export (Project Menu)<br />
Use this menu command to export user archive and view structures (CS data) of<br />
the open <strong>WinCC</strong> project.<br />
When you click on the Export command of the menu "Project", a dialog opens in<br />
which you can select between the user archives and views that were created in<br />
the open <strong>WinCC</strong> project. Simple and multiple selection are possible. In the area<br />
file selection, the project path of the open project and a file name of the project<br />
name and the file extension "uap" is set automatically. After you have clicked on<br />
the button for the file selection, a selection dialog is opened where you can set a<br />
free selectable memory location. After you have set the memory location, the<br />
export is carried out after clicking on the button "Export". Close the dialog after the<br />
export of the selected user archives and views.<br />
Note:<br />
In order to export runtime data, you must use the menu command "Export" in the<br />
menu "Runtime data".<br />
Manual <strong>WinCC</strong> V6 <strong>Options</strong> 21<br />
6AV6392-1DA06-0AB0
User Archives 04.03<br />
Import (Project Menu)<br />
Use this menu command to import user archive and view structures (CS data) of<br />
the open <strong>WinCC</strong> project.<br />
In order to be able to import user archives and views, first the respective user<br />
archives and views in the project to be imported must be exported in order to<br />
create a uap file. In order to start the import, click in the menu "Project" on the<br />
command "Import". A dialog opens for the selection of the user archives and<br />
views you want to import. Simple and multiple selection are possible. In the area<br />
file selection, the project path of the open project and a file name, consisting of<br />
the name of the project and the file extension "uap" is set automatically. When<br />
you click on the button for the file selection, a selection dialog opens where you<br />
can select the file you want to import. After you have selected the file, the import<br />
will be carried out after you have clicked on the button "Import". Close the dialog<br />
after the import of the selected user archives and views.<br />
In order to maintain the consistency of the structure data, a view is always<br />
exported together with the related archives and imported during the import<br />
together with this view. Existing archives with the same name must not be<br />
overwritten during an import. If you want to keep the archive name, you must<br />
delete the archives with the same names that exist in the project before the<br />
import. Existing runtime data must first be saved, since they are also deleted<br />
during the deleting of the archives.<br />
22 Manual <strong>WinCC</strong> V6 <strong>Options</strong><br />
6AV6392-1DA06-0AB0
04.03 User Archives<br />
Check<br />
Note:<br />
In order to export runtime data, you must use the menu command "Import" in the<br />
menu "Runtime data".<br />
This menu command allows you to check whether the tags referred to in the<br />
Editor User Archives exist in the <strong>WinCC</strong> Explorer. If no error is found, you will<br />
receive the message: "No error found during checking". If an error occurs, you will<br />
get the following error message.<br />
The user archive, the related field and the missing tag in the tag management is<br />
displayed.<br />
Note:<br />
Structure tags are not checked with this function.<br />
Runtime Data<br />
This menu command allows you to edit the Online data in the table window. A<br />
check in the menu shows that the "Runtime Data" status is active.<br />
<strong>Options</strong><br />
Use this menu command to set how the creation of user archives and views shall<br />
be done. The following dialog box appears after clicking on this menu:<br />
Manual <strong>WinCC</strong> V6 <strong>Options</strong> 23<br />
6AV6392-1DA06-0AB0
User Archives 04.03<br />
Create user archives in a loop:<br />
If this option is active, the dialog box for entering further User Archives appears<br />
after the input of a user archive and its fields automatically.<br />
Create fields in a loop:<br />
If this option is active, the dialog box for entering further data fields appears after<br />
the input of a user archive data field automatically.<br />
Create views in a loop:<br />
If this option is active, the dialog box for entering further views appears after the<br />
input of a view and its columns automatically.<br />
Create columns of a view in a loop:<br />
If this option is active, the dialog box for entering further columns appears after<br />
the input of columns automatically.<br />
Split<br />
This menu command is used for changing the size of the three dividing windows<br />
of the Editor User Archives.<br />
Import (Runtime Data Menu)<br />
This menu command is used to import the data records (Runtime Data) into the<br />
selected user archive.<br />
In the import file there are no information about the data type and number of the<br />
columns. Therefore the structure of the import data and the target archive must<br />
be equal or the import is done into the user archive from which the data were<br />
exported before.<br />
24 Manual <strong>WinCC</strong> V6 <strong>Options</strong><br />
6AV6392-1DA06-0AB0
04.03 User Archives<br />
During the export, data record IDs are entered into the export data, in order to<br />
facilitate a unique assignment of the imported data during the import. If <strong>WinCC</strong><br />
realises during the import, that one of the IDs that will be imported already exists<br />
in the user archive, an error message is given and an entry is made into the log<br />
file "UALogFile.txt", specifying the related ID.<br />
The data with a new data record ID are added as new data records into the user<br />
archive.<br />
Note:<br />
If data will be imported, which come from the current user archive, were edited<br />
outside of <strong>WinCC</strong> and will now overwrite the existing archive data, first all data<br />
records of the archive must be deleted. Otherwise there are error messages<br />
during the import because of equal data record IDs.<br />
In order to import structures from the user archive and view structures, you must<br />
use the menu command "Import" in the menu "Project".<br />
The menu item is disabled if the function "Runtime Data" is enabled (Menu "Edit").<br />
In the field "File Selection" enter the path and file information of the user archive<br />
to be imported. The button "..." supports you during the file selection. The file path<br />
is set automatically on the folder "ua" in the project path of the active user archive.<br />
In the field "File format" you can select the file format of the user archive that will<br />
be read from. Use the button "<strong>Options</strong>" to specify the desired separator sign. The<br />
default separator is the semicolon ";".<br />
In the field "Archive Selection" select one of the User Archives of the current<br />
project as the target archive. After the selection the button "Import" is enabled.<br />
After the button "Import" is used the import will be carried out.<br />
Manual <strong>WinCC</strong> V6 <strong>Options</strong> 25<br />
6AV6392-1DA06-0AB0
User Archives 04.03<br />
Note:<br />
In the case of a client-server project, bear the following in mind: If there is a user<br />
archive on the server, e.g. at "c:\Projekte\Test\UA", it is enabled with this specified<br />
path. The client maps the enablement via a network drive e.g. "I:\Test\UA".<br />
Thereafter, the standard path of the User Archive is on the client "I:\Test\UA".<br />
However, this directory does not exist on the server with this description. If you<br />
want to import/export user archive to the client, you have to change the standard<br />
path on the client, in our example to "C:\Projekte\Test\UA".<br />
26 Manual <strong>WinCC</strong> V6 <strong>Options</strong><br />
6AV6392-1DA06-0AB0
04.03 User Archives<br />
Export (Runtime Data Menu)<br />
Use this menu command to export the data records (Runtime Data) of the<br />
selected user archives. The exported data can be edited in another user program<br />
e.g. MS-Excel and then be imported back into the user archive.<br />
Note:<br />
The menu item is disabled if the function "Runtime Data" is enabled (Menu "Edit").<br />
In order to export structures from the user archive and view structures, you must<br />
use the menu command "Export" in the menu "Project".<br />
After <strong>WinCC</strong> V5.1 the column headings are exported as well and must not be<br />
changed.<br />
In the field "File Selection" enter the path and file information of the user archive<br />
to be exported. The button "..." supports you during the file selection. The file path<br />
is set automatically on the folder "ua" in the project path of the active user archive.<br />
Manual <strong>WinCC</strong> V6 <strong>Options</strong> 27<br />
6AV6392-1DA06-0AB0
User Archives 04.03<br />
In the field "File format" you can select in which file format the user archive will be<br />
exported . Use the button "<strong>Options</strong>" to specify the desired separator sign. The<br />
default separator is the semicolon ";".<br />
In the field "Archive Selection" select one of the User Archives of the current<br />
project as the target archive. After the selection the button "Export" is enabled.<br />
In the area "Filter" you can specify a filter for the export of the user archive, if<br />
necessary. In the field "Filter on field" specify the field to which the filter will refer.<br />
In the fields "from... to" give the value range which shall pass through the filter.<br />
After enabling the option button "SQL Statement" you can enter in the input field<br />
under it a filter statement in the SQL language. For more about SQL statements<br />
refer to the appendix.<br />
After the button "Export" is used the export will be carried out.<br />
During the export, data record IDs are entered into the export file, in order to<br />
facilitate a unique assignment of the imported data during the import.<br />
Note:<br />
In the case of a client-server project, bear the following in mind: If there is a user<br />
archive on the server, e.g. at "c:\Projekte\Test\UA", it is enabled with this specified<br />
path. The client maps the enablement via a network drive e.g. "I:\Test\UA".<br />
Thereafter, the standard path of the User Archive is on the client "I:\Test\UA".<br />
However, this directory does not exist on the server with this description. If you<br />
want to export user archive data, you have to change the standard path on the<br />
client, in our example to "C:\Projekte\Test\UA".<br />
1.2.1.2 The Toolbar<br />
The Editor User Archives can be operated by direct mouse clicks on its toolbar.<br />
The individual symbols on the toolbar are described below in alphabetical order.<br />
Button<br />
Description<br />
Scrolling<br />
Characteristics<br />
Export<br />
28 Manual <strong>WinCC</strong> V6 <strong>Options</strong><br />
6AV6392-1DA06-0AB0
04.03 User Archives<br />
Button<br />
Description<br />
Help<br />
Import<br />
Delete<br />
New<br />
Runtime Data<br />
Save<br />
Restore<br />
Browse<br />
The "Browse" symbols allow you a simple browsing in the user archive in runtime.<br />
Properties<br />
Use the "Property" symbol to edit the properties of the User Archives or data<br />
fields. A click with the right mouse button onto a user archive or data field enables<br />
also the editing of the properties of a user archive or data field.<br />
In runtime you can move only at activated "properties" symbol during the editing<br />
of the data fields with the cursor control keys through the table, the fields can here<br />
be edited immediately. The button "Properties" can be enabled only after a data<br />
field has been selected.<br />
Delete<br />
Use the "Delete" symbol to delete user archives or data fields. A click with the<br />
right mouse button onto a user archive or data field enables also the deleting of<br />
an archive or the data field. In addition, it is also possible to click on a user<br />
archive or data field and then press the "Delete" key.<br />
New<br />
Use the "New" symbol to create new user archives or data fields. A click with the<br />
right mouse button in one of the top windows allows also the new creation of a<br />
User Archive.<br />
Manual <strong>WinCC</strong> V6 <strong>Options</strong> 29<br />
6AV6392-1DA06-0AB0
User Archives 04.03<br />
1.2.1.3 The Table Window<br />
You can use the menu item "Edit -Runtime Data" or with the corresponding button<br />
to switch on or off the table field. You can use a double click on one of the fields<br />
to enable the data input. This is marked by the text cursor. In runtime you can<br />
move only at activated "properties" symbol during the editing of the data fields<br />
with the cursor control keys through the table, the fields can here be edited<br />
immediately. The button "Properties" can be enabled only after a data field has<br />
been selected. The editing functions can also be used in the table field through a<br />
pop-up menu. In order to copy data records into an external program, select the<br />
desired table lines and copy them with the key combination "Ctrl" + "c" into the<br />
clipboard. The pasting into the external program is done with the hot key "Ctrl" +<br />
"v". The pasting of external data int the table window of the Editor User Archives<br />
cannot be done by this method.<br />
Note:<br />
If one or more values are changed in the table field of the Editor User Archive or<br />
in a User Archive control table, you must exit the data record (by clicking on<br />
another table cell or row) after making the entry in order for the value to be<br />
accepted into the database and be updated in all displays.<br />
30 Manual <strong>WinCC</strong> V6 <strong>Options</strong><br />
6AV6392-1DA06-0AB0
04.03 User Archives<br />
1.2.2 Configuration<br />
The first step is the configuration of a new user archive. For the configuration you<br />
can use wizards, which offer a comfortable, user-controlled method. The following<br />
configuration steps are necessary:<br />
Configuration of User Archives<br />
• Creating a user archive<br />
• Setting of the user archive fields<br />
Configuration of views<br />
• Create view<br />
• Setting the data fields<br />
• Setting the relations<br />
Configuration of User Archives Table Elements<br />
• Create User Archives Table Element<br />
• Create view fields<br />
1.2.2.1 User Archives Example<br />
The drink producer "Sun Drink", produces in our example the Cola drink "Calif<br />
Cola" and the orange juice "Sunny Juice". In order to save the recipes for the<br />
contents of his drinks he uses the User Archives of <strong>WinCC</strong>. If a storage container<br />
of the filling system is empty, the recipe data are sent per communication<br />
channels from <strong>WinCC</strong> to the AS. The AS can then fill the storage container with<br />
the help of the recipe data again.<br />
Manual <strong>WinCC</strong> V6 <strong>Options</strong> 31<br />
6AV6392-1DA06-0AB0
User Archives 04.03<br />
32 Manual <strong>WinCC</strong> V6 <strong>Options</strong><br />
6AV6392-1DA06-0AB0
04.03 User Archives<br />
The User Archives are used as follows:<br />
• User Archives: Here it is a user archive for the Cola drink and a user archive<br />
for the orange juice.<br />
• Views: Use the views to compile data fields of the two user archives, in this<br />
example the product group dye stuff.<br />
Each user archive consists of data fields with editable properties. In the Cola drink<br />
in our example the contents are in the data fields. Each data field has properties<br />
such as name, alias name, type, lengths, value etc. The representation of the<br />
data fields and properties in the Editor User Archives is done in lines and<br />
columns. Therefore, we are talking of rows instead of data fields and of columns<br />
instead of properties. The structure of the user archive "Cola" looks for instance<br />
as follows:<br />
User Archive<br />
Cola<br />
Properties (Columns)<br />
Data fields<br />
(Lines)<br />
Name Alias Type Length Min.<br />
value<br />
Max.<br />
value<br />
Start<br />
value<br />
Water Water Brun.5 INT 2 1000 1500 1000<br />
Sugar Sugar Zmela INT 2 120 140 130<br />
Dye stuff 7 Dye stuff7 FS1007 INT 2 6 8 6<br />
Coffeine Coffeine Coffeine INT 2 2 3 2<br />
Phosphoric acid Phosphoric<br />
acid<br />
PhosAc INT 2 170 190 170<br />
Manual <strong>WinCC</strong> V6 <strong>Options</strong> 33<br />
6AV6392-1DA06-0AB0
User Archives 04.03<br />
1.2.2.2 Configuration of User Archives<br />
1.2.2.2.1 Creation of New User Archives<br />
Create new user archive<br />
Start the Editor User Archives from the <strong>WinCC</strong> Explorer.<br />
• In order to do so, click on User Archives and select in the pop-up menu the<br />
menu item "Open". You will see the command surface of the Editor User<br />
Archives on the screen.<br />
Note:<br />
Per User Archive 500 fields can be created.<br />
The default option "Put archive in loop" allows the creation of multiple user<br />
archives one after another. If you want to create only one User Archive, you can<br />
disable this option in the menu "Edit -<strong>Options</strong>".<br />
To create a User Archive follow the steps.<br />
1. Click on the navigation window with the left mouse button on "Archives".<br />
2. Then click in the navigation or data window with the right mouse button. The<br />
pop-up menu that is displayed in the screen below appears.<br />
3. Select the option "New Archive"<br />
The wizard for the configuration of User Archive appears.<br />
34 Manual <strong>WinCC</strong> V6 <strong>Options</strong><br />
6AV6392-1DA06-0AB0
04.03 User Archives<br />
Definition of General Archive Properties<br />
You can see the dialog "General", which you can use to create a new user<br />
archive.<br />
Enter as the user archive name for example "Cola". In the field "Alias" you can<br />
give the user archive a second name, for instance "Calif Cola", in order to<br />
comment the user archive or to realise a language change through the text library<br />
in runtime. This input is optional.<br />
If you specify the archive type "Limited", you can set the maximum number of<br />
data records in the field "Number". The type "Unlimited" creates user archives<br />
with an unlimited number of data record.<br />
Note:<br />
Keywords (or reserved words) of the database language SQL must not be used<br />
as archive or field names. For more details refer to the chapter "Alphabetical List<br />
of SQL Keywords".<br />
When creating data records it will not be checked whether these are complete or<br />
correct.<br />
Manual <strong>WinCC</strong> V6 <strong>Options</strong> 35<br />
6AV6392-1DA06-0AB0
User Archives 04.03<br />
Communication Settings<br />
In the dialog box "Communication" you can set the connection type between the<br />
PLC and the user archive:<br />
Under the item "Type" you can specify the communication type:<br />
• None: No communication possible<br />
• through raw data tag: Access to the AS through the raw data tag.<br />
• through <strong>WinCC</strong> tag: Access to the AS through <strong>WinCC</strong> tags<br />
In order to get a connection through raw data tags, click on the "through raw data<br />
tags". As an ID of the archive enter "PLCID". The "PLCID" consists of maximum 8<br />
ASCII characters and is unique in the <strong>WinCC</strong> project. It identifies the respective<br />
user Archive and is the condition for the AS to return the process image data to<br />
the correct User Archive.<br />
If you have selected "through raw data tag", you can click on "Select" and then<br />
select a raw data tag.<br />
If you have selected communication through the <strong>WinCC</strong> Tag, the assignment of<br />
the tags is done in the properties dialog of the user archive fields.<br />
Note:<br />
For the communication through raw data tags a complete data record is<br />
connected to a raw data tag. If the <strong>WinCC</strong> Tag is used, a tag is connected to a<br />
user archive field.<br />
For the communication of User Archive through raw data tags the PLCID is used<br />
as the unique name of the archive The R_ID that was configured in the used raw<br />
data tag cannot be used, since it is relevant only for the communication with the<br />
AS. In addition, multiple user archives can be supplied by the same raw data tag.<br />
36 Manual <strong>WinCC</strong> V6 <strong>Options</strong><br />
6AV6392-1DA06-0AB0
04.03 User Archives<br />
Definition of Control Tags<br />
On the tab "Control Tags" the Control Tags are set in the form of <strong>WinCC</strong> tags,<br />
which can be used to access the user archive field.<br />
In the four input fields of the tab the <strong>WinCC</strong> tags will be set, which can be used to<br />
access the data record IDs, job codes, archive fields and archive field values.<br />
Next to each input field you can see a button "Select" which can be used to open<br />
the tag selection dialog. Here you can display and select all existing <strong>WinCC</strong> tags.<br />
Use the button "Create..." to create the tags automatically. You can use this to<br />
create a new tag group "@UA[Archive name]" and save the created tags there in<br />
the form @UA[Archive name]ID, @UA[Archive name]Job etc.<br />
Note:<br />
In order to check the function, always all four Control Tags of a User Archive must<br />
be given or created with the Wizard.<br />
The data type of the Control Tags must not be changed.<br />
When a User Archive is created, we recommend you to use the wizards for the<br />
creation and saving of the Control Tags.<br />
With the help of these four Control Tags you can trigger a User Archive. For the<br />
triggering you must supply either the tags "ID" and "Job" or the tags "Job", "Field"<br />
and "Value" with the respective values.<br />
More information about the PLC of the User Archive can be found by the Control<br />
Tags in the chapter "Properties of Control Tags".<br />
For instance, if you do not want to use the Control Tags, you can quit the dialog<br />
without any input. You can find an example for the use of Control Tags in the<br />
chapter "Example for the use of the Control Tags".<br />
Manual <strong>WinCC</strong> V6 <strong>Options</strong> 37<br />
6AV6392-1DA06-0AB0
User Archives 04.03<br />
Definition of the Authorizations and Flags<br />
The dialog "Authorizations and Flags" is used for the setting of the access<br />
authorizations to the User Archives and the settings for the output of the last<br />
access / user in separate columns.<br />
All the currently set authorizations are displayed for reading and writing accesses.<br />
In order to change these settings you can click on one of the "Select" buttons.<br />
Then you will get the dialog box "Authorizations" where you can select between<br />
the authorizations that were set in the User Administrator:<br />
38 Manual <strong>WinCC</strong> V6 <strong>Options</strong><br />
6AV6392-1DA06-0AB0
04.03 User Archives<br />
By activating the option "Field - Last modification" a column is set with date and<br />
time of the last access. With the Option "Field - Last user" a column will be set,<br />
where the user is listed who has accessed the user archive last.<br />
1. Selecting one of the authorizations<br />
2. Select for instance the field "Last User".<br />
3. Exit the user archive creation with the key "Finish".<br />
After the User Archive is created, the query "Add fields?" appears. If you confirm<br />
with "Yes", the dialog "General" is opened for the creation of user archive fields.<br />
For information on how to create user archive fields, refer to the chapter "Create<br />
user archive fields".<br />
If you have activated the option "Create archives in loop" in the menu "Edit -<br />
<strong>Options</strong>", the query "Next Archive ?" appears after the fields have been created. If<br />
you click on "Yes" the initial dialog box "General" appears for the input of the next<br />
User Archive.<br />
Save the new User Archive at the end by a mouse click on the Save symbol or by<br />
activating the menu "Project - Save".<br />
Note:<br />
Changes on the User Archives are adopted into the database only by "Save". If a<br />
User Archive will be aligned through the option "Redundancy", the flag "Last<br />
Access" must be activated.<br />
Manual <strong>WinCC</strong> V6 <strong>Options</strong> 39<br />
6AV6392-1DA06-0AB0
User Archives 04.03<br />
The properties of the user archive "Cola" in our example are:<br />
User<br />
Archives<br />
Properties<br />
Cola Name: Cola<br />
Alias: Calif Cola<br />
Type: Unlimited<br />
Max.Recs: 1<br />
Com.Type: Raw<br />
PLCID: S7112<br />
Var.Name: CalifVarGroup<br />
Right read: 0<br />
Right write: 0<br />
Flags: U<br />
Pos.: 3<br />
Last access: 03/05/98 12:54<br />
40 Manual <strong>WinCC</strong> V6 <strong>Options</strong><br />
6AV6392-1DA06-0AB0
04.03 User Archives<br />
1.2.2.2.2 Creation of Archive Fields<br />
In this section you will learn how the data fields of a user archive are created.<br />
The default option "Put archive in loop" allows the creation of multiple fields one<br />
after another.If you want to create only one field, you can disable this option in the<br />
menu "Edit -<strong>Options</strong>".<br />
1. Expand "Archive" in the Navigation Window (click on the "+" character). The<br />
new User Archive "Cola" is then displayed in the navigation Window.<br />
2. Click on the navigation window with the left mouse button on the user archive<br />
"Cola". The following pop-up menu is displayed:<br />
3. Click on the menu item "New Field".<br />
The dialog "General" will appear.<br />
Note:<br />
In case of changes of the user archive fields data can get lost under the following<br />
circumstances:<br />
If for existing data a new consistency condition cannot be fulfilled anymore, such<br />
as for instance for Unique, Not Null etc.<br />
If a field name has been renamed.<br />
When a new data type cannot convert the data from the source anymore.<br />
More information about the changing of the user archives can be found under the<br />
chapter "Change configuration of User Archives".<br />
Manual <strong>WinCC</strong> V6 <strong>Options</strong> 41<br />
6AV6392-1DA06-0AB0
User Archives 04.03<br />
Definition of General Properties of Archive Fields<br />
In the dialog box "General" specify the user archive field, which you want to<br />
create as well as the field type. With the field type "String" the field length can also<br />
be defined.<br />
• In the input field "Field name" now enter the name for the first user archive<br />
field, in our example the first recipe content "Water".<br />
• In the field Alias you can give the field a second name in order to comment<br />
the field or to realise a language change for the display through the text<br />
library in runtime. This input is optional.<br />
The entered names serve for the future assignment of the fields for the table view.<br />
In the input field "Type" you can specify one of the following tag types:<br />
• integer Signed 32-bit value<br />
• Float Floating-point number 32-bit IEEE 754<br />
• Double Floating-point number 64-bit IEEE 754<br />
• string Text tag, 8-bit character set<br />
• Date/ Time no special data type available<br />
Note:<br />
For the tag type "Date/Time" the input format for the date and the time depends<br />
on the settings in the operating system.<br />
42 Manual <strong>WinCC</strong> V6 <strong>Options</strong><br />
6AV6392-1DA06-0AB0
04.03 User Archives<br />
Setting of the Values<br />
In the dialog box "Values" you can enter the minimum, maximum and start values.<br />
Minimum, Maximum and Start Value<br />
Here you can set the respective values depending on the selected data type.<br />
<strong>WinCC</strong> Tag<br />
Here you can set a <strong>WinCC</strong> tag, which will save the value of the user archive field.<br />
You can...<br />
1. enter the tag directly into the input field<br />
2. select or create a tag interactively with the "Select" button<br />
3. create automatically a new tag with the "Create" button<br />
4. change the properties of the tags with the "Edit" button<br />
Manual <strong>WinCC</strong> V6 <strong>Options</strong> 43<br />
6AV6392-1DA06-0AB0
User Archives 04.03<br />
Settings for the Authorizations and Flags<br />
In the dialog "Authorizations and Flags" you can set access authorization and<br />
attributes for the user archive fields.<br />
Rights<br />
Flags<br />
With the help of the "Select" button you can set here the authorizations for<br />
reading and writing access. The possible authorizations are set in the User<br />
Administrator. The setting of the access authorization is done as in the section<br />
"Create a User Archive".<br />
In the area "Flags" you can set the following attributes for the selected data field:<br />
1. "Field must possess a value":<br />
The field has a value, which must be different from zero.<br />
2. "Field must possess an unique value":<br />
The field must possess an unique value, that is, the values in this column<br />
must be different from each other.<br />
3. "Field should be supported by an index":<br />
The field supports an index value, if this is possible. This index can increase<br />
the performance for search commands.<br />
4. Exit the data field input by the button on "Finish".<br />
This will create now a new data field in the User Archive "Cola".<br />
If you have activated the option "Create fields in loop" in the menu "Edit -<br />
<strong>Options</strong>", the query "Next Archive ?" appears after the fields have been created. If<br />
you click on "Yes" the first dialog box "General" appears for the input of the next<br />
field.<br />
5. Save the new User Archive<br />
44 Manual <strong>WinCC</strong> V6 <strong>Options</strong><br />
6AV6392-1DA06-0AB0
04.03 User Archives<br />
Note:<br />
Changes on the User Archives are adopted into the database only by "Save".<br />
1.2.2.2.3 Properties of Archives<br />
In order to be able to edit the properties of a user archive...<br />
• Click in the navigation window with the right mouse button on one of the user<br />
archives, e.g. "Cola" (first expand the archive).<br />
• Select "Properties" in the pop-up menu.<br />
The dialog "Properties of Archive" will open, where you can change the<br />
properties. The tabs "General", "Communication", "Flags" and "Select<br />
Authorization" have been described in the chapter "Create User Archive". The<br />
additional tab "Sequence" is used for the setting of the order of the User Archives.<br />
Manual <strong>WinCC</strong> V6 <strong>Options</strong> 45<br />
6AV6392-1DA06-0AB0
User Archives 04.03<br />
The "Sequence" Tab<br />
The tab "Sequence" is used for the setting of the order of the User Archives.<br />
Select one or more of the user archives and move its position with the "Up" and<br />
"Down" keys. Confirm your entry by clicking "OK". Save the User Archive at the<br />
end by a mouse click on the Save symbol or by activating the menu "Project -<br />
Save". The order of the user archives is then displayed in the Editor User<br />
Archives in the column "Pos.".<br />
Note:<br />
Changes on the User Archives are adopted into the database only by "Save".<br />
46 Manual <strong>WinCC</strong> V6 <strong>Options</strong><br />
6AV6392-1DA06-0AB0
04.03 User Archives<br />
1.2.2.2.4 Properties of Archive Fields<br />
In order to be able to edit the properties of the data field...<br />
• Click in the navigation window on one of the user archives, e.g. "Cola" (first<br />
expand the archive).<br />
• In the data window of the Editor User Archives you should now be able to see<br />
the data fields of the User Archive "Cola":<br />
In order to be able to edit the data fields of a user archive...<br />
• Click on the field name "Water" in the data window of the Editor User Archives<br />
• Click on "Properties" in the pop-up menu<br />
The dialog "Properties of the field" will open, where you can change the properties<br />
of the data field.<br />
The tabs "General", "Values", "Flags" and "Select Authorization" have been<br />
described in the chapter "Specifying the User Archive Fields". The additional tab<br />
"Sequence" is used for the setting of the order of the user archive field.<br />
Manual <strong>WinCC</strong> V6 <strong>Options</strong> 47<br />
6AV6392-1DA06-0AB0
User Archives 04.03<br />
"Sequence" Tab<br />
The tab "Sequence" is used for the setting of the order of the data fields. The<br />
order that is set here has an effect for the display of the data in the table window<br />
of the Editor User Archives, in the control of the runtime screen and for the<br />
assignment of the indexes for the access through the functions of the <strong>WinCC</strong><br />
script language.<br />
Select one or more of the fields and move its position with the "Up" and "Down"<br />
keys. Confirm your entry by clicking "OK". Save the User Archive at the end by a<br />
mouse click on the Save symbol or by activating the menu "Project - Save". The<br />
order of the user archive fields is then displayed in the Editor User Archives in the<br />
column "Pos.".<br />
In our example the User Archive "Cola" contains the following properties:<br />
User<br />
Archives<br />
Data fields<br />
Properties<br />
Cola Water Name: Water<br />
Alias: Wasser_aus_Brunnen_4<br />
Type: integer<br />
Length:<br />
Precision:<br />
Min Value: 1000<br />
Max.Value: 1200<br />
Start Value: 1100<br />
48 Manual <strong>WinCC</strong> V6 <strong>Options</strong><br />
6AV6392-1DA06-0AB0
04.03 User Archives<br />
Sugar<br />
Dye stuff7<br />
Coffeine<br />
Phosphorit<br />
acid<br />
Variable n...:<br />
Right (read): 0<br />
Right (write): 0<br />
Flags: NN<br />
P...: 3<br />
Last access: 03/05/98 12:54<br />
Name<br />
Alias<br />
....<br />
Name<br />
Alias<br />
....<br />
Name<br />
Alias<br />
....<br />
Name<br />
Alias<br />
....<br />
Save the User Archive at the end.<br />
Note:<br />
Changes on the User Archives are adopted into the database only by "Save".<br />
Manual <strong>WinCC</strong> V6 <strong>Options</strong> 49<br />
6AV6392-1DA06-0AB0
User Archives 04.03<br />
1.2.2.2.5 Properties of Control Tags<br />
You can use the properties dialog of the User Archives and user archive field to<br />
edit the properties of the Control Tags. Click on the "Edit" button on the respective<br />
tab in the toolbar. The dialog "Tag properties" appears, where you can control and<br />
change the properties of tags, if necessary.<br />
Data Types of the control tags<br />
Data type for @UA_Cola_ID<br />
Data type for @UA_Cola_Job<br />
Data type for @UA_Cola_Field<br />
Data type for @UA_Cola_Value<br />
Signed 32-bit value<br />
Signed 32-bit value<br />
Text tag, 8-bit<br />
Text tag, 8-bit<br />
Note:<br />
The data type of the Control Tags must not be changed.<br />
With the help of these four Control Tags you can trigger a User Archive. For the<br />
triggering you must supply either the tags "ID" and "Job" or the tags "Job", "Field"<br />
and "Value" with the respective values.<br />
Function of the control tags<br />
ID<br />
Job<br />
Field<br />
Value<br />
The ID (corresponds to the record number of the user archive<br />
Three jobs are possible: Read, Write and Delete:<br />
read = 6<br />
write = 7<br />
Delete = 8<br />
After the job has been carried out, an error ID can be seen in this<br />
control tag:<br />
No error 0=<br />
Error = -1<br />
The archive field<br />
The archive field value<br />
50 Manual <strong>WinCC</strong> V6 <strong>Options</strong><br />
6AV6392-1DA06-0AB0
04.03 User Archives<br />
More value combinations of the Control Tags "ID" and "Job"<br />
ID Job = 6 Job = 7 Job = 8<br />
-1 Add data record - Delete data record with the<br />
lowest ID<br />
-6 Read data record with<br />
the lowest ID<br />
-9 Read data record with<br />
the highest ID<br />
Write data record with<br />
the lowest ID<br />
Write data record with<br />
the highest ID<br />
Delete data record with the<br />
lowest ID<br />
Delete data record with the<br />
highest ID<br />
The Control Tags provide two methods to access the user archives:<br />
1. By entering the control tags "ID" and "Job" you can write or read or delete<br />
aimed values in a data record.<br />
2. Instead of the Control Tag "ID" you can use the Control Tags "Field" and<br />
"Value" to search for a data record. With the Control Tags "Job" you can write<br />
or read or delete the data record which you have selected by this method.<br />
This type of the data selection can be used if, for instance, data records must<br />
be deleted from the table and appended at the end of the table again. The<br />
field "Value" must be unique, otherwise the first data record that is used for<br />
which the condition value in the field applies.<br />
Note:<br />
In order to check the function, always all four Control Tags of a User Archive must<br />
be given or created with the Wizard.<br />
When a User Archive is created, we recommend you to use the wizards for the<br />
creation and saving of the Control Tags.<br />
For more information on how the Control Tags can be supplied please refer to the<br />
example about the use of the control tags.<br />
Control Tags Application Example:<br />
In order to be able to work in the example with the Control Tags you must carry<br />
out the following steps:<br />
In the Editor User Archives<br />
1. Create a User Archive (in our example the User Archive "Cola").Please enter<br />
the settings that were executed below during the creation of the User Archive<br />
Manual <strong>WinCC</strong> V6 <strong>Options</strong> 51<br />
6AV6392-1DA06-0AB0
User Archives 04.03<br />
with the help of the wizard. If the project "Cola" was already created, you can<br />
check and, if necessary, change the settings through the properties of the<br />
User Archive.<br />
Properties of the User Archive "Cola"<br />
User archive type<br />
Communication<br />
Control tags<br />
Tag Group<br />
Data type for @UA_Cola_ID<br />
Data type for @UA_Cola_Job<br />
Data type for @UA_Cola_Field<br />
Data type for @UA_Cola_Value<br />
"Unlimited"<br />
via <strong>WinCC</strong> tags<br />
create<br />
"@UA_Cola"<br />
Signed 32-bit value<br />
Signed 32-bit value<br />
Text tag, 8-bit<br />
Text tag, 8-bit<br />
2. Create in the User Archive the data fields "Water", "Sugar", "Dye stuff 7",<br />
"Coffeine" and "Phosphoric acid" (Type Integer).<br />
3. Create a data field "Recipes" (Type String).<br />
In Graphics Designer<br />
1. Open a new screen and create a <strong>WinCC</strong> User Archives Table Element. With<br />
a double click of the left mouse button you can open the dialog "Properties of<br />
<strong>WinCC</strong> User ArchivesTable Element".<br />
52 Manual <strong>WinCC</strong> V6 <strong>Options</strong><br />
6AV6392-1DA06-0AB0
04.03 User Archives<br />
In the area "Source" of the tab "General" enable "Archives" and in the<br />
selection field select the User Archive "Cola".<br />
In the field "Edit" disable the check box "Read only". Enable the access types<br />
"Insert", "Change" and "Delete".<br />
The other settings can be adopted without any changes. If you have already<br />
created a User Archives Table Element, you can check and, if necessary,<br />
change the settings with the properties dialog.<br />
2. Create one I/O Field for each of the four Control Tags and select the following<br />
settings:<br />
Control Tags Data Format Output Format<br />
@UA_Cola_ID Decimal 0999<br />
@UA_Cola_Job Decimal s9<br />
@UA_Cola_Field string *<br />
@UA_Cola_Value string *<br />
Select for each tag the object property "Update for changes".<br />
3. Create an I/O Field for each configured data field (Water, sugar etc.) and<br />
connect them with the related tags (e.g. the I/O Field for "Water" with the<br />
Manual <strong>WinCC</strong> V6 <strong>Options</strong> 53<br />
6AV6392-1DA06-0AB0
User Archives 04.03<br />
process tag "@UA_Cola_Water"). Select for each tag the object property<br />
"Update for changes".<br />
Create a text field for each configured I/O Field for the labelling, so that you can<br />
assign the individual fields in runtime. Save the made entries and activate <strong>WinCC</strong><br />
Runtime .Now enter five Data records in the table window. Enter in the data<br />
record with the ID 2 in the column recipe "Cola" and in the fourth data record<br />
"Cola Light".<br />
54 Manual <strong>WinCC</strong> V6 <strong>Options</strong><br />
6AV6392-1DA06-0AB0
04.03 User Archives<br />
Procedure for the execution of the possible inividual actions.<br />
1. Select a data record with the ID and write the values of the data record:<br />
Enter the ID "3" into the I/O Field "ID" and write into the I/O Field "Job" a 7<br />
(write).<br />
Now the values of the data record "3" are displayed in the I/O Fields of the<br />
process tags.<br />
If the action was successful, the error number "0" is displayed in the I/O Field<br />
"Job". In the case of an error, the error number "-1" is displayed.<br />
The Control Tags "Field" and "Value" are not required.<br />
Note:<br />
By entering the ID "-1" and the job "6" the current contents of the process tags are<br />
read into the table. The new values are appended to the end of the table, the IDs<br />
of the data records are continued to be counted. More combinations of the values<br />
of the Control Tags "ID" and "Job" can be found under the chapter "Properties of<br />
Control Tags" .<br />
2. Select a data record with the ID and read the values of the data record:<br />
Change the values in the I/O Fields of the process tag and enter a "5" in the<br />
field "ID". In the I/O Field "Job" enter a "6" (read).<br />
The changed values of the process tag are written into the data record "5".<br />
The values that were contained in this data record before are overwritten.<br />
The Control Tags "Field" and "Value" are not required.<br />
Manual <strong>WinCC</strong> V6 <strong>Options</strong> 55<br />
6AV6392-1DA06-0AB0
User Archives 04.03<br />
3. Select a data record with the Control Tags "Field" and "Value":<br />
Enter in the I/O Field "Field" the word "Recipe" and in the I/O Field "Value"<br />
write "Cola Light" (entry enclosed in apostrophs). In the I/O Field "Job" enter a<br />
"7" (write).<br />
Now the data record "Cola Light" is written, the values of the data record are<br />
displayed in the I/O Fields of the process tags.<br />
The Control Tag "ID" is not needed and must therefore be set to 0.<br />
Note:<br />
The field which is referred to with the Control Tags "Value" must be assigned to<br />
the flag "Field must possess an unique value" in the dialog "Authorizations and<br />
Flags". A unique assignment of the data record to the value in the field is not<br />
possible otherwise.<br />
If text is entered into the I/O Field "Value" it has to be enclosed by apostrophs<br />
(e.g. 'Cola Light').<br />
56 Manual <strong>WinCC</strong> V6 <strong>Options</strong><br />
6AV6392-1DA06-0AB0
04.03 User Archives<br />
1.2.2.3 Modification configuration of user archives<br />
If you want to change or expand an existing User Archive, existing data in the<br />
database table could be lost. Especially if the structure of a database table is<br />
changed or the properties of a field are changed, the consistency conditions of<br />
the database cannot be fulfilled anymore.<br />
In order to avoid the loss of data, we recommend the following procedure:<br />
1. Disable the runtime, open the User Archive in the User Archives Editor and<br />
carry out the desired changes. Save the archive only after all the changes<br />
have been done completely (no cache saving).<br />
2. After saving press on the button "Edit Runtime Data". On the opened table<br />
you can see whether the existing data in the User Archive are still available.<br />
3. If the data are still present, you can use the archive or carry out further<br />
changes. In the case of changes, check after each save process whether the<br />
data are still available.<br />
4. If after a change the data are not present anymore, first undo all the done<br />
changes in the archive without saving. Now select the archive in the User<br />
Archives Editor and select in the pop-up menu the command "Restore RT<br />
data". This will write the previous runtime data back into the table. Then save<br />
the archive and check whether the data has been written back into the<br />
archive.<br />
Note:<br />
Check after each save process whether the runtime data are still available. If you<br />
have saved a first change step and already lost the data in this process and then<br />
save a second change on it, the data are lost.<br />
If the runtime was started after a change and then the data loss detected, the<br />
data can be recovered nevertheless as described above by the command<br />
"Restore Rt data" into the table. The data can be restored even if the Editor User<br />
Archives is closed or <strong>WinCC</strong> quit. The important point in this relationship is only<br />
the single saving of a change.<br />
In the case of comprehensive changes on a User Archive we recommend to<br />
export the existing data first to forego a data loss. The data can be written back<br />
into the changed archive by customizing the exported data table.<br />
Manual <strong>WinCC</strong> V6 <strong>Options</strong> 57<br />
6AV6392-1DA06-0AB0
User Archives 04.03<br />
1.2.2.4 Configuration of Views<br />
1.2.2.4.1 Creation of Views<br />
The default option "Create Views in a Loop" allows the creation of multiple forms<br />
one after another. If you want to create only one view, you can disable this option<br />
in the menu "Edit -<strong>Options</strong>".<br />
In order to create a new view you can follow the following steps:<br />
1. Click on the navigation window with the left mouse button on "Views".<br />
58 Manual <strong>WinCC</strong> V6 <strong>Options</strong><br />
6AV6392-1DA06-0AB0
04.03 User Archives<br />
2. Then click in the navigation or data window with the right mouse button. The<br />
pop-up menu that is displayed in the screen below appears.<br />
Manual <strong>WinCC</strong> V6 <strong>Options</strong> 59<br />
6AV6392-1DA06-0AB0
User Archives 04.03<br />
3. Select the option "New View"<br />
Now the wizard is started for the configuration of the views . You can see the<br />
dialog "General", which you can use to create a new view.<br />
Enter as the view name for example "Dye stuff". In the field "Alias" you can give<br />
the view a second name, for instance "Dye stuffs in Cola and Orange Juice", in<br />
order to comment the user archive or to realise a language change through the<br />
text library in runtime. This input is optional.<br />
Exit the creation of the view by the button "Finish".<br />
After the View is created, the query "Add columns?" appears. If you confirm with<br />
"Yes", the dialog "General" is opened for the creation of a view. For information<br />
on how to create columns in a view, refer to the chapter "Create columns of a<br />
view".<br />
If you have activated the option "Create views in loop" in the menu "Edit -<br />
<strong>Options</strong>", the "Next view?" query appears after the columns of a view have been<br />
created. If you click on "Yes" the initial dialog box "General" appears for the input<br />
of the next view.<br />
60 Manual <strong>WinCC</strong> V6 <strong>Options</strong><br />
6AV6392-1DA06-0AB0
04.03 User Archives<br />
Save the views after finishing.<br />
Note:<br />
Changes on the views are adopted into the database only by "Save".<br />
Manual <strong>WinCC</strong> V6 <strong>Options</strong> 61<br />
6AV6392-1DA06-0AB0
User Archives 04.03<br />
1.2.2.4.2 Creation of Columns of a View<br />
The default option "Put columns of a view in loop" allows the creation of multiple<br />
columns one after another.If you want to create only one column of a view, you<br />
can disable this option in the menu "Edit -<strong>Options</strong>".<br />
1. Expand "Views" in the navigation window. The new view, for instance, "Dye<br />
stuff" is then displayed in the Navigation Window.<br />
2. Click on the navigation window with the left mouse button on the view "Dye<br />
stuff". The following pop-up menu is displayed:<br />
3. Click on the "New Column" button.<br />
The dialog box "General" will appear.<br />
General Properties of Columns of a View<br />
In the dialog box "General" you can select fields from the User Archive, declare<br />
these as columns of your created view and give them their own names.<br />
62 Manual <strong>WinCC</strong> V6 <strong>Options</strong><br />
6AV6392-1DA06-0AB0
04.03 User Archives<br />
• In the selection dialog "Archive" you can select one of the set User Archives.<br />
For instance, leave the setting "Cola" without any changes.<br />
• In the selection dialog "Field" select one of the fields from the User Archive<br />
Cola. For instance, leave the setting "Dye stuff 7" without any changes.<br />
Toggle into the next field with the TAB key or with a mouse click for further<br />
entries.<br />
• If you click on the field "Column Name", the entry on the field "Field" is<br />
accepted. You can also select the Column Name freely, however, this name<br />
must be unique inside the view. For instance, accept the name "Dye stuff".<br />
In the field Alias you can give the column a second name in order to comment the<br />
column or to realise a language change through the text library in runtime. This<br />
input is optional.<br />
After you have clicked on "Finish", the configured data field is set:<br />
The drink producer in our example for example creates a view "Dye stuff" by<br />
combining the data fields "Dye stuff 7" and "Dye stuff 16" from the User Archive<br />
"Cola" and "Juice":<br />
If you have activated the option "Create columns of a view in loop" in the menu<br />
"Edit - <strong>Options</strong>", the "Next column?" query appears. If you click on "Yes" the<br />
initial dialog box "General" appears for the input of the next column.<br />
Save the field of the view at the end.<br />
Note:<br />
Changes on the views are adopted into the database only by "Save".<br />
Manual <strong>WinCC</strong> V6 <strong>Options</strong> 63<br />
6AV6392-1DA06-0AB0
User Archives 04.03<br />
1.2.2.4.3 Properties of Views<br />
In order to be able to edit the properties of a view<br />
1. Click with the right mouse button on one of the views in the Editor User<br />
Archives<br />
2. Select "Properties" in the pop-up menu.<br />
then the dialog "Properties of the view" will appear.<br />
General Properties of Views<br />
In the tab "General" the properties of the selected view will be displayed.<br />
In the field "View name" you can change the name of the view and in the field<br />
"Alias" the alias name. In this dialog you can also see the date and time of the last<br />
change.<br />
64 Manual <strong>WinCC</strong> V6 <strong>Options</strong><br />
6AV6392-1DA06-0AB0
04.03 User Archives<br />
Definition of the Relations of Views<br />
In the tab "Relation" you can create a relation between multiple User Archives for<br />
the output of a view. You can either formulate the logical operations directly in the<br />
SQL language or set them interactively with the given relation operators. Make<br />
sure that the user archive fields for which you want to set a relationship are of the<br />
same tag type.<br />
Relation<br />
In the field "Relation" you can enter the direct SQL Statements. IN the appendix<br />
you can find more on the SQL language.<br />
Conditions<br />
In the selection fields you can enter the conditions interactively. In order to do so,<br />
click on the fields in the left and the right "Field" list and set the relation by clicking<br />
on the respective operation in the list "OP". After clicking on "Add" the condition<br />
will be accepted and this will then appear in the field "Relation".<br />
Mode of Operation<br />
All fields that show a relationship are connected to each other in the selected<br />
User Archive. By using the set relation, the field contents are filtered and the<br />
result is displayed as a view in runtime. The data of a view can also be edited in<br />
runtime, the modified data are inserted into the original archive.<br />
Note:<br />
The connected user archives must show at least one common factor or a<br />
relationship.<br />
Manual <strong>WinCC</strong> V6 <strong>Options</strong> 65<br />
6AV6392-1DA06-0AB0
User Archives 04.03<br />
Definition of the Sequence of Views<br />
In the "Sequence" tab, set the order of the views.<br />
Select one or more of the views and move its position with the "Up" and "Down"<br />
keys. Confirm your entry by clicking "OK". Save the views at the end by a mouse<br />
click on the Save symbol or by activating the menu "Project - Save". The order of<br />
the views is then displayed in the Editor User Archives in the column "Pos.".<br />
1.2.2.4.4 Properties of Columns of a View<br />
In order to edit the properties of the columns of a view, follow the following steps:<br />
1. Click with the right mouse button on one of the columns of a view in the Editor<br />
User Archives<br />
2. Select "Properties" in the pop-up menu. Then the dialog box "Properties of<br />
column" appears:<br />
66 Manual <strong>WinCC</strong> V6 <strong>Options</strong><br />
6AV6392-1DA06-0AB0
04.03 User Archives<br />
The tab "General" contains the same fields as in the setup of a new view column.<br />
The date and time of the last change are shown in the field "Changed".<br />
Definition of the Sequence of Columns of a View<br />
In the Columns of a view set the "Sequence" tab of the views.<br />
Select one or more of the columns and move its position with the "Up" and<br />
"Down" keys. Confirm your entry by clicking "OK". Save the views at the end by a<br />
mouse click on the Save symbol or by activating the menu "Project - Save". The<br />
order set here has an effect during the display of the columns in the table window<br />
of the Editor User Archives and in the control of the runtime screen<br />
Manual <strong>WinCC</strong> V6 <strong>Options</strong> 67<br />
6AV6392-1DA06-0AB0
User Archives 04.03<br />
1.2.2.5 Configuration Tips<br />
• The communication between the AS and the User Archives is limited to one<br />
connection per User Archive.<br />
• While the communication with the automation system is established, the<br />
PLCID cannot contain more than 8 characters.<br />
• Terms that contain special characters or reserved words are not acceptable<br />
as field and table names. For more details refer also to the chapter<br />
"Alphabetical List of SQL Keywords".<br />
• The saving of configuration changes in runtime is possible only if there is no<br />
redundancy alignment at any of the user archives at the time.<br />
• If <strong>WinCC</strong> Redundancy is used, the same structure must be used at both the<br />
servers with the User Archives that will be aligned. Therefore the<br />
configuration of these user archives must be identical in terms of their<br />
properties and field/record structure.<br />
For the communication of the User Archives through raw data tags the name<br />
of the used raw data tags on both servers must be identical as well.<br />
• If after the start of the Editor User Archives all fields of the toolbar are greyed<br />
out (except restore) the file "UAEditor.loc" in the project path must be deleted.<br />
This is also true for a User Archives Table Element that cannot be operated<br />
anymore.<br />
• If you get the error message "Error while connecting the data!" at the start in<br />
runtime or at the change of the User Archives Table Element to the runtime<br />
view, a table element has no connection to a User Archive or a view. Please<br />
check whether the connection was entered correctly, whether the<br />
configuration was changed or whether the selected User Archive or the view<br />
still exist.<br />
Note:<br />
During configuration, a control "<strong>WinCC</strong> User Archives Table Element" is<br />
connected to a selected user archive or view and can then only access that user<br />
archive or view. For access, the user archive / view must be enabled (access<br />
protection). Specific authorizations can be assigned to the control in the User<br />
Administrator.<br />
If this access protection is canceled, the control must be reconnected in the<br />
Graphics Designer to the user archive so that control detects the canceled access<br />
protection.<br />
Access protection for an archive or field is queried on opening a screen of a User<br />
Archive Table Elements. Access protection for the control tags of a protected<br />
archive must be implemented separately via the object properties, e.g. of the<br />
picture, I/O field or button.<br />
68 Manual <strong>WinCC</strong> V6 <strong>Options</strong><br />
6AV6392-1DA06-0AB0
04.03 User Archives<br />
1.2.3 Language Switch<br />
For User Archives, user archive fields, views or view fields you can realise a<br />
language change by the text library. Click the button "TextLib..." in the respective<br />
dialog box for this. The dialog to the text library is opened<br />
Procedure for texts from the text library<br />
1. First set in the selection dialog "Language" the language in which you are<br />
configuring.<br />
2. If the planned languages have already been created in the Text Library, you<br />
can load all existing texts by a mouse click into the selection field. These are<br />
displayed in the selection window and you can select the desired term.<br />
3. After the selection the selected term will appear in the field "Text".<br />
4. Acknowledge the dialog with "OK".<br />
5. In the field "Alias" now the position number of this word is given from the Text<br />
Library.<br />
If the language is changed in the runtime the term for the selected language that<br />
was selected in the Text Library will appear.<br />
Procedure for new texts<br />
1. First set in the selection dialog "Language" the language in which you are<br />
configuring.<br />
2. Enter the text or term for which you want to change the language in the field<br />
"Text".<br />
3. Acknowledge the dialog with "OK".<br />
4. In the field "Alias" now the position number of this word is given to the Text<br />
Library.<br />
5. Open the editor for "Text library". Here you can now enter the translation of<br />
the text that was entered into the Editor User Archives into the columns of the<br />
desired language.<br />
6. Close the Text Library after the translation is finished.<br />
If the language is changed in the runtime the term for the selected language that<br />
was selected in the Text Library will appear.<br />
Manual <strong>WinCC</strong> V6 <strong>Options</strong> 69<br />
6AV6392-1DA06-0AB0
User Archives 04.03<br />
Note:<br />
In the case of client projects, the same text IDs must be used in the text library of<br />
the server and client for the texts of the user archives, otherwise the text is<br />
displayed wrong in the runtime on the client.<br />
In the field "Filter" you can specify filter properties for the texts from the text<br />
library, e.g. "a%" lists all terms from the text library that start with the letter a. If a<br />
new filter criterion is selected, you must click on the selection window again to<br />
update the text selection.<br />
70 Manual <strong>WinCC</strong> V6 <strong>Options</strong><br />
6AV6392-1DA06-0AB0
04.03 User Archives<br />
1.3 Standard Functions of the <strong>WinCC</strong> Script Language<br />
The description of the user archive standard functions is divided into the following<br />
sections:<br />
• General Information on Script Programming<br />
• Functions for Editing and Displaying User Archives<br />
• Handles of the Standard Functions<br />
• Practical Example of a Script<br />
• Reference of the Standard Functions for User Archives<br />
A detailed description of the user archives functions can be found in the <strong>WinCC</strong><br />
User Archives online help.<br />
<strong>WinCC</strong> provides a number of standard functions enabling the user flexible<br />
implementation of user archives.<br />
These standard functions are identified by a uniform naming convention. All<br />
standard functions for the user archives begin with "ua", for example "uaConnect",<br />
"uaArchiveOpen", uaArchiveGetFields" etc. User archive runtime functions always<br />
begin with "uaArchive"<br />
The functions are divided into configuration and runtime functions. Handles are<br />
required for the configuration and runtime functions, which are returned by the<br />
previously called functions "uaQueryConfiguration", "uaConnect" and "uaOpen".<br />
Note<br />
Within a script, it must be ensured that the data is up-to-date.<br />
If a script has opened a user archive and a record is added or deleted via a<br />
Control or User Archive Editor, the script is not informed of the change. The script<br />
is only notified of the changes after a requery.<br />
Manual <strong>WinCC</strong> V6 <strong>Options</strong> 71<br />
6AV6392-1DA06-0AB0
User Archives 04.03<br />
1.3.1 Configuration of Actions<br />
Carry out the following steps in order to configure an action:<br />
1. Start the graphic editor and create a picture of the system<br />
2. Right-click on the object, for which an action (e.g. button) should be added.<br />
3. Select Properties<br />
4. Select the element from the "Properties" or "Events" tab and double click on<br />
the desired action (e.g. to configure an action for the "Press Left" mouse<br />
action, select "Events/Mouse/Press left"). In the following dialog box, the C-<br />
code can be entered directly and then be compiled.<br />
5. Click "OK" to conclude configuration of the action.<br />
1.3.2 Functions for Editing and Displaying User Archives<br />
Configuration with the Standard Functions<br />
The "uaQueryConfiguration" function provides a handle (UAHCONFIG) for the<br />
configuration functions. The "uaSetArchive", "uaAddArchive", "uaSetField",<br />
"uaAddField", etc. configuration functions can be called with this handle. The<br />
"uaReleaseConfiguration" function terminates the configuration.<br />
Establishing a Connection to the User Archives<br />
In order to access in runtime, the uaConnect standard function must be called to<br />
establish a connection to the user archive components. uaConnect generates the<br />
UAHCONNECT handle with which the user archives and views can be opened.<br />
The "uaDisconnect" function terminates the connection to the User Archives.<br />
Opening the Runtime Functions<br />
A configured user archive is required for the runtime operation. The<br />
"uaQueryArchive" and "uaQueryArchiveByName" functions provide a handle for<br />
the runtime functions. After opening a user archive with the "uaArchiveOpen"<br />
function, the user archive runtime functions can be used.<br />
72 Manual <strong>WinCC</strong> V6 <strong>Options</strong><br />
6AV6392-1DA06-0AB0
04.03 User Archives<br />
Functions for the Runtime Operation<br />
The "uaArchiveNext", "uaArchivePrevious", "uaArchiveFirst" and "uaArchiveLast"<br />
functions move the pointer. A unique assignment to a data record of the user<br />
archive is generated via the "hArchive" handle. This assignment also allows<br />
indirect addressing, as required by the screen dialog boxes.<br />
The "uaArchiveUpdate" function stores the temporary data record in the user<br />
archive and overwrites the data record to which the pointer is currently pointing.<br />
This data record must previously be read by the "uaArchiveNext",<br />
"uaArchivePrevious", "uaArchiveFirst" or "uaArchiveLast" functions.<br />
Terminating the Connection to the User Archives<br />
The "uaArchiveClose" function closes a user archive. The "uaReleaseArchive"<br />
function terminates the connection to the to the current user archive and the<br />
"uaDisconnect" function terminates the connection to the user archive component.<br />
Note<br />
The connections to the user archives established in a script must also be<br />
terminated again in that script.<br />
Function for Establishing a Connection<br />
UaQueryConfiguration<br />
uaConnect<br />
uaQueryArchive<br />
uaQueryArchiveByName<br />
uaArchiveOpen<br />
Function for Terminating a Connection<br />
uaReleaseConfiguration<br />
uaDisconnect<br />
uaReleaseArchive<br />
uaReleaseArchive<br />
uaArchiveClose<br />
For the user archives, there are two views of API calls:<br />
1. With prefix "ua" (lower case letters) for scripts (Global Script and action<br />
programming).<br />
2. With prefix "UA" (upper case letters) for programs that run outside of <strong>WinCC</strong>.<br />
If the calls for the User Archives are used in a Dynamic Wizard, they must be<br />
preceded by the prefix "UA" (upper case letters).<br />
Manual <strong>WinCC</strong> V6 <strong>Options</strong> 73<br />
6AV6392-1DA06-0AB0
User Archives 04.03<br />
1.3.3 Handles of Standard Functions<br />
1.3.3.1 Handles for the Configuration of User Archives<br />
The "uaQueryConfiguration" function generates the "UAHCONFIG" handle which<br />
is a prerequisite for configuration of the user archives. This means that the<br />
"uaQueryConfiguration" function must be called first in order to receive the<br />
"UAHCONFIG" handle. This handle then allows you to call the configuration<br />
functions listed below. Finally, to complete the configuration,<br />
"uaReleaseConfiguration" must be called.<br />
Handles for the Configuration of User<br />
Archives<br />
UaQueryConfiguration ---> Handle UAHCONFIG<br />
required by:<br />
uaAddArchive<br />
uaAddField<br />
uaGetArchive<br />
uaGetField<br />
uaGetNumArchives<br />
uaGetNumFields<br />
uaReleaseConfiguration<br />
uaRemoveAllArchives<br />
uaRemoveAllFields<br />
uaRemoveArchive<br />
uaRemoveField<br />
uaSetArchive<br />
uaSetField<br />
74 Manual <strong>WinCC</strong> V6 <strong>Options</strong><br />
6AV6392-1DA06-0AB0
04.03 User Archives<br />
1.3.3.2 Handles for the Runtime Functions<br />
The "uaConnect" User Archives function generates the "UAHCONNECT" handle,<br />
which is required for opening and closing user archives and views. This means<br />
that the "uaConnect" function must be called first in order to receive the<br />
"UAHCONNECT" handle. This handle then allows you to call the functions listed<br />
below for opening and closing archives and views. Finally, to complete the<br />
configuration"uaDisconnect" must be called.<br />
The "uaQueryArchive" and "uaQueryArchiveByName" functions generate the<br />
"UAHARCHIVE" handle. This handle is a prerequisite for the "uaArchiveOpen"<br />
function which opens the user archive for runtime operation. To terminate the<br />
connection, the "uaRelease" and "uaArchiveClose" functions must be called.<br />
Handles for the Runtime Functions<br />
uaConnect -> Handle<br />
UAHCONNECT<br />
required by:<br />
uaDisconnect<br />
uaQueryArchive<br />
uaQueryArchiveByName<br />
--> Handle UAHARCHIVE<br />
--> Handle UAHARCHIVE<br />
required by:<br />
uaArchiveOpen<br />
Required for:<br />
uaArchiveClose<br />
uaArchiveDelete<br />
uaArchiveExport<br />
uaArchiveGetCount<br />
uaArchiveGetFieldLength<br />
uaArchiveGetFields<br />
uaArchiveGetFieldType<br />
uaArchiveGetFieldValueDate<br />
uaArchiveGetFieldValueDouble<br />
Manual <strong>WinCC</strong> V6 <strong>Options</strong> 75<br />
6AV6392-1DA06-0AB0
User Archives 04.03<br />
Handles for the Runtime Functions<br />
uaArchiveGetFieldValueFloat<br />
uaArchiveGetFieldValueLong<br />
uaArchiveGetFieldValueString<br />
uaArchiveGetFieldName<br />
uaArchiveGetFilter<br />
uaArchiveGetID<br />
uaArchiveGetName<br />
uaArchiveGetSort<br />
uaArchiveImport<br />
uaArchiveInsert<br />
uaArchiveMoveFirst<br />
uaArchiveMoveLast<br />
uaArchiveMoveNext<br />
uaArchiveMovePrevious<br />
uaArchiveReadTagValues<br />
uaArchiveReadTagValuesByName<br />
uaArchiveRequery<br />
uaArchiveSetFieldValueDate<br />
uaArchiveSetFieldValueDouble<br />
uaArchiveSetFieldValueFloat<br />
uaArchiveSetFieldValueLong<br />
uaArchiveSetFieldValueString<br />
uaArchiveSetFilter<br />
uaArchiveSetSort<br />
uaArchiveUpdate<br />
uaArchiveWriteTagValues<br />
uaArchiveWriteTagValuesByName<br />
uaReleaseArchive<br />
76 Manual <strong>WinCC</strong> V6 <strong>Options</strong><br />
6AV6392-1DA06-0AB0
04.03 User Archives<br />
1.3.4 Example of as Script<br />
The following section contains an example with two standard functions to read<br />
and write a user archive in runtime. The "UAReadFromArchive" function reads the<br />
"Cola" user archive and displays the data read in the Global Script Diagnostics<br />
Control window. The "UAWriteToArchive" function writes the user archive and<br />
displays the states and messages. The diagnostics window is created by placing<br />
an OLE Control (from the Object Palette -> Smart Objects) in the Graphics<br />
Designer and then selecting the "<strong>WinCC</strong> Global Script - Diagnostics Control" from<br />
the "Insert OLE Control (OCX)" dialog box.<br />
Manual <strong>WinCC</strong> V6 <strong>Options</strong> 77<br />
6AV6392-1DA06-0AB0
User Archives 04.03<br />
In the Graphics Designer, create a new screen for your project. In the screen,<br />
create the "Read Archive" and "Write Archive" buttons and assign them the<br />
standard functions described below. The procedure is as follows:<br />
1. Open the "Object Palette" selection window and select the "Button" field<br />
under "Windows Objects".<br />
2. Place the button in the working area of Graphics Designer and drag it to size<br />
while keeping the mouse button pressed.<br />
3. Right-click on this newly created button and select "Properties" from the popup<br />
menu. In the "Properties" tab, the button label (text) and color can be<br />
defined. The labels, for example, could read "Read Archive" and "Write<br />
Archive".<br />
4. In the "Events" tab, assign an action to the mouse by selecting "Mouse" and<br />
then double-clicking on "Mouse Action". The script editor then appears. Enter<br />
the "UAReadFromArchive" standard script function listed below:<br />
#include "apdefap.h"<br />
void UAReadFromArchive()<br />
{<br />
UAHCONNECT hConnect = 0;<br />
UAHARCHIVE hArchive = 0;<br />
long<br />
IndexArchive;<br />
long<br />
FieldLength;<br />
long<br />
FieldType;<br />
long<br />
NumberOfFields;<br />
long<br />
Index;<br />
long<br />
IntValue;<br />
double DoubleValue;<br />
char<br />
ArchivName[255], StringField[255];<br />
SYSTEMTIME SysDate;<br />
//******* Connect to Component User Archives ****************************<br />
if ( uaConnect( &hConnect ) == FALSE )<br />
{<br />
printf( "uaConnect error: %d\n", "uaGetLastError()" );<br />
78 Manual <strong>WinCC</strong> V6 <strong>Options</strong><br />
6AV6392-1DA06-0AB0
04.03 User Archives<br />
return;<br />
}<br />
if ( hConnect == NULL )<br />
{<br />
printf("Handle UAHCONNECT equals 0\n" );<br />
return;<br />
}<br />
//******* Connect to Archive via Archive Name ****************************<br />
if (uaQueryArchiveByName( hConnect, "Cola", &hArchive ) == FALSE )<br />
{<br />
printf( "uaQueryArchive Error: %d\n", "uaGetLastError()" );<br />
goto finish;<br />
}<br />
//******* Opens Archive ******************************************************<br />
if ( uaArchiveOpen( hArchive ) == FALSE )<br />
{<br />
printf( "uaArchive Open Error\n" );<br />
goto finish;<br />
}<br />
//******* Move to first record set ****************************************************<br />
if (uaArchiveMoveFirst(hArchive) == FALSE )<br />
{<br />
printf("uaArchiveMoveFirst Error = %u\n" );<br />
goto finish;<br />
}<br />
//******* Get Number of Fields **********************************************<br />
NumberOfFields = uaArchiveGetFields( hArchive );<br />
Manual <strong>WinCC</strong> V6 <strong>Options</strong> 79<br />
6AV6392-1DA06-0AB0
User Archives 04.03<br />
printf( "Number of Fields = %u\n", NumberOfFields );<br />
//******* Read and show Data Fields ****************************************<br />
for ( Index = 1; Index < NumberOfFields; Index++ )<br />
{<br />
printf( "Data of Field %u: \n", Index );<br />
FieldType = uaArchiveGetFieldType( hArchive, Index );<br />
switch ( FieldType )<br />
{<br />
case UA_FIELDTYPE_INTEGER :<br />
printf("Field Type = Integer\n");<br />
if ( uaArchiveGetFieldValueLong ( hArchive, Index, &IntValue ) == TRUE )<br />
printf( "Field Value = %u\n", IntValue );<br />
else<br />
printf("Error callinguaArchiveGetFieldValueLong: %d\n", "uaGetLastError()"<br />
);<br />
break;<br />
case UA_FIELDTYPE_DOUBLE :<br />
printf("Field Type = Double\n");<br />
if ( uaArchiveGetFieldValueDouble (<br />
hArchive, Index, &DoubleValue ) == TRUE )<br />
printf( "Field Value = %g\n", DoubleValue );<br />
else<br />
printf("Error calling uaArchiveGetFieldValueDouble: %d\n",<br />
"uaGetLastError()" );<br />
break;<br />
case UA_FIELDTYPE_STRING :<br />
printf("Field Type = String\n");<br />
80 Manual <strong>WinCC</strong> V6 <strong>Options</strong><br />
6AV6392-1DA06-0AB0
04.03 User Archives<br />
if (uaArchiveGetFieldValueString ( hArchive, Index, StringField, 20 ) ==<br />
TRUE )<br />
printf( "Field Value = %s\n", StringField );<br />
else<br />
printf("Error callinguaArchiveGetFieldValueString: %d\n",<br />
"uaGetLastError()" );<br />
break;<br />
case UA_FIELDTYPE_DATETIME :<br />
printf("Field Type = Date & Time\n");<br />
if (uaArchiveGetFieldValueDate ( hArchive, Index, &SysDate ) == TRUE )<br />
printf("%d.%d.%d\n ",SysDate.wDay, SysDate.wMonth, SysDate.wYear );<br />
else<br />
printf("Error calling "uaArchiveGetFieldValueLong": %d\n",<br />
"uaGetLastError()" );<br />
break;<br />
case -1 :<br />
default :<br />
printf( "Error executing uaArchiveGetFieldType\n");<br />
}<br />
//******* Read and show Field Length **************************************<br />
FieldLength = uaArchiveGetFieldLength( hArchive, Index );<br />
if ( FieldLength != -1 )<br />
printf( "Field Length = %u\n", FieldLength );<br />
else<br />
printf( "Error executing uaArchiveGetFieldLength\n");<br />
}<br />
Manual <strong>WinCC</strong> V6 <strong>Options</strong> 81<br />
6AV6392-1DA06-0AB0
User Archives 04.03<br />
//******* Close all handles and connections ***************************<br />
finish:;<br />
//******* Close Archive *******************************************************<br />
if( NULL != hArchive )<br />
{<br />
if ( uaArchiveClose ( hArchive ) == FALSE )<br />
{<br />
printf( "error on closing archive\n" );<br />
}<br />
}<br />
//****** Release Connection to Archive *************************************<br />
if( NULL != hArchive )<br />
{<br />
if ( uaReleaseArchive ( hArchive ) == FALSE )<br />
{<br />
printf( "error on releasing archive\n" );<br />
}<br />
hArchive = 0;<br />
}<br />
//******* Disconnect to Component User Archives *************************<br />
if( NULL != hConnect )<br />
{<br />
if ( uaDisconnect ( hConnect ) == FALSE )<br />
{<br />
printf( "error on disconnection\n" );<br />
}<br />
hConnect = 0;<br />
}<br />
}<br />
82 Manual <strong>WinCC</strong> V6 <strong>Options</strong><br />
6AV6392-1DA06-0AB0
04.03 User Archives<br />
Create a second button for writing to the archive. Follow the procedure of the first<br />
button. Select the standard function "UAWriteToArchive" and enter the following<br />
script:<br />
void UAWriteToArchive()<br />
{<br />
UAHCONNECT hConnect = 0;<br />
UAHARCHIVE hArchive = 0;<br />
long<br />
IndexArchive;<br />
long<br />
FieldLength;<br />
long<br />
FieldType;<br />
long<br />
NumberOfFields;<br />
long<br />
Index;<br />
long<br />
IntValue;<br />
double<br />
DoubleValue;<br />
char<br />
StringField[255];<br />
SYSTEMTIME SysDate;<br />
//******* Connect to Component User Archives **************************<br />
if ( uaConnect( &hConnect ) == FALSE )<br />
{<br />
printf( "uaConnect error: %d\n", "uaGetLastError()" );<br />
return;<br />
}<br />
if ( hConnect == NULL )<br />
{<br />
printf( "Handle UAHCONNECT equals NULL\n" );<br />
return;<br />
}<br />
//******* Connect to Archive via Name *************************************<br />
Manual <strong>WinCC</strong> V6 <strong>Options</strong> 83<br />
6AV6392-1DA06-0AB0
User Archives 04.03<br />
if (uaQueryArchiveByName( hConnect, "Cola", &hArchive ) == FALSE )<br />
{<br />
printf( "uaQueryArchive Error: %d\n", "uaGetLastError()" );<br />
goto finish;<br />
}<br />
//******* Opens Archives ******************************************************<br />
if ( uaArchiveOpen( hArchive ) == FALSE )<br />
{<br />
printf( "uaArchive Open Error\n" );<br />
goto finish;<br />
}<br />
//******* Get Number of Fields **********************************************<br />
NumberOfFields = uaArchiveGetFields( hArchive );<br />
printf( "Number of Fields = %u\n", NumberOfFields );<br />
//******* Read Last Data Set ************************************************<br />
if ( uaArchiveMoveLast( hArchive ) == TRUE )<br />
printf( "Number of Fields = %u\n", NumberOfFields );<br />
else<br />
{<br />
printf( "uaArchiveMoveLast Error: %d\n", "uaGetLastError()" );<br />
goto finish;<br />
}<br />
//******* Write into Data Fields *********************************************<br />
IntValue = 32;<br />
DoubleValue = 64;<br />
strcpy( StringField, "Text12" );<br />
84 Manual <strong>WinCC</strong> V6 <strong>Options</strong><br />
6AV6392-1DA06-0AB0
04.03 User Archives<br />
GetSystemTime( &SysDate );<br />
for ( Index = 1; Index < NumberOfFields; Index++ )<br />
{<br />
printf( "Data of Field %u: \n", Index );<br />
FieldType = uaArchiveGetFieldType( hArchive, Index );<br />
switch ( FieldType )<br />
{<br />
case UA_FIELDTYPE_INTEGER :<br />
printf("Field Type = Integer\n");<br />
if (uaArchiveSetFieldValueLong ( hArchive, Index, IntValue ) == TRUE )<br />
printf( "Field Value = %u\n", IntValue );<br />
else<br />
printf("Error calling uaArchiveSetFieldValueLong: %d\n",<br />
"uaGetLastError()" );<br />
break;<br />
case UA_FIELDTYPE_DOUBLE :<br />
printf("Field Type = Double\n");if ( uaArchiveSetFieldValueDouble<br />
(hArchive, Index, DoubleValue ) == TRUE )<br />
printf( "Field Value = %g\n", DoubleValue );<br />
else<br />
printf("Error calling uaArchiveSetFieldValueDouble: %d\n",<br />
"uaGetLastError()" );<br />
break;<br />
case UA_FIELDTYPE_STRING :<br />
printf("Field Type = String\n");<br />
Manual <strong>WinCC</strong> V6 <strong>Options</strong> 85<br />
6AV6392-1DA06-0AB0
User Archives 04.03<br />
if (uaArchiveSetFieldValueString ( hArchive, Index, StringField ) == TRUE )<br />
printf( "Field Value = %s\n", StringField );<br />
else<br />
printf("Error calling uaArchiveSetFieldValueString: %d\n",<br />
"uaGetLastError()" );<br />
break;<br />
case UA_FIELDTYPE_DATETIME :<br />
printf("Field Type = Date & Time\n");<br />
if (uaArchiveSetFieldValueDate ( hArchive, Index, &SysDate ) == TRUE )<br />
printf("%d.%d.%d\n ",SysDate.wDay, SysDate.wMonth, SysDate.wYear );<br />
else<br />
printf("Error calling "uaArchiveGetFieldValueLong": %d\n",<br />
"uaGetLastError()" );<br />
break;<br />
case -1 :<br />
default :<br />
printf( "Error executing uaArchiveGetFieldType\n");<br />
}<br />
FieldLength = uaArchiveGetFieldLength( hArchive, Index );<br />
if ( FieldLength != -1 )<br />
printf( "Field Length = %u\n", FieldLength );<br />
else<br />
printf( "Error executing uaArchiveGetFieldLength\n");<br />
}<br />
// ******* Update Archive ******************************************************<br />
if (uaArchiveUpdate(hArchive) == FALSE )<br />
{<br />
86 Manual <strong>WinCC</strong> V6 <strong>Options</strong><br />
6AV6392-1DA06-0AB0
04.03 User Archives<br />
printf("uaArchiveUpdate Error:\n" );<br />
}<br />
//******* Close all handles and connections ***************************<br />
finish:;<br />
//******* Close Archive ******************************************************<br />
if( NULL != hArchive )<br />
{<br />
if ( uaArchiveClose ( hArchive ) == FALSE )<br />
{<br />
printf( "error on closing archive\n" );<br />
}<br />
}<br />
//****** Release Connection to Archive *************************************<br />
if( NULL != hArchive )<br />
{<br />
if ( uaReleaseArchive ( hArchive ) == FALSE )<br />
{<br />
printf( "error on releasing archive\n" );<br />
}<br />
hArchive = 0;<br />
}<br />
//******* Disconnect Component User Archives ***************************<br />
if( NULL != hConnect )<br />
{<br />
if ( uaDisconnect ( hConnect ) == FALSE )<br />
{<br />
printf( "error on disconnecting\n" );<br />
}<br />
hConnect = 0;<br />
}<br />
}<br />
Manual <strong>WinCC</strong> V6 <strong>Options</strong> 87<br />
6AV6392-1DA06-0AB0
User Archives 04.03<br />
The dialog can then be closed and runtime started. The effects of the scripts can<br />
then be monitored in the "Global Script Diagnostics Window".<br />
88 Manual <strong>WinCC</strong> V6 <strong>Options</strong><br />
6AV6392-1DA06-0AB0
04.03 User Archives<br />
1.4 Data Exchange with <strong>SIMATIC</strong> S5/S7<br />
A data exchange between the User Archives and S5 and S7 PLCs can be carried<br />
out through raw data tags or through <strong>WinCC</strong> tags. You can use all <strong>SIMATIC</strong><br />
interfaces, except the AS511 programming interface.<br />
The data exchange with <strong>WinCC</strong> can be done with the following commands:<br />
• S7-400<br />
• S5-PLC-115U or later<br />
The following topic will be explained:<br />
• Data exchange with S5 and S7 via <strong>WinCC</strong> tags<br />
• Data exchange with S5 and S7 via raw data tags<br />
• Data format differences between <strong>WinCC</strong> and S5/S7<br />
1.4.1 Data Exchange via <strong>WinCC</strong> Tags<br />
The data exchange with S5 and S7 via <strong>WinCC</strong> Tags is very simple. However you<br />
must take care that for the User Archives Data Types only specific Data Types of<br />
the Tag Management can be used.<br />
When using the data types Integer, Double and String in Editor User Archives, the<br />
following data types must be used in the tag management of the data manager.<br />
For the User Archives data type Date/Time there is no suitable data type in the<br />
tag management.<br />
Selection in the Editor User<br />
Archives<br />
Tag Management / <strong>WinCC</strong> Tag<br />
number (integer)<br />
Signed 32-Bit Value<br />
number (float) Floating-point number 32-bit IEEE 754<br />
number (double) Floating-point number 64-bit IEEE 754<br />
Character String (String)<br />
Text tag, 8-bit character set<br />
Date/ Time<br />
No suitable data type<br />
Manual <strong>WinCC</strong> V6 <strong>Options</strong> 89<br />
6AV6392-1DA06-0AB0
User Archives 04.03<br />
1.4.2 Data Exchange via Raw Data Tags<br />
Below we will describe the data exchange between the User Archive and the<br />
automation system via <strong>WinCC</strong> raw data tags. In order to do so, the function<br />
BSEND/BRCV is used in AS. The raw data tags are sent from the AS actively.<br />
The message frames contain one or several requests to the User Archive of<br />
<strong>WinCC</strong>. These requests can be write as well as read requests. As an answer to<br />
these request, <strong>WinCC</strong> sends the requested data and an processing<br />
acknowledgement back.<br />
Note:<br />
Since the AS is the active partner for a data exchange, a function of the user<br />
archive that is desired by the <strong>WinCC</strong> user must be started directly in the AS, e.g.<br />
write/read from archive values. This triggering can be done by e.g. the value of<br />
external <strong>WinCC</strong> tags in the AS being used for triggering a corresponding function<br />
of the User Archive.<br />
The parameter "Job type" that was used during the data exchange in the job or<br />
acknowledgement header cannot be used for the triggering of functions of the AS,<br />
since it has only functionality inrelationship with the User Archives.<br />
You will find information about the following topics:<br />
• Send jobs / data to <strong>WinCC</strong><br />
• Send processing acknowledgement / data to <strong>SIMATIC</strong> S5 and S7<br />
• Structure of the message frame headers<br />
1.4.2.1 Sending Requests/Data to <strong>WinCC</strong><br />
Structure of the raw data tag to send jobs and data from the <strong>SIMATIC</strong> S5 and S7<br />
PLCs to <strong>WinCC</strong>:<br />
message frame to S5 / S7<br />
message frame header<br />
Job header 1<br />
Data of the job 1<br />
Possible job header 2<br />
Possible data of the job 2<br />
Job n<br />
90 Manual <strong>WinCC</strong> V6 <strong>Options</strong><br />
6AV6392-1DA06-0AB0
04.03 User Archives<br />
1.4.2.2 Sending Processing Acknowledgment/Data to <strong>SIMATIC</strong> S5 and S7<br />
Structure of the raw data tag to send processing acknowledgements and data<br />
from <strong>WinCC</strong> to the <strong>SIMATIC</strong> S5 and S7 PLCs:<br />
Raw data tag to send to S5 and S7<br />
Processing acknowledgement<br />
Acknowledgement header<br />
Acknowledgement data<br />
1.4.2.3 Structure of the Message Headers<br />
Structure of the separate message frame blocks (distribution in bytes):<br />
Function of the field<br />
Comment<br />
message frame length in byte LSB *) Length of the field 4<br />
bytes<br />
. max. length 4091 byte<br />
. .(bec. S5/ S7 transport)<br />
message frame length in bytes MSB **) .<br />
Transfer type<br />
Reserved<br />
Number of the jobs in the message frame<br />
LSB *)<br />
Number of the jobs in the message frame<br />
MSB**)<br />
Name of the archive 1. character<br />
1 from <strong>WinCC</strong>, 2 from<br />
the PLC<br />
Length of the field 2<br />
Byte<br />
.<br />
Specifying the name<br />
. is don in ASCII<br />
. Length of the field 8<br />
. Byte.<br />
. .<br />
. .<br />
. .<br />
Name of the archive 8. character .<br />
Manual <strong>WinCC</strong> V6 <strong>Options</strong> 91<br />
6AV6392-1DA06-0AB0
User Archives 04.03<br />
*) LSB = Least Significant Byte (lowest value byte)<br />
**) MSB = Most Significant Byte (highest value byte)<br />
1.4.2.4 The Request Header<br />
Structure of the separate job header (distribution in bytes):<br />
Function of the field<br />
Job length in bytes LSB<br />
Job length in bytes MSB .<br />
Job Type<br />
Reserved<br />
Field number LSB<br />
Field number MSB .<br />
Record number LSB<br />
. .<br />
. .<br />
Data record number MSB .<br />
Selection Criterion LSB<br />
Selection criterion MSB<br />
Comment<br />
Length of the field 2 Byte<br />
refer to the description<br />
Length of the field 2 Byte<br />
Length of the field 4 Byte<br />
Field number, according to which the<br />
selection will be made<br />
(not for 0) Length of the field 2 bytes<br />
92 Manual <strong>WinCC</strong> V6 <strong>Options</strong><br />
6AV6392-1DA06-0AB0
04.03 User Archives<br />
Data of the Request<br />
The data of the job correspond to the contents of a data record (or the addressed<br />
field).<br />
Important note<br />
• Text boxes are not \0 terminated !!!<br />
• Numbers must be transferred in Intel Format (LSB first, MSB last).<br />
• An Integer field has a length of 4 Byte, a float field 4 Byte, a double field 8<br />
Byte.<br />
• The data move at the length of the field, which has been selected as the<br />
selection criterion, when the selection criterion has a value not equal to 0.<br />
If the selection criterion will be used, the start of the data area is used as a<br />
selection value in the field size of the selection criterion.<br />
Acknowledgment Header<br />
Structure of the separate acknowledgement header (distribution in bytes):<br />
Function of the field<br />
Message frame length in byte<br />
LSB<br />
. .<br />
. .<br />
message frame length in bytes .<br />
Transfer type<br />
Reserved<br />
Job Type<br />
Reserved<br />
Reserved<br />
Field number LSB<br />
Field number MSB .<br />
Comment<br />
Length of the field 4 Byte<br />
1 from <strong>WinCC</strong>, 2 from the PLC<br />
refer to the description<br />
Length of the field 2 Byte<br />
Manual <strong>WinCC</strong> V6 <strong>Options</strong> 93<br />
6AV6392-1DA06-0AB0
User Archives 04.03<br />
Record number LSB<br />
. .<br />
. .<br />
Data record number MSB .<br />
Name of the archive 1.<br />
character<br />
. by ASCII<br />
Length of the field 4 Byte<br />
Specifying the name is done<br />
. Length of the field 8 Byte<br />
. .<br />
. .<br />
. .<br />
. .<br />
Name of the archive 8.<br />
character<br />
.<br />
Data of the Acknowledgement<br />
The acknowledgement contains either the data record or the addressed field<br />
(during a read request) or it is empty (write job, archive job).<br />
Description of the job types<br />
Type Description<br />
4 Check if user archive exists<br />
5 Delete all of the records in the User Archive<br />
6 Read data record<br />
7 Write data record<br />
8 Delete a data record<br />
9 Read data record field<br />
10 Write data record field<br />
94 Manual <strong>WinCC</strong> V6 <strong>Options</strong><br />
6AV6392-1DA06-0AB0
04.03 User Archives<br />
Description of the error codes<br />
Group No. Description Possible Causes of Error<br />
General 0 The function has been<br />
executed<br />
Archive 2 Not available data - no archive configured with this<br />
PLCID<br />
Data record 101 Not allowed data - record layout does not agree,<br />
e.g. number or type of fields<br />
- adding or updating records fails<br />
because e.g. arcive of the type<br />
"limited" is configured or a<br />
minimum or maximum value is<br />
configured for a field<br />
- filter criterion incorrect<br />
Data record 102 Not available data (only for job type 6)<br />
- no data available<br />
- filter criterion incorrect<br />
Field 201 Not allowed data (only for job type 10)<br />
- filter criterion incorrect because<br />
e.g. field not available or a<br />
minimum or maximum value is<br />
configured for a field<br />
Field 202 Not available data (only for job type 9)<br />
- filter criterion incorrect or no<br />
field found because which meets<br />
the filter criterion<br />
General 254 Function not available --<br />
General 255 Undefined error --<br />
--<br />
Manual <strong>WinCC</strong> V6 <strong>Options</strong> 95<br />
6AV6392-1DA06-0AB0
User Archives 04.03<br />
1.4.3 Data Format Differences between <strong>WinCC</strong> and S5/S7<br />
The data formats in <strong>WinCC</strong> are different principally from the data formats in the<br />
<strong>SIMATIC</strong>-S5/S7 PLCs. This must be considered in order to avoid unwanted<br />
errors.<br />
In <strong>WinCC</strong> the data formats of Intel and Microsoft are kept, where principally least<br />
significant bytes are stored first and most significant bytes last. This data format is<br />
very common and is known in general as the "Intel Format". An example should<br />
clarify the "Intel Format":<br />
Intel-Format<br />
In the Intel format the decimal number 300 is stored as follows:<br />
Bit 15 14 13 12 11 10 9 8 7 6 5 4 3 2 1 0<br />
Binary 0 0 0 0 0 0 0 1 0 0 1 0 1 1 0 0<br />
Hex 0 1 2 C<br />
The decimal number 300 corresponds according to the Intel Format to the hexnumber<br />
12C ( 1*256 + 2*16 + 12 ).<br />
<strong>SIMATIC</strong>-Format<br />
In the <strong>SIMATIC</strong> Format the least significant bytes are stored on most significant<br />
places. In the <strong>SIMATIC</strong> format the decimal number 300 is stored as follows:<br />
Bit 15 14 13 12 11 10 9 8 7 6 5 4 3 2 1 0<br />
Binary 0 0 1 0 1 1 0 0 0 0 0 0 0 0 0 1<br />
Hex 2 C 0 1<br />
The decimal number 300 corresponds according to the <strong>SIMATIC</strong>-Format to the<br />
hex-number 2C01. If 2C01 would be erroneously interpreted according to the<br />
Intel-Format, you would get 11265 decimal, that is, a significant deviation.<br />
For the <strong>SIMATIC</strong>-PLCs there are function block available, which can carry out<br />
corresponding data conversions. These should be started always before and after<br />
the data transfer between S5/ S7 and <strong>WinCC</strong>. The function blocks can be<br />
downloaded on the Internet from the Siemens Customer Support (<br />
http://www.ad.siemens.de/support/html_00/download/s5-<br />
ag135.htm#.._download_s5-ag135_angps5_3.htm ). Es wird dann die<br />
96 Manual <strong>WinCC</strong> V6 <strong>Options</strong><br />
6AV6392-1DA06-0AB0
04.03 User Archives<br />
komprimierte Datei ANSI_S5.EXE geladen. In ANSI_S5.EXE befindet sich der<br />
Funktionsbaustein "IEEE:GP".<br />
Active sending is described in the reference manuals of the PLCs or the CP's<br />
(Communication Processors).<br />
Manual <strong>WinCC</strong> V6 <strong>Options</strong> 97<br />
6AV6392-1DA06-0AB0
User Archives 04.03<br />
1.5 Appendix<br />
You will find the following topics on this appendix:<br />
• SQL instructions for the specification of sorting and filter condition of user<br />
archives<br />
• Alphabetical list of SQL keywords, these must not be used as archive or field<br />
names in the user archives<br />
• Typical application, especially the performance when writing and reading of<br />
tags and the performance of the screen opening times<br />
• What you must pay attention to<br />
1.5.1 The SQL Language<br />
SQL (Structured Query Language) is a strong and common database language.<br />
In the functions of the <strong>WinCC</strong> script language the SQL language is used for<br />
database jobs. For further information please apply to the professional<br />
references.<br />
For some standard functions as well as for some functions in the Editor User<br />
Archives you must specify the conditions in the database language SQL for the<br />
specification of the data records to be edited. Below you will see some examples<br />
of how an SQL instruction must be provided:<br />
• FieldA > ‘1992-12-31 23:45:12.12’<br />
The statement selects all data records where the value in the column "FieldA"<br />
is greater than the one entered. FieldA is of the data type DB_TYP_TIME.<br />
• FieldB like ‘Cauldron%’<br />
This is used for example to select the data records which have in the column<br />
"FieldB" the value "Cauldron1", "Cauldron4", "Cauldron12". FieldB is of the<br />
data type DB_TYP_CHAR.<br />
• FieldC > 100<br />
By a condition of this form all data records are selected, which have in the<br />
column "FieldC" a value greater than 100. FieldC is of the data type<br />
DB_TYP_INTEGER<br />
• BETWEEN FieldC = 20 AND FieldC = 200<br />
The statement selects all data records the value of which in the column<br />
"FieldC" is between 20 and 200. FieldC is of the data type<br />
DB_TYP_INTEGER<br />
98 Manual <strong>WinCC</strong> V6 <strong>Options</strong><br />
6AV6392-1DA06-0AB0
04.03 User Archives<br />
• FieldD<br />
This sorts according to the column "FieldD".<br />
• FieldE desc<br />
This sorts according to the column "FieldE" in reverse alphabetical order<br />
(descending order).<br />
Manual <strong>WinCC</strong> V6 <strong>Options</strong> 99<br />
6AV6392-1DA06-0AB0
User Archives 04.03<br />
1.5.2 Alphabetical List of SQL Keywords<br />
Archive, view and field names can be made only of letters, numbers and<br />
underscores "_" and can be made of maximum 25 characters. The first character<br />
must always be a letter.<br />
The following terms must not be used as archive, view and field names:<br />
• "Archives"<br />
• "View"<br />
• "Field"<br />
• "ViewCol"<br />
• All SQL keywords<br />
Keywords (or reserved words) of the database language SQL must not be used<br />
as archive, view or field name in User Archives. Below you can see the SQL<br />
keywords:<br />
Used keywords in SQL language<br />
add all alter and<br />
any PLC asc BEGIN<br />
between binary break by<br />
call cascade cast Char<br />
char_convert character check checkpoint<br />
close comment commit connect<br />
constraint continue convert create<br />
cross current Cursor Date<br />
dba dbspace deallocate dec<br />
decimal declare default Delete<br />
desc distinct do double<br />
drop else elseif encrypted<br />
END endif escape exception<br />
exec Execute exists fetch<br />
First FLOAT for foreign<br />
100 Manual <strong>WinCC</strong> V6 <strong>Options</strong><br />
6AV6392-1DA06-0AB0
04.03 User Archives<br />
Used keywords in SQL language<br />
from full goto grant<br />
Group having holdlock identified<br />
if in Index inner<br />
inout insert instead int<br />
integer into is isolation<br />
join Key Left like<br />
lock LONG match membership<br />
message frame mode modify named<br />
natural noholdlock not null<br />
numeric of off on<br />
Open option <strong>Options</strong> Operator Request<br />
order others out outer<br />
passthrough precision prepare primary<br />
Print privileges proc procedure<br />
raiserror readtext REAL reference<br />
references release remote rename<br />
resource restrict Enter revoke<br />
Right rollback Save savepoint<br />
Schedule Select set share<br />
smallint some sqlcode sqlstate<br />
Start Stop subtrans subtransaction<br />
synchronize syntax_error table temporary<br />
then time tinyint to<br />
tran Triggers truncate tsequal<br />
union unique unknown Update<br />
User using validate values<br />
varbinary varchar Tag varying<br />
View when where while<br />
with work writetext<br />
Manual <strong>WinCC</strong> V6 <strong>Options</strong> 101<br />
6AV6392-1DA06-0AB0
User Archives 04.03<br />
1.5.3 Specifications<br />
Test environment<br />
The measurements that are described below were made in the following test<br />
environment:<br />
• Hardware: Pentium III 600 / 256MB<br />
• Connection: S7 Protocol Suite, Channel Unit MPI<br />
• Project environment:<br />
Typical application: Three User Archives, Archive 1 with 100 fields 3000 data<br />
records, Archive 2 with 200 fields 1500 data records and Archive 3 with 500<br />
fields 500 data records.<br />
Measurements in runtime, first and last line are read or written, triggering of<br />
the write/ read commands in table control above toolbar buttons.<br />
Editor closed, no C functions executed, no picture exchange executed.<br />
<strong>WinCC</strong> Tags and raw data tags<br />
During these measurements the <strong>WinCC</strong> tags were used. As the measurements<br />
show, the access times grow with greater user archives.<br />
For greater user archives we recommend the use of raw data tags. Raw data tags<br />
transfer data in packs and offer a faster access even for greater archives.<br />
Note:<br />
Per User Archive maximum 500 fields can be created.<br />
102 Manual <strong>WinCC</strong> V6 <strong>Options</strong><br />
6AV6392-1DA06-0AB0
04.03 User Archives<br />
1.5.3.1 Performance while Writing and Reading Tags<br />
In the performance measurements that were described here the behavior of the<br />
User Archives was measured during writing and reading of tags.<br />
Please remember that the performance depends on the applied typical<br />
application.<br />
Number of<br />
Boxes<br />
Number of<br />
data records<br />
Time for writing into the<br />
tags in sec<br />
100 1 1 2<br />
100 10 1 2-3<br />
100 50 1 3-4<br />
100 100 1 3-9<br />
Time for reading from<br />
the tags in sec<br />
100 1000 1-2 >3 (depending on<br />
connectionc)<br />
200 1 2 3<br />
200 10 2 4<br />
200 50 1-2 >4<br />
200 100 1-2 >4<br />
200 1000 2-3 >4<br />
500 1 3 4<br />
500 10 3 7<br />
500 50 3-4 approx. 15<br />
500 100 4 >15<br />
500 500 4 >15<br />
The calculated times depend on the size of the respective table.<br />
Manual <strong>WinCC</strong> V6 <strong>Options</strong> 103<br />
6AV6392-1DA06-0AB0
User Archives 04.03<br />
1.5.3.2 Performance of the Screen Opening Times<br />
In the following table you will see the data from one of the performance<br />
measurements of the screen opening times. We assume that in the Editor User<br />
Archives the table window is inactive.<br />
Please remember that the screen opening times depend on the applied typical<br />
application.<br />
Number of<br />
Boxes<br />
Number of<br />
data records<br />
100 1 1<br />
100 10 2<br />
100 100 3<br />
100 500 3<br />
100 1000 3<br />
100 2000 3<br />
100 3000 3<br />
200 1 1<br />
200 10 2<br />
200 100 4<br />
200 500 4<br />
200 1000 4<br />
200 1500 >4<br />
500 1 3<br />
500 10 4<br />
500 100 >4<br />
500 500 >4<br />
Screen opening<br />
time in sec<br />
104 Manual <strong>WinCC</strong> V6 <strong>Options</strong><br />
6AV6392-1DA06-0AB0
04.03 User Archives<br />
1.6 <strong>WinCC</strong> User Archives Table Element<br />
The User Archives Table Element offers access options to user archives and<br />
views of the user archives. In runtime, the User Archives Table Element allows<br />
you to:<br />
• Create or delete data records<br />
• Browse in the user archive<br />
• Read and write tags via a direct tag connection<br />
• Import and export user archives and<br />
• Define filter and sort conditions<br />
The User Archives Table Element offers two views: the table view and the form<br />
view.<br />
The Table View<br />
The table view provides a tabular representation of the user archives. Each data<br />
record occupies one row, with the data fields of a data record appearing as<br />
columns.<br />
Manual <strong>WinCC</strong> V6 <strong>Options</strong> 105<br />
6AV6392-1DA06-0AB0
User Archives 04.03<br />
The Form View<br />
The form view provides a user interface that users can structure themselves. The<br />
form view of user archives offers three field types: static texts, input fields and<br />
buttons.<br />
Note<br />
During configuration, a User Archives Table Element is connected to a selected<br />
user archive or view and can then only access that user archive or view. For<br />
access, the user archive / view must be enabled (access protection). Specific<br />
authorizations can be assigned to the control in the User Administrator.<br />
If this access protection is canceled, the control must be reconnected in the<br />
Graphics Designer to the user archive so that control detects the canceled access<br />
protection.<br />
Access protection for an archive or field is queried on opening a screen of a User<br />
Archive Table Element. Access protection for the control tags of a protected<br />
archive must be implemented separately via the object properties, e.g. of the<br />
picture, I/O field or button.<br />
106 Manual <strong>WinCC</strong> V6 <strong>Options</strong><br />
6AV6392-1DA06-0AB0
04.03 User Archives<br />
1.6.1 Configuration of the User Archives Table Element<br />
To configure a <strong>WinCC</strong> User Archives Table Element, you have to proceed as<br />
follows:<br />
1. Use the User Archives Editor or the functions of the <strong>WinCC</strong> script language to<br />
configure a user archive. In the description of the User Archives Editor, you<br />
can learn how the user archive "Cola" was configured.<br />
2. Place a new User Archives Table Element in a screen of the Graphics<br />
Designer.<br />
3. Configure the properties of the User Archives Table Element.<br />
4. Configure a User Archives form view.<br />
1.6.1.1 Placing User Archives Table Element in a Process Picture<br />
To set up a User Archives Table Element in a process screen, it must be<br />
configured in the Graphics Designer. To do so, follow these steps:<br />
1. Select the object group "Smart Objects" from the object palette.<br />
2. Click on the object "Control" and drag open a window of sufficient size.<br />
3. In the following "Insert Control" selection dialog box, select the "<strong>WinCC</strong> User<br />
Archive Table Element" option and confirm the selection by clicking on "OK".<br />
Manual <strong>WinCC</strong> V6 <strong>Options</strong> 107<br />
6AV6392-1DA06-0AB0
User Archives 04.03<br />
or:<br />
1. Select the "Controls" tab in the object palette; you are then offered a number<br />
of standard controls for selection in the "Object Palettes" window.<br />
2. Select the <strong>WinCC</strong> User Archive Table element.<br />
1.6.1.2 Define the properties of the User Archives Table Element.<br />
The following guideline describes the configuration of a User Archives Table<br />
Element for the "Cola" user archive using the "<strong>WinCC</strong> User Archives Table<br />
Element Properties" dialog box (in the Graphics Designer).<br />
1. Double-click within the area of the "<strong>WinCC</strong> User Archive Table Element". This<br />
will display the "<strong>WinCC</strong> User Archives Table Element Properties" dialog box<br />
containing the "General" tab.<br />
108 Manual <strong>WinCC</strong> V6 <strong>Options</strong><br />
6AV6392-1DA06-0AB0
04.03 User Archives<br />
2. In the "Source" area, the archive or view to be displayed in the control is<br />
defined. Click on "Select" and select the user archive "Cola" in the Package<br />
Browser dialog.<br />
3. In the "Edit" field, the runtime access type can be defined. The access types<br />
"Insert", "Change" and "Delete" are activated by default. Instead of them, you<br />
can also activate "Read only".<br />
4. The "Border" check-box defines whether the Control window is displayed with<br />
or without a frame. Activate this option.<br />
The presettings of the remaining tabs can be accepted unchanged.<br />
Manual <strong>WinCC</strong> V6 <strong>Options</strong> 109<br />
6AV6392-1DA06-0AB0
User Archives 04.03<br />
1.6.1.3 Deleting the User Archives Table Element<br />
The User Archives Table Element is deleted in the Graphics Designer in two<br />
steps:<br />
1. Selection (mouse-click) of the User Archives Table Elemenbt to be deleted<br />
2. Press delete key or select "Edit - Delete" in the menu.<br />
• e deletion will be performed without prior warning! You can only undo the<br />
deletion using the "Edit - Undo" menu or "Ctrl-Z".<br />
1.6.2 Configuration of a Form View<br />
The User Archives Table Element form can be configured by users themselves in<br />
the Graphics Designer and it is used for editing and for display of the user archive<br />
data.<br />
A configured User Archives Table Element is required for the creation of a form<br />
view.<br />
The following guideline illustrates the configuration of a new form view using the<br />
Graphics Designer.<br />
1. While pressing the "CTRL" key, double-click on the "User Archives Table<br />
Element". The table view of the Control will be displayed. In the table view,<br />
the width of the individual columns for the runtime operation can be defined.<br />
110 Manual <strong>WinCC</strong> V6 <strong>Options</strong><br />
6AV6392-1DA06-0AB0
04.03 User Archives<br />
2. You can use this icon to toggle between the form and table view. Click on this<br />
icon to display the form view. Now you can start with the configuration of the<br />
form.<br />
We will create the following form:<br />
Note<br />
If you right-click on the blank form and select the "Create all" function from the<br />
pop-up menu, the form fields of all the user archive data fields will be generated<br />
automatically. A text field containing the alias name will also be created for each<br />
data field. The "Create selected" function will only generate the form fields for the<br />
columns selected in the "Columns" tab.<br />
Manual <strong>WinCC</strong> V6 <strong>Options</strong> 111<br />
6AV6392-1DA06-0AB0
User Archives 04.03<br />
1.6.2.1 Creating a "Text" Form Field<br />
Open the form view if it is not yet open.<br />
To create a new "Text" form field, right-click on the User Archives Table Element<br />
workspace at the location where you want to place the text. The following pop-up<br />
menu will be displayed:<br />
After selecting "Insert Text Field", the "Text Field Properties" dialog box will be<br />
displayed:<br />
In the "Text" field, the desired text can be entered. In here, enter "Cola Input<br />
Form" as the title of the form.<br />
Note<br />
If you expand the list-box of the "Text" field, all field names of an archive will be<br />
displayed as static texts. If text references for a language switch have already<br />
been created in the Text library, they will also be listed.<br />
112 Manual <strong>WinCC</strong> V6 <strong>Options</strong><br />
6AV6392-1DA06-0AB0
04.03 User Archives<br />
1.6.2.2 Defining the "Edit" Form Field<br />
Open the form view if it is not yet open.<br />
To create a new "Edit" form field, right-click on the User Archives Table Element<br />
workspace at the location where you want to place the edit field. The following<br />
pop-up menu will be displayed:<br />
After selecting "Insert Edit Field", you enter the "Edit Field Properties" dialog:<br />
In the selection field of the dialog, all configured fields of the user archive are<br />
offered for selection.<br />
Select the "Water" field. You can also define additional edit fields, e.g. Sugar,<br />
Coloring7, Caffeine, Phosphoric Acid, etc.<br />
Manual <strong>WinCC</strong> V6 <strong>Options</strong> 113<br />
6AV6392-1DA06-0AB0
User Archives 04.03<br />
1.6.2.3 Defining the "Button" Form Field<br />
Open the form view if it is not yet open.<br />
To create a new button, right-click on the User Archives Table Element<br />
workspace in the Graphics Designer at the location where you want to place the<br />
button. The following pop-up menu will be displayed:<br />
After selecting "Insert Button", you enter the "Button Properties" dialog:<br />
In the "Text" field, the label for the new button can be entered. Enter the text<br />
"Table View".<br />
In the "Action" field, one of the icons for the form view can be selected. Your<br />
newly configured button will then perform the same action as the corresponding<br />
icon from the toolbar. Select "Form" to enable the switch to the table view.<br />
114 Manual <strong>WinCC</strong> V6 <strong>Options</strong><br />
6AV6392-1DA06-0AB0
04.03 User Archives<br />
Note<br />
All functions of the form view toolbar can be connected to a button. This allows<br />
you to define the size and appearance of the buttons to, for example, operate the<br />
toolbar from a touch screen.<br />
1.6.2.4 Editing Form Fields at a Later Time<br />
To edit a form field, right-click on the configured form field and select "Properties"<br />
from the pop-up menu,<br />
•<br />
• uble-click on the configured form field.<br />
This will display the corresponding dialog box for editing the form field (as<br />
described in the text, edit and button form field chapters).<br />
1.6.2.5 Deleting Form Fields<br />
To delete a form field, right-click on the configured form field to be deleted. Click<br />
"Delete". This will delete the form field. Do not press the "Delete" key since it will<br />
delete the entire control.<br />
Manual <strong>WinCC</strong> V6 <strong>Options</strong> 115<br />
6AV6392-1DA06-0AB0
User Archives 04.03<br />
1.6.3 Properties of the <strong>WinCC</strong> User Archives Table Element.<br />
1.6.3.1 Object Properties of the <strong>WinCC</strong> User Archives Table Element<br />
The properties of the User Archives Table Element can be changed by rightclicking<br />
on the object and selecting "Properties" from the displayed pop-up menu.<br />
The static (column) of the Filter, Form, Press TB Button and Sort properties<br />
(attributes) can be edited here. To avoid inconsistencies in the database, changes<br />
to the remaining object properties should always be made in the "<strong>WinCC</strong> User<br />
Archives - Table Element" dialog box (accessed via a double-click on the<br />
Control).<br />
In the displayed "Object Properties" dialog, select the "Control Properties" entry<br />
from the "Properties" tab.<br />
Note<br />
A complete description of all properties of the <strong>WinCC</strong> User Archives Table<br />
Element can be found in the Online Help.<br />
116 Manual <strong>WinCC</strong> V6 <strong>Options</strong><br />
6AV6392-1DA06-0AB0
04.03 User Archives<br />
In the Graphics Designer, the configuration of the User Archives Table Element is<br />
usually performed by double-clicking on the Control. The desired changes can<br />
then be made in the displayed dialog box. Since existing user archives, views,<br />
tags, etc. are listed in the various tabs, changes can be made safely and easily.<br />
Manual <strong>WinCC</strong> V6 <strong>Options</strong> 117<br />
6AV6392-1DA06-0AB0
User Archives 04.03<br />
1.6.3.2 Properties Dialog Box of the <strong>WinCC</strong> User Archives Table Element.<br />
"General" tab<br />
Symbol<br />
Source<br />
Editing<br />
Border<br />
Form<br />
Time base of the<br />
Last Access<br />
field<br />
Description<br />
The "Select" button opens the Package Browser from which you<br />
can select a previously configured user archive or view.<br />
In the "Edit" field, the runtime access type can be defined. If you<br />
deactivate the "Read only" check-box, the "Insert", "Change"<br />
and "Delete" access types for the user archives will be enabled.<br />
For views, only the "Change" check-box will be enabled.<br />
The check-box defines whether the Control window is displayed<br />
with or without a frame.<br />
The check-box defines whether the form view in the Control<br />
window should be the initial view.<br />
In this selection field, you define the time base for the time<br />
display in the "Last Acess" field.<br />
118 Manual <strong>WinCC</strong> V6 <strong>Options</strong><br />
6AV6392-1DA06-0AB0
04.03 User Archives<br />
Symbol<br />
Print job for<br />
quick print<br />
Description<br />
In this field, you define the print job which is used when printing<br />
the displayed data.<br />
Note<br />
If the configuration of the user archive was changed in the editor User Archives,<br />
e.g. by removing the access protection, the control in the Graphics Designer must<br />
be relinked to this user archive. This way the control recognizes the changed<br />
archive configuration.<br />
The Package Browser<br />
The "Select" button in the properties dialog box of the "User Archives - Table<br />
Element" activates the Package Browser. This displays the already configured<br />
user archives and views for selection.<br />
In the case of a <strong>WinCC</strong> client project, you can select the server from which<br />
packages have been loaded and on which a user archive with tags has been<br />
configured in the navigation field of the "Package Browser" dialog. In a project of<br />
a <strong>WinCC</strong> client, the user archives of all servers in the project can be accessed.<br />
User archives on the <strong>WinCC</strong> client itself have not been planned. The "Hierarchy"<br />
field displays the path to the selected server. This field can be edited, giving you<br />
the option to manually enter the desired server.<br />
Manual <strong>WinCC</strong> V6 <strong>Options</strong> 119<br />
6AV6392-1DA06-0AB0
User Archives 04.03<br />
If a required server is not included in the server list, a package of this server must<br />
be loaded first using the "Load" server data function. More information on <strong>WinCC</strong><br />
client functionality can be found in the Help for the <strong>WinCC</strong> Explorer.<br />
Note<br />
If the Control is not connected to an existing user archive or view, the error<br />
message "Error while connecting the data!" will be displayed if runtime is<br />
activated.<br />
"Column" tab<br />
Symbol<br />
Columns<br />
Properties<br />
Locked<br />
Description<br />
In the "Columns" input field, the fields created in the User<br />
Archives Editor to be displayed in the process screen are<br />
selected.<br />
The "Properties" field allows you to define the properties of the<br />
currently selected "Columns" field.<br />
The "Locked" check-box allows you to write-protect the selected<br />
field.<br />
120 Manual <strong>WinCC</strong> V6 <strong>Options</strong><br />
6AV6392-1DA06-0AB0
04.03 User Archives<br />
Symbol<br />
Format<br />
Orientation<br />
Reset<br />
Description<br />
In the "Format" field, the value display is defined:<br />
Fixed (Fixed point number "%.2f")<br />
Scientific (Exponential display "%e")<br />
Date (Only date output "%x")<br />
Time (Only time output "%X")<br />
TimeStamp (Putput of date and time "%c")<br />
The date field is displayed in the date format set in the operating<br />
system.<br />
For "Orientation", you can choose between "Left", "Centered" and<br />
"Right".<br />
The "Reset" button restores the previous settings.<br />
Note<br />
In the "Format" field, the number of decimal places (e.g. "%3f" for three decimal<br />
places) or the hexadecimal format "%x" for integer values can be set.<br />
"Toolbar" tab<br />
Manual <strong>WinCC</strong> V6 <strong>Options</strong> 121<br />
6AV6392-1DA06-0AB0
User Archives 04.03<br />
Symbol<br />
Symbols<br />
Access<br />
Select<br />
Turn Off<br />
Hotkeys<br />
Description<br />
The "Symbols" check-boxes allow you to select the icons of the<br />
toolbar.<br />
The "Access" field displays the access rights of the selected icon.<br />
Clicking on the "Select" button will display the "Authorization<br />
Levels" dialog box, in which you can set the desired access.<br />
The "Turn Off" field enables or disables the toolbar.<br />
In the "Hotkey" field, hotkeys can be assigned to the individual<br />
functions.<br />
In the "Authorization Levels" dialog box, the desired access can be defined. The<br />
authorizations displayed in the dialog box were previously configured in the User<br />
Administrator.<br />
122 Manual <strong>WinCC</strong> V6 <strong>Options</strong><br />
6AV6392-1DA06-0AB0
04.03 User Archives<br />
"Statusbar" tab<br />
Symbol<br />
Areas<br />
Turn Off<br />
Description<br />
The "Areas" check-boxes allow you to select the elements of the<br />
Control status bar.<br />
The "Turn off" field enables or disables the status bar.<br />
If all areas of the status bar have been activated, the status bar will look as<br />
follows:<br />
Manual <strong>WinCC</strong> V6 <strong>Options</strong> 123<br />
6AV6392-1DA06-0AB0
User Archives 04.03<br />
"Filter/Sort" tab<br />
Filter Condition<br />
In the "Filter Condition" dialog box, you define the filter conditions. Enter the rules<br />
for the filter conditions directly. These conditions are formulated using the<br />
database programming language SQL (Structured Query Language). The<br />
Appendix contains a description of SQL with a number of practical examples.<br />
Example: FieldC >100<br />
All data records in the "FieldC" column containing values greater than 100 are<br />
selected.<br />
Clicking on the "Create..." button will display an automated filter dialog window in<br />
which you can define the filter conditions.<br />
124 Manual <strong>WinCC</strong> V6 <strong>Options</strong><br />
6AV6392-1DA06-0AB0
04.03 User Archives<br />
In the "Filter By" line, the filter criteria can be defined (the left list-box contains all<br />
data fields of the user archive). In the lines "Followed By" and "At Last By", you<br />
can set the following filter conditions. The filters will be processed in this order.<br />
Manual <strong>WinCC</strong> V6 <strong>Options</strong> 125<br />
6AV6392-1DA06-0AB0
User Archives 04.03<br />
Sort<br />
In the "Sort" dialog box, you define the sort conditions. Enter the sorting rules<br />
directly using the database programming language SQL.<br />
Clicking on the "Create..." button will display a "Sort" dialog window in which you<br />
can define the sort conditions.<br />
In the "Sort By" field, the sort criteria can be defined (the list-box contains all data<br />
fields of the user archive). In the "Followed By" and "At Last By" selection fields,<br />
you can set the following sort conditions. The filters will be processed in this<br />
order. The "Ascending" option sorts in ascending order and the "Descending"<br />
option sorts in descending order<br />
126 Manual <strong>WinCC</strong> V6 <strong>Options</strong><br />
6AV6392-1DA06-0AB0
04.03 User Archives<br />
"Fonts" tab<br />
In the "Fonts" tab, the font used by the Control is defined.<br />
Manual <strong>WinCC</strong> V6 <strong>Options</strong> 127<br />
6AV6392-1DA06-0AB0
User Archives 04.03<br />
"Colors" tab<br />
In the "Colors" tab, the colors used by the Control are defined.<br />
128 Manual <strong>WinCC</strong> V6 <strong>Options</strong><br />
6AV6392-1DA06-0AB0
04.03 User Archives<br />
1.6.4 User Archives Table Element im Runtime<br />
1.6.4.1 The table of the User Archives Table Element<br />
The table of the User Archives Table Element is used to display the user archive<br />
data in runtime in tabular form.<br />
The table and form window is operated using this toolbar:<br />
Editing within the table is the same as editing in the table of the User Archives<br />
Editor.<br />
Note<br />
If one or more values are changed in a control table, you must exit the data<br />
record (by clicking on another table cell or row) after making the entry in order for<br />
the value to be accepted into the database and be updated in all displays.<br />
Actions in the <strong>WinCC</strong> script language must themselves ensure the selection of<br />
data records. Records cannot be selected using the Control.<br />
Manual <strong>WinCC</strong> V6 <strong>Options</strong> 129<br />
6AV6392-1DA06-0AB0
User Archives 04.03<br />
1.6.4.2 The Form of the User Archives Table Element<br />
The form of the User Archives Table Element can be configured by users<br />
themselves in the Graphics Designer; it serves for input and representation of the<br />
user archive data in runtime in a form that is particularly appealing to the user.<br />
Note<br />
If one or more values are changed in the User Archive Table Element form, you<br />
must click on another data record after making the entry in order for the value to<br />
be accepted into the database and be updated in all displays.<br />
130 Manual <strong>WinCC</strong> V6 <strong>Options</strong><br />
6AV6392-1DA06-0AB0
04.03 User Archives<br />
1.6.4.3 The Toolbar of the User Archives Table Element<br />
The toolbar offers the following operating options:<br />
Symbol<br />
Description<br />
Switch<br />
Delete a data record<br />
Create a new data record<br />
Edit an existing field<br />
Page through the table window<br />
Read or write from tags<br />
Import and export user archives<br />
Define filter conditions<br />
Define sort conditions<br />
Time base of the "LastAccess" field<br />
Print<br />
Request help<br />
Switch<br />
This icon allows you to switch between the form and table views.<br />
Delete data record<br />
Deletes the highlighted data record.<br />
Create a new data record<br />
Sequentially enter values into the data fields and confirm each entry by clicking<br />
on this icon. After entering all data fields, the data record with the entered values<br />
will be created.<br />
Manual <strong>WinCC</strong> V6 <strong>Options</strong> 131<br />
6AV6392-1DA06-0AB0
User Archives 04.03<br />
Edit an existing field<br />
After clicking on this icon, click on the field you want to edit. This will display the<br />
cursor, indicating that this field can be edited. As long as the "Edit an existing<br />
field" icon is active, the User Archives Table Element is in the "Edit" mode. This<br />
means that you can move the cursor in the table and make changes immediately.<br />
If the "Edit" mode is turned off, changes can only be made after pressing the F2<br />
key or double-clicking on the field to be changed.<br />
Page through the table window<br />
These buttons allow you to page forward/backward in the table window and to<br />
jump to the beginning/end of the user archive.<br />
Read or write tags<br />
These buttons allow you to read and write <strong>WinCC</strong> tags.<br />
When setting up the user archive in the "Properties of Archive" dialog box in the<br />
"Communication" tab, you can choose the type of communication<br />
"Communication via <strong>WinCC</strong> Tags".<br />
Import/export archives<br />
Clicking on these icons imports/exports user archives in the CSV (Comma<br />
Separated Value) format.<br />
Warning! Before exporting to Excel, the CSV file type must be specified in order<br />
for the exported <strong>WinCC</strong> CSV file to be read correctly.<br />
Note<br />
In the case of a multi-user project, bear the following in mind: If there is a user<br />
archive on the server, e.g. at "c:\Projekte\Test\UA", it is enabled with this specified<br />
path. The client maps the enablement via a network drive e.g. "I:\Test\UA".<br />
Thereafter, the standard path of the user archive is on the client "I:\Test\UA".<br />
However, this directory does not exist on the server with this description. If you<br />
want to import/export user archive data, you have to change the standard path on<br />
the client, in our example to "C:\Projekte\Test\UA".<br />
132 Manual <strong>WinCC</strong> V6 <strong>Options</strong><br />
6AV6392-1DA06-0AB0
04.03 User Archives<br />
Define filter conditions<br />
This option allows you to define filter conditions. All displayed data will be<br />
exported - if you only want to export a partial set, you must formulate filter<br />
conditions that will only allow the display of the desired data. You can then export<br />
the filtered data.<br />
The filter conditions are formulated using the database programming language<br />
SQL (Structured Query Language). The Appendix contains a description of SQL<br />
with a number of practical examples. Additional information can be obtained from<br />
appropriate literature.<br />
Example: ID < 100<br />
Only data fields with IDs ranging from 1 to 99 will be selected, all other data fields<br />
will not be displayed.<br />
Clicking on the "Create..." button will display an automated filter dialog window in<br />
which you can define the filter conditions.<br />
Manual <strong>WinCC</strong> V6 <strong>Options</strong> 133<br />
6AV6392-1DA06-0AB0
User Archives 04.03<br />
In the "Filter By" line, the filter criteria can be defined (the left list-box contains all<br />
data fields of the user archive). In the lines "Followed By" and "At Last By", you<br />
can set the following filter conditions. The filters will be processed in this order.<br />
Note<br />
The filter conditions defined in here are only temporary, i.e. after a new screen is<br />
generated, the filter criteria defined in the properties dialog box will apply again.<br />
134 Manual <strong>WinCC</strong> V6 <strong>Options</strong><br />
6AV6392-1DA06-0AB0
04.03 User Archives<br />
Define sort conditions<br />
This option allows you to define sort conditions.<br />
Enter the sorting rules directly using the database programming language SQL.<br />
Also refer to the description of SQL in the Appendix. Additional information can be<br />
obtained from appropriate literature.<br />
Manual <strong>WinCC</strong> V6 <strong>Options</strong> 135<br />
6AV6392-1DA06-0AB0
User Archives 04.03<br />
Clicking on the "Create..." button will display a "Sort" dialog window in which you<br />
can define the sort conditions.<br />
In the "Sort By" field, the sort criteria can be defined (the list-box contains all data<br />
fields of the user archive). In the "Followed By" and "At Last By" selection fields,<br />
you can set the following sort conditions. The filters will be processed in this<br />
order. The "Ascending" option sorts in ascending order and the "Descending"<br />
option sorts in descending order<br />
Note<br />
The sort conditions defined in here are only temporary, i.e. after a new screen is<br />
generated, the sort criteria defined in the properties dialog box will apply again.<br />
Time base of the "Last Access" field<br />
Using this option, you can change the time base of the "Last Access" field.<br />
Print<br />
This option begins printing the displayed values.<br />
Request help<br />
Click on this icon to request help for the User Archives Table Element.<br />
136 Manual <strong>WinCC</strong> V6 <strong>Options</strong><br />
6AV6392-1DA06-0AB0
04.03 User Archives<br />
1.6.4.4 Operation of the Control via Dynamic Objects<br />
The User Archives Table Element offers you the possibility convert all the buttons<br />
on the toolbar to self-defined buttons or I/O fields. This allows you to define the<br />
size and appearance of each button to, for example, operate the Table Element<br />
from a touch screen.<br />
Example of using the "Press TB Button" attribute<br />
To establish a connection of the User Archives Table Element to a button,<br />
perform these steps:<br />
1. In the Graphics Designer, create a button and display its object properties by<br />
right-clicking on the button.<br />
2. In the "Event" tab, select the option "Mouse". In the right side of the tab,<br />
select execute in the case of a "Mouse Action". Right-click on the arrow in the<br />
"Action" column and select "Direct Connection" from the pop-up menu.<br />
Manual <strong>WinCC</strong> V6 <strong>Options</strong> 137<br />
6AV6392-1DA06-0AB0
User Archives 04.03<br />
3. In the "Source" area, activate the "Constant" radio-button and enter a<br />
constant, e.g. "Form" (an overview of the constants available for the User<br />
Archives Table Element is provided below). In the "Target" area, activate the<br />
"Object in Screen" radio-button and select the Table Element to be connected<br />
from the "Object" list. Select "Press TB Button" from the "Property" list and<br />
confirm all settings made by clicking on "OK".<br />
4. Save the screen in the Graphics Designer and go to runtime. If you now click<br />
on the configured "Form" button, the display of the Control will switch from the<br />
table view to the form view and vice versa.<br />
The constants for a direct connection to the User Archives Table Element<br />
For the above direct connection of the User Archives Table Element, a constant is<br />
available for each button of the Control. The assignment of the individual buttons<br />
is listed in the following table:<br />
Constant<br />
Form<br />
Associated button<br />
Delete<br />
New<br />
Edit<br />
First<br />
138 Manual <strong>WinCC</strong> V6 <strong>Options</strong><br />
6AV6392-1DA06-0AB0
04.03 User Archives<br />
Previous<br />
Next<br />
Last<br />
ReadVar<br />
WriteVar<br />
Import<br />
Export<br />
Filter<br />
Sort<br />
Timezone<br />
Print<br />
Help<br />
Note<br />
If the table window is operated with a keyboard, the cell cursor in the selected<br />
data record cell will become invisible after hitting the "TAB" or "Position 1" key. To<br />
jump back to the last edited data record, create a button, following the steps<br />
outlined above, using the constant "VTB_Focus". By clicking on this button, the<br />
cell cursor will jump back to its last position.<br />
Manual <strong>WinCC</strong> V6 <strong>Options</strong> 139<br />
6AV6392-1DA06-0AB0
User Archives 04.03<br />
140 Manual <strong>WinCC</strong> V6 <strong>Options</strong><br />
6AV6392-1DA06-0AB0
04.03 Multi-User Systems<br />
2 Multi-User Systems<br />
2.1 Client-server Systems in <strong>WinCC</strong><br />
Introduction<br />
<strong>WinCC</strong> can be used to configure client-server systems having several clients and<br />
servers enabling large systems to be operated and monitored more efficiently. By<br />
distributing the tasks for operating and monitoring processes amongst several<br />
servers, the utilization rate of each individual server is reduced, thus increasing the<br />
performance. In addition, it is also possible to map systems which have a<br />
technologically or topologically complex structure using <strong>WinCC</strong>.<br />
Examples of client-server system implementation:<br />
• In the case of large systems in which several monitoring and operating<br />
workstations (clients) are required to complete the same tasks.<br />
• When different operating and monitoring tasks should be distributed over<br />
several operating workstations, e.g. a central client for displaying all messages<br />
from one system.<br />
Clients can be used for:<br />
• Multi-user systems with one server to configure: Several clients access the<br />
project on a server with process driver connection. In the case of a multi-user<br />
system, it is not necessary to configure the clients because all data is provided<br />
by the server.<br />
• Distributed systems with several servers to configure: Clients can display the<br />
data from different servers with process driver connection. Within a distributed<br />
system, each client has an individual configuration, the necessary server data<br />
is imported on the clients and, if modified, can be automatically updated. The<br />
process data is provided by the servers.<br />
• Remote configuration: One server project is configured from a client.<br />
Conditions for Configuring Client-server Systems<br />
In order to configure client-server systems with <strong>WinCC</strong>, the "<strong>WinCC</strong> Server" option<br />
must be available on every <strong>WinCC</strong> server.<br />
All computers in a client-server system must be connected to each other via a<br />
network (LAN). It is also possible to log on computers in neighboring subnets,<br />
which are connected via a router, as clients or servers in the system.<br />
In order to connect computers via ISDN, the <strong>WinCC</strong> SmartTool "Communication<br />
Configurator" is required.<br />
Manual <strong>WinCC</strong> V6 <strong>Options</strong> 141<br />
6AV6392-1DA06-0AB0
Multi-User Systems 04.03<br />
Redundant Systems<br />
To maintain system operation even in the case of faults, e.g. following failure of a<br />
server, it is recommended to configure a redundant server. The exact procedure for<br />
configuring redundant systems is described in the <strong>WinCC</strong> documentation<br />
"Redundant Systems".<br />
The documentation contains information on the configuration of clients in<br />
redundant systems.<br />
Note:<br />
If a project must be configured remotely on a redundant server, the redundancy<br />
must be deactivated before starting the remote configuration. Otherwise, there is a<br />
risk that the active server switches to the redundant server during configuration<br />
and the consistency between the redundant server pair can no longer be<br />
guaranteed.<br />
142 Manual <strong>WinCC</strong> V6 <strong>Options</strong><br />
6AV6392-1DA06-0AB0
04.03 Multi-User Systems<br />
2.2 Configurations and Quantity Structure<br />
Configuration of Client-Server Systems for Different Requirements<br />
Different client-server solutions can be configured according to the requirements. It<br />
is possible to implement Clients, WebClients and ThinClients.<br />
Clients<br />
Depending on the configuration, clients in a client-server system can:<br />
• Represent a view from a server on several clients (multi-user system)<br />
• Display views of several servers on clients (distributed system)<br />
• Configure a server project (remote) from a client<br />
• Activate and deactivate a server project (remote) from a client<br />
To configure several clients the "<strong>WinCC</strong> Server" option is required on each server.<br />
WebClients<br />
WebClients are installed in a client-server system, for example, when:<br />
• Access to the system is required via narrowband connections<br />
• Only temporary access to data is required<br />
• Data access is necessary over large distances, e.g. via Internet<br />
WebClients have the following advantages:<br />
• Client computers with different operating systems can be implemented<br />
• Simultaneous access to a server by several WebClients is possible<br />
• Large quantity structures can be realized<br />
In order to configure WebClients, a minimal installation of <strong>WinCC</strong> is required and<br />
the "<strong>WinCC</strong> WebNavigator" option.<br />
ThinClients<br />
ThinClients basically have the same main features as WebClients and the<br />
additional features:<br />
• Use is also possible on robust client platforms on a Windows CE basis (e.g.<br />
MP370)<br />
• Mobile clients can also be used (e.g. Mobic)<br />
In order to configure ThinClients, a minimal installation of <strong>WinCC</strong> is required and<br />
the "<strong>WinCC</strong> WebNavigator" option.<br />
Manual <strong>WinCC</strong> V6 <strong>Options</strong> 143<br />
6AV6392-1DA06-0AB0
Multi-User Systems 04.03<br />
Possible numbers of clients and servers<br />
Different quantity structures can be realized according to the type and number of<br />
client types used. Mixed systems are possible, meaning the parallel use of clients<br />
and WebClients within one client-server system.<br />
If only clients are used, up to 32 clients have parallel access to one server in a<br />
<strong>WinCC</strong> network. One client can access up to 12 servers in runtime. A maximum of<br />
24 servers can be implemented in the form of 12 redundant server pairs.<br />
When using WebClients, the maximum quantity structure is achieved with up to 51<br />
clients (1 client and 50 WebClients). In such a system, a maximum of 24 servers<br />
can be implemented in the form of 12 redundant server pairs.<br />
Configuration of mixed systems<br />
When configuring a mixed system, the following rule of thumb should be observed<br />
to achieve the maximum quantity structures:<br />
Each client type has one value:<br />
• WebClient/Thin Client = 1<br />
• Client = 2<br />
• Client with "Configure remote" function = 4<br />
The total of all the values of all the clients should not exceed 60 per server in the<br />
case of <strong>WinCC</strong> servers without operating function. In the case of servers with<br />
operating function, the total value should not exceed 16.<br />
Example:<br />
Components<br />
Significance<br />
2 clients with the "Configure remote" function 2 x 4 = 8<br />
4 Clients 4 x 2 = 8<br />
44 WebClients 44 x 1 =44<br />
Sum 60<br />
144 Manual <strong>WinCC</strong> V6 <strong>Options</strong><br />
6AV6392-1DA06-0AB0
04.03 Multi-User Systems<br />
2.3 Client-Server Scenarios<br />
Introduction<br />
<strong>WinCC</strong> can be used to realize different client-server scenarios according to the<br />
application:<br />
Multi-user systems<br />
A multi-user system is typically configured for smaller systems in which a<br />
distribution of data to several servers is required.<br />
A server with process driver connection is configured which is then responsible for<br />
all central functions and several operating stations (clients). The individual<br />
operating stations can perform the same or different tasks in this case.<br />
The clients can be used for the following, depending on their operator<br />
authorization:<br />
• Monitor the system.<br />
• Monitor and operate the system.<br />
• Remote configuration of the server project, e.g. as service computer.<br />
The clients can be used for the following, depending on their configuration:<br />
• To display the same view of the project when the process, for example, should<br />
be capable of being operated from various points in the system.<br />
• To display different views of the project, e.g. only messages.<br />
User authorization is issued to define the functions that are available to an operator<br />
on a certain operating console.<br />
Distributed systems<br />
Distributed systems implementing several servers are generally used in the case of<br />
large systems when particularly large quantities of data must be processed. As a<br />
result of distributing the tasks amongst several servers, the load applied to<br />
individual servers is reduced. A better system performance is obtained and larger<br />
quantity structures can be realized.<br />
If distributed systems are configured in a <strong>WinCC</strong> system, the process tasks are<br />
distributed amongst the servers by means of the corresponding configuration<br />
according either to the process steps or functionally:<br />
• In the case of a technological distribution, each server takes over a technically<br />
restrictable area of a system, e.g. a certain press or dry unit.<br />
• In the case of a functional distribution, each server takes over a certain task,<br />
e.g. visualization, archiving, issuing alarms.<br />
In runtime, the clients in a distributed system can each display the data from up to<br />
twelve different servers or from redundant pairs of servers. Each client in a<br />
distributed system is configured individually with basic pictures and a little local<br />
Manual <strong>WinCC</strong> V6 <strong>Options</strong> 145<br />
6AV6392-1DA06-0AB0
Multi-User Systems 04.03<br />
data. The server data required for displaying the process data is transferred from<br />
the servers to the clients and can be updated automatically, if necessary.<br />
Fileserver<br />
You can use a fileserver for client-server systems in order to save all projects and<br />
administer them in a centralized system. Therefore it is e.g. easier to create regular<br />
backup copies of all projects. The servers with process driver connection have<br />
access to the fileserver and can configure the projects on the fileserver. The<br />
fileserver can be used for configuration only.<br />
The fileserver can be adapted to specific demands, as necessary, by adding further<br />
hardware components. This enables, for example, the production of mirrored disks<br />
for backup security.<br />
Long-term archive server<br />
A long-term archive server is used to save archive backup copies. A server without<br />
process driver connection is used as a long-term archive server onto which the<br />
severs with process driver connection transfer their archive backup data copies.<br />
Access can be made to the archived data on the long-term archive server with<br />
external applications using OLE-DB, for example.<br />
Central archive server<br />
You can save process values and messages of all connected <strong>WinCC</strong> servers on a<br />
centralized archive server (<strong>WinCC</strong> Historian). You can display the saved process<br />
values and messages, as usual, on the process screen in Runtime in <strong>WinCC</strong><br />
Online Trend Control or <strong>WinCC</strong> Alarm Control. Moreover, you have direct access<br />
to the process values and messages saved in the archive by means of defined<br />
interfaces, such as ODBC or OLE-DB. In this way, you can make available<br />
important production data, for instance, throughout the company for analyzing<br />
purposes.<br />
Server-server communication<br />
During communication between two servers, one server accesses data on another<br />
server. One server is capable to access the data from up to twelve other servers or<br />
redundant pairs of servers. The server accessing the data behaves as a client in<br />
respect of the configuration and operation, except that a standard server cannot be<br />
configured.<br />
Each server making access requires a <strong>WinCC</strong> server license. When the system is<br />
being configured, the accessing server must be included in the quantity structure.<br />
Standard server<br />
In distributed systems, your data is allocated server prefixes from specific servers<br />
so that <strong>WinCC</strong> controls can display messages and process data.<br />
In a distributed system, a standard server is configured for clients so that data, to<br />
which no unique prefix has been specified, can be requested from the standard<br />
server. If no standard server is defined, an attempt is made to access the<br />
corresponding data locally. If there s no local data management (e.g. messages<br />
and archives), access is rejected and an error message issued.<br />
Preferred server<br />
146 Manual <strong>WinCC</strong> V6 <strong>Options</strong><br />
6AV6392-1DA06-0AB0
04.03 Multi-User Systems<br />
If redundant servers are used in the distributed system, a preferred server can be<br />
configured for the clients.<br />
A preferred server is the server in a redundant server pair which has priority for a<br />
client in a distributed system. The preferred server can be selected separately for<br />
each client in order to ensure the operability of the system.<br />
Manual <strong>WinCC</strong> V6 <strong>Options</strong> 147<br />
6AV6392-1DA06-0AB0
Multi-User Systems 04.03<br />
2.4 Server Configuration<br />
Introduction<br />
A server within a <strong>WinCC</strong> network can fulfill the following tasks:<br />
• Connection to the process<br />
• Acquisition of the process values<br />
• Archiving messages and process values<br />
• Providing clients with data from the process<br />
• Providing clients with the configuration data<br />
The tasks assumed by the individual servers can be distributed according to<br />
technological or functional aspects:<br />
• Technological aspect: Each server manages a specific section of the<br />
process/system.<br />
• Functional aspect: Each server fulfills a specific task in runtime in respect of<br />
the entire process, e.g. alarm logging or archiving.<br />
Configuration steps<br />
Configuring a multi-user system<br />
In the case of a multi-user system, several clients are configured which display the<br />
view from one server in runtime. The clients receive data exclusively from one<br />
server and have no individual configuration.<br />
Proceed as follows to configure a server in a multi-user system:<br />
1. Create a new project, of the "Multi-User Project" type, on the server.<br />
2. Configure the necessary project data (pictures, archives, tags...) on the server.<br />
3. Clients which should be capable of remote configuration must be registered in<br />
the computer list on the server.<br />
4. Assign operating rights for the clients which should be capable of remote<br />
configuration.<br />
5. Activate the automatic package import at the server.<br />
6. Configure the clients in the server project.<br />
148 Manual <strong>WinCC</strong> V6 <strong>Options</strong><br />
6AV6392-1DA06-0AB0
04.03 Multi-User Systems<br />
Configuring a distributed system<br />
In a distributed system, clients are configured with views on several servers. The<br />
clients have their own projects with local data. Data updated by the server is<br />
transferred to the clients via the package export feature.<br />
Proceed as follows to configure a server in a distributed system:<br />
1. Create a new project, of the "Multi-User Project" type, on each server.<br />
2. Configure the necessary project data (pictures, archives, tags...) on each<br />
server. Depending on the distribution (technological/functional), it can also be<br />
related to specific project data, e.g. only archives.<br />
3. Clients which should be capable of remote configuration must be registered in<br />
the computer list on the server.<br />
4. Assign operating rights for the clients which should be capable of remote<br />
configuration.<br />
5. Configuring the package export (manually or automatically).<br />
6. Configure the client projects on the clients.<br />
7. Make the server data (packages) available to the clients.<br />
Note:<br />
Always configure the sever of a client-server system before the associated clients.<br />
Manual <strong>WinCC</strong> V6 <strong>Options</strong> 149<br />
6AV6392-1DA06-0AB0
Multi-User Systems 04.03<br />
2.5 Client Configuration<br />
Introduction<br />
A client configuration is only necessary when a distributed system is configured in<br />
which the clients can display the views on several servers. If a multi-user system is<br />
configured in which the clients only display data from one server, no client<br />
configuration is necessary. The clients receive all the data and their runtime<br />
environment from the server project.<br />
If a client-server system is configured which includes several servers, and clients<br />
display different views on several servers (distributed system), configure an<br />
individual client project for each client. In runtime, each client can display views on<br />
up to twelve different servers redundant servers, e.g. display messages from<br />
Server 1 and Server 2, display and write process values from Server 3, display<br />
pictures from Server 4, etc.<br />
Clients in a distributed system can perform the following according to the<br />
respective operating authorizations on the server:<br />
• Monitor the process.<br />
• Monitor and operate the process.<br />
• Remote configuration of projects on a server.<br />
• Remote activation and deactivation of projects on a server.<br />
Note:<br />
In order to display data from different servers, the server prefixes (i.e. the server<br />
names) must be unique within the distributed system.<br />
Each client has its own configuration and stores a little administrative client-specific<br />
data locally in the client database, e.g.:<br />
• Local tags<br />
• User administrator data<br />
• Data from the Text Library<br />
• Project properties<br />
• User cycles<br />
Note:<br />
All external data of the server configuration must also be available on the clients<br />
so that it can be displayed correctly in the client project. External data relates to<br />
ActiveX Controls which do not come from <strong>WinCC</strong> and external graphics which are<br />
integrated as OLE objects, for example.<br />
150 Manual <strong>WinCC</strong> V6 <strong>Options</strong><br />
6AV6392-1DA06-0AB0
04.03 Multi-User Systems<br />
Configuration steps<br />
1. Configuring server projects.<br />
2. Creating and exporting server packages.<br />
3. Configuring the package import on the client.<br />
4. Configuring the client projects on the clients.<br />
Manual <strong>WinCC</strong> V6 <strong>Options</strong> 151<br />
6AV6392-1DA06-0AB0
Multi-User Systems 04.03<br />
2.6 System Behavior in Runtime<br />
Introduction<br />
A client-server system in <strong>WinCC</strong> can be used to distribute the system configuration<br />
to several servers in order to reduce the load applied to the individual servers. The<br />
data configured on the server can be displayed by clients, whereby a client can<br />
display data from up to twelve different servers or redundant server pairs in<br />
runtime.<br />
Behavior of Editors in Runtime<br />
Archive<br />
If the archive system is activated on an operating station, the Tag Logging Runtime<br />
operates on the servers as archive server, on the clients as archive client. Only the<br />
archive server accesses the database and compiles and archives the process data.<br />
The clients receive archive data from the archive server.<br />
The archive data can be displayed as a table or graphic on every client on which<br />
the Tag Logging Runtime runs. The data to be displayed always comes from the<br />
archive server. All operations on the client are transmitted to the server and the<br />
result of the processing is transferred back to the client.<br />
Graphics<br />
When a picture is called in by a client in runtime, Graphics Runtime initially<br />
searches for locally stored pictures. If no picture with the corresponding name is<br />
found locally, a search is made in the project folder on the server. If no picture is<br />
available, the corresponding message appears.<br />
If a picture request requires an exchange with another editor (Alarm Logging,<br />
Global Script), the exchange is local. A picture can be opened and processed by<br />
several operating stations in runtime.<br />
Note:<br />
The picture build up on the client is quicker when the respective picture is copied<br />
locally onto the client. Enter the relevant directory in the client's "Computer<br />
Properties" dialog in the Runtime tab control. It is also possible to specify whether<br />
the directory should always be used or preferably.<br />
If a picture is modified in the server project, the data must be updated manually<br />
by copying the modified picture to the local client again.<br />
Messages<br />
If messages are displayed on a client, the client receives the data displayed from<br />
the server. The message server receives the configured data from the database.<br />
152 Manual <strong>WinCC</strong> V6 <strong>Options</strong><br />
6AV6392-1DA06-0AB0
04.03 Multi-User Systems<br />
Archive data and message lists can be displayed on every client. The data to be<br />
displayed always comes from the message server. When new messages are<br />
received, the messages are archived in the message server.<br />
When an operating acknowledges an alarm, the acknowledgement is transferred to<br />
the message server. The server enters the change of status in the archive and<br />
distributes the notification to all participating clients. The same process applies to<br />
the locking of messages.<br />
If a message server is not available in runtime, the corresponding message<br />
appears in the message window instead of the messages. When the server<br />
becomes available again, messages are displayed in the message window again.<br />
Reports<br />
The protocol system in <strong>WinCC</strong> does not detect runtime in the real sense of the<br />
meaning. Protocols and print jobs can be configured and executed at any time.<br />
Only print jobs which should display the archive or process data are dependent on<br />
runtime.<br />
The protocol system is automatically started on every client during the startup<br />
routine. The server operates as a protocol server, the clients as protocol clients.<br />
During the startup routine, the client log in on the server and receive the current<br />
information on the print jobs available and their status. If a print job is started on a<br />
client, it obtains the related data from the server database. The print job is started<br />
locally. The protocol server receives the current data concerning the print job status<br />
from the client and transfers the information to the other clients.<br />
Scripts<br />
If an operating station activates a project locally, the server's project functions and<br />
standard functions are loaded locally.<br />
User administrator<br />
The operating rights are checked by the runtime component of the User<br />
Administrator. The user administrator runtime component is automatically started<br />
on every computer when <strong>WinCC</strong> is activated. If the login is changed, the current<br />
operating rights list is loaded from the local database.<br />
Text library<br />
If the server project is activated, Text Library Runtime runs on the server as text<br />
server and on the clients as text client. The data is always read from the server<br />
database.<br />
Behavior in the case of system faults<br />
If a server is not available, the clients poll the server cyclically until is has been<br />
started up again. Data on the server cannot be displayed in the case of system<br />
faults, all the operable graphic objects, for example, are switched inactive.<br />
Manual <strong>WinCC</strong> V6 <strong>Options</strong> 153<br />
6AV6392-1DA06-0AB0
Multi-User Systems 04.03<br />
2.6.1 Starting Up the Server<br />
Principle<br />
Servers in a client-server system can be started up independently of the clients. As<br />
soon as a server has been started up, it makes its services available to the clients<br />
and retrieves information on all the participants in the network.<br />
The current status of all the servers can be viewed in the "<strong>WinCC</strong> Projects" data<br />
window. Open "<strong>WinCC</strong>-Projects" using the Windows Explorer:<br />
If a server fails during normal operation, the data on the clients can no longer be<br />
updated and information is provided on the failed server.<br />
Note:<br />
If a file server is used in the client-server system, the system is only ready for<br />
operation again when both the file server and the <strong>WinCC</strong> server have been started<br />
up.<br />
Remote Activation<br />
A server can also be started from another remote computer (client or server). The<br />
procedure for this is described in "Activate project".<br />
154 Manual <strong>WinCC</strong> V6 <strong>Options</strong><br />
6AV6392-1DA06-0AB0
04.03 Multi-User Systems<br />
2.6.2 Starting Up the Client<br />
Principle<br />
The clients in a client-server system boot independently of the servers.<br />
When a client in a client-server system starts up, it receives all the current<br />
information on the following via the <strong>WinCC</strong> servers known to it in the network, e.g.:<br />
• Project names<br />
• Server names and IP addresses<br />
• Project status of the servers (configuration or runtime)<br />
The user can view the corresponding information in the list in the "<strong>WinCC</strong> Projects"<br />
dialog. If the status of a server changes, the "<strong>WinCC</strong> Project" dialog of all the<br />
participating computers is updated.<br />
Server not available<br />
If servers are not available, a corresponding error message is issued. In addition,<br />
graphic objects, for example, who receive their data from the server , are switched<br />
inactive.<br />
Scripts can be used to configure the display of connection faults to the client.<br />
Manual <strong>WinCC</strong> V6 <strong>Options</strong> 155<br />
6AV6392-1DA06-0AB0
Multi-User Systems 04.03<br />
2.6.3 Special Communication Features Using Servers with Several<br />
Network Cards<br />
Introduction<br />
If several network cards or <strong>SIMATIC</strong> NET SOFTNET drivers are installed on a<br />
<strong>WinCC</strong> server for the process connection and are operated with an active TCP/IP<br />
protocol, communication of the server with <strong>WinCC</strong> clients could be affected.<br />
A possible cause could be that each network card or the SOFTNET driver in the<br />
server has its own IP address. Therefore, under certain circumstances, it is<br />
possible that when the server is logged on in the network, Windows attempts to<br />
establish a connection via the wrong IP address, e.g. via that of the SOFTNET<br />
driver. If the attempt to establish a connection fails, Windows marks the<br />
communication via this IP address as defective but does not attempt to establish a<br />
connection via another IP address available on the computer.<br />
In this case, appropriate modifications must be made by the network<br />
administration.<br />
Diagnostics<br />
This conflict can be detected in <strong>WinCC</strong> with the aid of the "NetCC" component, for<br />
example.<br />
If display of the IP address is activated in the NetCC Viewer properties, the<br />
overview field enables a quick check to be made as to whether a computer is<br />
displayed with an address assigned an incorrect, i.e. unavailable, network area. In<br />
this case, the configuration of the computer's network card should be checked in<br />
CCAgent on the computer.<br />
To do this, call in the Configuration dialog from CCAgent. The following options are<br />
available:<br />
• When the toolbar icon for CCAgent is displayed, select the "Configuration"<br />
menu option in the pop-up menu of this icon and open the "CCAgent -<br />
Configuration" dialog.<br />
• If no toolbar icon for CCAgent is displayed, open the navigation window in<br />
Windows Explorer and select the "<strong>WinCC</strong> Projects" directory. Then select the<br />
"<strong>WinCC</strong> Projects" directory in the data window. Select the "Configuration" entry<br />
in the pop-up menu of the directory and use it to open the "CCAgent -<br />
Configuration" dialog.<br />
Then use the "Extended" button to open the "CCAgent - Configuration - Extended"<br />
dialog. This dialog displays several IP addresses for selection in the "IP-Addr."<br />
field. The fault can be cleared by selecting the correct address and starting a new<br />
attempt to establish a connection using the "New Initialization" button.<br />
156 Manual <strong>WinCC</strong> V6 <strong>Options</strong><br />
6AV6392-1DA06-0AB0
04.03 Multi-User Systems<br />
A check should also be made in the configuration of the SOFTNET driver on the<br />
server whether the Windows utilities not required for the process connection can be<br />
deactivated.<br />
If a connection can still not be established after checking these points, please<br />
contact Customer Support.<br />
Note:<br />
An authorization license is required for <strong>WinCC</strong> NetCC on the client. None is<br />
required on the server.<br />
Manual <strong>WinCC</strong> V6 <strong>Options</strong> 157<br />
6AV6392-1DA06-0AB0
Multi-User Systems 04.03<br />
2.6.4 Shutting down the Server<br />
Principle<br />
If a server in the client-server system is shut down, it can no longer provide the<br />
connected clients with process data. It is simultaneously logged off from the system<br />
and is marked in the "<strong>WinCC</strong> Projects" dialog project list as deactivated.<br />
Remote Deactivation<br />
A server can also be shut down from another remote computer (client or server).<br />
The procedure for this is described in "Deactivate project".<br />
2.6.5 Shutting Down the Client<br />
Principle<br />
When a client in a client-server system is shut down, it is logged off from the<br />
system.<br />
158 Manual <strong>WinCC</strong> V6 <strong>Options</strong><br />
6AV6392-1DA06-0AB0
04.03 Multi-User Systems<br />
2.7 Remote Configuration<br />
Principle<br />
Clients provided with the corresponding operating rights can operate a server<br />
project from a remote station, e.g.:<br />
• Remote configuration of a server project<br />
• Activate a server project<br />
• Deactivate a server project<br />
Remote configuration is possible using the "<strong>WinCC</strong> Projects" dialog which can be<br />
opened from Windows Explorer:<br />
Function of <strong>WinCC</strong> Projects<br />
The "<strong>WinCC</strong> Projects" dialog displays the enabled servers and the projects in the<br />
client-server system which can be accessed via the network. These include all the<br />
projects which run under a demo license.<br />
The window can be used to access an enabled server project from a client:<br />
• to remotely open any project<br />
• to remotely activate a project<br />
• to remotely deactivate a project<br />
Manual <strong>WinCC</strong> V6 <strong>Options</strong> 159<br />
6AV6392-1DA06-0AB0
Multi-User Systems 04.03<br />
2.7.1 Access to Projects from Several Clients<br />
Configuration <strong>Options</strong><br />
One or more clients can access the server project in remote operation depending<br />
on the type of data. A differentiation is made between data stored in a server<br />
database (alarm logging, tag logging, tags, user admin, text library) and data based<br />
on files (pictures and graphics, reports, scripts).<br />
Note:<br />
Data from the server database can be processed by several clients at the same<br />
time. Observe, in this case, that modifications from the last client that stored the<br />
data are stored when several clients access the same data. In the case of data<br />
from the server database, all the data from the respective editor is always stored,<br />
not individual values.<br />
In the case of data stored in the files, the data is blocked for further access when<br />
the file is open.<br />
Archives (tag logging)<br />
Archives are stored in the server database. The data in Tag Logging can be<br />
modified in runtime. The modifications are distributed by the server to all the<br />
participating clients.<br />
Pictures<br />
Pictures are stored as files on the server or file server. When a client accesses a<br />
picture on the server, the picture blocked for other clients. Different project pictures<br />
can be opened by different clients.<br />
Pictures can be changed in runtime and, after being stored, are available the next<br />
time the picture is selected. Pictures can also be stored locally for editing but<br />
matching them with the respective ones on the server must be carried out<br />
manually.<br />
Messages<br />
Messages are stored in the server database. The data in the alarm logging system<br />
can be modified in runtime. The modifications are distributed by the server to all the<br />
participating clients.<br />
Reports<br />
Protocols are stored centrally in the server's project folder. The protocol data is<br />
divided into layouts (files) and print jobs (entries in the project data base). Only one<br />
client can configure the protocol system on the respective server.<br />
Protocols can be stored locally to be edited, but matching them with the respective<br />
ones on the server must be carried out manually. It is not intended to enable<br />
modifications to the protocol system in runtime because protocols can be executed<br />
independent of runtime.<br />
160 Manual <strong>WinCC</strong> V6 <strong>Options</strong><br />
6AV6392-1DA06-0AB0
04.03 Multi-User Systems<br />
Scripts<br />
Scripts are stored centrally in the server's project folder. Project-specific scripts can<br />
be defined individually on local computers. Scripts are stored in files. Graphics<br />
Designer actions are stored in the picture. During editing, the files (scripts or<br />
pictures) are blocked for other clients. If there is no connection to the server, scripts<br />
can be modified locally, but matching them with those on the server must be<br />
performed manually. Scripts can be modified in runtime. The server distributes the<br />
modifications to all the participating computers.<br />
Note:<br />
If a client without access to the server configures a script, that script is stored<br />
locally. If the script should be available on the server, the script must be copied in<br />
the appropriate server folder manually.<br />
Texts in the text library<br />
Texts in the text library are stored in the server database. The text objects are<br />
stored individually. Texts can be modified in runtime. The server distributes the<br />
modifications to all the participating computers. Updating occurs in the<br />
configuration language defined on the local computer.<br />
Note:<br />
Certain <strong>WinCC</strong> editors, such as Alarm Logging and User Administrator, access the<br />
same database table in the text library during configuration. Therefore, these<br />
editors can only be operated simultaneously on one operating station.<br />
Tags<br />
Tags are stored in the server database.<br />
Note:<br />
If a client project is deactivated in order to modify a tag, the modifications only take<br />
effect after restarting all the computers on which the project was active at the<br />
moment it was changed.<br />
User administrator<br />
The user administrator operating rights are stored in the server database. User<br />
administrator data can be modified in runtime. The participating computers are not<br />
notified. The new data takes effect when the client is logged in again.<br />
Manual <strong>WinCC</strong> V6 <strong>Options</strong> 161<br />
6AV6392-1DA06-0AB0
Multi-User Systems 04.03<br />
2.8 Use of the OPC Interface in Client-server Systems<br />
Principle<br />
OPC (OLE for Process Control) is a worldwide communication standard for<br />
components in the automation industrial sector. Developed from Windows-based<br />
technology, the OPC provides an open interface which enables problem-free,<br />
standardized data exchange between PLCs, operating and monitoring systems and<br />
office applications from different manufacturers.<br />
Note:<br />
Leading companies involved in the automation industry cooperate within the "OPC<br />
Foundation".<br />
Further information on the OPC Foundation is available in Internet under the<br />
following address: "http://www.opcfoundation.org"<br />
Using OPC in <strong>WinCC</strong><br />
Used within a distributed system, each <strong>WinCC</strong> server can monitor the entire<br />
system. A <strong>WinCC</strong> server, however, only assumes a specific range of tasks, for<br />
example, such as message editing or archiving.<br />
The <strong>WinCC</strong> OPC servers enable OPC access to the <strong>WinCC</strong> runtime data via the<br />
software interface. The <strong>WinCC</strong> OPC servers support the full functional scope<br />
complying to the corresponding OPC specifications.<br />
As OPC client, any software can be implemented which is based on the respective<br />
OPC specification. In this way, the OPC client can be used, for example, to analyze<br />
various sources. Demands can be fulfilled to the highest possible level by<br />
implementing self-developed OPC clients.<br />
In order to operate the <strong>WinCC</strong> OPC server mode, the Connectivity Pack license<br />
must be installed on the computer which is to be used as the <strong>WinCC</strong> OPC server.<br />
The OPC interface is installed on the client and server with the <strong>WinCC</strong> installation.<br />
The OPC servers from <strong>WinCC</strong> support the following specifications:<br />
• OPC Data Access 2.0 (OPC DA)<br />
• OPC Historical Data Access 1.1 (OPC HDA)<br />
• OPC Alarm & Events 1.0 (OPC A&E)<br />
Detailed information on the use of the OPC interface in <strong>WinCC</strong> is available in the<br />
<strong>WinCC</strong> Information System under the topic "Communication" > "OPC".<br />
162 Manual <strong>WinCC</strong> V6 <strong>Options</strong><br />
6AV6392-1DA06-0AB0
04.03 Setting Up the Central Archive Server<br />
3 Setting up the Central Archive Server<br />
Introduction<br />
You can save process values and messages of all connected <strong>WinCC</strong> servers on<br />
a centralized archive server (<strong>WinCC</strong> Historian). You can display the saved<br />
process values and messages, as usual, on the process screen in Runtime in<br />
<strong>WinCC</strong> Online Trend Control or <strong>WinCC</strong> Alarm Control. Moreover, you have direct<br />
access to the process values and messages saved in the archive by means of<br />
defined interfaces, such as ODBC or OLE-DB. In this way, you can make<br />
available important production data, for instance, throughout the company for<br />
analyzing purposes.<br />
Requirements<br />
The computer to be used as central archive server must have the following<br />
prerequisites:<br />
• Operating system Windows 2000 SP2 or Windows XP SP1<br />
• Computer is available in the network (LAN).<br />
For the installation of <strong>WinCC</strong> <strong>V6.0</strong>, the following prerequisites must be met:<br />
Manual <strong>WinCC</strong> V6 <strong>Options</strong> 163<br />
6AV6392-1DA06-0AB0
Setting Up the Central Archive Server 04.03<br />
The central archive server proper does not have any process connectivity, but is<br />
linked to the <strong>WinCC</strong> servers via server-server connection.<br />
Installation<br />
To set up the computer as central archive server, run the <strong>WinCC</strong> setup on the<br />
computer.<br />
For more detailed information on the installation see "Installation of <strong>WinCC</strong>".<br />
Performance Features<br />
The central archive server has or supports the following performance features:<br />
• Unlimited database size (only depending on the memory space available)<br />
• Maximum four CPUs<br />
• Improved archiving capacity at even reduced storage space requirements<br />
• Integrated long-term archiving (Backup)<br />
• Archiving of process data and messages of up to eleven different <strong>WinCC</strong><br />
servers.<br />
Configuration<br />
Configure the central archive server:<br />
7. Set up the server-server communication<br />
8. Import the packages of the connected servers<br />
9. Nest the variables to the packages<br />
10. Configure process value archives and message archives<br />
For more detailed information to this subject see "Client-Server Systems in<br />
<strong>WinCC</strong>".<br />
Creation of Archive Tags with the <strong>WinCC</strong> Configuration Tool<br />
Create yourself archive tags with the <strong>WinCC</strong> Configuration Tool on the central<br />
archive server from a tag list (e.g. MS Excel):<br />
8. Import the packages from the concerned servers<br />
9. Read the project with the configuration tool. In doing so, the packages are<br />
also read.<br />
10. Configure the process value archive on the central archive server.<br />
11. Insert the necessary tags via tag dialog.<br />
The archives are written towards <strong>WinCC</strong>. For more detailed information to this<br />
subject see "Creation of Archive Tags from Tag Table".<br />
164 Manual <strong>WinCC</strong> V6 <strong>Options</strong><br />
6AV6392-1DA06-0AB0
04.03 Setting up the long-term archive server<br />
4 Setting up the Long-Term Archive Server<br />
Introduction<br />
You can save the archive swap-out files on the long-term archive server. These<br />
can be process value or message archives. The swapped out archive data of<br />
process archives is saved in compressed form as binary data. To be able to access<br />
this archive data, use the "External Browsing" <strong>WinCC</strong> functionality.<br />
Prerequisite<br />
One the computer to be used as long-term archive server:<br />
• Windows 2000 or XP must be installed and<br />
• the computer must be available in the network (LAN).<br />
Installation<br />
To set up the computer as file server, run the file server setup on the computer.<br />
You access the file server setup by selecting "Additional Software" on the<br />
installation menu.<br />
The following components are installed on the computer:<br />
• <strong>WinCC</strong> (minimum installation)<br />
• Microsoft Secret Server<br />
Configuration<br />
Configuring the long-term archive server involves two steps:<br />
Step 1: Releasing drives or folders<br />
To be able to save the swap-out files in the long-term archive server, you must<br />
release the required drives or files on the long-term archive server.<br />
Note:<br />
To release folders or drives, you require Windows administrator rights.<br />
Manual <strong>WinCC</strong> V6 <strong>Options</strong> 165<br />
6AV6392-1DA06-0AB0
Setting up the long-term archive server 04.03<br />
Step 2: Entering paths for the archive files to be swapped out<br />
You enter the paths for the swap-out files on the configuration computer.<br />
The instructions for process value archives can be found under "Storing archive on<br />
the harddrive". The instructions for message archives can be found under<br />
"Configuring archive backup".<br />
Note:<br />
If you want to swap out archive files for backup purposes, you can save these on<br />
any drive. You must then specify a drive on the long-term archive server if you<br />
want to access the archive data with OLE DB.<br />
Access to the swap files<br />
There are three ways in which to access the swap files:<br />
• Copy the swap files onto the configuration computer on which runtime is also<br />
running. Link the swap files to the project in AlarmLogging or Tag Logging. The<br />
archived valued are displayed in runtime.<br />
• Access using OLE DB<br />
• Access using Dat@Monitor Web Edition<br />
166 Manual <strong>WinCC</strong> V6 <strong>Options</strong><br />
6AV6392-1DA06-0AB0
04.03 Setting up the File Server<br />
5 Setting up the File Server<br />
Introduction<br />
The <strong>WinCC</strong> fileserver is a server with minimum configuration of <strong>WinCC</strong><br />
components.<br />
You can save projects on the file server and manage them centrally. Therefore it<br />
is e.g. easier to create regular backup copies of all projects.<br />
Note:<br />
Only use the fileserver for configuration.<br />
Prerequisite<br />
For the installation of a <strong>WinCC</strong> fileserver <strong>V6.0</strong>, the following prerequisites must be<br />
met:<br />
• Operating system Windows 2000 SP2 or Windows XP SP1<br />
• Administrator Rights<br />
• Microsoft SQL Server 2000 SP3 is installed.<br />
• Microsoft Message Queuing services must be installed.<br />
• <strong>WinCC</strong> <strong>V6.0</strong> may not be installed.<br />
• The computer must be available in the network (LAN).<br />
Note:<br />
On one computer, <strong>WinCC</strong> <strong>V6.0</strong> and the <strong>WinCC</strong> fileserver <strong>V6.0</strong> cannot be<br />
installed at the same time.<br />
Installation<br />
To set up the computer as file server, run the file server setup on the computer.<br />
Select on the <strong>WinCC</strong> installation CD from the menu "Other Software" the entry<br />
"<strong>WinCC</strong> Fileserver <strong>V6.0</strong>".<br />
The minimum installation for <strong>WinCC</strong> is installed on the computer.<br />
Manual <strong>WinCC</strong> V6 <strong>Options</strong> 167<br />
6AV6392-1DA06-0AB0
Setting up the File Server 04.03<br />
Configuration<br />
The projects are saved on the file server. So that all those involved can access<br />
the projects, you must release the corresponding drives or folders on the file<br />
server.<br />
Note:<br />
To release folders or drives, you require Windows administrator rights.<br />
Assign the released folders or drives a unique drive letter on the configuration<br />
computers. Those involved can then open the projects on the file server like a<br />
local project.<br />
168 Manual <strong>WinCC</strong> V6 <strong>Options</strong><br />
6AV6392-1DA06-0AB0
04.03 <strong>WinCC</strong> Redundancy<br />
6 <strong>WinCC</strong> Redundancy<br />
Introduction<br />
<strong>WinCC</strong> Redundancy provides a considerable increase in the availability of <strong>WinCC</strong><br />
and the system as a whole by operating two server PCs at the same time linked<br />
together.<br />
The servers monitor each other in runtime to allow for an early recognition of a<br />
failing partner server.<br />
If one server fails, the clients will automatically be switched from the failed server to<br />
the still active server. This ensures that all clients will always be available for<br />
monitoring and operating the process.<br />
During the failure, the active server will continue to archive all messages and<br />
process data of the <strong>WinCC</strong> project. After the failed server comes back online, the<br />
contents of all message, process value and user archives will automatically be<br />
copied to the returned server. This will fill the archive data gaps of the failed server.<br />
This action is also called synchronization after return.<br />
Manual <strong>WinCC</strong> V6 <strong>Options</strong> 169<br />
6AV6392-1DA06-0AB0
<strong>WinCC</strong> Redundancy 04.03<br />
The <strong>WinCC</strong> Redundancy Option offers:<br />
• The automatic synchronization of message, process value and user archives<br />
after a failed server comes back online.<br />
• The automatic synchronization of message, process value and user archives<br />
after a process connection error.<br />
• The online synchronization of internal messages<br />
• The online synchronization of user archives.<br />
• The automatic switching of clients between the redundant servers if one of the<br />
servers fails.<br />
• A "Project Duplicator" for copying a project to a redundant server.<br />
• The automatic switching of clients if the process connection fails.<br />
• The "Application Health Check" function to monitor the <strong>WinCC</strong> applications.<br />
The "Application Health Check" function<br />
In the <strong>WinCC</strong> / PCS7 environment the expression "Application Health Check“<br />
refers to the cyclic lifebeat monitoring of important applications. The function<br />
increases the sensitivity of the redundancy, since the lifebeat monitoring is<br />
extended via the servers themselves to the individual applications. All important<br />
<strong>WinCC</strong> applications are automatically monitored.<br />
The lifebeat monitoring detects a software error, sets the server status in the<br />
"@RedundantServerState" system tag to "Fault" and switches the linked clients to<br />
the redundant server.<br />
A process control message warns the user about the software error.<br />
Note:<br />
If a software error was detected by the "Application Health Check" function and<br />
client switching was initiated, the relevant server must then be restarted. Only after<br />
that can the client be relinked to the server.<br />
The redundant servers must be equipped with Windows 2000 Server and the<br />
client PC's with Windows 2000 or Windows XP.<br />
170 Manual <strong>WinCC</strong> V6 <strong>Options</strong><br />
6AV6392-1DA06-0AB0
04.03 <strong>WinCC</strong> Redundancy<br />
6.1 Configuring the <strong>WinCC</strong> system<br />
6.1.1 Structure of a <strong>WinCC</strong> system without Redundancy<br />
Introduction<br />
The above sketch shows the typical structure of the <strong>WinCC</strong> Control level with the<br />
Corporate level above and the Process level below.<br />
As you can see, the tasks of the control level are distributed among multiple PCs.<br />
The tasks are distributed to a client server structure.<br />
Tasks performed by the servers:<br />
• Servers acquire process images and messages from the automation systems.<br />
• To acquire data, the servers are connected to the automation systems via<br />
industrial networks.<br />
Manual <strong>WinCC</strong> V6 <strong>Options</strong> 171<br />
6AV6392-1DA06-0AB0
<strong>WinCC</strong> Redundancy 04.03<br />
• The servers provide the process data to the clients and control the processing<br />
states.<br />
Tasks performed by the clients:<br />
• The client stations operate and monitor the entire plant.<br />
• Clients retrieve the currently needed states from the corresponding server via<br />
PC networks.<br />
• In general, all clients are equal and have the same rights.<br />
172 Manual <strong>WinCC</strong> V6 <strong>Options</strong><br />
6AV6392-1DA06-0AB0
04.03 <strong>WinCC</strong> Redundancy<br />
6.1.2 Structure of a <strong>WinCC</strong> System with Redundancy<br />
Introduction<br />
<strong>WinCC</strong> Project<br />
A <strong>WinCC</strong> project consists of a group of automation systems, a server computer<br />
and one or more client computers. The project also includes all data such as<br />
programs, configuration data and miscellaneous settings.<br />
Redundant <strong>WinCC</strong> Project<br />
A project is structured for redundancy when a second functionally identical server<br />
is made to run in parallel. The two servers are connected to each other, the PLCs<br />
and the clients. For further information see "Configuring an identical function".<br />
Manual <strong>WinCC</strong> V6 <strong>Options</strong> 173<br />
6AV6392-1DA06-0AB0
<strong>WinCC</strong> Redundancy 04.03<br />
6.2 How Redundancy Works<br />
Introduction<br />
Archiving and Archive Synchronization of the redundant Parallel-Running Servers<br />
<strong>WinCC</strong> Archiving in normal operation<br />
Normally the servers run at the same time in Runtime. Each server computer has<br />
its own process driver connection and has its own data archives. The process data<br />
and messages are sent by the ACs to both redundant servers, which process them<br />
accordingly.<br />
The servers monitor each other during runtime, to allow for the early recognition of<br />
a failing partner server. This is indicated by a process control message.<br />
User archives and internal messages can be continuously synchronized online<br />
(Online Synchronization).<br />
174 Manual <strong>WinCC</strong> V6 <strong>Options</strong><br />
6AV6392-1DA06-0AB0
04.03 <strong>WinCC</strong> Redundancy<br />
Both servers have equal rights and work independently of each other. Both are<br />
available to the user. Should one server fail, an equal redundant server will always<br />
be available.<br />
Manual <strong>WinCC</strong> V6 <strong>Options</strong> 175<br />
6AV6392-1DA06-0AB0
<strong>WinCC</strong> Redundancy 04.03<br />
The redundant servers communicate via the terminal bus to monitor the status and<br />
synchronize the archives. The network is a PC-LAN network with TCP/IP protocol.<br />
If there is a serial connection between the servers, this is used to monitor the<br />
status but not to synchronize the archives.<br />
Failure of a Server<br />
Server failure refers to the physical failure of a server, e.g by a power cut or by<br />
turning off the server without turning it off properly. If one of the servers fails, the<br />
other operational server receives and archives process values and messages from<br />
the AS. This ensures uninterrupted data integrity.<br />
The clients will automatically be switched from the failed server to the redundant<br />
partner server. After a brief switching period, all operator stations will be available<br />
again. If there is a serial connection between the redundant servers, this is used to<br />
monitor the status.<br />
Factors triggering the Client Switch<br />
The switch of the clients from the default (master) server to the partner server<br />
during a server failure is performed automatically by the system. The following<br />
factors cause a switch of servers:<br />
• Network connection to server failed<br />
• Server failure<br />
• Process connection error<br />
• The "Application Health Check" function has detected a defective <strong>WinCC</strong><br />
application and triggers a switchover.<br />
• The project is deactivated.<br />
Factors triggering Archive Synchronization after the Server returns<br />
The synchronization of the archives between the servers will be initiated after the<br />
following errors have been corrected:<br />
• Process connection error. Process connection monitoring may be turned off.<br />
For further information see "Configuration".<br />
• Network connection failure to the partner server<br />
• Server failure<br />
• Project is not activated<br />
176 Manual <strong>WinCC</strong> V6 <strong>Options</strong><br />
6AV6392-1DA06-0AB0
04.03 <strong>WinCC</strong> Redundancy<br />
Synchronization after the Server returns<br />
After the failed server comes back online, the Redundancy will perform an archive<br />
synchronization for the down time. The gap in the archives caused by the failure is<br />
closed by transferring the missing data to the filed server. This action equalizes<br />
and makes both servers available again.<br />
The message archives, process value archives and user archives will be<br />
synchronized. The failed server receives its data after a slight time delay (caused<br />
by the failure).<br />
The archive synchronization is implemented as a background function and runs<br />
parallel to the process management and archiving of <strong>WinCC</strong>. Therefore the<br />
operation and observation of the system is guaranteed at all times.<br />
Synchronization after process connection error<br />
If there is a network error during running operation between a server and one or<br />
multiple AS, sychronization is automatically started, if this was configured, after the<br />
error was handled.<br />
Online Synchronization<br />
A direct server-to-server synchronization (Online Synchronization) takes place<br />
during Alarm Logging for internal messages and in user archives.<br />
Manual <strong>WinCC</strong> V6 <strong>Options</strong> 177<br />
6AV6392-1DA06-0AB0
<strong>WinCC</strong> Redundancy 04.03<br />
6.3 Configuring the Redundancy Servers<br />
6.3.1 Functionally Identical Configuration<br />
Archives for process data and messages<br />
Tag Logging and Alarm Logging must be configured in a functionally identical way<br />
for the redundant servers. Functionally identical means:<br />
• Identical archives, where additions can be made in the form of additional<br />
measurement points or archives. These additions will not be synchronized and<br />
must therefore be updated manually on the partner server.<br />
The following archives are synchronized by <strong>WinCC</strong>:<br />
• Archives held on hard disk, i.e. process value archives, compressed archives<br />
and message archives.<br />
• On the other hand, no synchronization of main memory archives is performed.<br />
User Archives<br />
The User Archives require the same structure on both servers:<br />
• The configuration of user archives that are going to be synchronized must be<br />
identical in terms of their properties and field/record structure.<br />
178 Manual <strong>WinCC</strong> V6 <strong>Options</strong><br />
6AV6392-1DA06-0AB0
04.03 <strong>WinCC</strong> Redundancy<br />
6.3.2 Requirements for redundant systems<br />
Introduction<br />
The following requirements are expected for <strong>WinCC</strong> Redundancy:<br />
• Only computers with Windows 2000 Server may be used for redundant <strong>WinCC</strong><br />
servers with multi-user operation.<br />
• Redundancy requires servers to be time-synchronized. However, it is strongly<br />
recommended that the total plant (<strong>WinCC</strong> computer, automation systems, etc.)<br />
should be time-synchronized. This can be carried out by using the "Time<br />
synchronization" option in <strong>WinCC</strong>.<br />
• Messages and acknowledgments from the PLCs and clients must always<br />
contain a time stamp (in the message) to avoid double entries (sequential<br />
reporting). A way to achieve this is by using alarm blocks from the PLCs.<br />
• Process values, messages and active message locks from the subordinate<br />
automation systems are sent to both servers in parallel.<br />
• The Redundancy option must be installed on both servers.<br />
• The Redundancy servers must be configured functionally identical.<br />
• Each user archive must contain a field for the unique assignment and a field for<br />
the date of the last change. For further information see "Redundant User<br />
Archives".<br />
Note:<br />
Only data for the "new" user archives is synchronized (from version 4.02 and<br />
higher).<br />
User archives that are configured in the latest versions but retain the old structure<br />
are not synchronized. However, these "old" user archives can be converted into<br />
the new structure. Further information is available in the User Archives manual.<br />
To safely exit <strong>WinCC</strong> in the event of a power failure, the use of an uninterrupted<br />
power supply - UPS - is recommended.<br />
Following the return of a failed server, messages actively locked in Alarm Logging<br />
are determined by means of a general query to the PLCs, and any such messages<br />
are then synchronized.<br />
In the case of passive message locking, i.e. on one server only, the lock<br />
information is synchronized.<br />
If a message class is locked on one of the servers, the marker for the lock on the<br />
redundant server is not synchronized.<br />
To guarantee the secure status of the redundancy system tags, you are<br />
recommended to use a serial connection between the redundant servers.<br />
Manual <strong>WinCC</strong> V6 <strong>Options</strong> 179<br />
6AV6392-1DA06-0AB0
<strong>WinCC</strong> Redundancy 04.03<br />
6.3.3 Redundant User Archives<br />
Introduction<br />
User Archives can be edited by operations, standalone programs, PLCs or other<br />
functions.<br />
Editing User Archives in Parallel<br />
Note the following when adding records to redundant user archives in parallel:<br />
• For runtime reasons, the sequence in which the records are inserted can be<br />
different.<br />
• Even before the synchronization of a returned server is complete, records can<br />
be added to the server being synchronized.<br />
• Even during the online synchronization, some time will pass before the record<br />
has been synchronized in the redundant archive.<br />
6.3.3.1 Requirements for redundant User Archives<br />
Introduction<br />
The configuration of the archives must be identical on both computers. For this<br />
reason the Project Duplicator should be used.<br />
If the archives are not identical, the system message "Synchronization not ready<br />
for all User Archives" will be displayed.<br />
Configuration of the Archives<br />
To be able to activate synchronization for a User Archive, these two fields must be<br />
configured:<br />
180 Manual <strong>WinCC</strong> V6 <strong>Options</strong><br />
6AV6392-1DA06-0AB0
04.03 <strong>WinCC</strong> Redundancy<br />
Unique Key<br />
The requirement for the unique assignment of the records in one archive to the<br />
records in the redundant archive is a Unique Key.<br />
Records with the same content in this field are synchronized. This field must<br />
contain a "unique value" property - this will ensure that there are never 2 records<br />
with the same content in an archive.<br />
This can be implemented via:<br />
• The record number - this number is always part of a record and must not be<br />
configured separately The record number is always unique. If the record<br />
number is used, no other field is allowed to possess the "unique value"<br />
property.<br />
• An archive field that has been assigned the "unique value" property. If a field<br />
other than the record number is used, this field must be the only one containing<br />
the "unique value" property.<br />
For example:<br />
Recipe Number ("Text" Type)<br />
Recipe Number ("Integer" Type)<br />
Insertion Date/Creation Date ("Date" Type)<br />
"Last Access" Field<br />
This field must be selected while configuring the archive properties, since the time<br />
stamp is used as the synchronization criterion.<br />
During synchronization, a data record with a newer time stamp overwrites the older<br />
record - this ensures that the most current data record remains. This must be noted<br />
for working or editing in parallel during a synchronization.<br />
The latest modification date is automatically entered by the system. During the<br />
import of records, the modification date of the "csv" file will be accepted<br />
unchanged.<br />
During synchronization, a data record with a newer time stamp overwrites the older<br />
record - this ensures that the most current data record remains. This must be noted<br />
for working or editing in parallel during a synchronization.<br />
Manual <strong>WinCC</strong> V6 <strong>Options</strong> 181<br />
6AV6392-1DA06-0AB0
<strong>WinCC</strong> Redundancy 04.03<br />
6.3.3.2 How user archive synchronization works<br />
Introduction<br />
Deleting a record<br />
during a server failure<br />
Synchronization via<br />
Record Number<br />
Does not take place<br />
Synchronization via Unique<br />
Value<br />
Does not take place<br />
Editing/adding a record<br />
during a server failure<br />
During the offline<br />
synchronization all data<br />
records edited or added<br />
during the down time will<br />
be synchronized.<br />
During the offline<br />
synchronization all data<br />
records edited or added during<br />
the down time will be<br />
synchronized.<br />
Changing a record<br />
during online<br />
synchronization<br />
OK<br />
OK<br />
The "unique key" field content<br />
must not be changed (if it is<br />
changed, the new record<br />
content will still be added to the<br />
redundant archive; the old<br />
record, however, will also<br />
remain because it cannot be<br />
identified).<br />
Adding a record during<br />
online synchronization<br />
OK<br />
OK<br />
If a record is added<br />
separately to both<br />
redundant archives<br />
before the<br />
synchronization of a<br />
returned server is<br />
complete, the<br />
automatically assigned<br />
record number might<br />
already be present in the<br />
redundant archive. In this<br />
case, the older of the two<br />
records will be<br />
overwritten.<br />
182 Manual <strong>WinCC</strong> V6 <strong>Options</strong><br />
6AV6392-1DA06-0AB0
04.03 <strong>WinCC</strong> Redundancy<br />
Deleting a record<br />
during online<br />
synchronization<br />
Synchronization via<br />
Record Number<br />
OK<br />
Not available<br />
An online<br />
synchronization of<br />
deleted records will only<br />
be performed if the<br />
synchronization is carried<br />
out via the record<br />
number and the changes<br />
are made within an "OLE<br />
Control Element (OCX)"<br />
or via the User Archives<br />
API functions.<br />
Only records are deleted<br />
that contain no earlier<br />
time in the "Last Access"<br />
field than the time of<br />
deletion.<br />
Synchronization via Unique<br />
Value<br />
Note:<br />
No record with a value higher than the current system time in the "Last Access"<br />
field must be inserted into the archive (e.g. by importing). Synchronization<br />
operates only up to current system time.<br />
If the server providing the data is shut down or has a failure before completing the<br />
synchronization of all records, only the last 50 records of each archive will be<br />
synchronized if runtime is activated again.<br />
If <strong>WinCC</strong> runtime is stopped and started again within 10 seconds (which is<br />
generally only possible for smaller projects), this will not be recognized as a failure<br />
and no synchronization will take place.<br />
The online synchronization stores up to 10 records. If there is a connection error to<br />
the redundant server, these records will be synchronized immediately after the<br />
connection has been reestablished.<br />
6.3.4 Messages Synchronized Online<br />
Introduction<br />
All internal messages are synchronized online. This includes for instance the<br />
system operator messages of Alarm Logging and the messages of Batch-Flexible.<br />
Manual <strong>WinCC</strong> V6 <strong>Options</strong> 183<br />
6AV6392-1DA06-0AB0
<strong>WinCC</strong> Redundancy 04.03<br />
6.4 Working with Redundancy<br />
6.4.1 Guide to Setting Up a Redundant System<br />
Introduction<br />
The following section is a brief guide to setting up a redundant <strong>WinCC</strong> system<br />
consisting of Server 1 and Partner Server 2.<br />
Setting up the Servers and Clients on the Network<br />
Install the network on each computer and give each computer a unique name by<br />
which it can easily be identified on the network.<br />
Setting up the Users<br />
After installing the network, user accounts must be set up on each computer.<br />
For further information, refer to "Entering the Servers in Windows"<br />
Installation of the Authorization<br />
The Redundancy authorization must be installed. Carry out the installation by<br />
opening the Start menu in Windows and activating the "AuthorsW" application<br />
located under "<strong>SIMATIC</strong> / AuthorsW" and then install the authorization on every<br />
server.<br />
Configuring the project on the server<br />
When configuring <strong>WinCC</strong> Redundancy the default master, the partner server, the<br />
behavior of the clients on switchover and the type of archive synchronization are<br />
defined.<br />
Before duplicating the project, the server package is created (Editor "Serverdata").<br />
It is recommended to create this on the default master.<br />
For further information on configuring the server for Redundancy see<br />
"Configuration".<br />
Note:<br />
Only configure the User Archives for the synchronization that you really need. The<br />
greater the number of User Archives to be synchronized, the longer the<br />
synchronization process will take and the greater the system loads will be.<br />
184 Manual <strong>WinCC</strong> V6 <strong>Options</strong><br />
6AV6392-1DA06-0AB0
04.03 <strong>WinCC</strong> Redundancy<br />
Duplicating the Project<br />
To avoid having to configure the partner server for a second time, the "Project<br />
Duplicator" gives you the ability to duplicate the project from one server to the<br />
other.<br />
For further information see "<strong>WinCC</strong> Project Duplicator".<br />
Note:<br />
Before duplicating, make sure there is sufficient memory on the computer on<br />
which the project should be duplicated. If you are duplicating to an existing project,<br />
it must not be open.<br />
Configuration of the Clients<br />
In order to use Redundancy, configure the clients in accordance with the following<br />
steps:<br />
• Load the package for the server (Default Master) in the "Server data" editor.<br />
• In the editor "Serverdata", if required, you can set the preferred server and<br />
activate the automatic package update.<br />
Activating the Redundancy Servers<br />
You can activate <strong>WinCC</strong> Redundancy as follows:<br />
Activate the first server. Next, start its existing clients. Once they are active,<br />
activate the second server and its existing clients.<br />
The first synchronization will then be performed. The downtime synchronized is<br />
the interval between starting the first and second server.<br />
Note:<br />
On activating the redundant server, it is recommended to maintain an interval of<br />
approx. 2 minutes before the previous master server is deactivated. If this time is<br />
less than the recommended interval, data loss can occur when an archive<br />
synchronization is still running. Pay particular attention to this interval in the case<br />
of frequent, alternate activation/deactivation of the server, e.g. in the startup<br />
phase.<br />
Manual <strong>WinCC</strong> V6 <strong>Options</strong> 185<br />
6AV6392-1DA06-0AB0
<strong>WinCC</strong> Redundancy 04.03<br />
6.4.2 Entering the servers in Windows<br />
Introduction<br />
Both redundant servers must recognize each other on the network. For this, enter<br />
the same user names in the Windows User Manager of both servers.<br />
To enter the user, proceed as follows:<br />
• Under Windows 2000: This is accessed via the Windows start menu via "Start /<br />
Settings / Control Panel " and the "Users and Passwords" icon. In the "Users<br />
and Passwords" dialog box you must set up the users at least as Power Users.<br />
• Under Windows XP: This is accessed via the Windows start menu via "Start /<br />
Settings / Control Panel" and the "User Accounts" icon. In the "User Accounts"<br />
dialog box you must set up the users at least as Power Users.<br />
The example shows the dialog in Windows 2000.<br />
186 Manual <strong>WinCC</strong> V6 <strong>Options</strong><br />
6AV6392-1DA06-0AB0
04.03 <strong>WinCC</strong> Redundancy<br />
Note:<br />
The user must possess the authorizations of an Administrator or Power User.<br />
The redundant servers must be equipped with Windows 2000 Server and the<br />
client PC's with Windows 2000 or Windows XP.<br />
Manual <strong>WinCC</strong> V6 <strong>Options</strong> 187<br />
6AV6392-1DA06-0AB0
<strong>WinCC</strong> Redundancy 04.03<br />
6.4.3 Configuring Redundancy<br />
Introduction<br />
When configuring <strong>WinCC</strong> Redundancy the default master, the partner server, the<br />
behavior of the clients on switchover and the type of archive synchronization are<br />
defined.<br />
Procedure<br />
Note:<br />
Only configure the User Archives for the synchronization that you really need. The<br />
greater the number of User Archives to be synchronized, the longer the<br />
synchronization process will take and the greater the system loads will be.<br />
To call the Redundancy system, display all editors and then right click on the<br />
"Redundancy" editor. In the context menu which appears, click "Open".<br />
188 Manual <strong>WinCC</strong> V6 <strong>Options</strong><br />
6AV6392-1DA06-0AB0
04.03 <strong>WinCC</strong> Redundancy<br />
6.4.3.1 "General" Tab<br />
Introduction<br />
On this tag you configure general settings for the redundancy system.<br />
Servers<br />
The "General" Tab<br />
In the "Server" field the name of the computer in entered on<br />
which Redundancy is configured.<br />
Manual <strong>WinCC</strong> V6 <strong>Options</strong> 189<br />
6AV6392-1DA06-0AB0
<strong>WinCC</strong> Redundancy 04.03<br />
Default Master<br />
Redundant<br />
Partner Server<br />
Synchronize all<br />
data of the down<br />
time<br />
Only<br />
synchronize the<br />
last ... days<br />
Synchronization<br />
of Tag Logging<br />
after the partner<br />
server comes<br />
back online<br />
The "General" Tab<br />
Use the "Default Master" option to define which of the<br />
Redundancy servers will routinely be activated as the master<br />
and as the standby when both servers are being booted at the<br />
same time.<br />
In runtime, the redundancy master can be recognized by means<br />
of the redundancy tags "@RM_MASTER" or<br />
"@RM_MASTER_NAME", which are located in Tag<br />
Management under "Internal Tags" in the "Redundancy" tag<br />
group.<br />
The redundancy computer on which the tag "@RM_MASTER" is<br />
set to "1" is the master.<br />
The computer name of the corresponding redundancy master is<br />
written to the tag "@RM_MASTER_NAME".<br />
If the status of the "@RM_Master" tag changes, e.g. due to a<br />
computer failure, the clients will switch to the former "standby"<br />
computer that now becomes the master.<br />
Clients for which no preferred server has been entered will<br />
connect to the redundancy server which is master.<br />
Clients with a preferred server (permanent operability) ignore<br />
the master/standby identifier in the "@RM_Master" and<br />
"@RM_MASTER_NAME" redundancy tags.<br />
Note: Make sure that only one of the two redundancy servers is<br />
designated the "Default Master" (the check-box must not be<br />
activated on both computers)! Otherwise problems may arise<br />
during the redundancy switchover of clients.<br />
In the "Redundant Partner Server" field, enter the computer<br />
name of the partner server; in our example this is "RedServ2".<br />
The "Search" button helps you with selecting the partner server.<br />
The "Synchronize all data of the down time" radio-button defines<br />
that all data of the entire down time is to be synchronized.<br />
Usong the "Only synchronize the last ... days" selection button,<br />
you define for example that only the last 10 days should be<br />
synchronized.<br />
The "Synchronization of Tag Logging after the partner server<br />
comes back online" check-box defines whether a<br />
synchronization of Tag Logging is to be performed after the<br />
partner server returns.<br />
190 Manual <strong>WinCC</strong> V6 <strong>Options</strong><br />
6AV6392-1DA06-0AB0
04.03 <strong>WinCC</strong> Redundancy<br />
Synchronization<br />
of Alarm<br />
Logging after<br />
the partner<br />
server comes<br />
back online<br />
Online<br />
synchronization<br />
of Alarm<br />
Logging<br />
Synchronization<br />
after process<br />
connection error<br />
<strong>WinCC</strong> client<br />
change in the<br />
case of a<br />
process<br />
connection error<br />
The "General" Tab<br />
The "Synchronization of Alarm Logging after the partner server<br />
comes back online" check-box defines whether a<br />
synchronization of Alarm Logging is to be performed after the<br />
partner server returns.<br />
The "Online synchronization for Alarm Logging" check-box<br />
defines whether a synchronization of the Alarm Logging<br />
operator messages and the messages of the reserved number<br />
range is to be performed in runtime.<br />
With the "Synchronization after process connection error" option<br />
you define whether a network connection error between servers<br />
and their configured connections (PLC) the archives are<br />
synchronized.<br />
If process connection monitoring has been activated, the<br />
respective server carries out lifebeat monitoring on all<br />
configured connections. A server establishes that the process<br />
connection to an PLC is disturbed when the PLC concerned fails<br />
to send an acknowledgment back to the server.<br />
If a network error to one or several PLC was detected this way,<br />
all message, process data and user archives of all PLC in the<br />
project are synchronizedn. This means that the archives of<br />
PLCs that have not failed will also be synchronized. If this option<br />
is deactivated, the runtime loads on the servers are reduced.<br />
Since an error occurring in the network of the PLCs cannot be<br />
recognized if the monitoring of network connections is turned off,<br />
no archive synchronization will take place.<br />
Using the "<strong>WinCC</strong> client change in the case of a process<br />
connection error" option, you define whether with a network<br />
connection between a server and its configured connectons<br />
(PLC) a client should be changed to the redundant partner<br />
server.<br />
If this check-box is enabled, the number of defective logical<br />
connections to the master server and the redundant partner<br />
server is cyclically determined. If the master server has more<br />
defective logical connections than the redundant partner server,<br />
a client logged into the master server will be switched over to<br />
the redundant partner server.<br />
If the process connection error is corrected, a client is switched<br />
back to the server to which it was originally connected if this<br />
server was configured as the preferred server.<br />
Process connection monitoring only starts if both Redundancy<br />
servers are in runtime.<br />
Manual <strong>WinCC</strong> V6 <strong>Options</strong> 191<br />
6AV6392-1DA06-0AB0
<strong>WinCC</strong> Redundancy 04.03<br />
Serial<br />
connection to<br />
the redundant<br />
partner<br />
Activate<br />
Redundancy<br />
The "General" Tab<br />
In this field you determine whether there is a serial connection to<br />
the partner and via which interface.<br />
If there is a serial connection between the redundancy servers,<br />
the status of the redundancy is controlled via this connection.<br />
The "Activate Redundancy" check-box indicates if the<br />
Redundancy system is active. The Redundancy can be<br />
activated/deactivated by clicking on this field. This field is used<br />
primarily to deactive the redundancy system from time to time<br />
during configuration. If you click on the "Activate Redundancy"<br />
check-box while Redundancy is active (indicated by the checkmark),<br />
a dialog box asking you "Do you really want to deactivate<br />
the Redundancy?" will be displayed as a safety precaution. This<br />
gives you the option to stop the deactivation of the Redundancy.<br />
Note:<br />
During commissioning, <strong>WinCC</strong> Runtime is often activated and deactivated on the<br />
server PCs. When redundancy is active, this leads each time to archives being<br />
synchronized which can possibly lead to noticeable disimprovement in the <strong>WinCC</strong><br />
runtime behavior. To avoid this, you are recommended to deactivate redundancy<br />
during commisioning.<br />
In Runtime only changes to the synchronization of the archives take immediate<br />
effect, so without restarting Runtime. Part of this on the General tab are the<br />
options "Synchronization ... after the service partner comes back online", "Online<br />
synchronization Alarm Logging" and "Synchronization after error of the process<br />
linkder Prozesskopplung...".<br />
The User Archive tab of the online synchronization of the archives also take<br />
immediate effect.<br />
Changes to the other options take effect after restarting Runtime.<br />
In the event of a software error on the server it is possible for connected clients<br />
not to be switched over to the redundant partner but for the system to be blocked.<br />
192 Manual <strong>WinCC</strong> V6 <strong>Options</strong><br />
6AV6392-1DA06-0AB0
04.03 <strong>WinCC</strong> Redundancy<br />
6.4.3.2 "User Archives" Tab<br />
Introduction<br />
In this tab, the automatic User Archives synchronization for the Redundancy<br />
system is configured.<br />
Manual <strong>WinCC</strong> V6 <strong>Options</strong> 193<br />
6AV6392-1DA06-0AB0
<strong>WinCC</strong> Redundancy 04.03<br />
The "User Archives" Tab<br />
User Archive In the "User Archive" column, all configured User Archives are<br />
displayed by row.<br />
Unique Key In the "Unique Key" column, the unique key for the assignment<br />
of the data records to both redundant archives is displayed.<br />
Double-clicking on this field will display a selection of all suitable<br />
archive fields. These are all fields with the configured "Unique<br />
Key" property and the record number itself.<br />
If the selected field is not the record number, the archive to be<br />
synchronized must not contain any other field with the "Unique<br />
Key" property (other than the selected field). If this is not the<br />
case, any such field must be removed via the User Archives<br />
Editor.<br />
Synchronization In the "Synchronization" column, the synchronization of the<br />
individual User Archives can be activated or deactivated.<br />
Double-clicking on this field switches its current status.<br />
If the "Last Access" field has not yet been configured for the<br />
archive, it can be added here. This can take some time,<br />
especially if the archive contains a lot of data records.<br />
Synchronization<br />
of all User<br />
Archives<br />
Update<br />
The two buttons at "Synchronization of all User Archives" field<br />
allow you to activate or deactivate the synchronization of all<br />
displayed User Archives.<br />
The "Update" button applies the current configuration, if the<br />
configuration has been changed in the User Archives Editor<br />
after calling the Redundancy Editor.<br />
Note:<br />
In Runtime only changes to the synchronization of the archives take immediate<br />
effect (without restarting Runtime). Part of this, in the "General" tab, are the<br />
options "Synchronization ... after the service partner comes back online", "Online<br />
synchronization Alarm Logging" and "Synchronization after error of the process<br />
link...".<br />
The User Archive tab of the online synchronization of the archives also take<br />
immediate effect.<br />
Changes to the other options take effect after restarting Runtime.<br />
194 Manual <strong>WinCC</strong> V6 <strong>Options</strong><br />
6AV6392-1DA06-0AB0
04.03 <strong>WinCC</strong> Redundancy<br />
6.4.3.3 Example of changing client in the case of a process connection error<br />
Introduction<br />
A redundant system consists of two functionally identical servers. One server is the<br />
master server and the other is the redundant partner server. In the normal,<br />
undisturbed operating state the master server has the status of "Master" and the<br />
redundant partner server has the status of "Standby". Clients are connected to the<br />
master server unless a preferred server has been configured, in which case they<br />
are connected to the preferred server.<br />
Once both servers are in runtime, process connection monitoring starts. The<br />
number of defective logical connections to the master server and the redundant<br />
partner server is cyclically determined. If the master server has more defective<br />
logical connections than the redundant partner server, the status of the server<br />
becomes invalid ("Fault"). The clients are switched over to the redundant partner<br />
server, which now has the "Master" status.<br />
Note:<br />
The "Fault" status is not displayed in the "@RM_MASTER" system tag but in the<br />
"@RedundantServerState" tag.<br />
Manual <strong>WinCC</strong> V6 <strong>Options</strong> 195<br />
6AV6392-1DA06-0AB0
<strong>WinCC</strong> Redundancy 04.03<br />
Normal operating state<br />
The plant consists of the redundant servers A and B. There are also three clients.<br />
Client 1 has entered server A as its preferred server, Client 2 has entered no<br />
preference and Client 3 has entered server B as its preferred server.<br />
196 Manual <strong>WinCC</strong> V6 <strong>Options</strong><br />
6AV6392-1DA06-0AB0
04.03 <strong>WinCC</strong> Redundancy<br />
Process connection error on server A<br />
There is a process link error on server A. The error is not present on server B. The<br />
number of defective logical connections on server A is greater than on server B.<br />
Server A therefore receives the "Fault" status. As a result, Clients 1 and 2 switch<br />
over to redundant server B.<br />
Manual <strong>WinCC</strong> V6 <strong>Options</strong> 197<br />
6AV6392-1DA06-0AB0
<strong>WinCC</strong> Redundancy 04.03<br />
Enf of the process link error<br />
When the process link error on server A has been cleared, server A then has the<br />
status "Standby". As a result Client 1 switches over to server A, since it has<br />
indicated this as its preferred server. Client 2 stays connected to server B because<br />
this has now become the master server since the Redundancy switchover and<br />
Client 2 has indicated no preferred server.<br />
198 Manual <strong>WinCC</strong> V6 <strong>Options</strong><br />
6AV6392-1DA06-0AB0
04.03 <strong>WinCC</strong> Redundancy<br />
6.4.4 <strong>WinCC</strong> Project Duplicator<br />
Introduction<br />
Projects with the same functions must be set up on both redundant servers. After<br />
configuration, the <strong>WinCC</strong> Project Duplicator allows you to copy all data belonging<br />
to the project to the redundant partner.<br />
The <strong>WinCC</strong> Project Duplicator generates the redundant partner project. The<br />
Project Duplicator not only copies all the project data (screens, scripts, archives,<br />
etc.), but also makes all the necessary settings on the target computer, which is<br />
then ready for the use of Redundancy.<br />
Further configuring only needs to be carried out on one of the servers. The<br />
changes can be transferred to the redundant server by running the "<strong>WinCC</strong> Project<br />
Duplicator" again.<br />
Note:<br />
The <strong>WinCC</strong> Redundancy system always consists of 2 servers. No additional<br />
Redundancy PCs should be configured as Redundancy servers.<br />
Computer-specific settings must be changed manually afterward.<br />
Procedure<br />
Open the <strong>WinCC</strong> Project Duplicator from the Windows Start menu by pointing to<br />
"<strong>SIMATIC</strong> / <strong>WinCC</strong> / Tools / Project Duplicator".<br />
The "<strong>WinCC</strong> Project Duplicator" dialog is displayed:<br />
Manual <strong>WinCC</strong> V6 <strong>Options</strong> 199<br />
6AV6392-1DA06-0AB0
<strong>WinCC</strong> Redundancy 04.03<br />
The "<strong>WinCC</strong> Project Duplicator" dialog<br />
Select the Source Project In the "Select the source project that is to be<br />
duplicated" field, specify the source project.<br />
The "..." button makes it easy for you to browse for the<br />
path name of the source project.<br />
Duplicated Project In the "Store duplicated project for Redundancy<br />
partner at" field, specify the target computer together<br />
with the folder for the target project.<br />
The "..." button makes it easy for you to browse for the<br />
folder that will hold the target project.<br />
Save As<br />
The "Save As" button allows you to create a back-up<br />
copy of the source project or you can save the project<br />
under a new name. "Save As" only saves the<br />
configuration data. The current runtime database is not<br />
saved. However, a new empty runtime database is<br />
generated so that a project is not mistakenly started<br />
without a runtime database.<br />
Duplicate<br />
After specifying the source project and the target<br />
computer of the project to be duplicated, click on the<br />
"Duplicate" button to start the duplication process. A<br />
completely configured partner project will then be<br />
created on the target computer.<br />
200 Manual <strong>WinCC</strong> V6 <strong>Options</strong><br />
6AV6392-1DA06-0AB0
04.03 <strong>WinCC</strong> Redundancy<br />
6.4.5 Failure Scenarios<br />
Introduction<br />
Some commonly occurring failures will be used to illustrate how <strong>WinCC</strong><br />
Redundancy works. The following failures will be discussed:<br />
1. The project on the redundant server is not in runtime<br />
2. Connection error to the redundant server<br />
3. Connection error to the client<br />
4. Disturbed process connection<br />
5. Software error on a server<br />
<strong>WinCC</strong> Redundancy will recognize the current error itself or react to error<br />
messages by:<br />
• Saving times and events<br />
• Synchronizing archives<br />
• Changing Master/Standby identifiers<br />
• Switching clients<br />
• Issuing messages<br />
Startup of the Server PCs<br />
When the server PCs are starting up, the Redundancy component establishes<br />
whether the partner server is already active. If this is the case, a standby identifier<br />
is then set in the server computer. If the partner server (2) has not been activated,<br />
the server computer (1) will be set as the master during startup. The master<br />
identifier is reset if there is a problem with the network connection between the<br />
servers or if the partner server is turned off. To identify the server computer (1) as<br />
the "Master", the system tag @RM_MASTER will be set. To identify the server<br />
computer (1) as the "Standby", the @RM_MASTER tag will be reset. The<br />
@RM_MASTER_NAME tag contains the name of the server PC that possesses<br />
the "Master" status, for example "Server 1". The @RedundantServerState tags<br />
shows on each server its status in the Redundancy, e.g. "Standby". These tags can<br />
be evaluated by other applications or scripts. However, only the @RM_MASTER<br />
tag can be modified.<br />
Redundancy only sets the above tags. Both servers are always completely equal.<br />
If a client or the redundant partner server cannot be reached by the master server<br />
(e.g. project not activated on the computers or the network connection between the<br />
computers is interrupted), this becomes the standby server. This is necessary so<br />
that both Redundancy servers do not receive the "Master" status.<br />
If there is a connection via the serial interface between the two redundant servers,<br />
the status of the Redundancy is controlled via this connection.<br />
Manual <strong>WinCC</strong> V6 <strong>Options</strong> 201<br />
6AV6392-1DA06-0AB0
<strong>WinCC</strong> Redundancy 04.03<br />
6.4.5.1 Scenario 1: Server Not in Runtime<br />
Introduction<br />
This scenario discusses the behavior of Redundancy, if the project has been<br />
deactivated on server 2.<br />
The following actions will be triggered:<br />
• Server 1 stores the failure time (date and time) of server 2.<br />
• Server 1 will report the failure of server 2 through a system message.<br />
• If server 1 is the "Standby" server, this takes over the role of the "Master" by<br />
setting the @RM_MASTER tag. The corresponding @RM_MASTER_NAME<br />
and @RedundantServerState tags are changed.<br />
• The clients connected to server 2 switch over to server 1.<br />
Server 2 comes back online<br />
The downtime means that there is a gap in the archives of server 2. This gap will<br />
be filled by the following measures:<br />
• Server 1 stores the return time (date and time) of server 2.<br />
• Server 1 will report the return of server 2 through a system message.<br />
• A redundancy synchronization of the message archive, process data archive<br />
and user archives occurs on the server 2 based on the server 1.<br />
• The @RM_MASTER tags remain unchanged in both servers, i.e. the<br />
@RM_MASTER tag in server 1 remains set and the @RM_MASTER tag in<br />
server 2 remains reset. The @RM_MASTER_NAME and<br />
@RedundantServerState tags also remain unchanged.<br />
• Clients which are configured with server 2 as their preferred server switch over<br />
to that server once more.<br />
Compared to online synchronization, archive synchronization following a server<br />
failure can take noticeably longer depending on the number of data records to be<br />
synchronized and the computer/network loads.<br />
If failures alternate between the two servers (see diagram), they will be<br />
synchronized one after the other. After the synchronization, all data will be<br />
available in both archives.<br />
202 Manual <strong>WinCC</strong> V6 <strong>Options</strong><br />
6AV6392-1DA06-0AB0
04.03 <strong>WinCC</strong> Redundancy<br />
In the case above, server 1 first passes all values to server 2 for failure A, then<br />
server 1 synchronizes itself from server 2 for downtime B. Synchronization always<br />
occurs on the standby server based on the master server.<br />
All these processes run automatically and in the background, independently of the<br />
process value archiving and message archiving from the subordinate ASs running<br />
in parallel.<br />
6.4.5.2 Scenario 2: Connection Fault to Partner Server<br />
Introduction<br />
This scenario discusses the behavior of Redundancy, if there is a connection error<br />
to server 2. In this case, both servers are running without errors in runtime.<br />
The following actions will be triggered:<br />
• Both servers store the failure time (date and time).<br />
• Both servers report the failure through a system message.<br />
The connection is restored<br />
During the connection error, no online synchronization could take place for alarm<br />
logging and the user archives. This situation will be remedied by the following<br />
measures:<br />
• Both servers store the return time (date and time).<br />
• Both servers report the return through a system message.<br />
• A redundancy synchronization occurs on the standby server based on the<br />
master server.<br />
In both servers, the @RM_MASTER, @RM_MASTER_NAME and<br />
@RedundantServerState tags remain unchanged.<br />
Manual <strong>WinCC</strong> V6 <strong>Options</strong> 203<br />
6AV6392-1DA06-0AB0
<strong>WinCC</strong> Redundancy 04.03<br />
6.4.5.3 Scenario 3: Faulty Network Connection to Client<br />
Introduction<br />
In this third scenario there is a disturbance in the network connection between<br />
server 2 and the server 2 client "CL5".<br />
The following action will be triggered:<br />
• Client "CL5" automatically switches over from disturbed server 2 to running<br />
server 1.<br />
End of the network disturbance to the client<br />
The following reactions are triggered at the end of the network disturbance:<br />
• In both servers, the @RM_MASTER, @RM_MASTER_NAME and<br />
@RedundantServerState tags remain unchanged.<br />
• If server 2 is configured as the preferred server for client "CL5", then client<br />
"CL5" switches back to that server once more.<br />
6.4.5.4 Scenario 4: Disturbed Process Connection<br />
Introduction<br />
In scenario 4, on server 2 there is a disturbance of the process link due to an<br />
interrupted network connection to the automation systems.<br />
An AS connection error is only recognized by Redundancy as a failure, if the<br />
connection is interrupted to only one server. If there is a connection error from one<br />
AS to both servers (e.g. caused by an AS failure), this will not be recognized as a<br />
failure by Redundancy.<br />
If <strong>WinCC</strong> recognizes a failure, the following actions will be triggered:<br />
• The disturbance of the process link is reported on server 2.<br />
• Server 1 receives a message that partner server 2 has failed.<br />
• Server 1 stores the failure time (date and time) of server 2.<br />
• If in the server project "Client change with disturbance in the process link" is<br />
configured, the clients linked to this server are changed to the partner server.<br />
• The @RM_Master tag is set to "Master" Status in server 1 and to "Standby" in<br />
server 2. The corresponding @RM_MASTER_NAME and<br />
RedundantServerState tags are adapted.<br />
204 Manual <strong>WinCC</strong> V6 <strong>Options</strong><br />
6AV6392-1DA06-0AB0
04.03 <strong>WinCC</strong> Redundancy<br />
Correction of the process link error on server 2<br />
Provided process connection monitoring has been activated, the gap in the archive<br />
of server 2 will be filled by the following measures:<br />
• Server 1 stores the return time (date and time) of server 2.<br />
• A redundancy synchronization occurs on the server 2 based on the server 1,<br />
because server 1 had no disturbance of the process connection. The data of all<br />
ASs will be synchronized. This means that the data of ASs that have not failed<br />
will also be synchronized.<br />
• On server 2 the @RedundantServerState tag is changed from "Fault" to<br />
"Standby".<br />
• The correction of the process link error on server 2 is announced by a system<br />
message.<br />
6.4.5.5 Scenario 5: Software Error<br />
Introduction<br />
In scenario 5, an error occurs on server 2 in software that is being monitored.<br />
When the error occurs, server 2 is "Master" and server 1 is on "Standby" status.<br />
There are several clients connected to each server.<br />
If the "Application Health Check“ function detects an error in the <strong>WinCC</strong> software,<br />
the following reactions are triggered:<br />
• Application Health Check reports the error to Redundancy. The status of server<br />
2 is set in the @RedundantServerState tag to "Fault". The @RM_Master tag is<br />
set to the "Standby" status.<br />
• The @RM_Master tag in server 1 is set to the "Master" status. The<br />
corresponding @RM_MASTER_NAME and RedundantServerState tags are<br />
adapted.<br />
• The clients connected to server 2 switch over to server 1.<br />
• A process control message warns the user about the software error.<br />
Manual <strong>WinCC</strong> V6 <strong>Options</strong> 205<br />
6AV6392-1DA06-0AB0
<strong>WinCC</strong> Redundancy 04.03<br />
Correction of the software error on server 2<br />
The software error can be cleared by deactivating the server project and restarting<br />
server. When the project is activated on server 2 the archives are automatically<br />
synchronized.<br />
• On server 2 the @RedundantServerState tag is set to "Standby". Server 1<br />
remains at "Master" status.<br />
• Server 1 stores the return time (date and time) of server 2.<br />
• A redundancy synchronization of the archives occurs on the server 2 based on<br />
the server 1.<br />
206 Manual <strong>WinCC</strong> V6 <strong>Options</strong><br />
6AV6392-1DA06-0AB0
04.03 Index<br />
Index<br />
A<br />
Access Authorization 37, 43<br />
Activating the redundant server 184<br />
Application Health Check 169, 205<br />
Archive Fields<br />
Configuration 41, 42, 43, 47<br />
Creating 41<br />
Archive storage 202, 203<br />
C<br />
Central archive server 163<br />
Configuration 163<br />
Installation 163<br />
Client 143, 150<br />
access to server projects 160<br />
configuration 150<br />
configuration in a distributed system 150<br />
shutting down 158<br />
startup 155<br />
ThinClient 143<br />
WebClient 143<br />
Clients 171<br />
Client-server 141, 145<br />
Client-server system<br />
behavior during runtime 152<br />
client types 143<br />
conditions 141<br />
configuration 143<br />
distributed system 141, 145<br />
fileserver 145<br />
implementation 141<br />
long-term archive server 145<br />
mixed configuration 143<br />
multi-user system 141, 145<br />
number of clients and servers 141<br />
quantity structure 143<br />
redundancy 141, 145<br />
server-server communication 145<br />
shutting down clients 158<br />
shutting down the server 158<br />
standard server 145<br />
starting up the client 155<br />
starting up the server 154<br />
use of the OPC interface 162<br />
Communication 35, 89<br />
via raw data tags 89, 90, 92, 93<br />
via <strong>WinCC</strong> tags 89<br />
Configuration 143, 148, 150, 163,<br />
165, 167, 173, 178, 188<br />
Central Archive Server 163<br />
client 150<br />
client-server systems 143<br />
distributed system 148<br />
file server 167<br />
long-term archive server 165<br />
multi-user system 148<br />
of archive fields 41, 42, 43, 47<br />
of user archives 31, 35, 37, 45<br />
of views 62, 64, 66, 67<br />
remote 159<br />
server 148<br />
Configuring<br />
a User Archives Control 107, 108<br />
Control level 171<br />
Control Tags<br />
Example 51<br />
Properties 50<br />
Corporate level 171<br />
Create actions 72<br />
D<br />
Distributed system 141, 145<br />
client configuration 150<br />
configuration 148<br />
remote configuration 159<br />
Duplicating projects 199<br />
E<br />
Entering Redundancy Servers<br />
in Windows 186<br />
Exporting 20, 26<br />
F<br />
File server<br />
configuration 167<br />
installation 167<br />
File Server 163<br />
Manual <strong>WinCC</strong> V6 <strong>Options</strong><br />
6AV6392-1DA06-0AB0<br />
Index-1
Index 04.03<br />
Fileserver 145, 167<br />
Filter Criteria 124<br />
Form Field<br />
Button 114<br />
Deleting 115<br />
Edit Field 113<br />
Editing 115<br />
Text Field 112<br />
Form View 105, 130<br />
Setting 118<br />
H<br />
Handles of the<br />
Standard Functions 72, 74, 75<br />
Historian 163<br />
O<br />
OPC interface 162<br />
in client-server systems 162<br />
Operation in Runtime 137<br />
Operation of the<br />
User Archives Control 131<br />
<strong>Options</strong> 23<br />
P<br />
Performance Specifications 102<br />
Preferred 145<br />
Process level 171<br />
Project 173<br />
remote access 160<br />
I<br />
Importing 21, 24<br />
Installation 165, 167<br />
Central Archive Server 163<br />
file server 167<br />
long-term archive server 165<br />
L<br />
Lock a message 179<br />
active 179<br />
passive 179<br />
Lock a message class 179<br />
passive 179<br />
Lock Message (active) 179<br />
Lock Message (passive) 179<br />
Lock Message Class (passive) 179<br />
Long-term 145<br />
Long-term archive server 165<br />
configuration 165<br />
installation 165<br />
M<br />
Menu Commands 19<br />
Multi-user 141, 145<br />
Multi-user system<br />
configuration 148<br />
Q<br />
Quantity 143<br />
R<br />
Raw Data Tags 90, 92, 93<br />
Recipes 15<br />
Redundancy 145, 169, 173<br />
Application Health Check 169, 205<br />
Entering the Servers in Windows 186<br />
functioning 174<br />
preferred server 145<br />
sequential reporting 179<br />
Serial Connection<br />
between Servers 189, 201<br />
setting up 184<br />
system messages 202<br />
time synchronization 179<br />
Relations 64<br />
Remote configuration 159<br />
access to server project 160<br />
Requirements for redundant systems 179<br />
Restore 20<br />
Runtime 152<br />
archives 152<br />
behavior following system faults 152<br />
Form View 130<br />
graphics 152<br />
messages 152<br />
Index-2<br />
Manual <strong>WinCC</strong> V6 <strong>Options</strong><br />
6AV6392-1DA06-0AB0
04.03 Index<br />
Operation of the<br />
User Archives Control 131<br />
Operation of the<br />
User Archives Table Element 137<br />
protocol 152<br />
scripts 152<br />
system behavior 152<br />
Table View 129<br />
Text Library 152<br />
user administrator 152<br />
Runtime Data 23<br />
S<br />
Scenario 201<br />
Scenarios 145<br />
clients and servers 145<br />
Scripts 77<br />
Editing User Archives 72<br />
Sequential reporting 179<br />
Serial Connection between<br />
Redundancy Servers 189<br />
Server 145, 148<br />
Central Archive Server 163<br />
Fileserver 145<br />
long-term archive server 145<br />
project access from several clients 160<br />
server-server communication 145<br />
shutting down 158<br />
special features with SOFTNET drivers<br />
156<br />
standard server 145<br />
starting up 154, 156<br />
Server configuration 148<br />
Servers 171<br />
special features using<br />
several network cards 156<br />
Server-server 145<br />
Setting up 184<br />
Setting up redundancy 184<br />
Shutdown 158<br />
Shutting down 158<br />
client 158<br />
server 158<br />
<strong>SIMATIC</strong> S5 / S7 89, 90<br />
SOFTNET drivers<br />
use on servers 156<br />
Sort Criteria 124<br />
Split 24<br />
SQL 64, 98, 124, 132, 135<br />
Standard 145<br />
Standard functions 71<br />
Editing User Archives 72<br />
Example for use 77<br />
Handles 72, 74, 75<br />
Standard Functions 14<br />
Starting up<br />
clients 155<br />
servers 154, 156<br />
Startup 154, 155<br />
Startup behavior<br />
client 155<br />
server 154<br />
Switching off<br />
server 158<br />
T<br />
Table View 105, 129<br />
Setting 118<br />
ThinClient 143<br />
Time synchronization 179<br />
Toolbar<br />
Operation of the<br />
User Archives Control 131<br />
U<br />
Uninterruptible power supplies 179<br />
Unique Key for User Archives 180<br />
User Archive<br />
Access authorization 37<br />
Archive field 41<br />
Communication 35, 89<br />
Configuration 31, 35, 37, 45<br />
Creating 35, 37<br />
Example 31<br />
User archives<br />
Create actions 72<br />
Editing With Scripts 72<br />
Standard functions 71<br />
User Archives 11<br />
Applications 14<br />
Performance characteristics 17<br />
Quantity Schedule 17<br />
User Archives Control 13, 105<br />
Configuring 107, 108<br />
Deleting 110<br />
Filter Criteria 124<br />
Manual <strong>WinCC</strong> V6 <strong>Options</strong><br />
6AV6392-1DA06-0AB0<br />
Index-3
Index 04.03<br />
Form View 130<br />
Operation in Runtime 131<br />
Setting Colors 128<br />
Setting Columns 120<br />
Setting Fonts 127<br />
Setting Output Format 120<br />
Sort Criteria 124<br />
Status Bar 123<br />
Table View 129<br />
Toolbar 121<br />
User Archives Table Element<br />
Object Properties 116<br />
Operation in Runtime 137<br />
Properties 116<br />
Setting the Access Types 118<br />
Setting the Form View 118<br />
Setting the Table View 118<br />
Setting the User Archive 118<br />
Setting the View 118<br />
V<br />
Views 16<br />
Configuration 62, 64, 66, 67<br />
Relations 64<br />
W<br />
WebClient 143<br />
<strong>WinCC</strong> 141<br />
client-server systems 141<br />
<strong>WinCC</strong> Historian 163, 165<br />
<strong>WinCC</strong> Projects 159<br />
calling in 154<br />
<strong>WinCC</strong> tag @RM_MASTER 201<br />
<strong>WinCC</strong> tag @RM_MASTER_NAME 201<br />
<strong>WinCC</strong> Tags 89<br />
<strong>WinCC</strong> User Archives Control 13, 105<br />
<strong>WinCC</strong>Projects<br />
<strong>WinCC</strong> Projects dialog 154<br />
Index-4<br />
Manual <strong>WinCC</strong> V6 <strong>Options</strong><br />
6AV6392-1DA06-0AB0