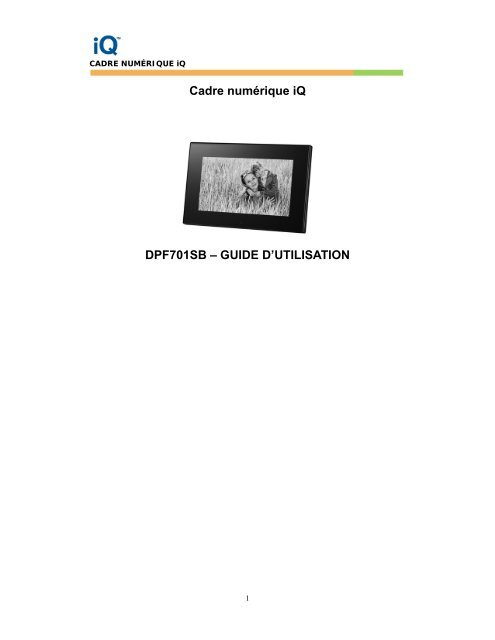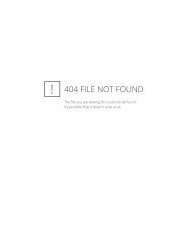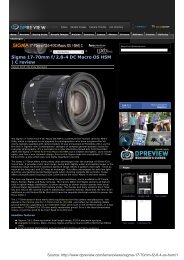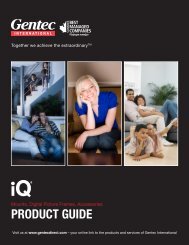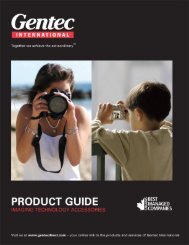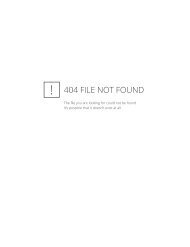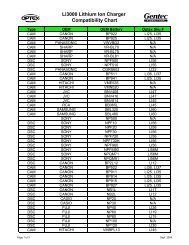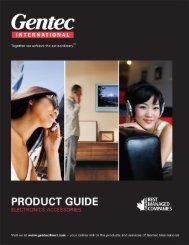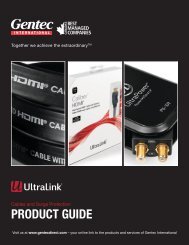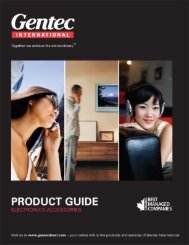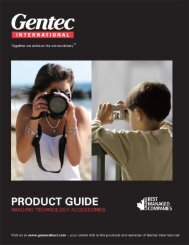Cadre numérique iQ DPF701SB – GUIDE D’UTILISATION
Cadre numérique iQ DPF701SB â GUIDE D'UTILISATION
Cadre numérique iQ DPF701SB â GUIDE D'UTILISATION
- No tags were found...
You also want an ePaper? Increase the reach of your titles
YUMPU automatically turns print PDFs into web optimized ePapers that Google loves.
CADRE NUMÉRIQUE <strong>iQ</strong><br />
<strong>Cadre</strong> <strong>numérique</strong> <strong>iQ</strong><br />
<strong>DPF701SB</strong> <strong>–</strong> <strong>GUIDE</strong> <strong>D’UTILISATION</strong><br />
1
CADRE NUMÉRIQUE <strong>iQ</strong><br />
Table des matières<br />
Mesures de sécurité importantes .............................................................................. 3<br />
Nettoyage de l’écran ACL .......................................................................................... 3<br />
Nettoyage du cadre <strong>numérique</strong> ................................................................................. 3<br />
Introduction ................................................................................................................... 4<br />
Contenu de la boîte ..................................................................................................... 5<br />
Identification des composantes ................................................................................. 5<br />
Installation du cadre <strong>numérique</strong> ................................................................................ 6<br />
Écran de sélection de la carte ................................................................................... 7<br />
Branchement d’un lecteur USB ................................................................................. 7<br />
Écran de miniatures .................................................................................................... 8<br />
Affichage d’une photo individuelle en mode plein écran ....................................... 9<br />
Contrôle du diaporama et des photos ...................................................................... 9<br />
Pivotement de la photo ............................................................................................... 9<br />
Ajustement de l’écran ACL couleur ........................................................................ 10<br />
Réglage des options d’affichage et de visionnement .......................................... 10<br />
Menu Options d’affichage ........................................................................................ 11<br />
Branchement du cadre à un ordinateur fonctionnant sous Windows ............... 12<br />
Débranchement du cadre <strong>numérique</strong> de l’ordinateur .......................................... 13<br />
Questions fréquentes ............................................................................................... 14<br />
Caractéristiques techniques .................................................................................... 15<br />
2
CADRE NUMÉRIQUE <strong>iQ</strong><br />
Mesures de sécurité importantes<br />
Respectez toujours les mesures de sécurité suivantes lorsque vous utilisez votre cadre <strong>iQ</strong> afin<br />
de réduire le risque d’incendie, de décharge électrique et de blessures.<br />
Avertissement : Pour réduire le risque d’incendie ou de décharge électrique, n’exposez pas<br />
cet appareil à la pluie ni à l’humidité.<br />
Avertissement : Pour réduire le risque de décharge électrique, n’ouvrez pas le boîtier du<br />
cadre. Le cadre ne comporte aucune composante pouvant être entretenue<br />
ou remplacée par l’utilisateur. Confiez-en l’entretien à du personnel qualifié.<br />
• Le cadre <strong>numérique</strong> ne doit être utilisé qu’à l’intérieur.<br />
• Débranchez le cadre avant de le nettoyer.<br />
• Ne bloquez jamais les trous de ventilation situés à l’arrière du cadre.<br />
• Gardez le cadre hors de la lumière directe du soleil et loin des sources de chaleur.<br />
• Protégez le cordon d’alimentation. Positionnez les cordons d’alimentation de<br />
manière à ce que personne ne les piétine ou qu’ils ne soient pas coincés par des<br />
meubles ou des objets placés par-dessus ou près d’eux. Faites attention en<br />
particulier à l’endroit où le câble est branché au cadre.<br />
• Utilisez uniquement l’adaptateur c.a. inclus avec le cadre. L’utilisation de tout autre<br />
adaptateur annulera la garantie.<br />
• Débranchez le câble d’alimentation de la prise de courant lorsque vous n’utilisez pas<br />
le cadre.<br />
Nettoyage de l’écran ACL<br />
Traitez l’écran en verre du cadre <strong>numérique</strong> avec soin, car il pourrait se rayer ou se<br />
briser.<br />
Si l’écran ACL est sale (traces de doigt, poussière), nous recommandons d’utiliser pour<br />
le nettoyer un chiffon non abrasif doux tel qu’un linge pour objectif.<br />
Si vous utilisez une trousse de nettoyage pour écrans ACL, n’appliquez pas le liquide<br />
directement sur l’écran. Appliquez-le sur le chiffon, puis nettoyez l’écran.<br />
Nettoyage du cadre <strong>numérique</strong><br />
Nettoyez la surface extérieure du cadre (à l’exception de l’écran) avec un chiffon doux<br />
légèrement humide.<br />
3
CADRE NUMÉRIQUE <strong>iQ</strong><br />
Introduction<br />
Merci d’avoir acheté ce cadre <strong>numérique</strong> <strong>iQ</strong>! Vous pouvez maintenant montrer vos photos<br />
<strong>numérique</strong>s directement depuis votre carte mémoire, sans avoir besoin d’un ordinateur.<br />
Insérez simplement la carte mémoire dans le cadre <strong>numérique</strong> et allumez-le. Vous verrez un<br />
diaporama de vos photos. Oui, c’est aussi simple que cela! Vous pouvez aussi afficher des<br />
photos individuelles.<br />
Le cadre <strong>numérique</strong> offre les caractéristiques clés suivantes :<br />
• Permet de visualiser des photos <strong>numérique</strong>s (JPEG) sans ordinateur.<br />
• Compatible avec les cartes mémoire Secure Digital MC , MultiMedia MC , Memory<br />
Stick MC , Memory Stick Pro MC , Memory Stick Duo MC , Memory Stick Pro Duo MC et xD.<br />
• Permet de visualiser des images JPEG sur des appareils photo <strong>numérique</strong>s.<br />
• Compatible avec des fichiers d’image d’une taille allant jusqu’à 16 mégapixels (en<br />
format JPEG).<br />
• Contrôle des fonctions principales à l’aide des boutons sur le cadre.<br />
• Écran ACL lumineux à matrice active.<br />
• Prises de connexion rapides USB 2.0 à votre ordinateur personnel.<br />
• Prise USB 2.0 (hôte) pour y brancher votre appareil photo <strong>numérique</strong>.<br />
Veuillez prendre quelques minutes pour lire ce manuel. Il vous permettra de profiter<br />
pleinement de votre nouveau cadre <strong>numérique</strong> en vous montrant comment utiliser ses<br />
différentes caractéristiques.<br />
4
CADRE NUMÉRIQUE <strong>iQ</strong><br />
Contenu de la boîte<br />
<strong>Cadre</strong> <strong>numérique</strong><br />
Adaptateur c.a. (5 V, 2 A)<br />
Ce guide d’utilisation<br />
Identification des composantes<br />
Touches de contrôle<br />
Mini-port USB<br />
Port USB pour lecteurs USB<br />
Fente Secure Digital MC et Multi Media MC<br />
Interrupteur<br />
Fente xD MC<br />
Fente Memory Stick MC , Memory Stick<br />
PRO MC , Memory Stick Duo MC et Memory<br />
Stick PRO Duo MC<br />
Entrée d’alimentation c.a.<br />
Support ajustable<br />
Bouton<br />
Action<br />
Déplace la sélection vers le haut ou la gauche, affiche la photo précédente ou<br />
sélectionne le fichier précédent<br />
Sélectionne l’option choisie (surlignée), démarre un diaporama, contrôle les options<br />
Pause et Lecture<br />
Déplace la sélection vers le bas ou la droite, affiche la photo suivante ou sélectionne<br />
le fichier suivant<br />
Sort de l’écran en cours ou retourne à l’écran précédent<br />
Dans le mode Menu OSD<br />
Alimentation (allumé/éteint)<br />
5
CADRE NUMÉRIQUE <strong>iQ</strong><br />
Installation du cadre <strong>numérique</strong><br />
L’installation du cadre <strong>numérique</strong> est simple. Suivez simplement les étapes suivantes :<br />
1. Branchez une extrémité de l’adaptateur c.a. dans le cadre <strong>numérique</strong> et l’autre dans la<br />
prise murale.<br />
2. Insérez une carte mémoire dans la fente appropriée.<br />
Cartes Secure Digital MC , MultiMedia MC , Memory Stick MC , Memory Stick Pro MC , Memory<br />
Stick Duo MC , Memory Stick Pro Duo MC et xD.<br />
Note : La carte ne peut être insérée que dans un seul sens ; ne la forcez pas. La<br />
carte devrait être parfaitement ajustée lorsqu’elle est bien insérée.<br />
3. Sortez le support ajustable pour ajuster l’angle du cadre.<br />
4. Appuyez sur le bouton Power situé à l’arrière du cadre pour l’allumer. Un diaporama<br />
des photos qui se trouvent sur la carte démarrera automatiquement.<br />
5. Pour afficher les photos individuellement, appuyez sur le bouton Exit pour accéder à<br />
l’écran des vignettes. Utilisez les flèches vers le haut et le bas pour choisir une photo.<br />
Appuyez sur le bouton Enter (װ/
CADRE NUMÉRIQUE <strong>iQ</strong><br />
Écran de sélection de la carte<br />
Utilisez le menu de sélection de la carte pour choisir les différentes cartes mémoire.<br />
1. Pour ouvrir le menu de sélection de la carte, insérez une nouvelle carte ou appuyez<br />
sur le bouton Exit à plusieurs reprises pour aller aux écrans précédents jusqu’à ce que<br />
vous accédiez à l’écran « Sélection de la carte ».<br />
2. Appuyez sur les flèches vers la gauche et la droite pour sélectionner la carte mémoire<br />
souhaitée.<br />
3. Appuyez sur Enter pour faire votre choix et passer à l’écran de visionnement des<br />
fichiers. Appuyez sur Menu pour accéder aux options de visionnement.<br />
Branchement d’un lecteur USB<br />
Vous pouvez aussi brancher une clé USB dans le port USB de votre cadre <strong>numérique</strong> ; suivez<br />
les mêmes directives que dans l’écran de sélection de la carte. Le cadre traite et accède aux<br />
clés USB comme aux cartes mémoire.<br />
7
CADRE NUMÉRIQUE <strong>iQ</strong><br />
Écran de vignettes<br />
Cet écran affiche des vignettes de toutes les photos qui se trouvent sur la<br />
source sélectionnée ; jusqu’à 6 photos peuvent être affichées simultanément.<br />
Utilisez cet écran pour sélectionner une photo individuelle que vous voulez<br />
afficher, ou pour démarrer un diaporama de toutes les photos.<br />
1. Appuyez sur les boutons en forme de flèches situées sur le cadre<br />
jusqu’à ce que la photo désirée soit sélectionnée. Le nom du fichier de<br />
cette photo apparaît dans le haut de l’écran.<br />
2. Appuyez sur le bouton Menu pour afficher l’option « Démarrer le<br />
diaporama ».<br />
3. Pour mettre le diaporama sur pause, appuyez sur le bouton Enter. Pour<br />
redémarrer le diaporama, appuyez sur Enter à nouveau.<br />
4. Pour arrêter le diaporama et retourner à l’écran des vignettes, appuyez<br />
sur le bouton Exit.<br />
8
CADRE NUMÉRIQUE <strong>iQ</strong><br />
Affichage d’une photo individuelle en mode plein écran<br />
Vous pouvez choisir d’afficher une seule photo à l’écran, plutôt qu’un diaporama.<br />
1. Dans l’écran des vignettes, appuyez sur Enter pour afficher la photo sélectionnée en<br />
mode plein écran.<br />
2. Appuyez sur la flèche gauche pour retourner à la photo précédente.<br />
3. Appuyez sur la flèche droite pour afficher la photo suivante.<br />
4. Pour retourner à l’écran des vignettes, appuyez sur le bouton Exit.<br />
Contrôle du diaporama et des photos<br />
Le cadre <strong>numérique</strong> propose plusieurs options pour vous permettre de personnaliser<br />
l’affichage et de gérer les fichiers. Lorsque vous êtes dans le mode de visionnement de photos,<br />
appuyez sur le bouton Menu pour accéder aux options de contrôle.<br />
Rotation d’une photo<br />
Pour faire pivoter une photo affichée en mode plein écran, appuyez sur le bouton Zoom.<br />
• La taille de la photo double chaque fois que vous appuyez sur le bouton. Elle retourne<br />
ensuite à sa taille normale.<br />
9
CADRE NUMÉRIQUE <strong>iQ</strong><br />
Ajustement des couleurs de l’écran ACL<br />
Sélectionnez cette option pour ajuster la luminosité, le contraste, la teinte et les couleurs de<br />
l’écran.<br />
1. Appuyez sur le bouton Enter. Un menu de réglages apparaît.<br />
2. Utilisez les boutons en forme de flèches pour sélectionner l’option que vous voulez<br />
ajuster.<br />
3. Utilisez les flèches vers la droite et la gauche pour effectuer l’ajustement. L’écran<br />
change en conséquence.<br />
4. Utilisez les boutons en forme de flèches pour sélectionner une autre option que vous<br />
voulez ajuster.<br />
5. Une fois les ajustements terminés, appuyez sur le bouton Exit pour fermer le menu.<br />
Réglage des options d’affichage et de visionnement<br />
Vous pouvez contrôler toutes les options liées au visionnement dans le menu Réglages, à<br />
l’aide des boutons situés sur le dessus du cadre.<br />
1. Pour accéder au menu Réglages, appuyez sur le bouton Exit jusqu’à ce que l’un des<br />
écrans Mode de sélection ou Sélection de la carte apparaisse, puis appuyez sur le<br />
bouton Menu.<br />
2. Dans le menu Réglages, utilisez les flèches vers le haut et le bas pour sélectionner<br />
une option d’affichage.<br />
3. Appuyez sur Enter pour sélectionner cette option. Un deuxième menu apparaît,<br />
contenant les réglages disponibles. Un carré blanc indique le réglage actuellement<br />
sélectionné.<br />
4. Utilisez les flèches vers le haut et le bas pour sélectionner le réglage souhaité.<br />
5. Appuyez sur Enter pour sélectionner le réglage. Le carré blanc se déplace au réglage<br />
sélectionné.<br />
6. Procédez de la même manière pour effectuer autant de changements que vous le<br />
voulez. Lorsque vous avez terminé, appuyez sur le bouton Exit pour fermer le menu<br />
Réglages.<br />
7. Le tableau ci-dessous contient la liste des options d’affichage contenues dans le<br />
menu Réglages, les options correspondantes ainsi qu’une description.<br />
10
CADRE NUMÉRIQUE <strong>iQ</strong><br />
Menu Options d’affichage<br />
Options d’affichage Réglages Description<br />
Anglais<br />
Allemand<br />
Français<br />
Langue<br />
Fenêtre magique<br />
Espagnol<br />
Portugais<br />
Italien<br />
Hollandais<br />
Actif<br />
Inactif<br />
Choix de 7 langues<br />
Affiche 4 photos par diapositive du<br />
diaporama<br />
Taille de l’image à l’écran Originale / Optimale Le cadre <strong>numérique</strong> peut optimiser<br />
Normale<br />
vos photos pour affichage à l’écran<br />
Transitions du diaporama<br />
Vitesse du diaporama<br />
Aléatoire<br />
Atténuation<br />
Rideau<br />
Porte_ouverte<br />
Balayage_croisé<br />
Rapide<br />
Moyenne<br />
Lente<br />
Effets spéciaux utilisés pour faire la<br />
transition entre les photos du<br />
diaporama<br />
Détermine la vitesse d’affichage de<br />
la prochaine photo<br />
Diaporama aléatoire Actif / Inactif Affiche les photos au hasard<br />
Coupure automatique<br />
2 heures<br />
4 heures<br />
8 heures<br />
Inactif<br />
Le cadre s’éteindra<br />
automatiquement après la période<br />
de temps choisie<br />
<strong>–</strong> Réinitialise immédiatement tous les<br />
Réglages par défaut<br />
réglages pour les valeurs de réglage<br />
définies à l’usine, sans afficher de<br />
message d’avertissement<br />
11
CADRE NUMÉRIQUE <strong>iQ</strong><br />
Branchement du cadre à un ordinateur fonctionnant sous Windows<br />
Suivez les instructions suivantes pour copier des fichiers entre votre ordinateur et le cadre<br />
<strong>numérique</strong> :<br />
1. Branchez le câble d’alimentation du cadre et allumez-le.<br />
2. Branchez la petite fiche du câble USB au port USB situé sur le côté du cadre.<br />
3. Branchez la grande fiche du câble USB à un des ports USB de votre ordinateur.<br />
4. Ouvrez Poste de travail sur votre bureau. Une fenêtre s’ouvrira, indiquant tous les<br />
lecteurs connectés à votre ordinateur.<br />
5. La carte mémoire insérée dans le cadre <strong>numérique</strong> apparaît comme un « disque<br />
amovible ».<br />
6. Double-cliquez sur le lecteur souhaité pour afficher les fichiers qui se trouvent sur la<br />
carte. L’exemple ci-dessous montre une carte contenant plusieurs images JPEG.<br />
12
CADRE NUMÉRIQUE <strong>iQ</strong><br />
7. Pour copier des fichiers de la carte, sélectionnez-les<br />
tout simplement et déplacez-les à l’endroit où vous<br />
voulez les copier sur votre ordinateur.<br />
8. Pour copier des photos de votre ordinateur à la<br />
carte, commencez par trouver où se trouvent les<br />
fichiers sur votre ordinateur.<br />
La plupart des appareils photo et des logiciels de<br />
graphisme enregistrent les photos dans le dossier<br />
Mes photos de Windows. Si vous ne les avez pas<br />
déplacées à un autre endroit, elles se trouvent<br />
probablement dans ce dossier.<br />
9. Sélectionnez les fichiers que vous voulez copier, sélectionnez Fichier, Copier, puis<br />
déplacez le curseur dans la fenêtre ouverte de la carte amovible.<br />
10. Cliquez dans la fenêtre, puis sélectionnez Fichier, Coller.<br />
Note : Si votre ordinateur est branché à des lecteurs d’un réseau local, ou si plusieurs<br />
lecteurs et lettres <strong>–</strong> p. ex., le lecteur E: <strong>–</strong> sont déjà assignées sur votre ordinateur à des<br />
périphériques, vous devrez modifier les réglages de vos lecteurs dans Windows pour<br />
libérer les quatre lettres qui suivent immédiatement votre lecteur de cédérom, pour que le<br />
cadre <strong>numérique</strong> puisse les assigner correctement aux cartes mémoire.<br />
Débranchement du cadre <strong>numérique</strong> de l’ordinateur<br />
Il est important de ne pas simplement débrancher le cadre <strong>numérique</strong> une fois que vous<br />
avez fini de transférer des fichiers, car ceci pourrait sérieusement endommager la carte<br />
mémoire.<br />
1. Dans Windows, recherchez l’icône USB et sélectionnez Retirer le périphérique en<br />
toute sécurité. Une boîte de dialogue apparaît.<br />
2. Sélectionnez Périphérique de stockage en masse USB et cliquez sur Arrêter. Une<br />
autre boîte de dialogue apparaît.<br />
3. Cliquez sur OK. Une dernière boîte de dialogue apparaît.<br />
4. Sélect Fermer. Lorsque le message « Le matériel peut être retiré en toute sécurité »<br />
apparaît, débranchez le câble USB de votre ordinateur.<br />
13
CADRE NUMÉRIQUE <strong>iQ</strong><br />
Foire aux questions<br />
Q :<br />
R :<br />
Comment dois-je installer mon cadre <strong>numérique</strong>?<br />
Il suffit de sortir le cadre <strong>numérique</strong> de sa boîte et l’installer. Branchez simplement<br />
l’adaptateur d’alimentation dans le cadre <strong>numérique</strong> <strong>iQ</strong> et dans une prise de courant<br />
murale ordinaire. Insérez une carte mémoire dans la fente appropriée, sur le côté du<br />
cadre, et allumez le cadre. Votre premier diaporama démarrera automatiquement.<br />
Q : Quelles cartes mémoire le cadre <strong>numérique</strong> reconnaît-il?<br />
R : Les cartes suivantes sont compatibles : Secure Digital MC , MultiMedia MC , Memory Stick MC ,<br />
Memory Stick Pro MC , Memory Stick Duo MC , Memory Stick Pro Duo MC et xD.<br />
Q :<br />
R :<br />
J’ai installé mon cadre <strong>numérique</strong>. Pourquoi ne s’allume-t-il pas?<br />
Il se peut que l’adaptateur ne soit pas bien branché au cadre ou que l’interrupteur ne soit<br />
pas en position « ON ». Vérifiez que l’adaptateur soit bien branché au cadre et dans la<br />
prise de courant.<br />
Q :<br />
R :<br />
J’ai inséré une carte mémoire dans le cadre. Pourquoi ne puis-je pas voir mes photos?<br />
Vérifiez d’abord si la carte mémoire est l’une des cartes indiquées dans ce manuel et que<br />
les fichiers enregistrés sur la carte sont des fichiers JPEG. Éteignez ensuite le cadre et<br />
vérifiez si la carte mémoire est insérée dans le bon sens et jusqu’au fond dans la fente.<br />
Enfin, allumez le cadre. Après quelques secondes, vous devriez voir votre première<br />
photo. Appuyez sur le bouton Exit pour accéder à l’écran de sélection de la carte et<br />
sélectionnez la carte, puis les photos. Vous devriez voir l’écran des vignettes, contenant<br />
toutes les photos enregistrées sur la carte. Sinon, essayez une autre carte.<br />
Note : Certains appareils photo enregistrent les photos dans d’autres formats. Consultez<br />
le manuel de votre appareil photo si les photos ne sont pas en format JPEG.<br />
Q :<br />
R :<br />
Pourquoi l’affichage des photos est-il plus lent pour certaines photos?<br />
Les photos en haute résolution sont chargées plus lentement. Essayez d’utiliser des<br />
images d’une résolution plus basse ou réduisez la taille de vos photos. Consultez le<br />
manuel d’utilisation de votre appareil photo pour connaître la méthode à suivre pour<br />
réduire la taille de vos photos.<br />
Q :<br />
R :<br />
Le cadre <strong>numérique</strong> fonctionne-t-il avec tous les fichiers JPEG?<br />
Non, il fonctionne avec les fichiers JPEG enregistrés par un appareil photo <strong>numérique</strong>. Il<br />
se peut qu’il ne puisse pas lire tous les fichiers d’image téléchargés sur Internet ou<br />
d’autres logiciels de graphisme.<br />
14
CADRE NUMÉRIQUE <strong>iQ</strong><br />
Caractéristiques techniques<br />
Produit<br />
<strong>Cadre</strong> <strong>numérique</strong> à écran ACL de 7 po<br />
Résolution 800 x 480<br />
Cartes mémoire<br />
Secure Digital MC , MultiMedia MC , Memory<br />
Stick MC , Memory Stick PRO Duo MC , Memory<br />
Stick Duo MC , Memory Stick Pro Duo MC , xD et<br />
clés USB<br />
Format de fichier<br />
JPEG standard<br />
Caractéristiques<br />
Mode diaporama<br />
Styles de transition de diaporama variés<br />
Vitesse du diaporama variable<br />
Support ajustable à quatre positions pour un<br />
angle de vue optimal<br />
Ports USB USB 2.0 (hôte) et USB 2.0<br />
Puissance consommée C.a. 100 V - 240 V, 50 - 60 Hz<br />
Sortie<br />
C.c. 5 V, 2 A<br />
Certification<br />
CE/FCC/PSE (adaptateur)/RoHS<br />
15