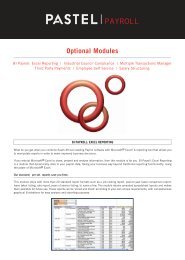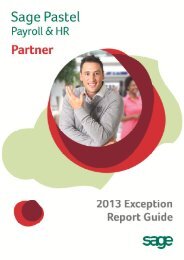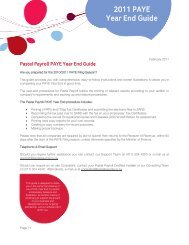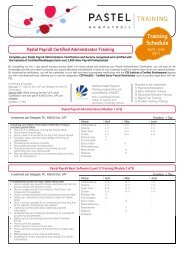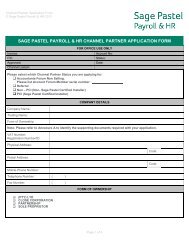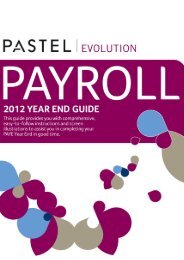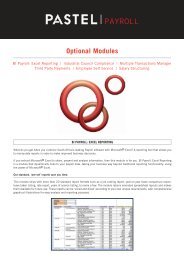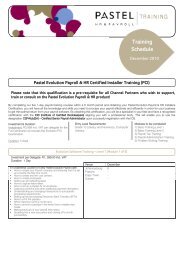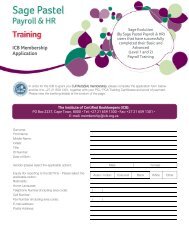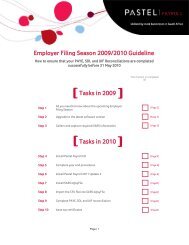Download Year End Guide - Pastel Payroll
Download Year End Guide - Pastel Payroll
Download Year End Guide - Pastel Payroll
Create successful ePaper yourself
Turn your PDF publications into a flip-book with our unique Google optimized e-Paper software.
Are you prepared for the 2011/2012 PAYE Filing Season?<br />
<strong>Pastel</strong> <strong>Payroll</strong> Tax <strong>Year</strong> <strong>End</strong> <strong>Guide</strong> (2012)<br />
This guide is designed to assist you in the correct processing of your PAYE <strong>Year</strong> <strong>End</strong> to prevent unnecessary pressure and<br />
frustration, as another means of continuing to support the growth of your business and development of our ongoing<br />
partnership with you.<br />
The year-end procedures for <strong>Pastel</strong> <strong>Payroll</strong> outline the printing of relevant reports according to your auditor or company’s<br />
requirements and back-up and restore procedures.<br />
The <strong>Pastel</strong> <strong>Payroll</strong> PAYE <strong>Year</strong> <strong>End</strong> procedure includes:<br />
� Printing of IRP5 and IT3(a) Tax Certificates and submitting the electronic files to SARS.<br />
� Reconciling the tax paid over to SARS with the tax on your employees’ Tax Certificates.<br />
� Completing the annual Occupational Injuries and Diseases (OID) W.As8 Return for assessment.<br />
� Printing hard copy reports for your own records.<br />
� Creating a copy company for record purposes.<br />
� Making proper backups.<br />
Please note that all companies are required by law to submit their returns to the Receiver of Revenue, within 60 days after the<br />
start of the PAYE Filing season, unless otherwise specified by the Minister of Finance.<br />
Telephonic & Email Support<br />
Should you require further assistance you can contact our Support Team on (011) 304 4300 or e-mail us at<br />
support@pastelpayroll.co.za.<br />
Book a Consultant<br />
Book a consultant now and ensure you submit accurately and on-time.<br />
Should you require an on-site Consultant, please contact our Consulting Team on (011) 304 4340 or e-mail us at<br />
consulting@pastelpayroll.co.za. Alternatively, contact your <strong>Pastel</strong> <strong>Payroll</strong> Certified Installer.<br />
Page | 2
<strong>Pastel</strong> <strong>Payroll</strong> Tax <strong>Year</strong> <strong>End</strong> Checklist<br />
Please execute each step thoroughly and tick the steps after completion.<br />
Phase 1 – Completing the February 2012 pay period<br />
1. Click on Help…About.<br />
� Ensure that you process the <strong>Year</strong> <strong>End</strong> on <strong>Pastel</strong> <strong>Payroll</strong> 2012 Update 2b or later.<br />
<strong>Pastel</strong> <strong>Payroll</strong> Tax <strong>Year</strong> <strong>End</strong> <strong>Guide</strong> (2012)<br />
Should you require an update, go to www.pastelpayroll.co.za and download the latest update.<br />
Alternatively you can collect a CD with the latest version from our offices or have it couriered to you (at your<br />
own expense).<br />
� Ensure that you run a Legislative Release from the File menu after updating your software.<br />
2. Go to Utility…System Status.<br />
� Ensure that you are in the final processing period of the Tax <strong>Year</strong> (i.e. February 2012). Monthly<br />
Period 12, Weekly Period 52/53 and/or Fortnightly Period 26/27.<br />
� Ensure that the number of Processed Employees is zero.<br />
�<br />
�<br />
Page | 3
3. Go to View…Statutory Reports…IRP5/IT3(a) Exception Report.<br />
� Print the IRP5/IT3(a) Exceptions Report before processing a <strong>Payroll</strong> Run.<br />
� Print the report for all employees.<br />
� Select “Both” under the Print Status.<br />
<strong>Pastel</strong> <strong>Payroll</strong> Tax <strong>Year</strong> <strong>End</strong> <strong>Guide</strong> (2012)<br />
Some of the exceptions can only be corrected in the last processing period, so we advise that you do not<br />
do a pay period update into the <strong>Year</strong> <strong>End</strong> period before these errors are all corrected. Should you be<br />
pressed for time to update into year end, ensure that you make a copy company in the last pay period so<br />
that these errors can be corrected in your copy company at a later stage.<br />
PLEASE NOTE: <strong>Pastel</strong> <strong>Payroll</strong> allows you to continue with your <strong>Year</strong> <strong>End</strong> processing even though<br />
exceptions may be detected, but will not allow you to generate the electronic tax certificate export file for<br />
employees with exceptions. If you decide to continue without correcting the exceptions first, you will have<br />
to make the necessary corrections at a later stage in BOTH your backup copy company and your live data<br />
being used for processing from March 2012 onwards.<br />
� Correct all the Level 1 and Level 2 exceptions as listed in this report BEFORE processing the final<br />
payroll run.<br />
For more information on the different levels of exceptions and the required corrections, please refer to the<br />
Exceptions table later in this document.<br />
4. Reinstating an employee that is on maternity leave.<br />
� If you have any employees who will be on maternity leave during year end, they must be reinstated<br />
in the last processing period of the year. This will ensure that the necessary tax adjustments are<br />
processed before issuing an IRP5/IT3(a) Tax Certificate.<br />
� After the year end process is completed, you must remember to terminate them again. The<br />
termination must be processed in the first processing period of the new tax year.<br />
5. Click on Process…Payslips.<br />
� If you want to process leave over <strong>Year</strong> <strong>End</strong> you should process the leave until the last day of the<br />
Tax <strong>Year</strong>. Once your company is in the new Tax <strong>Year</strong> process the balance of the leave for the new<br />
Tax <strong>Year</strong>.<br />
6. Go to Process…<strong>Payroll</strong> Run.<br />
� Print your payslips in the last processing period by processing a <strong>Payroll</strong> Run.<br />
7. Click on View…<strong>Payroll</strong> Reports.<br />
� Produce all your usual reports for the month ending February 2012, i.e. EMP201, UIF Electronic<br />
Declaration, Periodic Variance etc.<br />
� It is recommended that you print a detailed Monthly Analysis report for the entire tax year.<br />
� Click on View…<strong>Payroll</strong> Reports…Monthly Analysis and select to print a detailed report for the last<br />
12 months. Include all employees and all transactions. This report will provide you with details of<br />
all processing done for the past tax year.<br />
�<br />
�<br />
�<br />
�<br />
�<br />
Page | 4
8. Click on Process…Pay Period Update.<br />
<strong>Pastel</strong> <strong>Payroll</strong> Tax <strong>Year</strong> <strong>End</strong> <strong>Guide</strong> (2012)<br />
� Process a Pay Period Update.<br />
� <strong>Pastel</strong> <strong>Payroll</strong> will prompt you to print an IRP5/IT3(a) Exception Report before processing the Pay<br />
Period Update. It is recommended that this report is printed and all exceptions corrected before<br />
closing the last processing periods for the tax year.<br />
You may select to print the report now and only correct the exceptions when your company is in the <strong>Year</strong><br />
<strong>End</strong> period. If you process multiple pay frequencies on the same company, e.g. monthly and weekly<br />
employees, you will have to be in the final month and/or week of the Tax <strong>Year</strong> before you will be able to<br />
update into the <strong>Year</strong> <strong>End</strong> period.<br />
IMPORTANT: <strong>Pastel</strong> <strong>Payroll</strong> will not allow you to continue with the final Pay Period Update for the tax year<br />
unless you take a BACKUP of your company at this point.<br />
Please store your backup in a safe place. It is recommended that you make at least two backups, storing at<br />
least one on an external storage device (like a flash drive or CD) or a server.<br />
� Making use of the backup functionality, create a directory called February 2012 and select to make<br />
the backup in the new directory. Specify a unique name for the backup, i.e.<br />
YE2012P(20120206).zip.<br />
� Proceed with the pay period update after the backup process has completed.<br />
�<br />
Page | 5
Phase 2 – Updating into the March 2012 pay period<br />
9. Click on Utility…System Status.<br />
<strong>Pastel</strong> <strong>Payroll</strong> Tax <strong>Year</strong> <strong>End</strong> <strong>Guide</strong> (2012)<br />
� All the activated pay frequencies on your company should now be in the <strong>Year</strong> <strong>End</strong> period.<br />
� We recommend that you do the following:<br />
i. Process the <strong>Year</strong> <strong>End</strong> Update, select to make a copy company and proceed with your March payslip<br />
processing.<br />
ii. You have 60 days after the start of the PAYE Filing Season in which you must finalise your<br />
employees’ IRP5/IT3(a) Tax Certificates and submit them, together with your completed EMP501<br />
Reconciliation, to SARS.<br />
iii. You will be able to finalise and produce the electronic IRP5/IT3(a) Tax Certificates and EMP501<br />
Reconciliation from the copy company created for the 2011/2012 tax year.<br />
10. Click on Process…<strong>Year</strong> <strong>End</strong> Update.<br />
� Process the <strong>Year</strong> <strong>End</strong> Update. This procedure will update your pay frequencies into the new Tax<br />
<strong>Year</strong>, i.e. March 2012.<br />
11a. During the <strong>Year</strong> <strong>End</strong> Update process.<br />
� When processing the <strong>Year</strong> <strong>End</strong> Update, <strong>Pastel</strong> <strong>Payroll</strong> will prompt you to make a BACKUP. It is<br />
important that you make this backup before continuing.<br />
� Making use of the backup functionality, create a directory called <strong>Year</strong> <strong>End</strong> 2012 and select to make<br />
the backup in the new directory. Specify a unique name for the backup, i.e. YE2012P(20120206).zip.<br />
� Proceed with the year end update after the backup process has completed.<br />
�<br />
�<br />
�<br />
Page | 6
11b. Select to make a Copy Company.<br />
<strong>Pastel</strong> <strong>Payroll</strong> Tax <strong>Year</strong> <strong>End</strong> <strong>Guide</strong> (2012)<br />
� Enter a name for the copy company that is relevant to the Tax <strong>Year</strong> e.g. YEND2012. The electronic<br />
IRP5/IT3(a) Tax Certificates and EMP501 Reconciliation will be generated in the copy company.<br />
11c. Confirm Processes.<br />
� Confirm that you have done the following by placing tick marks in the applicable fields:<br />
i. I have made a backup of my company data.<br />
ii. I have printed all the annual reports as indicated in my country’s legislative document.<br />
(This process will be completed in your copy company at a later stage.)<br />
iii. I have printed all the statutory certificates as indicated in my country’s legislative document.<br />
(This process will be completed in your copy company at a later stage.)<br />
�<br />
�<br />
Page | 7
11d. Delete Terminated Employees.<br />
<strong>Pastel</strong> <strong>Payroll</strong> Tax <strong>Year</strong> <strong>End</strong> <strong>Guide</strong> (2012)<br />
� You may now select to delete any employees terminated during the tax year.<br />
� Click on the Filter button.<br />
� All the employees terminated during the tax year will be listed in the Employees To Process column<br />
on the right hand side of the Employee Filter.<br />
� The terminated employees that must be deleted should be selected in the Employees To Process<br />
column on the right hand side of the Employee Filter. Employees that should not be deleted must be<br />
moved to the Employees To Select From column on the left hand side of the Employee Filter.<br />
� To move employees between the columns, select the employee/s and click on Move Selected<br />
Employees.<br />
� Click OK to return to the previous screen.<br />
� Click on the Delete button to delete the selected employees.<br />
12. After the <strong>Year</strong> <strong>End</strong> Update process.<br />
� Once your company is in March 2012 (or period 1 of the new Tax <strong>Year</strong>), click on Setup…Pay<br />
Frequencies.<br />
� Ensure that the Fifth weeks and Third fortnights are indicated correctly for your Weekly and<br />
Fortnightly Pay Frequencies.<br />
� Verify that the correct Public Holidays are on the Holidays Tab.<br />
The Public Holidays for the year March 2012 to February 2013 will automatically be updated after you<br />
installed <strong>Pastel</strong> <strong>Payroll</strong> 2013 Update 1, which will include the new income tax rates and legislative changes<br />
announced during the annual budget speech. Alternatively, you can amend the public holidays manually by<br />
editing the list displayed in Setup...Pay Frequencies...Holidays.<br />
� If you prefer to use a reference to a Tax <strong>Year</strong> in your company name, you may now click on<br />
File…Rename and select to rename your existing company for the new Tax <strong>Year</strong>.<br />
�<br />
�<br />
Page | 8
13. Click on Edit…Employee Masterfile...Tax<br />
<strong>Pastel</strong> <strong>Payroll</strong> Tax <strong>Year</strong> <strong>End</strong> <strong>Guide</strong> (2012)<br />
� Employees who had Tax Directives for the previous Tax <strong>Year</strong> will be reset to the Average Tax method<br />
once you have completed the <strong>Year</strong> <strong>End</strong> Update.<br />
� Your employees are required to apply for new tax directives.<br />
� You are now ready to start processing for the new Tax <strong>Year</strong>.<br />
Phase 3 – Producing PAYE, UIF and SDL submissions and employee tax certificates<br />
14. Click on File…Open.<br />
� Select the year end copy company, i.e. YEND2012.<br />
� Click on OK.<br />
� Open the Copy Company that was created during the <strong>Year</strong> <strong>End</strong> process.<br />
� Click on the Utility Menu and select the Rebuild Totals option. Select to Rebuild All.<br />
15. Click on View…Statutory Reports…OID Return.<br />
� Print the OID Return. Use this report to complete your annual W.As8 Return Of Earnings to the<br />
Occupational Injuries and Diseases Compensation Fund by 31 March 2012.<br />
16. Click on View...Statutory Reports...IRP5/IT3(a) Exceptions Report.<br />
� Print the IRP5/IT3(a) Exceptions Report.<br />
� Print the report for all employees.<br />
� Select “Both” under the Print Status.<br />
� The option to include SARS Future Validations does not have to be selected at this stage.<br />
� Correct all the exceptions as listed in this report BEFORE generating the electronic IRP5/IT3(a) tax<br />
certificates and EMP501 Reconciliation.<br />
For more information on the different levels of exceptions and the required corrections, please refer to the<br />
Exceptions table later in this document.<br />
17. Click on View…Statutory Reports…IRP5 Check List and View…Statutory Reports…IT3(a) Checklist.<br />
� Print the IRP5 and IT3(a) Checklists for all employees, including Tax Total details, and ensure that all<br />
the tax certificate information is correct.<br />
18. Click on View...Statutory Reports...EMP501 Reconciliation.<br />
� Print the EMP501 Reconciliation Report detailing the total PAYE, UIF and SDL contributions for the<br />
tax year. Select from period 1(31/03/2011) to period 12(28/02/2012).<br />
� Use this report when completing the SARS Reconciliation Declaration to reconcile the total PAYE, UIF<br />
and SDL contributions according to the IRP5/IT3(a) tax certificates, to the monthly EMP201 payments<br />
submitted to SARS.<br />
�<br />
�<br />
�<br />
�<br />
�<br />
�<br />
Page | 9
19. Click on View…Statutory Reports…IRP5/IT3(a) Electronic Certificates.<br />
Important Note:<br />
<strong>Pastel</strong> <strong>Payroll</strong> Tax <strong>Year</strong> <strong>End</strong> <strong>Guide</strong> (2012)<br />
� Complete these steps to generate the IRP5.12 CSV file to upload into the SARS e@syFile application.<br />
The IRP5.12 file will contain electronic copies of all your employees’ IRP5/IT3(a) Tax Certificates.<br />
� Enter the first tax certificate number in the field provided.<br />
� Select to generate a Final Print.<br />
� Select a drive and directory where the IRP5.12 file should be created and stored. Remember to<br />
browse to the same directory to find the IRP5.12 file when importing the electronic tax certificates into<br />
the SARS e@syFile application.<br />
Please ensure that you have downloaded the latest version of e@syFile from www.sarsefiling.co.za.<br />
Kindly click on the links below for further information:<br />
SARS e@syFile Submission User <strong>Guide</strong>:<br />
http://downloads.sarsefiling.co.za/easyfile/easyFile_MANUAL_2010_08.pdf<br />
SARS EMP201/EMP501 Reconciliation Assistant User <strong>Guide</strong>:<br />
http://downloads.sarsefiling.co.za/easyfile/PAYEprocessguide_2010_08.pdf<br />
SARS ITA88:<br />
http://downloads.sarsefiling.co.za/easyfile/ITA88UserManual.pdf<br />
�<br />
Page | 10
Below is a listing of errors you might encounter on the IRP5/IT3(a) Exceptions Report<br />
Error<br />
Fix<br />
<strong>Pastel</strong> <strong>Payroll</strong> Tax <strong>Year</strong> <strong>End</strong> <strong>Guide</strong> (2012)<br />
Level 1 Exceptions Certificates cannot be exported to e@syfile while level 1 exceptions exist.<br />
The Business Address must be specified on the Setup…Company<br />
Parameters screen.<br />
Select Setup…Company Parameters and enter the company’s Postal or Physical Address.<br />
A valid postal code must be specified on the Setup…Company<br />
Parameters screen.<br />
A valid PAYE Reference Number must be specified on the<br />
Setup…Company Parameters screen on the Statutory tab.<br />
A valid SDL Reference Number must be specified on the<br />
Setup…Company Parameters screen on the Statutory tab.<br />
A valid Employer Trade Classification Code must be specified on the<br />
Setup…Company Parameters screen on the Statutory tab.<br />
A company telephone number must be entered on the<br />
Setup…Company Parameters screen.<br />
A Contact Person must be entered on the Setup…Company<br />
Parameters screen.<br />
Residential and Postal Address must be specified on the<br />
Edit…Employee Masterfile screen.<br />
The bank account number and bank branch code must be entered<br />
for an employee that is paid by bank transfer on the Edit…Employee<br />
Masterfile screen.<br />
Select Setup…Company Parameters and enter a valid postal code for the company address.<br />
Select Setup…Company Parameters…Statutory and enter the registered PAYE number of<br />
your company in the PAYE Reg. No. field. This is a compulsory field for tax certificate<br />
purposes.<br />
Select Setup…Company…Parameters…Statutory and enter the SDL Reference Number. It<br />
should be the same number as the PAYE Reference Number but should begin with an L.<br />
Select Setup…Company Parameters…Statutory and select the Trade Classification from the<br />
zoom.<br />
Select Setup…Company Parameters…Company…Company Information and enter the<br />
company telephone number.<br />
Select Setup…Company Parameters…Company…Company Information and enter the contact<br />
person name.<br />
Select Edit…Employee Masterfile…Personal…Addresses and enter the employee’s residential<br />
and postal addresses.<br />
Select Edit…Employee Masterfile…Payment and enter the banking details for the employee<br />
that is paid by bank transfer.<br />
Page | 11
<strong>Pastel</strong> <strong>Payroll</strong> Tax <strong>Year</strong> <strong>End</strong> <strong>Guide</strong> (2012)<br />
Level 2 Exceptions Level 2 Exceptions must be corrected before processing the final payroll run in<br />
February 2012. Employees with Level 2 Exceptions will be excluded from the CSV file<br />
exported for e@syFile.<br />
There is a negative tax total 4101 (SITE) or 4102 (PAYE) or<br />
4103(Total Tax).<br />
SARS will reject a tax certificate with negative totals for employee’s tax.<br />
A corrective transaction must be processed before printing the final payslip in February 2012.<br />
Please contact the <strong>Pastel</strong> <strong>Payroll</strong> Support Team on +27 11 304 4300 for assistance.<br />
Alternatively, e-mail your IRP5/IT3(a) Exceptions Report and a detailed 12 month Monthly<br />
Analysis report for this employee to support@pastelpayroll.co.za.<br />
Negative Tax Totals detected. SARS will reject a tax certificate with negative totals for any certificate source code.<br />
A corrective transaction must be processed before printing the final payslip in February 2012 or<br />
the RFI setup must be checked.<br />
Please contact the <strong>Pastel</strong> <strong>Payroll</strong> Support Team on +27 11 304 4300 for assistance.<br />
Alternatively, e-mail your IRP5/IT3(a) Exceptions Report and a detailed 12 month Monthly<br />
Analysis report for this employee to support@pastelpayroll.co.za.<br />
The employee has a deduction for Retirement Annuity (Tax Total<br />
4003), but no Non-Retirement Funding Income (Tax Total 3698).<br />
Tax totals 4024 (Medical Costs Direct Family) not equal to tax total<br />
3813(Medical Costs Paid by Company).<br />
Code 4005(Medical Aid Contributions) is mandatory if a value for<br />
code 3810(Medical Aid Benefit) or code 4025(Med. Contributions<br />
Tax Deduct) is specified.<br />
SARS will reject a tax certificate where a tax deduction for RA contributions was allowed<br />
against Retirement Funding Income only.<br />
A corrective transaction must be processed before printing the final payslip in February 2012 or<br />
the NRFI setup must be checked.<br />
Please contact the <strong>Pastel</strong> <strong>Payroll</strong> Support Team on +27 11 304 4300 for assistance.<br />
SARS will reject a tax certificate where Medical Costs Fringe Benefit value is not equal to the<br />
actual costs incurred on behalf of the employee.<br />
A corrective transaction must be processed before printing the final payslip in February 2012.<br />
Please contact the <strong>Pastel</strong> <strong>Payroll</strong> Support Team on +27 11 304 4300 for assistance.<br />
SARS will reject a tax certificate where a Medical Aid Fringe Benefit or Tax Deduction was<br />
allowed without reporting the actual or deemed contribution made by the employee.<br />
A corrective transaction must be processed before printing the final payslip in February 2012.<br />
Please contact the <strong>Pastel</strong> <strong>Payroll</strong> Support Team on +27 11 304 4300 for assistance.<br />
Alternatively, e-mail your IRP5/IT3(a) Exceptions Report and a detailed 12 month Monthly<br />
Analysis report for this employee to support@pastelpayroll.co.za<br />
Page | 12
Code 4486(Medical Aid Capped Amount) is mandatory if a value for<br />
code 4025(Med. Contributions Tax Deduct) is specified.<br />
The value of code 4025(Med. Contributions Tax Deduct) may not be<br />
greater than the value of code 4005(Medical Aid Contributions).<br />
The value for code 4475 + 4476 cannot be greater than the value of<br />
code 3808.<br />
<strong>Pastel</strong> <strong>Payroll</strong> Tax <strong>Year</strong> <strong>End</strong> <strong>Guide</strong> (2012)<br />
SARS will reject a tax certificate where a Medical Aid Tax Deduction was allowed without<br />
reporting the Capped Value used to calculate the tax deductible amount.<br />
A corrective transaction must be processed before printing the final payslip in February 2012.<br />
Please contact the <strong>Pastel</strong> <strong>Payroll</strong> Support Team on +27 11 304 4300 for assistance.<br />
Alternatively, e-mail your IRP5/IT3(a) Exceptions Report and a detailed 12 month Monthly<br />
Analysis report for this employee to support@pastelpayroll.co.za<br />
SARS will reject a tax certificate where a Medical Aid Tax Deduction was allowed that exceeds<br />
the actual contribution made by the employee.<br />
A corrective transaction must be processed before printing the final payslip in February 2012.<br />
Please contact the <strong>Pastel</strong> <strong>Payroll</strong> Support Team on +27 11 304 4300 for assistance.<br />
Alternatively, e-mail your IRP5/IT3(a) Exceptions Report and a detailed 12 month Monthly<br />
Analysis report for this employee to support@pastelpayroll.co.za<br />
SARS will reject a tax certificate where the value of an RA or Income Protection Policy<br />
contribution made by the employer is not reported against a Payment of Debt Fringe Benefit.<br />
A corrective transaction must be processed before printing the final payslip in February 2012.<br />
Please contact the <strong>Pastel</strong> <strong>Payroll</strong> Support Team on +27 11 304 4300 for assistance.<br />
Alternatively, e-mail your IRP5/IT3(a) Exceptions Report and a detailed 12 month Monthly<br />
Analysis report for this employee to support@pastelpayroll.co.za<br />
Code 3915 needs to have a value if code 4115 has a value. SARS will reject a tax certificate where Pension Fund or RA lump sum payment was made on<br />
retirement without deducting PAYE on the retirement benefit.<br />
A corrective transaction must be processed before printing the final payslip in February 2012.<br />
Please contact the <strong>Pastel</strong> <strong>Payroll</strong> Support Team on +27 11 304 4300 for assistance.<br />
Alternatively, e-mail your IRP5/IT3(a) Exceptions Report and a detailed 12 month Monthly<br />
Analysis report for this employee to support@pastelpayroll.co.za<br />
Code 4474(Medical Aid Contributions) is mandatory if a value for<br />
code 3810(Medical Aid Benefit) is specified.<br />
SARS will reject a tax certificate where a Medical Aid Fringe Benefit was allowed without<br />
reporting the value contributed by the employer.<br />
A corrective transaction must be processed before printing the final payslip in February 2012.<br />
Please contact the <strong>Pastel</strong> <strong>Payroll</strong> Support Team on +27 11 304 4300 for assistance.<br />
Alternatively, e-mail your IRP5/IT3(a) Exceptions Report and a detailed 12 month Monthly<br />
Analysis report for this employee to support@pastelpayroll.co.za<br />
Page | 13
Tax Totals 4101 (SITE) and 4102 (PAYE) cannot have values if the<br />
Tax Method on the Tax Tab on Edit…Employee Masterfile is<br />
Exempt.<br />
Nature of Person is “C” Director, but no value has been processed<br />
against Tax Total 3615.<br />
<strong>Pastel</strong> <strong>Payroll</strong> Tax <strong>Year</strong> <strong>End</strong> <strong>Guide</strong> (2012)<br />
SARS will reject a tax certificate where an employee is exempt from paying employee’s tax, but<br />
an amount for SITE and/or PAYE was deducted.<br />
A corrective transaction must be processed before printing the final payslip in February 2012 or<br />
the employee’s tax method must be changed.<br />
Please contact the <strong>Pastel</strong> <strong>Payroll</strong> Support Team on +27 11 304 4300 for assistance.<br />
SARS will reject a tax certificate where the employee’s Nature of Person is “C”, but no earnings<br />
are reported against Director’s Remuneration.<br />
A corrective transaction must be processed before printing the final payslip in February 2012 or<br />
the employee’s nature of person must be adjusted.<br />
Please contact the <strong>Pastel</strong> <strong>Payroll</strong> Support Team on +27 11 304 4300 for assistance.<br />
Tax Totals 3696 + 3699 must be equal to Income Sources SARS will reject a tax certificate where the total value of all Income Sources does not add up to<br />
the Gross Income Totals.<br />
Ensure that all other Level 2 exceptions have been cleared. Process the <strong>Payroll</strong> Run and Pay<br />
Period Update for the final processing period in February 2012.<br />
In the <strong>Year</strong> <strong>End</strong> period, ensure that any Transaction Templates have been allocated to the<br />
correct Tax Totals.<br />
Run a Rebuild Totals from the Utility menu.<br />
If the exception persists, please contact the <strong>Pastel</strong> <strong>Payroll</strong> Support Team on +27 11 304 4300<br />
for assistance.<br />
Alternatively, e-mail a backup of your February 2012 data to support@pastelpayroll.co.za for<br />
further investigation.<br />
Level 3 Exceptions Level 3 Exceptions can be corrected before processing the final payroll run in<br />
February 2012 or after processing the pay period update into <strong>Year</strong> <strong>End</strong>. Employees<br />
with Level 3 Exceptions will be excluded from the CSV file exported for e@syFile.<br />
Employee’s Tax Number specified on the Tax Tab on<br />
Edit…Employee Masterfile screen is invalid.<br />
Employee’s ID Number specified on the Personal Tab on<br />
Edit…Employee Masterfile screen is invalid.<br />
Select Edit…Employee Masterfile and enter the correct Tax Number on the Tax tab for the<br />
specific employee. If an employee does not have a tax number, make sure this field is left<br />
blank.<br />
Select Edit…Employee Masterfile and make sure that the ID Number of the specified employee<br />
is entered correctly. If you do not have an ID number, enter the Passport Number in the<br />
Passport Number Field.<br />
Page | 14
Nature of Person must be specified on the Tax Tab on<br />
Edit...Employee Masterfile screen.<br />
Employee’s Date of Birth and ID Number do not match.<br />
Specify a valid IT3(a) Reason Code on the Tax Tab on<br />
Edit…Employee Masterfile screen.<br />
<strong>Pastel</strong> <strong>Payroll</strong> Tax <strong>Year</strong> <strong>End</strong> <strong>Guide</strong> (2012)<br />
Select Edit…Employee Masterfile…Tax and select one of the following options from the Nature<br />
of Person field:<br />
A = Employee has a valid ID document or SA passport and the ID/passport number was<br />
entered on the Personal tab of the Employee Masterfile.<br />
B = Employee does not have a valid ID document or SA passport and no ID/passport number<br />
was entered on the Personal tab of the Employee Masterfile.<br />
C = Employee is a Director of a company or Member of a CC<br />
D = Employee is not an individual but registered as a Trust.<br />
E = Employee is not an individual but a Company or CC.<br />
F = Employee is not an individual but trades as a Partnership.<br />
G = Employee is not an individual but trades as a Corporation.<br />
H = Employee is not an individual but a Personal Service Provider<br />
M = Not used<br />
N = Pensioner<br />
Select Edit…Employee Masterfile and correct the ID Number or Date of Birth on the Personal<br />
Tab for the specific employee. Ensure that the first 6 digits of the ID number correspond with<br />
the Date of Birth.<br />
When an employee does not pay tax, a valid IT3(a) Reason Code should be specified. Select<br />
Edit…Employee Masterfile and access the employee in question. Select the Tax tab. Select<br />
the reason why no employee’s tax was deducted from the employee’s earnings from the IT3(a)<br />
Reason Code field:<br />
1 = Not a valid option after the 2003 tax year.<br />
2 = Employee’s annual earnings are less than the annual tax threshold (R59 750 per annum for<br />
employees younger than 65 years or R93 150 per annum for employees older than 65 years).<br />
3 = Employee is an Independent Contractor not deemed to be an employee.<br />
4 = Employee received only non taxable earnings for the current tax year.<br />
5 = Employee received income from a source outside South Africa which was exempt from<br />
employees tax.<br />
6 = Employee is a Director of a company or Member of a CC and received additional earnings<br />
only taxable in the next tax year.<br />
7 = Employee is not an individual but a Labour Broker in possession of an IRP30 tax exemption<br />
certificate issued by SARS for the current tax year.<br />
Note! Instead of setting each individual IT3(a) Reason Code on the Edit…Employee Masterfile<br />
screen, use the new global IT3(a) Reason Code Setup screen that will be available after running<br />
the IRP5/IT3(a) Exceptions Report.<br />
Page | 15
Employee’s ID or Passport Number must be specified on the<br />
Edit…Employee Masterfile screen.<br />
Company/CC/Trust Number must be specified on the Tax Tab on<br />
Edit…Employee Masterfile screen.<br />
Directive Number must be specified on the Tax Tab on<br />
Edit…Employee Masterfile screen.<br />
ID Number, Passport or Company/CC/Trust Number must be<br />
entered if Nature of Person is “M”.<br />
Please specify Retirement Funding Income or Non-Retirement<br />
Funding Income.<br />
Nature of Person should be “C” if the IT3(a) Reason Code is 6 on the<br />
Tax Tab on Edit…Employee Masterfile screen.<br />
<strong>Pastel</strong> <strong>Payroll</strong> Tax <strong>Year</strong> <strong>End</strong> <strong>Guide</strong> (2012)<br />
If you do not have an ID Number or Passport Number for an employee, you have to select<br />
Edit…Employee Masterfile and select the Nature of Person on the Tax Tab as B – Individual<br />
without ID. Alternatively, enter the ID number or Passport Number of the employee on the<br />
Personal tab.<br />
If the Nature of Person is D or E you will need to enter the Company/CC/Trust Number by<br />
selecting Edit…Employee Masterfile and entering the Company/CC/Trust Number on the Tax<br />
tab.<br />
If the Tax Method for an employee is Directive Percentage or Directive Amount you are required<br />
to enter the Directive Number by selecting Edit…Employee Masterfile and entering the directive<br />
number on the Tax Tab.<br />
When the nature of Person of an employee is selected as M, you must enter the ID Number,<br />
R.S.A. Passport or Company/CC/Trust Number by selecting Edit…Employee Masterfile and<br />
correcting the details on the Personal and Tax tabs.<br />
Indicate whether the value of the transaction in question was used in the calculation of<br />
pension/provident fund contributions. Use any one of the following methods:<br />
Select Setup…Transactions. Select the transaction in question. Click on Calculation Totals<br />
and select the Retirement Funding Income option if pension/provident fund contributions were<br />
based on the value of this taxable income/benefit. Select the Non Retirement Funding Income<br />
option if pension/provident fund contributions were not calculated on the value of this taxable<br />
income/benefit.<br />
Select Setup…RFI Profiles. Enter a code and description for the pension/provident fund<br />
contributions that were processed. Select whether the contributions were calculated on a<br />
Percentage of Package or Percentage of Income. If calculated on a Percentage of Package,<br />
specify the percentage in the field provided. If calculated on a Percentage of Income, select<br />
each applicable taxable income and/or benefit transaction and specify the percentage of the<br />
value on which the pension/provident fund contribution was based. Select the employees tab<br />
and add the employees who are members of this specific pension/provident fund.<br />
If the employee is a Director and the Nature of Person is specified as C – Director on the Tax<br />
tab of the Employee Masterfile, the IT3(a) Reason Code should be 6-Directors Remuneration.<br />
To correct this, select Edit…Employee Masterfile and select the correct options on the Tax tab.<br />
Page | 16
Retirement Funding Income or Non-Retirement Funding Income<br />
should not be specified if not Gross Remuneration.<br />
Double or Single quotes used on the Employee Surname, Name or<br />
Address must be removed on Edit…Employee Masterfile screen.<br />
Tax Totals 3697 (RFI) + 3698 (Non-RFI) not equal to tax total 3699<br />
(Gross Remuneration). Check Calculation Total 11, 12 and Tax<br />
Total 45.<br />
Nature of person "B" must not have an ID Number or a Passport number<br />
entered.<br />
Director's bonus transaction 5207 has been used, so the IT3(a) reason code<br />
on the Tax Tab, Employee Masterfile screen must be a 6.<br />
Tax totals 3605 has been checked, so 3695 and 3699 must also be<br />
checked.<br />
Tax totals 3695 have been checked, so 3605 and 3699 must also be<br />
checked.<br />
<strong>Pastel</strong> <strong>Payroll</strong> Tax <strong>Year</strong> <strong>End</strong> <strong>Guide</strong> (2012)<br />
For the Transactions that are specified on the exception report, uncheck Retirement Funding<br />
Income or Non-Retirement Funding Income under Setup…Transactions…Calculation Totals.<br />
Remove any ‘ (Apostrophes) or “ (Quotes) from the employee name, surname and address<br />
fields under Edit…Employee Masterfile on the Personal tab.<br />
Ensure that all Transactions that are linked to tax total 45 – Gross Remuneration are linked to<br />
either Calculation Total 11 – Retirement Funding Income or Calculation total 12 – Non-<br />
Retirement Funding Income under Setup…Transactions…Tax Totals. Also refer to exception<br />
number 15 above to solve this problem.<br />
Select Edit…Employee Masterfile and access the employee in question. Select the Tax Tab. Select the<br />
Nature of Person option A or C.<br />
Select Edit…Employee Masterfile and access the employee in question. Select the Tax Tab. Select the<br />
IT3(a) Reason Code option 6.<br />
Select Setup…Transactions. Select the transaction in question. Check which template code the<br />
transaction is linked to. Click the Cancel button. Go to Setup…Transaction Templates. Select the<br />
template the transaction is linked to. Click on Tax Totals. Select Tax Totals 3605, 3695 and 3699.<br />
Select Setup…Transactions. Select the transaction in question. Check which template code the<br />
transaction is linked to. Click the Cancel button. Select Setup…Transaction Templates. Select the<br />
template the transaction is linked to. Click on Tax Totals. Select Tax Totals 3605, 3695 and 3699.<br />
Page | 17
If you require additional assistance, simply follow the steps below:<br />
Step 1 – Visit Website:<br />
Visit www.pastelpayroll.co.za for our year end support tools to assist you during this busy period.<br />
<strong>Pastel</strong> <strong>Payroll</strong> Tax <strong>Year</strong> <strong>End</strong> <strong>Guide</strong> (2012)<br />
Step 2 - E-mail us:<br />
Due to the high call volumes we experience during the year end period, you can e-mail us at support@pastelpayroll.co.za. We will return your e-mail<br />
enquiry within 24 hours. Please include your company name, name and surname as well as contact details on all e-mails to ensure a prompt response.<br />
Step 3 – Contact us:<br />
Contact us at +27 11 304 4300 during the following extended operating hours:<br />
Mondays to Thursdays: 07:00 to 18:00<br />
Fridays: 07:00 to 17:00<br />
Saturdays: 09:00 to 13:00<br />
Page | 18


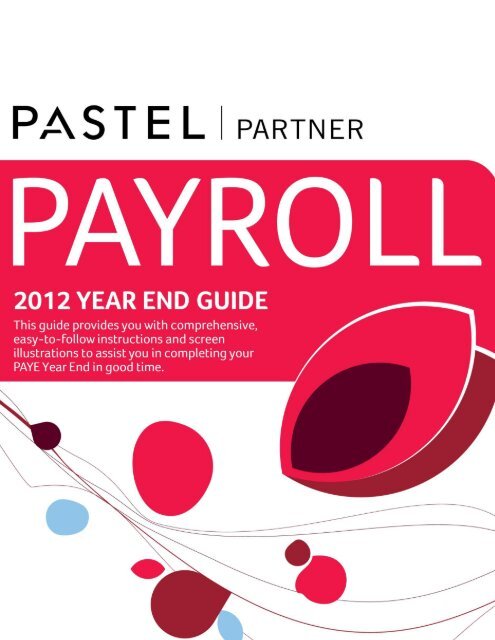
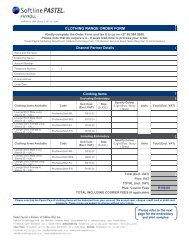
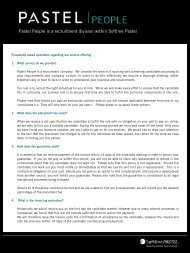

![[ Installation Guide ] - Sage Pastel Payroll & HR](https://img.yumpu.com/42443965/1/184x260/-installation-guide-sage-pastel-payroll-hr.jpg?quality=85)