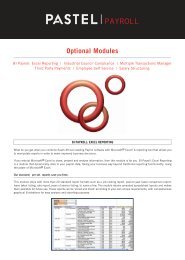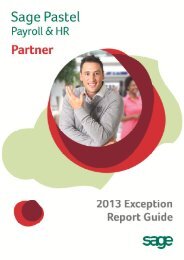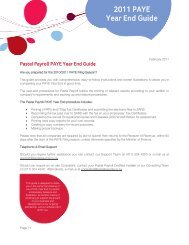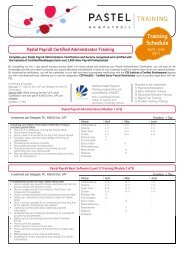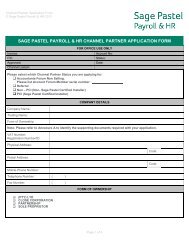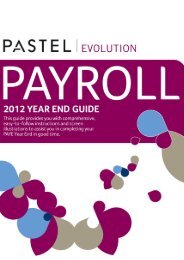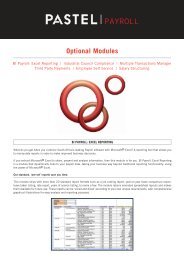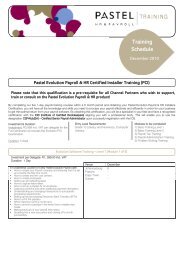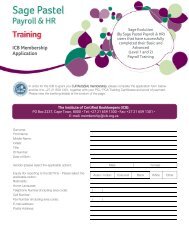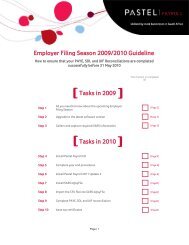Exception Errors - Pastel Payroll
Exception Errors - Pastel Payroll
Exception Errors - Pastel Payroll
You also want an ePaper? Increase the reach of your titles
YUMPU automatically turns print PDFs into web optimized ePapers that Google loves.
IRP5/IT3(a)<br />
<strong>Exception</strong> <strong>Errors</strong><br />
Below is a listing of errors you may encounter on the IRP5 / IT3(a) <strong>Exception</strong>s Report.<br />
Level 1 <strong>Exception</strong>s Certificates cannot be exported to e@syfile while level 1<br />
exceptions exist.<br />
Only Free Format characters as specified<br />
by SARS are allowed in Company Name.<br />
Only Free Format characters as specified<br />
by SARS are allowed in Trade Name.<br />
A valid postal code must be specified on<br />
the Setup…Company Parameters screen.<br />
Only 5 Alphanumeric characters as<br />
specified by SARS are allowed in Physical<br />
Address Unit Number.<br />
Only 25 Free Format characters as<br />
specified by SARS are allowed in Physical<br />
Address Complex.<br />
Only 5 Alphanumeric characters as<br />
specified by SARS are allowed in Physical<br />
Address Street Number.<br />
Only 30 Free Format characters as<br />
specified by SARS are allowed in Physical<br />
Address Street/Name of Farm.<br />
Please enter Physical Address<br />
Street/Name of Farm.<br />
Only Free Format characters as specified<br />
by SARS are allowed in Physical Address<br />
Suburb/District.<br />
Only Free Format characters as specified<br />
by SARS are allowed in Physical Address<br />
City/Town.<br />
1<br />
<strong>Pastel</strong> <strong>Payroll</strong> IRP5/IT3 (a)<br />
<strong>Exception</strong> <strong>Errors</strong> and Solutions<br />
This guide details the errors you may<br />
encounter on the IRP5 / IT3(a)<br />
<strong>Exception</strong> Report and provides<br />
solutions on how to clear<br />
the exceptions.<br />
Select Setup…Company Parameters and enter free format characters in<br />
the Company Name field.<br />
Select Setup…Company Parameters and enter free format characters in<br />
the Trade Name field.<br />
Select Setup…Company Parameters and enter a valid Postal Code for<br />
the company address.<br />
Select Setup…Company Parameters and enter a Physical Address Unit<br />
Number that does not have more than 5 alphanumeric characters.<br />
Select Setup…Company Parameters and enter a maximum of 25 free<br />
format characters in the Physical Address Complex field.<br />
Select Setup…Company Parameters and enter a Physical Address Street<br />
Number that does not have more than 5 alphanumeric characters.<br />
Select Setup…Company Parameters and enter a maximum of 30 free<br />
format characters in the Physical Address Street/Name of Farm field.<br />
Select Setup…Company Parameters and enter a Physical Address<br />
Street/Name of Farm.<br />
Select Setup…Company Parameters and enter free format characters in<br />
the Physical Address Suburb/District field.<br />
Select Setup…Company Parameters and enter free format characters in<br />
the Physical Address City/Town field.
Physical Address Suburb/District or<br />
City/Town must be specified.<br />
A valid PAYE Reference Number must be<br />
specified on the Setup…Company<br />
Parameters screen on the Statutory tab.<br />
A valid SDL Reference Number must be<br />
specified on the Setup…Company<br />
Parameters screen on the Statutory tab.<br />
A valid Income Tax Reference number<br />
must be specified on the Statutory Tab.<br />
The UIF Reference Number must be<br />
specified.<br />
A valid Employer Trade Classification<br />
Code must be specified on the<br />
Setup…Company Parameters screen on<br />
the Statutory tab.<br />
A company telephone number must be<br />
entered on the Setup…Company<br />
Parameters screen.<br />
The Telephone Number entered is invalid.<br />
The total length of the Telephone Area<br />
Code and the Telephone Number must<br />
be at least 9 characters and no spaces<br />
are allowed.<br />
The E-mail Address specified is invalid.<br />
A Contact Person must be entered on the<br />
Setup…Company Parameters screen.<br />
2<br />
<strong>Pastel</strong> <strong>Payroll</strong> 2012 Bi-annual Submission Guide<br />
Select Setup…Company Parameters and enter a Physical Address<br />
Suburb/District or City/Town.<br />
Select Setup…Company Parameters…Statutory and enter the registered<br />
PAYE number of your company in the PAYE Reg. No. field. This is a<br />
compulsory field for tax certificate purposes.<br />
Select Setup…Company Parameters…Statutory and enter the SDL<br />
Reference Number. It should be the same number as the PAYE<br />
Reference Number but should begin with an L.<br />
Select Setup…Company Parameters…Statutory and enter the Income<br />
Tax Reference number.<br />
Select Setup…Company Parameters…Statutory and enter the UIF<br />
Reference Number. It should be the same number as the PAYE<br />
Reference Number but should begin with a U.<br />
Select Setup…Company Parameters…Statutory and select the Trade<br />
Classification from the zoom.<br />
Select Setup…Company Parameters…Company…Company Information<br />
and enter the company telephone number.<br />
Select Setup…Company Parameters and enter a valid Telephone<br />
Number and Area Code. The total length of both fields should be at least<br />
9 characters.<br />
Select Setup…Company Parameters and enter a valid E-mail Address.<br />
Select Setup…Company Parameters…Company…Company Information<br />
and enter the Contact Person’s name.
3<br />
<strong>Pastel</strong> <strong>Payroll</strong> 2012 Bi-annual Submission Guide<br />
Level 2 <strong>Exception</strong>s Level 2 <strong>Exception</strong>s must be corrected before processing the<br />
final payroll run in August 2012. Employees with Level 2<br />
<strong>Exception</strong>s will be excluded from the CSV file exported for<br />
e@syFile.<br />
Negative Tax Totals detected. 3697<br />
Gross Retirement-Funding Employment<br />
Income 0.00.<br />
Negative Tax Totals detected. 3698<br />
Gross Non-Retirement-Funding<br />
Employment Income 0.00.<br />
The . employee has a deduction for<br />
Retirement Annuity (Tax Total 4003), but<br />
no Non-Retirement Funding Income (Tax<br />
Total 3698).<br />
If . employee is 65 or older and Tax Total<br />
4005(Medical Aid Contributions) has a<br />
value then Tax Total 4116(Medical Tax<br />
Credits) must not have a value.<br />
If . Tax Total 4115 has a value then Tax<br />
Total 3901, 3915, 3920 or 3921 must<br />
have a value. For 2012 and later.<br />
SARS will reject a tax certificate with negative totals for any certificate<br />
source code.<br />
A corrective transaction must be processed before printing the final<br />
payslip in August 2012 or the RFI setup must be checked.<br />
Please contact the <strong>Pastel</strong> <strong>Payroll</strong> Support Team on +27 11 304 4300 for<br />
assistance.<br />
Alternatively, e-mail your IRP5/IT3(a) <strong>Exception</strong>s Report and a detailed 6<br />
month Monthly Analysis report for this employee to<br />
support@pastelpayroll.co.za.<br />
SARS will reject a tax certificate with negative totals for any certificate<br />
source code.<br />
A corrective transaction must be processed before printing the final<br />
payslip in August 2012 or the RFI setup must be checked.<br />
Please contact the <strong>Pastel</strong> <strong>Payroll</strong> Support Team on +27 11 304 4300 for<br />
assistance.<br />
Alternatively, e-mail your IRP5/IT3(a) <strong>Exception</strong>s Report and a detailed 6<br />
month Monthly Analysis report for this employee to<br />
support@pastelpayroll.co.za.<br />
SARS will reject a tax certificate where a tax deduction for RA<br />
contributions was allowed against Retirement Funding Income only.<br />
A corrective transaction must be processed before printing the final<br />
payslip in August 2012 or the NRFI setup must be checked.<br />
Please contact the <strong>Pastel</strong> <strong>Payroll</strong> Support Team on +27 11 304 4300 for<br />
assistance.<br />
SARS will reject a tax certificate where a Medical Aid Tax Credit was<br />
allowed for employees 65 or older.<br />
A corrective transaction must be processed before printing the final<br />
payslip in August 2012.<br />
Please contact the <strong>Pastel</strong> <strong>Payroll</strong> Support Team on +27 11 304 4300 for<br />
assistance.<br />
Alternatively, e-mail your IRP5/IT3(a) <strong>Exception</strong>s Report and a detailed 6<br />
month Monthly Analysis report for this employee to<br />
support@pastelpayroll.co.za.<br />
SARS will reject a tax certificate where the value of PAYE on Retirement<br />
Lump Sums/Severance Benefits is not stated.<br />
A corrective transaction must be processed before printing the final<br />
payslip in August 2012.<br />
Please contact the <strong>Pastel</strong> <strong>Payroll</strong> Support Team on +27 11 304 4300 for<br />
assistance.<br />
Alternatively, e-mail your IRP5/IT3(a) <strong>Exception</strong>s Report and a detailed 6<br />
month Monthly Analysis report for this employee to<br />
support@pastelpayroll.co.za.
If Tax Total 4115 has a value then Tax<br />
Total 3915, 3920 or 3921 must have a<br />
value. Prior to 2012.<br />
Code . 3915 needs to have a value if code<br />
4115 has a value.<br />
If . Tax Total 3915, 3920 or 3921 have a<br />
value then either Tax Total 4115 must<br />
have a value or the Employee IT3(a)<br />
Reason Code should be specified. Only<br />
if prior to 2012.<br />
Tax . Totals 4101 (SITE) and 4102 (PAYE)<br />
cannot have values if the Tax Method on<br />
the Tax Tab on Edit…Employee<br />
Masterfile is Exempt.<br />
Tax . Total 4142 (SDL Contribution) has a<br />
value, but SDL Exempt is checked under<br />
Setup…Company Parameters.<br />
4<br />
<strong>Pastel</strong> <strong>Payroll</strong> 2012 Bi-annual Submission Guide<br />
SARS will reject a tax certificate where the value of PAYE on Retirement<br />
Lump Sums/Severance Benefits is provided without specifying the<br />
corresponding lump sum payment value.<br />
A corrective transaction must be processed before printing the final<br />
payslip in August 2012.<br />
Please contact the <strong>Pastel</strong> <strong>Payroll</strong> Support Team on +27 11 304 4300 for<br />
assistance.<br />
Alternatively, e-mail your IRP5/IT3(a) <strong>Exception</strong>s Report and a detailed 6<br />
month Monthly Analysis report for this employee to<br />
support@pastelpayroll.co.za.<br />
SARS will reject a tax certificate where Pension Fund or RA lump sum<br />
payment was made on retirement without deducting PAYE on the<br />
retirement benefit.<br />
A corrective transaction must be processed before printing the final<br />
payslip in August 2012.<br />
Please contact the <strong>Pastel</strong> <strong>Payroll</strong> Support Team on +27 11 304 4300 for<br />
assistance.<br />
Alternatively, e-mail your IRP5/IT3(a) <strong>Exception</strong>s Report and a detailed 6<br />
month Monthly Analysis report for this employee to<br />
support@pastelpayroll.co.za.<br />
SARS will reject a tax certificate where a value for PAYE on Retirement<br />
Lump Sums/Severance Benefits or a reason for not deducting PAYE was<br />
not provided.<br />
A corrective transaction must be processed before printing the final<br />
payslip in August 2012.<br />
Please contact the <strong>Pastel</strong> <strong>Payroll</strong> Support Team on +27 11 304 4300 for<br />
assistance.<br />
Alternatively, e-mail your IRP5/IT3(a) <strong>Exception</strong>s Report and a detailed 6<br />
month Monthly Analysis report for this employee to<br />
support@pastelpayroll.co.za.<br />
SARS will reject a tax certificate where an employee is exempt from<br />
paying employee’s tax, but an amount for SITE and/or PAYE was<br />
deducted.<br />
A corrective transaction must be processed before printing the final<br />
payslip in August 2012 or the employee’s tax method must be changed.<br />
Please contact the <strong>Pastel</strong> <strong>Payroll</strong> Support Team on +27 11 304 4300 for<br />
assistance.<br />
SARS will reject a tax certificate where SDL contributions are specified on<br />
the tax certificates issued by an employer who is exempt from making<br />
Skills Development levy contributions.<br />
A corrective transaction must be processed before printing the final<br />
payslip in August 2012 or the SDL Exempt setting must be removed.<br />
Please contact the <strong>Pastel</strong> <strong>Payroll</strong> Support Team on +27 11 304 4300 for<br />
assistance.
Tax Total 3615 (Director’s Remuneration)<br />
has a value so Nature of Person must be<br />
“C” Director.<br />
Tax Total 3615 (Director’s Remuneration)<br />
has a value so Tax Method must be<br />
Directive Percentage, Directive Amount<br />
or Director.<br />
Specify a valid IT3(a) Reason Code on<br />
the Tax Tab on the Edit…Employee<br />
Masterfile screen. Reason Code 6 is<br />
invalid if transaction 5207(Director’s<br />
Remuneration for Next Tax Year) was not<br />
processed.<br />
Tax . Totals 3696 + 3699 must be equal<br />
to Income Sources<br />
Tax Total 4116 (Medical Tax Credits) has<br />
a value so Nature of Person must be A,<br />
B, C or N.<br />
5<br />
<strong>Pastel</strong> <strong>Payroll</strong> 2012 Bi-annual Submission Guide<br />
SARS will reject a tax certificate where an employee who is not classified<br />
as a Director of a Company or Member of a CC received Director’s<br />
Remuneration.<br />
A corrective transaction must be processed before printing the final<br />
payslip in August 2012 or the employee’s Nature of Person must be<br />
changed.<br />
Please contact the <strong>Pastel</strong> <strong>Payroll</strong> Support Team on +27 11 304 4300 for<br />
assistance.<br />
SARS will reject a tax certificate where an employee who is classified as a<br />
Director of a Company or Member of a CC received Director’s<br />
Remuneration but was not taxed using the Director’s tax method or a<br />
Directive if available.<br />
A corrective transaction must be processed before printing the final<br />
payslip in August 2012.<br />
Please contact the <strong>Pastel</strong> <strong>Payroll</strong> Support Team on +27 11 304 4300 for<br />
assistance.<br />
SARS will reject a tax certificate where an employee who is classified as a<br />
Director of a Company or Member of a CC receives an IT3(a) certificate<br />
with reason code 6 for earnings paid in respect of the following tax year<br />
but no IRP5 certificate for earnings paid in respect of the current tax year.<br />
A corrective transaction must be processed before printing the final<br />
payslip in August 2012 or the IT3(a) reason code must be changed.<br />
Please contact the <strong>Pastel</strong> <strong>Payroll</strong> Support Team on +27 11 304 4300 for<br />
assistance.<br />
SARS will reject a tax certificate where the total value of all Income<br />
Sources does not add up to the Gross Income Totals.<br />
Ensure that all other Level 2 exceptions have been cleared. Process the<br />
<strong>Payroll</strong> Run and Pay Period Update for the final processing period in<br />
August 2012.<br />
In the August period, ensure that any Transaction Templates have been<br />
allocated to the correct Tax Totals.<br />
Run a Rebuild Totals from the Utility menu.<br />
If the exception persists, please contact the <strong>Pastel</strong> <strong>Payroll</strong> Support Team<br />
on +27 11 304 4300 for assistance.<br />
Alternatively, e-mail a backup of your August 2012 data to<br />
support@pastelpayroll.co.za for further investigation.<br />
SARS will reject a tax certificate where there are values for medical tax<br />
credits and the Nature of Person is not A, B, C or N.<br />
If you have incorrectly processed a tax credit for someone who is not an<br />
individual, you will have to process a corrective transaction before printing<br />
the final payslip in August 2012 or you have to go to Edit…Employee<br />
Masterfile and change the employee’s Nature of Person field to A, B, C or<br />
N.<br />
Please contact the <strong>Pastel</strong> <strong>Payroll</strong> Support Team on +27 11 304 4300 for<br />
assistance.
6<br />
<strong>Pastel</strong> <strong>Payroll</strong> 2012 Bi-annual Submission Guide<br />
Level 3 <strong>Exception</strong>s Level 3 <strong>Exception</strong>s can be corrected before processing the<br />
final payroll run in August 2012 or after processing the pay<br />
period update into September. Employees with Level 3<br />
<strong>Exception</strong>s will be excluded from the CSV file exported for<br />
e@syFile.<br />
Valid postal codes for the Residential<br />
Address must be specified on<br />
Edit…Employee Masterfile screen.<br />
Residential Address: The Street/Name of<br />
Farm and either the Suburb/District field<br />
or City/Town must be specified.<br />
Residential and Postal Address must be<br />
specified on the Edit…Employee<br />
Masterfile screen.<br />
The bank account number and bank<br />
branch code must be entered for an<br />
employee that is paid by bank transfer on<br />
the Edit…Employee Masterfile screen.<br />
Only 5 Alphanumeric characters as<br />
specified by SARS are allowed in<br />
Residential Address Unit Number.<br />
Only 25 Alphanumeric characters as<br />
specified by SARS are allowed in<br />
Residential Address Complex.<br />
Only 5 Alphanumeric characters as<br />
specified by SARS are allowed in<br />
Residential Address Street Number.<br />
Only 25 Alphanumeric characters as<br />
specified by SARS are allowed in<br />
Residential Address Street/Name of<br />
Farm.<br />
Only Free Format characters as specified<br />
by SARS are allowed in Residential<br />
Address Suburb/District.<br />
Only Free Format characters as specified<br />
by SARS are allowed in Residential<br />
Address City/Town.<br />
Only 23 Free Format characters as<br />
specified by SARS are allowed in<br />
Residential Address City/Town.<br />
Go to Edit…Employee Masterfile and enter a valid postal code for the<br />
specific employee.<br />
Go to Edit…Employee Masterfile and enter a Street/Name of Farm and<br />
either the Suburb/District or City/Town for the specific employee on the<br />
Addresses tab on the Personal tab.<br />
Select Edit…Employee Masterfile…Personal…Addresses and enter the<br />
employee’s Residential and Postal Addresses.<br />
Select Edit…Employee Masterfile…Payment and enter the banking<br />
details for the employee that is paid by bank transfer.<br />
Go to Edit…Employee Masterfile and enter a Residential Address Unit<br />
Number for the specific employee that does not have more than 5<br />
alphanumeric characters.<br />
Go to Edit…Employee Masterfile and enter a Residential Address<br />
Complex for the specific employee that does not have more than 25<br />
alphanumeric characters.<br />
Go to Edit…Employee Masterfile and enter a Residential Address Street<br />
Number for the specific employee that does not have more than 5<br />
alphanumeric characters.<br />
Go to Edit…Employee Masterfile and enter a Residential Address<br />
Street/Name of Farm for the specific employee that does not have more<br />
than 25 alphanumeric characters.<br />
Go to Edit…Employee Masterfile and enter a Residential Address<br />
Suburb/District that only uses free format characters.<br />
Go to Edit…Employee Masterfile and enter a Residential Address<br />
City/Town that only uses free format characters.<br />
Go to Edit…Employee Masterfile and enter the Residential Address<br />
City/Town for the specific employee that does not have more than 23 free<br />
format characters.
Valid postal codes for the Postal Address<br />
must be specified on Edit…Employee<br />
Masterfile screen.<br />
Postal Address must be specified on<br />
Edit…Employee Masterfile screen.<br />
Only Free Format characters as specified<br />
by SARS are allowed in Postal Address<br />
Line 1.<br />
Only Free Format characters as specified<br />
by SARS are allowed in Postal Address<br />
Line 2.<br />
Only Free Format characters as specified<br />
by SARS are allowed in Postal Address<br />
Line 3.<br />
Business Address: The Street/Name of<br />
Farm and either the Suburb/District field<br />
or City/Town must be specified.<br />
Carriage Return Line Feed characters<br />
that exist on the employee postal or<br />
residential address must be removed on<br />
Edit…Employee Masterfile screen.<br />
Employee initials are blank. Make a<br />
change on Edit…Employee Masterfile<br />
screen and save the record.<br />
Numerics used on the employee<br />
surname must be removed on<br />
Edit…Employee Masterfile screen.<br />
Numerics used on the employee name<br />
must be removed on Edit…Employee<br />
Masterfile screen.<br />
The E-mail address specified is invalid.<br />
The Home Telephone Number must be<br />
numeric, cannot contain any spaces and<br />
must be at least 9 characters long.<br />
The Work Telephone Number must be<br />
numeric, cannot contain any spaces and<br />
must be between 9 and 11 characters<br />
long.<br />
7<br />
<strong>Pastel</strong> <strong>Payroll</strong> 2012 Bi-annual Submission Guide<br />
Go to Edit…Employee Masterfile and enter valid Postal Codes for the<br />
Postal Address.<br />
Go to Edit…Employee Masterfile and enter the Postal Address for the<br />
specific employee.<br />
Go to Edit…Employee Masterfile and enter a Postal Address Line 1 for<br />
the specific employee that only uses free format characters.<br />
Go to Edit…Employee Masterfile and enter a Postal Address Line 2 for<br />
the specific employee that only uses free format characters.<br />
Go to Edit…Employee Masterfile and enter a Postal Address Line 3 for<br />
the specific employee that only uses free format characters.<br />
Go to Edit…Employee Masterfile and enter the Business Address<br />
Street/Name of Farm and either the Suburb/District or the City/Town for<br />
the specific employee.<br />
Go to Edit…Employee Masterfile and remove the Carriage Return Line<br />
Feed characters at the end of the postal or residential address fields for<br />
the specific employee.<br />
Go to Edit…Employee Masterfile and change anything on the specific<br />
employee and save the record.<br />
Go to Edit…Employee Masterfile and remove the numeric characters on<br />
the Surname field for the specific employee.<br />
Go to Edit…Employee Masterfile and remove the numeric characters on<br />
the Name field for the specific employee.<br />
Go to Edit…Employee Masterfile and enter a valid E-mail Address for the<br />
specific employee on the Contacts tab on the Personal tab.<br />
Go to Edit…Employee Masterfile and enter a Home Telephone Number<br />
for the specific employee on the Contacts tab on the Personal tab that is<br />
numeric with no spaces and at least 9 characters long.<br />
Go to Edit…Employee Masterfile and enter a Work Telephone Number for<br />
the specific employee on the Contacts tab on the Personal tab that is<br />
numeric with no spaces and between 9 and 11 characters long.
The Fax Number must be numeric,<br />
cannot contain any spaces and must be<br />
at least 9 characters long.<br />
The Cell Phone Number must be<br />
numeric, cannot contain any spaces and<br />
must be at least 10 characters long.<br />
Work Telephone Number must be<br />
completed.<br />
The Passport Number must be at least 6<br />
characters long.<br />
The Passport number may not be greater<br />
than 13.<br />
Passport Country of Issue is mandatory if<br />
a Passport Number is selected.<br />
The Bank Account Number must be<br />
numeric and cannot be more than 17<br />
characters.<br />
Bank Account Type Other is not a valid<br />
Bank Account type.<br />
The Bank/Branch Code does not exist.<br />
The Bank/Branch Code must be numeric<br />
and cannot be more than 6 characters.<br />
Employee’s Tax Number must be<br />
specified on the Tax Tab on<br />
Edit…Employee Masterfile screen if the<br />
Nature of Person is not F and from 2013.<br />
Employee’s Tax Number specified on the<br />
Tax Tab on Edit…Employee Masterfile<br />
screen is invalid. If nature of Person is A,<br />
B, D or K then the first character cannot<br />
be greater than 4.<br />
Employee’s Tax Number specified on the<br />
Tax Tab on Edit…Employee Masterfile<br />
screen is invalid. If Nature of Person is N<br />
then the first character cannot be 9.<br />
8<br />
<strong>Pastel</strong> <strong>Payroll</strong> 2012 Bi-annual Submission Guide<br />
Go to Edit…Employee Masterfile and enter a Fax Number for the specific<br />
employee on the Contacts tab on the Personal tab that is numeric with no<br />
spaces and at least 9 characters long.<br />
Go to Edit…Employee Masterfile and enter a Cell Phone Number for the<br />
specific employee on the Contacts tab on the Personal tab that is<br />
numeric with no spaces and at least 10 characters long.<br />
Go to Edit…Employee Masterfile and enter a Work Telephone Number for<br />
the specific employee on the Contacts tab on the Personal tab.<br />
Go to Edit…Employee Masterfile and enter a Passport Number for the<br />
specific employee on the Details tab on the Personal tab that is at least 6<br />
characters long.<br />
Go to Edit…Employee Masterfile and enter a Passport Number for the<br />
specific employee on the Details tab on the Personal tab that is not longer<br />
than 13 characters.<br />
Go to Edit…Employee Masterfile and enter a Passport Country of Issue<br />
for the specific employee on the Details tab on the Personal tab.<br />
Go to Edit…Employee Masterfile and enter a Bank Account Number for<br />
the specific employee on the Payment tab that is not longer than 17<br />
characters.<br />
Go to Edit…Employee Masterfile and select a valid Bank Account Type<br />
for the specific employee on the Payment tab.<br />
Go to Edit…Employee Masterfile and enter a Bank/Branch Code for the<br />
specific employee on the Payment tab.<br />
Go to Edit…Employee Masterfile and enter a Bank/Branch Code for the<br />
specific employee on the Payment tab that is numeric and not longer than<br />
6 characters.<br />
Go to Edit…Employee Masterfile and enter the correct Tax Number on<br />
the Tax tab for the specific employee.<br />
Go to Edit…Employee Masterfile and enter the correct Tax Number on<br />
the Tax tab for the specific employee.<br />
Go to Edit…Employee Masterfile and enter the correct Tax Number on<br />
the Tax tab for the specific employee.
Employee’s Tax Number specified on the<br />
Tax Tab on Edit…Employee Masterfile<br />
screen is invalid. The Tax Number length<br />
cannot be more than 10 characters.<br />
Employee’s Tax Number specified on the<br />
Tax Tab on Edit…Employee Masterfile<br />
screen is invalid.<br />
Employee’s . ID Number specified on the<br />
Personal Tab on Edit…Employee<br />
Masterfile screen is invalid.<br />
Nature . of Person must be specified on<br />
the Tax Tab on Edit...Employee<br />
Masterfile screen.<br />
Employee’s . Date of Birth and ID Number<br />
do not match.<br />
9<br />
<strong>Pastel</strong> <strong>Payroll</strong> 2012 Bi-annual Submission Guide<br />
Go to Edit…Employee Masterfile and enter the correct Tax Number on<br />
the Tax tab for the specific employee.<br />
Go to Edit…Employee Masterfile and enter the correct Tax Number on<br />
the Tax tab for the specific employee.<br />
Select Edit…Employee Masterfile and make sure that the ID Number of<br />
the specified employee is entered correctly. If you do not have an ID<br />
number, enter the Passport Number in the Passport Number Field.<br />
Select Edit…Employee Masterfile…Tax and select one of the following<br />
options from the Nature of Person field:<br />
A = Employee has a valid ID document or SA passport and the<br />
ID/passport number was entered on the Personal tab of the Employee<br />
Masterfile.<br />
B = Employee does not have a valid ID document or SA passport and no<br />
ID/passport number was entered on the Personal tab of the Employee<br />
Masterfile.<br />
C = Employee is a Director of a company or Member of a CC<br />
D = Employee is not an individual but registered as a Trust.<br />
E = Employee is not an individual but a Company or CC.<br />
F = Employee is not an individual but trades as a Partnership.<br />
G = Employee is not an individual but trades as a Corporation.<br />
H = Employee is not an individual but a Personal Service Provider<br />
M = Not used<br />
N = Pensioner<br />
Select Edit…Employee Masterfile and correct the ID Number or Date of<br />
Birth on the Personal Tab for the specific employee. Ensure that the first<br />
6 digits of the ID number correspond with the Date of Birth.
Specify a valid IT3(a) Reason Code on<br />
the Tax Tab on Edit…Employee<br />
Masterfile screen.<br />
If Tax Total 4116(Medical Tax Credits)<br />
has a value but 4103(Total Employee's<br />
Tax) is zero, then the Employee IT3(a)<br />
Reason Code must be 8.<br />
Employee’s . ID or Passport Number must<br />
be specified on the Edit…Employee<br />
Masterfile screen.<br />
Company/CC/Trust .<br />
Number must be<br />
specified on the Tax Tab on<br />
Edit…Employee Masterfile screen.<br />
Directive . Number must be specified on<br />
the Tax Tab on Edit…Employee<br />
Masterfile screen.<br />
Specify a valid IT3(a) Reason Code on<br />
the Tax Tab on Edit…Employee<br />
Masterfile screen. Reason Code 1 is<br />
invalid for the current tax year.<br />
10<br />
<strong>Pastel</strong> <strong>Payroll</strong> 2012 Bi-annual Submission Guide<br />
When an employee does not pay tax, a valid IT3(a) Reason Code should<br />
be specified. Select Edit…Employee Masterfile and access the employee<br />
in question. Select the Tax tab. Select the reason why no employee’s tax<br />
was deducted from the employee’s earnings from the IT3(a) Reason<br />
Code field:<br />
1 = Not a valid option after the 2003 tax year.<br />
2 = Employee’s annual earnings is less than the annual tax threshold (R59<br />
750 per annum for employees younger than 65 years or R93 150 per<br />
annum for employees older than 65 years).<br />
3 = Employee is an Independent Contractor not deemed to be an<br />
employee.<br />
4 = Employee received only non-taxable earnings for the current tax year.<br />
5 = Employee received income from a source outside South Africa which<br />
was exempt from employees tax.<br />
6 = Employee is a Director of a company or Member of a CC and<br />
received additional earnings only taxable in the next tax year.<br />
7 = Employee is not an individual but a Labour Broker in possession of an<br />
IRP30 tax exemption certificate issued by SARS for the current tax year.<br />
Note! Instead of setting each individual IT3(a) Reason Code on the<br />
Edit…Employee Masterfile screen, use the global IT3(a) Reason Code<br />
Setup screen that will be available after running the IRP5/IT3(a)<br />
<strong>Exception</strong>s Report.<br />
If an employee does not pay tax, but a value was calculated for Medical<br />
Tax Credits, the IT3(a) Reason Code should be 8. To correct this, select<br />
Edit…Employee Masterfile and select the correct option on the Tax tab.<br />
If you do not have an ID Number or Passport Number for an employee,<br />
you have to select Edit…Employee Masterfile and select the Nature of<br />
Person on the Tax Tab as B – Individual without ID. Alternatively, enter<br />
the ID number or Passport Number of the employee on the Personal tab.<br />
If the Nature of Person is D or E you will need to enter the<br />
Company/CC/Trust Number by selecting Edit…Employee Masterfile and<br />
entering the Company/CC/Trust Number on the Tax tab.<br />
If the Tax Method for an employee is Directive Percentage or Directive<br />
Amount you are required to enter the Directive Number by selecting<br />
Edit…Employee Masterfile and entering the directive number on the Tax<br />
Tab.<br />
SARS will reject a tax certificate where IT3(a) reason code 1 is used after<br />
the 2003 tax year.<br />
Select Edit…Employee Masterfile and access the employee in question.<br />
Select the Tax tab. Select the reason why no employee’s tax was<br />
deducted from the employee’s earnings from the IT3(a) Reason Code<br />
field.
Please . specify Retirement Funding<br />
Income<br />
Income.<br />
or Non-Retirement Funding<br />
Nature . of Person should be “C” if the<br />
IT3(a) Reason Code is 6 on the Tax Tab<br />
on Edit…Employee Masterfile screen.<br />
Retirement . Funding Income or Non-<br />
Retirement Funding Income should not<br />
be specified if not Gross Remuneration.<br />
Double . or Single quotes used on the<br />
Employee Surname, Name or Address<br />
must be removed on Edit…Employee<br />
Masterfile screen.<br />
Tax . Totals 3697 (RFI) + 3698 (Non-RFI)<br />
not equal to tax total 3699 (Gross<br />
Remuneration). Check Calculation Total<br />
11, 12 and Tax Total 45.<br />
Nature . of person "B" must not have an<br />
ID Number or a Passport number<br />
entered.<br />
Nature of Person M is not valid for the<br />
current tax year.<br />
Nature of Person N must have an ID<br />
Number or Passport Number entered.<br />
11<br />
<strong>Pastel</strong> <strong>Payroll</strong> 2012 Bi-annual Submission Guide<br />
Indicate whether the value of the transaction in question was used in the<br />
calculation of pension/provident fund contributions. Use any one of the<br />
following methods:<br />
Select Setup…Transactions. Select the transaction in question. Click on<br />
Calculation Totals and select the Retirement Funding Income option if<br />
pension/provident fund contributions were based on the value of this<br />
taxable income/benefit. Select the Non Retirement Funding Income<br />
option if pension/provident fund contributions were not calculated on the<br />
value of this taxable income/benefit.<br />
Select Setup…RFI Profiles. Enter a code and description for the<br />
pension/provident fund contributions that were processed. Select<br />
whether the contributions were calculated on a Percentage of Package or<br />
Percentage of Income. If calculated on a Percentage of Package, specify<br />
the percentage in the field provided. If calculated on a Percentage of<br />
Income, select each applicable taxable income and/or benefit transaction<br />
and specify the percentage of the value on which the pension/provident<br />
fund contribution was based. Select the employees tab and add the<br />
employees who are members of this specific pension/provident fund.<br />
If the employee is a Director and the Nature of Person is specified as C –<br />
Director on the Tax tab of the Employee Masterfile, the IT3(a) Reason<br />
Code should be 6-Directors Remuneration. To correct this, select<br />
Edit…Employee Masterfile and select the correct options on the Tax tab.<br />
For the Transactions that are specified on the exception report, uncheck<br />
Retirement Funding Income or Non-Retirement Funding Income under<br />
Setup…Transactions…Calculation Totals.<br />
Remove any ‘(Apostrophes) or “(Quotes) from the employee name,<br />
surname and address fields under Edit…Employee Masterfile on the<br />
Personal tab.<br />
Ensure that all Transactions that are linked to tax total 45 – Gross<br />
Remuneration are linked to either Calculation Total 11 – Retirement<br />
Funding Income or Calculation total 12 – Non-Retirement Funding Income<br />
under Setup…Transactions…Tax Totals. Also refer to exception number<br />
15 above to solve this problem.<br />
Select Edit…Employee Masterfile and access the employee in question.<br />
Select the Tax Tab. Select the Nature of Person option A or C.<br />
Select Edit…Employee Masterfile and access the employee in question.<br />
Select the Tax Tab. Select the correct Nature of Person option.<br />
Select Edit…Employee Masterfile and access the employee in question.<br />
Enter a valid ID Number or Passport Number.
Director's . bonus transaction 5207 has<br />
been used, so the IT3(a) reason code on<br />
the Tax Tab, Employee Masterfile screen<br />
must be a 6.<br />
Tax . totals 3605 has been checked, so<br />
3695 and 3699 must also be checked.<br />
Tax . totals 3695 has been checked, so<br />
3605 and 3699 must also be checked.<br />
Tax Total 4001 has been checked so Tax<br />
Total 4497 must also be checked.<br />
Tax Total 4002 has been checked so Tax<br />
Total 4497 must also be checked.<br />
Tax Total 4003 has been checked so Tax<br />
Total 4497 must also be checked.<br />
Tax Total 4004 has been checked so Tax<br />
Total 4497 must also be checked.<br />
Tax Total 4005 has been checked so Tax<br />
Total 4497 must also be checked.<br />
Tax Total 4006 has been checked so Tax<br />
Total 4497 must also be checked.<br />
12<br />
<strong>Pastel</strong> <strong>Payroll</strong> 2012 Bi-annual Submission Guide<br />
Select Edit…Employee Masterfile and access the employee in question.<br />
Select the Tax Tab. Select the IT3(a) Reason Code option 6.<br />
Select Setup…Transactions. Select the transaction in question. Check<br />
which template code the transaction is linked to. Click the Cancel button.<br />
Go to Setup…Transaction Templates. Select the template the<br />
transaction is linked to. Click on Tax Totals. Select Tax Totals 3605,<br />
3695 and 3699.<br />
Select Setup…Transactions. Select the transaction in question. Check<br />
which template code the transaction is linked to. Click the Cancel button.<br />
Select Setup…Transaction Templates. Select the template the<br />
transaction is linked to. Click on Tax Totals. Select Tax Totals 3605,<br />
3695 and 3699.<br />
Select Setup…Transactions. Select the transaction in question. Check<br />
which template code the transaction is linked to. Click the Cancel button.<br />
Select Setup…Transaction Templates. Select the template the<br />
transaction is linked to. Click on Tax Totals. Select Tax Total 4001 and<br />
4497.<br />
Select Setup…Transactions. Select the transaction in question. Check<br />
which template code the transaction is linked to. Click the Cancel button.<br />
Select Setup…Transaction Templates. Select the template the<br />
transaction is linked to. Click on Tax Totals. Select Tax Total 4002 and<br />
4497.<br />
Select Setup…Transactions. Select the transaction in question. Check<br />
which template code the transaction is linked to. Click the Cancel button.<br />
Select Setup…Transaction Templates. Select the template the<br />
transaction is linked to. Click on Tax Totals. Select Tax Total 4003 and<br />
4497.<br />
Select Setup…Transactions. Select the transaction in question. Check<br />
which template code the transaction is linked to. Click the Cancel button.<br />
Select Setup…Transaction Templates. Select the template the<br />
transaction is linked to. Click on Tax Totals. Select Tax Total 4004 and<br />
4497.<br />
Select Setup…Transactions. Select the transaction in question. Check<br />
which template code the transaction is linked to. Click the Cancel button.<br />
Select Setup…Transaction Templates. Select the template the<br />
transaction is linked to. Click on Tax Totals. Select Tax Total 4005 and<br />
4497.<br />
Select Setup…Transactions. Select the transaction in question. Check<br />
which template code the transaction is linked to. Click the Cancel button.<br />
Select Setup…Transaction Templates. Select the template the<br />
transaction is linked to. Click on Tax Totals. Select Tax Total 4006 and<br />
4497.
Tax Total 4007 has been checked so Tax<br />
Total 4497 must also be checked.<br />
Tax Total 4018 has been checked so Tax<br />
Total 4497 must also be checked.<br />
Tax Total 4024 has been checked so Tax<br />
Total 4497 must also be checked.<br />
Tax Total 4026 has been checked so Tax<br />
Total 4497 must also be checked.<br />
Tax Total 4030 has been checked so Tax<br />
Total 4497 must also be checked.<br />
Tax Total 4474 has been checked so Tax<br />
Total 4497 must also be checked.<br />
Tax Total 4493 has been checked so Tax<br />
Total 4497 must also be checked.<br />
13<br />
<strong>Pastel</strong> <strong>Payroll</strong> 2012 Bi-annual Submission Guide<br />
Select Setup…Transactions. Select the transaction in question. Check<br />
which template code the transaction is linked to. Click the Cancel button.<br />
Select Setup…Transaction Templates. Select the template the<br />
transaction is linked to. Click on Tax Totals. Select Tax Total 4007 and<br />
4497.<br />
Select Setup…Transactions. Select the transaction in question. Check<br />
which template code the transaction is linked to. Click the Cancel button.<br />
Select Setup…Transaction Templates. Select the template the<br />
transaction is linked to. Click on Tax Totals. Select Tax Total 4018 and<br />
4497.<br />
Select Setup…Transactions. Select the transaction in question. Check<br />
which template code the transaction is linked to. Click the Cancel button.<br />
Select Setup…Transaction Templates. Select the template the<br />
transaction is linked to. Click on Tax Totals. Select Tax Total 4024 and<br />
4497.<br />
Select Setup…Transactions. Select the transaction in question. Check<br />
which template code the transaction is linked to. Click the Cancel button.<br />
Select Setup…Transaction Templates. Select the template the<br />
transaction is linked to. Click on Tax Totals. Select Tax Total 4026 and<br />
4497.<br />
Select Setup…Transactions. Select the transaction in question. Check<br />
which template code the transaction is linked to. Click the Cancel button.<br />
Select Setup…Transaction Templates. Select the template the<br />
transaction is linked to. Click on Tax Totals. Select Tax Total 4030 and<br />
4497.<br />
Select Setup…Transactions. Select the transaction in question. Check<br />
which template code the transaction is linked to. Click the Cancel button.<br />
Select Setup…Transaction Templates. Select the template the<br />
transaction is linked to. Click on Tax Totals. Select Tax Total 4474 and<br />
4497.<br />
Select Setup…Transactions. Select the transaction in question. Check<br />
which template code the transaction is linked to. Click the Cancel button.<br />
Select Setup…Transaction Templates. Select the template the<br />
transaction is linked to. Click on Tax Totals. Select Tax Total 4493 and<br />
4497.
Extended Office Hours<br />
Due to an influx of calls, we have extended our office hours:<br />
• Mondays to Thursdays: 07h00 to 18h00.<br />
• Fridays: 07h00 to 17h00.<br />
• Saturdays: 09h00 to 13h00.<br />
Support Call Centre<br />
Extended Office Hours Dates: 01 September 2012 – 31 October 2012.<br />
� +27 11 304 4300<br />
� support@pastelpayroll.co.za<br />
Book a Consultant<br />
14<br />
<strong>Pastel</strong> <strong>Payroll</strong> 2012 Bi-annual Submission Guide<br />
Should you require assistance with the SARS Interim Submissions, book one of our qualified consultants. Please contact your<br />
<strong>Pastel</strong> <strong>Payroll</strong> Certified Installer, alternatively please contact our Consulting Team directly on +27 11 304 4340 or e-mail us at<br />
consulting@pastelpayroll.co.za.


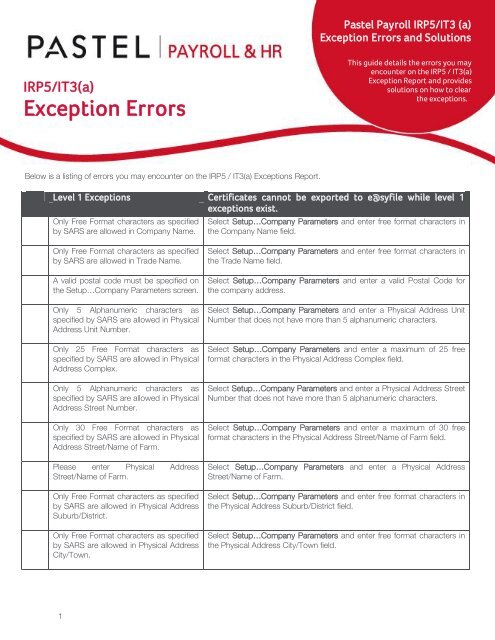
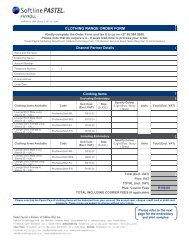
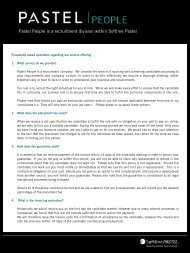

![[ Installation Guide ] - Sage Pastel Payroll & HR](https://img.yumpu.com/42443965/1/184x260/-installation-guide-sage-pastel-payroll-hr.jpg?quality=85)