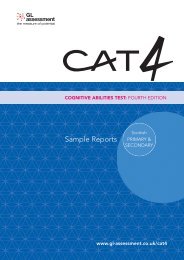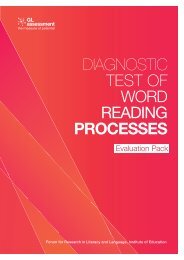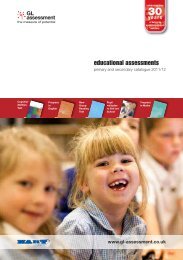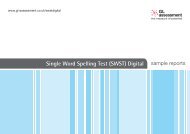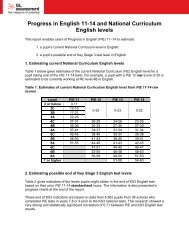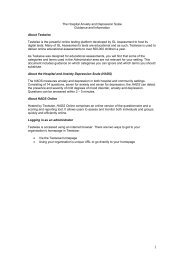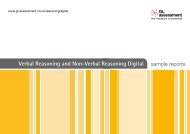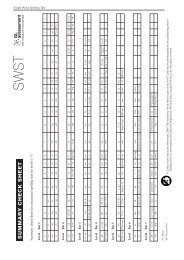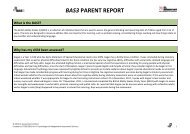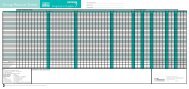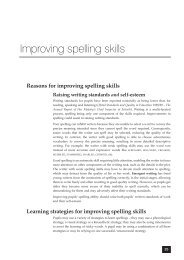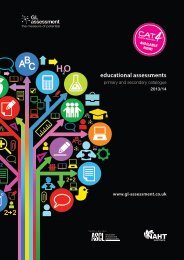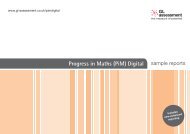Online testing in schools
Download our online testing guide here - GL Assessment
Download our online testing guide here - GL Assessment
- No tags were found...
You also want an ePaper? Increase the reach of your titles
YUMPU automatically turns print PDFs into web optimized ePapers that Google loves.
Through the eyes of the pupil<br />
For a pupil tak<strong>in</strong>g a test, the process is very<br />
straightforward and, for many, much more<br />
motivat<strong>in</strong>g than a paper test. Concentration levels<br />
are often higher too as pupils only see one<br />
question at a time on the screen and are therefore<br />
not distracted or overwhelmed by the sight of the<br />
other questions.<br />
1) 1 Logg<strong>in</strong>g <strong>in</strong>to the test<br />
Pupils log <strong>in</strong> via the school’s unique URL (<strong>in</strong>ternet address). A pupil<br />
then clicks on the Student icon, enters the Register ID (provided by<br />
you) and selects their name from a list.<br />
They are then asked for a password and <strong>schools</strong> can choose from<br />
the follow<strong>in</strong>g three password modes:<br />
a) Unique <strong>in</strong>dividual pupil password, most frequently used with<br />
older pupils.<br />
b) Shared common pupil password, often used for a class or<br />
group of younger pupils.<br />
c) No password, popular when younger primary school children<br />
are tak<strong>in</strong>g a test and the teacher chooses to log each child <strong>in</strong>to<br />
a specific test beforehand.<br />
3) 3 Tak<strong>in</strong>g the test<br />
Pupils see one question at a time and all questions are <strong>in</strong> full<br />
colour. There are a number of ways of answer<strong>in</strong>g a question, all of<br />
which will have been <strong>in</strong>cluded <strong>in</strong> the practice questions. For<br />
example, pupils can select from multiple-choice options,<br />
manipulate onscreen graphics or drag and drop items.<br />
4) 4 F<strong>in</strong>ish<strong>in</strong>g a test<br />
A test will end <strong>in</strong> one of two ways. A timed test ends automatically<br />
whereas, at the end of an untimed test, a pupil is asked to click on<br />
a F<strong>in</strong>ish button. Test data will be saved automatically so that results<br />
and reports can be generated.<br />
To beg<strong>in</strong> a test it’s simply a question of click<strong>in</strong>g on the<br />
‘Take Now’ button.<br />
2) 2 Practice questions<br />
First, pupils are shown sample questions and they can complete<br />
these practice questions either at their own pace or as a group<br />
under the guidance of their teacher. Pupils can return to the<br />
practice section at any time while tak<strong>in</strong>g the test.<br />
Progress <strong>in</strong> English Digital<br />
Level 7<br />
• Comprehension exercises<br />
require pupils to spend at<br />
least five m<strong>in</strong>utes read<strong>in</strong>g<br />
before questions are<br />
displayed.<br />
• Pupils use the mouse to<br />
give their answers and can<br />
change their answer by<br />
click<strong>in</strong>g on another option.<br />
Pupils can<br />
move backwards<br />
and forwards to<br />
read the story<br />
and questions.<br />
Practice item from Progress <strong>in</strong> Maths 9 Digital.<br />
8