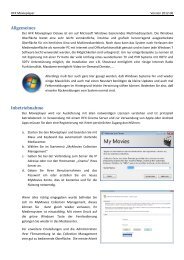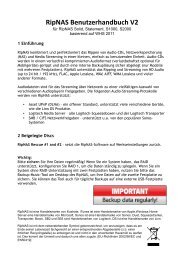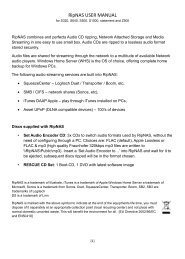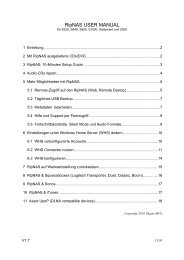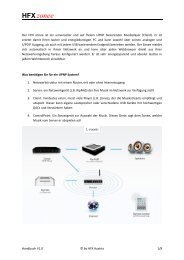Create successful ePaper yourself
Turn your PDF publications into a flip-book with our unique Google optimized e-Paper software.
1 Introduction<br />
<strong>RipNAS</strong> <strong>USER</strong> <strong>MANUAL</strong> <strong>V2</strong><br />
for <strong>RipNAS</strong> Solid, Statement, S1000, S2000<br />
based on WHS 2011<br />
<strong>RipNAS</strong> combines and perfects audio CD ripping, Network Attached Storage and Media<br />
Streaming in one easy to use small box. Audio CDs are ripped to a lossless audio format<br />
(lossy optional for mobile devices) stored securely through an internal backup solution<br />
(multi HDD models only). <strong>RipNAS</strong> supports ripping to and streaming of HD Audio (up to 24<br />
bit / 192 kHz), FLAC, Apple Lossless, WAV, AIFF, WMA Lossless and many other formats.<br />
Audio tracks are shared for streaming through the network to a multitude of available<br />
audio players. The following audio streaming services are built into <strong>RipNAS</strong>:<br />
• Asset UPnP (DLNA) – an open standard, supports lots of devices, such as the Linn<br />
DS range<br />
• Logitech Media Server – all Logitech Squeezeboxes and the Logitech Transporter<br />
• SMB / CIFS network shares – supported among others by the popular Sonos range<br />
2 Discs supplied with <strong>RipNAS</strong><br />
<strong>RipNAS</strong> Rescue #1 and #2 – restores <strong>RipNAS</strong> software to factory defaults<br />
Important Note:<br />
Please always backup your data regularly! If you have RAID, please configurer RAID 1 to<br />
backup the data permanently. If you have no RAID, but 2 HDDs inside, please use the USB<br />
backup-Tool on the desktop to backup the data daily. You can use this backup tool also<br />
for daily backups to an external USB HDD.<br />
<strong>RipNAS</strong> is a trademark of Illustrate, iTunes is a trademark of Apple,Windows Home Server a trademark of<br />
Microsoft, Sonos is a trademark from Sonos, Duet, SqueezeCenter, Transporter, Boom, SB2, SB3 are<br />
trademarks of Logitech DS is a trademark of Linn.<br />
<strong>RipNAS</strong> is marked with the above symbol to indicate at the end of the equipments life time,<br />
you must dispose of it separately at an appropriate collection point (local recycling center) and<br />
not place with normal domestic unsorted waste. This will benefit the environment for all. [EU<br />
Directive 2002/96/EC and EN50419]
3 <strong>RipNAS</strong>: Ten Minute Setup Guide<br />
<strong>RipNAS</strong> is configured ready to rip & serve audio right out of the box.<br />
• Unpack <strong>RipNAS</strong>: Consider where you will place your <strong>RipNAS</strong>. Because <strong>RipNAS</strong> is a<br />
passively cooled system, do not place it in an enclosed cabinet or in direct<br />
sunlight. Due to possible water damage please do not place it near sources of<br />
water. Ensure that all vents are uncovered. It is normal for the sides of the case<br />
to become warm to the touch when the system is working.<br />
• Connecting <strong>RipNAS</strong> to your network: <strong>RipNAS</strong> requires a wired network<br />
connection to your broadband router. For optimum performance in home networks<br />
where many different network operations may occur simultaneously, we<br />
recommend using a router with GBit Ethernet capability.<br />
• Plug <strong>RipNAS</strong> to mains: Connect the mains power brick to <strong>RipNAS</strong> before switching<br />
it on at the mains. <strong>RipNAS</strong> only requires two connections: mains & network (no<br />
keyboard, mouse or LCDs are required). Press the <strong>RipNAS</strong> On/Off switch (in the<br />
back: <strong>RipNAS</strong> Z, S, Solid; in the front: Statement) to power on<br />
• Check if <strong>RipNAS</strong> is operating: after switching on, the blue Power LED lights up.<br />
<strong>RipNAS</strong> takes about 60 seconds to start up. Occasionally, a yellow LED will flash to<br />
indicate hard disk activity. On the back, two LEDs next to the network cable will<br />
indicate network connection status and activity. <strong>RipNAS</strong> is now ready to rip CDs<br />
and serve audio to any streaming device of your choice.<br />
<strong>RipNAS</strong> automatically applies system updates in the early morning hours if available,<br />
some of which require the device to automatically restart. To switch the <strong>RipNAS</strong> off,<br />
push the power button, and the LEDs will turn off after shutdown. The <strong>RipNAS</strong> can stay<br />
online though for constant availability, consuming as little as 20 W while being available<br />
24/7.
4 Ripping Audio CDs<br />
<strong>RipNAS</strong> is preconfigured to rip audio data to FLAC, a very popular and open lossless audio<br />
format. FLAC is the format of choice for Linn, Sonos and Logitech devices.<br />
Ripping is as simple as inserting an audio CD (silver side facing down) and waiting<br />
approximately 3-4 minutes for ripping to complete and <strong>RipNAS</strong> to eject the CD.<br />
Metadata is retrieved from five databases (AllMusic, GD3, SonataDB, MusicBrainz and<br />
freeDB), using an algorithm called PerfectMeta to compare the results and automatically<br />
determine the optimum for your CD. If for any reason no metadata can be found for your<br />
CD, it will be ejected after up to 30 seconds. Re-insert it right away, the disc will be<br />
ripped with Unknown artist # (the # is an index so that several CDs without metadata are<br />
written to separate folders).<br />
Ripped tracks are automatically saved to the Music shared folder to be streamed to<br />
various devices on the network and to be edited or accessed by other computers in your<br />
home or office.<br />
Ejecting a Stuck Audio CD<br />
There are various possibilities to eject a CD:<br />
• From WHS Dashboard, click the Eject CD button<br />
• Connect via Remote Desktop and click on the Eject CD icon<br />
• Shut down <strong>RipNAS</strong> by pressing the On/Off button, it will automatically eject the<br />
CD on startup<br />
• <strong>RipNAS</strong> Statement has an Eject button, <strong>RipNAS</strong> Solid has a press point on the left<br />
side of the drive bay<br />
• Some models have a pin hole on the front – insert a needle to press the drive's<br />
physical emergency eject button.<br />
Secure Ripping<br />
<strong>RipNAS</strong> is designed as a secure ripping device, which means it does its utmost to identify<br />
and correct errors in the data retrieved from the disc. Therefore most CDs will be ripped<br />
without a single error. Tracks with unrecoverable errors are ripped to a different folder<br />
(\\ripnas\Music\_Insecure), and the disc will appear in the „With Errors“ section of the<br />
<strong>RipNAS</strong> tab in the Windows Home Server Dashboard. Should a disc have errors, we<br />
recommend:<br />
• Give the disc a light clean – never wipe the disc in a circular way, always from the<br />
inside out, and do not use solvents or cleaning fluids if they are not specifically<br />
designed for CDs<br />
• The disc can be reripped in <strong>RipNAS</strong> after ripping a different CD first, otherwise it<br />
is rejected as a duplicate.<br />
• If the errors can be corrected, the files from the Insecure folder will be removed<br />
and placed in the correct [album artist]\[album] folder.<br />
• Should the disc still have errors, consider replacing it.
5 Streaming from <strong>RipNAS</strong><br />
5.1 Streaming with Asset UPnP (DLNA compatible devices, Linn DS)<br />
<strong>RipNAS</strong> comes with a preinstalled UPnP/DLNA server called Asset UPnP. UpnP/DLNA<br />
(Universal Plug and Play / Digital Living Network Alliance) is an open protocol which<br />
connects three types of devices – a server, a controller, and a player – to form a chain.<br />
<strong>RipNAS</strong>, or the installed Asset UPnP, takes the server part in this chain. The Asset UPnP<br />
software features:<br />
• Album Art support<br />
• Customizable browse tree with advanced search facilities (Album by Release,<br />
Style, Composer, Conductor …) and the possibility to create your own browsing<br />
structure<br />
• Configurable PCM (WAV) or LPCM (AIFF) decoding to stream to devices which do<br />
not support the ripped audio format<br />
• Replay Gain can be applied to any audio stream, matching volume levels across<br />
tracks and different albums<br />
• Internet Radio – thousands of stations of all different kinds of music at your<br />
disposal<br />
Asset is controlled through control point software (Kinsky Desktop or Asset Control on<br />
the PC, Plug Player on Mac OS, eLyric, Plug Player, Kinsky and various others on iOS,<br />
Android and other mobile devices) or accessed directly from the playback device<br />
(network capable TVs like Loewe, Panasonic or others; Xbox, PS3, …). The server will<br />
appear with the name Asset UPnP: <strong>RipNAS</strong>, and after selection the device will read the<br />
tracks automatically (like Windows Media Player) or present Asset's browse menu where<br />
artists, albums, tracks etc. can be searched. At the top of most listings there is a button<br />
[A to Z], which shows a complete selection based on the item you are searching for. In<br />
the Artist menu, there is an [Album] sub-listing which presents the different albums<br />
from one artist rather than displaying all the tracks of one artist in the same folder.<br />
Asset features internet radio and dynamic playlists (such as newest tracks, most played<br />
albums or a random selection).<br />
For many devices (such as Linn DS) FLAC is the audio codec of choice. Others such as the<br />
PS3 cannot play FLAC, for such devices it is possible to set Asset to stream in a format<br />
(such as LPCM for the PS3) on demand. Please see the section Configuring Asset for<br />
details.<br />
5.2 Streaming to Sonos<br />
Sonos is fully compatible with the default FLAC lossless audio codec and connects to<br />
media servers through network shares. Add <strong>RipNAS</strong> as a music source from an iOS or<br />
Android app or the Sonos Controller by following the given menu path<br />
Music Menu > System Settings > Music Library Management > Music Library Setup > Add<br />
New > Enter New<br />
and entering
Path: \\ripnas\music<br />
User Name: sonos<br />
Password: sonos<br />
Confirm with OK after the password is entered. Sonos should now display that it is<br />
indexing music. Click OK, leave the player some time to build its library, then browse<br />
and listen by going to Music > Music Library.<br />
5.3 Streaming to Logitech Players<br />
(Transporter, Squeezebox Radio, Squeezebox Touch)<br />
<strong>RipNAS</strong> comes with Logitech Media Server preinstalled and running which allows Logitech<br />
devices to play streams from a <strong>RipNAS</strong>. The default FLAC lossless encoder is ideal for<br />
Logitech players.<br />
Simply select Choose Player > Music Source on the Logitech controller / device.<br />
5.4 Copying audio files to mobile devices<br />
For iOS devices (iPods, iPhones and iPads), either Apple Lossless or MP3 is recommended<br />
as audio format. Android phones or tablets also support FLAC files.<br />
For copying music to iOS devices, the easiest method is opening the shared folder in<br />
Finder (OS X) or Windows Explorer, opening iTunes and connecting the device. Select<br />
Music on the iOS device in the iTunes window, then simply drag the album folders or<br />
single music files to the list of tracks in iTunes.<br />
Android has a variety of different playback apps, please follow the instructions given<br />
with the app you are using.
6 Editing Metadata<br />
WAV and AIFF files by standard do not contain metadata (artist, album, track name<br />
etc.). With PC ripping tools, this data has to be entered into the files manually which is<br />
a time consuming and work intensive process. <strong>RipNAS</strong> inserts this data automatically also<br />
into WAV and AIFF files. Since not all playback devices that support these two formats<br />
can also display this embedded metadata and sometimes play it as sound which produces<br />
a clicking noise, either consult the manual or support of your device or select the player<br />
accordingly.<br />
Sometimes when ripping it can occur that audio files are mis-labeled with wrong<br />
metadata (especially with Maxi CD singles), the data contains spelling errors, insufficient<br />
information or there is no metadata at all. In these cases, manual tagging is advised for<br />
the most enjoyable browsing and listening experience.<br />
There are several ways of editing the metadata.<br />
• You can connect to the <strong>RipNAS</strong> via Remote Desktop and use the integrated tag<br />
editing features. Doubleclick the icon Music on <strong>RipNAS</strong> on the desktop, go to the<br />
file(s) you want to edit, select them, right click and select Edit ID-Tag.<br />
• You can also use a PC or Mac on the network. For accessing the files themselves,<br />
use Finder, Windows Explorer or the program's internal menus. The network path<br />
is \\ripnas\music. Please use username sonos and password sonos for accessing<br />
the shared folder.<br />
• Recommended Tools under OS X are Jaikoz or ID3 Editor, for album artwork<br />
among others Cover Scout or Album Artwork Assistant.<br />
• Under Windows, the best tools are Tag&Rename (which can also edit WAV and<br />
AIFF metadata but is not freeware) and MP3Tag (edits all but WAV and AIFF) for<br />
tag editing themselves and Album Art Downloader for missing or small cover<br />
artwork.<br />
• You can use the Windows tools either with BootCamp or with a virtual Windows<br />
machine in Parallels Desktop also on any of the later Mac models. In fact this is<br />
recommended since these tools are unmatched by any current Mac solution.<br />
• The metadata editors can also add scanned cover artwork from rare CD editions if<br />
not available on the Web (scanner not included).<br />
• Please take care that album artwork should be placed in the album folder as<br />
folder.jpg (only JPEG files are universally recognized) as well as directly<br />
embedded into the files themselves to ensure compatibility across a wide range of<br />
devices and future-proofing your music collection.
7 Connecting to <strong>RipNAS</strong><br />
There are various methods of connecting to <strong>RipNAS</strong>, shown in order of preference.<br />
7.1 Connecting through WHS connector<br />
Most standard administration tasks as well as manual status monitoring of CD rips and<br />
automated error reports can be done through the WHS connector.<br />
Insert the disc Rescue #2 into the PC's optical drive and execute the setup file to install<br />
WHS connector. From there, simply follow the on-screen instructions to install WHS<br />
connector. An icon will be placed in the system tray which displays general status<br />
information and can also be used to open the WHS Dashboard on the user's PC.<br />
On first connection, specify the password as hfx=000000.<br />
Mac Users please see Section 7.2.<br />
7.2 Connecting through Remote Desktop<br />
On Windows PCs, Remote Desktop is preinstalled. Please open Start Menu > Programs ><br />
Accessories > Remote Desktop Connection on a Windows XP, Vista or 7 PC or use the<br />
Remote Desktop app in the Metro interface of Windows 8.<br />
Mac users please note that the WHS connector is not supported by OS X. Please use<br />
Remote Desktop for Mac, downloadable from the Microsoft website or available in the<br />
\\ripnas\software directory (file RDC200_All1.dmg), accessible through finder with<br />
username sonos and password sonos.<br />
Use the computer name ripnas (on Macs it can be ripnas.local or ripnas.localdomain<br />
too). Log in as user Administrator and use the password hfx=000000.<br />
7.3 Connecting through web browser<br />
Type http://ripnas:5800 in your web browser's address bar. It is required that your router<br />
has port 5800 open (open by default) and Java is installed and enabled on the PC or Mac.<br />
Enter the password ripnas to connect to the login screen and then log on as user<br />
Administrator and password hfx=000000.<br />
7.4 Accessing audio files / folders on <strong>RipNAS</strong><br />
<strong>RipNAS</strong> shares the folder \\ripnas\music on the network. Connect via Windows Explorer<br />
or Finder under OS X, and when prompted for login details, use user sonos and password<br />
sonos.<br />
Via folder access you can play back audio files from <strong>RipNAS</strong> directly on your computer,<br />
copy an existing music collection to <strong>RipNAS</strong> or from <strong>RipNAS</strong> to other systems, delete<br />
files, edit metadata and do various other things.
8 Backing up <strong>RipNAS</strong> audio files<br />
On <strong>RipNAS</strong> devices pre-configured with two hard disks, the files are automatically<br />
backed up to the second disk. It is recommended that the music be backed up on an<br />
external hard disk which is not always connected to mains or to the system as an<br />
additional layer of safety since power fluctuations due to e.g. construction works or<br />
weather conditions like lightning can cause damage to the system and affect all installed<br />
hard disks.<br />
Simply connect a USB hard disk and wait for the scheduled backup job to detect it over<br />
night and backup your music folders or connect via Remote Desktop, execute the Backup<br />
Music link on the desktop and select the drive letter of your external hard disk. After<br />
completion, it is advised for safety reasons to remove the disk and store it in a safe<br />
place.
9 Windows Home Server Dashboard<br />
All essential <strong>RipNAS</strong> settings are accessed through the WHS Dashboard (see section 7<br />
above). The <strong>RipNAS</strong> Dashboard tab informs about ripping status. Ripping mode allows<br />
you to select a slower mode in which the drive is barely audible but takes more time.<br />
There are several possibilities for the final report after ripping a CD:<br />
• All ## Accurate: The CD is entered in the AccurateRip database and all tracks have<br />
been verified as 100 % error free.<br />
• All ## Secure: The CD is not entered in the database, but the drive's advanced<br />
error detection and correction methods have made sure that the disk was ripped<br />
without errors.<br />
• ## Accurate, ## Secure: Errors have been corrected, or not all tracks are entered<br />
in the AccurateRip database<br />
• Ripping Error: ## Errors, (## Accurate), (## Secure): There were some<br />
unrecoverable errors, resulting in the specified number of tracks having been<br />
copied to the _Insecure folder.<br />
Clicking View Log gives further information on completed rips.
WHS Console Setting for <strong>RipNAS</strong> Configuration<br />
Encoder (audio format) can be chosen, clicking Settings allows for fine tuning. <strong>RipNAS</strong><br />
comes preinstalled with FLAC, Apple Lossless, MP3, WMA Lossless, WAV and AIFF<br />
encoders. You will also find a Setting [Multi Encoder] which allows you to encode files to<br />
multiple different formats at once.<br />
DSP Effects & Addons: Each time audio is ripped from a CD it is run through a specified<br />
set of filters which can perform certain actions. By default the following ones are used:<br />
• ReplayGain calculates a volume adjustment which compatible players such as<br />
Squeezeboxes can use to level the volume. The value is stored in ID tag, the audio<br />
information itself is left untouched.<br />
• Move destination file on error: moves a faulty audio file into the _Insecure folder.<br />
One DSP effect of interest is the HDCD effect which will decode HDCD discs from 16 bit<br />
to 24 bit. This increases ripping time greatly and should therefore only be used on known<br />
HDCDs. Please note that Sonos does not currently support audio resolutions beyond 16<br />
bit.<br />
Naming allows customization of the file naming template which is applied to all ripped<br />
audio files. By default it is [album artist]\[album]\[artist] – [track] – [title]. In<br />
compilations the [album artist] is replaced by default with Various Artists.<br />
The Audio CD Ripping Engine can be temporarily disabled in case you need to insert<br />
other disc types – when it is enabled, all inserted non-audio discs are instantly rejected.<br />
You can toggle Squeezebox (SqueezeCenter) or Asset UPnP on and off if you do not use<br />
all services at the same time. Leave only what you need, in case of using Sonos you can<br />
disable both.
Asset UPnP Configuration<br />
Asset can be toggled on and off or restarted. Asset watches the Music folder for changes<br />
and updates automatically once in a while. You can also force a rescan of the library<br />
with Detect Changes to detect added or changed files and a rebuild of the library with<br />
Refresh All.<br />
For details on advanced settings of Asset, such as defining your browse tree, streaming<br />
audio to players incapable of processing the ripped format or applying ReplayGain to<br />
audio streams, please see the settings manual under<br />
http://www.dbpoweramp.com/asset-whs-manual.html.
10 Restoring <strong>RipNAS</strong><br />
For details on restoring <strong>RipNAS</strong> to factory settings, please consult<br />
http://www.hfx.at/ripnas/rescue. Please be aware that the most efficient restoration<br />
method involves deleting all music from the hard disk, so do not forget to make and<br />
maintain a backup.
11 Technical details<br />
Audio Encoders: FLAC (default), Apple Lossless, WMA Lossless, WAV, AIFF, Mp3 (Lossy)<br />
Music Services: Logitech Media Server (Squeezebox / Transporter), SMB / CIFS (Sonos<br />
etc.), Asset UPnP (all UPnP / DLNA compatible devices)<br />
Metadata: AllMusic Guide (AMG), GD3, SonataDB, MusicBrainz, freedb (lifetime<br />
access)<br />
Optical Drive: Teac tray loading drive (<strong>RipNAS</strong> Solid)<br />
Teac slot loading drive (<strong>RipNAS</strong> Statement, S, Z)<br />
SecureRip Model: AccurateRip & Teac Advanced C2 Error Detection<br />
Rear Connections:<br />
<strong>RipNAS</strong> Z: 3* USB 2.0, 3.5mm line out, Gbit LAN, VGA, DVI, Power<br />
<strong>RipNAS</strong> S: 4* USB 2.0, 3.5mm mic in & line out, Gbit LAN, VGA, HDMI, Power<br />
<strong>RipNAS</strong> Statement,<br />
<strong>RipNAS</strong> Solid: 4* USB 2.0, PS/2 keyboard & mouse, 3.5mm line in, mic in & line<br />
out, Gbit LAN, serial, parallel, VGA<br />
Noise level 16-19 dB(A) (fanless design)<br />
Size & Weight:<br />
<strong>RipNAS</strong> Z 3 kg, 24*5.5*23 mm<br />
<strong>RipNAS</strong> S 4 kg, 24*8.6*23 mm<br />
<strong>RipNAS</strong> Solid 7 kg,<br />
<strong>RipNAS</strong> Statement 10 kg (2 HDDs), 11 kg (4 HDDs)<br />
Construction: Acrylic, Aluminium, Steel<br />
Power: 110-240V AC, 20W idle power usage<br />
Warranty: 2 years (except DVD drive 1 year)