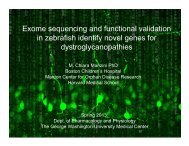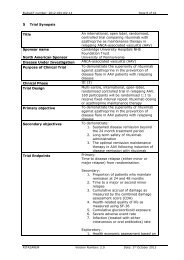How to Enter a Patient into the RITAZAREM Trial - Rare Disease
How to Enter a Patient into the RITAZAREM Trial - Rare Disease
How to Enter a Patient into the RITAZAREM Trial - Rare Disease
- No tags were found...
Create successful ePaper yourself
Turn your PDF publications into a flip-book with our unique Google optimized e-Paper software.
Chapter 2Chapter 2: Selecting forms and Data entry (ALL)After logging on (see Chapter 1), <strong>the</strong> ‘Data Management’ module is displayed (see Picture 2.0.1).Picture 2.0.1. TENALEA Data Management module. On <strong>the</strong> left, <strong>the</strong> navigation pane with study names for which<strong>the</strong> user has access permissions. In this example <strong>the</strong> study name ‘BLOCKDEMO’ is displayed.The left part of <strong>the</strong> Data Management module contains a list of all studies for which a user hasaccess permissions (see Picture 2.0.2). Instances have occurred on <strong>the</strong> first log-in where this menudoes not appear. Hitting <strong>the</strong> browser refresh but<strong>to</strong>n after logging-out and -in resolves this bug.Picture 2.0.2. Left navigation menu of <strong>the</strong> TENALEA Data Management module. The list contains all managementareas of <strong>the</strong> study for which <strong>the</strong> user has access permissions.2.1 Selecting study, forms, and Enrolling a patient (INV/RN/RM)A study can be selected by clicking <strong>the</strong> study name in <strong>the</strong> left navigation menu. After clicking <strong>the</strong><strong>Patient</strong> Management, a list of all investiga<strong>to</strong>rs for which <strong>the</strong> user is granted permission <strong>to</strong> enter datais displayed, as shown in Picture 2.1.3.Picture 2.1.3. Selecting a study within <strong>the</strong> TENALEA Date Management module (left) displays <strong>the</strong> three managementmenus (A). Middle: The <strong>Patient</strong> management menu lists all names of investiga<strong>to</strong>rs (B) for which <strong>the</strong> user has permission<strong>to</strong> enter data. Right: after selecting an investiga<strong>to</strong>r, <strong>the</strong> list of previously registered patients is shown (C): Selecting apatient shows <strong>the</strong> study forms (D). A new patient can be registered by clicking Add patient (E). This will display <strong>the</strong>Registration form.Select an investiga<strong>to</strong>r/clinician by clicking <strong>the</strong> name. If no patients have been registered for <strong>the</strong>Ritazarem TENALEA End User Manual V1 Page 8 of 21
Chapter 2As <strong>the</strong> form is completed <strong>the</strong> following fields will be calculated:Body Surface area (DuBois Formula)Induction doseEnrollment DateTarget Date for Randomisation = Enrollment Date+ 4monthsThe screen displayed on submitting <strong>the</strong> form provides <strong>the</strong> Subject Number and <strong>the</strong> informationentered and calculated. An email confirmation of this is sent <strong>to</strong> <strong>the</strong> appropriate rolesForm names can appear in <strong>the</strong> left menu bar in two different fonts, each indicating a different formstatus. Table 2.1.5 lists <strong>the</strong> different form statuses and <strong>the</strong> fonts that are associated with <strong>the</strong>m.Table 2.1.5FontFonts (i.e. italics or no italics) appearing in <strong>the</strong> navigation menu of <strong>the</strong> TENALEA DataManagement service, indicating a specific form status.Description of forms status1. Empty forms These are forms which are ei<strong>the</strong>r empty, unsaved, not validatedor not submitted.2. Completed forms Forms that could have been completed or not, but already havebeen ei<strong>the</strong>r saved, validated or submitted and can be edited ifnecessary.Using <strong>the</strong> left menu <strong>to</strong> select and open a form, <strong>the</strong> form opens in Edit mode; data can be entered (orselected) and altered.View formWhen pressing <strong>the</strong> (view) but<strong>to</strong>n (next <strong>to</strong> study name), <strong>the</strong> form opens in a new (browser) windowor tab. This is <strong>to</strong> allow viewing multiple forms while keeping <strong>the</strong> Data Management module <strong>the</strong>central page.Submitting‘Submitting’ a form will transfer its data <strong>to</strong> Central Data Management. If needed, <strong>the</strong>se forms canstill be modified afterwards, provided a reason for <strong>the</strong> modification is specified.A message such as <strong>the</strong> one shown below in Picture 2.1.6 indicates a form has been submittedsuccessfully.Ritazarem TENALEA End User Manual V1 Page 10 of 21
Chapter 2Picture 2.1.6. Confirmation of a successful randomisation, including <strong>the</strong> allocated patient kit2.2 Randomisation (INV/RN/PHARM/RM)Four months after enrollment (<strong>to</strong> within +/- 14 days) randomisation can take place. The relevantform on is found by navigating through <strong>the</strong> Ritazarem -> Investiga<strong>to</strong>r -> Subject Id -> Randomisation.The extra information <strong>to</strong> be collected at randomisation is:Prednisone Dose: must be
Chapter 2Upon completion of <strong>the</strong> form <strong>the</strong> following screen is displayed showing what treatment <strong>the</strong> subjecthas been assigned <strong>to</strong>. An email confirmation is sent.Ritazarem TENALEA End User Manual V1 Page 12 of 21