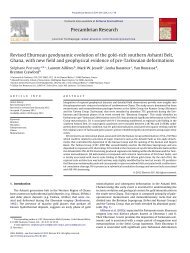Tutorials (PDF) - Tectonique.net
Tutorials (PDF) - Tectonique.net
Tutorials (PDF) - Tectonique.net
Create successful ePaper yourself
Turn your PDF publications into a flip-book with our unique Google optimized e-Paper software.
1RGG\7XWRULDOV+ISTL]WMGEP6IWTSRWISJ4PYRKMRK*SPHW-VVIKYPEV&EWMRW3ZIV&EWIQIRX7YVJEGI9WMRK%PXIVEXMSR>SRIWMR2SHH]6IQERIRX(]OIW-QTSVXMRKERH)\TSVXMRK(EXE[MXLMR2SHH]9WMRK2SHH]MR)\TPSVEXMSR7MQYPEXMSRW-QTSVXMRK*PMKLX0MRI-RJSVQEXMSRERH7]RXLIXMG7YVZI]W(MKMXM^MRK-RJSVQEXMSR*VSQ1ETWMRXS2SHH]'SRWXVEMRMRK)ZIRX0SGEXMSRW[MXL/RS[R(EXEec ask
2SHH]8YXSVMEP1ERYEP
8EFPISJ'SRXIRXW7DEOHRI&RQWHQWV 7DEOHRI&RQWHQWV 7XWRULDO Modelling Geophysical Response of Plunging Folds...............................5Aim...................................................................................................5Defining the Base Stratigraphy...........................................................6Previewing an Event ..........................................................................9Editing the Characteristics of an Event...............................................9Adding a Scissor Fault.....................................................................10Previewing Potential Field Anomalies..............................................11 7XWRULDO Irregular Basins Over Basement Structures ...........................................13Aim.................................................................................................13 7XWRULDO Using Alteration Zones in Noddy..........................................................19Aim.................................................................................................19 7XWRULDO Remanent Dykes...................................................................................25Aim.................................................................................................25 7XWRULDO Importing and Exporting Data within Noddy.........................................29Aim.................................................................................................29 7XWRULDO Using Noddy for Exploration Simulations.............................................33Aim.................................................................................................33 7XWRULDO Importing Flight Line Positional Information and Generating SyntheticSurveys.................................................................................................37Aim.................................................................................................37 7XWRULDO Digitizing Information from Maps into Noddy ......................................41
2SHH]8YXSVMEP1ERYEPAim ................................................................................................ 41 7XWRULDO Constraining Events Locations to Known Data .................................... 47Aim ................................................................................................ 47
8YXSVMEP7XWRULDO0RGHOOLQJ*HRSK\VLFDO5HVSRQVHRI3OXQJLQJ)ROGV$LPIn this tutorial we want to compare the differing mag<strong>net</strong>ic signatures of foldswith the same outcrop pattern but different plunge directions (North plunginganticlines versus South plunging synclines in this example).When you first execute Noddy you are presented with three windows:• The Toolbar, which is a small window containing a set of icons for eachdeformation type• A History window, into which these deformation events may be placed,edited and moved• A Status Bar, at the bottom of the screen providing status information.The contents of the History window contains the currently defined history, andis thus blank on start up, unless a file called ‘DEFAULTS.HIS’ is in the samedirectory as the executable binary.The Icon Window shape can be cycled between three different shapes byholding the SHIFT key down and clicking in the contents of the window or thePointer icon. This helps users who have smaller screens.The complete set of icons and their meaning is shown below:
2SHH]8YXSVMEP1ERYEP'HILQLQJWKH%DVH6WUDWLJUDSK\To define the Base Stratigraphy (which must be the first step in the constructionof a history, unless a pre-existing history is read in from disk) click once on theBase Stratigraphy icon which will then become highlighted. If you then movethe cursor over the History window, a dashed square follows the cursor, andclicking in the History window ‘drops’ that icon in the window.4PEGMRKERMGSRMRXLI,MWXSV][MRHS[As soon as the icon is dropped, a new window opens up which allows you todefine a starting stratigraphy for your model.7XVEXMKVETL]7YQQEV][MRHS[
8YXSVMEPThis window displays a summary of the stratigraphic column on the left handside, and allows you to edit the stratigraphy on the right hand side.Step 1Click on the name of any one of the stratigraphy layers. Once the name of thelayer is highlighted, click the Delete button four times to reduce the stratigraphyto three layers.Step 2Double click on the top-most unit name to open up a window that allows you toedit the rock properties for this unit.6SGO4VSTIVXMIW;MRHS[Step 3From the Name list select the rock type Psammite, this fills in the relevant rockproperties for this rock type. The only area you need to edit is the Height of thebase of this unit, which should be changed to 4800. Finally click on OK.Step 4Now edit the second unit in the stratigraphy, select the rock type Basalt, andchange the Width value to 500, and click on OK.Step 5For the lowermost unit, select the rock type Psammite and click on OK.
8YXSVMEP3UHYLHZLQJDQ(YHQWTo get other views of the effect of this event on the pre-existing geology (in thiscase the base stratigraphy), select Plane from the Preview type menu. A planeof the fold axis should now be drawn in the preview space. The Block optionprovides a fast method of viewing the resultant event geology for that event.Other available options apart from this single event are the entire History (upuntil this event), or the Full history that details all events defined irrespective ofthe position of this event in the overall history. (The cube size in the previewcalculation is 60% of the size specified in the Block View Options setting, tospeed up the result). In this particular example the block has dimensions10x10x5 km and the upper-south-west corner has coordinates -1000,0,3500.*SPHGSRXVSPHMEPSK[MXLTPERITVIZMI[WIXXMRK(GLWLQJWKH&KDUDFWHULVWLFVRIDQ(YHQWTo alter the wavelength of this (cylindrical) fold, move the Wave scroll bar, andnotice how the preview updates automatically.TipAutomatic updating of previews can be disabled by clicking on the On button inthe lower right hand corner of the preview window.Reset the fold wavelength to 4000 and then click on the OK button. You mightlike to save this history now, by selecting Save History from the File menu.
2SHH]8YXSVMEP1ERYEP$GGLQJD6FLVVRU)DXOWNow we add a scissor fault so that we simultaneously rotate one block towardsthe North and the other towards the South (this gives a North and Southplunging folds in one model).To add a fault, click on the Fault icon from the Toolbar, and drop it to the rightof the Fold Icon in the History window. A Fault definition window will openup, and we can select the Block Preview menu item again. We can now choosebetween Event, History or Full Block Previews, by selecting from the timingmenu list which has appeared to the left of the Preview Type menu.Event timing shows only the effect of this one event on the Base Stratigraphy;History timing shows the history up to and including the event currently beingedited, and Full timing shows the effect of all events. In this case Full andHistory blocks have the same effect as this is the youngest event, as we arecurrently editing the youngest event.
8YXSVMEPChange the following parameters so that you have a model with North andSouth plunging folds. If you have a slow machine, turn off the automaticpreview mode (the On button in the lower right hand corner of the previewwindow).)RUP*HRPHWU\ 5RWDWLRQ)RUP0RYHPHQW %RWK2ULHQWDWLRQ'LS'LUHFWLRQ 2ULHQWDWLRQ'LS 3RVLWLRQ;
8YXSVMEP7XWRULDO,UUHJXODU%DVLQV2YHU%DVHPHQW6WUXFWXUHV$LPThis tutorial demonstrates how you can import pre-existing geologicalinterpretations from geometric modelling packages such as MicroStation,Vulcan, GOCAD, Micromine etc. In this particular example you will import atriangulated unconformity surface from Vulcan (in DXF format).Step 1In order to set up a pre-unconformity geology, select Read History from the Filemenu, and select the file Q2.HIS (click on Overwrite when the time comes)which creates a default stratigraphy with a default Tilt event. This produces ablock diagram that looks something like this:Step 2Add an unconformity event to the History window. The Unconformity EventDefinition window contains many types of parameters, first of all concentrateon the Surface Shape group box.
2SHH]8YXSVMEP1ERYEP(IJMRMRKE(
8YXSVMEPsection throughtriangulated surfacesection throughbes t f it planeA view of the topography of the surface projected onto the best fit plane can beobtained by clicking on the View button. High points are bright, and low pointsare dark. Note that the topography of this surface has been defined to be aminimum around the edge of the defined area, because the triangulated surfacehas to merge with a flat plane outside the defined area.1ETTIHWYVJEGISJ(
2SHH]8YXSVMEP1ERYEPIn the Unconformity dialog, click on the Stratigraphy Group Box Icon, deleteall the layers but one, and edit the Density and Susceptibility of this layer to2.7 and 0.00135 respectively. Finally exit from the Unconformity definitionwindow.Step 3From the Geology menu select Block Diagram. You will be presented with afull resolution block diagram. You should now see tilted strata appearingthrough a window defined by the unconformity:This block diagram is rotatable by dragging the cursor in the window, andscalable by dragging the cursor with the shift key held down.To produce a block diagram that shows the geology immediately below theunconformity surface, click in the diagram with the right mouse button. Thiswill bring up a window that allows you to make any of the rock typestransparent:
8YXSVMEPSwitch the Display Type menu to Specific Layers, and select all of the layersexcept the lowest layer on the list, and then click on OK. Click on OK and youwill then have a block diagram with the rocks above the unconformity madetransparent.Step 4You are now ready to calculate the resulting gravity and mag<strong>net</strong>ics images byselecting Calculate Anomalies>Anomalies from the Geophysics menu, thiswill ask you for a file name for the results of this calculation. Once thecalculation is complete both the gravity and mag<strong>net</strong>ics images will bedisplayed.
2SHH]8YXSVMEP1ERYEPStep 5The outcrop pattern of the unconformity is clear in parts of the mag<strong>net</strong>icsimage, but is unclear in other areas, and is very hard to pick at all in the gravityimage. You can enhance the unconformity contact by performing a 1st verticalderivative calculation on the mag<strong>net</strong>ics image. To do this select VerticalDerivatives->First>Mag<strong>net</strong>ics from the Geophysics menu and selecting thefile name you have just saved, and then typing in a new file name for the 1 st VDimage.
2SHH]8YXSVMEP1ERYEPStep 2Now emplace a vertical cylindrical plug in the middle of the block. Drop a plugicon in the History window. Set the position of the plug somewhere in themiddle of the block, and select a rock type of Porphyry from the Rock PropertyDatabase list, which will give the plug a susceptibility of 1.7x10 -4 . (The rockproperty database may be edited by selecting Edit Rock Database... from theTools menu).Step 3Look at the mag<strong>net</strong>ic preview, just to see what the result looks like withoutalteration zones:Step 4Define the metamorphic aureole around this plug by clicking off the On buttonin the preview window. Change the alteration type to Both, and click on theEdit button.You will now be presented with an Alteration Profile Definition window, thatallows you to change the alteration profiles for each geophysical rock propertyindividually. For this example just worry about the bulk mag<strong>net</strong>ic susceptibility(when there is no anisotropy this is the X Axis (Sus) value). Select thisparameter from the Current Graph: list.Step 5Define the scaling parameters for this profile by clicking on the Options button.Set the Alteration Distance to 2000, the Min Scale Factor to -1 and the Max
8YXSVMEPScale Factor to +1, that is the width of the metamorphic aureole is 2000 m, andthe y axis on the profile plot will vary between 10 -1 to 10 +1 (as a log scale). Nowclick on OK to return to the profile definition window, and set the Profile Typeto Curve (Alt), which means all susceptibility values within 2000 m are theproduct of the original value and the alteration values defined by the profilesettings. Now draw a profile, such as the one shown below ranging between 2.0on the left (at the plug country rock boundary) and 1.0 on the right (2000maway from the plug):(IJMRMRKXLIQIXEQSVTLMGEYVISPIMRE4VSJMPI;MRHS[and preview the geophysical response again (by clicking on the On button),which should now look something like this:
2SHH]8YXSVMEP1ERYEPStep 6You can also make a block diagram showing only the Basalt layer. Select theGeology>Block Diagram option, and then right click in the image. Choose theSelect Layers option from the Display Type, and then select only the Basaltlayer from the Layers list, then click on OK, which produces a block like this:Step 7Add a fault event. For the fault, set the Alteration Type to Both, and Edit theprofile, setting for X Axis (Sus) (in the Options window) the AlterationDistance to 1000 and the Min Scale Factor to -1 and the Max Scale Factor to1. In the Profile window, set the Profile Type to Curved (Alt) and draw a profilelike this, that is, make the fault demag<strong>net</strong>ize the rocks close to it.
8YXSVMEP7YWGITXMFMPMX]GSRXVSPTVSJMPIE[E]JVSQXLITPYKThe resulting geophysical image should now look something like this:The block diagram now looks like this:
2SHH]8YXSVMEP1ERYEP
8YXSVMEP7XWRULDO5HPDQHQW'\NHV$LPThis tutorial demonstrates the effects of remanent mag<strong>net</strong>ization when theremanence is defined in a pre-folding and post-folding environment.Step 1Select New History from the File menu (and then select User Defaults), then setup a Base Stratigraphy with one layer with a susceptibility of 0.Step 2Put in a dyke with the following parameters, and view the mag<strong>net</strong>ic field in thepreview:; < = 'LS'LUHFWLRQ'LS3LWFK:LGWK0DJQHWLF6XVFHSWLELOLW\
2SHH]8YXSVMEP1ERYEPStep 3Next put in a default fold except for an Amplitude of 2000 m and re-calculatethe mag<strong>net</strong>ic field.(IJMRMRKEJSPH[MXLEH]OIStep 4Now change the mag<strong>net</strong>ic properties of the dyke by turning on remanence forthe dyke (first click on Edit Properties in the Form parameters area) with thefollowing values and re-calculate the mag<strong>net</strong>ic field.
8YXSVMEP,QFOLQDWLRQ'HFOLQDWLRQ6WUHQJWK6IGSQTYXIHQEKRIXMGVIWTSRWI[MXLVIQERIRGIStep 5Finally go to the Edit>Geophysics Survey Options and click on DeformableRemanence (so that the remanent vectors are folded) and re-calculate themag<strong>net</strong>ic field.(IJSVQIHVIQERIRGIJMIPH
2SHH]8YXSVMEP1ERYEP
8YXSVMEP7XWRULDO,PSRUWLQJDQG([SRUWLQJ'DWDZLWKLQ1RGG\$LPThis tutorial shows some of the current import/export capabilities fortransferring geological information to and from Noddy.Step 1Read in a simple history (Q5.HIS) that shows a refolded-fold followed by anormal fault.Look at a block diagram of the geology.Make a map of the top surface of the block by selecting Geology>Map>Lines,and click on the map to show the local orientation of bedding, this should helpto explain the outcrop patterns.
2SHH]8YXSVMEP1ERYEP1ETGVIEXIHJVSQMQTSVXIHLMWXSV]JMPIStep 2Select the Volume/Surface Options window, and turn off Surface Selection:AllSurfaces. Select only the 2-Low and Fault Plane surfaces.Exit from this window.Step 3Select 3D Triangulation from the Geology menu and you should get a view oftwo intersecting triangulated surfaces:
8YXSVMEP(8VMERKYPEXMSRSJWYVJEGIWGo back to the Volume/Surface Options window and change the SurfaceSelection:Output Type to File (DXF 3D Faces)Select 3D Triangulation again from the Geology menu. This time thetriangulation of the two surfaces will be saved out to file as in 3D DXF format(using 3D faces rather than polylines in this case to describe the triangularfacets).Step 4You can also export this geology as a voxel model in a number of differentformats: as a Noddy Block Model format file; as a Raw Voxel model (tabdelimited ASCII); or as a Tabulated Column format model which specifies thelocation of each voxel.Step 5Only the Noddy format files can be directly read back in for further calculationof geophysical anomalies or deformation, although Vulcan ‘regularized blockmodel’ format models can be converted into Noddy format models via theTools>Import Block>Vulcan menu option.
2SHH]8YXSVMEP1ERYEP
8YXSVMEP7XWRULDO8VLQJ1RGG\IRU([SORUDWLRQ6LPXODWLRQV$LPIn this example we provide a simple exploration scenario that allows a drillingprogram to be developed.You are provided with an aeromag image (80 m flight height) calledBORE.MAG of a regional survey over a dyke that has elsewhere beenassociated with mineralization. You have graciously been provided with enoughfunds to finance 5000 metres worth of drilling, but due to the inflexibility of thenew computerized order forms you can only drill holes in 500 m increments.Can you find the ore body?-RMXMEPGSRXSYVIHHMWTPE]SJQEKRIXMGHEXE
2SHH]8YXSVMEP1ERYEPStep 1Load in the history file Q6.HIS that contains the scenario you will be using.WARNINGDo not look at the details of the history, since the object of the tutorial is tolocate the mineralization from the geophysics results!Step 2Display the mag<strong>net</strong>ics data using the Geophysics>Display Image>Mag<strong>net</strong>icsoption. Select the BORE.MAG dataset. The display of the data may initially bein monochrome. To display the image in colour, position the cursor in thewindow and click the right button. Alter the Image Type to Pseudocolour andselect OK.Step 3Use the Geology->Borehole>Import>3D menu to load 500, 1500 or 2000 mdrill holes (named 500.XYZ, 1500.XYZ etc). These files are simply 3 columnXYZ ASCII lists of drill hole position (Z is positive up).After you have loaded a file, it will allow you to select which columns containX, Y and Z values and what offset to apply to the data. Don’t touch the columnsettings.Locate the borehole collar X,Y values by positioning the cursor in themag<strong>net</strong>ics image and nominating an exploration drill site with X, Y positionsprovided in the status bar. To position the drill holes (which all nominally startat a location of 0,0,0) apply an offset to the X and Y values.The three rock types present are:YellowBlueRedbackground sedimentsbasalt dykemineralizationYou will be shown a 3D visualization of the drill hole with colours representingthe three rock types present. Once you find the red mineralization, you havesuccessfully located the mineralization.
8YXSVMEPAll drill holes are vertical, and only record the geology at the XYZ positionsused.Each subsequent drill hole is added to the same display as long as you keep thatfigure open.It is probably wise to record on a piece of paper the X,Y locations of the drillhole collars so that you can design your drilling program.AnswerTo confirm the position of the mineralization (ONLY after you have completedyour successful drilling), select the Geology>Block Diagram option and thenselect only the Mineralization for display. Use the right mouse button to click inthe display and select Specific Layers. When coupled with the location of thePlug item in the history, the position of the mineralization will be revealed.
2SHH]8YXSVMEP1ERYEP
8YXSVMEP7XWRULDO,PSRUWLQJ)OLJKW/LQH3RVLWLRQDO,QIRUPDWLRQDQG*HQHUDWLQJ6\QWKHWLF6XUYH\V$LPIn this tutorial we see how to calculate geophysical profiles at pre-definedpositions. The profile positions are taken from a ModelVision export file, andallow us to compare the results from ModelVision and Noddy for the samemodel.Step 1Open up the MVTEST.HIS file, which contains a NS vertical dyke in a emptybackground. Look at a block diagram to see the dyke, and then go to the menuGeophysics>XYZ Point Data->Import from File, and select the fileMV_LINE.GEO (a Geosoft format file from ModelVision, which originally hada .DAT suffix when exported).This will bring up a window that allows the user to select which columns to usefor X, Y and Z data, and to add an offset to these values. In this case selectNone from the Z Column list since a comparison with the ModelVision resultscan then be created. Unless draped surveys are specified, the Z value will becalculated from the Calculation Altitude height from the top of the block asdefined in the Geophysics Options window. A small window showing the first 5lines of the file is provided as a check.All the specified X,Y,Z locations must be within the area specified forcalculation in the Geophysics Options window, otherwise an error message willappear. Any lines of text that do not start with a valid number will be assumedto be a comment.
2SHH]8YXSVMEP1ERYEP'SRZIVWMSRSJ+ISWSJXPMRIJMPIStep 2Once the desired columns and offsets have been applied, click on OK and anew window will appear that allows you to save the newly created data. Thisfile may then be viewed with a text editor or spreadsheet package, and willcontain the new gravity and mag<strong>net</strong>ic data at the desired locations.Step 3As a separate tutorial, we can also generate a synthetic survey over this areausing the Geophysics>XYZ Point Data>Generate menu option. You arepresented with a window that allows you to alter the survey specifications:(MEPSKXSGVIEXIW]RXLIXMGSFWIVZEXMSRTSMRXW
8YXSVMEPThe Position, Orientation and Area Dimensions parameters are definedaccording to the figure below:Sample spacing along lineNorthLine spacingAcrosslinedimensionDeclinationX,Y,ZAlong line dimensionStep 4You can create either a rock property table for each X,Y position on the top ofthe block (if you select Geological as the Type of File) or the total field valuesat those positions (if you select Geophysical).The geology file you create can have any extents, and will look something likethis:Noddy Geological Point DescriptionVERSION=6.01 LINES=420 ANICALC=1REMCAL=1X Y Z DENS SUSX SUSY SUSZ DECL AZI STR DIP DDIR PITCH NAME0.0 0.0 5000.0 5.0 0.0 0.0 0.0 30.0 30.0 0.0 90.0 90.0 0.0 Gabbro50.0 0.0 5000.0 5.0 0.0 0.0 0.0 30.0 30.0 0.0 90.0 90.0 0.0 Gabbro100.0 0.0 5000.0 5.0 0.0 0.0 0.0 30.0 30.0 0.0 90.0 90.0 0.0 Gabbro150.0 0.0 5000.0 5.0 0.0 0.0 0.0 30.0 30.0 0.0 90.0 90.0 0.0 Gabbro200.0 0.0 5000.0 5.0 0.0 0.0 0.0 30.0 30.0 0.0 90.0 90.0 0.0 Gabbro250.0 0.0 5000.0 5.0 0.0 0.0 0.0 30.0 30.0 0.0 90.0 90.0 0.0 Gabbro300.0 0.0 5000.0 5.0 0.0 0.0 0.0 30.0 30.0 0.0 90.0 90.0 0.0 GabbroThe geophysics file must contain X,Y locations within the area selected fromthe Edit>Geophysics Survey Options window, and will look something likethis:Noddy Geophysical Point DataVERSION=6.0 LINE=402
2SHH]8YXSVMEP1ERYEPX Y Z GRAV MAG0.000000 0.000000 0.000000 0.000000 -77.48361150.000000 0.000000 0.000000 0.000000 -77.483611100.000000 0.000000 0.000000 0.000000 -65.381012150.000000 0.000000 0.000000 0.000000 -65.381012200.000000 0.000000 0.000000 0.000000 -65.381012250.000000 0.000000 0.000000 0.000000 -65.381012300.000000 0.000000 0.000000 0.000000 -78.514437350.000000 0.000000 0.000000 0.000000 -78.514437400.000000 0.000000 0.000000 0.000000 -78.514437450.000000 0.000000 0.000000 0.000000 -78.514437500.000000 0.000000 0.000000 0.000000 -80.658351550.000000 0.000000 0.000000 0.000000 -80.658351600.000000 0.000000 0.000000 0.000000 -80.658351650.000000 0.000000 0.000000 0.000000 -80.658351700.000000 0.000000 0.000000 0.000000 -80.225422750.000000 0.000000 0.000000 0.000000 -80.225422800.000000 0.000000 0.000000 0.000000 -80.225422850.000000 0.000000 0.000000 0.000000 -80.225422900.000000 0.000000 0.000000 0.000000 -80.282955950.000000 0.000000 0.000000 0.000000 -80.282955
8YXSVMEP7XWRULDO'LJLWL]LQJ,QIRUPDWLRQIURP0DSVLQWR1RGG\$LPThis tutorial demonstrates the ability to trace geological features directly fromgeological maps and sections or from geophysical images. In this example wewill trace a fold profile and a fault position from a scanned geological map.Step 1Load in a copy of a map which is in .BMP format, by selecting Read Picturefrom the file menu, and choose the file FOLDEX.BMP . This shows the area tobe modelled, and can be kept open as a reference.&MXQETSJ*30()
2SHH]8YXSVMEP1ERYEPTo create a fold that matches the map we need to consider two pieces ofinformation, the fold profile and the plunge of the fold. First let us create thefold, by placing a fold icon in the history window, and select to the Form/Scalegroup boxes.)RXV]TEVEQIXIVWSJXLIJSPHIZIRXStep 4Click on the Trace From Image... button, and select the FOLDEX.BMP file.You will now be presented with two windows: a Fold Trace Control window,that controls editing and the scaling of the window, and the Trace Fold window,which contains the image underlay. First type in the coordinates of the top left(0,7000,5000) and bottom right (10000,0,5000) of the image.
8YXSVMEP8VEGMRKXLIJSPHSYXPMRIStart digitizing the fold profile using the light blue layer as a guide. Profilepoints will show up as red squares connected by red lines. (The profile willalways project onto the X axis without overlaps, so if your profile did not, youwould have to rotate the image prior to digitizing). Extra points may be addedas long as the Add Points control is set. To remove unwanted points selectDelete Points and then click on the point you want to remove. Existing pointsmay be moved around by dragging. Once you have finished the profile clickOK in the Fold Trace Control window (don’t close the Trace Fold window!).Step 5Now confirm that the profile looks OK by clicking on the Show Profile button,that allows further editing of the profile if desired.
2SHH]8YXSVMEP1ERYEP4VSJMPISJHMKMXMWIHJSPHThe amplitude and wavelength of the fold will be automatically calculatedbased on the map corner coordinates, however in our case the amplitude willhave to be adjusted later, because the fold plunge has not yet been taken intoaccount (or you can calculate the true amplitude now from the plunge accordingto true amplitude = apparent amplitude * cos (dip) ). You may observe theoverall block geology by changing the preview to the History mode, or bymaking a block diagram, although you will probably find that not all of thefolded layer fits in the block.Step 6Now we use the dip information from the fold hinge to tilt the entire block 37°around an east-west axis. You may observe the overall block geology bychanging the preview to the History mode, or by making a block diagram.
8YXSVMEPNoteUse a Tilt event to rotate the stratigraphy.Step 7Now you can add an event to model the fault that cuts the north end of the fold.Notice that the fault offsets the west limb of the fold but does not offset theright limb. These are several ways we can explain this in Noddy: with aelliptical fault (where the slip vector magnitude varies with position), with anoblique slip translational fault, or with a rotational fault (where both magnitudeand orientation vary with position).In either case we can use the Trace From Image... function to place the fault inthe correct position and also with the correct orientation. With the Fault tracingoption, only two points can be digitized, the first point provides the origin forthe fault, and the second point controls the orientation. For elliptical androtational faults the position of the first control point is therefore crucial, as itdefines the centre of the ellipsoid and the rotation axis position respectively. Ifyou are having trouble placing the fault, you can also use the Define XYZposition menu which appears when you create a Map view of the geology.In the block below is an elliptical fault with a horizontal slip vector to achievethe variation in offset of the two limbs.
2SHH]8YXSVMEP1ERYEP
8YXSVMEP7XWRULDO&RQVWUDLQLQJ(YHQWV/RFDWLRQVWR.QRZQ'DWD$LPIn this example we demonstrate how to use an existing mag<strong>net</strong>ic dataset toconstrain the position and geometry of the Noddy events.Step 1First we need to be able to read in the pre-existing mag<strong>net</strong>ic data. In order to dothis we convert a raw ASCII grid file into a Noddy .MAG file for further use.Select Tools>Import Image>Column You will then be presented with awindow that allows you to open a .GEO file (DATA.GEO). This is a multicolumnASCII file with Northings, Eastings and Mag<strong>net</strong>ics data values. Youwill need to define which columns relate to X, Y and Z directions (you mayneed to transpose easting and northing).While importing, Noddy creates a new .MAG image file. Call this fileDATA.MAG.Step 2Next we need to identify this newly created data as a reference image for themodelling. First change the Geophysics Scale to 2 in the Project Optionswindow (this keeps the image to a reasonable size. Then select File>LoadReference Images>Mag<strong>net</strong>ics and load in the image DATA.MAG. This willthen be displayed in a window as a normal geophysics image that may beviewed as a raster or colour contour image, have profiles drawn etc.Step 3Now load in a history file called Q9.HIS in which has been created a model thatwill be used to try to simulate the folded fault block located at 5000,5000. Thishistory provides the stratigraphy and the late folding event which are bothobvious in the geology map below, but leaves the early faulting up to you. Firstof all create a block diagram to have a look at the model as it stands.
2SHH]8YXSVMEP1ERYEPStep 4To create the fault select a fault icon from the Toolbar and place it between theBase Stratigraphy and the Fold icons in the History window. The faultdefinition window will open up. You need to decide what type of fault explainsthe fault block geometry seen in the mag<strong>net</strong>ics. Try putting in a Translationalnormal fault dipping 60 to 180, and position it at 5000, 5000, 5000.In the preview window you should now see this fault plane. In order to see theeffect of this fault on the Base Stratigraphy alone (i.e. without the later folding)select Block from the menu at the lower right of the Preview area. This showsthe south (hanging wall) block sliding off into oblivion. In order to see thecombined effect of the faulting and folding, select Full from the left menu in thePreview area.You can now also preview the mag<strong>net</strong>ic anomaly image for this geology, byselecting Mag<strong>net</strong>ics from the right menu in the Preview area. This creates a fullmag<strong>net</strong>ics calculation for a cube size 5/3 times cube size defined in theEdit>Block Options window, and provides the range of TMI values present inthe area.
8YXSVMEPStep 5This fault accounts for some of the fault block behaviour, but does not explainthe narrowing of the block to the West. This suggests that perhaps we need afault that has a slip vector that decays to the West. You can achieve this byselecting Elliptical Fault from the Form>Geometry menu in the faultdefinition window. Since elliptical faults have a narrow extent, it is not at firstobvious where the fault is in the Full:Block preview.To make the fault more obvious, increase the Ellipsoid Axis dimensions (clickon the Ellipsoidal Scale icon to bring up the relevant parameters) until it appearsin the preview.NoteIf the refresh rate of the preview is too slow, disable it by clicking on the Onbutton in the lower right hand corner of the preview are, and turn it on whenyou next want to see the block.These axes define the ellipsoidal volume within which there will be slippedrock, with X parallel to the slip direction in the fault plane, Z perpendicular tothe slip direction in the fault plane, and Y normal to the fault plane.ZYXThe X,Y,Z position now defines the centre of the ellipsoid (which the faultpasses through).Step 6Once the Elliptical fault is quite large, you should be able to see the fault blockin the Preview window again. As a check that the mag<strong>net</strong>ics are starting to lookreasonable, and also to see the relationship between the mag<strong>net</strong>ics and thegeology, select Mag<strong>net</strong>ic and Map from the right menu in the preview area.Now exit from the Fault definition window and calculate a full mag<strong>net</strong>icsimage.
2SHH]8YXSVMEP1ERYEPStep 7We can produce a composite image to check on the exact placement andorientation of the fault. To do this select Geophysics>Difference WithReference>Mag<strong>net</strong>ics and reload in the newly created .MAG file. Theresulting image is the reference image subtracted from the model image. Boththe model and fault positions show up quite clearly in this image, sorepositioning and re-orienting the fault becomes quite simple. This differenceimage is also available in the Preview window, but is much smaller and harderto deal with. Once the fault is positioned and oriented correctly, you can start toworry about the Ellipsoid Axis dimensions so that the shape of the fault blockmatches the observed data.
8YXSVMEP