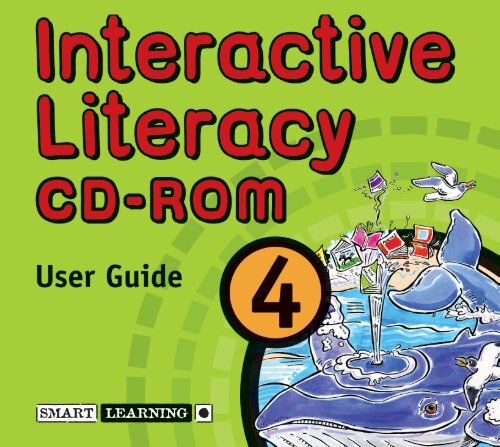Click here for Year 4 User Guide - Smart Learning
Click here for Year 4 User Guide - Smart Learning
Click here for Year 4 User Guide - Smart Learning
- No tags were found...
You also want an ePaper? Increase the reach of your titles
YUMPU automatically turns print PDFs into web optimized ePapers that Google loves.
<strong>Smart</strong> <strong>Learning</strong> Limited,PO Box 321, Cambridge CB1 2XUEmail: support@smart-learning.co.ukWeb site: www.smart-learning.co.ukText © <strong>Smart</strong> <strong>Learning</strong> Limited 2005Acknowledgements – CD-ROMAuthors: Sue Ifould; Hilary MasonDesign/Programming: Epic plcIllustrations: Juliet Breese, Tower Designs UK Ltd,Stephanie Strickland, Dylan Owen, Nigel KitchingVideo Production: Wave FXVideo Participants: The publishers wish to thank thechildren from the Public Arena Theatre School, Ken andDave and Tianna Woolf, Daisie O’Connor and Anna Brown<strong>for</strong> their participation in the videos.Permissions Editor: Jackie NewmanTechnical Testing: EpiCentre; TEEM teacher evaluations:Michelle Russell, Pete Thurlow; Schoolzone teac<strong>here</strong>valuationsSound: Wave FX; Dan Strauss; Pat HarriesPrint Production: Sound Recording TechnologyCD Cover Design: bigtop design limitedThe Publishers gratefully acknowledge the following <strong>for</strong>permission to reproduce copyright material:Whilst every ef<strong>for</strong>t has been made to trace the copyrightholders, in cases w<strong>here</strong> this has been unsuccessful or if anyhave inadvertently been overlooked, the Publishers will bepleased to make the necessary arrangements at the firstopportunity.Text: ‘The Dragon Who Ate Our School’ by Nick Toczek,from Dragons, published by Macmillan Children’s Books2005, ©Nick Toczek 2005, reproduced by kind permissionof the author; ‘Talking to Mrs Thomas’ by StewartHenderson, from Who Left Granddad At The Chip Shop? byStewart Henderson, published by Lion Children’s Books2000, ©Stewart Henderson 2000; ‘New Boy’ by GarethOwen, from Collected Poems For Children, published byMacmillan Children’s Books 2000, ©Gareth Owen 2000,reproduced by kind permission of the author c/o Rogers,Coleridge & White Ltd, 20 Powis Mews, London W11 1JN;text extract from ‘Cliffhanger’ by Jacqueline Wilson,published by Transworld, ©Jacqueline Wilson, reproducedby kind permission of David Higham Associates Ltd;illustrations from Cliffhanger by Jacqueline Wilson,illustrated by Nick Sharratt, published by Transworld,©Nick Sharratt, reproduced by kind permission of RandomHouse Group UK and Nick Sharratt; text extract from‘Tom’s Sausage Lion’ by Michael Morpurgo, published byTransworld, ©Michael Morpurgo 1986, reproduced by kindpermission of David Higham Associates Ltd; text extractfrom ‘Akimbo And The Elephants’ by Alexander McCall-Smith, published by Egmont, ©Alexander McCall-Smith1990, reproduced by kind permission of David HighamAssociates LtdImages: Term 1 Unit 4 Speaking and Listening Screen:© CORBIS SYGMA, © Keren Su/CORBIS, © PEDRICKLAURA/CORBIS SYGMA, © Tom Brakefield/CORBIS,© Gallo Images/CORBIS, © Tim Wright/CORBIS,© Patrick Robert/Sygma/CORBIS, © PatrickRobert/Sygma/CORBIS, © Stuart Westmorland/CORBIS,© SUKREE SUKPLANG/Reuters/Corbis, © CORBIS,© W. Perry Conway/CORBISTerm 3 Unit 6 Speaking and Listening Screen:© Owen Franken/CORBIS, © Royalty-Free/Corbis,© Tony Arruza/CORBIS, ©LWA-Dann Tardif/CORBIS,© Charles Philip Cangialosi/CORBIS, © GideonMendel/CORBIS, © Caroline Penn/CORBIS,© David Turnley/CORBIS, © Terence Nottingham;Eye Ubiquitous/CORBIS, © Jeremy Horner/CORBIS,© Gideon Mendel/CORBIS, © Vince Streano/CORBISAll our rights reserved. No part of this publication may bereproduced, stored in a retrieval system, or transmitted, inany <strong>for</strong>m, or by any means, electronic, mechanical,photocopying, recording or otherwise, without priorpermission of <strong>Smart</strong> <strong>Learning</strong> Limited.British Library Cataloguing-in-Publication DataA CIP record <strong>for</strong> this book is available from the British LibraryISBN 1-84276-062-9
Installing the CD-ROM (PC)Stand-aloneThe <strong>Smart</strong> <strong>Learning</strong> Interactive LiteracyCD-ROM is designed to be installed on astand-alone machine and used with yourinteractive whiteboard equipment. Onceinstalled on your computer, please removethe CD and store it somew<strong>here</strong> safe.PC networksThe CD can also be installed onto your servermachine and networked – but will work asa stand-alone product on each individualcomputer – t<strong>here</strong><strong>for</strong>e all work will be savedto the local machine rather than a central fileon the server.PC users12 23Insert the <strong>Smart</strong> <strong>Learning</strong> disc into theCD-ROM drive. The disc should automaticallylaunch the set-up screen.If the disc fails to start automatically, doubleclick on the CD-ROM drive icon in‘My Computer’, then double click ‘PCstart.exe’.Follow the on-screen instructions to install theapplication. This should take 5–10 minutes,depending on your computer.Once installation is complete, double click onthe ‘Literacy Y4’ icon on your desktop to startthe application.The software is designed to be used with anyinteractive whiteboard. Consult the <strong>User</strong> <strong>Guide</strong> <strong>for</strong>your whiteboard setup.PC network server installation1234Insert the <strong>Smart</strong> <strong>Learning</strong> disc into theCD-ROM drive. The disc should automaticallylaunch the set up screen.If the disc fails to start automatically, doubleclick on the CD-ROM drive icon in ‘MyComputer’, then double click ‘PCStart.exe’.Follow the on-screen instructions to install theapplication. When asked to select the locationof the application, browse to a shared networkarea.Once installation is complete, ‘Literacy Y4’icon will appear on your desktop.Copy the shortcut icon onto each clientmachine.1
Installing the CD-ROM (Mac)Stand-aloneThe <strong>Smart</strong> <strong>Learning</strong> Interactive LiteracyCD-ROM is designed to be installed on astand-alone machine and used with yourinteractive whiteboard equipment. Onceinstalled on your computer, please removethe CD and store it somew<strong>here</strong> safe.Mac networksThe CD can also be installed onto your servermachine and networked – but will work as astand-alone product on each individualcomputer – t<strong>here</strong><strong>for</strong>e all work will be savedto the local machine rather than a central fileon the server.Mac users1223Insert the <strong>Smart</strong> <strong>Learning</strong> disc into theCD-ROM drive. The disc should automaticallylaunch – double click on the ‘MacStart’ discicon.If the disc fails to start automatically, doubleclick on the disc icon, then double click on‘MacStart’.Follow the on-screen instructions to install theapplication. This should take 5–10 minutes,depending on your computer.Once installation is complete, double click onthe ‘Literacy Y4’ icon on your desktop to startthe application.The software is designed to be used with anyinteractive whiteboard. Consult the <strong>User</strong> <strong>Guide</strong> <strong>for</strong>your whiteboard setup.Mac network server installation1234Insert the <strong>Smart</strong> <strong>Learning</strong> disc into theCD-ROM drive. The disc should automaticallylaunch – double click on the ‘MacStart’ discicon.If the disc fails to start automatically,double click on the disc icon on yourdesktop, then double click on the ‘MacStart’icon.Follow the on-screen instructions to installthe application. When asked to select thelocation of the application, browse to ashared network area.Once installation is complete, a ‘Literacy Y4’icon will appear on your desktop.Copy the shortcut icon onto each clientmachine.2
Using the CD-ROMOnce correctly installed, a ‘Literacy Y4’ iconwill appear on your Desktop. <strong>Click</strong> on thisicon to open the program.Print areaFrom this opening screen you can choose to goto the ‘Print area’ w<strong>here</strong> you can quickly printoff any <strong>Guide</strong>d Reading texts or Writing ActivitySheets. Simply choose the unit you require inthe menu, by clicking on it, and then click onone of the buttons at the bottom of the screento choose the printouts you require.Logging inOnce users have been set up, simply select auser name from the drop down menu and clickon the ‘Log in’ button. You will be taken to theMain Menu, w<strong>here</strong> you can click on a unit andthen on a screen type.The yellow arrow that appears on all screenswill take you back to the Main Menu screen.<strong>User</strong> setupFrom this screen you can also opt <strong>for</strong> ‘<strong>User</strong>setup’ w<strong>here</strong> you can add the names of anyusers. You may also edit or delete users fromthis screen – remember that any saved work<strong>for</strong> the users will be lost if you delete them.The screensWithin each unit you will find three screenoptions – Text, Writing, Speaking andListening.You can move between the screens using thethree buttons at the bottom of each screen.The Index menu and toolbars <strong>for</strong> each ofthese screens offer a range of interactiveteaching and learning options.3
Text ScreensThe Text Screens are illustrated, and many ofthe illustrations are animated – just click onthe picture and enjoy the effects with thechildren. All the on-screen texts can be readaloud – simply click on the speech icon.The tool kit appears on most Text Screens. It canbe dragged into other positions by clicking anddragging on the header bar. The <strong>for</strong>matof the tool kit can be changed by clicking on‘Tools’ in the header bar – it can also be closedcompletely by clicking on ‘Tools’.The ‘Index’ menu options enable you to opena previously saved lesson, save an existinglesson, reset the text, print the screen, hidethe picture or text, and view any <strong>Guide</strong>dReading sheets (labelled ‘View GR’ in themenu). Simply click on the ‘Index’ tab at thebottom of the screen to view the options.4Within the tool kit the following toolsare available:• a text tool to edit the text• four coloured highlighters andhighlighter-off• a hide/Tipp-Ex tool and a hide/Tipp-Ex off• an underline and an underline offThe Notepad is available throughout the TextScreens so that ideas and examples can berecorded instantly. <strong>Click</strong> on the ‘Notepad’ tabto open it and start typing. The Notepad canbe dragged into other positions on screen bydragging the header bar. <strong>Click</strong> on ‘Notepad’ inthe header bar to close.Printing from a Text Screen will only print whatis visible on the screen, not the whole text.
Writing ScreensThe Writing Screens enable you to work withthe whole class to demonstrate, model andpractise the intended writing outcomes.Many Writing Screens are divided into twoparts – the arrows in the left tab indicatehow many parts t<strong>here</strong> are to an activity. T<strong>here</strong>will be one arrow <strong>for</strong> an activity with onepart and two arrows <strong>for</strong> an activity with twoparts. You can move back-and-<strong>for</strong>th betweenthese at any time.Speaking and Listening ScreensThe Speaking and Listening Screens offera rich and varied range of media, includingvideos, animations, photographic slideshows and illustrations.Again, opening, saving and printing facilitiesare operational from the Writing Screen Index -you can also view the Activity Sheets from <strong>here</strong>(labelled ‘View AS1’, ‘View AS2’, ‘View AS3’ inmenu). If wishing to print from these screens itis recommended that you select the landscape<strong>for</strong>mat from your printer options.Instructions and questions can be openedby clicking on the icons.W<strong>here</strong> appropriate t<strong>here</strong> is an option to runthe screen with or without the soundtrackand/or the visuals. <strong>Click</strong> on the speaker ormonitor icons to see a red cross (=off).You’ll have fun working with the childrento make up your own commentaries anddescribing alternative images.The Notepad is also operational from <strong>here</strong> soyou can jot down any ideas you have as yougo along.When viewing video screens it is advised thatyou use ‘Ctrl S’ to enlarge the screen and ‘CtrlF’ to remove the frame.5
PrintingA postscript-enabled printer is required.<strong>Guide</strong>d Reading & Writing Activity SheetsT<strong>here</strong> is a ‘Print area’ that can be accessedfrom the ‘Log in’ screen. This contains all<strong>Guide</strong>d Reading and Writing Activity Sheets.You can view and print the <strong>Guide</strong>d ReadingSheets from the Text Screen Index menu.You can view and print the Writing ActivitySheets from the Writing Screen Index menu.Important: You should select the landscape<strong>for</strong>mat from your printer options if printingthe Activity Sheets from the Writing Screen.ScreensIf you choose to print a Text Screen, you willonly be able to print what is visible on screen.Printing from the ‘Notepad’ will also only printwhat is visible in the ‘Notepad’ when ‘Print’is selected.If you wish to print a Writing or Speaking& Listening Screen, select the landscape<strong>for</strong>mat from your printer options. Thesescreens will print the user name and unitdetails <strong>for</strong> your records.www.smart-learning.co.ukSavingWork is saved on the local machine, underthe user name. T<strong>here</strong><strong>for</strong>e, if you wish to opena specific saved file you will need to ‘Log in’as the user who created that saved file.Work is saved across a whole unit – so if youwork on the Fishy Business Writing Screen andsave the work, changes made to the TextScreen <strong>for</strong> this unit will also be saved. Thiswill include text typed onto the Notepad.To clear all user in<strong>for</strong>mation and saved files,re-insert the ‘Literacy Y4’ CD-ROM. It willscan your computer and, if applicable filesare detected, you will be given the option todelete them.Uninstalling the CD:PC1 Go to the ‘Start’ menu and select‘Control Panel’2 Select ‘Add/remove programs’3Select ‘Literacy Y4’ from the list andclick ‘Remove’Mac123Browse to your ‘Applications’ folderSelect and delete the ‘Literacy Y4’ folderDelete the desktop shortcut