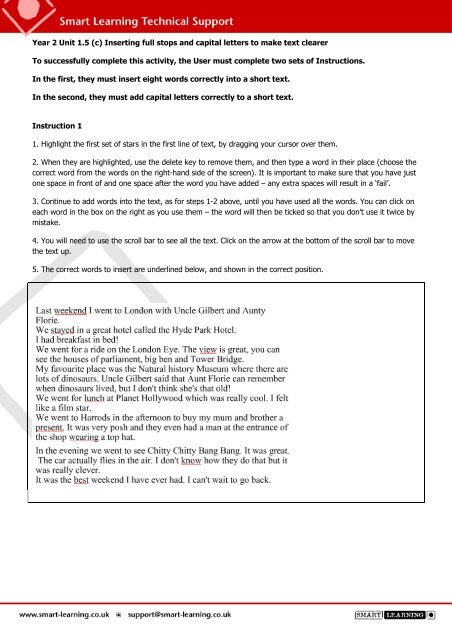1.5 c Inserting full stops and capital letters to make ... - Smart Learning
1.5 c Inserting full stops and capital letters to make ... - Smart Learning
1.5 c Inserting full stops and capital letters to make ... - Smart Learning
- No tags were found...
You also want an ePaper? Increase the reach of your titles
YUMPU automatically turns print PDFs into web optimized ePapers that Google loves.
Year 2 Unit <strong>1.5</strong> (c) <strong>Inserting</strong> <strong>full</strong> <strong>s<strong>to</strong>ps</strong> <strong>and</strong> <strong>capital</strong> <strong>letters</strong> <strong>to</strong> <strong>make</strong> text clearerTo success<strong>full</strong>y complete this activity, the User must complete two sets of Instructions.In the first, they must insert eight words correctly in<strong>to</strong> a short text.In the second, they must add <strong>capital</strong> <strong>letters</strong> correctly <strong>to</strong> a short text.Instruction 11. Highlight the first set of stars in the first line of text, by dragging your cursor over them.2. When they are highlighted, use the delete key <strong>to</strong> remove them, <strong>and</strong> then type a word in their place (choose thecorrect word from the words on the right-h<strong>and</strong> side of the screen). It is important <strong>to</strong> <strong>make</strong> sure that you have jus<strong>to</strong>ne space in front of <strong>and</strong> one space after the word you have added – any extra spaces will result in a ‘fail’.3. Continue <strong>to</strong> add words in<strong>to</strong> the text, as for steps 1-2 above, until you have used all the words. You can click oneach word in the box on the right as you use them – the word will then be ticked so that you don’t use it twice bymistake.4. You will need <strong>to</strong> use the scroll bar <strong>to</strong> see all the text. Click on the arrow at the bot<strong>to</strong>m of the scroll bar <strong>to</strong> movethe text up.5. The correct words <strong>to</strong> insert are underlined below, <strong>and</strong> shown in the correct position.
Instruction 21. Look through the text on screen <strong>to</strong> see where <strong>capital</strong> <strong>letters</strong> are needed (e.g. names of people or places).There are five <strong>letters</strong> in <strong>to</strong>tal <strong>to</strong> change.2. Put the cursor after a letter you want <strong>to</strong> <strong>make</strong> in<strong>to</strong> a <strong>capital</strong>, <strong>and</strong> use the backspace key <strong>to</strong> delete it.3. Now use the shift key <strong>to</strong> type a <strong>capital</strong> letter in its place. (Remember <strong>to</strong> hold the shift key down while youpress the letter key on your keyboard.)4. Repeat steps 2-3 for the five missing <strong>capital</strong> <strong>letters</strong>.5. Check your work care<strong>full</strong>y, then click ‘Submit’.N.B.On some occasions, the cursor may not appear on screen where the User clicks. This does not affect thetyping in of characters or any of the edi<strong>to</strong>rial work required.The assessment will be searching for correct text <strong>and</strong> correct spacing - it is therefore very important not <strong>to</strong> addany extra spaces <strong>to</strong> the text.