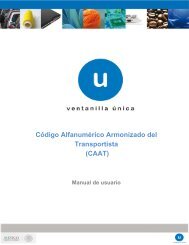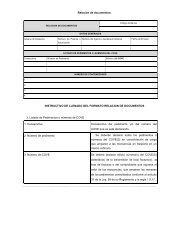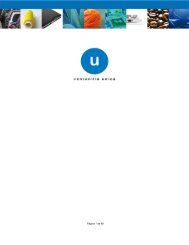Elementos del Sistema
Manual de Usuario VU Digitalizar Documento - Ventanilla única
Manual de Usuario VU Digitalizar Documento - Ventanilla única
Create successful ePaper yourself
Turn your PDF publications into a flip-book with our unique Google optimized e-Paper software.
RestriccionesEste manual está dirigido a los usuarios que tengan conocimientos mínimos de:Uso de algún sistema operativo, pudiendo ser WindowsUso de algún navegador de internetCuenten con algún Correo electrónicoEl registro de documentos digitalizados aplica solamente para personas físicas y morales conFIEL.<strong>Elementos</strong> <strong>del</strong> <strong>Sistema</strong>Para facilitar el uso <strong>del</strong> <strong>Sistema</strong> Ventanilla Única (VU), se implementaron una serie decomponentes que el Usuario puede emplear para su comodidad y fácil navegación:Listas desplegables (combos)Controles de selección múltipleControles de selección únicaTablas de datos (grids)BotonesMensajesPágina 4 de 59
Forma de Acceso al sistema Ventanilla Única VU.Para tener acceso al <strong>Sistema</strong> VU se deben de cumplir con los siguientes requisitos mínimosinstalados en la computadora <strong>del</strong> Usuario: Procesador Pentium III o AMD. <strong>Sistema</strong> Operativo XP+ Mouse. Conexión a Internet. Navegador de Internet.o Internet Explorer 7 y 8o Mozilla FireFox 3.5+El Usuario que desee ingresar a Ventanilla Única debe hacerlo a través de la siguiente direcciónWeb:https://www.ventanillaunica.gob.mx/vucem/index.htmSe despliega la página principal <strong>del</strong> <strong>Sistema</strong> VU.Página 5 de 59
Para hacer uso <strong>del</strong> <strong>Sistema</strong> un Usuario puede ingresar de acuerdo a los siguientes criterios:Usuarios con FIEL:Los Usuarios con FIEL son aquellas personas Físicas o Morales que cuentan con LlavePrivada y Certificado.Usuarios sin FIEL:Los Usuarios sin FIEL son aquellos que no cuentan con Llave Privada ni Certificado, es decirsin FIEL, por lo que son registrados en el <strong>Sistema</strong> VU por medio de su Clave Única deRegistro de Población (CURP) o bien son ciudadanos extranjeros.En el presente documento se describe el acceso al sistema para usuarios con FIEL, el acceso alsistema para usuarios sin FIEL se describe detalladamente en el documento“Manual de Usuario Administración de Usuarios Externos.pdf”El manual se puede descargar en la sección Descargas, Leer más…., en el apartado Manualesde UsuarioÓ directamente de la siguiente direcciónhttps://www.ventanillaunica.gob.mx/vucem/SobreVU/Descargas/index.htmPágina 6 de 59
Acceso a Usuarios con FIELEn la sección Ingreso a Ventanilla Única, ingresar los siguientes datos:o Registro Federal de Contribuyentes (RFC).o Clave de la llave Privada.o Llave Privada (archivo con extensión *.key)o Certificado (archivo con extensión *.cer)El Registro Federal de Contribuyentes (RFC) y la Clave de la llave Privada se capturan de formadirecta en la ventana.La Llave Privada (archivo con extensión *.key) y el Certificado (archivo con extensión *.cer) sedeben ingresar como se describe a continuación.Presionar Buscar <strong>del</strong> campo Llave privada (*.key). Aparece una ventana como la siguiente.Página 7 de 59
Localizar el archivo KEY y presionar Abrir.Presionar Buscar para agregar el Certificado (*.cer). Aparece una ventana como la siguiente.Página 8 de 59
Localizar el archivo CER y presionar Abrir.Una vez que se hayan ingresado todos los datos requeridos la pantalla debe de verse como semuestra a continuación:Presionar ingresar para lograr el accesoEn caso de que alguno de los datos sea incorrecto al presionar Ingresar, se presenta el siguientemensaje:Presionar AceptarEl Usuario debe verificar y en su caso realizar las correcciones correspondientes a los datosingresados y nuevamente presionar ingresar para logar el acceso.Cuando los datos ingresados son correctos, se logra el acceso a la página principal de la VU yes posible realizar el procedimiento de identificación <strong>del</strong> servicio a solicitar y la captura de lainformación necesaria para el trámite <strong>del</strong> cual se hará la solicitud, ver la sección de Página deInicioPágina 9 de 59
Página de InicioAl lograrse el acceso, se presenta la página principal <strong>del</strong> <strong>Sistema</strong> Ventanilla Única, en la cual esposible a través <strong>del</strong> Menú, acceder a los diferentes servicios disponibles de las DependenciasGubernamentalesLa página principal de la VU proporciona el acceso a los diferentes Módulos correspondientes alperfil con el cual el Usuario fue registrado en la VU.Página 10 de 59
Acceso a tramites DisponiblesPresionar Trámites <strong>del</strong> Menú de la página principal.Se presentan las dependencias gubernamentales disponiblesPara ver los trámites disponibles de la Administración General de Aduanas AGA presionar laimagen correspondiente a la Secretaría de Hacienda y Crédito Público SHCPSe muestran los trámites disponibles.Presionar en Digitalizar Documentos para desplegar la lista de Subservicios disponiblesPágina 11 de 59
Presionar en el SubservicioIngresa a digitalizar documentos.Es en este momento cuando se da inicio al procedimiento de captura de datos y documentosnecesarios para realizar la digitalización de documentos.Página 12 de 59
Digitalizar documentosResponsable de la Tarea: SolicitanteTarea(s) relacionada(s):Digitalizar DocumentosFirmar ElectrónicamenteConsultar Solicitudes pendientes de EnvíoRegresar a ContenidoPara la digitalización de documentos es necesario realizar las siguientes tareas: Ingresar a la opción de Digitalizar Documentos en la VU. Indicar el tipo de documento Adjuntar el documento Firmar el documento Visualizar el acuse generado.Página 13 de 59
Registro de documentos digitalizadosA través de las siguientes pantallas se permite al solicitante ya sean personas físicas o personasmorales, digitalizar documentos.Una vez que el solicitante ingresa a digitalizar documentos, el sistema muestra la informacióngeneral <strong>del</strong> solicitantePara consultar las solicitudes que se encuentran pendientes de firma ver la sección ContinuarSolicitudEn la pestaña “Solicitante”, se presentan los datos generales para el ingreso de la solicitud ycorresponden a los Datos Generales <strong>del</strong> Solicitante y Domicilio Fiscal <strong>del</strong> SolicitanteAquí no es posible ingresar datos ya que lo que se despliega es la información que se recupera<strong>del</strong> sistema IDC <strong>del</strong> SAT y corresponden a los datos que serán asociados a la solicitud.Página 14 de 59
Genera un folio de solicitud temporal para la digitalización de documentos.Página 15 de 59
Permite seleccionar un tipo de documento a digitalizar de una lista desplegable.Página 16 de 59
Una vez seleccionado el tipo de documento el sistema agrega un registro, que permite indicar deforma opcional un RFC con permisos de consulta para el documento que será digitalizado.Página 17 de 59
El sistema permite agregar N tipos de documentos a digitalizar, pudiendo ser incluso <strong>del</strong> mismotipo.Cada registro tiene asociado un cuadro de captura para el “RFC Para Consulta”, el cual esopcional.Página 18 de 59
Cuando se captura un RFC para consulta <strong>del</strong> documento que será digitalizado el sistema validaque sea un RFC registrado en IDC.Página 19 de 59
De no encontrar el “RFC para consulta” capturado, el sistema indicará mediante mensaje:“El contribuyente no fue Encontrado, favor de verificar el RFC.”Página 20 de 59
Cuando el RFC capturado para consulta <strong>del</strong> documento, está registrado como valido se muestrael nombre o razón social correspondiente al RFCExiste la opción de eliminar uno o más registros de “Tipo de Documento”, marcando en el cuadrode selección que se encuentra a la izquierda de cada registro y presionando después elbotón .Página 21 de 59
Una vez que hemos agregado todos los tipos de documentos que serán digitalizados,seleccionamos el botón siguiente para seleccionar los documentos a digitalizar por cada tipo dedocumento que hayamos agregado.El sistema nos muestra un listado de los tipos de documentos que queremos agregar.Y muestra un cuadro de captura por cada tipo de documento con la leyenda:-- Adjuntar nuevo documento --Página 22 de 59
Al presionar el botóndocumentos., nos muestra una ventana para anexar nuevosPágina 23 de 59
El botónabre una ventana de selección de archivos.Página 24 de 59
Al seleccionar el botón , el sistema realiza las validaciones correspondientes a cadadocumento.Mostrando al finalizar un resumen con el estado de dichas validaciones por cada documento.Este muestra la ventana que permite localizar el archivo a AnexarLocalizar el archivo y presionar el botón OpenRepetir hasta localizar los archivos necesarios y la ventana de Anexar nuevo documento tengalas rutas de todos los archivos listados.Página 25 de 59
Presionar el botón TerminarEl sistema realiza comprobaciones sobre los archivos. El tamaño máximo <strong>del</strong> archivo a adjuntar será de 100 MB. Solo archivos de tipo PDF, que no contenga formularios, contraseñas, compactados,objetos OLE incrustados o código java script.. En escala de grises a 8 bits de profundidad. En resolución de 300 puntos por pulgada. Sin hojas en blanco.Página 26 de 59
Al terminar de verificar las características mencionadas de los archivos, aparecerá un recuadrocon el estatus y el mensaje correspondiente al Documento, Status y Mensajes.Página 27 de 59
Cerrar este recuadro y presionar el botón siguientePágina 28 de 59
Es posible Ver los documentos cuando lo que se va a hacer es una asociación de documentosque se utilizaron en otro trámite y que corresponden al tipo de documento necesario, es decir yaexisten dentro de la VUPara ver el documento a reutilizar presionar Ver DocumentoPresionar el botón SiguientePágina 29 de 59
Firmar ElectrónicamenteEl Interesado debe firmar, electrónicamente la solicitud, con sus respectivas credencialesmismas que utilizo cuando ingresa la Ventanilla Única lasa cuales son: RFC* Clave de Llave Privada* Llave Privada (*.key)* Certificado (*.cer)Como se observa en la siguiente imagenIngresa la clave RFC que pertenece al interesadoPágina 30 de 59
Ingresa la clave de llave primariaDespués de ello ingresamos la <strong>del</strong> archivo *.key dando clic en el botón buscarPágina 31 de 59
Aparecerá un cuadro de búsqueda, en el que señalaremos nuestro archivo .key en ladirección en la que lo tenemos y daremos clic en el botón abrir.Con ello ya se ha colocado el archivo *.keyAhora se debe ingresar el archivo*.cer, para ello damos clic en botón buscar el archivocorrespondientePágina 32 de 59
Después de dar clic al botón buscar aparecerá un cuadro de búsqueda, en queseñalaremos nuestro archivo *.cer en la dirección en la que lo tenemos y dando clic enel botón abrir para que ingresemos el archivo antes señaladoDespués de llevado a cabo este paso, nos aparecerá la dirección de nuestro archivo*.cerPágina 33 de 59
Después de esto el último paso para conclusión de la solicitud de nuestro tramite serádar clic en el botón FirmarDespués de ello nos debe mostrar el acuse de recibo de nuestra solicitud, en cual seráel comprobante de que nuestro trámite fue realizado.Página 34 de 59
Muestra el mensaje en el que se notifica al usuario que la solicitud fue registrada.Página 35 de 59
Si desea visualizar el acuse el Solicitante puede descargar el “Acuse de Recepción <strong>del</strong>Trámite “ al hacer click sobre el iconoEn función <strong>del</strong> navegador de internet <strong>del</strong> que se hace uso para descargar y guardar elAcuse.Página 36 de 59
Seleccionar el lugar en que se desea guardar, presionar el botón GuardarSi se desea terminar la sesión, presionar el botón Página 37 de 59
El sistema pregunta si desea terminar la sesión, presionar el botón SIPágina 38 de 59
El sistema regresa a la pantalla de inicio de sesión en la VUPágina 39 de 59
WebServiceWebservice para registrar Documentos DigitalizadosPara registrar Documentos Digitalizados por medio <strong>del</strong> webservice es necesario considerar lossiguientes puntos: Estar registrado en la ventanilla única Tener fiel activa La información a enviar debe ser por medio de un archivo XML La información debe de estar firmada Contar con un cliente que genere la peticiónCuando se manda la petición al web service, el servicio responderá con un número de operaciónal usuario el cual servirá para consultar el estatus de su información enviada.Cuando finaliza la digitalización <strong>del</strong> documento el sistema enviara un correo al usuarionotificándole el resultado de su petición.Acceso al web service y al WSDLEl Web Service deberá ser invocado desde el sistema cliente implementado por el contribuyente,con base en el contrato especificado.El web service se encuentra publicado en la siguiente dirección:https://www.ventanillaunica.gob.mx/ventanilla/DigitalizarDocumentoServiceEl WSDL <strong>del</strong> Web Service se encuentra disponible en:https://www.ventanillaunica.gob.mx/ventanilla/DigitalizarDocumentoService?wsdlMétodos para el web service Documentos DigitalizadosExisten 3 métodos disponibles para este web service y son los siguientes:Consultar el tipo de documento (ConsultaTipoDeDocumento): Este método servirá paraconsultar el catálogo de documentos permitidos y poder generar correctamente la transmisión<strong>del</strong> documento digitalizado.Registro de documentos digitalizados (RegistroDigitalizarDocumento): Este método servirápara enviar los documentos que se desea digitalizar, una vez que se reciba la informacióncorrespondiente para la digitalización, el sistema devolverá un número de operación con el cualel solicitante puede consultar el estatus <strong>del</strong> proceso.Consulta <strong>del</strong> resultado de la digitalización (ConsultaEDocumentDigitalizarDocumento): Estemétodo es una forma alternativa para consultar el resultado de la operación, con el número deoperación asignado se puede consultar el estatus <strong>del</strong> registro <strong>del</strong> documento, si fue exitosoretornará el número de trámite y e-document en caso contrario retornará una lista de errores.Página 40 de 59
<strong>Elementos</strong> comunes dentro de las operaciones: Firma electrónica Cadena OriginalEstructura de la Firma Electronica.o Cadena Original <strong>del</strong> solicitanteo Certificado (.cer base 64)o Firma (.key base 64)Estructura de la cadena original para cada una de las operaciones <strong>del</strong> web serviceConsultar el tipo de documento.La Cadena Original <strong>del</strong> solicitante debe estar formada y ordenada como a continuación sedescribe:o RFC <strong>del</strong> solicitante*Página 41 de 59
La lista de Tipo de Documentos que se encuentra disponible es la siguiente:Clave Descripción168 Calca o fotografía digital <strong>del</strong> NIV <strong>del</strong> vehículo.169 Aviso.170 Factura.171 Documento con el que se acredite la propiedad de la mercancía.172 Contratos.176 Documentación relacionada con la garantía otorgada en términos de los artículos 84-A y86-A de la L.A.177 Identificación Oficial.179 Comprobante de domicilio.184 Documento que ampara el avaluó de las mercancías.185 Documentos de adjudicación judicial de las mercancías.187 Solicitud de retiro de mercancías que causaron abandono.189 Actas.192 Escritos.420 Certificado de peso o volumen.421 Comprobante de la importación temporal de la embarcación debidamente formalizado.422 Comprobante expedido por donataria.423 Consulta en la que conste que el vehículo no se encuentra reportado como robado,siniestrado, restringido o prohibido para su circulación en el país de procedencia424 Clave Única <strong>del</strong> Registro de Población.425 Declaración de internación o extracción de cantidades en efectivo y/o documentos porcobrar426 Declaración de operaciones que no confieren origen en países no parte de acuerdo alTLCI.427 Declaración en la que se señalen los motivos por los que efectúa la devolución demercancías en los términos. de la regla 3.8.4428 Documentación con información que permita la identificación, análisis y control entérminos <strong>del</strong> artículo 36 de la L.A.429 Documentación que acredite que acepta y subsana la irregularidad430 Documentación que ampare la importación temporal <strong>del</strong> vehículo de que se trate431 Documentación que compruebe que la adquisición de las mercancías fue efectuadacuando se contaba con autorización para operar bajo un Programa IMMEX.433 Documento con base en el cual se determine la procedencia y el origen de lasmercancías434 Documento con que se acredite el reintegro <strong>del</strong> IVA, en caso de que el contribuyentehubiere obtenido la devolución, o efectuado el acreditamiento de los saldos a favordeclarados con motivo de la exportación435 Documentos previstos en la regla 8.7., fracciones I a IV de la Resolución <strong>del</strong> TLCAN.436 El Documento que compruebe el cumplimiento de las regulaciones y restricciones noarancelarias437 formato denominado “Relación de documentos”438 Guía aérea, conocimiento de embarque o carta de porte439 Hoja con los datos de la matrícula y nombre <strong>del</strong> barco, el lugar donde se localiza y seindique que la mercancía se encuentra almacenada en los depósitos para combustible<strong>del</strong> barco para su propio consumo.440 Manifiesto de carga441 Oficios emitidos por autoridad442 Pedimentos443 Programa IMMEX444 Relación de candados445 Relación de certificados de origenPágina 42 de 59
Registro documento digitalizados.La Cadena Original <strong>del</strong> solicitante debe estar formada y ordenada como a continuación sedescribe: RFC <strong>del</strong> Solicitante* Correo electrónico* Clave Tipo de documento* Nombre <strong>del</strong> documento* RFC para consulta Hash <strong>del</strong> Documento Digitalizado*Nota:*Dato obligatorioEl RFC para consulta es opcionalLos datos de la cadena estarán separados por pipe “|”Para obtener el hash se usa el algoritmo SHA-1 el cual produce una salida resumen de 160bits (20 bytes) de un mensaje que puede tener un tamaño máximo de 2 64 bitsEjemplo:Primero se obtiene el hash <strong>del</strong> documento con el algoritmo SHA1SHA1("") = da39a3ee5e6b4b0d3255bfef95601890afd80709Al resultado <strong>del</strong> Hash se le aplica una conversión hexadecimal.Consulta <strong>del</strong> estatus de la operación de registro.o RFC <strong>del</strong> solicitante*o Número de operación*Notas importantes: Los campos marcados con „ * ‟ son datos obligatorios. Los campos que no son obligatorios se tienen que quitar los tags <strong>del</strong> archivo xml. Cuando el RFC para consulta no exista el tag correspondiente tampoco se incluye. Si el nombre <strong>del</strong> archive incluye espacios se debe codificar de la siguiente forma:ASCII Character URL-encodingSpace %20 Si se requiere registrar un RFC que inicie con „&‟ es necesario que empiece de la siguientemanera & . Ejemplo: RFC a registrar: &CJ060729FG5 este RFC se enviará al webservices de la siguiente forma:&CJ060729FG5. El nombre <strong>del</strong> documento no debe incluir la extensión “.pdf”Página 43 de 59
La cadena original en cada una de las tres operaciones debe iniciar y terminar con elcarácter “|”Para poder anexar su documento, deberá cimplir las siguientes características: Debe ser formato PDF que no contenga formularios, objetos OLE incrustados, código javascript El tamaño máximo <strong>del</strong> archivo es de 100MB No debe contener páginas en blanco Las imágenes contenidas deben estar en escala de grises. La resolución debe ser de 300 dpi. Estructura <strong>del</strong> Archivo de envío XML, para el registro de documentos digitalizadosEl archivo tiene la siguiente estructura:clave de usuariopassword <strong>del</strong> usuariocorreo electrónico donde se recibirá la respuesta <strong>del</strong> servicioclave <strong>del</strong> tipo de documento según catálogonombre <strong>del</strong> archivodocumento digitalizado certificado (.cer base 64)|rfc|correo|tipo de documento|Nombre <strong>del</strong> documento sin extensión <strong>del</strong> archivo|hash <strong>del</strong> documento enhexadecimal|Firma (.key base 64)Nota: en este caso el RFC para consulta asociado al documento no existe, por lo tanto no seincluye en la cadena original <strong>del</strong> solicitante. En caso de que exista debe ir antes <strong>del</strong> hash <strong>del</strong>documento en la cadena original <strong>del</strong> solicitante.Ejemplo:ASA060425JV0Zl1MxWoJ0DL6xACOi04XEGARsZG7fEvdJUt6t6XJXnidiUfhSmz/WlgJFu+23SvOhugo.martinezb@softtek.com421LicenciaParaDigitalizarPágina 44 de 59
cid:LicenciaParaDigitalizar.pdfMIIFVTCCBD2gAwIBAgIUMjAwMDEwMDAwMDAxMDAwMDE4MjAwDQYJKoZIhvcNAQEFBQAwggFvMRgwFgYDVQQDDA9BLkMuIGRlIHBydWViYXMxLzAtBgNVBAoMJlNlcnZpY2lvIGRlIEFkbWluaXN0cmFjacOzbiBUcmlidXRhcmlhMTgwNgYDVQQLDC9BZG1pbmlzdHJhY2nDs24gZGUgU2VndXJpZGFkIGRlIGxhIEluZm9ybWFjacOzbjEpMCcGCSqGSIb3DQEJARYaYXNpc25ldEBwcnVlYmFzLnNhdC5nb2IubXgxJjAkBgNVBAkMHUF2LiBIaWRhbGdvIDc3LCBDb2wuIEd1ZXJyZXJvMQ4wDAYDVQQRDAUwNjMwMDELMAkGA1UEBhMCTVgxGTAXBgNVBAgMEERpc3RyaXRvIEZlZGVyYWwxEjAQBgNVBAcMCUNveW9hY8OhbjEVMBMGA1UELRMMU0FUOTcwNzAxTk4zMTIwMAYJKoZIhvcNAQkCDCNSZXNwb25zYWJsZTogSMOpY3RvciBPcm5lbGFzIEFyY2lnYTAeFw0xMDEyMjQxOTEwMTJaFw0xMzAzMjMxOTEwMTJaMIHPMScwJQYDVQQDEx5BUlJPWU8gU0FBVkVEUkEgWSBBU09DSUFET1MgU0MxJzAlBgNVBCkTHkFSUk9ZTyBTQUFWRURSQSBZIEFTT0NJQURPUyBTQzEnMCUGA1UEChMeQVJST1lPIFNBQVZFRFJBIFkgQVNPQ0lBRE9TIFNDMQswCQYDVQQGEwJNWDElMCMGA1UELRMcQVNBMDYwNDI1SlYwIC8gQlVSSTY5MDEyOFRWMDEeMBwGA1UEBRMVIC8gQlVSSTY5MDEyOEhERk5NRzA1MIGfMA0GCSqGSIb3DQEBAQUAA4GNADCBiQKBgQCyCgZTEdWcJsISYbj9SPsHcwIzpeeZH/PI7QwayKCSKeAAM0I43vulq4zeHi/VHNtI3fCKmdS4moLctSc04V/H2AVENO25NlKA18NdqNUxl5W2FnumcnSwJ2cVv80axR1XovdXKHeZ0S1voR+MyjWoa8eEoz/P+LnEoni+N7PU1QIDAQABo4IBCDCCAQQwDAYDVR0TAQH/BAIwADALBgNVHQ8EBAMCA9gwEQYJYIZIAYb4QgEBBAQDAgWgMB0GA1UdDgQWBBTEmKN9EytoMucDdxQ92pzN2c3OGDAuBgNVHR8EJzAlMCOgIaAfhh1odHRwOi8vcGtpLnNhdC5nb2IubXgvc2F0LmNybDAzBggrBgEFBQcBAQQnMCUwIwYIKwYBBQUHMAGGF2h0dHA6Ly9vY3NwLnNhdC5nb2IubXgvMB8GA1UdIwQYMBaAFOtZfQQimlONnnEaoFiWKfU54KDFMBAGA1UdIAQJMAcwBQYDKgMEMB0GA1UdJQQWMBQGCCsGAQUFBwMEBggrBgEFBQcDAjANBgkqhkiG9w0BAQUFAAOCAQEACrnAYEuxpIfBLvkGEoxTZJsdf3ETKexkmWmo8wMRmSOZmIUIJbgSoLTme6Sw08IIjSh3cVzdiWX4E/pvicnr9ifytx5sCofHd6M+rCoTHIQP8bZDEJpmPBq0ILPKpR9dy+dPn1RdCxJy31xkko3WKd+PXcaNt0RSPNu+c7csT8JenSM7K2Nvr7rt0vX4pDCDirN8sqp/zlB4dUSzhLFg6VUSUOD98sfV5p/ByvUOn1q8QUvi59QLXnmmp+5lhPQ3ezOwiqFW2qPKLxLsPcqnyKurGwG81je5yS/cz6VnuL2YvLKkFp9u4mziwajW1jimuRTblIFNOfLeNLaZy/XEgA==|ASA060425JV0|hugo.martinezb@softtek.com|421|LicenciaParaDigitalizar|5341062dde72465f40dcb3becd987416a67bf432|le6Egmq4OdC1TtnH9YHovYSVp4NQqvkpmwS7lr3E<strong>del</strong>NDlxGuerexaK9PHpMpAWxhQrdtb6temlNcwt0dDkECIkxRE4+s4eLB/wD+eFZkK3CjsRZPZv2ML+u/uhXOiX9fDCyVD+bFMlCL+nJGpKn6je5MfsjkmIA3HbXXENI2I4=Al realizar el envío, el servicio proporciona el número de operación asignada a su petición.Posteriormente cuando la operación haya sido procesada enviará la respuesta al buzón decorreo contenido en el mensaje.Página 45 de 59
Si la operación fue procesada con éxito, incluirá en el correo de respuesta el número de folioasignado a su trámite y el número de e-document correspondiente al documento digitalizadoenviado por el solicitante.Página 46 de 59
Con el folio el Solicitante puede consultar el acuse correspondiente a su solicitud.Página 47 de 59
Las características <strong>del</strong> paquete que enviara el contribuyente serán en base al contrato:http://www.ventanillaunica.gob.mx/ventanilla/DigitalizarDocumentoService?wsdlPágina 48 de 59
Página 49 de 59
Acceso a la consulta de documentos digitalizadosSe presenta la página principal <strong>del</strong> <strong>Sistema</strong> Ventanilla Única, la cual le dará acceso al modulo <strong>del</strong>Consultar Documentos Digitalizados.Página 50 de 59
Consultar Documentos DigitalizadosEn la página de inicio de la Ventanilla Única se presiona la opción “Consulta” <strong>del</strong> menú principalPresenta la página de las diferentes consultas generales que existen.Seleccionar la opción “Consultas”.Seleccionar la opción “Consultar Documentos Digitalizados”.Página 51 de 59
Presenta la página de Consultas Generales de Documentos digitalizados.Permite realizar consultas por e_document, por un periodo no mayor a 30 días y RFC.En la consulta mostrará todos aquellos e_document que se han firmado.Página 52 de 59
Página 53 de 59
Para visualizar el detalle <strong>del</strong> e-document se oprime el e_document deseado, en ellistado de e-document, una vez ejecutada la consulta.La consulta por fecha, permite seleccionar un rango de fechas no mayor a 30 días.Al presionar el botón , se valida que la opción seleccionada de consultatenga los datos correspondientes.En el caso de la consulta por fecha, se validará el rango de fechas capturado para que laconsulta pueda ejecutarse.Página 54 de 59
La fecha fin no podrá ser menor a la fecha inicio.Cuando los parámetros de la consulta sean validos y existan datos que correspondan adichos parámetros, el sistema listará el resultado de la consulta.Página 55 de 59
Mostrando como detalle, la descripción <strong>del</strong> tipo de documento, el nombre <strong>del</strong> archivodigitalizado, RFC que le fue asignado como consulta, fecha de creación <strong>del</strong> documentodigital en la ventanilla única, y el e-document asignado a cada documento en elmomento <strong>del</strong> registro <strong>del</strong> mismo.Página 56 de 59
La opción por e-document, mostrará como resultado únicamente el registro que tenga elnúmero de e-document indicado, si el número de e-document efectivamente existe en elsistema.Página 57 de 59
La opción por RFC de consulta mostrará todos los documentos que al momento <strong>del</strong>registro le fue asignado el mismo RFC para consulta, capturado en la opción de“Consultar por”.Página 58 de 59
Al seleccionar un registro dentro <strong>del</strong> listado de resultado de la consulta y dar doble clicksobre el mismo, mostrará la imagen <strong>del</strong> documento correspondiente al e-documentseleccionado.Presenta la página <strong>del</strong> detalle <strong>del</strong> e_document seleccionado.Página 59 de 59