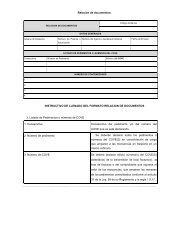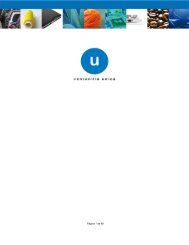Transportista (CAAT)
Código Alfanumérico Armonizado del ... - Ventanilla única
Código Alfanumérico Armonizado del ... - Ventanilla única
You also want an ePaper? Increase the reach of your titles
YUMPU automatically turns print PDFs into web optimized ePapers that Google loves.
Código Alfanumérico Armonizado del<strong>Transportista</strong>(<strong>CAAT</strong>)Manual de usuario
Código Alfanumérico Armonizado del <strong>Transportista</strong>(<strong>CAAT</strong>)ÍndiceRegistro de Usuarios en la Ventanilla Unica………………………………………………………………………… 2Registro del Código Alfanumérico Armonizado del <strong>Transportista</strong> (<strong>Transportista</strong> Terrestre)…………………… 3Ingreso a portal de Ventanilla única………………………………………………………………………………..… 3Atención de Renovación por Vigencia……………………………………………………………………………..… 9Atención de Modificación……………………………………………………………………………………………… 13Registro del Código Alfanumérico Armonizado del <strong>Transportista</strong> (Agentes Navieros,Consignatarios de Buques y Agente Internacionales de Carga………………………………………………….. 18Ingreso a portal de Ventanilla única……………………………………………………..…………………………… 18Atención de Renovación por Vigencia………………………………………………………………………….….... 23Registro del Código Alfanumérico Armonizado del <strong>Transportista</strong>(Empresas de Transportación Marítima)……………………………………………………………………………. 26Ingreso a portal de Ventanilla única……………………………………………………………………………….… 26Atención de Modificación……………….…………………….…………………………………………………….… 35Consultas Acuses y Resoluciones ….…………………….………………………………………………...………. 411
Registro de usuarios en la Ventanilla ÚnicaUsuarios nacionales y extranjerosPara tener acceso a los servicios de la Ventanilla Única debe registrarse la primera vez y por únicaocasión, mediante el botón “Registrarse” y seguir todos los pasos indicados. El proceso de registrose encuentra descrito en el manual de usuario “Administración de Usuarios Externos”, el cual sepuede visualizar en la siguiente dirección:https://www.ventanillaunica.gob.mx/cs/groups/public/documents/contenidovu/mdaw/mda3/~edisp/vucem007600.pdfEn el cual encontrará en la página 11 y 14, el detalle sobre el registro para usuarios con FIEL y sinFIEL, respectivamente.Para el caso de los usuarios que previo a la Ventanilla Única ya contaban con el registro del <strong>CAAT</strong>:*Usuarios nacionales: Realizar el proceso de registro indicado en los párrafos anteriores.*Usuarios extranjeros: Deberán registrarse la primera vez con la clave de usuario que en sumomento les asignó el sistema SIRET, y como clave de contraseña deberán capturar lapalabra delfin40 (en minúsculas).Se hace la aclaración de que su número de registro del <strong>CAAT</strong> y vigencia se conserva, así como losdatos de los choferes y vehículos que tenía dados de alta. Una vez concluido el proceso de registro,el sistema habilitará las opciones de Atención de Renovación y Atención de Modificación, las cualesse describen más adelante.2
Registro del Código Alfanumérico Armonizado del <strong>Transportista</strong>(<strong>Transportista</strong> Terrestre)Este trámite podrán realizarlo las personas físicas, personas morales nacionales y extranjeros quepresten el servicio de autotransporte terrestre que ingresen o extraigan mercancía del territorionacional que deseen obtener su número <strong>CAAT</strong>, para los efectos de lo dispuesto por los artículos 20,fracciones IV y VII y 36, penúltimo párrafo de la Ley, así como el numeral 2.4.6 de las Reglas deCarácter General en Materia de Comercio Exterior vigentes.Ingreso a portal de Ventanilla ÚnicaPara Ingresar al portal de la Ventanilla Única deberá colocar los datos de la Firma ElectrónicaAvanzada (FIEL) o bien, con la clave de usuario y contraseña para el caso de extranjeros, enseguidade clic en “Ingresar”.3
1. Seleccionar del menú izquierdo, la opción “Trámites” y enseguida la opción “SHCP”:2. El sistema mostrará una lista con los trámites disponibles a realizar, seleccione “Registro delCódigo Alfanumérico Armonizado del <strong>Transportista</strong>” y después “Registro del CódigoAlfanumérico Armonizado del <strong>Transportista</strong> (<strong>Transportista</strong> Terrestre)”:4
3. Enseguida el sistema mostrará una pantalla con las pestañas “Solicitante”, “Director General”(Sólo personas morales), “Choferes” y “Vehículos”, como a continuación se muestra.La pestaña de “Solicitante” contiene datos del usuario de la FIEL o clave de usuario con laque se ingresó y se muestran de sólo lectura.4. La pestaña “Director General” muestra los datos del Director General de la empresapara su captura. Esta pestaña sólo se mostrará si se trata de una persona moral.Nota: Los asteriscos en rojo * indican que son datos de captura obligatoria.5
5. La pestaña “Choferes” muestra dos opciones: “Choferes Nacionales” y “ChoferesExtranjeros”. Capture los datos por cada chofer nacional o extranjero que requiera, puederegistrar “n” choferes.Registro de Choferes Nacionales:Registro de Choferes Extranjeros:6
6. La pestaña “Vehículos” muestra los datos que deben capturarse por cada vehículo de suparque vehicular, puede registrar “n” vehículos:7. Al finalizar de clic en “Siguiente”. El sistema validará que se hayan capturado los datosobligatorios, así como el registro de un chofer y un vehículo como mínimo. En caso contrariogenerará error y no podrá continuar con su solicitud hasta que se capture la informaciónsolicitada.Para el caso de usuarios nacionales se les solicitará firmar con su FIEL:7
8. Se mostrará un link a través del cual podrá descargar en formato PDF el acuse de su trámite,en él se indica el número del <strong>CAAT</strong> asignado y su fecha de vencimiento, así como los datosde los choferes y vehículos registrados. Puede elegir Guardar o Imprimir este acuse.Nota: Una vez obtenido el registro del <strong>CAAT</strong>, podrá realizar los movimientos de Atención deModificación y Atención de Renovación por vigencia.8
*Atención de Renovación por Vigencia<strong>CAAT</strong> TerrestrePara realizar la renovación, debe contar previamente con el registro del <strong>CAAT</strong> y la fecha en querealice este movimiento debe ser de 30 días o menos a su fin de vigencia, o esté vencido.1. Realizar los pasos 1, 2 y 3 del apartado anterior y seleccione “Atención de Renovación porVigencia”:2. Enseguida el sistema mostrará una pantalla con las pestañas “Solicitante”, “Director General”(Sólo personas morales), “Choferes” y “Vehículos”, como a continuación se muestra.La pestaña de “Solicitante” contiene datos del usuario de la FIEL o clave de usuario con laque se ingresó y se muestran de sólo lectura.9
3. La pestaña “Director General” muestra los datos del Director General capturados en la últimarenovación o último movimiento de actualización de datos. Puede actualizar estos datoscapturando los vigentes. Esta pestaña sólo se mostrará si se trata de una persona moral.Nota: Los asteriscos en rojo * indican que son datos de captura obligatoria.4. La pestaña “Choferes” muestra dos opciones: “Choferes Nacionales” y “ChoferesExtranjeros”. Se mostrarán los datos de los choferes registrados en la última renovación oúltimo movimiento de actualización de datos. Puede actualizar estos datos capturando losvigentes.Registro de Choferes Nacionales:10
Registro de Choferes Extranjeros:5. La pestaña “Vehículos” muestra los datos de los vehículos registrados en la última renovacióno último movimiento de actualización de datos. Puede actualizar estos datos capturando losvigentes.11
6. Para el caso de usuarios nacionales se les solicitará firmar con su FIEL:7. Se mostrará un link a través del cual podrá descargar en formato PDF el acuse de su trámite,en él se indica el número del <strong>CAAT</strong> asignado y su nueva fecha de vencimiento, así como losdatos de los choferes y vehículos registrados. Puede elegir Guardar o Imprimir acuse.12
*Atención de ModificaciónPara realizar el movimiento de actualización de datos, debe contar previamente con el registro del<strong>CAAT</strong>. Esto lo puede realizar en cualquier momento, siempre que su registro se encuentre vigente.1. Realizar los pasos 1, 2 y 3 del primer apartado de este manual y seleccione “Atención deModificación”:2. Enseguida el sistema mostrará una pantalla con las pestañas “Solicitante”, “Director General”(Sólo personas morales), “Choferes” y “Vehículos”, como a continuación se muestra.La pestaña de “Solicitante” contiene datos del usuario de la FIEL o clave de usuario con laque se ingresó y se muestran de sólo lectura.13
3. La pestaña “Director General” muestra los datos del Director General capturados en la últimarenovación o último movimiento de actualización de datos. Puede actualizar estos datoscapturando los vigentes. Esta pestaña sólo se mostrará si se trata de una persona moral.Nota: Los asteriscos en rojo * indican que son datos de captura obligatoria.4. La pestaña “Choferes” muestra dos opciones: “Choferes Nacionales” y “ChoferesExtranjeros”. Se mostrarán los datos de los choferes registrados en la última renovación oúltimo movimiento de actualización de datos. Puede actualizar estos datos capturando losvigentes.14
Registro de Choferes Nacionales:Registro de Choferes Extranjeros:15
5. La pestaña “Vehículos” muestra los datos de los vehículos registrados en la última renovacióno último movimiento de actualización de datos. Puede actualizar estos datos capturando losvigentes.6. Para el caso de usuarios nacionales se les solicitará firmar con su FIEL:16
7. Se mostrará un link a través del cual podrá descargar en formato PDF el acuse de su trámite,en él se indica el número del <strong>CAAT</strong> asignado y su nueva fecha de vencimiento, así como losdatos de los choferes y vehículos registrados. Puede elegir Guardar o Imprimir este acuse.17
Registro del Código Alfanumérico Armonizado del <strong>Transportista</strong>(Agentes Navieros, Consignatarios de Buques y Agentes Internacionales de Carga)Este trámite podrán realizarlo las personas físicas y morales nacionales que operen como AgentesNavieros, Consignatarios de Buques y Agentes Internacionales de Carga que deseen obtener sunúmero <strong>CAAT</strong>, para los efectos de lo dispuesto por los artículos 20, fracciones IV y VII y 36,penúltimo párrafo de la Ley, así como el numeral 2.4.6 de las Reglas de Carácter General en Materiade Comercio Exterior vigentes.Ingreso a portal de Ventanilla Única1. Para Ingresar al portal de la Ventanilla Única deberá colocar los datos de la Firma ElectrónicaAvanzada (FIEL), enseguida de clic en “Ingresar”.18
2. Seleccionar del menú izquierdo, la opción “Trámites” y enseguida la opción “SHCP”:3. El sistema mostrará una lista con los trámites disponibles a realizar, seleccione “Registro delCódigo Alfanumérico Armonizado del <strong>Transportista</strong>” y después “Registro del CódigoAlfanumérico Armonizado del <strong>Transportista</strong> (Agente Naviero, Consignatarios de Buques yAgentes Internacionales de Carga)”:19
4. Enseguida el sistema mostrará una pantalla con las pestañas “Solicitante” y “Datos delTrámite”, como a continuación se muestra.La pestaña de “Solicitante” contiene datos del usuario de la FIEL y se muestran de sólolectura.20
5. En la pestaña “Datos del trámite” elige el Tipo de Agente: Agente Naviero, AgenteInternacional de Carga o Consignatario de Buque.En seguida deben capturarse los datos del Director General, los cuales sólo se mostrarán sise trata de una persona moral.6. Al finalizar de clic en “Siguiente”. El sistema validará que se hayan capturado los datosobligatorios. En caso contrario enviará un mensaje de error y no podrá continuar con susolicitud hasta que se capture la información solicitada.Para finalizar se solicitará firmar con su FIEL:21
7. Se mostrará un link a través del cual podrá descargar en formato PDF el acuse de su trámite,en él se indica el número del <strong>CAAT</strong> asignado y su fecha de vencimiento. Puede elegirGuardar o Imprimir este acuse.Una vez obtenido el registro del <strong>CAAT</strong> Naviero,Renovación por vigencia.podrá realizar el movimiento de Atención de22
*Atención de Renovación por Vigencia<strong>CAAT</strong> Naviero1. Realizar los pasos 1, 2 y 3 del apartado anterior y seleccione “Atención deRenovación por Vigencia”:23
7. En seguida el sistema mostrará la pestaña “Solicitante” la cual contiene datos del usuario dela FIEL y se muestran de sólo lectura.8. En el apartado “Director General” muestra los datos del Director General capturados en laúltima renovación. Puede actualizar estos datos capturando los vigentes. Estos datos sólo semostrará si se trata de una persona moral.Nota: Los asteriscos en rojo * indican que son datos de captura obligatoria.24
9. Al finalizar de clic en “Siguiente”. El sistema validará que se hayan capturado los datosobligatorios. En caso contrario generará error y no podrá continuar con su solicitud hasta quese capture la información solicitada.Se le solicitará firmar con su FIEL:10. Se mostrará un link a través del cual podrá descargar en formato PDF el acuse de su trámite,en él se indica el número del <strong>CAAT</strong> asignado y su nueva fecha de vencimiento. Puede elegirGuardar o Imprimir este acuse.25
Registro del Código Alfanumérico Armonizado del <strong>Transportista</strong>(Empresas de Transportación Marítima)Este trámite podrán realizarlo los Agentes Navieros o Consignatarios de Buques que tenganpreviamente asociado un número <strong>CAAT</strong>, para los efectos de lo dispuesto por los artículos 20,fracciones IV y VII y 36, penúltimo párrafo de la Ley, así como el numeral 2.4.6 de las Reglas deCarácter General en Materia de Comercio Exterior vigentes.Ingreso a portal de Ventanilla Única1. Para Ingresar al portal de la Ventanilla Única deberá colocar los datos de la Firma Electrónicaavanzada. (FIEL)26
2. Seleccionar del menú izquierdo, la opción “Tramites” y enseguida la opción “SHCP”.3. El sistema mostrará una lista con los trámites disponibles a realizar, seleccione “Registro delCódigo Alfanumérico Armonizado del <strong>Transportista</strong>” y después “Registro del CódigoAlfanumérico Armonizado del <strong>Transportista</strong> (Empresas de Transportación Marítima)”:27
4. Enseguida el sistema mostrará una pantalla con las pestañas “Solicitante” y “Asignar <strong>CAAT</strong>Marítimo”, como a continuación se muestra.La pestaña de “Solicitante” contiene datos del usuario de la FIEL y se muestran de sólolectura.28
Buscar empresa con <strong>CAAT</strong>Para asignar el perfil marítimo a una empresa que ya cuenta con registro del <strong>CAAT</strong> y perfil terrestre obien, para evitar duplicidad en el registro de empresas de transportación marítima se puede realizaruna búsqueda de las empresas con <strong>CAAT</strong> ya registrado. Da clic en la pestaña “Buscar empresas con<strong>CAAT</strong>” selecciona el tipo de empresa a buscar (Nacional o Extranjera) y captura al menos tres letrasque servirán como filtro. Da clic en el botón Buscar. El sistema mostrará un listado de las empresascon un <strong>CAAT</strong> registrado, con perfil Terrestre o Marítimo.Nota: Si como resultado de la búsqueda se lista un registro con perfil terrestre, se podrá seleccionaréste para asignarle como segundo perfil el marítimo.Si como resultado de la búsqueda se lista un registro con perfil marítimo, al seleccionarlo, semostrará un mensaje indicando la clave de <strong>CAAT</strong> y su vigencia.Si como resultado de la búsqueda no muestra información con perfil marítimo, podrá dar de altauna alta una Empresa de Transportación Marítima, continuar en el paso 5.29
5. En la pestaña de “Asignar <strong>CAAT</strong> Marítimo” podrá dar de alta una Empresa de TransportaciónMarítima por lo que tiene varias pestañas a elegir dependiendo el caso:* Persona Física Nacional* Persona Moral Nacional* Persona Física Extranjera y* Persona Moral Extranjera30
Registro Persona Física NacionalPersona Moral Nacional31
Persona Física ExtranjeraPersona Moral Extranjera32
6. Al finalizar de clic en “Siguiente”. El sistema validará que se hayan capturado los datosobligatorios. En caso contrario generará error y no podrá continuar con su solicitud hasta quese capture la información solicitada.Se solicitará firmar con su FIEL:7. Se mostrará un link a través del cual podrá descargar en formato PDF el acuse de su trámite.Se generará un acuse por cada una de las empresas registradas indicando la clave del <strong>CAAT</strong>asignada. Puede elegir Guardar o Imprimir este acuse.33
*Atención de ModificaciónPara realizar el movimiento de actualización de datos, debe contar previamente con el registro del<strong>CAAT</strong> Marítimo. Esto lo puede realizar en cualquier momento.1. Realizar los pasos 1, 2 y 3 del primer apartado de este manual y seleccione “Atención deModificación”:2. Enseguida el sistema mostrará una pantalla con las pestañas “Solicitante”, “Modificar <strong>CAAT</strong>Marítimo”, como a continuación se muestra.La pestaña de “Solicitante” contiene datos del usuario de la FIEL o clave de usuario con laque se ingresó y se muestran de sólo lectura.34
3. Para actualizar la información de una empresa con perfil Marítimo ya registrado. Da clic en lapestaña “Modificar <strong>CAAT</strong> Marítimo” selecciona el tipo de empresa a buscar (Nacional oExtranjera) y captura al menos tres letras que servirán como filtro, cuenta con dos opcionesde búsqueda para el caso de usuarios extranjeros y tres opciones de búsqueda para usuariosnacionales.4. Da clic en el botón Buscar, el sistema mostrará un listado de las empresas con un <strong>CAAT</strong>registrado, con perfil Marítimo indicando nombre/Denominación/ Razón Social, clave de<strong>CAAT</strong>, inicio y fin de vigencia así como el país, recordemos que el <strong>CAAT</strong> Marítimo no tienevigencia.5. Posterior a esto, al seleccionar el registro y dar clic en agregar. El sistema mostrará la pantalla“Datos Persona Moral” capturados anteriormente. Y se muestran de sólo lectura, esto para que searevisado antes de proceder con movimiento actualización.35
6. Al dar clic en guardar, el registro pasará a la pantalla de Candidato a Modificar <strong>CAAT</strong>Marítimo, selecciona nuevamente el registro y da clic en modificar.7. En la pantalla “Datos Persona Moral Extranjera” muestra los datos capturados en el últimomovimiento de actualización de datos. Puede actualizar estos datos capturando los vigentes.Persona Moral Extranjera36
Persona Fisca ExtranjeraPersona Moral NacionalEn la siguiente pantalla muestra los datos solo de lectura de Persona Moral Nacional capturados enúltimo movimiento de actualización, sólo los datos del Director General puede actualizar y sólo semostrará si se trata de una persona moral.Para el caso de Persona Moral Nacional no será posible modificar información.37
8. Al finalizar de clic en “Siguiente”, se solicitará firmar con su FIEL:9. Se mostrará un link a través del cual podrá descargar en formato PDF el acuse de su trámite.Puede elegir Guardar o Imprimir este acuse, mismo que podrá consultar en el apartado deacuses y resoluciones.38
CONSULTASAcuses y Resoluciones1. Al ingresar a su portal de la Ventanilla Única encontrara un menú de lado izquierdo, de clic enconsultas.2. Enseguida se mostrará un menú, de clic en “Consultar acuses y resoluciones”.39
3. El sistema mostrará la siguiente pantalla con acuses y resoluciones de Trámites realizados através de la Ventanilla Única, indicando folio, tipo de trámite, dependencia, fecha inicio detrámite. Seleccionando el acuse del trámite a consultar.4. Finalmente se mostrará la información de trámite realizado anteriormente del cual podrádescargar en formato PDF el acuse de su trámite. Puede elegir Guardar o Imprimir esteacuse.40