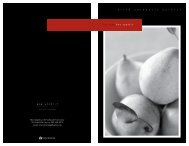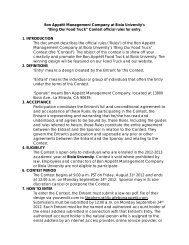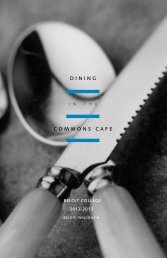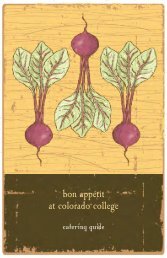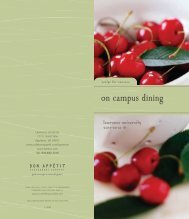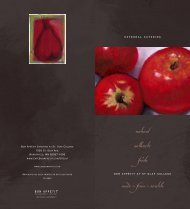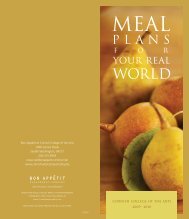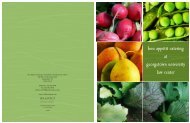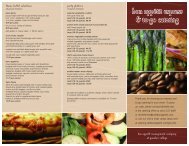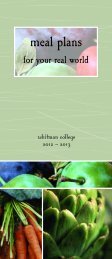User Guide for Unit Managers and Chefs - Bon Appetit
User Guide for Unit Managers and Chefs - Bon Appetit
User Guide for Unit Managers and Chefs - Bon Appetit
- No tags were found...
Create successful ePaper yourself
Turn your PDF publications into a flip-book with our unique Google optimized e-Paper software.
GUIDE TOCAFEBONAPPETIT.COM
I. Accessing the Menu System (Café Manager)A. Go to www.cafebonappetit.com/cafemanager.B. If this is your first time logging in since 1 P.M. PST on Thursday, July 10, 2014, enter yourunit’s 5-digit cost center <strong>and</strong> your password (bamco123).C. You will then be prompted to create a new individual login, which is your 8-digit personnelnumber (employee ID #).NOTE: Do NOT use your STAFF Clock-In ID, which has an extra digit at the end. Use the 8-digit personnel number that is on your paycheck.D. If you don’t have an 8-digit personnel number, or need help, contact cbaadmin@cafebonappetit.comor your RMD <strong>for</strong> assistance.E. Next, create your private password, which needs to be 8+ characters with at least 1number <strong>and</strong> 1 letter.F. Choose an email address where your password reset in<strong>for</strong>mation will be sent in the eventyou <strong>for</strong>get your password.G. Once activated, continue to log in using your 8-digit employee ID number <strong>and</strong> your newpassword.II.Lost Password ProceduresA. If you <strong>for</strong>get your password, click on “Forgot password?”.B. You will be asked <strong>for</strong> your email you used when setting up your café manager login.C. You will receive an email with a reactivation code:2
D. Back at the login screen, copy <strong>and</strong> paste the long code from the email into theappropriate field to reset your password. You can use the same password you had usedpreviously or create a new one:If the above lost password procedures do not work, please contact cba-admin@cafebonappetit.com.III. Changing or Adding Permissions to Your Café Manager LoginCredentialsIf you are changing to a different campus, or if you need access to more than one campus, you’llneed to have your Café Manager login reset by your RMD or by cba-admin@cafebonappetit.com. Afteryour RMD or the CBA admin resets your account, you’ll need to repeat steps 1–7 in Section I.IV.Café SetupA. Provide info to your RMD:i. Café name as you want it to appear <strong>for</strong> your guestsii. Whether the new café is “dynamic” or “static”a. “Dynamic” means most weeks have daily <strong>and</strong>/or weekly specials.NOTE: If your café has static items in addition to your daily/weekly specials,the café is still considered “dynamic.”b. “Static” means that you DO NOT offer specials in that café. If you opt <strong>for</strong>“static” you then have two ways to tell your guests what their food optionsare:3
A static menu board. Example:A description, with or without a logo/other image:4
B. Whether your café is dynamic (specials) or static (no specials), you should work with your RMDto include a nice description. To do this go to “Café Details”:Here are some things that are helpful to know when writing a café description:Final station names <strong>and</strong> any other offerings—grab ’n’ go or mercantile, <strong>for</strong> example.Overall café concept—including any decor notes.Examples of menu items that will be served (sample menus are great).Themes or special concepts that the chef will be implementing.If there is more than one café—what makes this one different?Location—whether in the same building as other cafés.Any special notes on the café that may be of interest to a guest.5
B. You can then edit the names of the stations, hide stations from your weekly calendar, add newstations, <strong>and</strong> change the order of your stations:NOTE: Order determines the order the stations are listed on your weekly calendar view, on the printmenu <strong>for</strong> staff, <strong>and</strong> <strong>for</strong> your guests. Make sure to put your most important stations higher up tominimize scrolling <strong>for</strong> you <strong>and</strong> to feature those specials <strong>for</strong> your guests on Cafebonappetit.com.NOTE: You cannot “remove” a station if any specials have ever been assigned to that station. Thereason you cannot “remove” a station is that it will delete all of the menu items from the database.Instead, you can elect to “hide” a station. When you “hide” a station, the station <strong>and</strong> any itemsassociated with it will no longer appear on the calendar.VI.Café Day Parts & HoursMake sure that every minute in the day is accounted <strong>for</strong> under “Hours” in Café Manager, so your guestsknow when you are open <strong>and</strong> what their dining options are throughout the day.A. Add custom day parts under the Day Parts tab if you have any.1. The following day parts are already in Café Manager Day Parts, <strong>and</strong> do NOT need to beadded: Breakfast | Brunch | Lunch | Dinner | Dessert | Grab ’n’ Go | Late Night2. If you have custom day parts, such as Continental Breakfast, Morning Grab & Go,Afternoon Snack, <strong>and</strong> so on, that you want to call out <strong>for</strong> your guests, add these underDay Parts:7
3. Add the day part name.NOTE: If this day part will overlap with any other day parts <strong>and</strong>/or will be offeredmore than once during the day, make sure to check the appropriate box(s).4. The custom day part you added will be available immediately under Hours so you canassign hours to it.B. Add/Edit REGULAR Café HoursNOTE: If you have overlapping hours <strong>for</strong> a custom day part <strong>and</strong> default day parts, add thehours to the CUSTOM day part FIRST, <strong>and</strong> THEN add the hours to your breakfast/lunch/dinnerday part.1. Click on “Hours”:2. Add your regular hours to the st<strong>and</strong>ard day parts (Breakfast, Brunch, Lunch, Dinner,Grab ’n’ Go, Dessert, Late Night) <strong>and</strong> to any custom day parts you created in Step Aabove:8
3. Using the “Message” field allows you to add in<strong>for</strong>mation about your day parts, soyour guests have an overview of what dining options are available at the café:C. Add/Edit SPECIAL Café HoursHaving SPECIAL café hours allows you to let your guests know of any upcoming closures dueto holidays, spring break, special events, etc., <strong>and</strong> if you will be opening earlier or later onspecific days.1. You can set special hours or closures as far in advance as you like:9
2. The week be<strong>for</strong>e <strong>and</strong> during the week when the special hours or day part hours arein effect, your guest will see the special hours (<strong>and</strong> messages) on the front end:10
VII. Menu ItemsA. Add a new item1. SPECIALSi. Choose your café:B. Add/edit/delete item from the calendar view.From the calendar view, hover over the cell <strong>for</strong> the station <strong>and</strong> day you want to add an itemto. If it’s breakfast, lunch, or dinner, click on the “B”, “L,” or “D” shortcut to preselect theday part, or click on the “+” symbol to add a day part other than B/L/D (Brunch/Grab ’N’Go/Dessert/other custom day part):11
C. Add/edit your special’s plate name/description:You can type in your item’s name (Plate Name) <strong>and</strong> description (Description):NOTE: Copying <strong>and</strong> pasting menu in<strong>for</strong>mation from Excel, Word, websites, <strong>and</strong> other sources cancause strange characters, line breaks, or errors. If you experience problems with your website’sdisplay of your items or your printed station signage, try typing your menu info instead, or if youmust copy <strong>and</strong> paste, try copying <strong>and</strong> pasting into Notepad (text <strong>for</strong>mat) <strong>and</strong> THEN copying <strong>and</strong>pasting from Notepad into Café Manager.D. Using the Plate Name fieldThe Plate Name field should be used to state the key ingredients or general name of a menuitem (e.g., Chicken Teriyaki), while the item description field is great <strong>for</strong> specifying ingredients<strong>and</strong> options (e.g., tofu available), <strong>and</strong> describing preparation methods (if necessary).ExamplesPlate Name: Sriracha-marinated Hodo Soy tofu burritoDescription: with baby bok choy, sweet coconut rice, <strong>and</strong> cilantro chutney in a Mi RanchotortillaPlate Name: Fatted Calf maple sausage breakfast s<strong>and</strong>wichDescription: with a fried Glaum Egg Ranch cage-free egg <strong>and</strong> sharp cheddar on a whole-wheatEnglish muffinPlate Name: Ortiz Farm strawberry <strong>and</strong> Pt. Reyes blue cheese saladDescription: with arugula, ciabatta croutons, <strong>and</strong> honey-black pepper vinaigretteStyle PointersHow to describe dishes served with a sauce or dressing: “mixed greens with balsamicdressing,” NOT “mixed greens with a balsamic dressing”When listing options, “from” is usually a better choice than “between.”For example:“Choose from roast beef or roast chicken”“Choose from roast beef, roast chicken, or black bean patty”Always spell out “vegetables” (never “veggies” or “veg”)Avoid unappetizing words such as bucket, pile, slab, pool, puddle, <strong>and</strong> dribble (drizzleis a good alternative).Avoid clichés such as “on a bed/pool of,” “grilled to perfection,” “perched atop,” <strong>and</strong>“resting on.”Use “roast beef” instead of “roasted beef” when referring to s<strong>and</strong>wiches.12
VIII. Adding Multiple Sizes <strong>and</strong> PricingYou have the option to add multiple sizes <strong>and</strong> prices to an item in Café Manager.A. Next to “Multiple Sizes?” click “Yes.”B. Select the size you want from the list.13
a. If you do not see the size you need, you can submit a request to have it added to thelist. Simply scroll to the bottom of the “Select” pull-down list, <strong>and</strong> click on “request asize.”b. In the box, type what size you want to request <strong>and</strong> click “send.”14
C. Once you have selected your first size <strong>and</strong> entered the price, click “add size” <strong>and</strong> repeat step Buntil you have all your sizes <strong>and</strong> prices entered. Once they are entered, click “save.”D. Here is what your multiple-size items look like on Cafebonappetit.com:15
NOTE: If you have many sizes or if your item name is long, the multiple sizes will show below theitem name. In this case you would not use the multiple sizes <strong>and</strong> prices option. Instead, enteryour prices with a slash between them in Café Manager, as shown below.IX.Editing an Existing ItemA. To edit an item, simply hover over the item <strong>and</strong> click on “edit item”:NOTE: If you edit an item that is offered on multiple days, you need to choose whether to apply thatchange to the day you are editing only, or to all days:16
X. Repositioning Items<strong>Chefs</strong> <strong>and</strong> managers can now use drag & drop to reposition items. The order you set on the calendarview will control the order <strong>for</strong> Print Signage, your www.cafebonappetit.com menu site, Print Menu <strong>for</strong>Staff, Menu Mail, <strong>and</strong> Digital Signage.A. Click on the item you want to move.B. Drag it to its new position that day or another day that week, <strong>and</strong> you will see the new positionhighlighted in blue.C. Drop it there.NOTE: It takes a little practice since the calendar has a lot of in<strong>for</strong>mation on one screen, but thismethod will save you time as you put together your weekly menu.Click HERE <strong>for</strong> a short video demo. Password = drag<strong>and</strong>dropXI.SidesYou can put in<strong>for</strong>mation about sides under “description.” However, if you create a “side” then you willbe able to reuse that side as a single component (mix <strong>and</strong> match) later. If you make the item a “side”it will be called out on the guest-facing menu as a side:17
XII.Static (Recurring) ItemsIt is important to list your recurring (aka “static” aka “daily” aka “regular”) items. Many of our guestswant to see ALL of their options, particularly during their first few weeks on your campus while theyare getting to know all of the items in the café(s).A. On Cafebonappetit.com, your guests click on “VIEW FULL MENU”:B. Your guests see all of their options, with the special(s) in bold on top followed by your staticitems:18
C. To enter or edit your static menu, from the calendar view, click on “Menus” at the top left:D. After you click on “Menus” you will see current <strong>and</strong> upcoming weeks. Click on “Static”:E. Then add items one by one, just like you would <strong>for</strong> specials. You only have to do this onetime. If you ever need to edit a static item just navigate back to the “Static Items” list <strong>and</strong>edit/delete/add new items:19
XIII. BAMCO Custom Spelling CheckerThe spelling checker is a necessary step to ensure that our menus do not have misspelled words. Whenyou try to save your plate, <strong>and</strong> there is a questionable word, you will see the following:A. To correct your misspelled word, click on the highlighted word <strong>and</strong> choose an alternative:If you are certain that your word iscorrect, click on “Request Word”20
B. If you believe that a word that has been marked as “incorrect” may be a legitimate word, clickon “Request Word.” When you click on “Request Word” you’ll see a confirmation:Your word request is automatically sent to a team of <strong>Bon</strong> Appétit chefs, who are constantly updatingthe custom dictionary with culinary terms to minimize the time it takes. In addition, all Farm to Forkproducers <strong>and</strong> their cities (e.g., Watsonville, CA) are part of the custom spelling checker.NOTE regarding capital letters: In some regions <strong>and</strong> at some accounts, normal rules <strong>for</strong>capitalization are not followed on our menus. If you believe that your client or region requires you touse all lowercase, contact your RMD. Otherwise, if you use lowercase <strong>for</strong> a word that is normallycapitalized, such as a city or Farm to Fork vendor, the spelling checker will consider it a misspelledword:21
XIV. Saving Time: Cloning, Multiple Day Parts/Days, Borrowing fromSearchable DatabaseA. CloningRather than retyping your menu, you can clone a particular item, a particular station’sitems, a particular day, or a whole week. You can clone up to 9 months in advance.To clone, click on the “C” on the weekly calendar view below a particular item or at thetop of a particular day, or click on “Clone Weekly Menu” on top right of the calendar:i. Single Item CloneTo clone a single item (plate), hover over that item on the calendar, <strong>and</strong> click on the“C.” You can clone that item into a different café or the same café, to the samestation or a different station, <strong>and</strong> to a different day or to the same day:22
NOTE: If you clone a single item that is offered multiple days, you can only clone it into ONE day. Ifyou want to clone the item into multiple days, you need to clone it to ONE day, <strong>and</strong> then EDIT theitem <strong>and</strong> check additional day(s) you want it to run.ii.NEW FEATURE: Cross-Café Station CloneIf the Café Manager, Project Manager, or your RMD enables your account <strong>for</strong> “Cross-Café Cloning” in the Mosaic system’s “Accounts” module, your unit will be able toclone items from one café to another café, a whole station at a time (rather thanitem-by-item). After this feature is activated <strong>for</strong> your unit, click on the “C” <strong>for</strong> aDAY, or click on the “Clone Weekly Menu” button <strong>and</strong> then you will see theadditional cloning options. You must pick your “from” station <strong>and</strong> your “to” station:NOTE: If you click on “Clone Weekly Menu” <strong>and</strong> are cross-cloning from Café A to Café B, all the itemsfrom one station at Café A (the source café) will clone into one station at Café B (the target café) <strong>for</strong>the whole week.23
iii.Clone One DayYou can clone one day to another day. Just click on the “C” at the top of the day youare cloning, <strong>and</strong> then pick the day you want to clone that day into.NOTE: If the day you are cloning into (aka the “target day”) has 1 or more items, you will beprompted to “replace existing data” or “merge both menus together.” If you “replace” you will WIPEOUT menu items already scheduled on that day. If you “merge” you will ADD the cloned items to theitems already there:iv.Clone Whole WeekYou can clone the whole week. Click on “Clone Weekly Menu” at the top right ofCafé Manager.NOTE: The same “merge” vs. “replace” option must be made if there are items in the week you arecloning into (the “target” week). Also note that if one of your days in the source week is “CLOSED”that closure will NOT clone into your target week, but note that if you are cloning into a week that isclosed on, say, Friday, the Friday items from the source week will NOT clone into the closed day, sincethere should be no specials running if the café is closed.24
B. Multiple Day Parts/DaysYou can mark an item <strong>for</strong> multiple days <strong>and</strong>/or day parts by clicking on the appropriatebuttons:NOTE: If you edit an item that is offered on multiple days, you need to choose whether to apply thatchange to the day you are editing only or to all days.C. Searchable Databasei. There are 2,000,000 (<strong>and</strong> growing) specials that you can browse <strong>for</strong> inspiration as youmeet the client <strong>and</strong> guest dem<strong>and</strong> <strong>for</strong> variety <strong>and</strong> innovation in your unit. To beginbrowsing, click on the “Search” tab on the plate (add item) screen:25
iv. You can narrow your search by clicking on “Refine My Search” <strong>and</strong> choosing Season(s)or a particular date range, day part(s), or COR icon(s):v. If you see something that you want to offer at your café, click “add as plate” or “addas side,” <strong>and</strong> it will become part of your menu. You can then edit the item to meetyour unit’s needs:27
XV. Printing Station SignageOnce you have entered in your menus, you can quickly produce 8.5" by 11" station signs without havingto double-enter your menu items.A. The first step is to confirm that your account will follow the st<strong>and</strong>ard font sizes <strong>and</strong> st<strong>and</strong>ard“left” alignment:FontNumberFontSize—Font Size—of ItemsSize—PlateFont Size—Font Size—AdditionalTexton SignStationNameDescriptionPriceTextAlign1 60 36 24 24 20 left2 60 36 24 24 15 left3 60 36 24 24 15 left4 60 24 18 18 12 left5 60 24 18 18 12 left6 60 24 18 18 12 leftB. Next, in Café Manager, go to “Signage Manager”:28
i. First, create (or edit) your st<strong>and</strong>ard profile, which applies to ALL stations unless you do acustom profile <strong>for</strong> a particular station:ii.Then, decide which elements you want to appear on your station signs:iii. If you add text (such as “price includes sales tax”), use the “additional text” option. Ifyou have a particular station with different signage requirements (e.g., you do not wantthe price to show up at one station or you have special additional text that only applies tothat station), then click on “Add Signage”:29
iv.You then will choose a station to create a custom profile <strong>for</strong> <strong>and</strong> then choose yourelements just as you did <strong>for</strong> your st<strong>and</strong>ard profile:v. After creating/editing your print signage profile(s) click on “Menus” <strong>and</strong> choose the weekyou want to print station signage <strong>for</strong>:a. You can access print signage from multiple places, depending on which day(s),day part(s), <strong>and</strong> station(s) you need to print out:You can print multiple stations <strong>and</strong>/ormultiple day parts on ONE DAY by clickingon the printer icon next to that day ontop of your calendarYou can print signage <strong>for</strong>MULTIPLE DAYS by clickingon “Print Signage” hereYou can print ONE SIGN by clicking onthe printer icon <strong>for</strong> that particularstation/day30
vi.Next, choose which signs you want to print:a. There is an option to create filters to save time when printing out your weeklysigns. To create a filter, click the options you want, then type a name of the filteryou would like to create in “Save Selections As:” click “Save.” Next time you wouldlike to use that filter, simply find it in the “Signature Filters:” drop down <strong>and</strong> click“Print.”b. Printing multiple stations on one pagei. When printing multiple stations <strong>for</strong> an entryway or lobby sign, you canchoose “Yes” <strong>for</strong> All Signs on One Page. This will print all the daily specials<strong>for</strong> those stations on One Page.NOTE: If you are printing all signs on one page <strong>and</strong> there are three or more item the sign may be 2pages long. If this is the case, please contact your RMD to have the font sizes reduced.31
ii. You can also have @Station Name shown <strong>for</strong> each item, if you choose tohave all signs on one page. Here is an example of a multiple station sign:c. COR Icon Specific Signsi. You can print signs that will group specific COR Icon specials on one page.Click “Yes” on Print All Signs on One Page. Next, make your COR Iconselection.32
ii. Here is an example of all items marked with the “Vegetarian” COR Icon in CaféManager printed on one sign:d. Specials <strong>and</strong> Static Items on One Signi. Click the print icon to print the station specialsiii. Check the box next to “Combine Static Items” <strong>and</strong> click “Print”33
iv. Here is an example of specials <strong>and</strong> static items together on one page. Thespecial will always appear above the static items.NOTE: The static item(s) MUST be on the same station as the special(s).vii.Once you have made your selections on any the above options, click “print” <strong>and</strong> a Worddocument will download to your computer with your signs. Make sure to check all ofyour signs BEFORE printing to save paper <strong>and</strong> time. You may need to make smalladjustments to spacing so that all items fit nicely on one page. When your signs lookright, print the signs just like you would print any Word document. Make sure to useapproved menu paper:NOTE: You will need to stay stocked with COR icon stickers. As of fall 2014 COR icons are NOT part ofthe Word signage program.34
XVI. Monotony BreakersCafé Manager has approximately 100 Monotony Breakers, which should be used <strong>for</strong> special events,holidays, food programs, etc.A. After choosing your Monotony Breaker on the plate screen, you will see the “MB” symbol on thecalendar view:B. On the printer icon <strong>for</strong> the special station/day to print your Monotony Breaker, <strong>and</strong> make sureto use WHITE PAPER since the Monotony Breaker templates have their own wave background:35
XVII. Print Menu <strong>for</strong> StaffYou can avoid retyping your menu <strong>and</strong> details such as description, price, <strong>and</strong> COR icons by using “PrintMenu <strong>for</strong> Staff” <strong>and</strong> distributing to back of house or front-of-house staff members.A. From the calendar view, click on “Print Menu <strong>for</strong> Staff”:B. On the next screen, decide exactly what days, day parts, stations, <strong>and</strong> elements (description,price, COR icons, etc.) you do <strong>and</strong> do not want to print:36
XVIII. Menu Spreadsheet, Daily Usage Tracking, Time & TemperatureLogsCafé Manager is, of course, not a full back-of-house system (production sheets, inventory, staffing,ordering, etc.), but there are some tools to help you use the in<strong>for</strong>mation that you are entering intoCafé Manager with your other systems.A. Menu Spreadsheeti. You can open (<strong>and</strong> print) a spreadsheet that has your specials automatically populated.From the weekly calendar view, click on “Export to CSV”:ii.You will then have a spreadsheet that can be saved in Excel, with the day, date,station, item, description, <strong>and</strong> price all pulled automatically from Café Manager:37
B. Daily Usage Trackingi. Click on the “Daily Usage Sheet” link at the top of the calendar view:ii.Then, a spreadsheet will automatically open on your desktop:iii.You can type the info in <strong>and</strong> save the file to your computer, or you can print out thespreadsheet <strong>and</strong> write in the info by h<strong>and</strong>.38
C. Time & Temperature Trackingi. Once you have entered your menu once into Café Manager, you can print out aspreadsheet with your food items pre-populated, so you don’t have to enter them byh<strong>and</strong> or retype them. If you want to try this, contact your RMD or cbaadmin@cafebonappetit.com.ii.Once your Time <strong>and</strong> Temperature log has been activated by your RMD or CBA admin,you will see the “T & T Log” tab above the calendar view in Café Manager:iii.When you click on “T & T Log” a spreadsheet will open:iv.You can type the info <strong>and</strong> save the file to your computer, or you can print out thespreadsheet <strong>and</strong> writethe info by h<strong>and</strong>.39
XIX. Farm to ForkIn focus groups, our guests have told us that they want more in<strong>for</strong>mation about where their food comesfrom <strong>and</strong> that having local producers provide ingredients <strong>for</strong> their meals makes the food taste better<strong>and</strong> makes them happier to eat in our cafés. So, to meet that dem<strong>and</strong>, Café Manager,Cafebonappetit.com, Digital Signage, <strong>and</strong> Menu Mail have a variety of new features to help youcommunicate your Farm to Fork program to your guests.A. Choose (or update) your vendors.i. First click on “F2F Vendors” near the top right of Café Manager:ii.Using the check boxes, select all vendors that you use at least every 3 months <strong>and</strong> then“save”:NOTE: If you select 3+, your Cafebonappetit.com guest site will have a map. Click here to see anexample.NOTE: If you do not see a vendor that you want to feature as F2F, work withDanielle.Tinari@cafebonappetit.com or email cba-admin@cafebonappetit.com <strong>for</strong> F2F enrollmentinstructions.40
B. Feature your local vendor in your plate:NOTE:Only those vendors that you have selected will appear, in alphabetical order.As soon as you select a vendor, the Farm to Fork COR icon is selected <strong>for</strong> you, <strong>and</strong> thevendor’s name is added TO THE END of your description. If you want the farm name toappear in the middle, type that part into your description, <strong>and</strong> then select the vendor.Complete the description OR copy <strong>and</strong> paste/type your whole description, select yourfarm, <strong>and</strong> then cut <strong>and</strong> paste the farm where you want it within the description.You can select as many vendors as you like, <strong>and</strong> each time you do so, that vendor’s namewill be added to your description BUT only the one that is selected at the time you save isthe vendor of record <strong>for</strong> your plate, meaning that while all the farm names appear, onlythe one that is selected on your plate screen will have the bio/photo available on the guestmenu <strong>and</strong> new Farm to Fork station signage.You can also assign ONE F2F vendor to each SIDE. There is no side description, so the farmwill simply appear below the name of your side.If you want the city <strong>and</strong> state to appear in parentheses after the name of the farm — e.g.,ABC Farm (Watsonville, CA) — email cba-admin@cafebonappetit.com or ask your RMD.Your farm in<strong>for</strong>mation will be uppercase unless you are at a campus that ignores case <strong>for</strong>the BA spelling checker. Email cba-admin@cafebonappetit.com or ask your RMD <strong>for</strong> helpwith upper-/lowercase.41
C. Print out your Farm to Fork station signage.i. After you save your plate with your farm selected, you will see “FF” at the top of yourmenu’s calendar:NOTE: The “FF” icon only appears if one or more of your vendors on menu items that day have aphoto OR a bio. Most have at least one of those elements, if not both. If you notice that one of yourvendors does not have a bio <strong>and</strong>/or photo, contact your local Fellow or RMD or the vendor to get thatin<strong>for</strong>mation. Here’s an example:42
XX. Meet the Team | Contact UsOn the top of your Cafebonappetit.com site there is a link to “Contact Us”:XXI. Menu MailYour guests can subscribe to the daily menu <strong>and</strong> learn about events — all pulled straight from yourCafebonappetit.com website:43
Guests who click on “Menu Mail” complete a quick <strong>for</strong>m <strong>and</strong> select which cafés’ menus they want toreceive every day:44
Your subscribers will receive a daily email with SPECIALS ONLY (not static items) with a menu mailPROMOTION on top, <strong>and</strong> 1 or 2 campus EVENTS on the bottom. Here is an example:45
D. You can change the “Publish” date to reflect how many days you would like your promotion toshow. Promotions are active <strong>for</strong> 7 days. If you want your promotions to be active <strong>for</strong> less than7 days you can change the “Publish” date to an earlier day.i. Click OK after you change the dateE. Under “Newsletter Options you can add a Subject <strong>and</strong> a link to more in<strong>for</strong>mation.i. When you enter text in the “Subject Line,” this is will be the Subject <strong>for</strong> the emailthroughout the entire promotion.48
ii.In the “Link” section you can direct your guests to more in<strong>for</strong>mation about thepromotion. You can provide them with a URL <strong>and</strong> you can set the “Text” to read whatwebsite they are being directed to.F. If you would like to provide your guests with an image (e.g. an image of a new café employee)<strong>for</strong> your promotion, you can add it by using “Set featured image.”i. Click on “Set featured image a box will pop up49
ii.Click “Select Files” <strong>and</strong> find the image you want to add on your computer. You will seeaon the upper right corner of the image you added.iii.Click on “Set featured image” <strong>and</strong> the image will be added to the promotion email.G. Once you have your promotion all laid out the way you would like, click Publish in the upperright corner.50
Here is an example of what a menu mail promotion looks like in an email.Watch a 5-minute How-to video on creating menu mail promotions. Password:menumail51
XXIII. Community Events on Cafebonappetit.comA. In your browser, type in your campus’s URL, <strong>and</strong> add/events/community. Example, if your siteis wabash.cafebonappetit.com, the URL is wabash.cafebonappetit.com/events/community.B. LOGGING INa. Type in your username = your site’s prefix. Example: Wabashb. Type in your password = your unit’s 5-digit cost centerC. Enter all of your event’s in<strong>for</strong>mation. You are highly encouraged to include a photo. To avoidbeing sued by the lawful photo owner, use images from the extranet or from Drop Box. You willsee the following message when your Community Event is created:D. The event will go live on the events calendar within a few minutes <strong>and</strong> will be included in yourguest site’s panels as well. Your RMD will receive an alert to check the content <strong>and</strong> may tweakthe content in certain circumstances.E. ALWAYS check your event on the guest view to make sure it’s correct <strong>and</strong> looks good. You cango back to the event <strong>and</strong> edit yourself after logging back in.Watch a 6-minute How-to video here. Password: communityeventsQuestions? Contact your RMD or cba-admin@cafebonappetit.com.52
XXIV. View Your Campus’s Cafebonappetit.com StatisticsIn Café Manager you can view how many guests you reach with your campus’s Cafebonappetit.comwebsite.There are three different statistic views.A. Page ViewsHere you can see how many guests have visited the site: In the Last 30 Days This Week This Month Year-to-Date (YTD) Since your page was created (Since Started)53
B. Time on Site (secs)Here you can view the average length in seconds a guest spent on your site: In the Last 30 Days This Week This Month Year-to-Date (YTD) Since StartedC. Top 10 PagesHere you can view your top 10 pages visited by guests to see which pages are getting the mostattention. You can see which pages are visited the most: In the Last 30 Days This Week This Month Year-to-Date (YTD) Since Started54
XXV. Digital Signage in Your Café(s)Benefits of DS On the Cutting Edge - Integrated with our other technology systems, allowing us to be highlyresponsive to client needs. Single Menu Entry - <strong>Chefs</strong> enter their menu in<strong>for</strong>mationonce <strong>for</strong> the Cafébonappetit.com website, Digital Signage,<strong>and</strong> Menu Mail. Consistent Br<strong>and</strong> Image - Content is designed to supportour br<strong>and</strong>, ensuring consistency between website, printedsignage, <strong>and</strong> digital signage. Ensures Content Quality - Your RMD <strong>and</strong> our team canmonitor content remotely to ensure quality, <strong>and</strong> edits canbe made on the fly. Easy to Manage - Simple templates make creating orediting content a breeze. Scalable –You can add or take away screens at any time without impacting the setup of otherscreens. Af<strong>for</strong>dable – Our solution is priced extremely competitively. Cuts down on the cost of paper<strong>and</strong> labor.Samplesbamcods.cafebonappetit.com/DS/grill/bamcods.cafebonappetit.com/DS/t<strong>and</strong>oori/bamcods.cafebonappetit.com/DS/henny-penny/bamcods.cafebonappetit.com/DS/demoDigital Signage FAQ bamcods.cafebonappetit.com/faqTestimonialhttps://vimeo.com/121958901 password: bamcods55
Hardware BasicsHardware Sizes <strong>and</strong> PricingSizePriceGoogle TV - $45-50Large Screens 42" to 75" $350-2,000Tablets 10" to 13" $89-$500We recommend a range of tablets <strong>and</strong> large screens available in a variety of prices, quality, <strong>and</strong> sizesto meet your needs.<strong>Bon</strong> Appétit Management Company Digital Signage PricingOne-Time Setup Monthly HardwareLarge Screens $500 $30/screen Varies. See Hardware Basics.Tablets $500 $12/tablet Varies. See Hardware Basics.COSTS INCLUDE:Assessment1. Initial email <strong>and</strong> phone contact to determinefit <strong>and</strong> requirements2. Hardware, content, <strong>and</strong> screen placementassessment virtually or in person when required3. Proposal developmentTraining <strong>and</strong> Setup1. Provide hardware specifications2. Create <strong>and</strong> configure WordPress account3. Provide over-the-phone or in-person setupsupport <strong>for</strong> <strong>Bon</strong> Appétit onsite team4. Develop <strong>and</strong> maintain user setupdocumentation <strong>and</strong> video tutorialsSecurity - Kioware kiosk software locks downtablet screens to hide all toolbars <strong>and</strong> widgets,prevents manipulation of screen content, <strong>and</strong>eases start-up process.Content Creation1. Custom/local content development2. Creation of national sustainability, wellness,<strong>and</strong> promo content3. Development of new WordPress templates toautomate content (Farm to Fork, Events, etc.)Support1. Phone <strong>and</strong> email technical support2. Placement <strong>and</strong> content needs assessment3. <strong>User</strong> documentation <strong>and</strong> tutorials4. Ongoing development of new features <strong>and</strong>functionality5. Content creationXXVI. Sales ProposalsUsing Café Manager, Cafebonappetit.com, Menu Mail, <strong>and</strong> Digital Signage in Sales ProposalsWe use the Cafebonappetit.com system to show prospective clients how our menu system <strong>and</strong> guestfacingfeatures separate us from our competitors.If you are in charge of creating a sample menu as part of an RFP, work with your RMD to enter thatmenu into Café Manager so that it can be used in sample Menu Mail, sample digital signage, sampleprint signage, <strong>and</strong> the sample Cafebonappetit.com website.STILL NEED HELP? Contactyour RMD or cbaadmin@cafebonappetit.com56