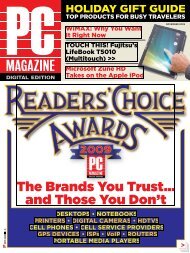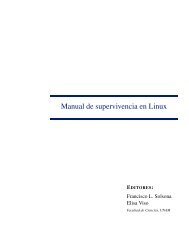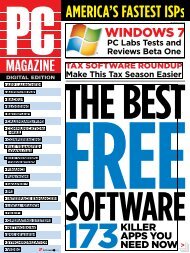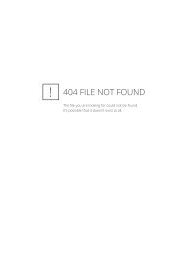PC Magazine - 2009 04.pdf - Libertad Zero - Blog
PC Magazine - 2009 04.pdf - Libertad Zero - Blog
PC Magazine - 2009 04.pdf - Libertad Zero - Blog
Create successful ePaper yourself
Turn your PDF publications into a flip-book with our unique Google optimized e-Paper software.
SOluTIONS<br />
Tips<br />
Useful tidbits from <strong>PC</strong>Mag editorial staff, Labs analysts, and readers<br />
MICROSOFT OFFICE<br />
Restore a Disappearing Toolbar in<br />
Word for Mac<br />
Recently my oft-used formatting toolbar in<br />
Word 2008 for Mac went missing. One day<br />
it simply disappeared, despite the fact that<br />
the Formatting box under View | Toolbars<br />
remained selected—how to get it back was<br />
a frustrating mystery. I trolled every menu<br />
option in Word, looking for the box that I<br />
could check to recover it. At last I noticed<br />
a small, nondescript oval button in the top<br />
right-hand corner of my document window:<br />
Clicking on it made my toolbar magically<br />
reappear. Turns out that this little<br />
bubble expands and retracts Word’s toolbars.<br />
In fact it appears all over Apple’s OS<br />
X, in Finder, browser, and other programs’<br />
windows, and it does the same thing in all<br />
of them. Who knew? Thanks, Apple, for<br />
making this option so puzzling!—Wendy<br />
Sheehan Donnell<br />
Align Images in Microsoft Word<br />
It’s easy enough to get an image into Word<br />
2007—just copy it to the clipboard and<br />
paste it in, or choose Insert | Picture. But<br />
once the image is in there, you may find it a<br />
balky old thing. You can’t move it around,<br />
and you can’t put text alongside it; it’s<br />
an albatross! The key to unlocking your<br />
pasted image lies in the Text Wrapping setting.<br />
By default, it’s set to In Line with Text,<br />
which might be handy if your image is an<br />
arcane rune not found in any font—then<br />
it would flow with the text and stay in just<br />
the right place. Most of the time, though,<br />
you’ll want to choose a different setting.<br />
Right-click the image, choose Text Wrapping<br />
from the context menu, and choose<br />
Square or Tight (or any of the other wrapping<br />
options). Now your pasted image is<br />
48 <strong>PC</strong> MAGAZINE DIGITAL EDITION APRIL <strong>2009</strong><br />
no longer locked in place. You can move<br />
it wherever you want, and you can decide<br />
how the text should behave around it.<br />
You’ll find other helpful options in the Picture<br />
ribbon that appears when you select<br />
an image.—Neil J. Rubenking<br />
Set New Time Increments in<br />
Outlook’s Calendar<br />
Outlook’s calendar divides days into hours,<br />
which are in turn broken up into half-hours,<br />
with appointments starting and ending on<br />
the hour or half-hour. You’re allowed to<br />
type odd times in (down to the minute), but<br />
for people whose classes, appointments,<br />
or other calendar items regularly start and<br />
end at 15 or 45 minutes past the hour, scheduling<br />
can become tedious. Having fielded<br />
questions from such folk, I scoured Outlook’s<br />
calendar options, to no avail.<br />
The answer was out there, however,<br />
lurking in a context menu—thanks, Microsoft,<br />
for putting a random option nowhere<br />
near the Options dialog. Here’s how to make<br />
Outlook respect your schedule: Right-click<br />
somewhere in your calendar (somewhere<br />
within a day, not in the left-hand pane) and<br />
choose Other Settings.... Then, next to Time<br />
Scale, choose another time increment—say,<br />
15 minutes. In addition to seeing your hours<br />
divided into four segments instead of the<br />
default two, your scheduling drop-down<br />
will display times in 15-minute increments.<br />
You can’t type in a custom increment, but<br />
being able to choose 5-, 6- (6-minute increments?<br />
Seriously?), 10-, 15-, 30-, or 60-minute<br />
increments is a start.—Sarah Pike<br />
NETWORKING<br />
Improve Power-Line Performance<br />
If you are getting less-than-stellar performance<br />
with your power-line network, it’s<br />
MISSING TOOLBAR?<br />
If your toolbar in Word<br />
2008 for the Mac goes<br />
missing, click on the<br />
gray oval box in the<br />
right-hand corner.<br />
probably because your adapters are connected<br />
across two circuit breakers. For<br />
best results, make sure the power-line<br />
adapters are on the same circuit. Note that<br />
networking performance can also degrade<br />
if your electric circuit is overloaded, so<br />
try not to use the hair dryer, refrigerator,<br />
and air conditioner all on the same one.<br />
—Mario Morejon<br />
Turn Your Cell Phone into a Modem<br />
Wishing you could get on the Internet<br />
from your laptop without having to find<br />
a Wi-Fi hot spot? Don’t want to pay $60<br />
per month for a cellular broadband connection?<br />
You can probably use your current<br />
cell phone as a modem for your<br />
laptop—and at a significant savings compared<br />
with implementing a separate <strong>PC</strong><br />
card, ExpressCard, or USB solution. Head<br />
over to Smart Device Central’s Modem<br />
Tethering Guide for information on setting<br />
up this kind of connection: There are<br />
instructions for each carrier using a <strong>PC</strong><br />
laptop, and one specifically for Mac laptop<br />
users.—Jamie Lendino<br />
CAMERAS<br />
Calibrate Your Monitor<br />
Ever wonder why some of your friends’<br />
pictures look better than yours? Well,<br />
maybe it’s not your camera; it could be<br />
your monitor. Calibration tools and software<br />
can help you optimize your monitor’s<br />
contrast and brightness settings so<br />
that your pictures can come out looking<br />
detailed and accurate. Expensive tools like<br />
the Spyder3 can adjust your monitor for<br />
you automatically. And software calibration<br />
tools like DisplayMate can help you<br />
fine-tune your monitor’s picture to your<br />
eye. A quick Google search will turn up