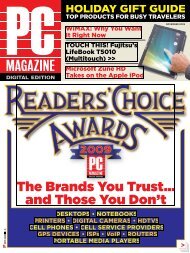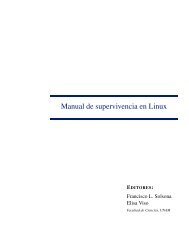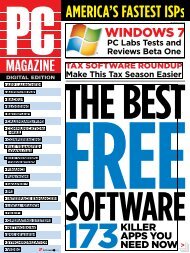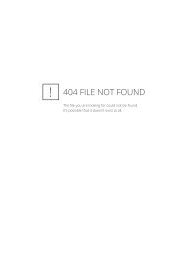PC Magazine - 2009 04.pdf - Libertad Zero - Blog
PC Magazine - 2009 04.pdf - Libertad Zero - Blog
PC Magazine - 2009 04.pdf - Libertad Zero - Blog
You also want an ePaper? Increase the reach of your titles
YUMPU automatically turns print PDFs into web optimized ePapers that Google loves.
SPacE InvadErS In a SPrEadShEET OpenOffice’s Calc<br />
gives you the satisfaction of destroying alien invaders when you<br />
can’t bear to look at your financial planning worksheet.<br />
used to have a secret game built in before<br />
Redmond lost its sense of humor. Open-<br />
Office.org’s Calc spreadsheet program still<br />
includes a 1990s-era shoot-’em-up Space<br />
Invaders game. Open the Calc app, and in<br />
any cell enter<br />
=GAME(“StarWars”)<br />
Make sure to copy the capitalization<br />
shown here. Calc will open a StarWars<br />
game in which you shoot down a fleet of evil<br />
alien ships. The explanatory text is in German<br />
(the original version of OpenOffice.<br />
org was written in Germany), but you don’t<br />
need to know German (or even English) to<br />
play the game. Calc has a slightly Teutonic<br />
attitude toward fun-and-games, however:<br />
After you quit the game, you’ll need to shut<br />
down Calc and start it up again before you<br />
can play a second time.<br />
5. Save files in Office formats by<br />
default.<br />
By default OpenOffice.org saves files in its<br />
own format, which most Microsoft Office<br />
users can’t open. You can save individual<br />
files in Office format by using OpenOffice<br />
.org’s File | Save as… menu and selecting a<br />
Word format from the Save as Type dropdown.<br />
But you can tell OpenOffice to save<br />
in Office formats by default by choosing<br />
Tools | Options, then find the Load/Save<br />
category, and the General subcategory. In<br />
the Document Type drop-down, choose<br />
Text Document, and in the Always Save<br />
As drop-down, choose Microsoft Word<br />
97/2000/XP. Then, in the Document Type<br />
drop-down, choose Spreadsheet, and in the<br />
Always Save As drop-down, choose Microsoft<br />
Excel 97/2000/XP. These choices will<br />
create files that can be read by any modern<br />
word processor or spreadsheet.<br />
6. automate actions easily.<br />
Many advanced Microsoft Office users<br />
take advantage of macros that run automatically<br />
when you open, print, or close a<br />
file, but Office’s interface doesn’t provide<br />
built-in clues for creating an AutoClose<br />
macro that will run whenever you close<br />
a document. OpenOffice.org goes Office<br />
one better by providing a menu-driven<br />
interface that lists all the actions that<br />
can automatically trigger macros—and<br />
these include a wider range of actions<br />
than the ones that can be automated easily<br />
in Office. For example, you can create<br />
a macro that is triggered every time the<br />
number of pages in a document increases<br />
bUIldIng macrOS Tools | Customize brings you to this dialog,<br />
where you can attach any macro to an action, such as saving or<br />
printing a file. Make sure to record your macros first, and then<br />
come back to this dialog.<br />
and that inserts a header with a page number<br />
if the number goes above, say, 2.<br />
Other actions that can automatically<br />
trigger macros include saving a document<br />
under a different name and running a<br />
mail merge. To use this feature, record the<br />
macros you want to use, then go to Tools |<br />
Customize | Events and assign your chosen<br />
macro to specific events.<br />
7. Fix those single quotes.<br />
By default, OpenOffice.org Writer creates<br />
good-looking, curly “typographic” double-quotation<br />
marks as you type, but for<br />
some reason, when you type a single quotation<br />
mark (or an apostrophe) it uses a<br />
vertical line, as if you were still using your<br />
grandfather’s manual typewriter. You can<br />
fix this by going to Tools | AutoCorrect…,<br />
then going to the Custom Quotes tab and,<br />
under Single Quotes, adding a check mark<br />
next to Replace.<br />
FIxIng qUOTES Use<br />
Tools | AutoCorrect…<br />
to open this dialog,<br />
and add the check<br />
mark next to Replace<br />
near the top. If you<br />
click the button to the<br />
left of Default, you get<br />
the dialog shown here,<br />
where you can make<br />
sure that the program<br />
has chosen the correct<br />
quotation mark.<br />
APRIL <strong>2009</strong> <strong>PC</strong> MAGAZINE DIGITAL EDITION 45