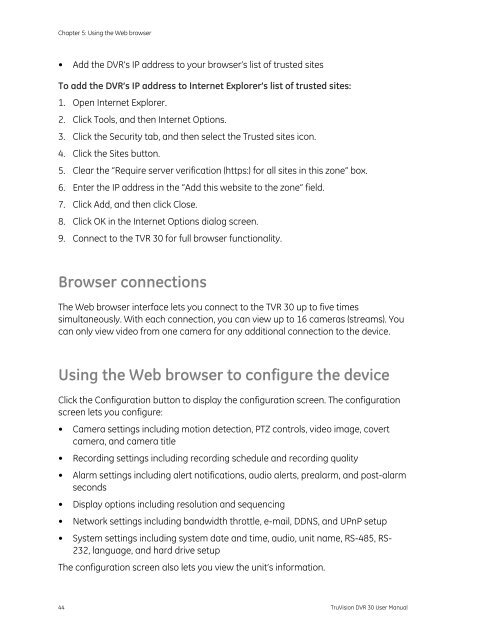Create successful ePaper yourself
Turn your PDF publications into a flip-book with our unique Google optimized e-Paper software.
Chapter 5: Using the Web browser• Add the <strong>DVR</strong>’s IP address to your browser’s list of trusted sitesTo add the <strong>DVR</strong>’s IP address to Internet Explorer’s list of trusted sites:1. Open Internet Explorer.2. Click Tools, and then Internet Options.3. Click the Security tab, and then select the Trusted sites icon.4. Click the Sites button.5. Clear the “Require server verification (https:) for all sites in this zone” box.6. Enter the IP address in the “Add this website to the zone” field.7. Click Add, and then click Close.8. Click OK in the Internet Options dialog screen.9. Connect to the TVR 30 for full browser functionality.Browser connectionsThe Web browser interface lets you connect to the TVR 30 up to five timessimultaneously. With each connection, you can view up to 16 cameras (streams). Youcan only view video from one camera for any additional connection to the device.Using the Web browser to configure the deviceClick the Configuration button to display the configuration screen. The configurationscreen lets you configure:• Camera settings including motion detection, PTZ controls, video image, covertcamera, and camera title• Recording settings including recording schedule and recording quality• Alarm settings including alert notifications, audio alerts, prealarm, and post-alarmseconds• Display options including resolution and sequencing• Network settings including bandwidth throttle, e-mail, DDNS, and UPnP setup• System settings including system date and time, audio, unit name, RS-485, RS-232, language, and hard drive setupThe configuration screen also lets you view the unit’s information.44 <strong>TruVision</strong> <strong>DVR</strong> 30 User Manual