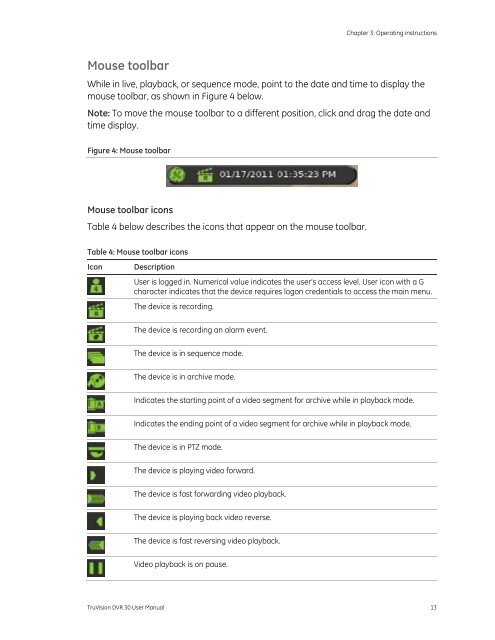TruVision DVR 30.pdf
Chapter 3: Operating instructionsItem Name Description6 Archive button Begin archiving or displays the Archive screen.Press once to begin copying a video segment for exportwhile in playback mode. Press again to stop copying. See“Archiving recorded files” on page 35 for more information.7 Status LEDs Display device status and conditions. See “Status LEDs”below for more information.8 Function buttons Change the TVR 30 operating mode. For example, pressPTZ to go into PTZ mode. See “Operating modes” on page17 for more information.9 Playback controls Control video playback speed.Status LEDsThe LEDs on the front panel of the DVR are described as follows.Table 3: Status LED descriptionsLED Name DescriptionPowerNetworkAlarmSteady indicates that the correct power is connected to the unit.Blinking indicates that the DVR is connected to a network.Steady indicates that an alarm is triggered.REC Record Blinking indicates that the TVR 30 is recording. Steady indicates harddrive failure.Using the mouseUse the USB mouse provided with the TVR 30 to carry out the same operations as thefront panel and remote control. Connect the mouse to the TVR 30 by plugging themouse USB connector into one of the USB ports on the front panel. The mouse isimmediately operational and the pointer should appear.Click the left mouse button to enter or confirm a selection. This is similar to pressingEnter button on the front panel. Click the right mouse button to the exit setup menusand save the settings. Use the scroll wheel to change values.12 TruVision DVR 30 User Manual
Chapter 3: Operating instructionsMouse toolbarWhile in live, playback, or sequence mode, point to the date and time to display themouse toolbar, as shown in Figure 4 below.Note: To move the mouse toolbar to a different position, click and drag the date andtime display.Figure 4: Mouse toolbarMouse toolbar iconsTable 4 below describes the icons that appear on the mouse toolbar.Table 4: Mouse toolbar iconsIconDescriptionUser is logged in. Numerical value indicates the user’s access level. User icon with a Gcharacter indicates that the device requires logon credentials to access the main menu.The device is recording.The device is recording an alarm event.The device is in sequence mode.The device is in archive mode.Indicates the starting point of a video segment for archive while in playback mode.Indicates the ending point of a video segment for archive while in playback mode.The device is in PTZ mode.The device is playing video forward.The device is fast forwarding video playback.The device is playing back video reverse.The device is fast reversing video playback.Video playback is on pause.TruVision DVR 30 User Manual 13
- Page 1 and 2: TruVision DVR 30 User ManualP/N 106
- Page 3 and 4: ContentChapter 1 Product introducti
- Page 5 and 6: Chapter 1Product introductionSummar
- Page 7 and 8: Chapter 2InstallationSummaryThis ch
- Page 9 and 10: Chapter 2: Installation• USB mous
- Page 11 and 12: PowerLink/Act100FD/Col1 2 3 4 5 6 7
- Page 13 and 14: Chapter 3Operating instructionsSumm
- Page 15: Chapter 3: Operating instructionsYo
- Page 19 and 20: Chapter 3: Operating instructionsIc
- Page 21 and 22: Chapter 3: Operating instructionsOp
- Page 23 and 24: Chapter 3: Operating instructionsSa
- Page 25: Chapter 3: Operating instructionsTr
- Page 28 and 29: Chapter 4: Basic operationTurning o
- Page 30 and 31: Chapter 4: Basic operationViewing i
- Page 32 and 33: Chapter 4: Basic operationNote: The
- Page 34 and 35: Chapter 4: Basic operation6. You ca
- Page 36 and 37: Chapter 4: Basic operationClick on
- Page 38 and 39: Chapter 4: Basic operationPlayback
- Page 40 and 41: Chapter 4: Basic operation3. Click
- Page 42 and 43: Chapter 4: Basic operationUsing the
- Page 45 and 46: Chapter 5Using the Web browserSumma
- Page 47 and 48: Chapter 5: Using the Web browserIte
- Page 49 and 50: Chapter 5: Using the Web browserSea
- Page 51 and 52: Chapter 5: Using the Web browserFig
- Page 53 and 54: Chapter 6Advanced setupSummaryThis
- Page 55 and 56: Chapter 6: Advanced setupManaging u
- Page 57 and 58: Chapter 6: Advanced setup9. Select
- Page 59 and 60: Chapter 6: Advanced setupclick Copy
- Page 61 and 62: Chapter 6: Advanced setup• None
- Page 63 and 64: Chapter 6: Advanced setupFigure 26:
- Page 65 and 66: Chapter 6: Advanced setupNote: The
Chapter 3: Operating instructionsMouse toolbarWhile in live, playback, or sequence mode, point to the date and time to display themouse toolbar, as shown in Figure 4 below.Note: To move the mouse toolbar to a different position, click and drag the date andtime display.Figure 4: Mouse toolbarMouse toolbar iconsTable 4 below describes the icons that appear on the mouse toolbar.Table 4: Mouse toolbar iconsIconDescriptionUser is logged in. Numerical value indicates the user’s access level. User icon with a Gcharacter indicates that the device requires logon credentials to access the main menu.The device is recording.The device is recording an alarm event.The device is in sequence mode.The device is in archive mode.Indicates the starting point of a video segment for archive while in playback mode.Indicates the ending point of a video segment for archive while in playback mode.The device is in PTZ mode.The device is playing video forward.The device is fast forwarding video playback.The device is playing back video reverse.The device is fast reversing video playback.Video playback is on pause.<strong>TruVision</strong> <strong>DVR</strong> 30 User Manual 13