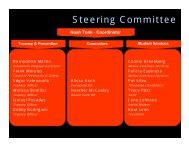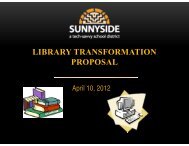Getting Started with Moodle
Getting Started with Moodle
Getting Started with Moodle
You also want an ePaper? Increase the reach of your titles
YUMPU automatically turns print PDFs into web optimized ePapers that Google loves.
Glossary ..................................................................................................................... 40Hot Question .............................................................................................................. 43Journal ....................................................................................................................... 45Lesson ....................................................................................................................... 46Quiz ........................................................................................................................... 46Wiki ............................................................................................................................ 46Setting your moodle up so students can enroll .................................................................. 47Appendix ........................................................................................................................... 492
IntroductionThe purpose of this manual is to provide step by step information on setting up a basic moodle.The emphasis is on “basic”. <strong>Moodle</strong> can do a lot, much more than what is presented here.However, in order to have a functional moodle for your students, you don’t need to use all thefeatures that exist in moodle. In fact, it is better to start simple and add complexity as time goeson if you want to. Complexity isn’t necessary. You can always just keep it simple.How can this be a basic manual when it is 48 pages long? There are a lot of screen shots. Infact, almost the whole document is screen shots to make it as clear as possible. Likewise, youcan pick and choose what you want to do. If the only thing you want to do to get started is havea place where you put links for your students, then just do that (visit the resource called URL inthis document) and ignore the rest of the resources and activities. Do you want to just post pdfsfor your students? Take a look at Uploading a single file in resources. The table of contents isyour friend.As you experiment <strong>with</strong> moodle you will see a lot of links, choices etc. that are not addressedhere. That they are not addressed is by design. In order to set up a moodle you don’t have toknow very much at all so I avoid going into detail on everything Often people feel overwhelmedby moodle because it can do so much, and people think they need to know everything in orderto get started. There is a lot of information on line about moodle so if you have questions thatare not addressed in this document (and you definitely will) take a few moments and exploresome of the links found in the appendix. You are likely to find an answer. Also, don’t forget toclick on the black question marks <strong>with</strong> the yellow background that you see throughout moodle.The explanations usually are very clear and helpful.3
Logging in to the district moodle for the first timeLog onto the <strong>Moodle</strong> http://(moodle.susd12.org) by clicking in log on link in upperright corner. Log on using district credentials (what you use to log on to your laptopor computer in your classroom)Setting up your profile1. At first log in student/teacher has the opportunity to fill in his/her profile. If you don’t seeyour profile after logging in, go to step 2 below to find your profile. If you are not takendirectly to your profile, you have logged into the moodle before.a. Absolutely necessary - Fields in red <strong>with</strong> red asteriskIf you want you can ignore the restb. Maybe useful - upload a picture as your “avatar”c. For most other fields the defaults are ok but can be changed according to yourpreferences4
d. Preferred Language - Students can select their preferred language. All of themenu’s etc. in <strong>Moodle</strong> will be in the preferred language. Right nowEnglish and Spanish are installed. Other languages are available but arenot installed at this time. If you have a need for another language,contact the coaches at technologycoaches@susd12.org2. Preferences can be edited at anytime (once logged into the <strong>Moodle</strong>) by Clicking onMy profile → view profile and clicking on edit profile under Settings inthe left hand column.Logging into your class for the first time1. Initial class spaces need to be set up by a <strong>Moodle</strong> Admin. Once the space is set upteachers have complete control of them. Send e-mail totechnologycoaches@susd12.org to request a class.2. Entering class for the first timea. Once logged into the moodle locate your class: School Level → School →class, in most cases5
3. The first time you log into your class may be asked to enter a Teacher enrollmentkey. This will be provided by the <strong>Moodle</strong> Administrator.If you are an established moodle user (logged in before to participate in PD etc), thenyou exist in the Mooodle database and the Administrator will set you up in theclass as teacher. When you click on your class you will go straight in, noenrollment key necessary.Basic Class settingsYour class is set up <strong>with</strong> some basic default settings that you can change. You can accessthese settings by clicking on Edit Settings in the Settings block:The required fields are in red and have red asterisks. This is consistent throughout moodle.You can click on the black question marks to get more information about each field6
By enabling student progress, students cankeep track of their progress through activities bychecking them off as they are completedIf you don’t like the standard role names of“teacher”, “student” etc. you can rename themfor your course here.Click onand you will be taken back to your course.Building Your ClassMake sure the Turn editing on button is clicked, otherwise you will not be able to do anything8
Now you should see this but <strong>with</strong> a lot more numbered boxes.However if you selected a weekly format it would look like this:Regardless, the way you build your class is the sameThe Course HeaderThe top box is the “header” of your class. You might want to put the name of the class, insertsome images etc. To do this click on the9
Click offEnter name of classEnter any information you want about theclass/course. You can use the formatting toolsto bold, center, italicize, change the color etcusing the toolbar.You can insert an image by clicking on thegreen treeInserting an image in your course headerAfter clicking on the green tree icon you will get the following window:To upload an image off of your computer, clickhereOr you can link to an image on the internet byentering the URL here10
The File PickerThis is called the File Picker and is consistent whenever you are uploading files for differentresources or activities. It is always the same process.Click on Upload a fileThen click on choose fileThen you can navigate to the place where you have saved your images:11
This should be familiar, the standard window for opening files on a PC. Select the file and clickOpenThe name of the file you selected shows up hereClick Upload this fileClick Insert12
Click OkayClick Save ChangesNow there is a course title and an image in the course header:So what about the ?The news forum is a place where you can post information for your students BUT they cannotpost information to this forum. It is only a way for you to provide information for them. Thereare other forums that you can set up which will allow students to dialogue <strong>with</strong> you and <strong>with</strong>each other that we will look at later.Editing icons13
Move– You can move items (resources or activities) by dragging and dropping them <strong>with</strong>this icon. When you click and hold down the crossed arrows the resource/activitybecomes outlined in grey. It can then be dragged up or down to be moved to a differentplace.UpdateHideAssign rolesDeleteMove Right– You can make changes to your resources or activities.– By clicking on the eye you can hide resources or activities from your students. Usefulif you want to set your class up but only want students to see the activities andresources for the current topic or week.– not to worry about– completely deletes a resource or activity– indents a resource or activityResources vs. ActivitiesResources are content that you provide your students like documents, web links or information.Activities are just that, something that students do in the moodle such as chats, forums, quizzesand assignments. We will look at these one at a time starting <strong>with</strong> Resources.ResourcesAs this is a getting started guide, I am not going to step you through each resource. I willexplain what they are and step you through the essential ones.BookYou can use the book to organize your content in a compact fashion where studentscan navigate through the content <strong>with</strong> hyperlinks in a menu at the left of the page.However, <strong>with</strong>in a book you cannot add other moodle resources such as files. This canonly be done on the main moodle course page. For more information visithttp://docs.moodle.org/20/en/Book_module14
FileYou can upload a file to the <strong>Moodle</strong> that students can then accessSelect File, the following screen will appear:Enter a name (required)Enter a Description (required) You can also format yourdescription, add an image etc. as you did in the header if youlikeClick on AddWhich brings us to the file picker again:15
Go through the same process as you did to locate an image to put in your course header (seeInserting an Image in your course header above to follow the steps).File is now attachedDisplay determines how the document will be presented to the students.Automatic lets <strong>Moodle</strong> decide how to display it depending on what kindof document it is. You can leave it on automatic, test it to see how it isdisplayed. If you don’t like how it is displayed, you can come back andmake changes here. Options are embed, New Window, Forcedownload, Open, In pop-up. Play <strong>with</strong> them to see what they doYou can control whether students can see the file. You may want to hide files untilthey are neededYou can control whether students can see the file.You may want to hide files until they are neededYou can restrict access by date, by grade condition and by activity complete condition. Theseare probably most useful for classes that are 100% on line. You can leave this untouched(recommended while just starting out <strong>with</strong> <strong>Moodle</strong>).16
This allows students to track theircompletion of activities. They can checka check box when they are through.This can be disabled by selecting Donnot indicate activity completion in thedropdown box.Clickto go back to course.Voila, a file has been added to the course:If I want to make any changes to how this file is set up, I can click on themake any changes necessary (ie. how the file is displayed).to go back andFolderIf you have a folder of documents that you want to make available to your students, you canuse this option. The trick is that you have to compress the folder before you upload itand then you have to decompress it once it’s uploaded.LabelA label is how you can information to a topic box ie. a topic title, some instructions for thestudents.Select Label from the dropdown box, the following screen comes up:17
Look familiar? You can add text and images (even video if you want, checkout the icon next to the green tree and see what happens, not sure what itactually is.The other options on this page are identical to the options we saw for uploading a file Commonmodule setting, Restrict access, Activity Completion. Please refer to Adding a file option aboveif you need clarification on these.Click on .Now the weekly topic looks like this:The problem, though, is the Label is below the Tool Guide file and it should be above it. So,using the icon that looks like a cross right next to the Tool Guide document, I’m going to dragand drop the Tool Guide below the label:18
That’s better.PageWhen you add a Page, you are creating a link that links to another moodle page that you’ve putcontent on. So it is really just a web page <strong>with</strong>in moodle. You can add text, images, videos etc.but you cannot add resources and activities. You have to be on the main moodle course pageto do that.URLThis is a link to another web site somewhere on the world wide web.Select URL, the following page comes up:Once again, Fill in a name and description19
Here’s where you want to copy and paste your URL:We’ve seen this before when we added a file to our course. Displaydetermines how the linked web page will be presented to the students.Automatic lets <strong>Moodle</strong> decide how to display it depending on what kindof document it is. The pop-up option is a good one for linksThis is an advanced feature that can be ignored.Again, the other options on this page are identical to the options we saw for uploading a fileCommon module setting, Restrict access, Activity Completion. Please refer to Adding a fileoption above if you need clarification on these.Click on .Now there is a document and a link available to the students.To see what the topic/week looks like <strong>with</strong>out the content creating and editing tools, turn offediting, click the button at the top right of your course that says turn off editing.20
ActivitiesMake sure you turn editing back on.AssignmentsAssignments are graded (generally) activities <strong>with</strong>in the moodle. This next section will stepthrough the creation of an assignment, the submission of an assignment and the grading of anassignment.Advanced uploading of filesThis means that students can upload more than one file for an assignment. There is anotherassignment type, Upload a single file for assignments that require only one file.21
Select Advanced uploading of files. You should get the following screen:Fill in the assignment name and a descriptionYou can control when studentscan access the assignment andwhen it is due. If you want it to beavailable all the time uncheck theenable boxes. You can alsoprevent late submissions if youwishYou can select how many whetherthis assignment is graded or notand how many points it is worth.So here is where the advanced part comes in.You can control the maximum size of the uploaded files (default is probably fine.Allow students to delete files prior to submitting them to be gradedControl maximum # of files students can upload for the assignmentAllow students to include notes to the teacher at submissionIf you want to control what students can see regarding the assignment prior to itbecoming available for them to doHave an email sent to you when a student submits an assignment (sounds likespam)A button students can click on when all their files are uploaded and ready to begraded.22
Here if you have groups set up, you can assign the activity to differentgroups. This is a way of differentiation. Groups are a more advancedfeature of moodle and will be addressed separately.An ID number is useful for grading purposes. If it is not a gradedassignment it is not necessary to put an ID number inAgain, the other options on this page are identical to the options we saw for uploading a file,Restrict access, Activity Completion. Please refer to Adding a file option above if you needclarification on these.Click on .Now there’s an assignment available to the students:When I click on that Unit outline link, I get the following:23
This is the description of the assignment. Remember, you are seeing this as a teacher so youcannot see any way to submit an assignment. What you do have, though, is a link to be able tograde assignments, circled in red.Student view and submission of an assignmentNow let’s take a look at what the assignment looks like to students. On the left side of thescreen in the settings block click on the arrow next to Switch role to…And select Student.Go back and click on the assignment that you just set up. Now you should see the following:24
Now there is a way for students to upload files (remember we are seeing this assignment as ifwe were a student). Note there is no longer a link at the top for grading assignments.Click on Upload files:Students can now upload files in the same way that you can upload files to create content (clickon add and use the file picker to upload a file from the computer.Two files have been uploaded, click Save changes:25
This is the assignment. The student has the option of making changes (submitting editeddocuments etc.), or send for marking. Click Send for markingThe student has the opportunity to consider if the assignment is really ready for grading. ClickContinue.26
Assignment is now submitted.Go back to the settings block and return to your normal role (teacher):Grading an AssignmentViewing the assignment as a teacher, the link at the top indicates that there are submittedassignments:Click on the link:27
Now you have a list of your students. You can see That Lauffer teacher has submitted anassignment (because he switched his role to a student for the purposes of this document).Pay attention to the scroll bar on the bottom of the window. In order to grade this assignmentyou have to scroll to the right:Now there is the link that will allow you to grade the assignment. Click on Grade:Click on Revert to Draft if the student needs toredo/edit the assignmentClick on the documents to download and read themAssign a grade28
You can enter Feedback for the student hereEnable notification e-mails to send thestudent an email when the assignmenthas been graded.If you want you can send files back. Anexample would be the students work returned<strong>with</strong> comments directly on the documentSo, that’s a brief explanation of the whole process of setting up an assignment, studentssubmitting an assignment and grading an assignment.Now we’ll take a look at some of the other assignment types.Online TextThis is an assignment that is completed <strong>with</strong>in the moodle. There are no files to upload or filesfor teachers to download and read.Select Online Text:29
Give the assignment a name. In descriptionwrite the actual prompt for the assignment.The rest of the sections on this page are the same as what we saw <strong>with</strong> the Adding a fileoption. Make you selectionsClick on .Student View of online text assignment:Student clicks on30
Students enter their responseClick save changesStudents can edit their submissionsUploading a single fileThis assignment type is essentially the same as the Advanced Uploading of Files only thatstudents can only upload one file. The process of setting it up is nearly identical to AdvancedUploading of files above.31
Offline ActivityThis activity is completed off line but you want to be able to enter feedback and the grade <strong>with</strong>inmoodle. An example would be an in class debate or a oral presentation.Grading is the same process that we went through for the Advanced Uploading of Filesassignment type above.Select Offline Activity:Enter the assignment and adescriptionThe following sections are ones that we’ve seen before in other assignment types.Student view of Offline ActivityChatYou can set up a chat session where students can chat <strong>with</strong> each other in real time.Select Chat in the Activities drop down:32
Name the chat room and providesome inductor text.Control the availability of the chatroom by setting a time andwhether it repeats or notDetermine if you want messagesdeleted and how oftenThe following sections ought to be familiar by now, if not check outClick .Student View of a chat activity:Student clicks on <strong>Moodle</strong> chat:After clicking on Use more accessible interface, student is in the chat:Student can enter the chat byclicking on Use more accessibleinterfaceOr view past chat sessions33
ChoiceChoice is a way to quickly poll your students. This can be used in any number of ways includingformative assessment on a unit, to conduct votes in class etc.Select Choice from the activities drop down:Enter the name of the choiceactivityThe introduction would be theactual promptYou can limit the number of responses allowed,don’t know why you would want to do this, sodisable is fine34
Here is where you enter the options students have tochoose from. The limit is grayed out because we disabledLimits in the previous section. Obviously you would wantto have at least two options, but can add as many as youwantYou can restrict the time that thequestion is available for studentsto respond toYou can control whetherstudents can see the results ,when they see the results andwhether it is anonymous ornot.The next sections, Common module settings, Restrict access, Activity completion have beengone over in the Adding a file option above.Click on .Student View of a Choice Activity:35
After the student makes his/her choice, if in settings it was set to show students results, he/shewill see the results:In this case, there has only been one response.The teacher, by clicking on the link View responses can see what the individual student’sresponse was:36
The below screen appears:Student’s names appearunder the choice that theymadeResults can be downloaded37
ForumA forum is where you and your students can hold discussions asynchronously (meaning not inreal time). A forum can be a place where discussions can be held over a period of a few days,weeks or a semester. Unlike chat, the participants do not have to be on line at the same time.To see a discussion of the differences, visit http://docs.moodle.org/20/en/ForumName the forum and give it a brief introductionYou can set up an e-mails subscription for membersof the forum. Kind of results in spam…You can enable the ability for tracking whether posts havebeen read or not. .People can attach documents to their posts. Thiscontrols the maximum size. Default is fine.Limit the number of attachments per a post.You can block students from posting too often to a forum.You can set up ratings so students can rate eachother’s posts in the forum38
The next sections, Common module settings, Restrict access, Activity completion have beengone over in the Adding a file option above.After creating a forum, you will want to enter a first topic or prompt that the students need torespond to. Click on the forum you just created in your class and you should see a screensimilar to this:Click on the Add a new discussion topic buttonEnter a subject and a message.Decide if you want to receive e-mails when studentspost to the forum or notAttach a file if you wish, it can be an image.After a topic has been posted when you click on the forum you created it looks like this:39
Click on the Discussion topic:Control how the replies are shownAs the teacher you can move discussions to different forumsif a discussion seems to be in the wrong placeI can edit or delete this post because I made it and I am the teacher.Students do not have this abilityWhat Students see when they click on a forum topic:Students can only reply to a post that is not their own. They can deletetheir own postsGlossaryYou can have a class glossary where your students enter words and definitions to create aglossary of terms that are available to the whole class.40
Enter a name and a descriptionBe sure to enter how many entries per a pageThese are pretty clear. Click the yellow circle <strong>with</strong> the questionmark if you need more information.You can set it up so students can rate each other’sglossary entries.41
After the glossary is set up, click on the glossary you created:Click to add a new entryEnter a concept or word and its definitionAdd key words that are related to the concept or word (optional)A file can be attached to illustrate the concept or word42
If you select auto-linking, any time the word appears in the course it willautomatically be linked to the glossary definition.An example of a glossary <strong>with</strong> an entry:Hot QuestionA hot question is an activity where students can ask questions. All students can see thequestions that have been asked and then can give “heat” (by voting) to the questions that havealready been asked by other students but are questions that they have as well. In this way,questions that many students have rise to the top and teachers can be sure to address thosequestions.43
Enter an activity name and a topicYou can set it so students can post anonymously. It set toyes, students will have the option to post anonymously, if nothen it is impossible for students to post anonymouslyRestrict Access and Activity completion are addressed in the uploading a file resource.Clickto go back to course.Click on the hot question you just created:Here’s where a question can be posted. The open a newround button clears out the questions that have been asked.Teachers can only open a new round. The rounds are savedand teachers can go back to see what kinds of questionsstudents asked.44
Below is what the hot question looks like when a question has been asked:Student can click on thethumb to indicate that theyhave that question too. Thequestion <strong>with</strong> the most votes isends up at the top of the list.JournalA journal is an assignment that is similar to the online text assignment. In earlier versions ofmoodle the online text assignment did not exist so people used the journal to have studentscomplete an assignment <strong>with</strong>in the moodle.Enter a journal name and ajournal question45
Common module settings, Restrict Access and Activity completion are addressed in theuploading a file resourceStudents can make a journalentre by clicking hereJournal entries can be graded just like other assignments See Grading an AssignmentLessonThe lesson activity is designed for a course that is 100% on line. Conditional activities can beset up so depending on answers to some questions the student receives other questions oractivities. Lessons can be very time consuming to set up.To learn more about lessons visit http://docs.moodle.org/20/en/Lesson_moduleQuizQuizzes can be quite complex and deserve a manual all their own.To learn more about quizzes visit http://docs.moodle.org/20/en/Quiz_moduleWikiA wiki is a place where classes can work collaboratively on a document or several documents.Students can add web pages, edit existing web pages etc. A wiki can be set up so it is a singleclass wiki or they can be set up so each student has his or her own. Wikis fall beyond thescope of this document. To learn more go tohttp://docs.moodle.org/20/en/Adding/editing_a_wiki46
Setting your moodle up so students can enrollNow that you have your class set up, you need to set up enrollment so your students can enroll.Otherwise you’ve done work for naught.Under Settings, click on Edit Settings:Make sure that on the setting pages that your course is available to studentsClick on Save changes if you needed to make a change here, if not click on CancelNext in Settings click onthe little triangle next to Users and then the triangle next to Enrollmentmethods. Click on Self enrollment student:47
Enter an enrollment key (password). You can leave everything elsealoneClick on “Save changes”. Distribute the enrollment key to your students. Direct them to theSUSD moodle (http://moodle.susd12.org). Have them log on to the moodle using their SUSDcredentials. All middle schoolers, high schoolers and 5 th graders have credentials they use tolog on to their laptops or computer lab computers. These are the same ones used for logging onthe the <strong>Moodle</strong>. Once logged in, students need to locate your class and click on it. They will beasked for the enrollment key. They enter it, click on the “enroll me button” and they are in.Students only need to enroll in your class once.48
AppendixUseful sites for learning moodlemoodle.org docs (Wiki)<strong>Moodle</strong> NewsThinktutorial Website - specific how tos<strong>Moodle</strong> Toolguide for teachers<strong>Moodle</strong> Training Videos<strong>Moodle</strong> News (external site)Two Minute <strong>Moodle</strong>sIssuu.com - <strong>Moodle</strong> 2.0 Manuals49


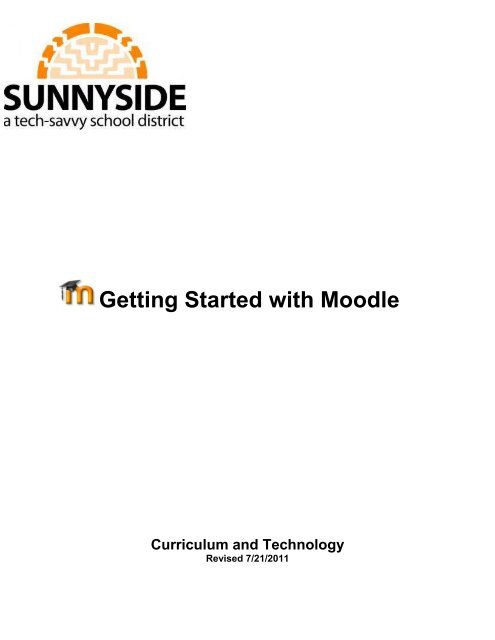
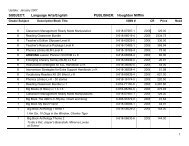
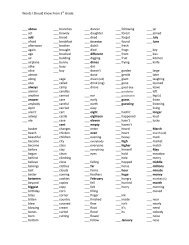
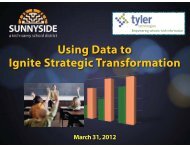
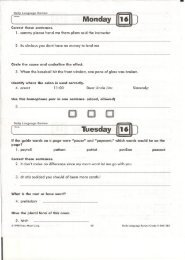
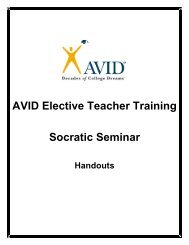
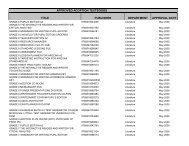

![RFP 11-32-16 (Renewal) Web Based Learning Software [Edgenuity]](https://img.yumpu.com/52314417/1/190x245/rfp-11-32-16-renewal-web-based-learning-software-edgenuity.jpg?quality=85)