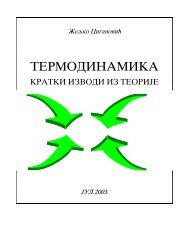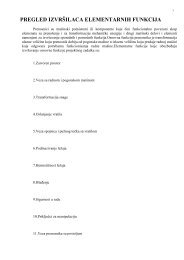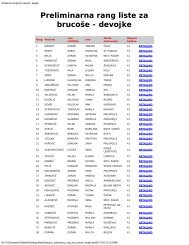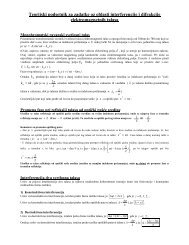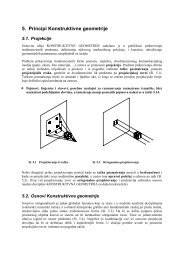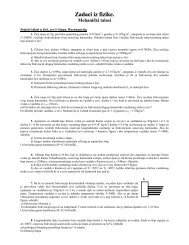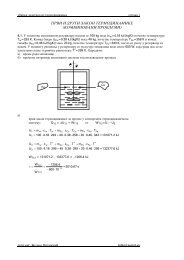CATIA V5 osnovna podešavanja i rukovanje - MASINAC.org
CATIA V5 osnovna podešavanja i rukovanje - MASINAC.org
CATIA V5 osnovna podešavanja i rukovanje - MASINAC.org
You also want an ePaper? Increase the reach of your titles
YUMPU automatically turns print PDFs into web optimized ePapers that Google loves.
Mašinski Fakultet Univerziteta u BeograduModul za dizajn u mašinstvuModeliranje oblikaDoc. Dr Aleksandar Marinković<strong>CATIA</strong> <strong>V5</strong><strong>osnovna</strong> podešavanja i <strong>rukovanje</strong>Sreda 24.10.2007.
Tools/Options…23
Part design23
Izgled ekrana kod modula Part designstabloSKETCHERPrvo je potrebno odabrati ravanStablo uvek pokazuje tok operacija,šta je do sada urađeno i šta sledi…6
Neke mogućnosti korišćenja miša23
The 3 button mouse is your tool for manipulation of the parts and assembliesthat you have created. With it you can ZOOM, ROTATE and PAN your parts ormanipulate the specification tree. First, place your cursor ANYWHERE on thescreen…CLICK AND HOLDCLICK AND RERLEASETo ZOOM, click and hold the MIDDLE mouse button, click and releasethe LEFT mouse button, then PUSH the mouse away from you to makeyour part smaller and PULL it towards you to enlarge your part.24
ZOOM in from asmall part…To a LARGEpart with thissimpletechnique.25
The next thing you can do is ROTATE your part…CLICK AND HOLD FIRSTCLICK AND HOLD SECONDThis is accomplished by HOLDING the MIDDLE mouse button and then theLEFT mouse button while keeping the middle one depressed.26
Another useful mouse aided motion is PANNING…CLICK AND HOLDTo PAN a part across the screen, click and hold the MIDDLE mouse button only.This allows you to move your part around the screen in a single orientation.28
The SPECIFICATION TREEcan also be manipulated.You can EXPAND andSHRINK, MOVE and ZOOMit.HANDNote the HAND cursor on thetree. To manipulate the tree, youmust first click on it. This will turnyour part DARK, signaling youare ready to perform various treefunctions.30
The tree responds the same asa part does for manipulation. Tomove the tree, simply place thecursor near it and click and holdthe middle mouse button. Nowdrag the tree wherever youwanted it.FROM HERE…TO HERE…Here we have moved the treeby dragging it from onecorner of the screen to theother.31
By using the same mouse clicks toZOOM as you did with a part, youcan make your tree larger or smalleras you need to.TO THIS…FROM THIS…Click and hold themiddle mouse button,while single clicking theleft mouse button. Whileholding the middlebutton, move the mousetoward and away fromyou to make the treebigger or smaller32
To SHRINK or EXPAND your specification tree, you simply click on the + or –signs.CLICK HERE TO OPEN TO THIS…Clicking a + opens up the tree into it’sindividual branches. Clicking a – doesthe reverse.33
Different RENDERING STYLES give you different viewsof your part. The most common one is SHADING. It ischosen by clicking on it in the VISUALIZATION toolbar.VISUALIZATION TOOLBARSHADING34
This is the same part, but with the WIREFRAME picked…WIREFRAME35
This is HIDDEN LINES REMOVED mode…HLR36
This is SHADING WITH EDGES…SHD+E37
This is CUSTOMIZED. When this is picked, you can apply materialsto your part. This is useful visually, and needed when you are goingto do a stress analysis. Once applied, a single mouse click can getyou a lot of useful information, ie: Centre of Gravity, density, weightetc…CUSTOMIZEDIf CUSTOMIZED is not available, go to VIEW>RENDERSTYLE>CUSTOMIZE VIEW, and then click on materials. To have yourmaterial apply to the part, you must click PART BODY on the spectree BEFORE clicking a type of material.38