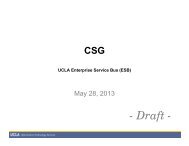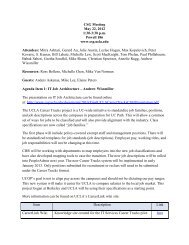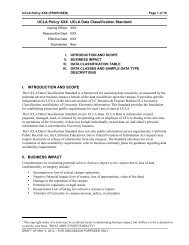iClicker General Information iClicker + Moodle - UCLA
iClicker General Information iClicker + Moodle - UCLA
iClicker General Information iClicker + Moodle - UCLA
You also want an ePaper? Increase the reach of your titles
YUMPU automatically turns print PDFs into web optimized ePapers that Google loves.
FacTech‐ Psychology Sept 26, 2013<strong>iClicker</strong> <strong>General</strong> <strong>Information</strong>• Do we have someone on campus we can contact about <strong>iClicker</strong>s?Yes! The <strong>iClicker</strong> Rep on campus is Kristin Strong (Kristin.Strong@macmillan.com).• Where do can students go to purchase <strong>iClicker</strong>s?Students can purchase <strong>iClicker</strong>s at the AS<strong>UCLA</strong> Bookstore, or online sites such aswww.amazon.com.• Which clickers should students purchase?Students should purchase the <strong>iClicker</strong>2 or the <strong>iClicker</strong>+.• What is the different between an <strong>iClicker</strong> 1 and the <strong>iClicker</strong>2/<strong>iClicker</strong>+?The <strong>iClicker</strong>2/<strong>iClicker</strong>+ can do questions on the fly, self‐paced polling (give them a quiz or test bygiving them a sheet in class and having the students answer the questions by using the iclickerlike a scantron), and allow for Alphanumeric and numeric answers.• Can students share an <strong>iClicker</strong> in class?No, students should purchase their own clickers for the quarter, but when they are done with itat the end of the quarter; they can sell it to or give it away to someone. Each clicker requiresstudents to register it to their UID. It is not possible to register more than one UID to a clickerand when a student registers his/her UID to the clicker, it wipes out the previous owner’s ID.<strong>iClicker</strong> + <strong>Moodle</strong>For the latest version of the write up, please visit: https://docs.ccle.ucla.edu/w/Iclicker_blockAdding the i>clicker block to your courseSyncing your roster to your i>clickerDownload the <strong>Moodle</strong> i>clicker filesCreate a course for your i>clickerAdding your roster to your i>clicker CourseCreate a Question Document (setup)Document text (example)Create a Question ListStart the SessionSyncing your i>grader to <strong>Moodle</strong>Adding the i>clicker block to your course1. Click the Turn editing on button in the upper right‐hand corner2. Locate the “Add a block” and click on the drop‐down (This is not "Add an activity or resource")3. Select i>clicker
FacTech‐ Psychology Sept 26, 2013Syncing your roster to your i>clickerDownload the <strong>Moodle</strong> i>clicker files1. Click on the “Single Sign‐On Security Key” link the i>clicker block2. Download the appropriate <strong>UCLA</strong> version of the i>clicker software (Windows or Mac)3. Save the software somewhere on your computer (it is Ok to save it onto the Desktop)4. Unzip (Extract) the software files, the folder might be called “CCLE Shared server – iclicker ().zip”5. Copy the Unzipped folder to your USB key, it may be a good idea to dedicate a USB key for justi>clickerAs of the current version of the i>clicker software we have (6.3.0), use a USB key that is 2Gig orsmaller, a larger key size will failo Be aware of the two i>clicker software files, i>clicker and i>grader• i>clicker software is used to collect data in the classroom, including screencaptures, and store the data on your USB key• i>grader software is used to export the data from your USB key and into the<strong>Moodle</strong> Gradebook, also shows the screen captures• The i>clicker USB base is used by the i>clicker software in the classroom• On import to <strong>Moodle</strong>, i>grader software will create a Gradebook entryCreate a course for your i>clicker1. Open up the extracted folder, may be called "CCLE Shared server ‐ iclicker ( )", probably on yourUSB key2. Double click "iclicker.exe" (or just "iclicker" if you are on a Mac)3. Click on the “New” button, (bottom left)4. Enter your Course Name and Course Number (Section Number is optional), Create button5. Double click on the course you’ve just created in i>clicker6. Click on the “My Settings” (button in the bottom right)7. <strong>General</strong> tab, "Instructor's Remote ID:", enter the code1. The Instructor's Remote can be used to control the Session, "A" is to Start/Stop8. Click on the “LMS/Reg” tab, (second tab at the top)9. Under the Course management system section, select “<strong>Moodle</strong>”10. Click on the "Scoring" tab, (fourth tab at the top)1. Consider adjusting "Participation points" and "Performance points"11. Click on the “Set for Course” button (bottom center)12. i>clicker Message box, Ok button (<strong>Moodle</strong>Roster.txt will be created in the steps below)13. Close i>clicker as you will open i>grader if you are Adding your roster, steps belowAdding your roster to your i>clicker Course1. Encourage, or require, your students to register their i>clickers through your class site:1. Log into the class site2. Locate the i>clicker block, could be on the left or right hand side of the class site3. Click on the “Remote Registration” link
FacTech‐ Psychology Sept 26, 20134. Enter the i>clicker ID located on the back of the i>clicker Remote5. i>clicker will show "Remote Registration" and your "i>clicker Remote ID"1. Back arrow to return to your course2. i>clicker block, "Instructor Report", Select your Course, "View Students", Name, Email, Status,Registered or Not registered3. If not already done, put your USB key into the computer or the i>clicker base, slot is labeled"Flash Memory"4. Open "igrader.exe" (or just "igrader" if you are on a Mac)5. Select your course, Choose button6. Click on the “Yes” button in the dialog box about <strong>Moodle</strong> Roster not found7. If you get a dialog box about Session Summary Instructions, Close button1. The i>clicker Integrate window you need may launch and do a pop‐under, it could seemhidden, look around for it8. Click on the drop down box next to “CMS Description” default is "CCLE Shared server”, if you areusing "SSC CCLE Server", select it9. Enter your <strong>UCLA</strong> logon and add @ucla.edu at the end (i.e., if my username is joebruin, then theCMS Username field should say joebruin@ucla.edu), Do not click Log In button, that is later10. Go to your class site in <strong>Moodle</strong>11. On the i>clicker block, click on the “Single Sign‐On Security Key”12. Copy the key in the “Your Security Key:” box (don’t worry you only have to do this once)13. Go back to the i>clicker Integrate and paste the key into the “Security Key:” box14. “Automatically log me into my CMS” if you are on a shared login account, best to have thisunchecked15. Click on the Log In button16. A new box will pop up, select your course in <strong>Moodle</strong>17. Click on the “Import Roster” button18. Download complete, Restart i>grader button19. Session Summary Instructions, Close button20. Close the i>graderIn the future, you’ll only need to click on the Sync... button in i>grader if you need to sync thelatest roster (student(s) added or dropped) to your i>clicker courseo When the Cms Wizard box appears, it will warn about <strong>Moodle</strong>Roster.txt Already exists...overwrite? If you have successfully Imported the Session grades from i>grader to the<strong>Moodle</strong> Gradebook, the "Yes' to overwrite is fine. If you have not Imported the Sessiongrades, and want to have those grades in the <strong>Moodle</strong> Gradebook, "No" and perform theImport before overwritingCreate a Question Document (setup)1. You can create various items, Session, Question, Poll, this is an example of Question2. There are various ways to do this, this an example of one way3. Create a document that contains your Question, Answers, Correct answer and any comments(copy and paste from below to use this example)4. A larger font will be easier to read in the i>clicker screen capture
FacTech‐ Psychology Sept 26, 2013Document text (example)1.1. Page 12. Page 23. Page 34. Page 4Pacific Daylight Time generally begins inA. MarchB. AprilC. AugustD. NovemberCorrect answer is A, PDT for 2013, began 3/10/2013 and ends 11/3/2013PDT isA. UTC‐9:00B. UTC‐7:00C. UTC‐5:00D. UTC‐8:00Correct answer is B, During the Summer, California is UTC‐7:00Create a Question List1. If not already done, put your USB key into the computer or the i>clicker base, slot is labeled"Flash Memory"2. Open up the extracted folder, may be called "CCLE Shared server ‐ iclicker ( )", probably on yourUSB key3. Open "iclicker.exe" (or just "iclicker" if you are on a Mac)4. Select your course, Choose button5. Menu, Question, New Question List6. Question List Editor, this will have just the Question, Correct answer1. Providing the Correct answer here allows for automatic scoring and then Import to the<strong>Moodle</strong> Gradebook as a graded item2. Older bases may only support Question Type of Multiple Choice7. Question Type, Multiple Choice8. You can copy and paste the Question from the document you created9. Provide the Answer so that i>clicker can grade1. Using the Instructor's Remote, the Answer can be provided as part of the Session, "E" onthe Remote to select1. As long as the Answer is provided as part of the Question List or in the Sessionvia the "E", the automatic scoring will work10. When you have the question created, Save button11. New button to create Question 2, Multiple Choice, Provide the Answer, Save button12. Close button, if desired, name the file, maybe "Week1.csv", Save button13. During the Session, the i>clicker software will screen capture the display of Page 1, Page 3 andso forth
FacTech‐ Psychology Sept 26, 2013Start the Session1. If not already done, put your USB key into the computer or the i>clicker base, slot is labeled"Flash Memory"2. Open up the extracted folder, may be called "CCLE Shared server ‐ iclicker ( )", probably on yourUSB key3. Open "iclicker.exe" (or just "iclicker" if you are on a Mac)4. Select your course, Choose button5. Start Session button6. If you created a Question List, i>clicker will display a message about using the Question List, Yes7. Open Question List File: Select your Question List, maybe named "Week1.csv", Open button8. Question List should open along with the Session Tool Bar9. Before the next step, have the screen setup so that i>clicker does a screen capture as expected,from above, probably only Document Page 1 is displayed1. Be aware you could screen capture data you do not wish to share (email, gradebook,contact list)10. Press the Green, Right arrow button, Timer starts1. The Instructor's Remote can be used to control the Session, "A" to Start/Stop11. Students answer the question with their i>clicker Remotes12. Press the Red, Stop button, Question List moves to Question 213. Move to Document Page 2, Correct answer and comment for Question 114. Move to Document Page 3, (contains the the text of and Answer choices of Question 2)15. Green, Right arrow button for Question 2, Timer starts16. Students answer the question with their i>clicker Remotes17. Move to Document Page 4, Correct answer and comment for Question 218. Close the Session Tool Bar, X19. Close the i>clicker softwareSyncing your i>grader to <strong>Moodle</strong>1. Open igrader.exe (or igrader on your Mac*)2. Select your course, Choose button3. Session Summary Instructions message, now this message may be worth reading, Close button4. Click on the icon with the green UP arrow just above the Average column (if you hover over theicon, it will say “Export”)5. Checkbox the Session(s) you wish to export6. Click on the “Export” button7. Export Complete, Click the “OK” button8. Confirm Upload, Click the “Yes” button9. If you’re prompted to Login, click on the “Log In” button (but if you checked off the“Automatically log me into my CMS” it’ll happen automatically)10. Select your course from the Drop‐down, then click the “Upload Scores” button11. A confirmation message that says your “Data uploaded successfully.”12. Log into <strong>Moodle</strong>, go to the Control Panel button, then click “Advanced Functions” tab, andselect “Grades”13. Verify that the Session grades Imported from i>grader to <strong>Moodle</strong> Gradebook