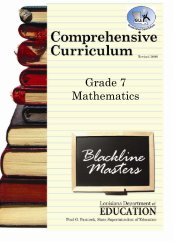Create successful ePaper yourself
Turn your PDF publications into a flip-book with our unique Google optimized e-Paper software.
Getting Started – Creating Your Template (Step 1)Now you are ready to begin setting up your template with all the information that needs to be repeated each week.Step 1: Setting Up Your ColumnsNotice from the illustration on the previous page, the template opens to four columns. You may change that to one column, twocolumns, or three columns. Also consider the number of “pages” in your “book.” For example, if you teach six classes, you maydecide to have three columns on page 1 and three columns on page 2, or you may decide to have four columns on page 1 andtwo columns on page 2. If you are teaching three classes in a block schedule, you may choose to have two columns on page 1and one column on page 2, or you may decide to have one column on each of 3 pages. The organization of the lesson plantemplate is strictly up to you.Click on the “Settings” button on the maintoolbar of the “My Template” tab. Awindow will pop-up which will allow you toadjust your columns. The percentagestyped under each column number mustadd up to 100%.Examples of Column SettingsFor OneColumn:For ThreeColumns:All settings are per page. If you need morecolumns, switch to a new page using thepage drop-down box.Repeat the directions above to set thenumber of columns for your new page.For TwoColumns:For FourColumns(three bigand one“skinny”)9