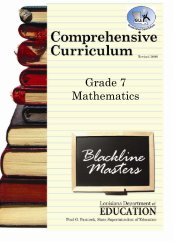Create successful ePaper yourself
Turn your PDF publications into a flip-book with our unique Google optimized e-Paper software.
Navigating in “My <strong>Plan</strong>ner” – Tabbed Windows, Program Links, and Moving ToolbarsTabbed Windows.• Home - returns you to the main program page as in the bottom illustration on page 4• My <strong>Plan</strong>ner - takes you to the main lesson planner window where you can create, submit, and archive your weeklylesson plans• My Website – takes you to the website editor where you can create and maintain your website• Documents – takes you to the page where you can upload and access your documents• Reporting – takes you to the page where you can view, print, and export reports based on your weekly lessonplansProgram Links. Each link takes you to a different screen and activity:• Profile—displays the user’s personal information and provides a place to change your OnCourse password.• Support Center–-displays a menu with several HELP features: Frequently Asked Questions, How-to-Videos, <strong>User</strong>Manuals, and Contact Us.• Logout —closes OnCourse and returns to the log in screen.Moving Toolbar.As you move the cursor into each of the individual blocks of the lesson plan display screen, four icons will appear inthe upper right corner of the block as shown in the illustration below. Each of the icons carries out a function forthat individual block of the lesson plan. Hovering over each icon briefly will define its purpose.Double Pages Icon: (Top Left) Copies the entire contents of the block includingtext, homework, and standardsDouble Pages With Yellow Top Page Icon: (Top Right) Copies the standardslinked to that particular lesson plan blockClipboard Icon: (Bottom Left) Pastes the copied information into the selectedblockEraser Icon: (Bottom Right) Clears (deletes) the contents of the blockNote: There is no “Undo” button, so use the eraser carefully.Using these tools can speed the insertion of information as well as the removal of information that is no longer needed inthe individual blocks of the lesson plan screen.7