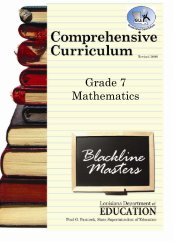You also want an ePaper? Increase the reach of your titles
YUMPU automatically turns print PDFs into web optimized ePapers that Google loves.
Uploading and Attaching Documents – Attaching InstructionsNote: Once you have uploaded the document(s) to your document library, you are now ready to attach it to a lessonplan, to a homework assignment, or both.Step 1 – Position your mouse over the block to which youwant to attach the document. Click to enter into the <strong>Lesson</strong><strong>Plan</strong> Editor.Step 2 – The <strong>Lesson</strong> <strong>Plan</strong> Editor window will open. Click the“Attach Documents” tab. To attach a document, select oneoption from the “STATUS” drop-down. See options forattachments below.Not Attached – document is residing in your library but notattached to anything.Attached to <strong>Lesson</strong> – document is attached to a lessonplan block.Attached to Homework – document is attached to thehomework section of your website.Attached to Both – document is attached to your lessonplan block AND your homework assignment.Options for attachments:26