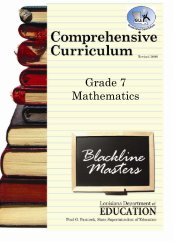You also want an ePaper? Increase the reach of your titles
YUMPU automatically turns print PDFs into web optimized ePapers that Google loves.
Printing Your <strong>Lesson</strong> <strong>Plan</strong>s<strong>Lesson</strong> plans may be printed with or without homework and standards. You also have a choice whether or not you wantto include the names of unit plans and/or documents linked to your lessons.Step 1: Click the “Print Preview” buttonon the Main Toolbar.Step 2: Select Printing Options1. The “Print Preview” window willopen. At the top of the screen,select the items that you want toinclude as part of the lesson planprintout.Homework – A check in this box willprint all homework assignments ineach lesson plan block.Standards/Other – A check in thisbox will print all GLE numbers andComprehensive Curriculum unittitles linked to each lesson.Unit <strong>Plan</strong> Name(s) – A check in thisbox will print the unit plan name(s)linked to each lesson.Document Name(s) – A check inthis box will print the documentname(s) linked to each lesson.Step 3: Click “Print Page” buttonExporting Your <strong>Plan</strong>s to Microsoft Word or ExcelClicking one of these two buttons will allow you toexport your plans to either Word or Excel. This allowsfor more formatting/page control.17