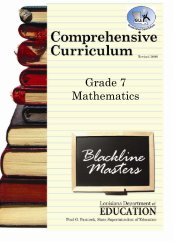Create successful ePaper yourself
Turn your PDF publications into a flip-book with our unique Google optimized e-Paper software.
Step 3: Entering Your <strong>Plan</strong>s1. Click anywhere in the white block of theday and subject in which you want tobegin. Note: Your mouse pointer will bea hand.2. The <strong>Lesson</strong> <strong>Plan</strong> Editor will open.Notice the “Edit <strong>Plan</strong>s/Homework” tab isactive. The information you enteredwhile preparing your template appears inthe top portion of the editor. Click in thebox wherever you want to begin typing.Type homework in the lower portion ofthe window. Note: Homework is postedon your website automatically when theassignment date becomes the currentdate.3. Click on the appropriate tab to attachunit plans and documents (if applicable)and to link the GLEs and theComprehensive Curriculum for yourlesson plan. Each of these features ishighlighted in this manual. Refer to theTable of Contents for page numbers.4. Click “Save” and change to a differentday and/or subject (column header) byusing the “Change Day/Period” dropdownboxes or click “Save & Close” tosave changes and exit the editor.Creating A Weekly <strong>Lesson</strong> <strong>Plan</strong>Title:Obj.:P/A/T:E/A:A/M/DI:Type Homework HereNote: Icons will appear in the lesson planblock for items linked to your lesson:“House” - homework assigned to the lesson“Flag” - GLEs/Comprehensive Curriculumlinked to lesson“Paper Clip” - documents attached to lesson“Book” – unit plan attached to lesson(not shown).14