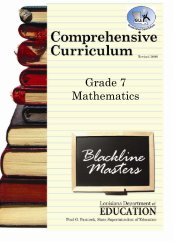Create successful ePaper yourself
Turn your PDF publications into a flip-book with our unique Google optimized e-Paper software.
Getting Started – Creating Your Template (Step 3 Continued)Step 3: Setting Up Your <strong>Lesson</strong> <strong>Plan</strong> Block4. You now need to populate the remaining lesson planblocks. If all the information that you typed inMonday’s block can be applied throughout all blocks,you can use the copy and paste buttons on themoving toolbar.To copy the block, click the copy button in Monday’s block.Move to another block. The moving toolbar will move with you.Click the paste button in the new block. Repeat for all blocks ifapplicable.Note: If you can not populate all blocks with the same information as you did on Monday,click on the box that needs to contain different information. Type the information in the<strong>Lesson</strong> <strong>Plan</strong> Editor. You can use the “Copy” and “Paste” buttons in the lesson plan blocks ifthis information can be repeated in another block. The last information copied using thecopy button will be the information that is pasted when the paste button is selected –“copy once, paste many.”12