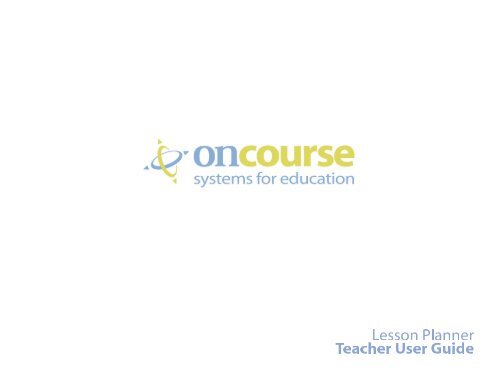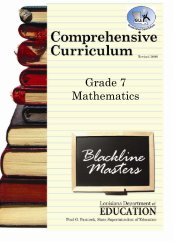You also want an ePaper? Increase the reach of your titles
YUMPU automatically turns print PDFs into web optimized ePapers that Google loves.
<strong>Lesson</strong> <strong>Plan</strong>nerTeacher <strong>User</strong> <strong>Guide</strong>
Content DetailsPageAbout OnCourse………………………………………………………………………………………….3Getting Into OnCourse…………………………………………………………………………………..4Navigating In “My <strong>Plan</strong>ner”………………………………………………………………………….5 – 7The <strong>Lesson</strong> <strong>Plan</strong> Toolbar…………………………………………………………………………6The Main Menu and Moving Toolbar……………………………………………………………7Getting Started – Creating Your Template…………………………………..............................8 - 12Opening Your Template………………………………………………………………………….8Setting Up Your Columns………………………………………………………………………...9Setting Up Your Column Headers……………………………………………………………..10Setting Up Your <strong>Lesson</strong> <strong>Plan</strong> Block…………………………………............................11 – 12Creating a Weekly <strong>Lesson</strong> <strong>Plan</strong>…………………………………………………………………13 – 14Selecting a Week and Loading Your Template……………………………………………….13Entering Your <strong>Plan</strong>s.…………………………………………………………………………….14The <strong>Lesson</strong> <strong>Plan</strong> Editor………………………………………………………………………………...15Submitting Your Weekly <strong>Lesson</strong> <strong>Plan</strong> To Your Administrator……………………………………...16Printing Your <strong>Lesson</strong> <strong>Plan</strong>s……………………………………………………………………………17Viewing Administrator Comments…………………………………………………………………….18<strong>Lesson</strong> <strong>Plan</strong> Sharing……………………………………………………………………………...19 – 23Steps To Sharing Your <strong>Lesson</strong> <strong>Plan</strong>…………………………………………………………..19Accessing Another Teacher’s <strong>Lesson</strong> <strong>Plan</strong>s………………………………..........................20Navigating Around in a Shared <strong>Lesson</strong> <strong>Plan</strong>………………………………………………….21Copying and Pasting From a Shared <strong>Lesson</strong> <strong>Plan</strong>………………………....................22 – 23Uploading and Attaching Documents…………………………………………………………...24 – 27Uploading To Your “Document Library”……………………………………………………….24Managing Documents in Your “Document Library”…………………………………………..25Attaching Documents to Your <strong>Lesson</strong> <strong>Plan</strong>s………………………………………………….26More Information on Document Attachments…………………………………………………27Adding New Templates………………………………………………………………………………...28State Standards …………………...………………………………………………………..........29 – 30Accessing the Standards……………………………………….……………………………….29Inserting Standards Into Your <strong>Lesson</strong> <strong>Plan</strong>s………………………………………………….30Reporting………………………………………………………………………………………………...31My Calendar……………………………………………………………………………………….32 – 33Accessing My Calendar…………………………………………………………………………32Adding Events to My Calendar…………………………………………………………………33Unit <strong>Plan</strong>s………………………………………………………………………………………………..34Adding Unit <strong>Plan</strong>s to the Unit <strong>Plan</strong> Library……………………………………………………..35Creating a Unit <strong>Plan</strong> Template…………………………………………………………………..36Linking a Unit <strong>Plan</strong> to a <strong>Lesson</strong> <strong>Plan</strong>………………………………………………………………………..37Table ofContents2
About OnCourseOnCourse is a timesaving Website that facilitates lesson planning and homework posting for teachers and helpsadministrators readily review and supervise lesson plans and track state curriculum standards. OnCourse provides:Teacher Web-Based <strong>Lesson</strong> <strong>Plan</strong> Book-Teachers can create and archive lesson plans, link them tostate standards, and then submit them to administrators instantly. A Website editor allows teachers topersonalize web pages where homework assignments are published automatically from their lessonplans each night. Teachers can also post syllabi and resource pages for students, parents, andcolleagues.Administrator <strong>Lesson</strong> <strong>Plan</strong> Manager- Administrators can review, comment on, and print out lessonplans for their entire school from one organized and easy to navigate interface. Administrators canalso monitor teacher websites and school calendars from this management center.Track and Analyze State Standards -The OnCourse Reporting Suite allows administrators and teachersthe ability to track the extent to which each content area of the curriculum addresses state standards for anygiven week, month, or year. <strong>User</strong>s can then drill down and see, for example, which lessons focus on readingstandards, how often reading standards are linked to lesson plans, and what percentage of lesson plans aregeared toward reading standards.Minimum System Requirements• PCs — Access to the Internet using Internet Explorer 5.5 or higher, Mozilla FireFox 1.0 or higher, or Netscape 7.2 orhigher.• MACs — OS 10.0 or higher and access to the Internet using Netscape 7.2 or higher, or Mozilla FireFox 1.0 or higher.• Adobe Acrobat Reader — Required to download, view, and print user guides that are posted online.• Pop-up Blockers — OnCourse requires that a variety of dialog boxes open. Pop-up blockers should be turned offbecause they can prevent these dialog boxes from opening properly.• System Fonts — Set the system fonts to medium in order to achieve a maximum display for the OnCourse screens.3
Getting Into OnCourseStep 1: Logon to OnCourse1. Open your Internet browser.2. Type http://www.oncoursesystems.com on the URL address line.(If desired, add www.oncoursesystems.com to your favorites inorder to open the site quickly.)3. Click “Go” or hit the “Enter” key.4. Logon to www.oncoursesystems.com with the username andpassword that has been assigned to you, then click “Go” or hit theEnter key.*Your username is your full email address. An example of ausername would be dleblanc@iberia.k12.la.us.Step 2: Opening the <strong>Lesson</strong> <strong>Plan</strong> Screen (My <strong>Plan</strong>ner)1. Click “My <strong>Plan</strong>ner” on the openingscreen using the menu in the center or thetabs across the top.4
Navigating In “My <strong>Plan</strong>ner”The lesson plan screen opens to the current week’s lesson plan, which includes a panel down the left side of the screen(which will now be referred to as the “Navigation Tree”). From this “tree,” you will access most of the features OnCourse hasto offer. Each feature will be covered in depth in another section of this manual. Refer to the Table of Contents for pagenumbers.The following is an example of the opening screen for “My <strong>Plan</strong>ner.”ABCalendar. This section allows you to use thecalendar to move backward to previouslywritten lesson plans and forward to work onupcoming lesson plans. The current week’slesson plan remains open as well as anyadditional lesson plan weeks. Note: <strong>Lesson</strong>plans are archived by OnCourse for up to fiveyears.Click on > to move backward or forward one year.Click on < or > to move backward or forward one month.Click on any week in the monthly calendar to moveto the lesson plans for that week.Navigation Tree. This section allows you tonavigate between all the features of OnCourse.You can also use the tabbed system across thetop for easy navigation between your planner,website editor, accessing uploaded documents,and running reports.Each feature will be covered in depth in othersections of this manual.COpen Tabs. Tabs are displayed for allopen lesson plan weeks as well as for allother features opened from the “NavigationTree” (unit plans, documents, calendar,comments, searched plans, reports, sharedplans, and templates). The tab for yourcurrent week’s lesson plan will contain thedate. This tab will never close. To navigatebetween tabs, simply click on the tab youwant to display. Click on the X to close anyof the tabs that you no longer need.5
Navigating in “My <strong>Plan</strong>ner” – The <strong>Lesson</strong> <strong>Plan</strong> ToolbarA. Hide/Show Frame Icon. Clicking on this iconwill close and open the calendar panel at the leftside of the screen. Closing this panel providesmore “screen space” for the lesson plan grid.B. Double Pages Icon. (Copy Weekly <strong>Plan</strong>s) Copiesan entire page’s lesson plans (all blocks) including text,homework, standards, document attachments, etc.C. Clipboard Icon. (Paste Weekly <strong>Plan</strong>s) Pastesthe copied weekly plans into your lesson planblocks. Used in conjunction with the “DoublePages” icon (Copy Page). This icon will beextremely helpful when you are copying from onepage to another or when you are copying a coworker’splans. For more information on lesson plansharing, refer to pages 19 – 23.D. Page Box. By default, four periods are displayedper screen (page). In OnCourse, five pages areavailable for lesson planning. Although not realistic, upto 20 periods are available for lesson planning. Click on the right side of the box to choose the next page(set of four periods) to be displayed in the lesson plangrid.E. View Box. <strong>Lesson</strong> plans may be displayed in “WeeklyView “or “Daily View.” Click on the at the right side ofthe box to change the view.F. Load Template. Repetitive entries can be saved in alesson plan template. Careful planning and design of yourtemplate will reduce the amount of repetitive typingnecessary in each week’s lesson plans. Click at the rightside of the box to load the template you previously designed.For more information on templates, refer to pages 8 -11, 13.BACD E FG<strong>Lesson</strong> plansappear inthese blocks.G. Settings Button. Click here to adjust the width of the four columnsdisplayed on the screen and to turn off the days of the week displayed downthe left side of the lesson plan grid.H. Print Preview. Click this button to print the lesson plans currentlydisplayed on the screen. Each page must be printed separately.I. Post <strong>Plan</strong>s Checkbox. Click this checkbox to release thelesson plans to your administrator. Until this box is checked, noone, other than the teacher, can access the plans for that week.HI6
Navigating in “My <strong>Plan</strong>ner” – Tabbed Windows, Program Links, and Moving ToolbarsTabbed Windows.• Home - returns you to the main program page as in the bottom illustration on page 4• My <strong>Plan</strong>ner - takes you to the main lesson planner window where you can create, submit, and archive your weeklylesson plans• My Website – takes you to the website editor where you can create and maintain your website• Documents – takes you to the page where you can upload and access your documents• Reporting – takes you to the page where you can view, print, and export reports based on your weekly lessonplansProgram Links. Each link takes you to a different screen and activity:• Profile—displays the user’s personal information and provides a place to change your OnCourse password.• Support Center–-displays a menu with several HELP features: Frequently Asked Questions, How-to-Videos, <strong>User</strong>Manuals, and Contact Us.• Logout —closes OnCourse and returns to the log in screen.Moving Toolbar.As you move the cursor into each of the individual blocks of the lesson plan display screen, four icons will appear inthe upper right corner of the block as shown in the illustration below. Each of the icons carries out a function forthat individual block of the lesson plan. Hovering over each icon briefly will define its purpose.Double Pages Icon: (Top Left) Copies the entire contents of the block includingtext, homework, and standardsDouble Pages With Yellow Top Page Icon: (Top Right) Copies the standardslinked to that particular lesson plan blockClipboard Icon: (Bottom Left) Pastes the copied information into the selectedblockEraser Icon: (Bottom Right) Clears (deletes) the contents of the blockNote: There is no “Undo” button, so use the eraser carefully.Using these tools can speed the insertion of information as well as the removal of information that is no longer needed inthe individual blocks of the lesson plan screen.7
Getting Started – Creating Your TemplateInformation that will be repeated each time in a new week’s lesson plan should be included in your template. A great deal oftime can be saved if your template is set up properly. Some examples of information (or settings) that should be included inyour template include: the number of columns, column labels, and the components of your lesson plan (Title, Objective,Procedure/ Activities/Techniques, Evaluation/Assessment, and Accommodations/Modifications/Differentiated Instruction).Opening Your Template1. Click on “Templates” from the “Navigation Tree.”2. After clicking on “Templates”, you will see two options:“Add New” and “My Template.” Click on “My Template.”3. A blank “My Template” tab will open.Note: “My Template” is thedefault name assigned to yourtemplate. To change the name,click on the “Re-name” button.8
Getting Started – Creating Your Template (Step 1)Now you are ready to begin setting up your template with all the information that needs to be repeated each week.Step 1: Setting Up Your ColumnsNotice from the illustration on the previous page, the template opens to four columns. You may change that to one column, twocolumns, or three columns. Also consider the number of “pages” in your “book.” For example, if you teach six classes, you maydecide to have three columns on page 1 and three columns on page 2, or you may decide to have four columns on page 1 andtwo columns on page 2. If you are teaching three classes in a block schedule, you may choose to have two columns on page 1and one column on page 2, or you may decide to have one column on each of 3 pages. The organization of the lesson plantemplate is strictly up to you.Click on the “Settings” button on the maintoolbar of the “My Template” tab. Awindow will pop-up which will allow you toadjust your columns. The percentagestyped under each column number mustadd up to 100%.Examples of Column SettingsFor OneColumn:For ThreeColumns:All settings are per page. If you need morecolumns, switch to a new page using thepage drop-down box.Repeat the directions above to set thenumber of columns for your new page.For TwoColumns:For FourColumns(three bigand one“skinny”)9
Getting Started – Creating Your Template (Step 2)Step 2: Setting Up Your Column Headers1. Click in the header row above each column(between the blue toolbar and the Mondayblock).2. An “Edit Period Name Box” will appear. Type inthe name of your subject. You may decide toname each column by the period or the block (orany combination). Click Save and repeat for eachcolumn. If you have multiple pages, repeat foreach page.Examples of Column Headers:10
Getting Started – Creating Your Template (Step 3)Step 3: Setting Up Your <strong>Lesson</strong> <strong>Plan</strong> Block1. Place your mouse pointer in Monday’s block.Your mouse pointer will turn into a “hand”. Clickyour left mouse button. The <strong>Lesson</strong> <strong>Plan</strong> Editorwindow will open as shown in the figure below.2. Click in the top portion of the <strong>Lesson</strong> <strong>Plan</strong> Editor tobegin entering your lesson plan components. (Title,Objective, Procedures/Activities/Techniques,Evaluation/Assessment andAccommodation/Modifications/DifferentiatedInstruction).3. When complete, click “Save & Close.”Note: This upper textbox is for your lesson plans. Whilepreparing your template, only the information that needs to berepeated every week should be typed at this time. Variableinformation is typed in this box after your template is loaded inpreparation of your weekly planning. See page 13 for instructionson Creating a Weekly <strong>Lesson</strong> <strong>Plan</strong>.Note: This lower box is for homework information. While preparing your template, youmay choose to enter the name of your subject or period. Anything typed in this box will beautomatically copied to the homework section of your website and to your calendar.11
Getting Started – Creating Your Template (Step 3 Continued)Step 3: Setting Up Your <strong>Lesson</strong> <strong>Plan</strong> Block4. You now need to populate the remaining lesson planblocks. If all the information that you typed inMonday’s block can be applied throughout all blocks,you can use the copy and paste buttons on themoving toolbar.To copy the block, click the copy button in Monday’s block.Move to another block. The moving toolbar will move with you.Click the paste button in the new block. Repeat for all blocks ifapplicable.Note: If you can not populate all blocks with the same information as you did on Monday,click on the box that needs to contain different information. Type the information in the<strong>Lesson</strong> <strong>Plan</strong> Editor. You can use the “Copy” and “Paste” buttons in the lesson plan blocks ifthis information can be repeated in another block. The last information copied using thecopy button will be the information that is pasted when the paste button is selected –“copy once, paste many.”12
Creating A Weekly <strong>Lesson</strong> <strong>Plan</strong>The lesson plan screen automatically defaults to the current week, which is shown on the Date tab, when the screenopens.Step 1: Selecting the Appropriate Week1. If you are preparing lesson plans for the current week which opened as thedefault (Date tab), skip to step 2. To create lesson plans for a differentweek, click on the calendar to change the week for which you want to createlesson plans.A new tab will open with the date of the week you selected. (Monday’s date)Step 2: Load Your Template1. Before entering any plans, you must first load all therepetitive information you saved in your template. If youomit this step, begin typing your plans, and later chooseto load a template, you will loose all information typed.To load your template, click the of the “LoadTemplate” drop-down box. Select the appropriatetemplate from the list.You will now see the columns, column headings, and allinformation typed in your lesson plan block when youdesigned your template.Note: All settings are PER PAGE. If you have more thanone page of lesson plans, you will have to repeat the abovestep for each page!13
Step 3: Entering Your <strong>Plan</strong>s1. Click anywhere in the white block of theday and subject in which you want tobegin. Note: Your mouse pointer will bea hand.2. The <strong>Lesson</strong> <strong>Plan</strong> Editor will open.Notice the “Edit <strong>Plan</strong>s/Homework” tab isactive. The information you enteredwhile preparing your template appears inthe top portion of the editor. Click in thebox wherever you want to begin typing.Type homework in the lower portion ofthe window. Note: Homework is postedon your website automatically when theassignment date becomes the currentdate.3. Click on the appropriate tab to attachunit plans and documents (if applicable)and to link the GLEs and theComprehensive Curriculum for yourlesson plan. Each of these features ishighlighted in this manual. Refer to theTable of Contents for page numbers.4. Click “Save” and change to a differentday and/or subject (column header) byusing the “Change Day/Period” dropdownboxes or click “Save & Close” tosave changes and exit the editor.Creating A Weekly <strong>Lesson</strong> <strong>Plan</strong>Title:Obj.:P/A/T:E/A:A/M/DI:Type Homework HereNote: Icons will appear in the lesson planblock for items linked to your lesson:“House” - homework assigned to the lesson“Flag” - GLEs/Comprehensive Curriculumlinked to lesson“Paper Clip” - documents attached to lesson“Book” – unit plan attached to lesson(not shown).14
The <strong>Lesson</strong> <strong>Plan</strong> EditorWeekly lesson plans can be entered into the <strong>Lesson</strong> <strong>Plan</strong> Editor without closing after each day/subject by using the “ChangePeriod/Day” drop-down boxes and the “Tabbed Windows.” More information can be found regarding the contents of each tab.Refer to the Table of Contents for page numbers.“Tabbed Windows” - allow you to enter/edit your plans, attach unit plans,attach documents, and link GLEs and the Comprehensive Curriculum.“Change Period/Day” drop-down boxesWord-processing Tool BarsIf you are not sure what an icon does,hover over the icon with your mousepointer. A “tool tip” box will tell youwhat will happen if you click the icon.Copying your plans from Microsoft Office?If you are having problems with formattingyour text in the editor and you copied yourplans from a Microsoft Office product, try thefollowing icons:Clean Up Word Formatting - After copying your plans from Word, click this paste button. Thiswill remove some of the formatting codes from the Office document that are no longer necessary inOnCourse.Remove Word Formatting - If you are not satisfied after using the “Clean Up Word Formatting”button, you can try using the “Format Stripper” button. If you use this feature, you will have toreformat your text using the OnCourse <strong>Lesson</strong> <strong>Plan</strong> Editor.15
Submitting Your Weekly <strong>Lesson</strong> <strong>Plan</strong> To Your AdministratorOnce you have completed your weekly lesson plan, you are ready to post for administrative review.Step 1: Posting Your <strong>Plan</strong>s1. Click the “Post <strong>Plan</strong>s” box. Acheck mark will appear in thebox. (This box must be checkedin order for your administrator togain access to your lessonplans.)2. Click “OK” to the question,“Make plans available toadministrator?”Note: Administrator’s have“view only” access.To Revoke Access:1. Uncheck the “Post <strong>Plan</strong>s” box.2. Click “OK” to the question, “Revokeaccess to plans?”Made a change to your lesson plan?After submitting your plans, any changesmade will automatically copy over foradministrative review.You may choose to revoke plans first, makethe changes and then repost. However, thisis not necessary.Note: Your administrator no longerhas access to your plans.16
Printing Your <strong>Lesson</strong> <strong>Plan</strong>s<strong>Lesson</strong> plans may be printed with or without homework and standards. You also have a choice whether or not you wantto include the names of unit plans and/or documents linked to your lessons.Step 1: Click the “Print Preview” buttonon the Main Toolbar.Step 2: Select Printing Options1. The “Print Preview” window willopen. At the top of the screen,select the items that you want toinclude as part of the lesson planprintout.Homework – A check in this box willprint all homework assignments ineach lesson plan block.Standards/Other – A check in thisbox will print all GLE numbers andComprehensive Curriculum unittitles linked to each lesson.Unit <strong>Plan</strong> Name(s) – A check in thisbox will print the unit plan name(s)linked to each lesson.Document Name(s) – A check inthis box will print the documentname(s) linked to each lesson.Step 3: Click “Print Page” buttonExporting Your <strong>Plan</strong>s to Microsoft Word or ExcelClicking one of these two buttons will allow you toexport your plans to either Word or Excel. This allowsfor more formatting/page control.17
Viewing Administrator CommentsAfter reviewing your lesson plans, your administrator may choose to send you a comment regarding your submission. Toview your comment, follow the steps below.Step 1:The first time you log on to OnCourse after anadministrator sends you a comment, you will seea “Post-It Note” over your lesson planner screennotifying you of the comment. To view thecomment, click the “Click here to view!” link.Step 2:The “Comments” tab will open. The “Post-It Note” for thenew message will be blinking. Click over the blinking note toview your comment.Step 3:A window will open withthe administrator’scomment.To archive a comment,click on the “Move to OldComments” button afterreading your comment.Note: You can not deletecomments.Clicking “Close” will close the window;however, your comment will remain in thecurrent comments list.Note: To view old (archived)comments, click on the “View OldComments” link. Once you haveviewed the information, return to thislink again which will now read “ViewNew Comments.” This one link willallow you to switch between new andold comments.18
<strong>Lesson</strong> <strong>Plan</strong> SharingAccessing Another Teacher’s <strong>Lesson</strong> <strong>Plan</strong>sStep 1:Click on the “Change <strong>User</strong>” drop-down box. A list of all coworkerswho have granted you access to their plans will appear. Step 2:Select the person whose plansyou would like to view.Once you have selected another person’s plans to view,the main “Navigation Tree” will change to that person.Think of it as being logged on into his/her filing cabinet.You have the ability to access and search the Unit <strong>Plan</strong>s,Templates, and all weekly <strong>Lesson</strong> <strong>Plan</strong>s. You will nothave access to his/her Document Library, Calendar,Comments, Sharing, and Reporting.See pages 22-23 for instructions on copying and pastingfrom a shared lesson.20
<strong>Lesson</strong> <strong>Plan</strong> SharingNavigating Around in a Shared <strong>Lesson</strong> <strong>Plan</strong>Example:Upon selecting another person’s weekly lessons, a new tabwill open with the shared plans being displayed.Notice that the name of the individual and the date appearon the tab of the shared plans.The moving toolbar allows you to1) copy an entire lesson including homework, standards,and attachments2) copy standards onlyNote: You can’t edit another person’s lesson plans. To edit your plans orto get access to your plans, unit plans, documents, calendar, comments,searching capabilities, reporting, sharing, and templates, you MUST go tothe “Change <strong>User</strong>” drop-down box (under the calendar) and selectyourself as the user. You can only view and copy another person’splans.21
<strong>Lesson</strong> <strong>Plan</strong> SharingCopying and Pasting From a Shared <strong>Lesson</strong> <strong>Plan</strong>3 Ways of Copying:1. Copying Entire Week2. Copying One <strong>Lesson</strong> from a <strong>Lesson</strong> <strong>Plan</strong> Block3. Copying Only Standards from a <strong>Lesson</strong> <strong>Plan</strong>BlockTo Copy an Entire Week:1. Go to the “Change <strong>User</strong>” drop-down boxand select the person from whom you wantto copy. See page 20 for directions onchanging to another user.2. On the lesson plan tab (with the person’sname and date), click the copy icon.3. Click on your weekly tab (the tab to whichyou want to paste).4. Click paste icon (you will not see this icon ifyou are in another person’s planner).22
<strong>Lesson</strong> <strong>Plan</strong> SharingCopying and Pasting From a Shared <strong>Lesson</strong> <strong>Plan</strong>To Copy ONE <strong>Lesson</strong> <strong>Plan</strong> Block:1. Go to the “Change <strong>User</strong>” drop-down boxand select the person from whom you wantto copy. See page 20 for information onchanging to another user.2. Position your mouse over the block youwant to copy.3. On the moving toolbar within that block,click on the “copy” button.4. Click on your weekly tab (the tab to whichyou want to paste).5. Position your mouse in the block of yourplanner where you want to paste the lessoncopied. On the moving toolbar within thatblock, click the “paste” button.To Copy Standards ONLY (from one lesson plan block to another):1. Repeat steps 1 and 2 from above.2. On the moving toolbar within that block, click on the copy standards button.3. Repeat steps 4 and 5 from above.23
Uploading and Attaching Documents – Uploading InstructionsNote: To link a document to a lesson plan block, you must first upload the document into your “documentlibrary.” After your document is in your library, you may attach to a day’s lesson, to a homework assignment, or both.Step 1 – Click on the Documents tab.Step 2– Click on the Add icon.The “Documents”tab will open.Step 3 -After clicking on“Upload Document”,the window at rightwill appear. Click“Select” to navigateto the location wherethe file that you wantto upload is saved.Step 4 -Click “Start Upload” to upload toyour document library.Title – The filename of your document is automatically placedin this textbox.Category – What type of document are you uploading?Examples include test, quiz, study guide, homework,worksheet, etc…After you type the category once, it will beadded into the drop-down options.Description – Type a description of your document. Forexample: Test 1 – 1 st Grading Period; Reading Test 4-GradingPeriod 2; etc.Note: It is recommended that you enter information into thecategory and description textboxes. This will be helpful for latersearching of uploaded documents.24
Managing Documents in Your “Document Library”To view your document(s), information about your document(s), or to delete your document(s), click on Documents tab.Editing document properties:To edit the title, category, and description ofyour document, click the pencil icon.Previewing your documents:This feature is only available for image files.Click over this button to enlarge your image.Saving your documents:To save an uploaded document to yourcomputer, click over the document name andpress the save button.There is a 50MB limit for all files storedin your document library. Thestatement next to the icons will tell youhow much space you have left.Deleting your documents:To delete a document from your library, clickover the document name. This will highlightthe row to which the document is listed. Pressthe delete button.Note: If you are attempting to delete a document that isattached to a plan, your homework, or both, you will geta message telling you it is linked and asking you if youwant to continue. REMOVING A DOCUMENT FROMYOUR LIBRARY WILL PERMANENTLY REMOVE ITFROM ONCOURSE.Viewing your document list:To change how you are viewing yourdocument list, use the icons and the detailsbuttons.Reload:To “refresh” what you are viewing in yourscreen, click the reload button.25
Uploading and Attaching Documents – Attaching InstructionsNote: Once you have uploaded the document(s) to your document library, you are now ready to attach it to a lessonplan, to a homework assignment, or both.Step 1 – Position your mouse over the block to which youwant to attach the document. Click to enter into the <strong>Lesson</strong><strong>Plan</strong> Editor.Step 2 – The <strong>Lesson</strong> <strong>Plan</strong> Editor window will open. Click the“Attach Documents” tab. To attach a document, select oneoption from the “STATUS” drop-down. See options forattachments below.Not Attached – document is residing in your library but notattached to anything.Attached to <strong>Lesson</strong> – document is attached to a lessonplan block.Attached to Homework – document is attached to thehomework section of your website.Attached to Both – document is attached to your lessonplan block AND your homework assignment.Options for attachments:26
Attaching Documents - A Little More Info.Looking for a document?Use the sorting feature. You can sort by NAME,CATEGORY, DESCRIPTION, SIZE, and UPLOADDATE by clicking over the desired header.Documents Attached to Your Website:Keep in mind that whatever type of document you upload(Word, PowerPoint, Excel, etc.), the end user (parents andstudents) must have the program installed on his/hercomputer in order to view the document. It isrecommended that you convert your document(s) to PDFbefore uploading to your document library. To do this, usethe FREE program CutePDF Writer. You can download thisprogram from www.iberia.k12.la.us/apps.When you attach adocument to your plans,your homework, or both,the drop-down box will behighlighted in green.After attaching a document to a lesson, you will see a paperclip in thelower part of your lesson plan block (next to homework and standardsicon). You can attach more than one document to a lesson. If youhover over the paperclip in your planner, a “tool tip” box will tell you thename of the file.27
Adding New TemplatesStep 1: Click on Templates from the “Navigation Tree.”Step 2: Click on “Add New.”Step 3: A blank template will open. You will haveto set up your template as you did before. Seepages 8 -11 for step-by-step instructions.Remember, everything is PER PAGE.Note: A default template name will beautomatically assigned. To re-name yourtemplate, click on the “Re-Name” button.To delete a template, click the “Delete” button.After creating your new template, it will appear in the “Navigation Tree” in the “Templates” folder. Afteryour new template is created, it is ready for use in your lesson plans. See page 13 for instructions onloading your template.28
Accessing State StandardsState Standards can be accessed via the <strong>Lesson</strong> <strong>Plan</strong> Editor. To access and link the State Standards into your lesson, followthe steps below.Step 1: Get into the <strong>Lesson</strong> <strong>Plan</strong> Editor byclicking inside a lesson plan block. Pay attentionto the day of the week and the subject area forwhich you are planning.Step 2: Click on the Standards Tab for yourstate.Step 3: Click on your Content Area.Step 4: Select your grade level.29
Inserting Standards Into Your <strong>Lesson</strong> <strong>Plan</strong>Step 1: Click the next to theStandard that you want to link toyour lesson.Note: The number next to thebutton will display the number oftimes you linked that Standardthroughout the year.Instead of scrollingthrough all Standards,use the “Search” box tofind Standards related toa particular topic.The Standards selected willappear in the window below.To “unlink” theStandard from yourlesson, click theNote: A flag icon willbe placed at thebottom of the lessonplan block symbolizingthat Standards werelinked to the lesson.Step 2: When you have finishedadding Standards, click “Save &Close.”30
ReportingThe reporting feature allows you to run your own personal reports to see what standards you have taught and how often.To run a report:Step 1: Click on the Reportingtab.The “Reporting” window willopen.Step 2: Select Type ofReport.Teacher <strong>Lesson</strong> <strong>Plan</strong> Report2 Types of Reports:1. Teacher <strong>Lesson</strong> <strong>Plan</strong> Report – This report allows you tosave and export plans for any given time period. Youmight use this feature to back up your plans on a semesteror yearly basis.2. Teacher Profile Report – This report provides feedbackregarding the content standards.Teacher Profile ReportStep 3: Select start andend dates.Step 4: Click “Generate Report” button.Report Options:“Only Show Me Standards I Have Linked” Report – displays all Standards linkedand the number of occurrences.“Show Me All Standards” Report – displays all Standards for that subject/gradelevel. The Standards linked and the frequency are highlighted in bold print.Standards not linked are grayed out.31
My CalendarUse of the “Calendars” feature can prove to be a valuable organizational tool. All homework assigned will appear inBOTH the lesson plan calendar and on the homework calendar on your website. You also have the ability to add “private”information to your planner calendar without posting it to the website.Click on “My Calendar” from the “Navigation Tree.”The calendar window willopen.Notice you can view yourcalendar by Day, WorkWeek, Week, Month, orYear.To access other calendars forwhich you have permission, clickthe drop down arrow and selectappropriate calendar.32
Adding Events to Your CalendarStep 1: Click the “Add Event” button.Step 2: The “Create Event” window will pop up. Givea title for your event, a description (optional), a web link(optional), and a start date and end date if the eventspans over several days (optional).Teacher Tip: Your calendar can also be agreat personal organizational tool. You caninclude notes and reminders to yourself thatonly you will see. Examples include facultymeetings, scheduled professionaldevelopment workshops, the date of yourformal observation, due dates, reminders tomake copies, etc.The above information will appear on your publicwebsite calendar if you check the “Add to WebsiteCalendar for Parents and Students” box. If youleave this box unchecked, only you will see thisevent on your calendar.33
Unit <strong>Plan</strong>sUnit plan information can be linked to the lesson plan grid. Unit plans are forteacher and administrator reference only. After unit plans have been added toOnCourse, they can be linked to lesson plans as desired. Unit plans cannot beaccessed by students or parents.There are two parts that make up the Unit <strong>Plan</strong> Library:• The Unit <strong>Plan</strong> Library — listing of all previously created units.• Unit <strong>Plan</strong> Templates — outlines created for use in entering units.Click on “Unit <strong>Plan</strong>s” toopen the Unit <strong>Plan</strong> Library34
Adding Unit <strong>Plan</strong>s to the Unit <strong>Plan</strong> LibraryClick on “Add New Unit <strong>Plan</strong>”Note: Any previouslycreated unit plans will belisted here. Unit plans maybe deleted by clicking onthe “X.”When the text editoropens, give the unit plana name then key or copyand paste the new unitplan onto this screen.If you have a templatealready created and wantto use it, access it byclicking on “SelectTemplate.”Remember to “Saveand Close” when youare leaving the texteditor.35
Creating a Unit <strong>Plan</strong> Template1. Open the Unit <strong>Plan</strong> Library.2. Click on “View Unit <strong>Plan</strong>Templates.” The library oftemplates will be listed on thisscreen.3. To add a new template to thellbrary, click “Add NewTemplate.”4. When the text editor opens,give the template a name.5. Key or copy and paste theoutline for the template.To delete a template, open the template:Click on the Delete button to remove it from thetemplate list.Remember to “Save andClose” when you areleaving the text editor.36
Linking a Unit <strong>Plan</strong> to a <strong>Lesson</strong> <strong>Plan</strong>1. Open the text editor for the lessonplan by clicking anywhere in thewhite lesson plan box.2. Click the “Attach Units” tab.3. Click on the drop down box next tothe unit plan that should beattached. Select “Attached.”4. Click “Save” or “Save and Close.”5. A book icon will appear in the lowersection of the lesson plan box. Justabove the icon is the name of theattached unit. Click the book icon toopen the unit plan.To remove the unit plan linkto a lesson plan, follow theabove steps but select “NotAttached.”37