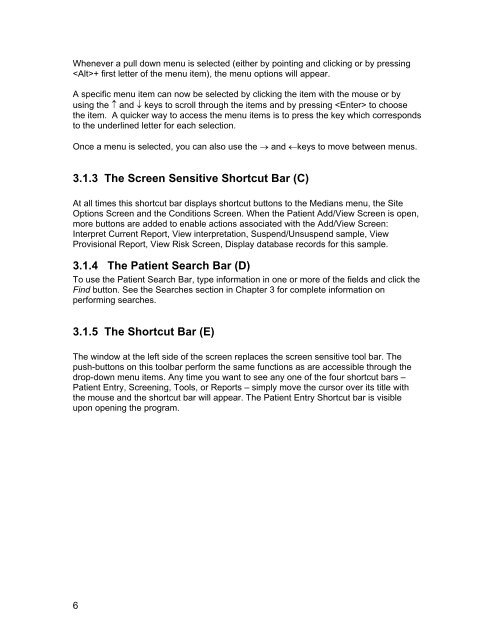User Guide - PregSafe
User Guide - PregSafe User Guide - PregSafe
3 Navigating in PregSafeThis section describes the menus, screens and pop-up windows in PregSafe and howto interact with them.3.1 THE MAIN SCREENABThe Main screen is divided into six main areas:.CDFE3.1.1 The Status Bar (A)The screen header or Status Bar displays the name of the program, the softwareversion, the database name and the name of the working screen currently in use.3.1.2 The Menu Bar (B)PregSafe has five pull down menus.The Patient MenuThe Screening MenuThe Tools MenuThe Reports MenuThe Help Menu.5
Whenever a pull down menu is selected (either by pointing and clicking or by pressing+ first letter of the menu item), the menu options will appear.A specific menu item can now be selected by clicking the item with the mouse or byusing the ↑ and ↓ keys to scroll through the items and by pressing to choosethe item. A quicker way to access the menu items is to press the key which correspondsto the underlined letter for each selection.Once a menu is selected, you can also use the → and ←keys to move between menus.3.1.3 The Screen Sensitive Shortcut Bar (C)At all times this shortcut bar displays shortcut buttons to the Medians menu, the SiteOptions Screen and the Conditions Screen. When the Patient Add/View Screen is open,more buttons are added to enable actions associated with the Add/View Screen:Interpret Current Report, View interpretation, Suspend/Unsuspend sample, ViewProvisional Report, View Risk Screen, Display database records for this sample.3.1.4 The Patient Search Bar (D)To use the Patient Search Bar, type information in one or more of the fields and click theFind button. See the Searches section in Chapter 3 for complete information onperforming searches.3.1.5 The Shortcut Bar (E)The window at the left side of the screen replaces the screen sensitive tool bar. Thepush-buttons on this toolbar perform the same functions as are accessible through thedrop-down menu items. Any time you want to see any one of the four shortcut bars –Patient Entry, Screening, Tools, or Reports – simply move the cursor over its title withthe mouse and the shortcut bar will appear. The Patient Entry Shortcut bar is visibleupon opening the program.6
- Page 1 and 2: © Lilac Medicare (P) Ltd.User Guid
- Page 3: The PregSafe WarrantyDisclaimer ofW
- Page 8 and 9: The Patient Entry ShortcutsOpens th
- Page 10 and 11: will remove the character to the le
- Page 12 and 13: 3.2.11 Date FieldsThe date fields i
- Page 14 and 15: might be considered responsible if
- Page 16 and 17: 7 Closing PregSafeThere are three w
- Page 18 and 19: Table of ContentsTable of Contents
- Page 20 and 21: Not Saved: the data entered has not
- Page 22 and 23: 2.1.1. Patient InformationThe patie
- Page 24 and 25: If you wish to skip this step, afte
- Page 26 and 27: SmokerChoose Yes if the patient is
- Page 28 and 29: LMP Date to the LMP Date and open t
- Page 30 and 31: EDDTo enter an estimated date of de
- Page 32 and 33: Requisition NumberYou may enter a r
- Page 34 and 35: Internal and Printable NotesThese f
- Page 36 and 37: 2.1.5. Adding a new pregnancy/requi
- Page 38 and 39: 2.2. ASSAY RESULTS ENTRY USING THE
- Page 40 and 41: Choose either the Requisition,Speci
- Page 42 and 43: 2.3.1. Editing a Patient RecordWhen
- Page 44 and 45: 2.3.2. Editing Critical DataCertain
Whenever a pull down menu is selected (either by pointing and clicking or by pressing+ first letter of the menu item), the menu options will appear.A specific menu item can now be selected by clicking the item with the mouse or byusing the ↑ and ↓ keys to scroll through the items and by pressing to choosethe item. A quicker way to access the menu items is to press the key which correspondsto the underlined letter for each selection.Once a menu is selected, you can also use the → and ←keys to move between menus.3.1.3 The Screen Sensitive Shortcut Bar (C)At all times this shortcut bar displays shortcut buttons to the Medians menu, the SiteOptions Screen and the Conditions Screen. When the Patient Add/View Screen is open,more buttons are added to enable actions associated with the Add/View Screen:Interpret Current Report, View interpretation, Suspend/Unsuspend sample, ViewProvisional Report, View Risk Screen, Display database records for this sample.3.1.4 The Patient Search Bar (D)To use the Patient Search Bar, type information in one or more of the fields and click theFind button. See the Searches section in Chapter 3 for complete information onperforming searches.3.1.5 The Shortcut Bar (E)The window at the left side of the screen replaces the screen sensitive tool bar. Thepush-buttons on this toolbar perform the same functions as are accessible through thedrop-down menu items. Any time you want to see any one of the four shortcut bars –Patient Entry, Screening, Tools, or Reports – simply move the cursor over its title withthe mouse and the shortcut bar will appear. The Patient Entry Shortcut bar is visibleupon opening the program.6