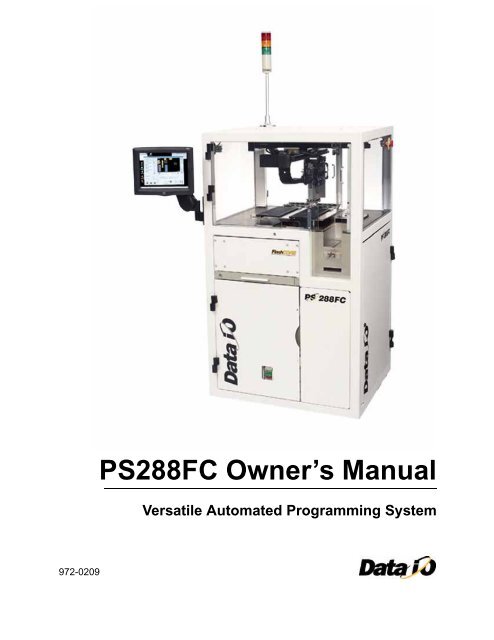PS 288FC Owner's Manual - Data I/O Corporation
PS 288FC Owner's Manual - Data I/O Corporation PS 288FC Owner's Manual - Data I/O Corporation
PS288FC Owner’s ManualVersatile Automated Programming System972-0209
- Page 3 and 4: Table of Contents• PrefaceContact
- Page 5 and 6: Table of ContentsUser Interface Sys
- Page 7 and 8: PrefaceContactingData I/OContact Da
- Page 9 and 10: Preface • Warranty InformationChi
- Page 11 and 12: Chapter11IntroductionPS Series mode
- Page 13 and 14: Introduction • SubassembliesFour
- Page 15 and 16: Introduction • Subassemblieslope.
- Page 17 and 18: Introduction • SubassembliesMarki
- Page 19 and 20: .Introduction • Safety SystemsInp
- Page 21 and 22: Introduction • Software and User
- Page 23 and 24: Introduction • Software and User
- Page 25 and 26: Introduction • Required Facilitie
- Page 27 and 28: Introduction • Laser SafetyLaser
- Page 29 and 30: Introduction • Laser SafetyLaser
- Page 31 and 32: Introduction • Room Ventilationou
- Page 33 and 34: Introduction • Handling Devices S
- Page 35 and 36: Set Up • Making the Necessary Con
- Page 37 and 38: Set Up • Applying Power for the F
- Page 39 and 40: Set Up • (Optional) Setting Up th
- Page 41 and 42: Set Up • (Optional) Setting Up th
- Page 43 and 44: Set Up • (Optional) Setting Up th
- Page 45 and 46: Set Up • (Optional) Setting Up th
- Page 47 and 48: Set Up • (Optional) Setting Up th
- Page 49 and 50: Set Up • (Optional) Setting Up th
- Page 51 and 52: Set Up • (Optional) Setting Up th
<strong>PS</strong><strong>288FC</strong> Owner’s <strong>Manual</strong>Versatile Automated Programming System972-0209
Table of Contents• PrefaceContacting <strong>Data</strong> I/O. . . . . . . . . . . . . . . . . . . . . . . . . . . . . . . . . . . . . . . . . . . . . . . . . . . . . . . . . . . . . .iWorld Wide Web . . . . . . . . . . . . . . . . . . . . . . . . . . . . . . . . . . . . . . . . . . . . . . . . . . . . . . . . .iE-mail . . . . . . . . . . . . . . . . . . . . . . . . . . . . . . . . . . . . . . . . . . . . . . . . . . . . . . . . . . . . . . . . . .iTelephone . . . . . . . . . . . . . . . . . . . . . . . . . . . . . . . . . . . . . . . . . . . . . . . . . . . . . . . . . . . . . . .i<strong>Data</strong> I/O Customer Support . . . . . . . . . . . . . . . . . . . . . . . . . . . . . . . . . . . . . . . . . . . . . . . . . . . . . . . iiWorldwide . . . . . . . . . . . . . . . . . . . . . . . . . . . . . . . . . . . . . . . . . . . . . . . . . . . . . . . . . . . . . iiCanada . . . . . . . . . . . . . . . . . . . . . . . . . . . . . . . . . . . . . . . . . . . . . . . . . . . . . . . . . . . . . . . . iiJapan. . . . . . . . . . . . . . . . . . . . . . . . . . . . . . . . . . . . . . . . . . . . . . . . . . . . . . . . . . . . . . . . . . iiGermany . . . . . . . . . . . . . . . . . . . . . . . . . . . . . . . . . . . . . . . . . . . . . . . . . . . . . . . . . . . . . . . iiChina. . . . . . . . . . . . . . . . . . . . . . . . . . . . . . . . . . . . . . . . . . . . . . . . . . . . . . . . . . . . . . . . . .iiiOther Countries . . . . . . . . . . . . . . . . . . . . . . . . . . . . . . . . . . . . . . . . . . . . . . . . . . . . . . . . .iiiWarranty Information . . . . . . . . . . . . . . . . . . . . . . . . . . . . . . . . . . . . . . . . . . . . . . . . . . . . . . . . . . .iiiRepair Service . . . . . . . . . . . . . . . . . . . . . . . . . . . . . . . . . . . . . . . . . . . . . . . . . . . . . . . . . . . . . . . . . ivUser or Address Change . . . . . . . . . . . . . . . . . . . . . . . . . . . . . . . . . . . . . . . . . . . . . . . . . . . . . . . . . ivAbout This <strong>Manual</strong> . . . . . . . . . . . . . . . . . . . . . . . . . . . . . . . . . . . . . . . . . . . . . . . . . . . . . . . . . . . . . ivWarnings, Cautions, and Safety Symbols . . . . . . . . . . . . . . . . . . . . . . . . . . . . . . . . . . . . . iv1 • IntroductionSystem Description . . . . . . . . . . . . . . . . . . . . . . . . . . . . . . . . . . . . . . . . . . . . . . . . . . . . . . . . . . . .1-1Specifications . . . . . . . . . . . . . . . . . . . . . . . . . . . . . . . . . . . . . . . . . . . . . . . . . . . . . . . . . .1-2Terms Used to Indicate Direction. . . . . . . . . . . . . . . . . . . . . . . . . . . . . . . . . . . . . . . . . . .1-2Four Basic Operations . . . . . . . . . . . . . . . . . . . . . . . . . . . . . . . . . . . . . . . . . . . . . . . . . . .1-3Subassemblies . . . . . . . . . . . . . . . . . . . . . . . . . . . . . . . . . . . . . . . . . . . . . . . . . . . . . . . . . . . . . . . .1-3Input/Output Options and Combinations . . . . . . . . . . . . . . . . . . . . . . . . . . . . . . . . . . . . .1-9Safety Systems. . . . . . . . . . . . . . . . . . . . . . . . . . . . . . . . . . . . . . . . . . . . . . . . . . . . . . . . . . . . . . . .1-9Software and User Interface Components. . . . . . . . . . . . . . . . . . . . . . . . . . . . . . . . . . . . . . . . . .1-10TaskLink Interface . . . . . . . . . . . . . . . . . . . . . . . . . . . . . . . . . . . . . . . . . . . . . . . . . . . . .1-11AH400 Interface . . . . . . . . . . . . . . . . . . . . . . . . . . . . . . . . . . . . . . . . . . . . . . . . . . . . . . .1-12Laser Interface . . . . . . . . . . . . . . . . . . . . . . . . . . . . . . . . . . . . . . . . . . . . . . . . . . . . . . . .1-14Required Facilities for Operation . . . . . . . . . . . . . . . . . . . . . . . . . . . . . . . . . . . . . . . . . . . . . . . .1-15Precautions for Safe Operation . . . . . . . . . . . . . . . . . . . . . . . . . . . . . . . . . . . . . . . . . . . . . . . . . .1-15Laser Safety . . . . . . . . . . . . . . . . . . . . . . . . . . . . . . . . . . . . . . . . . . . . . . . . . . . . . . . . . . . . . . . . .1-16Laser Specifications . . . . . . . . . . . . . . . . . . . . . . . . . . . . . . . . . . . . . . . . . . . . . . . . . . . .1-17Laser Safety Interlocks. . . . . . . . . . . . . . . . . . . . . . . . . . . . . . . . . . . . . . . . . . . . . . . . . .1-17Laser Safety Labels . . . . . . . . . . . . . . . . . . . . . . . . . . . . . . . . . . . . . . . . . . . . . . . . . . . .1-19Disposal of Laser Vacuum Filters . . . . . . . . . . . . . . . . . . . . . . . . . . . . . . . . . . . . . . . . .1-20Laser Vacuum Filter Replacement Intervals . . . . . . . . . . . . . . . . . . . . . . . . . . . . . . . . .1-20Determining Filter Contents. . . . . . . . . . . . . . . . . . . . . . . . . . . . . . . . . . . . . . . . . . . . . .1-20Filter Handling and Storage . . . . . . . . . . . . . . . . . . . . . . . . . . . . . . . . . . . . . . . . . . . . . .1-21Room Ventilation . . . . . . . . . . . . . . . . . . . . . . . . . . . . . . . . . . . . . . . . . . . . . . . . . . . . . . . . . . . .1-21Electrostatic Discharge (ESD) Precautions . . . . . . . . . . . . . . . . . . . . . . . . . . . . . . . . . . . . . . . . .1-22Handling Devices Safely . . . . . . . . . . . . . . . . . . . . . . . . . . . . . . . . . . . . . . . . . . . . . . . . . . . . . . .1-222 • Set UpMaking the Necessary Connections . . . . . . . . . . . . . . . . . . . . . . . . . . . . . . . . . . . . . . . . . . . . . . .2-1Pneumatic Input and Controls . . . . . . . . . . . . . . . . . . . . . . . . . . . . . . . . . . . . . . . . . . . . .2-2Electrical Input . . . . . . . . . . . . . . . . . . . . . . . . . . . . . . . . . . . . . . . . . . . . . . . . . . . . . . . . .2-3
Table of ContentsApplying Power for the First Time. . . . . . . . . . . . . . . . . . . . . . . . . . . . . . . . . . . . . . . . . . . . . . . . 2-4Setting Up Static Tray Input/Output. . . . . . . . . . . . . . . . . . . . . . . . . . . . . . . . . . . . . . . . . . . . . . . 2-5(Optional) Setting Up the Automatic Tray Feeder . . . . . . . . . . . . . . . . . . . . . . . . . . . . . . . . . . . . 2-6(Optional) Setting Up the Tube Input and Tube Output Modules . . . . . . . . . . . . . . . . . . . . . . . . 2-7(Optional) Setting Up the Tape Input Feeder . . . . . . . . . . . . . . . . . . . . . . . . . . . . . . . . . . . . . . . . 2-9(Optional) Setting Up the Tape Output System . . . . . . . . . . . . . . . . . . . . . . . . . . . . . . . . . . . . . 2-14(Optional) Setting Up the Label Printing System. . . . . . . . . . . . . . . . . . . . . . . . . . . . . . . . . . . . 2-24(Optional) Setting Up the Laser Marking System . . . . . . . . . . . . . . . . . . . . . . . . . . . . . . . . . . . 2-263 • OperationOperator Functions . . . . . . . . . . . . . . . . . . . . . . . . . . . . . . . . . . . . . . . . . . . . . . . . . . . . . . . . . . . . 3-1Check System Readiness. . . . . . . . . . . . . . . . . . . . . . . . . . . . . . . . . . . . . . . . . . . . . . . . . 3-2Switch On System Power . . . . . . . . . . . . . . . . . . . . . . . . . . . . . . . . . . . . . . . . . . . . . . . . 3-2Start TaskLink and Load Job. . . . . . . . . . . . . . . . . . . . . . . . . . . . . . . . . . . . . . . . . . . . . . 3-2Configure Input/Output Settings . . . . . . . . . . . . . . . . . . . . . . . . . . . . . . . . . . . . . . . . . . . 3-4Verify Job Information . . . . . . . . . . . . . . . . . . . . . . . . . . . . . . . . . . . . . . . . . . . . . . . . . . 3-6Prepare Input/Output Modules . . . . . . . . . . . . . . . . . . . . . . . . . . . . . . . . . . . . . . . . . . . . 3-8Run a Job . . . . . . . . . . . . . . . . . . . . . . . . . . . . . . . . . . . . . . . . . . . . . . . . . . . . . . . . . . . . . 3-9Stop the System . . . . . . . . . . . . . . . . . . . . . . . . . . . . . . . . . . . . . . . . . . . . . . . . . . . . . . . 3-10Shut Down the System . . . . . . . . . . . . . . . . . . . . . . . . . . . . . . . . . . . . . . . . . . . . . . . . . 3-12Monitor the Light Tower . . . . . . . . . . . . . . . . . . . . . . . . . . . . . . . . . . . . . . . . . . . . . . . . 3-13Troubleshoot Programmer Problems. . . . . . . . . . . . . . . . . . . . . . . . . . . . . . . . . . . . . . . 3-13(Optional) Preselect the Programmers. . . . . . . . . . . . . . . . . . . . . . . . . . . . . . . . . . . . . . 3-15(Optional) Change a Socket Adapter . . . . . . . . . . . . . . . . . . . . . . . . . . . . . . . . . . . . . . 3-17(Optional) Operate the TF20 Automatic Tray Feeder. . . . . . . . . . . . . . . . . . . . . . . . . . 3-18(Optional) Operate the TF30 Automatic Tray Feeder. . . . . . . . . . . . . . . . . . . . . . . . . . 3-19Administrator Functions . . . . . . . . . . . . . . . . . . . . . . . . . . . . . . . . . . . . . . . . . . . . . . . . . . . . . . . 3-20Create a Task Using TaskLink . . . . . . . . . . . . . . . . . . . . . . . . . . . . . . . . . . . . . . . . . . . 3-20Teach the Reference Vision File . . . . . . . . . . . . . . . . . . . . . . . . . . . . . . . . . . . . . . . . . . 3-21Teach the Package File . . . . . . . . . . . . . . . . . . . . . . . . . . . . . . . . . . . . . . . . . . . . . . . . . 3-33Monitor Statistics. . . . . . . . . . . . . . . . . . . . . . . . . . . . . . . . . . . . . . . . . . . . . . . . . . . . . . 3-48Maximize Programming Yields. . . . . . . . . . . . . . . . . . . . . . . . . . . . . . . . . . . . . . . . . . . 3-51Monitor Daily Operation Logs . . . . . . . . . . . . . . . . . . . . . . . . . . . . . . . . . . . . . . . . . . . 3-53(Optional) Create a <strong>Data</strong> File from a Master Device. . . . . . . . . . . . . . . . . . . . . . . . . . . 3-54(Optional) Create a Laser Marking File . . . . . . . . . . . . . . . . . . . . . . . . . . . . . . . . . . . . 3-55(Optional) Create a Label Printer File . . . . . . . . . . . . . . . . . . . . . . . . . . . . . . . . . . . . . . 3-634 • System TheoryMain Power System . . . . . . . . . . . . . . . . . . . . . . . . . . . . . . . . . . . . . . . . . . . . . . . . . . . . . . . . . . . 4-1Circuit Breakers. . . . . . . . . . . . . . . . . . . . . . . . . . . . . . . . . . . . . . . . . . . . . . . . . . . . . . . . 4-1I/O Controller . . . . . . . . . . . . . . . . . . . . . . . . . . . . . . . . . . . . . . . . . . . . . . . . . . . . . . . . . 4-1FlashCORE Programmer . . . . . . . . . . . . . . . . . . . . . . . . . . . . . . . . . . . . . . . . . . . . . . . . . . . . . . . 4-2CPU - PowerPC Controller Board (RPX-Lite) . . . . . . . . . . . . . . . . . . . . . . . . . . . . . . . . 4-3Waveform Board . . . . . . . . . . . . . . . . . . . . . . . . . . . . . . . . . . . . . . . . . . . . . . . . . . . . . . . 4-3Backplane Board . . . . . . . . . . . . . . . . . . . . . . . . . . . . . . . . . . . . . . . . . . . . . . . . . . . . . . . 4-3Socket Adapter Board . . . . . . . . . . . . . . . . . . . . . . . . . . . . . . . . . . . . . . . . . . . . . . . . . . . 4-3Computer System . . . . . . . . . . . . . . . . . . . . . . . . . . . . . . . . . . . . . . . . . . . . . . . . . . . . . . . . . . . . . 4-4Handler Computer . . . . . . . . . . . . . . . . . . . . . . . . . . . . . . . . . . . . . . . . . . . . . . . . . . . . . . 4-4
Table of ContentsUser Interface System . . . . . . . . . . . . . . . . . . . . . . . . . . . . . . . . . . . . . . . . . . . . . . . . . . . . . . . . . .4-5Touch Screen Monitor . . . . . . . . . . . . . . . . . . . . . . . . . . . . . . . . . . . . . . . . . . . . . . . . . . .4-5Keyboard and Touchpad. . . . . . . . . . . . . . . . . . . . . . . . . . . . . . . . . . . . . . . . . . . . . . . . . .4-5Light Tower . . . . . . . . . . . . . . . . . . . . . . . . . . . . . . . . . . . . . . . . . . . . . . . . . . . . . . . . . . .4-5Safety Systems. . . . . . . . . . . . . . . . . . . . . . . . . . . . . . . . . . . . . . . . . . . . . . . . . . . . . . . . . . . . . . . .4-5Emergency Stop and Safety Shield Interlocks . . . . . . . . . . . . . . . . . . . . . . . . . . . . . . . . .4-5Pick And Place System . . . . . . . . . . . . . . . . . . . . . . . . . . . . . . . . . . . . . . . . . . . . . . . . . . . . . . . . .4-6Gantry System . . . . . . . . . . . . . . . . . . . . . . . . . . . . . . . . . . . . . . . . . . . . . . . . . . . . . . . . .4-6Pick And Place Head . . . . . . . . . . . . . . . . . . . . . . . . . . . . . . . . . . . . . . . . . . . . . . . . . . . .4-6Socket Actuator . . . . . . . . . . . . . . . . . . . . . . . . . . . . . . . . . . . . . . . . . . . . . . . . . . . . . . . .4-7Vision System . . . . . . . . . . . . . . . . . . . . . . . . . . . . . . . . . . . . . . . . . . . . . . . . . . . . . . . . . . . . . . . .4-7Input and Output Modules. . . . . . . . . . . . . . . . . . . . . . . . . . . . . . . . . . . . . . . . . . . . . . . . . . . . . . .4-8Tube Input and Output . . . . . . . . . . . . . . . . . . . . . . . . . . . . . . . . . . . . . . . . . . . . . . . . . . .4-8Tape Input and Output . . . . . . . . . . . . . . . . . . . . . . . . . . . . . . . . . . . . . . . . . . . . . . . . . . .4-8Tray Input and Output . . . . . . . . . . . . . . . . . . . . . . . . . . . . . . . . . . . . . . . . . . . . . . . . . . .4-9Label Marking System. . . . . . . . . . . . . . . . . . . . . . . . . . . . . . . . . . . . . . . . . . . . . . . . . . . . . . . . . .4-9Laser Marking System. . . . . . . . . . . . . . . . . . . . . . . . . . . . . . . . . . . . . . . . . . . . . . . . . . . . . . . . .4-105 • MaintenancePreventive Maintenance . . . . . . . . . . . . . . . . . . . . . . . . . . . . . . . . . . . . . . . . . . . . . . . . . . . . . . . .5-1Interval Table . . . . . . . . . . . . . . . . . . . . . . . . . . . . . . . . . . . . . . . . . . . . . . . . . . . . . . . . . .5-2Materials. . . . . . . . . . . . . . . . . . . . . . . . . . . . . . . . . . . . . . . . . . . . . . . . . . . . . . . . . . . . . .5-3Procedures Performed Every Day . . . . . . . . . . . . . . . . . . . . . . . . . . . . . . . . . . . . . . . . . .5-4Procedures Performed Every Week . . . . . . . . . . . . . . . . . . . . . . . . . . . . . . . . . . . . . . . . .5-4Procedures Performed Every Month . . . . . . . . . . . . . . . . . . . . . . . . . . . . . . . . . . . . . . . .5-5Procedures Performed Every Three Months . . . . . . . . . . . . . . . . . . . . . . . . . . . . . . . . .5-12Procedures Performed Every Six Months . . . . . . . . . . . . . . . . . . . . . . . . . . . . . . . . . . .5-15Procedures Performed Once a Year . . . . . . . . . . . . . . . . . . . . . . . . . . . . . . . . . . . . . . . .5-23Laser Computer . . . . . . . . . . . . . . . . . . . . . . . . . . . . . . . . . . . . . . . . . . . . . . . . . . . . . . . . . . . . . .5-29Handler Computer . . . . . . . . . . . . . . . . . . . . . . . . . . . . . . . . . . . . . . . . . . . . . . . . . . . . . . . . . . . .5-29Installing AH400 Updates . . . . . . . . . . . . . . . . . . . . . . . . . . . . . . . . . . . . . . . . . . . . . . .5-29Adjustments, Calibrations, and Functional Tests . . . . . . . . . . . . . . . . . . . . . . . . . . . . . . . . . . . .5-30Adjusting the Vacuum Sensors . . . . . . . . . . . . . . . . . . . . . . . . . . . . . . . . . . . . . . . . . . .5-30Adjusting the Blow-Off Pressure . . . . . . . . . . . . . . . . . . . . . . . . . . . . . . . . . . . . . . . . . .5-36Adjusting the Socket Actuator Air Pressure. . . . . . . . . . . . . . . . . . . . . . . . . . . . . . . . . .5-37Adjusting the Socket Actuator Sensors . . . . . . . . . . . . . . . . . . . . . . . . . . . . . . . . . . . . .5-37Calibrating FlashCORE Programmers . . . . . . . . . . . . . . . . . . . . . . . . . . . . . . . . . . . . . .5-41Calibrating the Vision System . . . . . . . . . . . . . . . . . . . . . . . . . . . . . . . . . . . . . . . . . . . .5-41Replacing Major Assemblies. . . . . . . . . . . . . . . . . . . . . . . . . . . . . . . . . . . . . . . . . . . . . . . . . . . .5-50Replacing the Pick And Place Head. . . . . . . . . . . . . . . . . . . . . . . . . . . . . . . . . . . . . . . .5-51Replacing FlashCORE Quad or FlashCORE Programmer Assemblies. . . . . . . . . . . . .5-53Fixing Failures. . . . . . . . . . . . . . . . . . . . . . . . . . . . . . . . . . . . . . . . . . . . . . . . . . . . . . . . . . . . . . .5-55Tube Input and Output Problems . . . . . . . . . . . . . . . . . . . . . . . . . . . . . . . . . . . . . . . . . .5-55Programmer Errors . . . . . . . . . . . . . . . . . . . . . . . . . . . . . . . . . . . . . . . . . . . . . . . . . . . . .5-56I/O Controller Problems . . . . . . . . . . . . . . . . . . . . . . . . . . . . . . . . . . . . . . . . . . . . . . . . .5-58Air Pressure Problems . . . . . . . . . . . . . . . . . . . . . . . . . . . . . . . . . . . . . . . . . . . . . . . . . .5-59Servo Motor Problems . . . . . . . . . . . . . . . . . . . . . . . . . . . . . . . . . . . . . . . . . . . . . . . . . .5-59(Optional) Tape Output System. . . . . . . . . . . . . . . . . . . . . . . . . . . . . . . . . . . . . . . . . . . . . . . . . .5-62Cleaning the Pressure Seal Tape Output System . . . . . . . . . . . . . . . . . . . . . . . . . . . . . .5-62Troubleshooting and Adjusting Sensors in the Tape Output System. . . . . . . . . . . . . . .5-65
Table of Contents(Optional) Label Printing System. . . . . . . . . . . . . . . . . . . . . . . . . . . . . . . . . . . . . . . . . . . . . . . . 5-67(Optional) Automatic Tray Feeder . . . . . . . . . . . . . . . . . . . . . . . . . . . . . . . . . . . . . . . . . . . . . . . 5-68• Appendix AI/O Controller LED Status: Input Ports . . . . . . . . . . . . . . . . . . . . . . . . . . . . . . . . . . . . . .A-3I/O Controller LED Status: Output Ports . . . . . . . . . . . . . . . . . . . . . . . . . . . . . . . . . . . .A-4• Appendix B<strong>PS</strong><strong>288FC</strong> Robotics and Programmer Block Diagram . . . . . . . . . . . . . . . . . . . . . . . . . . .B-3• Appendix CI/O Controller and Signal Conditioning Example . . . . . . . . . . . . . . . . . . . . . . . . . . . . . .C-3• Index• Notes
PrefaceContacting<strong>Data</strong> I/OContact <strong>Data</strong> I/O for technical assistance by visiting the <strong>Data</strong> I/O Web siteand completing a Web-form, by sending e-mail, or by calling.To help us give you quick and accurate assistance, please provide the followinginformation:• <strong>PS</strong><strong>288FC</strong> serial number• TaskLink and AH400 software version numbers• Detailed description of the problem you are experiencing• Error messages (if any)• Device manufacturer and part number (if device related)World Wide WebThe <strong>Data</strong> I/O Web site at www.dataio.com includes links to general informationabout <strong>Data</strong> I/O, information about new and existing products, adevice support search feature, and technical user information such as applicationnotes, device lists, and Knowledge Base articles.To contact <strong>Data</strong> I/O via the World Wide Web, go to www.dataio.com andclick Contact Us. Complete the appropriate Web-form.E-mailE-mail the information listed above with your name, phone number, andaddress to the appropriate <strong>Data</strong> I/O Customer Support e-mail listed in thisPreface.TelephoneCall the appropriate <strong>Data</strong> I/O Customer Support number listed in this Preface.When you call, please be at your <strong>PS</strong><strong>288FC</strong>, have this manual nearby,and be ready to provide the information listed above.<strong>PS</strong><strong>288FC</strong> Owner’s <strong>Manual</strong>i
Preface • <strong>Data</strong> I/O Customer Support<strong>Data</strong> I/OCustomerSupportWorldwide<strong>Data</strong> I/O <strong>Corporation</strong>Shipping Address:10525 Willows Road N.E.Redmond, WA USA 98052Mailing Address:P.O. Box 97046Redmond, WA USA 98073-9746Telephone: 425-867-6870USA: 1-800-3-DATAIO (1-800-332-8246)Fax: 425-867-6898E-mail: support@dataio.comCanada<strong>Data</strong> I/O Canada6725 Airport Road, Suite 102Mississauga, Ontario, L4V 1V2Telephone: 905-678-0761Canada: 1-800-387-3986Fax: 905-678-7306E-mail: support@dataio.comJapan<strong>Data</strong> I/O Japan SalesSaishon Building, 6F8-1-14, Nishi-Gotanda, Shinagawa-kuTokyo 141-0031JapanTelephone: +81-3-3779-2151Fax: +81-3-3495-6324www.data-io.co.jpGermany<strong>Data</strong> I/O GmbHLochhamer Schlag 582166 Gräfelfing, GermanyTelephone: +49-89-85858-66Fax: +49-89-85858-10E-mail: ccs-europe@data-io.deii<strong>PS</strong><strong>288FC</strong> Owner’s <strong>Manual</strong>
Preface • Warranty InformationChina<strong>Data</strong> I/O China ShanghaiRoom N, 9th Floor, First Trade Tower985 Dong Fang RoadShanghai 200122China PRCTelephone: +86-21-6876-5062Fax: +86-21-5081-0267E-mail: support@dataio.com<strong>Data</strong> I/O China Limited Hong KongRoom 1701, 17/F, K. Wah Centre191 Java RoadNorth PointHong KongTelephone: +852-2558-1533Fax: +852-2558-1035E-mail: support@dataio.com<strong>Data</strong> I/O China Limited ShenzhenRoom 2507, Aviation Building3024 Central Shennan RoadShenshen 518041China PRCTelephone: +86-755-83689709Fax: +86-755-83689707E-mail: support@dataio.comOther CountriesFor technical assistance, repair or warranty service, contact your local<strong>Data</strong> I/O representative. To find your local <strong>Data</strong> I/O representative, use theRepresentative Search feature at:www.dataio.com/contact/repsearch.aspWarrantyInformation<strong>Data</strong> I/O <strong>Corporation</strong> warrants this product against defects in materials andworkmanship at the time of delivery and thereafter for a period of one (1)year. The foregoing warranty and the manufacturers’ warranties, if any, arein lieu of all other warranties, expressed, implied, or arising under law,including, but not limited to, the implied warranties of merchantability andfitness for a particular purpose.<strong>Data</strong> I/O maintains customer service offices throughout the world, eachstaffed with factory-trained technicians to provide prompt, quality service.For warranty service, contact <strong>Data</strong> I/O Customer Support at the numberslisted in this Preface.<strong>PS</strong><strong>288FC</strong> Owner’s <strong>Manual</strong>iii
Preface • Repair ServiceRepair ServiceAfter the warranty period expires, repair services are available at <strong>Data</strong> I/OService Centers on a time-and-materials basis, or through a fixed price basis.The fixed price basis is an annual agreement that covers all parts and laborneeded to correct normal malfunctions and includes semiannual performancecertification.For more information or to order a Service Contract, call <strong>Data</strong> I/O CustomerSupport at the numbers listed in this Preface.User orAddressChangeIf the user for this product or your address has changed, please notify<strong>Data</strong> I/O Customer Support at the numbers listed in this Preface. Thisensures that you receive information about product enhancements. Be sure toinclude the product serial number, if available.About This<strong>Manual</strong>Warnings, Cautions, and Safety SymbolsSpecial paragraphs in this manual warn about potentially hazardous situationsand recommend practices to help avoid injury to people (WARNING)or damage to equipment (CAUTION). They are included to help you use the<strong>PS</strong><strong>288FC</strong> safely and efficiently. Safety symbols used in this manual:Crush HazardElectric Shock HazardGeneral Hazard WarningEye Protection WarningGlove Protection WarningLaser Hazard WarningElectrostatic Discharge Warningiv<strong>PS</strong><strong>288FC</strong> Owner’s <strong>Manual</strong>
Chapter11Introduction<strong>PS</strong> Series models include the PP100, <strong>PS</strong>200, <strong>PS</strong>300, <strong>PS</strong>300FC, and<strong>PS</strong><strong>288FC</strong>. This manual covers the <strong>PS</strong><strong>288FC</strong> model only.Handling traditional and fine-pitched packages, the <strong>PS</strong><strong>288FC</strong> is a versatileproduction programmer. Its flexibility is due to modular design, allowingyou to optimize for the level of production required by your facility.Features include:• Automated programming, handling, and labeling system for µBGA,PGA, QFP, TQFP, TSOP, SOIC, PLCC, DIP, and other packages• Configured with four FlashCORE programmers• Supports memory and microcontroller devices in many package types• Optical vision system• Flexible options for static tray, automatic tray feeder, tube, and tapeinput and output systems• Label or laser marking• Modular design allows configuration for a wide range of applications• Small mechanical footprintSystemDescriptionThe <strong>PS</strong><strong>288FC</strong> moves devices from input media through a programming andmarking process to output media for delivery to the next phase of the productionprocess. It combines a device programming system and a high-speedpick and place head (PNP head) to provide rapid programming of standardpitch devices, as well as ultra-fine pitched devices.TaskLink software and Automated Handler software (AH400) running onthe system’s Handler Computer direct the <strong>PS</strong><strong>288FC</strong> to perform a series ofprocesses, including automatic handling, programming, marking, and placementof devices in the output media of choice. Operator interaction isreduced by allowing the selection of a Job from a list and starting the system.<strong>PS</strong><strong>288FC</strong> Owner’s <strong>Manual</strong> 1—1
Introduction • System DescriptionSpecificationsFACILITIESAir Pressure620-827 kiloPascals (90-120 <strong>PS</strong>I)Air Flow85 liters/minute (3 SCFM)AC Input Voltage (single phase) 208-240 VACAC Input Voltage Frequency 50/60 HzAC Input Power (max)10 ADIMENSIONSLength (including hinges) 900 mm (35 inches)Width (including hinges) 800 mm (31 inches)Height 626 mm (64 inches)Weight 364 kg (800 lbs)ENVIRONMENTOperating Temperature +13 to +30 C (+55 to +86 F)Humidity (non-condensing) 90%Terms Used to Indicate DirectionThe <strong>PS</strong><strong>288FC</strong> motion system operates on three primary axes: X, Y, Z. Theseaxes are used throughout this manual to describe the motion of the variousparts of the system, and are described relative to the front of the <strong>PS</strong><strong>288FC</strong>.(+Z)UPLEFTX-AXISRIGHT(+X)Z-AXISDOWNY-AXISBACK(+Y)FRONTFigure 1-1—<strong>PS</strong><strong>288FC</strong> motion axesAn additional axis, called the R-axis (theta), is used to adjust the angular(rotational) position of devices by the PNP head.1—2 <strong>PS</strong><strong>288FC</strong> Owner’s <strong>Manual</strong>
Introduction • SubassembliesFour Basic OperationsThe <strong>PS</strong><strong>288FC</strong> performs four basic operations when processing devices:1. Unload devices from the input media—The pick and place head (PNP head) unloads devices from the inputtube, tray, or tape module. These devices are placed in a programmingsocket for programming or on the shuttle pedestal for marking.2. Program devices—Devices in the programming sockets go through a series of pre-programmingtests to make certain they are blank and are correctlyinserted in the sockets. If the tests are successful, the devices are programmedwith the data contained in programmer RAM using an algorithmapproved by the semiconductor manufacturer. <strong>Data</strong> in devicesthat pass the programming operation are verified against the RAM datato ensure that they have been programmed correctly. Testing, programming,and verifying options can be changed from the default settingsusing TaskLink software.3. (Optional) Mark devices—When marking is selected, devices that pass the programming and verificationoperations are moved to a pedestal on the shuttle transferassembly, then to the label marker or laser marker where they aremarked for identification.4. Load devices onto the output media—Devices are moved by the PNP head from the programming socket orthe marking stage and placed in either trays, tubes, or tape. Devices thatfailed the programming operation or subsequent verification are transportedto a dedicated reject tray or other reject module where they areheld for failure analysis or other disposition.SubassembliesThe <strong>PS</strong><strong>288FC</strong> has several subassemblies that work together to provide forproper operation. Refer to Figure 1-2 for the physical location on the<strong>PS</strong><strong>288FC</strong> of the primary subassemblies. (Some of these assemblies areoptional and are not shown in Figure 1-2).<strong>PS</strong><strong>288FC</strong> Owner’s <strong>Manual</strong> 1—3
Introduction • SubassembliesLight TowerGantryEmergency Stop ButtonSafety ShieldsPNP HeadFlashCORE QuadVision System(hidden)Touch Screen MonitorGrounding SocketStatic Tray MountKeyboard and touchpadHandler ComputerI/O ControllerFigure 1-2—<strong>PS</strong><strong>288FC</strong> primary subassembliesLight tower—Allows monitoring the status of the <strong>PS</strong><strong>288FC</strong> from a distance while thesystem is processing devices. See “Monitor the Light Tower” on page3-13 for a complete description of light colors and significance.Gantry—Travels along X- and Y-axes moving the PNP head to different locationswithin the work envelope.Pick and place head (PNP head)—The motion system responsible for moving devices to and from theirrespective stages within the handler. The PNP head moves devices infour axes, X, Y, Z and R (also called theta), within the operating enve-1—4 <strong>PS</strong><strong>288FC</strong> Owner’s <strong>Manual</strong>
Introduction • Subassemblieslope. A computerized vision system allows the PNP head to makeadjustments for very accurate device placement.The PNP head uses different sized tips to accommodate the great numberof device types that are available. During operation, a vacuum isswitched on as the tip is lowered toward the device. A vacuum sensor isused to detect when the device has been touched by the probe tip.The PNP head picks up the device and moves it to the vision systemcamera where it compares the device position on the tip to a digitalimage of a known good position. It can then correct for probe misalignmentson the X, Y, and R axes (up to 30°) before the device is placed inthe programming socket.Once corrections are made, the PNP head moves the device to the droplocation, the probe tip is lowered, and the vacuum is turned off. Thedrop position of the PNP head tip is slightly higher than the pickupposition, as a blow-off, a small amount of positive-pressure air, isapplied to break the vacuum seal. The short drop from the PNP head tipto the programming socket or output media prevents fine pitched leadsfrom being damaged by excessive pressure.WARNING: The gantry system and associated components movewith great speed and force, and have the potential to cause greatbodily harm. Do not bypass the safety interlocks or operate the<strong>PS</strong><strong>288FC</strong> with the safety shields open or removed.Emergency stop (E-Stop) buttons—Two E-Stop buttons (on either side of the <strong>PS</strong><strong>288FC</strong> near the top) areused to stop motion of the gantry and PNP head in case of an emergency.When an E-Stop button is pressed, the gantry and PNP head stopmoving immediately.WARNING: Pressing an E-Stop button stops motion of the gantryand PNP head only. It does not remove power from the <strong>PS</strong><strong>288FC</strong> orthe Option Bay (if installed).FlashCORE Quad —Assembly containing four FlashCORE programmers that accept SocketAdapters with 1 to 4 sockets each, for a total of up to 16 programmingsockets.Vision system—The camera and associated components of the vision system are used toverify proper alignment of devices removed from the input mediabefore inserting them into the programming sockets. Misalignments arecorrected before placing the device in the programming socket ormarking pedestal.<strong>PS</strong><strong>288FC</strong> Owner’s <strong>Manual</strong> 1—5
Introduction • SubassembliesStatic tray mount—Using positioning pins and “L” bracket magnets, holds several differenttray sizes including JEDEC and non-JEDEC standard trays in positionfor the PNP to pick up devices and return them after processing.I/O Controller—Provides 115 VAC for the Handler Computer and associated components,as well as the PNP head. Also provides 24VDC for the varioussensor systems throughout the <strong>PS</strong><strong>288FC</strong>. The I/O Controller provides atransfer point for all sensor signals within the <strong>PS</strong><strong>288FC</strong> and optionalassemblies, and sends the signals to the Handler Computer for processing.Handler Computer—Hosts TaskLink and AH400 operating software for the <strong>PS</strong><strong>288FC</strong>, monitorsall sensors, and hosts the vision system.CAUTION: The <strong>PS</strong><strong>288FC</strong> should never have software addedunless instructed to do so by <strong>Data</strong> I/O Customer Support. Addingsoftware to the <strong>PS</strong><strong>288FC</strong> can cause damage and/or cause the systemto operate improperly. Adding software without specificinstruction from <strong>Data</strong> I/O Customer Support will void the warrantyand may incur service charges.Keyboard and touchpad—Used to set up system operation. Can be used instead of the touchscreen monitor if desired.Grounding socket—Used to prevent damage to devices from electrostatic discharge (ESD).Operators should wear an antistatic wrist strap inserted in the groundingsocket.Touch screen monitor—Central display mechanism for the <strong>PS</strong><strong>288FC</strong>, shows system status andinformation about programming jobs and vision system. The touchscreen may be used instead of the keyboard and touchpad if desired.NOTE: Throughout this manual, the term “click” is used to mean“touch” when using the touch screen monitor.Safety shields—Used to protect against personnel and equipment damage when thePNP head is in motion. Safety interlocks on the safety shields stopmovement of the gantry and PNP head if the shields are opened orremoved while the gantry is in operation.1—6 <strong>PS</strong><strong>288FC</strong> Owner’s <strong>Manual</strong>
Introduction • SubassembliesMarking system (optional; not shown)—A label marking or laser marking system used to mark devices so theymay be identified at a later time. Installed in the Option Bay on theright rear of the <strong>PS</strong><strong>288FC</strong>.The marking system uses a shuttle transfer assembly to move devicesto and from the marking stage. The shuttle transfer is a belt-drivenshuttle system that has two pedestals for holding devices. Initially, adevice is placed in the second pedestal and is transported to the markingarea. After the device is marked, the shuttle moves it back to thesecond pedestal. The PNP head places an unmarked device in the firstpedestal and then removes the marked device from the second pedestaland routes it to the tray or tube output module. The device in the firstpedestal is then marked. This process continues, and alternates pedestalsthroughout the remainder of the Job.If the tape output system is selected, then only one of the pedestals isused. Since both the marking system and the tape output system areplaced in the Option Bay on the rear of the <strong>PS</strong><strong>288FC</strong>, both pedestalscannot be used. Additionally, if the devices are marked with the labelprinting system, only one pedestal is utilized.The laser marking system uses a CO 2 laser to mark parts. The laserapplies a user-defined mark that can include letters, numbers, or drawings.The laser marking system operates as a Class 1 laser system(CDRH classification), and therefore uses integrated interlocks to preventthe laser from firing while any cover is open. The laser shouldnever be operated without safety covers in place.WARNING: Blindness hazard! Always wear eye protection whenthe laser safety shields are open, such as during service. Direct ordiffuse laser radiation can damage eyes. Goggles must block10.6 µm laser radiation. Goggles protect against scattered energybut not against direct viewing of the laser beam or reflections frommetallic surfaces.WARNING: Serious burn hazard! Direct or diffuse laser radiationcan cause serious burns. Keep hands and other parts of the bodyout of the path of the laser bean when servicing.WARNING: Toxic fume hazard! Laser marking generates vapors,fumes, and particles that may be noxious, toxic, or even fatal. Followmaintenance procedures on the fume extractor. Use proper ventilation.For additional safety information, see “Laser Safety” on page 1-16.Automatic tray feeder (optional; not shown)—TF20 and TF30 automatic tray feeders are available as options.Designed to automatically supply devices in trays to the <strong>PS</strong><strong>288FC</strong>, the<strong>PS</strong><strong>288FC</strong> Owner’s <strong>Manual</strong> 1—7
Introduction • SubassembliesTF20 accepts thin or thick JEDEC trays only and the TF30 acceptssemi-vendor matrix trays including JEDEC.Tube input (optional; not shown)—Tube input uses tubes to provide blank devices to the system for programming.Vibration mechanisms keep devices sliding freely by gentlyvibrating the tubes to reduce the likelihood of device jams.Tube output (optional; not shown)—Tube output uses tubes to collect devices following programming.Vibration mechanisms keep devices sliding freely by gently vibratingthe tubes to reduce the likelihood of device jams.Vibration adjustment controls (optional; not shown)—Located on the front of the <strong>PS</strong><strong>288FC</strong> when the optional tube input oroutput modules are installed, the vibration adjustment controls are usedto control vibration the tubes receive to reduce the likelihood of devicejams when unloading or loading the tubes.Tape input (optional; not shown)—Tape input uses a reel of sealed carrier tape containing unprogrammeddevices to provide devices for programming. Each device is pickedfrom a carrier tape pocket and placed into a programming socket afteralignment by the vision system. A sprocket wheel advances the tapeone carrier pocket to align the next device into the pick position. As thecarrier tape advances, the cover tape is peeled off so that the PNP headcan pick up the device.Tape output (optional; not shown)—Tape output uses a reel of empty carrier tape to hold devices after theyare programmed. Each programmed device is placed into an emptypocket on the carrier tape. The carrier tape then advances througheither a heat seal or pressure seal unit that applies cover tape to thefilled carrier tape.Fume extractor (optional; not shown)—Used with the laser marking option, the fume extractor removes harmfulsmoke and hazardous materials from the marking area and safelystores them for proper disposal.WARNING: Laser marking generates vapors, fumes, and particlesthat may be noxious, toxic, or even fatal. The fume extractor isrequired for use with the laser marking option and must not be disabled.Analysis of filter contents obtained following marking a representativevariety of devices has revealed a sufficient level ofhazardous materials, such as antimony and other heavy metals, torequire that the filter be treated as hazardous waste. Filters must bedisposed of in accordance with government hazardous waste regulations.1—8 <strong>PS</strong><strong>288FC</strong> Owner’s <strong>Manual</strong>
.Introduction • Safety SystemsInput panel (not shown)—Fittings on this panel, located on the rear of the <strong>PS</strong><strong>288FC</strong>, allow for theattachment of air (used to generate the necessary vacuum and positive-pressureair to manipulate devices and operate optional assemblies)and power. See Figure 2-2.Circuit breakers (not shown)—Circuit breakers located on the input panel provide circuit protectionand a source of power for the various assemblies in the <strong>PS</strong><strong>288FC</strong>.Main power switch (not shown)—Located on the input panel, the main power switch is used to switchprimary power for the <strong>PS</strong><strong>288FC</strong>.Input/Output Options and Combinations<strong>PS</strong><strong>288FC</strong> input and output options are:Inputstatic tray (manual)automatic tray feedertubetapeOutputstatic tray (manual)automatic tray feedertubetapeFigure 1-3—Input and Output optionsThe standard configuration for the <strong>PS</strong><strong>288FC</strong> is static tray input combinedwith static tray output. However, any combination of input and outputoptions may be used. For example, the <strong>PS</strong><strong>288FC</strong> can be configured withautomatic tray feeder input combined with tube output, or tape input combinedwith static tray output, or tube input combined with tape output, etc.Safety SystemsThe <strong>PS</strong><strong>288FC</strong> has several safety systems to prevent personal injury andmachine damage. These systems include:1. Emergency stop (E-Stop) buttons—Two large, red Emergency Stop buttons are located near the top of the<strong>PS</strong><strong>288FC</strong>, one on either side of the machine. The buttons are easilyreached in an emergency. When an E-Stop button is pressed, the gantryand PNP head stop moving immediately.Figure 1-4—Emergency stop button<strong>PS</strong><strong>288FC</strong> Owner’s <strong>Manual</strong> 1—9
Introduction • Software and User Interface ComponentsWARNING: Pressing an E-Stop button stops motion of the gantryand PNP head only. It does not remove power from the <strong>PS</strong><strong>288FC</strong> orthe Option Bay (if installed).To restart the system, turn the E-Stop button clockwise (follow thedirection of the arrows on the button) until it springs back to its fullheight. Follow onscreen messages to resume operation.2. Safety shields and interlocks—During operation, when the high-speed PNP head is processingdevices, the clear plastic shields around the system are closed to protectpersonnel from injury.WARNING: The high speed and force behind a moving gantry willexpose anyone working inside the operating envelope to seriousbodily injury. When working within the machine, moving the PNPhead must be the responsibility of only one qualified individual. Allother personnel near the system must stay clear of the operatingenvelope and any machine controls to prevent injury to the personworking within the <strong>PS</strong><strong>288FC</strong>. Never operate the <strong>PS</strong><strong>288FC</strong> with anyinterlock bypassed.CAUTION: Do not use solvents such as acetone, lacquer thinner,mineral spirits, isopropyl alcohol, or any type of abrasive compoundon the safety shield surfaces. Use of these products will damagethe safety shield surfaces and reduce visibility within theoperating area.Software andUser InterfaceComponentsDuring programming operations, the <strong>PS</strong><strong>288FC</strong> is controlled using the keyboard,touchpad, or touch screen, and two software interfaces. The softwarecomponents reside in the Handler Computer on the <strong>PS</strong><strong>288FC</strong>.The <strong>PS</strong><strong>288FC</strong> is a complete system with various subsystems within it, suchas the robotics system, power supplies, programmers, and Handler Computer.In order to operate properly, the <strong>PS</strong><strong>288FC</strong> must remain intact.The Handler Computer, with an additional Network Interface Card (NIC),can communicate with a corporate network. The primary logon for the HandlerComputer will be MS Client.Customer-supplied antivirus software can be installed on the Handler Computer.However, the antivirus software should not be scheduled to executeduring a Job run. Instead, execute the antivirus software after the <strong>PS</strong><strong>288FC</strong>is first started and before a Job is run.In addition, customer-supplied Statistical Process Control software can beinstalled on the Handler Computer. See “Statistical Process Control Software(SPC)” on page 3-50 for more information.1—10 <strong>PS</strong><strong>288FC</strong> Owner’s <strong>Manual</strong>
Introduction • Software and User Interface ComponentsThe <strong>PS</strong><strong>288FC</strong> should never have other software added unless instructed todo so by <strong>Data</strong> I/O Customer Support.CAUTION: Adding software to the <strong>PS</strong><strong>288FC</strong> can cause damageand/or cause it to operate improperly. Adding software without specificinstruction from <strong>Data</strong> I/O Customer Support will void the warrantyand may incur service charges.CAUTION: Windows system parameters and network parametersshould not be changed unless instructed to do so by <strong>Data</strong> I/O CustomerSupport. Changing Windows or network system parameterscan cause failure and/or damage to these systems or causeimproper programming.TaskLink InterfaceTaskLink for Windows ® is <strong>Data</strong> I/O’s user interface which uses aMicrosoft ® Windows ® -based system for Task creation and analysis. This systemoperates from the Handler Computer at the bottom left of the <strong>PS</strong><strong>288FC</strong>.TaskLink is used to create jobs to run on the <strong>PS</strong><strong>288FC</strong>. See Figure 1-5 forthe TaskLink main screen.Figure 1-5—TaskLink main screenExtensive online Help is available for TaskLink by selecting the Help menuon the main screen and clicking Help Topics.<strong>PS</strong><strong>288FC</strong> Owner’s <strong>Manual</strong> 1—11
Introduction • Software and User Interface ComponentsFigure 1-6—TaskLink online HelpAH400 Interface<strong>Data</strong> I/O’s Automated Handler (AH400) user interface is a Microsoft ® Windows® -based system used to set up various <strong>PS</strong><strong>288FC</strong> system parameterssuch as input/output configurations, labeling options, vision system, andPNP head calibration. These parameters are contained in the WinAH400.inifile. AH400 operates from the Handler Computer at the bottom left of the<strong>PS</strong><strong>288FC</strong>. See Figure 1-7 for a sample AH400 user interface window.Figure 1-7—AH400 user interface example1—12 <strong>PS</strong><strong>288FC</strong> Owner’s <strong>Manual</strong>
Introduction • Software and User Interface ComponentsUnderstanding the AH400 Gantry WindowThe AH400 Gantry window displays important information about the workenvelope of the <strong>PS</strong><strong>288FC</strong>.Figure 1-8—Gantry windowThe yellow position labels on the Gantry window represent locations in thework envelope. Clicking a yellow position label (for example, Tr1) movesthe PNP head to that location in the work envelope. When selected, the yellowposition label turns red. In Figure 1-8, the Park label (red) is selectedand the PNP head is at the Park position.Figure 1-9 lists position labels and their locations in the work envelope.Label Location in work envelopeTr1 Tray 1Tr2 Tray 2RTrReject TrayP1 Programmer 1P2 Programmer 2P3 Programmer 3P4 Programmer 4Vib1 Tube Vibrator 1Vib 2 Tube Vibrator 2VisVision SystemParkParkShuShuttle TransferTapeTape InputFigure 1-9—Label and locations<strong>PS</strong><strong>288FC</strong> Owner’s <strong>Manual</strong> 1—13
Introduction • Software and User Interface ComponentsAlso on the AH400 Gantry window are adjustment arrows for the X-axis andY-axis. Clicking an arrow moves the PNP head the given distance in thedirection chosen. From the inside working outward, the arrows adjust theposition ±0.001, 0.010, and 0.100 inches respectively. See Figure 1-10.Y-axis adjustmentX-axis adjustmentLaser InterfaceFigure 1-10—Adjustment arrows for X- and Y-axesThe Laser interface is a Windows ® -based system that allows for creatingparameters required for laser jobs as well as starting laser marking. The softwareresides on the Laser Computer in the laser marking system located inthe Option Bay.The Laser Computer is accessed through the keyboard by pressingCTRL-CTRL, typing "B" and pressing ENTER. The Laser interface is displayedon the monitor and controlled through the keyboard and touchpad.The touch screen does not work while in Laser Computer mode. To return tothe Handler Computer, press CTRL-CTRL, type "A" and press ENTER.When the laser marking system is set up and initialized, it receives commandsfrom the AH400 software initiating the marking sequence. See Figure1-11 for an example of the laser interface configuration window. Moreinformation about the laser interface follows in Chapter 2—Set Up andChapter 3—Operation.1—14 <strong>PS</strong><strong>288FC</strong> Owner’s <strong>Manual</strong>
Introduction • Required Facilities for OperationFigure 1-11—Laser computer interface exampleRequiredFacilities forOperationThe <strong>PS</strong><strong>288FC</strong> is a self-contained unit that creates most of its own power supplyvoltages and signals required for proper operation. Power requirementsare 208–240 VAC, 50/60 Hz, single phase electrical power. Air requirementsare clean, dry, oil-free air, input rated between 620 and 827 kiloPascals (90to 120 <strong>PS</strong>I) from an industrial grade compressor with a tank of sufficient sizeto maintain constant air pressure at 85 liters per minute (3 Standard CubicFeet per Minute).Precautions forSafe OperationThe <strong>PS</strong><strong>288FC</strong> has many safety features designed to make the system safeand efficient to operate. The system can be dangerous if the safety precautionsand features in the manual are ignored.To avoid possible personal injury or damage to the equipment, pleaseobserve the following practices: Do not use the <strong>PS</strong><strong>288FC</strong> for any purpose other than its intended use. Do not operate the system if the safety shields are not in their normaloperating positions. Do not operate the system when any of the outer sheet metal panels areremoved. Only qualified personnel trained by <strong>Data</strong> I/O to service and maintainthe <strong>PS</strong><strong>288FC</strong> (including laser safety training) should install, maintain,repair, or troubleshoot the system. Do not operate a system while servicing, replacing, or adjusting anycomponent unless directed to do so in this manual. Make sure that thesystem is properly shut down before performing any of these operations. Do not operate the <strong>PS</strong><strong>288FC</strong> unless you have been thoroughly trainedand have read and understand the instructions in this manual, particularlythose that describe the system’s safety features.<strong>PS</strong><strong>288FC</strong> Owner’s <strong>Manual</strong> 1—15
Introduction • Laser SafetyDisconnect the external air line before servicing pneumatic parts.Do not place any part of your body near or in the direct path of movingparts.Do not disable or attempt to defeat any of the safety features of thissystem. Serious personal injury and/or equipment damage can occur ifany safety systems on the <strong>PS</strong><strong>288FC</strong> are disabled. If you suspect that asafety feature of the system is damaged or malfunctioning, stop usingthe <strong>PS</strong><strong>288FC</strong> immediately and contact your local <strong>Data</strong> I/O Supportoffice.Read and follow the laser vacuum filter disposal requirementsdescribed later in this section. Always dispose of any other hazardousor residual by-products of the production process in accordance withgoverning laws and regulations.Use extra caution when using the tape input/output modules or devicelabeling option. The <strong>PS</strong><strong>288FC</strong> safety shields do not cover or fullyenclose these modules. It is possible that hands, body parts, or looseclothing can get caught or pinched in these mechanisms.Laser SafetyThe laser marking system, located in the Option Bay attached to the<strong>PS</strong><strong>288FC</strong>, has been designed in accordance with the following safety guidelines:• Operates as a Class 1 laser (CDRH classification).• Fume extractor traps marking fumes and other by-products of the lasermarking operation.• System designed to comply with OSHA guarding standards.• Integrated safety interlocks prevent the laser from firing while anyinterlock is activated.• Refer to and follow laser and safety precautions in ANSI X136.1-1993,American National Standard for the Safe Use of Lasers. Procedureslisted under the Standard include: appointment of a Laser SafetyOfficer, operation of the product in an area of limited access by trainedpersonnel, servicing of the equipment only by trained and authorizedpersonnel, and posting of signs warning of potential hazards.WARNING: Blindness hazard! Always wear eye protection whenthe laser safety shields are open, such as during service. Direct ordiffuse laser radiation can damage eyes. Goggles must block10.6 µm laser radiation. Goggles protect against scattered energybut not against direct viewing of the laser beam or reflections frommetallic surfaces.WARNING: Serious burn hazard! Direct or diffuse laser radiationcan cause serious burns. Keep hands and other parts of the bodyout of the path of the laser bean when servicing.WARNING: Toxic fume hazard! Laser marking generates vapors,fumes, and particles that may be noxious, toxic, or even fatal. Followmaintenance procedures on the fume extractor. Use proper ventilation.1—16 <strong>PS</strong><strong>288FC</strong> Owner’s <strong>Manual</strong>
Introduction • Laser SafetyLaser SpecificationsSpecifications for laser Model 48-1(S) installed in the Option Bay are shownin Figure 1-12.Output Power10WMode QualityTEM 00 , 95% PurityM 2
Introduction • Laser SafetyThe five laser safety interlocks are located:1. Behind the removable safety shield on the front (toward the <strong>PS</strong><strong>288FC</strong>)of the Option Bay2. Behind the removable safety shield on the upper left side of the OptionBay3. Behind the removable safety shield on the top of the Option Bay4. Behind the removable safety shield on the upper right side of theOption Bay5. Behind the removable safety shield on the lower left side of the OptionBay231 45Left sideFront(toward <strong>PS</strong><strong>288FC</strong>)Right sideFigure 1-14—Location of five safety interlocksThe laser safety interlocks can be overridden for service. To override a lasersafety interlock, pull out on the switch. The laser can now fire with the safetyshield removed.WARNING: The laser safety interlocks should be overridden onlyby qualified and trained service personnel.WARNING: Never leave system unattended with safety shieldremoved and safety interlocks overridden. Serious burn hazard!Direct or diffuse laser radiation can cause serious burns. Blindnesshazard! Direct or diffuse laser radiation can damage eyes.1—18 <strong>PS</strong><strong>288FC</strong> Owner’s <strong>Manual</strong>
Introduction • Laser SafetyLaser Safety LabelsThe laser safety label shown in Figure 1-15 warns of laser danger.Figure 1-15—Laser safety labelLaser safety labels are located on the left and right sides of the Option Bay:Laser safety labelFigure 1-16—Label location on left side of Option BayLaser safety labelFigure 1-17—Label location on right side of Option Bay<strong>PS</strong><strong>288FC</strong> Owner’s <strong>Manual</strong> 1—19
Introduction • Laser SafetyDisposal of Laser Vacuum FiltersThe <strong>PS</strong><strong>288FC</strong> uses a vacuum system to remove the smoke and otherby-products of the laser marking process. The smoke fumes pass through aseries of filters designed to remove airborne particles from the operatingenvironment. Material Safety <strong>Data</strong> Sheets (MSDS) for materials being processedshould be thoroughly evaluated and the adequacy of provisions forfume extraction, filtering, and venting should be carefully considered.The exact composition of the materials trapped by the filters depends uponthe materials used by the semiconductor manufacturer to create the devicepackage. Analysis of filter contents obtained after marking a representativevariety of devices has revealed a sufficient level of potentially hazardousmaterial, such as antimony and other heavy metals, to require that you handleand dispose of the filters with other hazardous waste within the facility.Dispose of the filters in accordance with the facility’s hazardous waste policyand in a manner that meets all applicable government (local, state, andfederal—or equivalent) regulations.Review the following references for further information regarding exposurecriteria:• ANSI Z136.1-1993, Standards for the Safe Use of Lasers, section 7.3.• U.S. Government’s Code of Federal Registers: 29 CFR 1910, subpartZ.• Threshold Limit Values (TLVs) published by the American Conferenceof Environmental Industrial Hygienists (ACEIH).Laser Vacuum Filter Replacement IntervalsReplace the filters in the fume extractor according to information in the“Interval Table” on page 5-2. If the filters are not replaced as required, thelaser vacuum system will not be able to prevent fumes and marking by-productsfrom escaping into the work environment.WARNING: Do not clean the laser vacuum filters by blowing withcompressed air, shaking, or using any method that allows the particulatetrapped by the filters to be released into the work environment.Dispose of the filters as directed in your fume extractormanual.WARNING: Failure to replace the laser vacuum filters at therequired intervals could create a hazardous operating environment.Determining Filter ContentsThe company contracted to dispose of the facility’s hazardous waste may berequired to perform a profile of the filter contents to determine the specificcomposition of the particulate matter. The manufacturer of the semiconductordevices being marked may be able to provide a profile sheet describingthe composition of their packaging material.Standard plastic device packages typically contain antimony hydroxide as afire retardant, the source of the antimony in the vacuum filters. Other hazard-1—20 <strong>PS</strong><strong>288FC</strong> Owner’s <strong>Manual</strong>
Introduction • Room Ventilationous materials may also be present depending upon the type of device packagesthat are laser marked.After the initial profile is performed and on record with the company thatdisposes of the facility’s hazardous waste, additional testing of contaminatedfilters should not be needed unless the contents of the device packages ortype of device packages being marked changes significantly.The licensed hazardous waste disposal company can provide the necessaryinformation to label the bags containing the filters and will complete thepaperwork required for transportation and disposal in a manner that meetsapplicable government (local, state, and federal—or equivalent) hazardouswaste regulations.Filter Handling and StorageThe procedure for replacing the laser vacuum filters is described in the fumeextractor manual. Following the precautions listed below will help ensure asafe work area for all personnel using the <strong>PS</strong><strong>288FC</strong>.Ensure that protective gloves (disposable latex or vinyl) are worn during theremoval of the contaminated filters. Handle the contaminated filters in amanner that minimizes the release of the particulate on the filters.Dispose of the contaminated filters in a tightly sealed plastic bag (such as abag with a reusable locking seal). When all filters have been carefully placedin the bag, pull off the disposable gloves (inside out), place them in the bag,and seal the bag.If it is determined that the by-products of laser marking contain potentiallyhazardous materials, a hazardous waste label that meets government requirements(local, state, and federal—or equivalent) needs to be affixed to thisbag or other hazardous waste container.WARNING: Numerous government regulations apply to the storageof hazardous waste. Ensure that contaminated filters are properlylabeled and stored in your hazardous waste storage area. Also,make sure that they are not stored on your site longer than governmentregulations allow (the typical limit is 90 days). Check yourgovernment (local, state, and federal—or equivalent) regulationsfor hazardous waste storage requirements.RoomVentilationThe <strong>PS</strong><strong>288FC</strong>, its optional systems, and its label or laser marking systemcontain mechanical components and associated electrical systems that generateheat and extremely low levels of particulate matter.The <strong>PS</strong><strong>288FC</strong> should be located in a room with adequate space to allow easyaccess to all enclosures. A minimum of one meter (36 inches) of clearanceon all sides is required for removal of system components.<strong>PS</strong><strong>288FC</strong> Owner’s <strong>Manual</strong> 1—21
IntroductionThe room should be provided with suitable levels of general room heating,ventilation, and air conditioning. For an occupied office area, the AmericanSociety of Heating, Refrigeration, and Air Conditioning Engineers, Inc.(ASHRAE) Standard 62-1992 specifies a minimum of 15 cubic feet perminute (CFM) of air per occupant. This level of ventilation is intended toprovide the occupants of the room with sufficient air movement to provide acomfortable environment. The air movement is intended to dissipate heat,odors, and other exhalation products from respiration (such as carbon dioxideand water vapor).Because the <strong>PS</strong><strong>288FC</strong> generates heat, an additional 85 CFM is recommended,bringing the total room air exchange rate to 100 CFM. In a roomwith dimensions of 10 feet by 10 feet, with an 8 foot ceiling (800 cubic feetof total interior area), 100 CFM would provide approximately six room airchanges per hour.Based on industrial hygiene monitoring performed during the worst caseoperating scenario of a <strong>PS</strong><strong>288FC</strong> laser marking system, this rate of air movementis sufficient to provide a safe and healthy airborne work environment.WARNING: Operating the <strong>PS</strong><strong>288FC</strong> in an area that does not meetthe minimum ventilation requirements could result in a hazardousoperating environment.ElectrostaticDischarge(ESD)PrecautionsThe circuit boards inside the <strong>PS</strong><strong>288FC</strong> are susceptible to electrostatic discharge(ESD), which can damage the circuitry of the programming electronics.Also, devices processed through the <strong>PS</strong><strong>288FC</strong> are very sensitive to staticand can be damaged by accidental and unintended electrostatic dischargewhile being handled. The easiest way to prevent damage from ESD is tomake sure a common electric potential (ground) exists between a static-sensitivedevice or component, its environment, and the operator.Operators should wear an antistatic wrist strap connected to the groundingsocket on the front of the <strong>PS</strong><strong>288FC</strong>. The wrist strap should contain a1M-ohm (minimum value) to 10M-ohm (maximum value) current limitingresistor.HandlingDevices SafelyTo prevent damage to device leads, use a vacuum tool to move or pick updevices. The vacuum tool is designed to handle devices without damagingthem.CAUTION: Do not touch devices with your hands or any implementother than the vacuum tool. Damage to fine-pitched leads mayresult.To pick up a device using the vacuum tool, squeeze the bladder, place itsrubber tip on the device body, release pressure on the bladder, and lift up.Depending upon the physical size of the device, a different sized rubber tipmay need to be used to adequately handle the device. See Figure 1-18.1—22 <strong>PS</strong><strong>288FC</strong> Owner’s <strong>Manual</strong>
Introduction • Handling Devices SafelyFigure 1-18—Semiconductor device vacuum tool (PN 565-8000-001)<strong>PS</strong><strong>288FC</strong> Owner’s <strong>Manual</strong> 1—23
Chapter22Set Up<strong>PS</strong><strong>288FC</strong> installation is performed by <strong>Data</strong> I/O service personnel or authorizeddistributor. All that is required to operate the <strong>PS</strong><strong>288FC</strong> is an operatinglocation and two external facilities.The system arrives in a wooden crate. After ensuring that there is no damageto the exterior of the crate, the installer removes the crate and inspects fordamage that may have occurred during shipping. If there appears to be nodamage, the <strong>PS</strong><strong>288FC</strong> is unbolted from the shipping pallet and moved to thefloor.The <strong>PS</strong><strong>288FC</strong> requires an operating area that:• allows at least one meter (36 inches) of area around its perimeter foropening and removing panels as well as repairing and replacing internalsubassemblies• provides a solid foundation (for example, a concrete floor)Once the <strong>PS</strong><strong>288FC</strong> is properly located, the feet are adjusted to level the system.WARNING: Use only the adjustable feet provided on the <strong>PS</strong><strong>288FC</strong>for leveling the machine. Do not use shims of any kind to assist inleveling. The <strong>PS</strong><strong>288FC</strong> contains a fast-moving gantry with sizablemass. Instability may occur if all four of the installed feet do notmake suitable contact with the floor, or if the leg lock nuts are nottightened against the underside of the frame. The operating areafor the <strong>PS</strong><strong>288FC</strong> must be stable, solid, and mostly level prior toinstallation. If this is not achievable, consider moving the system toanother location.Making theNecessaryConnectionsThe <strong>PS</strong><strong>288FC</strong> requires two services: pressurized air and electrical power.Both outboard services connect to the <strong>PS</strong><strong>288FC</strong> through the input panelfound on the rear of the machine. With these two services, all unique electricalvoltages and signals, as well as pneumatic requirements, are generatedwithin the <strong>PS</strong><strong>288FC</strong>.<strong>PS</strong><strong>288FC</strong> Owner’s <strong>Manual</strong> 2—1
Set Up • Making the Necessary ConnectionsPneumatic Input and ControlsThe <strong>PS</strong><strong>288FC</strong> requires clean, dry, oil-free air from an industrial grade compressor.The compressor’s tank should be of sufficient size to maintain constantair pressure at 85 liters per minute (3 Standard Cubic Feet per Minute).NOTE: If the compressor cannot maintain the correct air pressure,system performance will be affected.Socket opener pressure controlMain airpressure gaugeMain air valveExternal air line connectionFigure 2-1—Pneumatic input and controls on the input panelExternal Air Line Connection—The low pressure air source is supplied to the system through the external airline connected to the air filter. The <strong>PS</strong><strong>288FC</strong> air filter is a secondary filteronly. The main filter should be a 10 micron filter/regulator installed betweenthe factory compressor and the <strong>PS</strong><strong>288FC</strong>. The external air line should be atleast 3 meters (10 feet) long to allow the supplied air to cool sufficiently sothat water vapor contained in the air condenses and can be extracted. SeeFigure 2-1 for the location of the external air line connection.CAUTION: Oil, excessive moisture, or poorly filtered air willobstruct the system’s internal air network, affect performance, andvoid the warranty related to air system failure. If oil or excessivemoisture is detected, call <strong>Data</strong> I/O Customer Support immediately.Main Air Pressure Gauge—The main air pressure gauge displays the air pressure the <strong>PS</strong><strong>288FC</strong> usesinternally to generate vacuum and air operations. The main pressure regulatoris pre-set to 586 kiloPascals (85 <strong>PS</strong>I) as read on the gauge on the inputpanel. This setting is not adjustable. See Figure 2-1 for the location of themain air pressure gauge.2—2 <strong>PS</strong><strong>288FC</strong> Owner’s <strong>Manual</strong>
.Set Up • Making the Necessary ConnectionsSocket Opener Pressure Control—NOTE: The Socket Actuator must be switched on from the AH400software before the regulator gauge will display a reading.The socket opener pressure control, also on the input panel, controls the airpressure used to lower the Socket Actuator that opens the socket(s). Thispressure should remain in the 138-276 kiloPascals (20–40 <strong>PS</strong>I) range butmay be adjusted within that range depending on the socket in use. See Figure2-1 for the location of the socket opener pressure control.NOTE: See “Adjusting the Socket Actuator Air Pressure” on page5-37 for more information.Electrical InputRequired power is provided through a customer-supplied 3 wire power cablewith one end terminated in an electrical plug as required by the customer’sfacility. <strong>Data</strong> I/O trained personnel route the other end of the 3 wire powercable through the input panel and screw it into a terminal block inside the<strong>PS</strong><strong>288FC</strong>. See Figure 2-2 for the power cable routing through the inputpanel.Power cable routingFigure 2-2—Power cable routing through input panel<strong>PS</strong><strong>288FC</strong> Owner’s <strong>Manual</strong> 2—3
Set Up • Applying Power for the First TimeSee Figure 2-3 for the terminal block where the 3 wire cable is attached.Terminal blockFigure 2-3—Terminal blockApplying Powerfor the FirstTimeBefore the <strong>PS</strong><strong>288FC</strong> is switched on the first time, ensure the following: The external air line is connected, and the main air valve is open.All E-Stop buttons are in the released (operating) positions (refer toFigure 1-2 for location of the E-Stop buttons).All safety shields are closed (refer to Figure 1-2 for location of thesafety shields).The circuit breakers on the input panel on the back of the <strong>PS</strong><strong>288FC</strong> arein the ON (i.e., UP) position.The circuit breaker on the I/O Controller is set to the ON position.The power switch on the Handler Computer is set to the ON position.The Socket Adapters required for the job have been installed on allnecessary programmer sites. See “(Optional) Change a SocketAdapter” on page 3-17 for more information.Once the above conditions have been checked, turn the main power switchon input panel (on the rear of the <strong>PS</strong><strong>288FC</strong>) in a clockwise direction to theON position. Then press the I/O Controller START button.WARNING: Electric shock hazard. Power is applied to the programmerassemblies when the main power switch is switched on,even when the I/O Controller is turned off.After power is applied, verify that all mechanical assemblies appear to be atrest, and no obvious failures or electrical anomalies occur. Verify that theHandler Computer boots properly and is waiting at a network login window.If electrical or mechanical problems are noted, turn off the <strong>PS</strong><strong>288FC</strong> andnotify <strong>Data</strong> I/O Customer Support immediately.2—4 <strong>PS</strong><strong>288FC</strong> Owner’s <strong>Manual</strong>
Set Up • Setting Up Static Tray Input/OutputSetting UpStatic TrayInput/OutputStatic tray input and output is the <strong>PS</strong><strong>288FC</strong> standard configuration.NOTE: When using static tray input and output, ensure that blankdevices are loaded with the correct pin 1 orientation. Pin 1 orientationis set when the PNP head locations are taught. For more information,see “Teach Tray Locations” on page 3-37.To set up the static tray input and output:1. Prepare system—1a) If a job is running, press Pause on the Run window.1b) Press Exit to return to the Setup window.1c) Click the Options tab.1d) Open the front safety shield.2. Install Static Trays—2a) Orient the static trays so that the beveled edge is in the lower right corner.See Figure 2-4.Beveled edgeFigure 2-4—Static tray orientation2b) Slip trays into Static Tray 1 and Static Tray 2 locations.2c) Place the “L” shaped magnet in the upper right corner of each tray sothat the each tray seats against the 4 positioning pins. When properlyseated, each tray blocks an optic sensor. See Figure 2-5.“L” bracket“L” bracket4 PositioningPins(one pin hidden)4 PositioningPinsFigure 2-5—Two Static Trays seated with optic sensors (hidden) blocked<strong>PS</strong><strong>288FC</strong> Owner’s <strong>Manual</strong> 2—5
Set Up • (Optional) Setting Up the Automatic Tray FeederNOTE: If a Job is Paused and a static tray is removed from theStatic Tray 1 or Static Tray 2 location and then returned to theStatic Tray 1 or Static Tray 2 location, the software detects that theoptic sensor was uncovered. As a result, all devices in a static trayare reset to new, and the <strong>PS</strong><strong>288FC</strong> proceeds as if all devices areblank (unprogrammed). Therefore, use caution when removing partiallyprogrammed static trays.3. Install optional reject bin/box—3a) Place a small bin or box to the front of the Vision position (and behindthe optional Tape input position) on the work surface, as shown in Figure2-6.Reject bin/boxlocationFigure 2-6—Reject bin/box locationNOTE: On the Gantry window, the reject bin/box is representedwith the RTr yellow position label.This completes the procedure for setting up of the static tray input and outputmodule.Before running a job for the first time, it is necessary to:• Select tray input/output settings in the AH400 software. For information,see “Configure Input/Output Settings” on page 3-4.• Teach locations to the PNP head. For information, see “Teach the PackageFile” on page 3-33.(Optional)Setting Up theAutomatic TrayFeederThe <strong>PS</strong><strong>288FC</strong> can be configured with either the TF20 or TF30 automatictray feeder.For automatic tray feeder setup, see the installation instructions suppliedwith the TF20 or TF30.For information on operating the TF20, see “(Optional) Operate the TF20Automatic Tray Feeder” on page 3-18.For information on operating the TF30, see “(Optional) Operate the TF30Automatic Tray Feeder” on page 3-19.2—6 <strong>PS</strong><strong>288FC</strong> Owner’s <strong>Manual</strong>
Set Up • (Optional) Setting Up the Tube Input and Tube Output Modules(Optional)Setting Up theTube Input andTube OutputModulesAs an option, the <strong>PS</strong><strong>288FC</strong> can be configured with tube input and tube outputmodules.To set up the tube input and output modules:1. Collect materials—1a) Determine the size of the devices to be programmed and select tubesthat match device size.1b) Identify the input tube loader platform. See Figure 2-7.Rear tube guideFront tube guideLanesTube elevatorPick location (staging area)Figure 2-7—Input tube loader platform2. Install input tube loader platform—2a) Open the front safety shield.2b) Install the input tube loader platform onto the input Vibrator Motor 1(V1) on the left side of the work surface. Vibrator Motor 1 is shown inFigure 2-8.2c) Tighten the two screws using a 9/64 inch Allen wrench.V1V2Figure 2-8—V1 and V23. Install output tube unloader platform—3a) Install the output tube unloader platform onto the output VibratorMotor 2 (V2) on the right side of the work surface. Vibrator Motor 2 isshown in Figure 2-8 above.3b) Tighten the two screws using a 9/64 inch Allen wrench.4. Insert tubes in input tube platform—4a) Insert empty tubes in the first and last lanes of the input tube loaderplatform. See Figure 2-9.<strong>PS</strong><strong>288FC</strong> Owner’s <strong>Manual</strong> 2—7
Set Up • (Optional) Setting Up the Tube Input and Tube Output Modules4b) Adjust the rear tube guide and the front tube guide so the tubes are heldon the input tube platform snugly but are not compressed out of shape.See Figure 2-9.TubesFront and Rear Tube GuidesFigure 2-9—Adjust front and rear tube guides4c) Remove the empty tubes from the first and last lanes of the input tubeloader platform.5. Adjust output tube unloader platform—5a) Identify the output tube unloader platform. See Figure 2-10.Figure 2-10—Output tube unloader platform5b) Adjust the output tube unloader platform front and rear tube guides asdescribed in Step 4 above.6. Insert tubes—6a) Insert full tubes into the input tube loader platform.6b) Insert empty tubes into the output tube unloader platform.6c) Close the safety shield.NOTE: The pin 1 orientation for devices is set in the package file.Devices should be loaded in tubes as defined in the package file.NOTE: If this is the first time you are installing tube feeders onyour <strong>PS</strong><strong>288FC</strong>, you may need to edit the WinAH400.ini file toreflect this additional option. Proceed with Step 7.If you have installed tube feeders on your <strong>PS</strong><strong>288FC</strong> before, skip toStep 8.2—8 <strong>PS</strong><strong>288FC</strong> Owner’s <strong>Manual</strong>
Set Up • (Optional) Setting Up the Tape Input Feeder7. Configuring AH400 after first tube feeder installation—7a) Make a backup copy of WinAH400.ini: e.g., WinAH400backup.ini.7b) Using Windows Explorer, open C:\AH400_32\WinAH400.ini.withNOTEPAD editor.7c) Locate the section;------- tube media settings -----7d) Ensure that the value for Tube Feeder 1 (input tube feeder) isSTDIN. Change if it is not.7e) Ensure that the value for Tube Feeder 2 (output tube feeder) isSTDOUT. Change if it is not.7f) Save the WinAH400.ini file and exit Windows Explorer.8. Configuring AH400 after repeat tube feeder installation—8a) On the Options window, select "Tubes" for the input and output media.8b) If the vision system will be used to check every device, set Vision Systemto ON.8c) If the vision system will be used to check only the first and last devicesin a tube, set Vision System to OFF and check “1st +last 2 /tube.”9. Adjust vibration controls—9a) If devices do not travel freely in the input tubes or the output tubes,increase the vibration by turning the vibration controls clockwise. Themagnitude of vibration is set by adjusting V1 for the input tubes andV2 for the output tubes.NOTE: Within AH400’s Gantry window, Vibrator 1 is representedby the yellow position label Vib1. Vibrator 2 is represented by theyellow position label Vib2.This completes the procedure for setting up a tube input and tube outputmodules.Before running a job for the first time, it is necessary to:• Teach locations to the PNP head. For information, see “Teach the PackageFile” on page 3-33.(Optional)Setting Up theTape InputFeederThe <strong>PS</strong><strong>288FC</strong> can be configured with an optional tape input feeder. The tapeinput feeder is installed on the front of the <strong>PS</strong><strong>288FC</strong>.Tape input feeders are available in 8, 12, 16, 24, 32, 44, and 56 mm sizes tomatch device tape of those widths. The last two digits of the tape inputfeeder part number indicate the tape width. For example, a 32 mm tape inputfeeder has a part number ending in 32. See Figure 2-11.<strong>PS</strong><strong>288FC</strong> Owner’s <strong>Manual</strong> 2—9
Set Up • (Optional) Setting Up the Tape Input FeederPart numberTo install the tape input feeder:Figure 2-11—Part number for 32 mm feeder1. For first-time installation—If the tape input feeder is being installed for the first time on your<strong>PS</strong><strong>288FC</strong>, the WinAH400.ini file may need to be edited to reflect thisadditional option.1a) Using Windows Explorer, open C:\AH400_32\WinAH400.ini withNOTEPAD editor.1b) Locate the section;------- tape input/output -----1c) Ensure value for Tape Advance Installed is TRUE, as shown.TapeAdvanceInstalled=TRUE1d) Save the WinAH400.ini file and exit Windows Explorer.2. Prepare the system—2a) From the Handler Computer interface, stop any Job that is running andexit to the main window as shown in Figure 2-12.Figure 2-12—Main window2—10 <strong>PS</strong><strong>288FC</strong> Owner’s <strong>Manual</strong>
Set Up • (Optional) Setting Up the Tape Input Feeder2b) Remove the two screws holding the small safety shield that covers thetape input feeder slot.Figure 2-13—Remove two screws holding small safety shield2c) Remove the small safety shield and set it aside. It is not used when thetape input feeder unit is installed.3. Mount the feeder unit—3a) Align the rail on the bottom of the feeder unit with the channel in thebase plate.3b) Slide the feeder unit down the channel until the feeder unit reaches thefront wedge. See Figure 2-14.3c) Push the feeder down.Figure 2-14— Slide feeder unit down channel4. Connect interface cable—4a) Insert interface cable into the plug and push until cable snaps in. SeeFigure 2-15.<strong>PS</strong><strong>288FC</strong> Owner’s <strong>Manual</strong> 2—11
Set Up • (Optional) Setting Up the Tape Input FeederFigure 2-15—Connect interface cable5. Mount device reel—5a) Orient the reel so that devices are on the top of the carrier tape as thetape comes off the reel.5b) Slide the reel onto the reel pin shaft and lock on the locating ridge.5c) Rotate the reel pin cap to secure the reel to the shaft.6. Thread device carrier tape—NOTE: For more information about threading device carrier tape,see the manual that came with your tape feeder system.6a) Insert device carrier tape under the input roller.6b) Thread device carrier tape down the input guide so that it sits under theguide and on top of the step.6c) Thread device carrier tape under cover tape roller.6d) Lift the spring-loaded tape window latch and lift the tape window.6e) Pull device carrier tape until it is visible at the end of the feeder unit.6f) Separate cover tape from the device carrier tape.6g) Pull device carrier tape forward to feed into carrier waste tape channel.NOTE: The empty device carrier tape will eventually come out ofthe channel. Place a reject box on the floor to contain empty devicecarrier tape.6h) Align the guide holes in the device carrier tape with the teeth on theDrive Sprocket.7. Thread cover tape—7a) Thread the cover tape through the tape window, under the windowroller, and over the cover tape roller.7b) Thread the cover tape under the cover tape wheel.7c) Attach the end of the cover tape to the cover tape wheel using a smallpiece of adhesive tape.2—12 <strong>PS</strong><strong>288FC</strong> Owner’s <strong>Manual</strong>
Set Up • (Optional) Setting Up the Tape Input Feeder8. Adjust pitch—8a) Count the number of guide holes in the carrier tape between the centerof one pocket and the center of the next pocket.8b) On the feeder unit control panel, set the pitch index to the number ofguide holes. For example, if there are 4 guide holes from center to center,enter 4 in the pitch index. Use the - and + buttons to lower or raisethe pitch index. See Figure 2-16.Lower pitch indexPitch index displayRaise pitch index9. Switch on the feeder unit—9a) Close all safety shields and release E-Stop buttons.9b) On the Gantry window, press Park.Figure 2-16—Setting pitch indexNOTE: The circuit breaker K1 is now engaged and power is on forthe feeder unit.10. Align pick point—10a) On the feeder unit control panel, press and hold the center button.10b) While holding the center button, press the forward button. The carriertape advances one guide hole. Advance the carrier tape in this manneruntil the pick point mark on the tape window aligns with the center ofthe pocket.10c) Release the center button. Press the forward button once to index thedevice tape forward one pocket.11. Replace full cover tape reel—11a) Remove full cover tape reel from spindle.11b) Pull off cover tape.11c) Replace cover tape reel.This completes the procedure for setting up the tape input feeder.Before running a job with the tape input feeder in place, it is necessary to:• Teach locations to the PNP head. For information, see “Teach the PackageFile” on page 3-33.• Select tape input setting in the AH400 software. For information, see“Configure Input/Output Settings” on page 3-4.<strong>PS</strong><strong>288FC</strong> Owner’s <strong>Manual</strong> 2—13
Set Up • (Optional) Setting Up the Tape Output System(Optional)Setting Up theTape OutputSystemThe <strong>PS</strong><strong>288FC</strong> can be configured with an optional tape output systemattached to the Option Bay. Tape output systems come with either heat sealor pressure seal units. See Figure 2-17 and Figure 2-18 below:Figure 2-17—Heat seal unitFigure 2-18—Pressure seal unitNOTE: Installation of the tape output system is the same for bothpressure seal and heat seal units, unless noted otherwise. Refer tothe manual that came with your heat seal unit (Taping MachineOperator’s <strong>Manual</strong>) or pressure seal unit (Universal <strong>PS</strong>A SealerOperator’s <strong>Manual</strong>) for additional information.To set up the tape output system:1. For first-time installation—If the tape output system is being installed for the first time, theWinAH400.ini file may need to be edited to reflect this additionaloption.1a) Using Windows Explorer, open C:\AH400_32\WinAH400.ini.withNOTEPAD editor.1b) Locate the section;------- tape input/output -----1c) Ensure value for Tape Output Installed is TRUE, as shown.TapeOutputInstalled=TRUE1d) Save the WinAH400.ini file and exit Windows Explorer.2—14 <strong>PS</strong><strong>288FC</strong> Owner’s <strong>Manual</strong>
Set Up • (Optional) Setting Up the Tape Output System2. Determine the width of the carrier tape—2a) Standard sizes are 8, 12, 16, 24, 32, 44, and 56mm.3. Install carrier tape supply reel—3a) Place the reel on the spindle so that the carrier tape comes off the top ofthe reel with the empty carrier pockets facing up.4. Insert tape into feeder—4a) Thread the end of the carrier tape under the Front Tape Guide.4b) Thread the tape into the Adjustable Loading Track so that it sits underthe guide and on top of the channel, as shown in Figure 2-19.Figure 2-19—Carrier tape threaded into track5. Adjust width of Adjustable Loading Track—5a) The Adjustable Loading Track has detents at 8, 12, 16, 24, 32, 44, and56 mm widths. Adjust the width of the Adjustable Loading Track bygently pushing in or pulling out the near side to match the width of thecarrier tape, as shown in Figure 2-20.Figure 2-20—Adjustable Loading Track6. Advance carrier tape—6a) Slide the carrier tape to the left until it passes the Out of Pocket sensor,as shown in Figure 2-21.<strong>PS</strong><strong>288FC</strong> Owner’s <strong>Manual</strong> 2—15
Set Up • (Optional) Setting Up the Tape Output SystemEnd of carrier tapeOut of Pocket sensorFigure 2-21—Out of Pocket sensor and tape location on the tape output7. Install seal unit—HEAT SEAL UNIT:• Install the heat seal unit that matches the width of the carrier tape. Heatseal units come in 8, 12, 16, 24, 32, 44, and 56 mm sizes.• Use the long screw to attach the heat seal unit at the top and the shortscrew to attach it at the bottom. See Figure 2-22.Figure 2-22—Installing heat seal unitPRESSURE SEAL UNIT:• Remove the Allen head screw on top of pressure seal unit.• Adjust the width of pressure seal unit to match the width of tape.• Tighten the Allen head screw. See Figure 2-23.Allen head screwFigure 2-23—Adjusting width of pressure seal unit2—16 <strong>PS</strong><strong>288FC</strong> Owner’s <strong>Manual</strong>
Set Up • (Optional) Setting Up the Tape Output System• Use the short screw to attach the pressure seal unit at the top and thelong screw to attach it at the bottom. See Figure 2-24.Figure 2-24—Installing pressure seal unit8. Plug seal unit into control box—8a) Insert the power cord from the seal unit into the tape output controlleras shown in Figure 2-25.Figure 2-25—Power cord in tape output controller9. Switch on and adjust seal pressure—9a) Turn the Air Pressure ON/OFF Switch to ON.9b) Set the Seal Pressure Adjust Controls so that Inner and Outer air pressureare 40-50 <strong>PS</strong>I, as shown in Figure 2-26.<strong>PS</strong><strong>288FC</strong> Owner’s <strong>Manual</strong> 2—17
Set Up • (Optional) Setting Up the Tape Output SystemFigure 2-26—Seal pressure control settings10. Install cover tape—10a) Select cover tape of the same width as the carrier tape.10b) Install the cover tape reel on the spindle so that the smooth side of thecover tape faces the seal unit.10c) Thread the cover tape around Cover Tape Guide #1 and Cover TapeGuide #2 as shown in Figure 2-27.Cover Tape Guide #1Cover Tape Guide #2Figure 2-27—Path of cover tape11. Turn power on to tape output controller—11a) Set Seal Switch to ON position.11b) Set Inside and Outside temperature to 150-160° C.11c) Wait for temperature to reach target range. See Figure 2-28.2—18 <strong>PS</strong><strong>288FC</strong> Owner’s <strong>Manual</strong>
Set Up • (Optional) Setting Up the Tape Output SystemFigure 2-28—Power and heat settings12. Remove Sensor Clamp Block—12a) Remove and set aside the Sensor Clamp Block to facilitate advancingthe carrier tape through the seal unit. See Figure 2-29.Figure 2-29—Remove sensor clamp block13. Attach cover tape to carrier tape—13a) Use a small piece of adhesive tape to attach the end of the cover tape tothe carrier tape. See Figure 2-30.Figure 2-30—Combine cover and carrier tape14. Advance combined tape—14a) Advance the combined cover/carrier tape through the seal unit.<strong>PS</strong><strong>288FC</strong> Owner’s <strong>Manual</strong> 2—19
Set Up • (Optional) Setting Up the Tape Output System15. Install Cover Tape Guide #3—15a) Cover Tape Guide #3 comes in 8, 12, 16, 24, 32, 44, and 56 mm sizes.Pick the size that matches the carrier tape width.15b) Slide Cover Tape Guide #3 onto shaft (as shown in Figure 2-31) andtighten the knurled knob.15c) Reinstall the Sensor Clamp Block.Figure 2-31—Cover Tape Guide #316. Advance combined cover/carrier tape through seal unit—16a) Slide the combined cover/carrier tape through the seal unit until it isvisible on the left of the seal unit.17. Drive sprocket—17a) Lift the Idler Arm and insert the combined cover/carrier tape.17b) Align the holes on the combined cover/carrier tape with the teeth on theDrive Sprocket. See Figure 2-32.Figure 2-32—Idler Arm and Drive Sprocket18. Set tape output controller values—18a) On the tape output controller, press ESC to display the main menu.2—20 <strong>PS</strong><strong>288FC</strong> Owner’s <strong>Manual</strong>
Set Up • (Optional) Setting Up the Tape Output SystemFigure 2-33—Tape output controller main menuNOTE: Values used in this example are for illustration purposesonly. For more specific information, refer to "Approximate StartingPoints for Seal Controls" on page 16 of 36 in the TM-330 TapingMachine Operator’s <strong>Manual</strong> that came with your system.18b) Select 2 for Pitch. Count the number of guide holes in the carrier tapebetween the center of one pocket and the center of the next pocket.Enter that number for the Pitch value.18c) Select 4 for Speed. Enter 100 and press ENT.18d) Select 7 for Mode. On the Mode window, select choice 2. An asterisk(*) appears to the right of “Heat Seal w/32mm.” Press ESC.18e) Select 5 for Dwell. Verify the value is 350-400. Press ENT.18f) Select 3 for Advance. On the Advance window, Select 1. Press ENT.18g) Select 8 for Run. Verify values.19. Advance the combined cover/carrier tape—19a) Step on the foot pedal to advance the combined cover/carrier tape100-125 millimeters (4-5 inches) to the left of the seal unit.20. Inspect position of cover tape over carrier tape—The cover tape should align over the carrier tape so that the cover tapetouches the side rails of the carrier tape and but does not cover theguide holes on the carrier tape. See Figure 2-34.Figure 2-34—Alignment of cover tape over carrier tape<strong>PS</strong><strong>288FC</strong> Owner’s <strong>Manual</strong> 2—21
Set Up • (Optional) Setting Up the Tape Output SystemIf the cover tape does not align properly, adjust Cover Tape Guide #3 asfollows (refer to Figure 2-35).• If cover tape needs to move toward the outside of the carrier tape,loosen the knurled knob on Cover Tape Guide #3 and turn the adjustmentdial counterclockwise. Tighten the knurled knob on Cover TapeGuide #3 and advance the tape 10-13 cm to the left of the seal unit.Recheck the alignment of cover tape over carrier tape. Repeat untilcover tape centers on carrier tape.• If cover tape needs to move toward the inside of the carrier tape, loosenthe knurled knob on Cover Tape Guide #3 and turn the adjustment dialclockwise. Tighten the knurled knob on Cover Tape Guide #3 andadvance the tape 10-13 cm to the left of the seal unit. Recheck thealignment of cover tape over carrier tape. Repeat until cover tape centerson carrier tape.Adjustment dialKnurled knobFigure 2-35—Adjusting Cover Tape Guide #321. Set tape output controller values—21a) On the tape output controller, press ESC to exit run mode.21b) Select 1 for Count. Select 1 to reset Count to 0 (zero).21c) Verify the Stop number or enter a new Stop number.21d) Select 8 to Run.22. Install take up reel—22a) Advance the combined carrier/cover tape to supply a few empty pockets.This number varies depending on your application requirements.22b) Select a take up reel of the same size as the carrier tape. Reels come in8, 12, 16, 24, 32, 44, and 56 mm sizes.22c) Insert the end of combined carrier/cover tape into slot on the inner reeland turn the take up reel to wind tape.23. Adjust location of PNP head—It is necessary to accurately position the Tape Output PNP head overthe carrier tape so that devices are placed properly.2—22 <strong>PS</strong><strong>288FC</strong> Owner’s <strong>Manual</strong>
Set Up • (Optional) Setting Up the Tape Output System23a) On the PLC controller:• Toggle DOWN the switch labeled “Transfer.”• Toggle DOWN the switch labeled “Long Stroke.”• Toggle DOWN the switch labeled “Short Stroke.”Figure 2-36—Toggle switches in DOWN position23b) On the tape output controller:• Select 6 for Jog. This advances the carrier tape in 0.04 mm increments.• Continue to press 6 for Jog until the center of the empty pocket isdirectly beneath the PNP head.23c) On the PLC controller, press the black reset button located on the leftside of the PLC controller.Reset buttonFigure 2-37—Reset button23d) On the front of the controller, toggle UP all switches. This is the “normal”position. See Figure 2-38.Figure 2-38—Toggle switches should be in UP (“normal”) position<strong>PS</strong><strong>288FC</strong> Owner’s <strong>Manual</strong> 2—23
Set Up • (Optional) Setting Up the Label Printing System23e) On the tape output controller, press ESC to enter run mode.The tape output system is now ready for programmed devices.24. Replace full take up reel—When the take up reel is full:24a) Leave job-specified number of empty pockets on the carrier tape.24b) Cut the carrier tape.24c) Roll carrier tape onto take up reel and remove reel.24d) Install empty take up reel.24e) Continue job.(Optional)Setting Up theLabel PrintingSystemThe <strong>PS</strong><strong>288FC</strong> can be configured with the optional label printing system. Toset up the label printing system, load the media (labels and transfer ribbon)and install the tamp applicator.NOTE: For detailed information about the label printing system,see the Apollo 1 Operator’s Guide and the Apollo 1 Service <strong>Manual</strong>that came with your label printing system.If the label printing system is being installed for the first time on your<strong>PS</strong><strong>288FC</strong>, the WinAH400.ini file may need to be edited.1. For first-time installation—1a) Using Windows Explorer, open C:\AH400_32\WinAH400.ini.withNOTEPAD editor.1b) Locate the section;------- marking system settings -----1c) Ensure the value for Marking System corresponds to the label printingsystem installed on your <strong>PS</strong><strong>288FC</strong>. For example, if your label printingsystem is Apollo, the value should look like this:;MarkerSystem=M&R;MarkerSystem=M&R+TAPEMarkerSystem=BRADY_APOLLO1d) Save the WinAH400.ini file and exit Windows Explorer.2. Loading labels and transfer ribbon—To load labels and transfer ribbon in the label printing system, followthe loading diagram located on the labeler. See Figure 2-39 for thelocation of the loading diagram:2—24 <strong>PS</strong><strong>288FC</strong> Owner’s <strong>Manual</strong>
Set Up • (Optional) Setting Up the Label Printing SystemLoading diagramFigure 2-39—Loading diagram3. Installing the tamp applicator—To install the tamp applicator in the label printing system, follow thesteps below. Refer to Figure 2-40.NOTE: For additional information about the tamp applicator, seethe Tamp Applicator with Lift Cylinder Operating Instructions/Service<strong>Manual</strong> that came with your label printing system.Figure 2-40—Installing the tamp applicator:1=screw locations; 2=cover; 3= onnector3a) Remove the applicator's cover (2) by loosening the screws, two on theleft and one on the right.3b) Fasten the applicator to the front of the label printer using the four suppliedscrews (1) including the washers.3c) Plug the connector (3) of the applicator's electronic system into theperipheral port of the label printer.3d) Reinstall the applicator cover.<strong>PS</strong><strong>288FC</strong> Owner’s <strong>Manual</strong> 2—25
Set Up • (Optional) Setting Up the Laser Marking SystemNOTE: To create a label printer file, see “(Optional) Create aLabel Printer File” on page 3-63.(Optional)Setting Up theLaser MarkingSystem<strong>PS</strong><strong>288FC</strong> that is ordered with the optional laser marking system requires noadditional set up at a customer’s site. All mechanical connections are complete,and the laser marking system is ready to use.To use the laser marking system, a laser marking file must first be createdand added to a job file. For more information, see “(Optional) Create a LaserMarking File” on page 3-55.If the laser marking system is being installed for the first time on your<strong>PS</strong><strong>288FC</strong>, the WinAH400.ini file may need to be edited.1. For first-time installation—1a) Using Windows Explorer, open C:\AH400_32\WinAH400.ini.withNOTEPAD editor.1b) Locate the section;------- marking system settings -----1c) Ensure the value for Marking System corresponds to the laser systeminstalled on your <strong>PS</strong><strong>288FC</strong>. For example, if your laser system is SynradDigital, the value should look like this:;MarkerSystem=NONE;MarkerSystem=LASERMARK;MarkerSystem=SYNRADMarkerSystem=SYNRAD_DIGITAL;MarkerSystem=ROFIN_SINAR1d) Save the WinAH400.ini file and exit Windows Explorer.2—26 <strong>PS</strong><strong>288FC</strong> Owner’s <strong>Manual</strong>
Chapter33OperationThe <strong>PS</strong><strong>288FC</strong> provides a configurable set of instructions for the rapid programmingof semiconductor devices. Two primary levels of operation are:• Operator functions• Administrator functionsThis chapter is divided into sections regarding each of these levels of operation.Operators follow this sequence to process devices on the <strong>PS</strong><strong>288FC</strong>:Start TaskLink Select Task and Load Job Run Job on <strong>PS</strong><strong>288FC</strong>Figure 3-1—Operator FunctionsAdministrators follow this sequence to create Tasks for the <strong>PS</strong><strong>288FC</strong>:Start TaskLinkCreate a Task(Optional)Change TaskLink Security(Optional)Change TaskLink OptionsFigure 3-2—Administrator FunctionsOperatorFunctionsOperator functions include turning on the <strong>PS</strong><strong>288FC</strong>, starting TaskLink, loadinga Job, and running a Job. Before these functions are performed, the operatorshould be familiar with the information in Chapter 1—Introduction. It isassumed that the hardware modules are already installed and adjusted, andthat the <strong>PS</strong><strong>288FC</strong> is ready to process devices.NOTE: This section includes procedures for options that your<strong>PS</strong><strong>288FC</strong> may not have. The illustrations in this manual mayappear different than your system, depending on the optionsinstalled.These operator functions are described:• “Check System Readiness” on page 3-2• “Switch On System Power” on page 3-2• “Start TaskLink and Load Job” on page 3-2• “Configure Input/Output Settings” on page 3-4<strong>PS</strong><strong>288FC</strong> Owner’s <strong>Manual</strong> 3—1
Operation • Operator Functions• “Verify Job Information” on page 3-6• “Prepare Input/Output Modules” on page 3-8• “Run a Job” on page 3-9• “Stop the System” on page 3-10• “Shut Down the System” on page 3-12• “Monitor the Light Tower” on page 3-13• “Troubleshoot Programmer Problems” on page 3-13• “(Optional) Preselect the Programmers” on page 3-15• “(Optional) Change a Socket Adapter” on page 3-17• “(Optional) Operate the TF20 Automatic Tray Feeder” on page 3-18• “(Optional) Operate the TF30 Automatic Tray Feeder” on page 3-19Check System ReadinessBefore you switch on power, check that: The external air line is connected, and the air pressure switch is in theON position. All E-Stop buttons are in the released (operating) position. All safety shields are closed. The main circuit breaker switch on the front of the <strong>PS</strong><strong>288FC</strong> is in theON position. The power switch on the Handler Computer is in the ON position. The Socket Adapters for the job you want to run are installed on allprogrammer sites. If necessary, change the Socket Adapters asdescribed in “(Optional) Change a Socket Adapter” on page 3-17.Switch On System PowerAfter checking system readiness as described above:1. Turn the main power switch clockwise to the ON position.2. Press the I/O Controller START button.Start TaskLink and Load Job1. Double-click the TaskLink icon on the Handler Computer desktop.Figure 3-3—TaskLink icon3—2 <strong>PS</strong><strong>288FC</strong> Owner’s <strong>Manual</strong>
...Operation • Operator Functions2. From the TaskLink Run Task/Kit window, select the Task from the listand click RunFigure 3-4—Select Task and click Run3. Enter the number of devices to be processed in the Pass Limit field (orleave at 0 for an unlimited number of devices). Click OK.Figure 3-5—Set Pass Limit4. TaskLink displays Job progress which includes transferring files to theFlashCORE programmers. This may take several minutes.Figure 3-6—File transfer progress<strong>PS</strong><strong>288FC</strong> Owner’s <strong>Manual</strong> 3—3
..Operation • Operator Functions5. When Job loading is complete, TaskLink displays the calculated checksumvalue and prompts to launch the AH400 software. Click Yes tolaunch AH400. TaskLink then minimizes itself.Figure 3-7—Launch AH400 software6. The AH400 main window opens. Under Current Job, the name of theJob just loaded is displayed.Figure 3-8—AH400 main screen with Job loadedNOTE: At this time, you can select which programmers are used.See “(Optional) Preselect the Programmers” on page 3-15.Configure Input/Output SettingsNOTE: If you preselected programmers [see “(Optional) Preselectthe Programmers” on page 3-15.], skip forward to Step 1b.1. Prepare the system—1a) On the AH400 main window, click Start.3—4 <strong>PS</strong><strong>288FC</strong> Owner’s <strong>Manual</strong>
.Operation • Operator FunctionsFigure 3-9—Click Start1b) From the Setup window, select the Options tab.1c) With the cycle buttons, select the main Input and Output media. Theselections are Tube, Tape, and Tray.Main Input/OutputFigure 3-10—Main Input/Output selections on Options tab<strong>PS</strong><strong>288FC</strong> Owner’s <strong>Manual</strong> 3—5
Operation • Operator Functions2. Input 1, 2, 3 and Output 1, 2, 3 media—2a) Select media for Input 1, 2, 3 and Output 1, 2, 3 with the cycle buttonsto the right of each field. Options vary depending on the selectionsmade for the main Input and Output media.3. Reject media—3a) Select media for Reject 1 and Reject 2. These fields are highlighted inred.NOTE: When settings are changed for Input and Output media,reject media are set to N/A. When Reject Media 1 is changed, RejectMedia 2 is set to N/A. Always set reject media last.NOTE: Only applicable media are shown depending upon themode selected.Verify Job Information1. Select Job Info tab—1a) On the Setup window, click the Job Info tab.1b) Verify that all the information displayed matches the information forthis job. See Figure 3-11.Figure 3-11—Job info3—6 <strong>PS</strong><strong>288FC</strong> Owner’s <strong>Manual</strong>
Operation • Operator FunctionsNOTE: Only the Pass Limit information displayed on the Job Infotab is editable. To change the Pass Limit, complete Step 2 below.2. Change Pass Limit (optional)—2a) On the Job Info tab, click on the Pass Limit field. This opens the Keyboardwindow.Figure 3-12—Keyboard window2b) Enter the new Pass Limit value (for example, 5000) and click OK. Thenew Pass Limit is then displayed on the Job Info tab. See Figure 3-13.Figure 3-13—New Pass Limit<strong>PS</strong><strong>288FC</strong> Owner’s <strong>Manual</strong> 3—7
Operation • Operator FunctionsPrepare Input/Output ModulesCAUTION: Devices programmed on the <strong>PS</strong><strong>288FC</strong> may be highlysensitive to internal damage from electrostatic discharge (ESD). Toprevent damage from ESD, always wear an antistatic wrist strap.The wrist strap should be connected to the grounding socket andshould contain a 1M-ohm (minimum value) to 10M-ohm (maximumvalue) current limiting resistor.Regardless of input module used, all devices should be installedright-side-up (“live bug” orientation), with the device leads pointing towardthe floor so that identifying marks are visible on the top of the device.The system must be reconfigured if a different device type is programmed orif the input module (tube, tape, or tray) changes.When a device is in the pick position waiting for the PNP head, pin 1 on thedevice must match the pin 1 orientation predefined in the job. If it does not,when the PNP head picks the device and rotates it based on the informationin the job, the device might be inserted incorrectly in the socket, possiblydamaging device leads and socket contacts.NOTE: Ask your system administrator for pin 1 orientation fortrays and tape input as defined by your facility.CAUTION: Devices and the sockets can be damaged if the devicesat the pick position do not match the pin 1 orientation defined in thejob. Make certain that they are the same. If they are not, do not startthe job until you reinstall the devices in the input module or modifythe job.If the devices require a different size suction tip, make sure that you installthe appropriate tip onto the PNP head as shown below:If processing this device type:Use this size tip:FBGAµBGA300 mil DIP20 PLCC32 TSOP28 PLCC or greater40 TSOP or greaterQFP600 mil DI<strong>PS</strong>mall (2 mm)Medium (4 mm)Large (6 mm)Figure 3-14—Selecting tip sizeFor instructions on how to set up the static tray input/output module, see“Setting Up Static Tray Input/Output” on page 2-5.3—8 <strong>PS</strong><strong>288FC</strong> Owner’s <strong>Manual</strong>
Operation • Operator FunctionsFor instructions on how to set up the automatic tray feeder, see “(Optional)Setting Up the Automatic Tray Feeder” on page 2-6.For instructions on how to set up the tube input/output modules, see“(Optional) Setting Up the Tube Input and Tube Output Modules” on page2-7.For detailed instructions on how to set up the tape input and tape output systems,see “(Optional) Setting Up the Tape Input Feeder” on page 2-9 and“(Optional) Setting Up the Tape Output System” on page 2-14.Run a JobWARNING: Do not continue until making sure that all safetyshields are closed, or personal injury may result.1. From the Setup window, click Run.Figure 3-15—Click Run on the Setup window<strong>PS</strong><strong>288FC</strong> Owner’s <strong>Manual</strong> 3—9
Operation • Operator Functions2. On the Run window, click Run.Figure 3-16— Click Run on the Run windowThe PNP head moves to the Park position and then starts the Job. Statusindicators appear inside the programmer outlines, and PNP head locationis tracked on the Run window.NOTE: If the input/output media are tubes, you may need to adjusttube vibration if devices do not move easily. Use the vibration controlson the front of the <strong>PS</strong><strong>288FC</strong> to adjust tube vibration.NOTE: To end a Job after the “pass” media is full, click Stop Inputto the ON position.The Stop Input switch can be selected while aJob is running. If there are more devices in sockets than emptyspaces in the “pass” media, the system will load an additional trayor tube before stopping. You can continue a Job stopped in this wayby clicking Run again.Stop the SystemThere are three methods for stopping the <strong>PS</strong><strong>288FC</strong>:• Emergency Stop and Restart — Stop the movement of the PNP headin an emergency.• Pause a Programming Session — Pause a programming session toperform routine tasks and then resume the programming session.• End a Job — Complete the current programming cycle, removedevices from the sockets, and place them into the output media (pass orreject).Emergency Stop and RestartTo prevent bodily injury or damage to equipment in an emergency, presseither of the red Emergency Stop (E-Stop) buttons located on the upper3—10 <strong>PS</strong><strong>288FC</strong> Owner’s <strong>Manual</strong>
Operation • Operator Functionssides of the system. Pressing an E-Stop button immediately stops motion ofthe PNP head and the gantry.WARNING: Do not use the Pause button in an emergency. PressingPause allows the PNP head to continue moving at full speeduntil the current operation is complete. In an emergency, press theE-Stop button.Figure 3-17—Emergency stop (E-Stop) buttonTo restart the system, turn the E-Stop button clockwise (in the direction ofthe arrows) until it springs back to its full height. On the touch screen monitoris the message “Check doors/E-stop!” Click OK. The system starts upand resumes the interrupted operation.NOTE: The PNP head shuts down if the input air pressure dropsbelow a factory-set threshold level. If the system stops for no apparentreason, check the input air pressure and air line connections.Pause a Programming SessionTo pause a moving PNP head at the end of the current programming cycle,click Pause on the Run window. This is the preferred method of pausing thesystem in a non-emergency situation. To recover, click Run. See Figure3-18.Figure 3-18—Click Pause<strong>PS</strong><strong>288FC</strong> Owner’s <strong>Manual</strong> 3—11
Operation • Operator FunctionsNOTE: If you are using tape output, you also must press the redreset button on the taping machine to continue running a job afterpausing.To remove all devices that are currently in programmers, click Clear on theRun window. All devices will be removed from the programming socketsand placed in the reject module.End a JobTo end a job, click Finish on the Run window. This completes the currentprogramming cycle. No more blank devices are picked from the input media,and all devices in the sockets are removed and placed in the appropriate outputor reject modules.Another method to end a job is to click the Stop Input switch to the ONposition. The job then ends after a “pass” tray or tube is full.Shut Down the SystemTo remove power to all <strong>PS</strong><strong>288FC</strong> components, for instance when the systemwill not be run overnight or before performing major service procedures, followthese steps:1. Complete or exit any Job that is running.2. Remove all devices from the system.3. Exit the laser software (if this option is installed), and shut down theLaser Computer from the Windows Start menu.4. Exit AH400 and TaskLink, and shut down the Handler Computer fromthe Windows Start menu.5. Turn the main power switch to the OFF (vertical) position.6. (Optional) Padlock the main power switch so that it cannot be turnedback on while the lock is in place.3—12 <strong>PS</strong><strong>288FC</strong> Owner’s <strong>Manual</strong>
Operation • Operator FunctionsMonitor the Light TowerDuring operation of the <strong>PS</strong><strong>288FC</strong>, you can monitor the light tower to reducesystem down time. The light tower displays the following conditions:Light Condition Action Required Possible Causes <strong>PS</strong><strong>288FC</strong> StatusRedMajorerrorOperator intervention ismandatory. Likely thattools and troubleshootingskills required.Motion control systemerror; actuator error;vacuum sensor malfunction;insufficientair pressure; possiblecollision; socket openersensor error; input shuttererror; laser notready; software exceptions.StoppedYellow/Red(alternating)ErrorOperator intervention ismandatory. Correctionthrough AH400 orminor hardware adjustment.Unprogrammed deviceson Input/Pass tray;labeler error;setup-related errors;serialization errors;chip lost; tape inputerror; laser error, noprogrammer can beused; file read/writeerror.StoppedYellowNormalstopOperator intervention ismandatory.Output media full orinput media empty.StoppedYellow/Green(alternating)NormalOperator intervention issuggested.End of job; vacuumerrors present on programmers;sockets disableddue to errors.Processing orStopped (end of job)Green Normal No operator actionneeded.Processing devices;clearing sockets toreject output.ProcessingFigure 3-19—Light tower indictorsTroubleshoot Programmer ProblemsDuring operation, you may need to troubleshoot FlashCORE programmerproblems.Clearing Programmer Disabled StatusIf the status indicator disappears from any of the programmer outlines, or thePNP head skips a programmer, you might be able to correct the problem bysimply clearing the programmer disabled status using the following procedure.1. On the Run window, click Pause.2. Place the cursor over the disabled programmer.<strong>PS</strong><strong>288FC</strong> Owner’s <strong>Manual</strong> 3—13
.Operation • Operator Functions2a) To re-enable all sockets on a programmer, right-click the touchpad andselectAll => EMPTYProgrammer outlines turn grey and all sockets are re-enabled. See Figure3-20.Figure 3-20—Re-enabling all sockets2b) To re-enable a single socket, right-click the socket and select=> EMPTYThe programmer outline turns grey and the socket is re-enabled. SeeFigure 3-21.Figure 3-21—Re-enabling a single socket3. Resume job—3a) Remove any devices in the programmer’s sockets.3b) Click Run, and then click Run again to resume the job.3—14 <strong>PS</strong><strong>288FC</strong> Owner’s <strong>Manual</strong>
Operation • Operator FunctionsDisabling ProgrammersIf programmers are not performing and the error cannot be cleared, disablethose programmers and continue to use the other sites to process devices.Perform the following to disable a programmer:1. Setup window—1a) From the Setup window, click the Programmers tab.1b) Click the button for the failed programmers.1c) Click the black DISABLED button. The programmer buttons changeto black. For example, in Figure 3-22, programmers 1 and 4 are disabled.2. Resume job—2a) Click Run to resume the job.Figure 3-22—Programmers 1 and 4 disabled(Optional) Preselect the ProgrammersThe <strong>PS</strong><strong>288FC</strong> contains four FlashCORE programmers. To improve efficiency,you may wish to shut off programmers that are not used.1. Preselect programmers —1a) On the AH400 main window, click Preselect Programmers.<strong>PS</strong><strong>288FC</strong> Owner’s <strong>Manual</strong> 3—15
.Operation • Operator FunctionsFigure 3-23—Preselect programmers1b) Unlock the configuration by clicking the I (green) side to toggle to theUnlock Cnf position.1c) Click the I (green) side of the toggle switch to enable a programmer.Click the O (red) side of the toggle switch to disable a programmer. InFigure 3-24, programmers 1, 2, and 3 are enabled, and programmer 4 isdisabled.Figure 3-24—Programmers selected3—16 <strong>PS</strong><strong>288FC</strong> Owner’s <strong>Manual</strong>
Operation • Operator Functions2. Lock configuration and start—2a) To lock configuration (so that next time the system is switched on thesame programmers are selected), click the O (red) side of the LockCnf. toggle switch.2b) On the AH400 main window, click Start. This opens the Setup window.(Optional) Change a Socket AdapterTo change a Socket Adapter:1. If a job is running, click Finish on the Run screen and wait for the PNPhead to empty the sockets and return to Park.2. Exit the AH400 software.3. Open the safety shield that offers the easiest access to the programmer(s).CAUTION: Electrostatic discharge may damage Socket Adaptersand devices. Wear an ESD strap or discharge static against a commonground.4. Unscrew the two captive, 4 mm socket head screws and open theAdapter Bracket.5. Open the Adapter Bracket and lift up the Socket Adapter. (Programmernot shown.) See Figure 3-25.Figure 3-25— Lift the Socket Adapter6. Without touching the gold contact surfaces on the bottom of the SocketAdapter, lift it up off the dowel pins and remove.7. Insert the correct Socket Adapter, making sure that it seats on thedowel pins.8. Screw in the two screws.To restart a stopped Job, in TaskLink select the Job and click Run on theTask/Kit Manager window.NOTE: If you are using tape output, you also must press the redreset button on the taping machine to continue.<strong>PS</strong><strong>288FC</strong> Owner’s <strong>Manual</strong> 3—17
Operation • Operator Functions(Optional) Operate the TF20 Automatic Tray FeederAs an option, the <strong>PS</strong><strong>288FC</strong> can be configured with an automatic tray feeder(either the TF20 or the TF30). Basic operation of the TF20 automatic trayfeeder is described here. For more detailed information, see the TF20 TrayFeeder Instruction <strong>Manual</strong> that came with your system.1. Starting—1a) Plug the TF20 power cable into the <strong>PS</strong><strong>288FC</strong>. The TF20 automaticallyinitializes. If the TF20 detects a tray on the conveyor, it moves the trayto the pick/place position inside the <strong>PS</strong><strong>288FC</strong> work envelope andclamps it in place. Otherwise there is no conveyor motion.2. Check operator indicators—• Check the Thick/Thin switch. This switch prepares the TF20 to operatewith JEDEC trays of the correct thickness. Verify that the switch correctlymatches the type of JEDEC trays used.NOTE: If the Thick/Thin switch is set incorrectly, the feeding mechanismwill jam and cause an error condition (orange LED on andflashing).• If the blue LED (indicating Full/Empty) is on and not flashing, thelower input elevator is out of trays. Open the tray access door and placeone or more trays in the lower input stack. Close the door. The elevatorautomatically begins to move up to a normal run position.• If the blue LED is on and flashing, the TF20 is full of trays. Removethe trays from the upper output stack.• If the yellow LED is on and not flashing (indicating an inhibit condition),close the elevator access door.3. Loading trays—The TF20 can be reloaded with trays at any time. When the last tray ismoved to the pick/place position, the lower input stack is empty and the blueLED turns on without flashing. The TF20 is in an empty condition. The elevatorthen drives down to its lower limit. It is best to reload the TF20 at thistime or sooner.If you do not reload the TF20 and the <strong>PS</strong><strong>288FC</strong> continues to operate, the lasttray is returned to the upper output stack. The TF20 automatically goes to aninhibit condition.3a) If the TF20 is not empty, press the Elevator Down button. The TF20automatically goes to an inhibit mode, and the elevator begins drivingdown toward its lower limit.3b) Open the elevator access door and insert one or more trays.3c) Close the elevator door and the elevator begins moving up to a normalrun position.Once the elevator has reached the normal run position, theTF20 automatically leaves the inhibit mode.4. Unloading trays—The TF20 can be unloaded at any time with little or no interruption to theoperation of the <strong>PS</strong><strong>288FC</strong>. When the upper output stack reaches its maxi-3—18 <strong>PS</strong><strong>288FC</strong> Owner’s <strong>Manual</strong>
Operation • Operator Functionsmum capacity, the TF20 automatically goes to an inhibit condition and signalsthat it is full (blue LED on and flashing). It is best if you unload theTF20 at this time or sooner.If the you do not unload the TF20 and the <strong>PS</strong><strong>288FC</strong> continues to operate, theTF20 does not accept any further manual or automatic tray exchangerequests and goes to idle mode.4a) If the blue LED is not flashing, the upper output stack has room toaccept more trays. Before you remove the trays, press the Inhibit button.Remove the trays.NOTE: Before removing trays, press the Inhibit button and wait tosee the yellow LED. The inhibit mode prevents the TF20 fromcycling a tray while you are removing trays.4b) If the blue LED is flashing, remove the trays. Once the trays have beenremoved, press the Inhibit button to resume normal operation.For more detailed information, see the TF20 Tray Feeder Instruction <strong>Manual</strong>that came with your system.(Optional) Operate the TF30 Automatic Tray FeederTo operate the TF30 automatic tray feeder:1. AH400—1a) Apply power to the TF30 automatic tray feeder by invoking AH400and clicking Run on the Setup window.2. Elevator—2a) On the TF30 control panel, press the ENABLE and START buttonssimultaneously. The elevator comes to the top.2b) Press the ENABLE and START buttons simultaneously again. The elevatorcomes to the loading position.3. Load magazine—3a) Open the TF30 door and place the loaded magazine inside. Make surethe arrows on the magazine point toward the <strong>PS</strong><strong>288FC</strong>.3b) Close the door and press the ENABLE and START buttons.3c) Press the ENABLE and START buttons again until the magazine is allthe way down to the first position.NOTE: If you want to bring the magazine back up again, you mustpress the STOP button first. Then press ENABLE and START again.Change the magazine when the empty light illuminates. To run the TF30 incontinuous mode, make sure the top tray slot in the magazine is empty. Ifyou use the STOP button, make sure the tray is back in the magazine.For more detailed information, see the TF30 Tray Feeder Instruction <strong>Manual</strong>that came with your system.<strong>PS</strong><strong>288FC</strong> Owner’s <strong>Manual</strong> 3—19
Operation • Administrator FunctionsAdministratorFunctionsAdministrators are responsible for several functions not performed by operators.In addition to general service and preventive maintenance, administratorswould likely perform these functions:• “Create a Task Using TaskLink” on page 3-20• “Teach the Reference Vision File” on page 3-21• “Teach the Package File” on page 3-33• “Monitor Statistics” on page 3-48• “Maximize Programming Yields” on page 3-51• “Monitor Daily Operation Logs” on page 3-53• “(Optional) Create a <strong>Data</strong> File from a Master Device” on page 3-54• “(Optional) Create a Laser Marking File” on page 3-55• “(Optional) Create a Label Printer File” on page 3-63Each of these functions will be discussed in this section.Create a Task Using TaskLink"Task" is the TaskLink term for a set of instructions to complete a programmingJob. Tasks, which are stored in a Task database file (*.TSK), contain allthe information necessary for programming and testing one or more deviceswith a particular data pattern. Information contained in a Task includes:• Device settings - Specific device or a list for operator selection• <strong>Data</strong> settings - PC file name• System settings - Package file name and reference vision file name• Process settings - Continuity check, electronic ID check, blank check,erase, verify, program and mark deviceNOTE: Once a Task is selected and a Pass Limit is set, the Task isreferred to as a Job to run on <strong>PS</strong><strong>288FC</strong>.In addition to containing all device-specific settings, a Task references threefiles:• reference vision file (vision.prj) The reference vision file containscamera data required to compensate for minor inaccuracies. A referencevision file template (Vision Template.prj) is included with theAH400 software. For instructions on how to fill the values for the referencevision file, see “Teach the Reference Vision File” on page 3-21.• package file (package.txt) The package file is a text file containing calibrationinformation that the PNP head uses to properly pick and placedevices. A package file template (PackageTemplate.txt) is includedwith the AH400 software. For instructions on how to fill the values forthe package file, see “Teach the Package File” on page 3-33.• data file (*.hex or *.bin, for example) The data file contains all thedata that will be programmed into the devices.Options to add, remove, and edit Tasks are found in TaskLink’s Task/KitManager window. Tasks are displayed in the Run Task/Kit window. Forcomplete instructions on how to create a Task, see TaskLink online Help.• For more information on laser marking, see “(Optional) Create a LaserMarking File” on page 3-55.• For more information on label printing, see “(Optional) Create a LabelPrinter File” on page 3-63.3—20 <strong>PS</strong><strong>288FC</strong> Owner’s <strong>Manual</strong>
Operation • Administrator FunctionsTeach the Reference Vision FileThe reference vision file contains all the vision system data required by thePNP head to compensate for minor inaccuracies caused by mechanical variationsin devices, minor errors in the placement of devices on the PNP head,and other small inaccuracies.During Task creation, you copied the Vision Template.prj file and renamed itto the adapter used in the Job. This renamed reference vision file contains theVision Template values. Now it is necessary to teach the reference vision filefor the particular device being programmed.To teach the reference vision file:1. Prepare the system—1a) Using TaskLink, load the Job containing the reference vision file youwant to teach.1b) On the AH400 main window, click Start.1c) On the Setup window, click System.NOTE: You may be prompted to enter your Password.1d) On the System window, click Gantry.1e) Click the P1 yellow position label representative of Programmer 1. Thegantry will move the PNP head to the location specified.1f) Adjust the location of the probe tip so that it is centered on the socket.Use the up/down arrows for Y-axis adjustments and the left/rightarrows for X-axis adjustments. From the inside working outward, thearrow buttons adjust the position ±0.001, 0.010, and 0.100 inchesrespectively.1g) Click Save.1h) Click Park to move the PNP head to the Park location.2. Teach Z drop and Z pick—2a) Place a device in the socket in Programmer 1.2b) Click P1 to move the PNP head back to the socket.NOTE: Adjust the Socket Actuator ribs if required. See Step 4 onpage 3-35.2c) Click Z AutoFind. See Figure 3-26. Ensure that the device is pickedup in the center.<strong>PS</strong><strong>288FC</strong> Owner’s <strong>Manual</strong> 3—21
Operation • Administrator FunctionsFigure 3-26—Click Z AutoFind3. Set R-axis rotation valuesNOTE: When a device is inserted into a socket, pin 1 of the devicemust match pin 1 of the socket. For example, if pin 1 of the device(in the input media) is the upper left corner, and pin 1 of the socketis the upper left corner, no rotation is required. However, if pin 1 ofthe device in the input media is not the same as pin 1 of the socket,the PNP head must rotate the device. The R-axis value determineshow the PNP head rotates the device as it moves the device from theinput media to the socket or the Vision camera.3a) Set R-axis of input media to 0.000:• Click Tr1 to move the PNP head to the Tray 1 location.• Click the Rotation icon.• Enter the rotation value 0.000. See Figure 3-27.Figure 3-27—Rotation set at 0.000 at Tr13—22 <strong>PS</strong><strong>288FC</strong> Owner’s <strong>Manual</strong>
Operation • Administrator Functions• Press .• Click Save.• Click Yes to overwrite previous values.• Repeat for ALL input media (tray, tape and tube).NOTE: The R-axis rotation value at ALL input media must be0.000.3b) Set R-axis rotation at Vision and socket:• Click Vis to move the PNP head to the vision location.• Click the Rotation icon.• Enter the R-axis rotation value required to rotate the device so thatpin 1 on the device matches pin 1 on the socket. See Figure 3-28:CLOCKWISER = 0.000(at Origin)R = - 0.250(quarter turn clockwisewith respect to Origin)R = - 0.500(half turn clockwisewith respect to Origin)COUNTERCLOCKWISER = 0.000(at Origin)R = 0.250(quarter turn counterclockwisewith respect to Origin)R = 0.500(half turn counterclockwisewith respect to Origin)Figure 3-28—R-axis values for rotationNOTE: For example, if a device must be rotated a quarter turn inthe clockwise direction as it goes from the input media to the socket,set the R-axis at the socket to -0.250. In this example, 0.250 isentered. See Figure 3-29.• Press .• Click Save.<strong>PS</strong><strong>288FC</strong> Owner’s <strong>Manual</strong> 3—23
Operation • Administrator Functions• Click Yes to overwrite previous values.Figure 3-29— Rotation value at Vision• Click P1. The gantry moves the PNP head to Programmer 1 location.• Click the Rotation icon.• Enter the same R-axis rotation value entered at the Vision location.• Press .• Click Save.• Click Yes to overwrite previous values.Figure 3-30—Rotation value at P1NOTE: The R-axis value at ALL programmer locations and theVision location must be the same.• Repeat for ALL programmer locations.3—24 <strong>PS</strong><strong>288FC</strong> Owner’s <strong>Manual</strong>
Operation • Administrator Functions4. Move device to the Vision system—4a) Pick up the device by bringing the cursor over the programmer labeland right-clicking the touchpad.4b) On the Gantry window, select the Go To... tab.4c) Click Go To Vision. The device moves to the Vision system.Figure 3-31—On Go To tab, click Go to Vision5. Verify correct file—5a) On the Vision System window, note that the name of the referencevision file for this Job is displayed.Figure 3-32—Reference vision file name<strong>PS</strong><strong>288FC</strong> Owner’s <strong>Manual</strong> 3—25
Operation • Administrator Functions6. Display acuWin32 tool bar—6a) Bring the cursor anywhere inside the black and white vision image areashown below and double-click. This opens the acuWin32 tool bar. SeeFigure 3-33.acuWin32 tool barFigure 3-33—Click inside black and white vision image area to open theAcuWin32 tool barNOTE: It may be necessary to adjust the device search area for thisdevice. If so, proceed with Step 7. If not, skip forward to Step 8.7. Adjust device search area (if necessary) —7a) On the acuWin32 tool bar, click the icon to open the Search Search dialog.Figure 3-34—Click to open Search Search dialog3—26 <strong>PS</strong><strong>288FC</strong> Owner’s <strong>Manual</strong>
Operation • Administrator Functions7b) On the Search Search dialog tool bar, click the icon to open the AreaSearch dialog.Figure 3-35—Click to open Area Search dialog7c) Set the device search area (red rectangle in Figure 3-36) around thedevice so that it is 30-50% larger than the device. To adjust the devicesearch area, place the arrow on any red line, hold down the left touchpadbutton, and use the touchpad to drag the line.Figure 3-36—Set device search area (red rectangle) around device7d) When the device search area is adjusted, click the green triangle to exitthe Area Search dialog. See Figure 3-37.<strong>PS</strong><strong>288FC</strong> Owner’s <strong>Manual</strong> 3—27
Operation • Administrator FunctionsFigure 3-37—Click green triangle to exit Area Search dialog7e) On the Search Search dialog tool bar, click a to hide the Search Searchdialog. See Figure 3-38.Figure 3-38—Click a to hide Search Search dialog8. Teach—8a) On the Vision System window, click Teach.3—28 <strong>PS</strong><strong>288FC</strong> Owner’s <strong>Manual</strong>
Operation • Administrator FunctionsFigure 3-39—Click Teach8b) In the acuWin32 window, size the device image area (red rectangle) sothat it matches the edges of the device. In Figure 3-40, the deviceimage area is offset slightly from the device for clarity. In actuality, thedevice image area needs to match the device exactly.Device image area (red rectangle)Figure 3-40—Device image area (red rectangle) matches the device8c) When the device image area exactly matches the device, click OK.8d) If the Attention message box appears, click Yes to save the changedvalue. See Figure 3-41.<strong>PS</strong><strong>288FC</strong> Owner’s <strong>Manual</strong> 3—29
Operation • Administrator FunctionsFigure 3-41—Save changed value9. Check new values—9a) On the Vision System window, note the new Reference Position valuesfor X and Y. Values are in inches. Ideally, these values are 0 (zero).Values of ±0.005 inches are within tolerance. In the example shownhere, X = - 0.001 and Y = 0.002.9b) Note the Verification value. This value should be greater than 95. Inthe example shown here, the value is 97.351.NOTE: If values are not within tolerance, proceed with Step 10. Ifthe values are within tolerance, skip forward to Step 11.Reference Position valuesVerification valueFigure 3-42—New values10. Adjust device image area again (if necessary)—10a) Adjust the device image area and move it in the X-axis and/or Y-axisdirection as required.10b) On the Vision System window, click Teach again.10c) On the Attention message box, click Yes to accept changed values.10d) Check new Reference Position and Verification values.3—30 <strong>PS</strong><strong>288FC</strong> Owner’s <strong>Manual</strong>
Operation • Administrator Functions11. Inspect—11a) Click Inspection on the Vision System window.Figure 3-43— Click Inspection11b) Verify that the Result now reads as shown in Figure 3-44.PASSX = 0Y = 0A = 0Figure 3-44—Result: PASS<strong>PS</strong><strong>288FC</strong> Owner’s <strong>Manual</strong> 3—31
Operation • Administrator Functions12. Verify reference vision file (optional)—12a) Move the X-axis and Y-axis two steps (20 mils) by clicking twice onthe forward arrow corresponding to each axis. See Figure 3-45.Forward X-axisForward Y-axisFigure 3-45—Forward arrows for X-axis and Y-axis12b) Click Inspection.12c) Verify that X = 20, Y = 20 and A = 0.12d) Move the X-axis and Y-axis two steps back by clicking twice on theback arrow corresponding to each axis.12e) Click Inspection.12f) Verify that X = 0, Y = 0 and A = 0.12g) Click the Theta rotation button twice. See Figure 3-46.Theta rotationFigure 3-46—Theta rotation3—32 <strong>PS</strong><strong>288FC</strong> Owner’s <strong>Manual</strong>
Operation • Administrator Functions12h) Click Inspection.12i) Verify that X = 0, Y = 0 and A = 20.NOTE: If X or Y is more than ±5, then the vacuum cup nozzle is notcorrectly positioned. Repeat Step 1 and Step 2 on page 3-21 toreposition the vacuum cup nozzle.12j) On the Vision System window, click Exit.This completes the process of teaching a reference vision file.Teach the Package FileThe package file contains information about the location of all programmers,all available input media, and the shuttle transfer (if installed). During Taskcreation, you copied the PackageTemplate.txt file and renamed it to theadapter used in the Job (see TaskLink online Help). This renamed packagefile contains the Package Template values. Now it is necessary to teach thepackage file for the particular device being programmed.NOTE: If an error button appears on the Gantry window whileteaching the package file, see “Errors” on page 3-45.To teach the package file:Teach Programmer Locations1. Prepare the system—1a) From TaskLink, select and load the newly created Job.1b) From the AH400 Setup window, select the Options tab.1c) For main Input and Output media, select Trays.1d) For Reject 1, select Reject Tray.1e) By hand, open the socket on Programmer 1 and insert a device.NOTE: If Programmer 1 contains more than one socket, insertdevices in the first and last sockets.1f) On the AH400 Setup window, click System.1g) On the System window, click Gantry to display a graphic representationof the work surface, including yellow position labels for all locationsin the work envelope. The Gantry window also includes Y-axisand X-axis adjustment arrows. See Figure 3-47.<strong>PS</strong><strong>288FC</strong> Owner’s <strong>Manual</strong> 3—33
Operation • Administrator Functions0.100"0.010"0.001"Y-axis adjustment0.001"0.010"0.100"X-axis adjustmentFigure 3-47—Graphic representation of work envelopeWARNING: Stay clear of the operating envelope while teachingPNP head locations. The PNP head can move without notice whenoperating in this mode.1h) Click P1. The gantry moves the PNP head to the location specified, anda white box appears on the graphic relative to the PNP head’s physicallocation. The position label flashes RED then YELLOW indicating theposition of the PNP head.2. Adjust location of the probe tip—2a) Adjust the location of the probe tip so that it is centered on the device.Use the up/down arrows for Y-axis adjustments and the left/rightarrows for X-axis adjustments. From the inside working outward, thearrow buttons adjust the position ±0.001, 0.010, and 0.100 inchesrespectively. See Figure 3-47.2b) Click Save.NOTE: When saved, these settings are kept in the appropriatepackage file (.txt) in the directory C:\AH400_32\Package onthe Handler Computer.3. Z AutoFind—3a) Click Z AutoFind. The PNP head lowers and the probe tip touches thedevice.3b) Click Yes to save the new values.The Z-axis reference position is now set. From the Z-axis reference, thedrop and pick offsets are added.For example, if Z-axis reference = -1.000, then:Zdrop = -0.910 and Zpick = -1.025See Figure 3-48.3—34 <strong>PS</strong><strong>288FC</strong> Owner’s <strong>Manual</strong>
Operation • Administrator Functions4. Adjust Socket Actuator (if required)—Figure 3-48—Drop and Pick offsetsNOTE: Adjust the Socket Actuator only if the socket fails to open orif devices are dropped. It is necessary to adjust the Socket Actuatoronly once while teaching a package file.4a) Click Socket ON. This lowers the Socket Actuator and opens thesocket.Figure 3-49—Socket ON4b) On the input panel, push the main air valve down to the OFF position.<strong>PS</strong><strong>288FC</strong> Owner’s <strong>Manual</strong> 3—35
Operation • Administrator Functions4c) By hand, adjust the Socket Actuator so that the ribs open the socket asthe probe tip descends and so the actuator does not interfere with thedevice as it is picked up by the probe tip.4d) On the input panel, push the main air valve up to the ON position.4e) Click Socket OFF to raise the Socket Actuator.5. Set R-axis value—Follow the instructions in “Set R-axis rotation values” on page 3-22.6. Pick the device—6a) Click P1 to return the PNP head to Programmer 1.6b) Press X,Y AutoFind. The PNP head picks the device, takes it to thevision location and compares the orientation of the device to the orientationin the reference vision file.6c) When the Attention message box pops up, check the Results information.Figure 3-50—Results information6d) If the new values for X and Y are >±5, press Yes and repeat Step 6b.If the new values for X and Y are
Operation • Administrator FunctionsFigure 3-51— last Socket7b) Click X,Y AutoFind.Figure 3-52—X,Y AutoFind7c) When the Attention message box pops up, check the Results field.7d) If the new values for X and Y are >±5, press Yes and repeat Step 7b.If the new values for X and Y are
Operation • Administrator FunctionsNOTE: If the automatic tray feeder option is installed, trays aredisplayed in the Gantry window as shown in Figure 3-53.Figure 3-53—Gantry window display with automatic tray feeder installed1. Prepare the system—1a) In Tray 1, insert devices in the upper left corner and lower right corner.1b) In Tray 2, insert a device in the upper left corner only.2. Teach upper left corner of Tray 1—2a) Click Tr1.2b) Adjust the location of the probe tip so that it is centered on the devicein the upper left corner of Tray 1. Use the up/down arrows for Y-axisadjustments and the left/right arrows for X-axis adjustments. From theinside working outward, the arrow buttons adjust the position ±0.001,0.010, and 0.100 inches respectively.2c) Click Save.NOTE: When saved, these settings are kept in the appropriatepackage file (.txt) in the directory C:\AH400_32\Package onthe Handler Computer.2d) Click Z AutoFind. The PNP head lowers and the probe tip touches thedevice. Click Yes to save the new values. The Z-axis reference positionis now set.2e) Press X,Y AutoFind. The PNP head picks the device, takes it to Visionand compares the orientation of the device to the orientation in the referencevision file.2f) If the new values for X and Y are >±5, press Yes and repeat Step 2e.If the new values for X and Y are
Operation • Administrator Functions3a) Select the Trays tab.3b) Enter the number of columns and rows for this tray. See Figure 3-54.Figure 3-54—Specify dimensions of Tray 13c) Click the diagonal arrow. See Figure 3-55. The PNP head moves to thelower right corner of Tray 1.Figure 3-55—Click diagonal arrow3d) Adjust the location of the probe tip so that it is centered on the devicein the lower right corner of Tray 1. Use the up/down arrows for Y-axisadjustments and the left/right arrows for X-axis adjustments.3e) Click X,Y AutoFind.<strong>PS</strong><strong>288FC</strong> Owner’s <strong>Manual</strong> 3—39
Operation • Administrator FunctionsFigure 3-56—Click X,Y AutoFind3f) If the new values for X and Y are >±5, press Yes and repeat Step 3e.If the new values for X and Y are ±5, press Yes and repeat Step 4e.If the new values for X and Y are
Operation • Administrator Functionsdisplayed. In the example shown in Figure 3-57, the Reject is Fullmessage is displayed after 12 (6 x 2 = 12) devices are placed in thereject tray.Figure 3-57— Setting number of devices sent to reject tray5f) Click the diagonal arrow. The PNP head moves to the lower right cornerof the reject tray.5g) Adjust the location of the probe tip so that it is centered at the lowerright corner of the reject tray. Use the up/down arrows for Y-axisadjustments and the left/right arrows for X-axis adjustments.5h) Click Save.5i) When prompted, click Yes to overwrite values.Teach Tube Locations1. Prepare the system—1a) From the AH400 Setup window, select the Options tab.1b) For main Input and Output media, select Tubes.1c) For Reject 1, select Vibrator 2.1d) In the Count of Fail Tubes field, enter the number of tubes in Vibrator2 (output feeder) that will receive failed (reject) devices.1e) Insert tubes in Vibrator 1 (input feeder) and Vibrator 2 (output feeder).2. Teach Vibrator 1 locations—2a) On the Gantry window, click Vib1.<strong>PS</strong><strong>288FC</strong> Owner’s <strong>Manual</strong> 3—41
Operation • Administrator FunctionsFigure 3-58—Vib1 location2b) Adjust the location of the probe tip so that it is centered on the devicein the staging area of the left-most tube of Vibrator 1. Use the up/downarrows for Y-axis adjustments and the left/right arrows for X-axisadjustments.2c) Click Save.2d) Click the Tubes tab.2e) In the Columns (X) field, enter the number of tubes in Vibrator 1.2f) In the Chips/Tube field, enter the number of devices per tube.2g) Click the diagonal arrow. The PNP head moves to the right-most tubein Vibrator 1.2h) Adjust the location of the probe tip so that it is centered on the devicein the staging area of the right-most tube. Use the up/down arrows forY-axis adjustments and the left/right arrows for X-axis adjustments.2i) Click X,Y AutoFind.2j) If the new values for X and Y are >±5, press Yes and repeat Step 2h toStep 2i.If the new values for X and Y are
Operation • Administrator Functionsup/down arrows for Y-axis adjustments and the left/right arrows forX-axis adjustments.3i) Click X,Y AutoFind.3j) If the new values for X and Y are >±5, press Yes and repeat Step 3h toStep 3i.If the new values for X and Y are ±5, press Yes and repeat Step 1m.If the new values for X and Y are
Operation • Administrator FunctionsTeach Tape-Input Location1. Prepare the system—1a) On the feeder unit control panel, press and hold the center button.While holding the center button, press the forward button. The carriertape advances one guide hole. Advance the carrier tape in this manneruntil the pick point mark on the tape window aligns with the center ofthe device. A device is now in the pick location.2. Teach locations—2a) On the Gantry window, click Tape. The PNP head moves to the tapeinput pick location.2b) Adjust the location of the probe tip so that it is centered on the devicein the pick location of the feeder unit. Use the up/down arrows forY-axis adjustments and the left/right arrows for X-axis adjustments.2c) Click Save.2d) Click Z AutoFind. The PNP head lowers and the probe tip touches thedevice.2e) Click Yes to save the new values. The Z-axis reference position is nowset.2f) Click X,Y AutoFind. The PNP head picks the device, takes it to Visionsystem and compares the orientation of the device to the orientation inthe reference vision file.2g) If the new values for X and Y are >±5, press Yes and repeat Step 2f.If the new values for X and Y are
.Operation • Administrator Functions1b) Click Yes when prompted to save positions.1c) Wait for the calculation to finish.This completes the process of teaching the package file.Figure 3-61—Save positionsErrorsDuring the process of teaching the package file, you will be directing thePNP head to move to various locations inside the work envelope. If the PNPhead is directed to move beyond its X-axis or Y-axis limits, you will see ared error button.To resolve axis limit errors:1d) Click the Error button to see the error message.Figure 3-62—Click red Error button<strong>PS</strong><strong>288FC</strong> Owner’s <strong>Manual</strong> 3—45
Operation • Administrator Functions1e) A message similar to Figure 3-63 is displayed.Figure 3-63—Alarm message1f) Write down the axis (in this case, Y-axis), whether the minimum ormaximum position has been exceeded (in this case, the minimum position),and the “Tried” and “Limit” values (in this case, Tried = 4.059and Limit = 4.08).1g) Click OK.2. Enter Service Mode—CAUTION: Service Mode allows changes that could make the<strong>PS</strong><strong>288FC</strong> inoperable. Do not make changes you are not sure about;contact <strong>Data</strong> I/O Customer Support.2a) Exit AH400 and return to the TaskLink Task/Kit Manager window.2b) In the Task/Kit Manager window, re-select the Task and click Run.2c) When the AH400 main screen opens, double-click the “<strong>PS</strong> Series” area(see Figure 3-64). This places the AH400 software in Service Mode.3—46 <strong>PS</strong><strong>288FC</strong> Owner’s <strong>Manual</strong>
.Operation • Administrator FunctionsFigure 3-64—Double-click to enter Service Mode2d) On the main screen, click Start.2e) On the Setup window, click System.2f) On the System window, click Package File.Figure 3-65—Click Package File3. Edit the package file—3a) In the Package File window, locate the appropriate line.In the example shown in Figure 3-63, the error is the Y-axis minimum.Record No.16 displays the Y-axis minimum value:“GANTRY Y MOTOR, MINIMUM”The limit is 4080.<strong>PS</strong><strong>288FC</strong> Owner’s <strong>Manual</strong> 3—47
Operation • Administrator FunctionsFigure 3-66—Edit package file3b) Edit the appropriate Record No. line in the Package File window.In this example, the Tried value was 4.059.Change Record No. 16 value to 10% lower than the Tried value, forexample, 4040.3c) Click Save.3d) Click Exit.Monitor StatisticsOccasionally, the system administrator may require statistics for a group ofdevices for a given job. This is easily accomplished using any of three statisticstools:• TaskLink’s Session <strong>Data</strong> Logging Feature• AH400’s Package Statistics Feature• (Optional) Statistical Process Control Software (user-supplied)TaskLink Session <strong>Data</strong> LoggingFor complete instructions on enabling and using TaskLink’s Session <strong>Data</strong>Logging option, see TaskLink online Help.AH400 Package StatisticsTo view programming statistics using the AH400 software:1. Prepare the system—1a) From the Setup window, select the Job Info tab. Click Statistics.3—48 <strong>PS</strong><strong>288FC</strong> Owner’s <strong>Manual</strong>
Operation • Administrator FunctionsFigure 3-67—Job Info tab2. Review statistics information—2a) The statistics include such items as successful programs, continuityfailures, verify failures, etc.Figure 3-68—Package statistics2b) Pass/fail criteria are logged for each individual programmer. This isuseful when attempting to identify a potential hardware problem with aprogrammer.<strong>PS</strong><strong>288FC</strong> Owner’s <strong>Manual</strong> 3—49
Operation • Administrator Functions3. Reset statistics—The statistics displayed correspond to the package file and therefore tothe Socket Adapter used. When a Socket Adapter (or an individualsocket in a Socket Adapter) is replaced on a particular FlashCORE programmer,statistics for that Socket Adapter or individual socket mustbe reset.To reset statistics:3a) Click Reset in the right-most column corresponding to the FlashCOREprogrammer on which the Socket Adapter (or individual socket) wasreplaced.• If a Socket Adapter was replaced, reset all rows for that programmer.• If an individual socket was replaced, reset only the row correspondingto the replaced socket.The R-date (reset date) is set to the current date and statistics are resetto all zeroes.Figure 3-69—Resetting statistics for Prog1Statistical Process Control Software (SPC)This user-supplied software program can import the comma-delimited filegenerated by the AH400 software.1. Enable SPC—1a) On the Handler Computer, navigate to C:\AH400_32 and openWinAH400.ini with Notepad editor.1b) Locate the section for SPC Logging. It will look like this:[SPC Logging]LoggingEnabled=FALSEMaxFileSize=10485760TempLogFile=C:\AH400_32\spcout.txt1c) Set the second line value to TRUE:LoggingEnabled=TRUE1d) Save and close WinAH400.ini.3—50 <strong>PS</strong><strong>288FC</strong> Owner’s <strong>Manual</strong>
Operation • Administrator FunctionsNOTE: In the above example the SPC logging file is saved toC:\AH400_32\ directory. It can, however, be saved anywhere on theHandler Computer hard drive, or on a networked drive if the<strong>PS</strong><strong>288FC</strong> is connected to a network.The SPCOut.txt file contains 19 comma-delimited fields, as follows:Description01 DevicesInputSystem - number of devices picked from Input media02 DevicesInspected - number of devices inspected by Vision system03 InspectionQuality - as percentage, compared with reference vision04 InspectionYield05 DevicesInsertedSocket - number of devices inserted into socket06 SocketYield07 ProgrammerYield08 ProgSysYield (Yield of all programmers together)09 DevicesProcessedMarker10 MarkingYield11 SystemThroughputExcWait - Starts with first device placed,excludes wait times.12 SystemTotalThroughputIncWait - Starts when Run starts, includeswait times13 SystemYield14 AreaID - Programmer #1 = "17", Programmer #2 = "18", …,Programmer #24 = "40")15 PosID - that is Socket #16 TimeStamp - Date/Time of SPC log entry17 OrderNumber - Job Name and or number18 Package - Package File used for the job19 VisionPRJ - Reference Vision File used for the jobFigure 3-70—Comma-delimited fieldsMaximize Programming YieldsOccasional declines in system yields may occur during day to day operationof the <strong>PS</strong><strong>288FC</strong>. While overall yield levels can vary depending on devicemanufacture, any short term change in yields of more than 0.5% is sufficientreason for investigation of a local or immediate cause of variation. Thesechanges in yield can be attributed to a number of causes, including the manufactureof devices, socket issues, system maintenance, and process errors.<strong>PS</strong><strong>288FC</strong> Owner’s <strong>Manual</strong> 3—51
Operation • Administrator FunctionsManufacture of DevicesVariations in the manufacture of devices may affect yields in an automatedsystem, such as: Variation in dimensions from different manufacturing lots or facilitiescan cause devices to fit improperly in the sockets or require re-calibrationof the system to be placed successfully.Presence of residual plastic on the edges of the devices (“flashing”) cancause devices to rest improperly in the sockets.Die changes (shrinks, process improvement for improved wafer yield,etc.) require new algorithms. <strong>Data</strong> I/O tracks these changes with vendorsand recommends all customers subscribe to the algorithm updateprogram.Die processes contain variability. Programming yields can sometimesvary on a normal die. Device families recently introduced to the markettend to have more fluctuations in yields as the semi-vendor's manufacturingprocess stabilizes.Multiple fabrication sites often produce the same devices. Performancecharacteristics, including programming yield, can vary from location tolocation.Lead oxide accumulating on device leads is an issue for some devices.This can vary with age and the conditions with which the devices arestored.Programming yields decrease with the number of programming cycles.Devices that are processed more than once are more likely to experienceproblems.Socket IssuesThe programming sockets are perhaps the most important and vulnerableelement of the <strong>PS</strong><strong>288FC</strong>. They are subject to residue buildup, damage frommis-inserted devices (perhaps due to poor calibration of the placement system),and general wear and tear. Socket life is generally rated by their manufactureras insertions per socket, depending on the type, after which yieldsmay drop significantly.Socket conditions that cause varying yields include the following: Debris of any type can prevent sockets from closing completely. Sometimesthe debris may not be visible. Simple actuation may clear debris,or it may be necessary to clean sockets with low pressure air.NOTE: Clean or blow out sockets with low pressure air (90 <strong>PS</strong>I orless) every day. Press down on the opener to blow out debris frombeneath the contacts. More frequent cleaning is recommended in adirty environment.Small molded tabs between each of the contact fingers may becomedamaged, preventing one or more fingers from closing completely andcausing intermittent socket failures.Clamping fingers are one piece, from the connector pin to the contactfinger. If the connector pin is not seated in the molded base it will affectthe contact point of the finger.Bent or distorted contact fingers can cause intermittent socket failures.3—52 <strong>PS</strong><strong>288FC</strong> Owner’s <strong>Manual</strong>
Operation • Administrator FunctionsSystem MaintenanceSystem maintenance is critical to maintaining high yields. Periodic cleaning,adjustment and replacement of worn elements will ensure the best possibleperformance. These periodic procedures are outlined in Chapter 5—Maintenanceand should be followed closely.Careful system calibration is also critical to maintaining high yields. Whilenot normally required during steady operation, calibration of the <strong>PS</strong><strong>288FC</strong>should be checked anytime yields fall to unacceptable levels. See “Adjustments,Calibrations, and Functional Tests” on page 5-30.Process ErrorsFinally, a number of process errors can result in reduced yield. While anautomated approach eliminates most human error during production, errorsin system setup or maintenance programs can result in reduced yield:Using old algorithms may affect programming yields. <strong>PS</strong><strong>288FC</strong> algorithmsare updated weekly at http://www.dataio.com/algorithms/ andare available depending on your maintenance plan.Selecting the wrong part number in a job, thus using the wrong algorithm.Changing programming parameters (sector protection, securityoptions, verify options, continuity testing, blank checking).Measuring yields too infrequently, so that a drop in yield rates is notdetected until a large number of devices have failed.Using the wrong data file.Socket abuse, such as digging failed devices out with sharp instruments.Changing to second or third vendor source. Lower quality devices tendto produce lower yields.Monitor Daily Operation LogsDaily operation logs are saved for each operation that the <strong>PS</strong><strong>288FC</strong> performs.As the operation is performed, its completion status is noted in the logfor statistical purposes, or for troubleshooting if necessary.To view the daily operation logs:1. Prepare the system—1a) On the Setup window, select System.1b) From the System window, select Log File. See Figure 3-71.<strong>PS</strong><strong>288FC</strong> Owner’s <strong>Manual</strong> 3—53
Operation • Administrator FunctionsFigure 3-71—Select Log File2. The LogFile window—2a) Information is displayed about the successful or unsuccessful completionof any operation of the <strong>PS</strong><strong>288FC</strong>.2b) (Optional) View, print, or store daily operation logs to another location.Figure 3-72—LogFile windowNOTE: The Log Files are named log1.mdb, log2.mdb, log3.mdb,and so on up to log7.mdb. They correspond to the days of the week,where log1.mdb is the Log File for Sunday, log2.mdb is the LogFile for Monday, and so on up to log7.mdb for Saturday.(Optional) Create a <strong>Data</strong> File from a Master DeviceThe <strong>PS</strong><strong>288FC</strong> can read data from a master device and create a data file (PCfile) that can then be used in programming jobs.3—54 <strong>PS</strong><strong>288FC</strong> Owner’s <strong>Manual</strong>
Operation • Administrator FunctionsFor complete instructions on creating a data file from a master device, seeTaskLink online Help.Figure 3-73—Procedure for creating PC file from master device(Optional) Create a Laser Marking FileLaser graphics used to mark devices are generated using the WinMark Prosoftware on the Laser Computer. Any style of marking (whether text-based,graphic-based, or both) can be generated and used for marking devices. Theonly limitation is the size of the device to be marked.Creating an Image File for the Laser SystemTo create an image file for the laser system to use in laser marking devices:1. Prepare the system—1a) Select the Laser Computer. Copy and paste Template.mkh to createCopy of Template.mkh.1b) Rename Copy of Template.mkh to the name you gave the laser marking(drawing) file in the job creation process, e.g. Ver7.mkh.1c) Start WinMark Pro by double-clicking the WinMark icon on the desktop.2. Load the file—2a) From the menu at the top of the window, select File > Load.2b) Select your laser marking file from the list that appears, or navigate tothe location and select the file.2c) Click Open to load the file.<strong>PS</strong><strong>288FC</strong> Owner’s <strong>Manual</strong> 3—55
Operation • Administrator FunctionsFigure 3-74—Selecting the laser marking file3. Format—3a) Click Drawing in the right-hand side of the Properties window.3b) Click the Format tab.Figure 3-75— Format tab3c) On the Format tab, set the Optimal Field Width and Optimal FieldHeight to the approximate height and width of the device to be marked.CAUTION: Do NOT change values in the Automation tab. Thesevalues are set in Template.mkh.4. Create text—4a) On the vertical tool bar on the left side of the window, select the Texttool (the button with the letter A on it).4b) Click the mouse anywhere in the drawing area.4c) Type the desired text.3—56 <strong>PS</strong><strong>288FC</strong> Owner’s <strong>Manual</strong>
Operation • Administrator FunctionsNOTE: The center of the drawing area is the center of the device tobe marked and is indicated by the red cross hairs. Ensure that thegraphics and text fit onto the surface of the device to be marked.Use the rulers above and to the left of the drawing area as guides tomarking placement.4d) Save the file by selecting File > Save from the menu at the top of thepage.4e) Exit WinMark Pro by selecting File > Exit.Default Settings in Template.mkhWhen creating or editing text, use Stroke fonts. These fonts are drawn andmarked on the devices very quickly using point-to-point vectors. If youchoose True Type fonts instead of Stroke fonts, marking time increases.Setting Default Value RangeVelocity 30 ips (in./sec) Range 0.01 to 240 ips(0.25 to 6,096 mm/sec)Power 60% Range 0 to 100%Resolution 600 dpi 200 to 1000 dpiPline Start Delay 100 secs 0 to 80,000 secsPline End Delay 450 secs 0 to 80,000 secsInterseg Delay 350 secs 0 to 80,000 secsOff Vector Delay 300 secs 0 to 80,000 secsOff Vector Velocity75 ips(1,905 mm/sec)0 to 600 ipsOff Vector Resolution 300 dpi 0 to 600 dpiFigure 3-76—Template.mkh settingsThe three most important settings are Velocity, Power and Resolution. Thesethree settings, plus object delays on the Marking tab, are the primary factorsthat determine the speed and quality of the laser mark on devices.NOTE: For more information, refer to the manual that came withyour marking system.Edit Text in an Image FileIf an image file already exists and you wish to edit the text:1. Prepare the system—1a) Double-click the WinMark icon on the desktop.1b) From the menu at the top of the window, select File > Load.1c) Select your laser marking file from the list that appears, or navigate tothe location and select the file.<strong>PS</strong><strong>288FC</strong> Owner’s <strong>Manual</strong> 3—57
Operation • Administrator Functions1d) Click Open to load the file.2. Edit text—2a) On the Format tab, click the ellipses to the right of the Text Captionfield. See Figure 3-77.Figure 3-77—Click ellipses2b) On the Text Caption Editor window, edit the text as desired. Press OKwhen finished. See Figure 3-78.Loading the Image FileTo load the image file and use it to mark devices:Figure 3-78—Edit text1. Prepare the system—1a) Select the Laser Computer.1b) Start Serial Marking Interface (SMI) by double-clicking the icon on thedesktop.NOTE: This completes the process of loading the image file if yoursystem has SMI.If your system does not have SMI, continue withStep 2.3—58 <strong>PS</strong><strong>288FC</strong> Owner’s <strong>Manual</strong>
Operation • Administrator Functions2. Open WinMark Pro—2a) Start WinMark Pro by double-clicking the WinMark icon on the desktop.3. Load the file—3a) From the menu at the top of the window, select File > Load.3b) Select your laser marking file from the list that appears, or navigate tothe location and select the file.3c) Click Open to load the file.Figure 3-79—Selecting the laser marking file4. The Mark icon—4a) From the tool bar at the top of the WinMark window, click the Markicon.Figure 3-80—The Mark icon on the tool bar4b) The Synrad WinMark control window opens and displays the markinggraphic that was created.<strong>PS</strong><strong>288FC</strong> Owner’s <strong>Manual</strong> 3—59
Operation • Administrator FunctionsFigure 3-81—Synrad WinMark control window4c) Click Start–F1.The WinMark software is now waiting for commands from the HandlerComputer to begin marking devices.Verifying Proper Laser OperationWARNING: Blindness hazard! Always wear eye protection whenthe laser safety shields are open, such as during service. Direct ordiffuse laser radiation can damage eyes. Goggles must block10.6 µm laser radiation. Goggles protect against scattered energybut not against direct viewing of the laser beam or reflections frommetallic surfaces.WARNING: Serious burn hazard! Direct or diffuse laser radiationcan cause serious burns. Keep hands and other parts of the bodyout of the path of the laser bean when servicing.WARNING: Toxic fume hazard! Laser marking generates vapors,fumes, and particles that may be noxious, toxic, or even fatal. Followmaintenance procedures on the fume extractor. Use proper ventilation.WARNING: The following procedures must NEVER be performedwith the laser safety shield removed from the laser marking assembly.The laser system is aligned at the factory for optimal performance.If there are gross inaccuracies with the laser markingsystem, a factory service person should be called to service themachine.3—60 <strong>PS</strong><strong>288FC</strong> Owner’s <strong>Manual</strong>
Operation • Administrator FunctionsThese tests will verify the proper operation of the laser marking system:1. Prepare the system—1a) Start the AH400 software.1b) From the AH400 Setup window, click System.1c) From the System window, select Shuttle/Options.Figure 3-82—Select Shuttle/Options2. Shuttle/Options window—2a) On the Shuttle/Options window, click Home.2b) Click Go next to Ped.2 Load Pos. to move the laser marking shuttle tothe front of the marking assembly.2c) Click the Ped. 2 Vacuum switch to the ON position.Figure 3-83—Shuttle tab<strong>PS</strong><strong>288FC</strong> Owner’s <strong>Manual</strong> 3—61
Operation • Administrator FunctionsWARNING: Do not perform any of the following steps if the lasersafety shields have been removed. Extreme burns can occur to anyonein the area of the laser if proper safety equipment is not inplace. If these procedures fail, contact <strong>Data</strong> I/O Customer Supportto place a service call.2d) Place a device to be marked on marking Pedestal 2, ensuring that it iscentered.2e) Click Go next to Ped. 2 Mark Pos. to move the laser marking shuttleto the marking position.CAUTION: Never fire the laser without a device on the transportpedestal. Damage to the pedestal O-rings can result.2f) Select the Subsystem tab.2g) Click Laser Marker to fire the laser.2h) When the Done Marking message appears, click the Shuttle tab.2i) On the Shuttle tab, click Go next to Ped. 2 Load Pos. to move the lasershuttle to the front of the marking assembly.3. Verify marking graphic—3a) Verify that the marking graphic is centered on the device.3b) If the graphic is not centered, adjust the value in the Ped. 2 Mark Pos.field until properly centered.NOTE: <strong>Manual</strong>ly placing the device on the transport pedestal willnot be as accurate as allowing the PNP head to place the device.<strong>Manual</strong> placement should only be used as a rough alignment whennecessary. Check the laser marking on the devices after the PNPhead has had the opportunity to place them. Make fine adjustmentsto the marking position measurements at this time.4. Troubleshooting—If the device is not marked, perform the following:4a) Lay a sheet of paper in the laser bay over the pedestals and fire thelaser.4b) If the image appears, move the pedestal to center the marking on thedevice.4c) If no image appears, verify power is applied to the laser markingassembly and that it is turned on.4d) If all appears correct, contact <strong>Data</strong> I/O Customer Support for furtherassistance.3—62 <strong>PS</strong><strong>288FC</strong> Owner’s <strong>Manual</strong>
Operation • Administrator Functions(Optional) Create a Label Printer FileIf devices are to be labeled using the optional label printing system, a labelprinter file must be created. Follow these steps to create a label printer file.1. Prepare the system—1a) Open the label printing software by clicking the shortcut on the HandlerComputer desktop or by navigating to and double-clickingMRPRT.exe. The Printer Setup displays label printing parameters. SeeFigure 3-84.Fields a-jFigure 3-84—Label printing parameters window2. Select label type—2a) Select the label type to use when this job is run.The MRPRT softwareallows up to six sizes of labels called “types.”NOTE: Each label type has different values in a to j. All values arein millimeters.3. Set a to j values—3a) Enter the values for fields a to j. See Figure 3-85 for an explanation ofwhat each value represents.Meaning/DescriptionabcThe offset in X (left to right) of the print from the edge of the labelThe offset in Y (top to bottom) of the print from the edge of the labelThe label size in the Xd The label size in the Y (must be less than value for f)e This is not used on the <strong>PS</strong><strong>288FC</strong> and should be set to 0fgThe distance from the front of the label to front edge of the next labelRotation (not yet implemented)<strong>PS</strong><strong>288FC</strong> Owner’s <strong>Manual</strong> 3—63
Operation • Administrator FunctionshijLabel advance. This is the distance to advance the label toward thetamp applicator after printing. This only makes some small changes.The Tamp head should be in the correct position first.Text centering in X direction. 0= Auto and 1= All the way to the leftof the label. Normally set to 0.Text centering in Y direction. 0= Auto and 1= All the way to the topof the label. Normally set to 0.Figure 3-85—Values for a to j4. Set text lines—4a) Select the correct box for each line of text for up to four lines.4b) In the box, type the text to be printed on label.5. Set labels per roll—5a) Set “Labels per Roll” to 1.6. Save printer file—6a) Click Save to save and exit the MRPRT software.NOTE: For information on selecting label printing during Taskcreation, see TaskLink online Help.3—64 <strong>PS</strong><strong>288FC</strong> Owner’s <strong>Manual</strong>
Chapter44System TheoryThe <strong>PS</strong><strong>288FC</strong> consists of various electrical and mechanical systems whichprovide facilities for—or perform a portion of—the overall operation of themachine. Their operation and relationship with the other components of thesystem are described in this chapter.Main PowerSystemThe main power system provides primary and generated voltages for usewithin the <strong>PS</strong><strong>288FC</strong>. Input power is received from the input panel on the rearof the machine. It is a 208–240 VAC, 50/60 Hz, 30A circuit.Circuit Breakers208–240 VAC is provided to the FlashCORE programmer power supplies,gantry servo motor amplifiers, and the I/O Controller. The two circuit breakerson the input panel provide circuit protection for the main power input andthe gantry servo amplifiers.I/O ControllerThe I/O Controller provides 115 VAC, 60 Hz, for all other systems in the<strong>PS</strong><strong>288FC</strong> including, but not limited to, the Handler Computer, video monitor,and FlashCORE programmer power supplies. Additionally, the I/O Controllerprovides a power-on control signal to the servo motor powercontactor, allowing the 208–240 VAC to be applied to the gantry’s X and Yservo motor amplifiers and two low voltage systems used for sensor powerand PNP head motor drivers. See Figure 4-1.Figure 4-1—I/O Controller<strong>PS</strong><strong>288FC</strong> Owner’s <strong>Manual</strong> 4—1
PowerSystem Theory • FlashCORE ProgrammerThe I/O Controller also provides an interface for all sensor systems, severalvisual indicators, and power and control of other systems throughout the<strong>PS</strong><strong>288FC</strong>. Sensor conditions are reported back to the Handler Computerthrough a series of connections on the rear of the I/O Controller. Connectionssupported by the I/O Controller include:• Air pressure sensors• Light tower• Tube vibration assemblies• Component position optics• Vacuum and pressure control solenoids and sensors• Safety shield interlocks• Tape output control and associated sensors• Power contactor for the laser marking stage• Label and laser marking system controls and associated sensors• Additional connectivity for future optionsFor a listing of status indicator lights on the I/O Controller, see Appendix A,“I/O Controller LED Status.”FlashCOREProgrammerFlashCORE programmer structure is shown in Figure 4-2:+5V(1,2,3,4) GND(5,6,7,8)+24V(9,10) +12V(11) -12V(12)Power Supplyone for 2 FlashCORE Programmers16-port Network HubTo 2nd FC programmerRJ45J4J3P10ETHPE3CPLDMON PM31 2 3 4Socket Adapter PCBBackplane PCBWaveform PCBMPC850SR PowerPCFPGAJ3Files onPCMCIA Card in FlashCOREFdrRoot\Admin.txtFdrRoot\FdrCfg.txtFdrRoot\Algs\2711410c.elfFdrRoot\Algs\HW<strong>Data</strong>_C.elfFdrRoot\Jobs\\FootNote.txtFdrRoot\Jobs\\JobParms.txtFdrRoot\Jobs\\SectProt.txtFdrRoot\System\DiagLog.txtFdrRoot\System\ErrOut.txtFdrRoot\System\EventLog.txtFdrRoot\System\FdrStat.txtFdrRoot\System\ NetWork.txtProgrammer IP=139.138.240.4Subnet Mask=255.255.255.0Default Gateway=139.138.240.253Day and Time Server IP=192.169.1.7PC Port Number=0Programmer Port Number=7527Programmer Name=FC 4SN Server Port Number=7500SN Server IP=0.0.0.0To / from other FC programmersController / CPURPX Lite DW or DW-LGMEMFdrRoot\Update\Boot.binFdrRoot\Update\HW<strong>Data</strong>_C.elfFdrRoot\Update\SysFlash.binFigure 4-2—Internal structure of FlashCORE programmer4—2 <strong>PS</strong><strong>288FC</strong> Owner’s <strong>Manual</strong>
System Theory • FlashCORE ProgrammerFlashCORE programmers on the <strong>PS</strong><strong>288FC</strong> are made up of the followingcomponents:CPU - PowerPC Controller Board (RPX-Lite)The PowerPC Controller Board is based on MCP850 PowerPC CPU andincludes many hardware elements, like 10 Base-t Ethernet port and aPCMCIA interface.It has a memory controller that allows the device programming algorithm tocontrol the bus cycle timing for the memory range used for programming.The onboard I2C bus is used to address a serial EEPROM on the adapterboard of the programmer to collect statistics on a given socket. The I2C busis also used on the RPX Lite Board to address the temperature and thermalmonitor (STTM) and another onboard serial EEPROM used for RPX configurationstorage.Waveform BoardThe core of the FlashCORE programmer design, the Waveform Board interfacesto the PowerPC Controller Board with two programmable logicdevices: a CPLD (non-volatile) and a FPGA (volatile). These two logicdevices make up the basic programmer control circuitry. The CPLD containslogic to control the communications interfaces as well as the analog controlsof the programmer and configuration of the volatile FPGA. The FPGA isused to route address, data and control signals from the PowerPC to thedevices in socket, and provide Device Insertion, V PP waveform generation,and Self-test circuit control logic.Backplane BoardThe Backplane Board is a connection scheme to connect the WaveformBoard to the Socket Adapter board. In addition to supplying connectionsbetween the two boards, it also supplies the circuitry for address line bufferingto isolate each device so that a failing part cannot affect non-failingdevices and power and ground switching relays.Socket Adapter BoardThe Socket Adapter Board connects to the Backplane Board to supply theelectrical connections for programming to the individual sockets. It also containsa 10 bit ID bus used to identify the adapter installed. A small EEPROMexists on this board for maintaining socket cycle counts for this physicaladapter. By putting this EEPROM on the adapter itself, the socket cyclecounts for a specific Socket Adapter Board can be tracked independent ofthe FlashCORE programmer it has been installed on.In each FlashCORE programmer, there is a PCMCIA card that acts as thelocal drive for the FlashCORE programmer. There are various sub-directoriesand files on this, as shown in Figure 4-2.Power to FlashCORE programmers is provided by a universal power supply,which powers two FlashCORE programmers.<strong>PS</strong><strong>288FC</strong> Owner’s <strong>Manual</strong> 4—3
System Theory • Computer SystemEach programmer is connected to the 16-port network hub via a UTP cablewith RJ45 connectors at both ends. The network hub is also connected to theHandler Computer, which communicates to all FlashCORE programmersduring the device programming process and when running diagnostics testson a FlashCORE programmer.ComputerSystemThe computer system of the <strong>PS</strong><strong>288FC</strong> consists of the Handler Computer andvarious networking components that allow the Handler Computer to communicatewith the FlashCORE programmers.Handler ComputerThe Handler Computer operates using the Microsoft ® Windows 95/98 operatingsystem and the client network communications. It hosts TaskLink andthe AH400 operating software, as well as several subsystems within themachine including:• Vision system and software• PNP head motion control system• Label marking system• I/O Controller interfaceThe Handler Computer communicates with the network by a 10BaseT Ethernetconnection, and contains mappings of all the major disk volumes used bythe network. Any data transfer required from a major network volume can beaccomplished on the Handler Computer using Windows ® Explorer.The <strong>PS</strong><strong>288FC</strong> user interface (AH400 software) is run from the HandlerComputer. It contains all graphic components that the system operator usesduring normal operation, including option configuration, programmer setup,and system adjustments.The vision interface card is installed in the Handler Computer, as well as itsoperating software. This system is run in conjunction with the AH400 operatingsoftware to ensure proper alignment of programmable devices beforebeing placed into the programming sockets.The motion control system interface allows the AH400 software to communicatewith the PNP head gantry system. Movement commands and positionalfeedback are provided to the AH400 software with this system.The Handler Computer and AH400 software communicate with the labelmarking system via serial port on the rear of the Handler Computer. Labeldata transfer and labelling system responses are sent to and from the labelmarking stage through this connection.The I/O Controller interface determines the condition of the various sensorsand systems located throughout the <strong>PS</strong><strong>288FC</strong> as reported to the I/O Controller.These conditions are then read by the AH400 software to determine thestate of the machine before issuing system commands. See Appendix A,“I/O Controller LED Status.”4—4 <strong>PS</strong><strong>288FC</strong> Owner’s <strong>Manual</strong>
System Theory • User Interface SystemUser InterfaceSystemOperator interaction with the <strong>PS</strong><strong>288FC</strong> is achieved with the following equipment:• Touch screen monitor• Keyboard and touchpad• Light towerThrough the use of these assemblies, the operator may communicate withand control the <strong>PS</strong><strong>288FC</strong>, as well as view system feedback and status indications.Touch Screen MonitorThe touch screen monitor is a 30 cm (12 inch) LCD flat panel with integratedtouch screen. There are three cabled connections: DC electricalpower, a DB-15HD SVGA monitor connection, and a DB9 / RJ-45 connectionfor touch screen communications.The 115 VAC supply is provided by the I/O Controller.The RS-232 connection for the touch screen is plugged into the COM1 porton the Handler Computer. The touch screen can be used in place of thetouchpad for operations or any other tasks that take place on the HandlerComputer. The touch screen does not work with the Laser Computer.Keyboard and TouchpadThe <strong>PS</strong><strong>288FC</strong> uses an integrated keyboard and touchpad for space savingpurposes. The keyboard and touchpad are used as the central control mechanismsfor all systems on the <strong>PS</strong><strong>288FC</strong>.Light TowerThe light tower located on the top of the <strong>PS</strong><strong>288FC</strong> is used as a visual indicatorof the operating condition of the machine. It receives system status signalsfrom the I/O Controller:Safety SystemsThe <strong>PS</strong><strong>288FC</strong> employs safety systems to assist in the prevention of personalinjury, as well as potential damage to the equipment. Because of the speedand force by which the PNP head moves, it is imperative that these safetysystems are operational and are never bypassed.Emergency Stop and Safety Shield InterlocksWARNING: Pressing an E-Stop button stops motion of the gantryand PNP head only. It does not remove power from the <strong>PS</strong><strong>288FC</strong> orthe Option Bay (if installed).Each of the safety shields found around the operating envelope of the<strong>PS</strong><strong>288FC</strong> has a safety interlock switch associated with it. When any safetyshield is opened during normal operation, gantry and SPNP head motion<strong>PS</strong><strong>288FC</strong> Owner’s <strong>Manual</strong> 4—5
System Theory • Pick And Place Systemstops, and a “Check doors/E-stop!” message appears on the screen. Whenthe door is closed and the message is cleared, motion resumes.Safety shield condition is monitored by a human safety relay controller. Thesafety shield interlock switches are connected in series and wired to thehuman safety relay controller. Any open door breaks the circuit and providesa signal representative of an open door to the human safety relay controller.The human safety relay controller, in turn, relays the signal to the AH400software and displays the “Check doors/E-stop!” message.WARNING: Opening a safety shield stops the motion of the gantryand removes power from the gantry only. When the safety shield isclosed and the “Check doors/E-stop!” message cleared, the gantryresumes its motion from the point where it stopped moving.Pick And PlaceSystemThe PNP head consists of two motion subsystems: X- and Y-axes gantry system,and Z- and R-axes motor system. A vacuum subsystem on the SocketActuator is used to pick devices from and place devices into their programmingsockets and input/output media. Together, these systems facilitate themovement and proper placement of devices throughout the <strong>PS</strong><strong>288FC</strong>.Gantry SystemThe gantry system moves the PNP head on the X-axis and Y-axis. The systemis controlled by the AH400 software and moved with two servo motoramplifiers. Each of the servo motor amplifiers is fed with 208–240 VAC viathe servo motor amplifier contactor controlled by the I/O Controller. Digitalencoders attached to the motors determine the PNP head’s position along thelead screws and are accurate to within 0.0001 inches.The servo motor amplifiers receive movement commands from the motioncontroller interface card in the Handler Computer. Positional informationfrom the motor encoders is also interpreted on this card.Home sensors for both axes provide reference locations for the gantry tobase movement distances upon, and are also monitored by the motion controllerinterface card. Each of the optical sensors is powered by the 24 VDCpower supply described earlier in this chapter.The motion controller interface card, in addition to the functions describedabove, also provides commands and receives responses from the laser transferassembly (if installed) and the PNP head controls.Pick And Place HeadThe pick and place head facilitates movement on the Z-axis and R-axisusing an independent 24 VDC power supply to move the pick and place headup and down, as well as apply rotational corrections. Its motion is controlledby the motion controller interface card in the Handler Computer, and encodersbuilt into the pick and place head provide positional information to themotion controller interface card. When combined with the X–Y gantry sys-4—6 <strong>PS</strong><strong>288FC</strong> Owner’s <strong>Manual</strong>
System Theory • Vision Systemtem, devices may be picked up and placed into any physical location withinthe operating envelope.The PNP head has an integrated probe tip through which a vacuum or positivepressure may be applied to attach or remove devices from the probe tip.The probe tip is interchangeable to accommodate various sizes and packagetypes.Socket ActuatorThe Socket Actuator is a pneumatic driven solenoid used to actuate the socketsbefore the PNP head places devices into or removes devices from them.Sensors attached to the solenoid indicate the position of the Socket Actuatorand verify that it is safe to move devices to and from the socket.The two sensors, one for the up position and one for the down position, areadjustable for optimum sensing of the Socket Actuator’s position. When the“up” sensor is active, the gantry system may retract the PNP head and moveto another area of the machine. When the “down” sensor is active, the PNPhead may extend to pick up a device from or place a device into a programmingsocket. The Socket Actuator is not used when picking devices from orplacing devices into their input/output media.Each sensor has an LED which turns red when the Socket Actuator is in theup or down position.Vision SystemThe vision system is used in conjunction with the PNP head to ensure accuratealignment of the devices to be inserted into the sockets for programming.Using data in a reference vision file for the device type to beprogrammed, the PNP head can compensate for the misalignment of a devicein the X, Y, and R (up to 30 degrees) axes. Misalignments can be correctedwithin 0.001 inches. The vision system cannot compensate for Z-axis errors.The vision system consists of a camera, light ring, interface card, and software.The light ring and camera are mounted onto a specialized bracketbelow the work surface in a location dependent upon the configuration of themachine. The interface card is installed in the Handler Computer, as is itssoftware interface.The light ring is used to illuminate the device being analyzed by the cameraso that an accurate picture may be taken. The LED light source is poweredby 24VDC.The camera is mounted to a bracket below the work surface and is optimallyfocused onto a device attached to the PNP head when in the down position.Focus and alignment data are set using the calibration routine described in“Calibrating the Vision System” on page 5-41, and by the vision system software.<strong>PS</strong><strong>288FC</strong> Owner’s <strong>Manual</strong> 4—7
System Theory • Input and Output ModulesInput andOutput ModulesDevices may be presented to and re-packaged from the system in variouscombinations. The input and output modules include:• Tube input• Tube output• Tape input• Tape output• Tray input• Tray outputThese input and output modules may be used in any combination.Tube Input and OutputThe tube input and tube output modules are attached to the work surfacetoward the front of the machine. Each module accommodates a number ofdifferent sized tubes and each is adjustable. Tubes are inserted into the modulesthrough holes in the safety shield designed for them. The input tubemodule is slanted to cause the devices to slide toward the staging area, whilethe output tube module is slanted to cause devices to slide away from thestaging area. There are no sensors to alert the user when a tube is full orempty.The tubes are gently vibrated to keep devices moving freely and reduce thelikelihood of device jams. The level of vibration may be varied using theadjustment controls found on the right front panel of the machine. Each tubevibrator is powered by 115 VAC from the I/O Controller.Tape Input and OutputManipulation of devices in a tape and reel form is supported in both inputand output modules, depending upon the configuration of the <strong>PS</strong><strong>288FC</strong>. Atape input feeder may be placed in a bracket on the right front of the<strong>PS</strong><strong>288FC</strong> to provide the machine with devices to be programmed. Additionally,a tape output system, attached to the Option Bay, can be equipped witheither pressure sealed cover tape or heat sealed cover tape capabilities.The tape input feeder provides the system with devices to be programmedvia tape and reel. The tape is fed by a toothed sprocket along an adjustablerail system. As the tape is fed, the cover tape is removed by a motorizedtake-up reel, exposing the device to be picked from the tape. The tape isadvanced into the operating envelope one tape pocket at a time. Optical sensorsin the input tape module determine whether the tape pocket has a devicein place or is empty, as well as the position of the pocket in the tape. Whenthe PNP head removes the device from the tape pocket, the sensors detect thepocket is empty and the tape is moved one position forward. Empty inputtape exits from the bottom of the tape feeder. It is not taken up on a reel, butfalls freely.The tape output system allows programmed and marked (if a marking stageis installed) devices to be placed in an output tape for use with another pickand place machine on the production line or another facility. A reel of emptypocket tape is placed on a spindle, and the tape is fed into an adjustable-widthtrack. The tape is pulled through the track with a toothed sprocketat a rate determined by the pitch (pocket size and distance) of the tape. Sen-4—8 <strong>PS</strong><strong>288FC</strong> Owner’s <strong>Manual</strong>
System Theory • Label Marking Systemsors determine the position of the tape and whether the tape pocket containsa device or is empty. Other sensors determine whether the device is seatedproperly in the tape before being covered.When a device has been programmed, the PNP head moves the device to therear of the machine where a shuttle mechanism transports the device to themarking stage (if installed), then to an empty tape pocket. Sensors determinethat the tape pocket contains a device, and the tape is advanced one positionas set by the pitch control on the tape output controller.A roll of cover tape is installed on its dedicated spindle on the machine. It isthreaded through the tape output system so that it is applied to the pockettape before it is placed on an output spool. The cover tape may be pressuresealed with a cold adhesive and pressure rollers or heat sealed with a hotiron. The tape output system must be specifically configured for the type ofcover tape to be used. Sensors determine when the cover tape roll is emptyand needs to be changed.When the tape is sealed, it is then collected on a takeup spool at the otherside of the tape output system. Sensors determine when the takeup spool isfull and needs to be removed.Tray Input and OutputDevices may be presented from and returned to trays within the operatingenvelope. Regardless of whether the <strong>PS</strong><strong>288FC</strong> uses static trays, the TF20automatic tray feeder, or the TF30 automatic tray feeder, there are two traypositions. Typically, blank devices are taken from the right-most tray, programmed,and then placed back on the tray from which they came. Theleft-most tray is typically used as a reject tray for devices that fail an operationduring the programming routine.The static tray input and tray output modules accept JEDEC and non-JEDECstandard trays. The TF20 automatic tray feeder accepts JEDEC standardtrays, and the TF30 accepts all types of trays, including JEDEC standard.Each type of tray must be “learned” by the <strong>PS</strong><strong>288FC</strong> so that the number ofrows and columns, as well as the pitch, is properly interpreted when pickingdevices from, and placing devices in, the tray. Tray positions are fixed andrequire no adjustment or calibration.Label MarkingSystemAn option for marking devices is the label marking system which uses adhesivelabels.In the label marking system the device is moved into the marking position. Anewly printed label is removed from its backing tape assisted by an “airknife” mechanism. An air operated solenoid contains a specialized labelplacement head consisting of a replaceable application surface designed forthe specific device package in use and a vacuum system. The labelling headis moved over to and slightly above the waiting label, and a vacuum isapplied, removing the label from the backing. The head is then moved overthe device and lowered until the label adheres to the surface of the devicewith direct pressure. Once the label is placed, the vacuum is removed, andthe head is moved back to the ready position above a newly printed label.<strong>PS</strong><strong>288FC</strong> Owner’s <strong>Manual</strong> 4—9
System Theory • Laser Marking SystemThe marked device is then moved to its output media through whatever stepsare required.The label marking system consists of the label feed mechanics (includinglabelling tape supply reels, labelling head, and take-up mechanics), an airpowered transport shuttle mechanism, a print head computer (for printinglabel data and control of label delivery mechanics), and a motion computerused exclusively for the label placement head. The print head computerreceives label printing data from the Handler Computer AH400 software.This data is used throughout the programming job. Each time a job is executed,the labeler is reset and new label data is sent to the print head computer.The motion computer is a self contained, dedicated computer designed toproperly control the placement of the label on the device once it leaves thebacking tape. It has a series of sensors used to determine the position of thelabel placement head and the presence or absence of devices on the labellingpedestal of the shuttle transport. All mechanical adjustments are accomplishedthrough software and are accessible through front panel controls ofthe motion computer.Laser MarkingSystemThe optional laser marking system, used to mark devices for easy identification,is enclosed in the Option Bay attached to the rear of the <strong>PS</strong><strong>288FC</strong>. Itcontains a Laser Computer accessed from the keyboard and touchpad, a CO 2laser tube along with its laser marking head and lens controlled by the LaserComputer, and a shutter system for blocking laser radiation while marking.The laser marking system is set up with a specialized marking program operatingon the Laser Computer. Marking jobs are normally executed when theprogramming job runs. For information on laser marking stage configuration,see “Creating an Image File for the Laser System” on page 3-55.After setting up the laser marking file to be used, the marking system standsready, waiting for a marking command from the AH400 software. When adevice has been programmed and is ready for marking, the PNP head placesthe device on one of two pedestals on the shuttle transport, a shuttle mechanismthat moves the device from the operating envelope to the marking area.Two pedestals on the shuttle are used to carry devices to be marked, and theyare used alternately when using a tray as the output media. Initially, a deviceis placed in the second marking position and is transported to the markingarea.When the device is ready in the marking area, the AH400 software sends theLaser Computer a marking command. After the device has been marked, theshuttle moves it back to the drop/pickup location. The system places anunmarked device in the first marking position, then removes the markeddevice from the second position and routes it to the output tray. The device inthe first position is then marked. This process continues, alternating markingpedestals throughout the remainder of the job.Laser Marking System and Tape Output SystemIf the <strong>PS</strong><strong>288FC</strong> is equipped with both a laser marking system and a tape outputsystem:4—10 <strong>PS</strong><strong>288FC</strong> Owner’s <strong>Manual</strong>
System Theory • Laser Marking System• Only one of the marking positions is used. Because the tape output systemis attached to the Option Bay that houses the laser marking system,both marking positions cannot be effectively used.• A shutter system covers the device before the laser is activated. Thisblocks any direct or stray laser radiation from harming personnel orequipment. Safety interlocks on the laser shutter prevent the laser frombeing activated while the shutter is still in the open position.WARNING: Blindness hazard! Always wear eye protection whenthe laser safety shields are open, such as during service. Direct ordiffuse laser radiation can damage eyes. Goggles must block10.6 µm laser radiation. Goggles protect against scattered energybut not against direct viewing of the laser beam or reflections frommetallic surfaces.WARNING: Serious burn hazard! Direct or diffuse laser radiationcan cause serious burns. Keep hands and other parts of the bodyout of the path of the laser bean when servicing.A fume extractor removes toxic fumes and particulate matter from the markingarea. It is automatically switched on when using the laser marking stageand should never be bypassed.WARNING: Laser marking generates vapors, fumes, and particlesthat may be noxious, toxic, or even fatal. The fume extractor isrequired for use with the laser marking option and must not be disabled.Analysis of filter contents obtained following marking a representativevariety of devices has revealed a sufficient level ofhazardous materials, such as antimony and other heavy metals, torequire that the filter be treated as hazardous waste. Filters must bedisposed of in accordance with government hazardous waste regulations.<strong>PS</strong><strong>288FC</strong> Owner’s <strong>Manual</strong> 4—11
Chapter55 MaintenancePerform the maintenance procedures described in this chapter to optimizeuninterrupted operation of your <strong>PS</strong><strong>288FC</strong> and to minimize operational malfunctions.Refer to the manuals that came with your system options for additionalmaintenance procedures.NOTE: Only individuals trained on these procedures by <strong>Data</strong> I/Oor its representatives are qualified to perform maintenance on the<strong>PS</strong><strong>288FC</strong>.PreventiveMaintenanceThis section describes the preventive maintenance schedule for the<strong>PS</strong><strong>288FC</strong>.WARNING: Blindness hazard! Always wear eye protection whenthe laser safety shields are open, such as during service. Direct ordiffuse laser radiation can damage eyes. Goggles must block10.6 µm, laser radiation. Goggles are designed to protect againstscattered energy, but not against direct viewing of the laser beam orreflections from other surfaces.WARNING: Serious burn hazard! Enclose the laser beam pathduring service. Direct or diffuse laser radiation can seriously burn.WARNING: Electrocution hazard! Turn off the main power switchbefore removing any panels. Servicing the <strong>PS</strong><strong>288FC</strong> involves a significantrisk of electric shock.WARNING: The high speed and force behind a moving gantry cancause serious bodily injury to anyone working inside the workenvelope. Moving the PNP head must be the responsibility of onlyone qualified individual. All other personnel near the system muststay clear of the work envelope while the gantry is moving.<strong>PS</strong><strong>288FC</strong> Owner’s <strong>Manual</strong> 5—1
Maintenance • Preventive MaintenanceThe information in this section is organized as follows:• Interval Table on page 5-2• Materials on page 5-3• Procedures Performed Every Day on page 5-4• Procedures Performed Every Week on page 5-4• Procedures Performed Every Month on page 5-5• Procedures Performed Every Three Months on page 5-12• Procedures Performed Every Six Months on page 5-15• Procedures Performed Once a Year on page 5-23Interval TableThe recommended intervals in the table below are based on the system processing100,000 devices per month. Information about these procedures andintervals can be found on the pages referenced in the Page column.Interval Component Action PageEveryDaySocketsClean with dry compressed air. Check for wear;replace if necessary.5-4Input air pressureVerify input air pressure is 620-827 kiloPascals(90-120 <strong>PS</strong>I).2-2EveryWeekGeneral systemClean tops of modules, especially the clamp area, andall areas in work envelope with a clean brush or drycompressed air.5-4Vision camera lensClean with dry compressed air, lens cleaning tissue,and isopropyl alcohol.5-4Device probe tip on PNP head, ontape output PNP head (if installed),and on shuttle pedestals (ifinstalled)Clean and inspect tips to make certain they can createa good vacuum seal on the device. Replace if tip isworn, cut, or damaged.5-4Automatic tray feeder (if installed)Check feeder and conveyor belts. Clean; replace ifnecessary.5-5EveryMonthInput air filterCheck; clean and replace if necessary. Drain excessfluid.5-5Shuttle assembly Clean shuttle assembly. 5-5Shuttle assembly Adjust tension on shuttle belt. 5-6Laser housing Clean housing to remove laser marking dust. 5-7Laser marker fume extractor Replace the pre-filter if marking regularly. 5-8Laser marker shuttle assembly Clean. 5-9PNP head vacuum filter and silencer Check; replace if necessary. 5-11Automatic tray feeder (if installed)Clean system. Check pinch roller; replace ifnecessary.5-125—2 <strong>PS</strong><strong>288FC</strong> Owner’s <strong>Manual</strong>
Maintenance • Preventive MaintenanceInterval Component Action PageEvery3 monthsShuttle belt Replace if worn; adjust if loose. 5-12PNP head motor amps Check connections; tighten if necessary. 5-12Gantry servo motor amps Check connections; tighten if necessary. 5-13Gantry mounting bolts Check; tighten if necessary. 5-14Tray-present sensors Check; tighten and reset if necessary. 5-15Every6 monthsPNP head and PNP gantry wiringharnessesCheck; tighten if necessary. 5-15Flexible cables Clean and check; tighten if necessary. 5-16Vision camera Check mounting bolts; tighten if necessary. 5-18Laser marker fume extractorReplace the pre-filter and pleated filter if markingregularly.5-18Laser Computer Replace Laser Computer air filter. 5-22Once aYearGantry lead screwsOnce a year, or whenever the gantries becomenoisier, clean and lubricate. 5-23Laser marker fume extractor Replace all filters. 5-24FlashCORE programmersCalibrate voltages within the FlashCOREprogrammers.5-27MaterialsTo perform preventive maintenance procedures on the <strong>PS</strong><strong>288FC</strong>, you needthe following materials:• Grease gun (THK MG70 with AFB grease or equivalent)• Lens cleaning paper• Isopropyl alcohol• Antistatic cleaner• Silicone lubrication spray• Tri-Flow lubricant (<strong>Data</strong> I/O part number 560-3300-901)• Dry compressed air• Safety goggles• Disposable protective gloves• SAE and metric hex head wrenches and Allen wrenches• Shop vacuum cleaner• Diagnostic adapter boardWARNING: Always wear protective eye goggles when you cleanwith pressurized air. Pressurized air blown directly on the eye ordebris blown into the eyes could cause permanent eye damage.<strong>PS</strong><strong>288FC</strong> Owner’s <strong>Manual</strong> 5—3
Maintenance • Preventive MaintenanceProcedures Performed Every DayClean and Check the Sockets on the Socket Module1. Use clean, dry compressed air to remove dirt from the sockets.2. Check the sockets for wear and replace if necessary.NOTE: The socket replacement cycle depends upon the type ofsocket used and the socket manufacturer. For the most updatedreplacement guidelines, refer to the documentation shipped withyour sockets.Procedures Performed Every WeekClean the General SystemGeneral cleaning should be performed on a weekly basis. General cleaningincludes but is not limited to the following:1. Remove all dropped devices, debris, and other manufacturing materialsfrom all working areas.2. Remove all devices and manufacturing materials that may have falleninside the system.3. Use dry compressed air to remove all dust and debris from the tablesurface, under the machine, and from all other visible areas.4. Dust the safety shields, inside and outside, with an antistatic cleaner.5. Wipe the top and side skins to remove grease, fingerprints, and dust.6. Dust the top surfaces of the input/output modules.Clean the Vision Camera Lens1. Dry compressed air—1a) Use dry compressed air to remove all dust and other foreign materialfrom the camera lens.2. Lens cleaning tissue—2a) Clean the lens using a lens cleaning tissue dampened with isopropylalcohol if required.Check the Device Probe TipWorn or damaged probe tips on the PNP head or the tape output PNP head(if installed) will cause dropped devices and placement problems.1. Check device probe tip—1a) Check the device probe tip for cracks or tears in the rubber.1b) If necessary, replace with a tip of the same size.2. Verify vacuum on new tip—2a) From the Setup window, click System.2b) Click Gantry to open the Gantry window.2c) Click the Vacuum switch to ON.2d) Place a device on the device probe tip.2e) If the vacuum does not firmly hold the device, replace the tip with a tipof the same size.5—4 <strong>PS</strong><strong>288FC</strong> Owner’s <strong>Manual</strong>
Maintenance • Preventive MaintenanceCheck Automatic Tray Feeder1. Feeder—1a) Check the automatic tray feeder for damaged or broken parts. Contact<strong>Data</strong> I/O Customer Support if you find damaged or broken parts.2. Conveyor belts—2a) Check the orange conveyor belts for dirt, nicks, or other signs of damage.2b) If the conveyor belts are dirty, clean with dry compressed air or wipewith a dry, lint-free cloth.Procedures Performed Every MonthClean the Input Air Filter and Assembly1. Disconnect the input factory air line from the input air filter assembly.2. Remove the air contamination collection bowl.3. Check the collection bowl and input air filter for dirt, oil, or water.Clean as necessary.4. Reconnect the collection bowl and air filter.5. Reconnect the air line.6. Restore air pressure to the <strong>PS</strong><strong>288FC</strong>.Clean the Shuttle Assembly1. Prepare the system—1a) Verify that the <strong>PS</strong><strong>288FC</strong> is shut down and the main power switch is inthe OFF position.1b) Remove the upper left Option Bay panel. Figure 5-1 shows the panelremoved and the shuttle transfer assembly is visible.Figure 5-1—Upper left Option Bay panel removed2. Clean—2a) Clean the shuttle track using isopropyl alcohol.3. Lubricate—3a) Use Tri-Flow lubricant to lubricate the bearing block and shuttle track.<strong>PS</strong><strong>288FC</strong> Owner’s <strong>Manual</strong> 5—5
Maintenance • Preventive MaintenanceNOTE: Use a small amount of lubricant, just enough to allow thebearing block to move freely on the track. Too much lubricant willaid in the build up of contamination and cause stalling.4. Reinstall—4a) Reinstall all guards and panels.Adjust Tension on the Shuttle BeltWARNING: Electric shock hazard. Shut down the <strong>PS</strong><strong>288FC</strong> (see“Shut Down the System” on page 3-12.) and turn off the mainpower switch before removing any panels.1. Prepare the system—1a) Verify that the <strong>PS</strong><strong>288FC</strong> is shut down and the main power switch is inthe OFF position.1b) Remove the upper left Option Bay panel.2. Check the shuttle belt—2a) Check the belt for wear and replace if necessary.3. Adjust shuttle belt tension—3a) Pull slightly on the center of the shuttle belt to the right of the motor.See Figure 5-2.Pull belt hereFigure 5-2—Shuttle belt and motor3b) If the belt moves more than 12 mm (0.5 inch) off its path, loosen thefour motor mounting screws (see Figure 5-3), and then push the motoraway from the belt until the belt tension is correct.5—6 <strong>PS</strong><strong>288FC</strong> Owner’s <strong>Manual</strong>
Maintenance • Preventive MaintenanceFigure 5-3—Location of four motor mounting screws3c) If the belt still moves more than 12 mm (0.5 inch), remove it and cutoff as many links as needed to achieve the proper tension.3d) Replace the belt and tighten the four motor mounting screws.4. Check the belt sprocket set screws—4a) Check the belt sprocket set screws and tighten if necessary.4b) If a sprocket has loosened and is rubbing against the frame, repositionthe sprocket up off the frame and tighten the set screw.4c) Reinstall all guards and panels.Clean the Laser HousingWARNING: Hazardous materials. Wear safety goggles and disposableprotective gloves.WARNING: Electric shock hazard. Shut down the <strong>PS</strong><strong>288FC</strong> (see“Shut Down the System” on page 3-12.) and turn off the mainpower switch before removing any panels.1. Prepare the system—1a) Verify that the <strong>PS</strong><strong>288FC</strong> is shut down and the main power switch is inthe OFF position.1b) Remove all the laser marker housing panels.2. Clean—2a) Use a damp paper towel and antistatic cleaner to wipe laser markingdust and other foreign material from the housing into a sealable plasticbag.2b) Place the paper towel in the plastic bag. Pull off the disposable protectivegloves, place them in the sealable plastic bag, and then close andtightly seal the bag.WARNING: Numerous government regulations apply to the storageof hazardous waste. Ensure that contaminated filters are properlylabeled and stored in your hazardous waste storage area. Also,make sure that they are not stored on your site longer than governmentregulations allow (the typical limit is 90 days). Check your<strong>PS</strong><strong>288FC</strong> Owner’s <strong>Manual</strong> 5—7
Maintenance • Preventive Maintenancegovernment (local, state, and federal) regulations for hazardouswaste storage requirements.3. Reconnect—3a) Clean all the clear plastic safety shields with an anti-static cleaner.3b) Reconnect all guards and panels.Check Pre-Filter in Fume ExtractorOnce a month, check the pre-filter in the laser marker fume extractor todetermine if it is clogged. The pre-filter is shown in Figure 5-4.Pre-filterFigure 5-4—Location of pre-filterWARNING: Failure to replace the laser vacuum filters at theappropriate intervals could create a hazardous operating environment.WARNING: Hazardous materials. Wear safety goggles and disposableprotective gloves.WARNING: Electric shock hazard. Shut down the <strong>PS</strong><strong>288FC</strong> (see“Shut Down the System” on page 3-12.) and turn off the mainpower switch.WARNING: Do not clean the laser vacuum filters by blowing withcompressed air, shaking, or using any other method that allows theparticulate trapped by the filters to be released into the work environment.5—8 <strong>PS</strong><strong>288FC</strong> Owner’s <strong>Manual</strong>
Maintenance • Preventive Maintenance1. Prepare the system—1a) Verify that the <strong>PS</strong><strong>288FC</strong> is shut down and the main power switch is inthe OFF position.1b) Remove the lower back laser housing panel.1c) Loosen the vacuum hose clamp and detach the vacuum hose from theextractor top.1d) Undo the four spring clamps on the extractor top and remove theextractor top.2. Inspect the pre-filter—2a) If clogged or dirty, remove the filter and discard it in a sealable plasticbag.NOTE: For detailed instructions, see “Replace Pre-filter andPleated Filter in Fume Extractor” on page 5-18..Clean the Laser Marker Shuttle AssemblyDuring extended or heavy periods of use, the shuttle assembly may becomedirty and gummed up by laser dust or other foreign material. This situationmay cause the shuttle assembly to stall during movement to and from thelaser mark position.WARNING: Hazardous materials. Wear safety goggles and disposableprotective gloves.WARNING: Electric shock hazard. Shut down the <strong>PS</strong><strong>288FC</strong> (see“Shut Down the System” on page 3-12.) and turn off the mainpower switch. Do not use compressed air to remove laser dust.To clean the laser marker shuttle assembly:1. Prepare the system—1a) Verify that the <strong>PS</strong><strong>288FC</strong> is shut down and the main power switch is inthe OFF position.1b) Remove the upper left laser housing panel. Figure 5-1 shows the panelremoved.<strong>PS</strong><strong>288FC</strong> Owner’s <strong>Manual</strong> 5—9
Maintenance • Preventive MaintenanceLaser headLensFigure 5-5—Upper left laser housing with panel removed2. Clean—2a) Use a damp paper towel and antistatic cleaner to wipe laser markingdust and other foreign material from the housing into a sealable plasticbag.2b) Place the paper towel in a sealable plastic bag. Pull off the disposableprotective gloves, place them in the sealable plastic bag, and close andtightly seal the bag.WARNING: Numerous government regulations apply to the storageof hazardous waste. Ensure that contaminated filters are properlylabeled and stored in your hazardous waste storage area. Also,make sure that they are not stored on your site longer than governmentregulations allow (the typical limit is 90 days). Check yourgovernment (local, state, and federal) regulations for hazardouswaste storage requirements.2c) Clean the laser shuttle track using isopropyl alcohol.3. Lubricate—3a) Use Tri-Flow lubricant to lubricate the bearing block and shuttle track.NOTE: Use a small amount of lubricant, just enough to allow thebearing block to move freely on the track. Too much lubricant willaid in the build up of contamination and cause stalling.4. Reinstall—4a) Reinstall all guards and panels.5—10 <strong>PS</strong><strong>288FC</strong> Owner’s <strong>Manual</strong>
Maintenance • Preventive MaintenanceCheck the PNP Head Vacuum Filter and SilencerA clogged or dirty vacuum filter or silencer will cause vacuum problems,dropped devices, and placement problems.WARNING: Electric shock hazard. Shut down the <strong>PS</strong><strong>288FC</strong> (see“Shut Down the System” on page 3-12.) and turn off the mainpower switch before removing the PNP head vacuum filter.1. Prepare the system—1a) Verify that the <strong>PS</strong><strong>288FC</strong> is shut down and the main power switch is inthe OFF position.1b) Remove the two bolts that hold the vacuum generator to the PNP head.2. Check silencer and filter—2a) Push the silencer out of the vacuum generator. If dirty or clogged,replace with new silencer (<strong>Data</strong> I/O part number 288 5500 902).2b) Loosen knob and remove vacuum filter. If dirty or clogged, replacewith new filter (<strong>Data</strong> I/O part number 288 5500 901). See Figure 5-6.KnobFilterSilencerFigure 5-6—Removing the PNP head vacuum filter and silencer3. Reinstall generator—3a) Reinstall the generator.NOTE: For systems with an Option Bay, there are two additionalvacuum generators: for Ped 1 and for Ped 2. Follow the proceduredescribed above to check and replace if necessary.<strong>PS</strong><strong>288FC</strong> Owner’s <strong>Manual</strong> 5—11
Maintenance • Preventive MaintenanceNOTE: For systems with a tape output system, there is an additionalvacuum generator on the tape output PNP head. Follow theprocedure described above to check and replace if necessary.Clean Automatic Tray Feeder1. Conveyor belts and tray platform—1a) Clean conveyor belts with dry compressed air or dry, lint-free cloth.Clean the tray platform with lint-free cloth and isopropyl alcohol.2. Pinch roller—2a) Check the urethane pinch roller attached to the tray clamping mechanismfor signs of wear or damage. Replace if necessary.Procedures Performed Every Three MonthsReplacing a Worn Shuttle BeltWARNING: Electric shock hazard. Shut down the <strong>PS</strong><strong>288FC</strong> (see“Shut Down the System” on page 3-12.) and turn off the mainpower switch before removing any panels.1. Prepare the system—1a) Verify that the <strong>PS</strong><strong>288FC</strong> is shut down and the main power switch is inthe OFF position.1b) Remove the upper left Option Bay panel.2. Motor mount—2a) Loosen the four motor mounting screws.2b) Pull the motor all the way forward.3. Remove belt—3a) Remove the two Allen bolts from the top of the pedestals.3b) Remove the belt.4. Replace belt—4a) Replace the belt by reversing the above steps.PNP Head (Z and R) Motor AmpsWARNING: Electric shock hazard. Shut down the <strong>PS</strong><strong>288FC</strong> (see“Shut Down the System” on page 3-12.) and turn off the mainpower switch before removing any panels.1. Prepare the system—1a) Verify that the <strong>PS</strong><strong>288FC</strong> is shut down and the main power switch is inthe OFF position.1b) Open the right side cabinet door and locate the R-axis and Z-axis servomotor amps. See Figure 5-7.5—12 <strong>PS</strong><strong>288FC</strong> Owner’s <strong>Manual</strong>
Maintenance • Preventive MaintenanceR-axisZ-axisFigure 5-7—Z-axis and R-axis servo motor amps2. Check all wiring harness connections—2a) Check connections for the Z-axis and R-axis servo motor amps.2b) Tighten if necessary.NOTE: The Z-axis and R-axis servo motor amps are locateddirectly behind the panel to the left of the gantry servo motor amps.Some systems may be slightly different.2c) Reinstall all guards. Close and lock door.Check the Gantry (X-axis and Y-axis) Servo Motor AmpsWARNING: Electric shock hazard. Shut down the <strong>PS</strong><strong>288FC</strong> (see“Shut Down the System” on page 3-12.) and turn off the mainpower switch before removing any panels.1. Prepare the system—1a) Verify that the <strong>PS</strong><strong>288FC</strong> is shut down and the main power switch is inthe OFF position.1b) Open right side cabinet door and locate the Y-axis and X-axis servomotor amps. See Figure 5-8.<strong>PS</strong><strong>288FC</strong> Owner’s <strong>Manual</strong> 5—13
Maintenance • Preventive MaintenanceY-axisX-axisFigure 5-8—Y-axis and X-axis servo motor amps2. Check wiring harness connections—2a) Check the wiring harness connections for the X-axis and Y-axis servomotor amps.2b) Tighten if necessary.NOTE: The X-axis and Y-axis servo motor amps are located justbehind the panel and are marked 1Y1 and 1X1.2c) Reinstall all guards and panels.Check the Gantry (X and Y) Mounting BoltsWARNING: Electric shock hazard. Shut down the <strong>PS</strong><strong>288FC</strong> (see“Shut Down the System” on page 3-12.) and turn off the mainpower switch before removing the lead screw shields.1. Prepare the system—1a) Verify that the <strong>PS</strong><strong>288FC</strong> is shut down and the main power switch is inthe OFF position.1b) Remove the four bolts that hold the two lead screw shields to the gantryrails.1c) Remove the shields.2. Check X-axis lead screw rail—2a) From the bottom side of the X-axis lead screw rail, check and tightenthe mounting bolts located on each end of the rail.3. Check Y-axis lead screw rail—3a) From the bottom side of the Y-axis lead screw rail in the center of therail, check and tighten the four mounting bolts.4. Reinstall—4a) Reinstall the two lead screw shields.5—14 <strong>PS</strong><strong>288FC</strong> Owner’s <strong>Manual</strong>
Maintenance • Preventive MaintenanceCheck the Tray-Present Sensors1. Check fiber optics—1a) Check that the fiber optics are illuminated at each tray position.2. Check sensor mounting set screws—2a) Check and if necessary tighten each sensor mounting set screw.3. Reset sensor if position has changed—3a) If the sensor position has changed, loosen the set screws.3b) Insert a tray into the tray holder.3c) Adjust the sensor so that I/O Controller LED Port 1, Bit 3 is on whenTray 1 is inserted. See Figure 5-9.3d) Adjust the sensor so that I/O Controller LED Port 1, Bit 4 is on whenTray 2 is inserted.Figure 5-9—I/O Controller LED showing Port 1, Bit 3 is on3e) Tighten the set screws.3f) Remove the tray and check that the LED is off.Procedures Performed Every Six MonthsCheck the PNP Head and PNP Gantry Wiring Harnesses1. Check—1a) Check and if necessary tighten the mounting screws of the PNP headwiring harness. See Figure 5-10.<strong>PS</strong><strong>288FC</strong> Owner’s <strong>Manual</strong> 5—15
Maintenance • Preventive MaintenanceMounting screwMounting screwFigure 5-10—PNP head mounting screws1b) Check PNP gantry wiring harness plug connections and make sure thatthey are secure. See Figure 5-11.Plug connectionPlug connectionFigure 5-11—PNP gantry wiring harness plug connectionsClean and Check the Cable Carriers1. Clean—1a) Use dry compressed air to remove all foreign material from the cablecarriers.2. Check—2a) Check that the cables are not too loose or too tight. The cables shouldbe in good condition.2b) Check the two screws on the upper carrier and tighten if necessary.See Figure 5-12.5—16 <strong>PS</strong><strong>288FC</strong> Owner’s <strong>Manual</strong>
Maintenance • Preventive MaintenanceUpper carrier screwsFigure 5-12—Upper carrier screw locations (one is hidden in this view)2c) Check the two screws on the lower carrier and tighten if necessary. SeeFigure 5-13.Lower carrier screwsFigure 5-13—Lower carrier screw locations2d) Check the four screws on the center carrier and tighten if necessary.See Figure 5-14.<strong>PS</strong><strong>288FC</strong> Owner’s <strong>Manual</strong> 5—17
Maintenance • Preventive MaintenanceFigure 5-14—Center carrier screw locations (one is hidden in this view)Check the Vision CameraCenter carrier screw locationsWARNING: Electric shock hazard. Shut down the <strong>PS</strong><strong>288FC</strong> (see“Shut Down the System” on page 3-12.) and turn off the mainpower switch before removing any panels.1. Prepare the system—1a) Verify that the <strong>PS</strong><strong>288FC</strong> is shut down and the main power switch is inthe OFF position.1b) Remove the right or rear cabinet panel, depending on where the camerais mounted.2. Check mounting bolts—2a) Check the mounting bolts above the camera.2b) Tighten if necessary.3. Check knob—3a) Check the knob behind the camera.3b) Tighten if necessary.4. Check thumb screws—4a) Check the cable, aperture and focus thumb screws.4b) Tighten if necessary.4c) Reinstall all guards and panels.Replace Pre-filter and Pleated Filter in Fume ExtractorThe laser vacuum filters require changing on a regular basis. The maintenanceinterval depends on the number of devices marked and the amount oftext marked. In general, the pre-filter and pleated filter should be changedevery six months, or more frequently if low air flow is detected. The carbon5—18 <strong>PS</strong><strong>288FC</strong> Owner’s <strong>Manual</strong>
Maintenance • Preventive Maintenancefilter and HEPA (High Efficiency Particulate Air) filter should be changedevery twelve months. See Figure 5-15 for the location of the four replaceablelaser vacuum filters.Pre-filterPleated filterHEPA filterCarbon filterFigure 5-15—Laser vacuum filter locationsThe Handler Computer software monitors the air flow sensor on the laser filtersystem. If the sensor detects low air flow, the error message "Laser filterfull" is displayed. When this error message displays, the laser system willmark 10 more devices as defined in the WinAH400.ini file.WARNING: Failure to replace the laser vacuum filters at theappropriate intervals could create a hazardous operating environment.WARNING: This procedure should be performed only by qualifiedservice personnel who have successfully completed <strong>Data</strong> I/O's lasertraining class. This procedure involves exposure to hazardousby-products from the laser marking process.WARNING: Electric shock hazard. Shut down the <strong>PS</strong><strong>288FC</strong> (see“Shut Down the System” on page 3-12.) and turn off the mainpower switch.WARNING: Hazardous materials. Wear safety goggles and disposableprotective gloves. Do not clean the laser vacuum filters byblowing with compressed air, shaking, or using any method thatallows the particulate trapped by the filters to be released into thework environment.<strong>PS</strong><strong>288FC</strong> Owner’s <strong>Manual</strong> 5—19
Maintenance • Preventive MaintenanceTo replace the pre-filter and the pleated filter:1. Prepare the system—1a) Verify that the <strong>PS</strong><strong>288FC</strong> is shut down and the main power switch is inthe OFF position.1b) Remove lower back laser housing panel from the laser enclosure byremoving the eight screws highlighted in yellow in Figure 5-16.Figure 5-16—Lower back laser housing panel screw locations1c) Remove side laser housing panel by removing the four screws highlightedin yellow in Figure 5-17.Figure 5-17—Side laser housing panel screw locations1d) Put on the disposable protective gloves and open the sealable plasticbag.2. Detach vacuum hose—2a) Loosen the clamp holding the vacuum hose to the extractor top anddetach the vacuum hose from the extractor top. See Figure 5-18.2b) Carefully set the vacuum hose aside.Figure 5-18—Vacuum hose clamp5—20 <strong>PS</strong><strong>288FC</strong> Owner’s <strong>Manual</strong>
Maintenance • Preventive MaintenanceWARNING: Hazardous materials. Do not allow particulate matterin the vacuum hose to be released into the work environment.3. Release spring clips—3a) Release the four spring clips (one on each side) securing the extractortop to the filter system. See Figure 5-19 for location of one spring clip.3b) Remove the extractor top and set aside.WARNING: Hazardous materials. Do not allow particulate matterin the extractor top to be released into the work environment.Figure 5-19—Filter system spring clip4. Remove pre-filter and pleated filter—4a) Remove pre-filter and pleated filter and carefully place in sealable bag.4b) Pull off the disposable protective gloves and place in sealable bag.4c) Seal the bag and dispose of as hazardous waste.WARNING: Numerous government regulations apply to the storageand disposal of hazardous waste. Ensure that contaminated filtersare properly labeled and stored in your hazardous wastestorage area. Also, make sure that they are not stored on your sitelonger than government regulations allow (the typical limit is 90days). Check your government (local, state, and federal) regulationsfor hazardous waste storage requirements.5. Replace pre-filter and pleated filter—5a) Replace the pre-filter with <strong>Data</strong> I/O Model Name Pre-Filter, Polyester.5b) Replace the pleated filter with <strong>Data</strong> I/O Model Name Filter, Panel,Pleated.6. Re-install extractor top—6a) Carefully place the extractor top back on the filter system.6b) Attach the four spring clips that secure the extractor top in place.7. Re-install vacuum hose—7a) Carefully attach the vacuum hose to the extractor top.7b) Tighten the clamp that secures the vacuum hose in place.<strong>PS</strong><strong>288FC</strong> Owner’s <strong>Manual</strong> 5—21
Maintenance • Preventive Maintenance8. Re-install panels—8a) Re-install lower back laser housing panel and side laser housing panel.Change the Laser Computer Air FilterThe Laser Computer is located in the Option Bay and can be accessed fromthe back of the Option Bay. See Figure 5-20.Laser ComputerTo change the Laser Computer air filter:Figure 5-20—Location of Laser Computer1. Remove cover—1a) Use a screwdriver to remove the two screws holding the filter cover tothe Laser Computer. See Figure 5-21.Remove two screwsFigure 5-21—Remove screws from Laser Computer filter cover5—22 <strong>PS</strong><strong>288FC</strong> Owner’s <strong>Manual</strong>
Maintenance • Preventive Maintenance2. Replace air filter—2a) Remove the old air filter and replace with a new air filter. See Figure5-22.Air filterFigure 5-22—Replace air filter3. Reinstall cover—3a) Use a screwdriver to tighten the two screws holding the filter cover tothe Laser Computer.Procedures Performed Once a YearLubricate the Gantry (X and Y) Lead ScrewsWARNING: Electric shock hazard. Shut down the <strong>PS</strong><strong>288FC</strong> (see“Shut Down the System” on page 3-12.) and turn off the mainpower switch before removing the lead screw shields.1. Prepare the system—1a) Verify that the <strong>PS</strong><strong>288FC</strong> is shut down and the main power switch is inthe OFF position.1b) Remove the four bolts that hold the two lead screw shields to the gantryrails.1c) Remove the shields.2. Remove old grease—2a) Using shop towels and isopropyl alcohol, remove the old grease anddirt build up from the lead screws.3. Apply new grease—3a) Using a THK MG70 (or equivalent) grease gun, apply THK AFB Multipurposelithium (or equivalent) grease to the lead screw grease fittings.See Figure 5-23.<strong>PS</strong><strong>288FC</strong> Owner’s <strong>Manual</strong> 5—23
Maintenance • Preventive Maintenance3b) Apply grease to the entire length of each lead screw.CAUTION: Do not over-apply the grease. Over-applying willcause grease to splatter inside the work envelope.Grease fittings3c) Reinstall the two lead screw shields.Figure 5-23—Grease fittingsReplace all Filters in the Fume ExtractorOnce a year, replace all filters in the laser marker fume extractor. SeeFigure 5-24 for the location of the four replaceable laser vacuum filters.Pre-filterPleated filterHEPA filterCarbon filterFigure 5-24—Laser vacuum filter locations5—24 <strong>PS</strong><strong>288FC</strong> Owner’s <strong>Manual</strong>
Maintenance • Preventive MaintenanceWARNING: Failure to replace the laser vacuum filters at theappropriate intervals could create a hazardous operating environment.WARNING: This procedure should be performed only by qualifiedservice personnel who have successfully completed <strong>Data</strong> I/O's lasertraining class. This procedure involves exposure to hazardousby-products from the laser marking process.WARNING: Electric shock hazard. Shut down the <strong>PS</strong><strong>288FC</strong> (see“Shut Down the System” on page 3-12.) and turn off the mainpower switch.WARNING: Hazardous materials. Wear safety goggles and disposableprotective gloves. Do not clean the laser vacuum filters byblowing with compressed air, shaking, or using any method thatallows the particulate trapped by the filters to be released into thework environment.To replace all filters:1. Prepare the system—1a) Verify that the <strong>PS</strong><strong>288FC</strong> is shut down and the main power switch is inthe OFF position.1b) Remove lower back laser housing panel by removing the eight screwshighlighted in yellow in Figure 5-25.Figure 5-25—Lower back laser housing panel screw locations1c) Remove side laser housing panel by removing the four screws highlightedin yellow in Figure 5-26.<strong>PS</strong><strong>288FC</strong> Owner’s <strong>Manual</strong> 5—25
Maintenance • Preventive MaintenanceFigure 5-26—Side laser housing panel screw locations2. Take safety precautions—2a) Put on the disposable protective gloves and open the sealable plasticbag.3. Detach vacuum hose—3a) Loosen the clamp holding the vacuum hose to the extractor top anddetach the vacuum hose from the extractor top. See Figure 5-27.3b) Carefully set the vacuum hose aside.Figure 5-27—Vacuum hose clampWARNING: Hazardous materials. Do not allow particulate matterin the vacuum hose to be released into the work environment.4. Release spring clips—4a) Release the four spring clips (one on each side) that secure the extractortop to the filter system. See Figure 5-28 for location of one springclip.4b) Remove the extractor top and set aside.WARNING: Hazardous materials. Do not allow particulate matterin the top cover to be released into the work environment.5—26 <strong>PS</strong><strong>288FC</strong> Owner’s <strong>Manual</strong>
Maintenance • Preventive MaintenanceFigure 5-28—Filter system spring clip5. Remove filters—5a) Remove all four filters and carefully place in the sealable bag.5b) Pull off the disposable protective gloves and place in the sealable bag.5c) Seal the bag and dispose of as hazardous waste.WARNING: Numerous government regulations apply to the storageand disposal of hazardous waste. Ensure that contaminated filtersare properly labeled and stored in your hazardous wastestorage area. Also, make sure that they are not stored on your sitelonger than government regulations allow (the typical limit is 90days). Check your government (local, state, and federal) regulationsfor hazardous waste storage requirements.6. Replace filters—6a) Replace the pre-filter with <strong>Data</strong> I/O Model Name Pre-Filter, Polyester.6b) Replace the pleated filter with <strong>Data</strong> /O Model Name Filter, Panel,Pleated.6c) Replace the HEPA filter with <strong>Data</strong> I/O Model Name Filter, HEPA,Particle, BD Frame.6d) Replace the carbon filter with <strong>Data</strong> I/O Model Name Activated CarbonCell, 3lb NET.7. Re-install extractor top—7a) Carefully place the extractor top on the filter system.7b) Attach the four spring clips that secure the extractor top in place.8. Re-install vacuum hose—8a) Carefully attach the vacuum hose to the extractor top.8b) Tighten the clamp that secures it in place.9. Re-install panels—9a) Re-install lower back laser housing panel and side laser housing panel.Testing and Calibrating FlashCORE ProgrammersTo optimize programming yields, voltages within the FlashCORE programmerneed to be calibrated once each year.<strong>PS</strong><strong>288FC</strong> Owner’s <strong>Manual</strong> 5—27
Maintenance • Preventive MaintenanceYou will need:• Diagnostic Adapter Board (DAB), <strong>Data</strong> I/O part number 910-2200-003(or later).This Diagnostic Adapter Board detects and isolates problems related toFlashCORE programmers containing either RPX-Lite DW or DW-LGMEM.The DAB tests the Waveform Circuit Board and Backplane Circuit Board.The DAB can also be used to locate problems that have not yet shown symptoms.<strong>Data</strong> I/O suggests performing the programmer diagnostic test annually. ThisDAB requires a minimum firmware version 03.00.00.C.The DAB performs these nine tests:1. Bus Test2. Adapter ID Test3. LED Driver Test4. G Node Test5. Vcc Overcurrent Test6. Vpp Overcurrent Test7. I2C Bus Test8. DAC Calibration Test9. Gslew TestTo run diagnostic tests on FlashCORE programmer(s):1. Prepare the system—1a) Turn the programmer circuit breaker on the rear panel to OFF (downposition).WARNING: To prevent ESD shock, before you touch the SocketAdapter, discharge static electricity from yourself by touching acommon ground or an unpainted metal surface. Always wear awrist strap containing a 1M-ohm (minimum value) to 10M-ohm(maximum value) current limiting resistor. Connect the antistaticwrist strap to the grounding socket on the front of the <strong>PS</strong><strong>288FC</strong>.1b) Remove the Socket Adapter and insert the Diagnostic Adapter Board inthe desired programmer, ensuring that it seats correctly on the adapterpins.1c) Turn the programmer circuit breaker on the rear panel to ON (up position)2. TaskLink—2a) Start TaskLink and click the Tools menu.2b) Under Tools, select "Run Programmer Diagnostics."2c) On the Diagnostics window, select the programmer with the DABinstalled.2d) Select Test All.The pass/fail test results are displayed in TaskLink and are also written to/fdrroot/system/diaglog.txt and /fdrroot/system/eventlog.txt files on the5—28 <strong>PS</strong><strong>288FC</strong> Owner’s <strong>Manual</strong>
Maintenance • Laser ComputerPC card of the selected FlashCORE programmer. These files can be viewedand saved from TaskLink and saved on the Handler Computer.If any of the tests show Fail in the TaskLink display, contact your nearest<strong>Data</strong> I/O Service Center for repair options. To help our service personaldiagnose your problem, please e-mail both the eventlog.txt and diaglog.txtfiles.A sample dialog.txt file is shown here:Diagnostic Pass #1Run Vpp Overcurrent test.DUT 1 G1 Vpp overcurrent is sensed at 57 mA.DUT 1 G2 Vpp overcurrent is sensed at 57 mA.DUT 1 G3 Vpp overcurrent is sensed at 57 mA.DUT 1 G4 Vpp overcurrent is sensed at 57 mA.DUT 2 G1 Vpp overcurrent is sensed at 57 mA.DUT 2 G2 Vpp overcurrent is sensed at 57 mA.DUT 2 G3 Vpp overcurrent is sensed at 57 mA.DUT 2 G4 Vpp overcurrent is sensed at 57 mA.Error: DUT 3 G1 Vpp overcurrent is not sensed from 50 mA to 70 mA.Error: DUT 3 G2 Vpp overcurrent is not sensed from 50 mA to 70 mA.Error: DUT 3 G3 Vpp overcurrent is not sensed from 50 mA to 70 mA.Error: DUT 3 G4 Vpp overcurrent is not sensed from 50 mA to 70 mA.DUT 4 G1 Vpp overcurrent is sensed at 57 mA.DUT 4 G2 Vpp overcurrent is sensed at 57 mA.DUT 4 G3 Vpp overcurrent is sensed at 57 mA.DUT 4 G4 Vpp overcurrent is sensed at 57 mA.Diagnostics failedLaser ComputerThe Laser Computer is used to laser mark devices. Located in the OptionBay, the Laser Computer requires no maintenance other than cleaning andchanging the filter. The filter on the Laser Computer should be cleaned everymonth and changed every six months. See “Change the Laser Computer AirFilter” on page 22..HandlerComputerInstalling AH400 UpdatesPeriodically you will receive AH400 Updates as changes and improvementsare made to the software.NOTE: AH400 Updates are numbered AH400_XXYY, where XX =the version number and YY = the minor release number.To install new AH400 Updates on your Handler Computer, insert the updateCD and follow instructions on the Readme.txt file.<strong>PS</strong><strong>288FC</strong> Owner’s <strong>Manual</strong> 5—29
Maintenance • Adjustments, Calibrations, and Functional TestsAdjustments,Calibrations,and FunctionalTestsThe <strong>PS</strong><strong>288FC</strong> requires periodic adjustments, calibrations, and functionaltests to maintain optimum performance of the sensors, the PNP head system,and FlashCORE programmers.WARNING: Blindness hazard! Always wear eye protection whenthe laser safety shields are open, such as during service. Direct ordiffuse laser radiation can damage eyes. Goggles must block10.6 µm, laser radiation. Goggles are designed to protect againstscattered energy, but not against direct viewing of the laser beam orreflections from other surfaces.WARNING: Serious burn hazard! Enclose the laser beam pathduring service. Direct or diffuse laser radiation can seriously burn.WARNING: Electrocution hazard! Turn off the main power switchbefore removing any panels. Servicing the <strong>PS</strong><strong>288FC</strong> involves a significantrisk of electric shock.WARNING: The high speed and force behind a moving gantry cancause serious bodily injury to anyone working inside the workenvelope. Moving the PNP head must be the responsibility of onlyone qualified individual. All other personnel near the system muststay clear of the work envelope while the gantry is moving.Adjusting the Vacuum SensorsNOTE: If you notice consecutive picking errors while programming,before adjusting vacuum sensors complete the Z-Axis adjustment.For instructions on Z-Axis adjustment, see “Teach thePackage File” on page 3-33.. If completing the Z-Axis adjustmentdoes not reduce or eliminate subsequent picking errors, completethe vacuum sensor adjustments described here.Vacuum sensors on the <strong>PS</strong>299FC are adjustable. The I/O Interface windowdisplays a list of the sensors in the <strong>PS</strong><strong>288FC</strong> and the status of each sensor.NOTE: The number of sensors on the <strong>PS</strong><strong>288FC</strong> depends on theoptions installed.To view the status of sensors in the system, on the AH400 main windowclick System, and then click Misc. I/O to open the I/O Interface window.5—30 <strong>PS</strong><strong>288FC</strong> Owner’s <strong>Manual</strong>
Maintenance • Adjustments, Calibrations, and Functional TestsFigure 5-29—I/O Interface window• The <strong>PS</strong><strong>288FC</strong> has an adjustable vacuum generator sensor on the PNPhead. See “PNP Head Vacuum Generator Sensor” on page 31..• If the <strong>PS</strong><strong>288FC</strong> has the optional label or laser marking system, or theoptional tape output system, there are adjustable vacuum generator sensorsfor the shuttle transfer system. See “Shuttle Ped 1 and 2 VacuumGenerator Sensors” on page 32..• If the <strong>PS</strong><strong>288FC</strong> has the optional tape output system, there is an adjustablevacuum generator sensor on the tape output PNP head. See “TapeOutput PNP Head Vacuum Generator Sensor” on page 34..PNP Head Vacuum Generator Sensor1. Gantry window—1a) On the Gantry window, move the PNP head to either the Tape or Visionlocation.NOTE: To move the PNP head, on the touch screen place the arrowover either the Tape or Vision location and right-click the touchpad.1b) Click the Gantry Vacuum switch to ON.2. Vacuum sensor—2a) On the vacuum generator sensor, locate the adjustment screws labeledHYS and SET. Locate the red sensor light. See Figure 5-30.<strong>PS</strong><strong>288FC</strong> Owner’s <strong>Manual</strong> 5—31
Maintenance • Adjustments, Calibrations, and Functional TestsRed sensor lightFigure 5-30—Vacuum sensor light. SET and HYS adjustment screws3. Adjust the HYS and SET screws—3a) Using a small flat screwdriver, turn the HYS screw all the way counterclockwise.3b) Then turn the SET screw counterclockwise until the red sensor lightcomes on.3c) Then turn the SET screw clockwise until the red light goes off.3d) Finally turn the SET screw another 1/8th turn clockwise.4. Check adjustments—4a) Block the hole on the PNP probe tip with a device. The red sensor lightshould come on immediately.4b) Unblock the hole. The red sensor light should go off immediately.5. Repeat—5a) Repeat Step 4 three times to ensure the red sensor light goes on and offas described.5b) If the red sensor light does not go off and on properly, turn the SETscrew slightly clockwise and retry.Shuttle Ped 1 and 2 Vacuum Generator Sensors1. Prepare the system—1a) On the back of the <strong>PS</strong><strong>288FC</strong>, turn the "SERVOS" circuit breaker OFF.1b) Remove the right lower access cover of the Option Bay.1c) Set the cover aside.2. AH400 software—2a) On the System window, click Shuttle/Options.5—32 <strong>PS</strong><strong>288FC</strong> Owner’s <strong>Manual</strong>
.Maintenance • Adjustments, Calibrations, and Functional TestsFigure 5-31—Click Shuttle/Options2b) On the Shuttle tab, click GO next to Ped 2 Load Pos. Then click thePed 2 Vacuum to ON. See Figure 5-32.Figure 5-32—Click Go and then turn Ped 2 Vacuum ONNOTE: Refer to Figure 5-33 for Step 3 through Step 5.3. Adjust Cup 2 HYS and SET screws—3a) Using a small flat screwdriver, turn the HYS screw all the way counterclockwise.3b) Then turn the SET screw counterclockwise until the red vacuum sensorlight comes on.3c) Then turn the SET screw clockwise until the light goes off.3d) Finally turn the SET screw another 1/8th turn clockwise.<strong>PS</strong><strong>288FC</strong> Owner’s <strong>Manual</strong> 5—33
Maintenance • Adjustments, Calibrations, and Functional Tests4. Check adjustment—4a) Block the hole on the shuttle pedestal. The red vacuum sensor lightshould come on immediately.4b) Unblock the hole. The red vacuum sensor light should go off immediately.4c) Repeat check to ensure the red vacuum sensor light goes on and off asdescribed.4d) If the red vacuum sensor light does not go off and on properly, turn theSET screw slightly clockwise and retry.5. Adjust Cup 1 HYS and SET screw—5a) Repeat Step 3and Step 4 for Cup 1.Cup 1 SET adjustment screwCup 1 HYS adjustment screwCup 2 SET adjustment screwCup 2 HYS adjustment screwFigure 5-33—Cup 1 and Cup 2 vacuum generator adjustments6. Shuttle tab—6a) Click Ped 1 Vacuum to OFF.6b) Click Ped 2 Vacuum to ON.7. Reinstall cover—7a) Reinstall access cover on the Option Bay.Tape Output PNP Head Vacuum Generator SensorIf your system includes the optional tape output system, you will also needto adjust the vacuum generator sensor on the tape output PNP head.1. Prepare the system—1a) On the PLC Controller, turn the Apply Vacuum switch to the ON (up)position. See Figure 5-34.5—34 <strong>PS</strong><strong>288FC</strong> Owner’s <strong>Manual</strong>
Maintenance • Adjustments, Calibrations, and Functional Tests1b) Lift the clear plastic cover.Figure 5-34—Apply Vacuum switch UP2. Vacuum sensor—2a) On the vacuum sensor, locate the adjustment screws labeled HYS andSET. See Figure 5-35.HYS adjustment screwSET adjustment screwFigure 5-35—HYS and Set screw locations3. Adjust the HYS and SET screws—3a) Using a small flat screwdriver, turn the HYS screw counterclockwise.3b) Then turn the SET screw counterclockwise until the red vacuum sensorlight comes on.3c) Then turn the SET screw clockwise until the light goes off.3d) Finally turn the SET screw another 1/8th turn clockwise.4. Check adjustments—4a) Block the hole on the tape output PNP head. The red vacuum sensorlight should come on immediately.4b) Unblock the hole. The red vacuum sensor light should go off immediately.5. Repeat—5a) Repeat Step 4 three times to ensure the red vacuum sensor light goes onand off as described.5b) If the red vacuum sensor light does not go off and on properly, turn theSET screw slightly clockwise and retry.<strong>PS</strong><strong>288FC</strong> Owner’s <strong>Manual</strong> 5—35
Maintenance • Adjustments, Calibrations, and Functional Tests6. Complete—6a) Close the clear plastic cover.NOTE: If the hysteresis adjustment is set too high, the <strong>PS</strong><strong>288FC</strong>may return a vacuum error due to its inability to sense a vacuumwithin the time limits set in the AH400 software. The delay shouldbe set as short as possible to prevent this occurrence. However, ifthe delay is set too short, vacuum line pulsations from usagethroughout the rest of the system could inadvertently turn the sensoron when it should be off. Adjustments should be made to accommodateboth conditions.Adjusting the Blow-Off PressureNOTE: The flow controls are set at the factory and should notrequire adjustment. If adjustments need to be made, they should bedone in small steps until the desired results are reached.“Blow-off” is a small puff of positive pressure air applied for a short timeduring the drop period to assist in removing a device from the suction cup.Blow-off is produced by vacuum generators on the PNP head (or the tapeoutput PNP head, if installed). If set too high, blow-off may cause a misalignmentduring device placement.To adjust blow-off pressure on any vacuum generator:1. Prepare the system—1a) From the I/O Interface window, select the desired vacuum generator.1b) Click Vacuum to the OFF position.1c) Click Blow off to the ON position.Figure 5-36—I/O Interface5—36 <strong>PS</strong><strong>288FC</strong> Owner’s <strong>Manual</strong>
Maintenance • Adjustments, Calibrations, and Functional Tests2. Vacuum generator—2a) On the top of the vacuum generator, locate the blow-off adjustmentscrew above the valve coils (where the wires plug in). See Figure 5-37.Adjustment screwFigure 5-37—Blow-off adjustment screw on vacuum generator3. Adjust—3a) Turn the adjustment screw fully clockwise. This blocks all air and thereis no “blow-off” puff of air at the PNP probe tip.3b) Turn the adjustment screw about 1/2 turn counterclockwise.Adjusting the Socket Actuator Air PressureIf the PNP head does not properly place or pick a device in a socket becausethe socket is not opening completely, the Socket Actuator air pressure maybe set too low.To adjust the Socket Actuator air pressure:1. Prepare the system—1a) Pause any Job that is running.1b) On the Gantry window, select the Actuator tab.1c) Verify the Socket switch is ON.2. Input panel—2a) Verify that the Socket Actuator pressure regulator is set in the 138-276kiloPascals (20–40 <strong>PS</strong>I) range.2b) Increase the Socket Actuator air pressure slightly (within the range).3. Restart Job—3a) Restart the job and check the action of the Socket Actuator.3b) Increase Socket Actuator air pressure if needed.CAUTION: Setting the Socket Actuator air pressure too high cancause premature wear of the sockets.Adjusting the Socket Actuator SensorsThe Socket Actuator sensor tells the AH400 software the position of theSocket Actuator (up or down), and when a device can be put into a socket.<strong>PS</strong><strong>288FC</strong> Owner’s <strong>Manual</strong> 5—37
Maintenance • Adjustments, Calibrations, and Functional TestsTo adjust the Socket Actuator sensor:1. Prepare the system—1a) From the Setup window, click System.1b) On the System window, click Gantry to open the Gantry window.Figure 5-38—Gantry window1c) Click on any programmer label (P1 through P4) to move the PNP headto that programmer.1d) On the PNP head, locate the up sensor and up sensor bracket screw.Locate the down sensor and down sensor bracket screw. See Figure5-39.NOTE: On some <strong>PS</strong><strong>288FC</strong>s, the up sensor and down sensor containLEDs that indicate the position of the Socket Actuator.Up sensorbracket screwUp sensorDown sensorDown sensorbracket screwFigure 5-39—Sensors and brackets as viewed from back of PNP head5—38 <strong>PS</strong><strong>288FC</strong> Owner’s <strong>Manual</strong>
Maintenance • Adjustments, Calibrations, and Functional Tests2. Adjust up sensor—2a) Loosen the Phillips-head screw on the up sensor bracket.2b) Move the up sensor upwards until the green I/O Controller LED forPort 1, Bit 1 illuminates. See Figure 5-40.Figure 5-40—Port 1, Bit 1 LED illuminated2c) Tighten the up sensor bracket screw.2d) On the Actuator tab, click Socket to the ON position.3. Adjust down sensor—3a) On the Gantry window, ensure the Socket Actuator to toggled to theON position. (see Figure 5-41). The Socket Actuator moves down.Figure 5-41—Socket actuator ON3b) On the input panel (on the rear of <strong>PS</strong><strong>288FC</strong>), push the yellow bar downto shut off the input air (see Figure 5-42).<strong>PS</strong><strong>288FC</strong> Owner’s <strong>Manual</strong> 5—39
Maintenance • Adjustments, Calibrations, and Functional TestsMain air valveFigure 5-42—Push bar down on main air valve to turn off air3c) By hand, move the Socket Actuator down until the Socket Actuatorribs make contact with the socket top. See Figure 5-43.RibsSocket topFigure 5-43—Socket actuator ribs contact socket top3d) Loosen the Phillips-head screw on the down sensor bracket.3e) Move the down sensor downward until the red LED on the sensor turnson. At this time, the green I/O Controller LED for Port 1, Bit 2 alsoilluminates.3f) Tighten the down sensor bracket screw.3g) By hand, push the Socket Actuator down farther and ensure thatI/O Controller LED Port 1, Bit 2 remains illuminated.3h) On the input panel (on rear of <strong>PS</strong><strong>288FC</strong>), turn the Socket Actuator airpressure to ON.3i) Click the socket switch OFF and ON several times to verify that theLED turns off and then on.5—40 <strong>PS</strong><strong>288FC</strong> Owner’s <strong>Manual</strong>
Maintenance • Adjustments, Calibrations, and Functional TestsCalibrating FlashCORE Programmers<strong>PS</strong><strong>288FC</strong> power is provided by a switching power supply. Secondary voltagesare subsequently generated within the FlashCORE programmers to providethe signals required for processing the many devices supported. Tooptimize programming yields, voltages within the FlashCORE programmermust be calibrated once each year.For instructions, see “Testing and Calibrating FlashCORE Programmers” onpage 5-27.Calibrating the Vision SystemThe vision system provides for angular correction up to 30 degrees fordevices on the probe tip before they are placed in the programming socket.This angular correction is performed to reduce the likelihood of device damagefrom improper insertion.If any of the following are true, the vision system may require calibration: The camera has been replaced, moved, refocused, or contrast changed(by aperture setting or device position). Many devices are being misaligned or rejected, and you suspect themotion settings or vision system may be at fault. There are continuity failures.You will need:<strong>Data</strong> I/O part number 695-0020-001 Vision Calibration Plate1. Prepare the system—1a) Start TaskLink and load a Job.1b) In the AH400 Setup window, click System. If asked for a password,provide the password and click System again.1c) Click Gantry to open the Gantry window.1d) Click Park and then Vis. Verify that the following values display atboth positions:DropPos = -0.250PickPos = -0.250Rotation= 0.000<strong>PS</strong><strong>288FC</strong> Owner’s <strong>Manual</strong> 5—41
.Maintenance • Adjustments, Calibrations, and Functional TestsfFigure 5-44—Verify values1e) Open the package file for this job (for example: S273.txt) andensure the following value:Record #22 = 01f) Remove the clear plastic vision cover disk on the camera hole at theVision position.1g) Mark the center of the cover disk with a washable felt pen or dry erasemarker.1h) Replace the cover disk over the camera hole.2. Set up AcuWin32—2a) Within the Gantry window, click Vis to bring the PNP head to Vision.2b) Double-click inside the small acuWin32 window in the upper left cornerof the desktop.Double-click insideacuWin32 windowFigure 5-45—Double-click inside acuWin32 window5—42 <strong>PS</strong><strong>288FC</strong> Owner’s <strong>Manual</strong>
Maintenance • Adjustments, Calibrations, and Functional Tests2c) Bring the cursor anywhere inside the black and white vision image areashown below and double-click. This opens the acuWin32 tool bar. Figure5-46 shows the tool bar openacuWin32 tool barFigure 5-46—Click inside black and white vision image area to open theAcuWin32 tool bar2d) On the acuWin32 tool bar, click the icon to open the Search Search dialog.Figure 5-47— Click to switch to Search Search dialog<strong>PS</strong><strong>288FC</strong> Owner’s <strong>Manual</strong> 5—43
Maintenance • Adjustments, Calibrations, and Functional Tests2e) On the Search Search dialog, click the icon to open the Display Obj-Man. Display dialog.Figure 5-48—Click to open Display ObjMan. Display dialog2f) On the Display ObjMan.Display dialog, set the DigRate to 0 “High”and the Format to 0 “Large.” Then press the green triangle to return tothe Search Search dialog. See Figure 5-49.Figure 5-49—Display ObjMan.Display dialog settings2g) On the Search Search dialog, set values in the Zone fields so thatAngle0 is -30 and Angle1 is 30. See Figure 5-50.Figure 5-50—Set values in Zone fields5—44 <strong>PS</strong><strong>288FC</strong> Owner’s <strong>Manual</strong>
Maintenance • Adjustments, Calibrations, and Functional Tests2h) Click the "Switch to Calib Object" dialog icon.Figure 5-51—Click the "Switch to Calib Object" icon2i) On the acuWin32 tool bar, click the icon to Acquire Image.Figure 5-52—Acquire Image icon3. Align cross hairs—3a) The black dot marked on the vision cover will be visible as a dot orwhite “blemish.”3b) Return to the Gantry window. Using the adjustment buttons for theX-axis and Y-axis, position the “blemish” so that it is in the center ofthe vacuum pickup cup. Press the Red icon to Acquire Image afteradjusting the X-axis and the Y-axis. Repeat until the blemish is centered.3c) Using the adjustment buttons for the X-axis and Y-axis, centercross hair 4 on the vacuum pickup cup as well. When correctlyadjusted, the vacuum cup, “blemish” and Red Cross hair 4 are all linedup, as shown in Figure 5-52.<strong>PS</strong><strong>288FC</strong> Owner’s <strong>Manual</strong> 5—45
Maintenance • Adjustments, Calibrations, and Functional Tests3d) In the Gantry window, turn the Vacuum rocker switch to ON, as shownin Figure 5-53.Figure 5-53—Vacuum switch is ON3e) Place the Vision Calibration Plate on the Vacuum Cup nozzle. Adjustthe Plate location manually until the center White Cross hair fully coversRed Cross hair 4. Press the Red Acquire Image icon.3f) Move the Red Cross Hairs-0, 1, 2 and 3 on top of the four White Crosshairs in the four corners, as shown in Figure 5-54. Between each RedCross hair, there should be three White Cross hairs.Figure 5-54—Cross hairs line up5—46 <strong>PS</strong><strong>288FC</strong> Owner’s <strong>Manual</strong>
Maintenance • Adjustments, Calibrations, and Functional Tests3g) On the Calib SysCalib window, set the World X and Y values asshown in Figure 5-55. Press the Solve button. Then press the green triangleto return to the Gantry window.Figure 5-55—World values for X and Y4. Adjust the Search Area—4a) <strong>Manual</strong>ly remove the Vision Calibration Plate from the Vacuum Cupnozzle. On the Gantry window, turn the Gantry Vacuum switch to OFF.NOTE: In this example, Programmer 4 is used for illustration purposes.Choose any programmer near the front of the <strong>PS</strong><strong>288FC</strong>.4b) Click P4. The PNP head will move to Programmer 4. Center the vacuumcup nozzle on the socket in Programmer 4. Use the X-axis andY-axis adjustment buttons on the Gantry window to center the PNPhead on the socket.4c) Click Park to move the PNP head to the Park position. <strong>Manual</strong>ly placea device in the socket of Programmer 4. Click P4 to move the PNPhead back to Programmer 4. Adjust the width of the Socket Actuatorribs so that the ribs make contact with the socket top and yet are farenough apart to be clear of the device when the device is picked.<strong>PS</strong><strong>288FC</strong> Owner’s <strong>Manual</strong> 5—47
Maintenance • Adjustments, Calibrations, and Functional Tests4d) On the Actuator tab, click Z AutoFind. See Figure 5-56. Ensure thatthe device is picked from the center.Figure 5-56—Z AutoFind.4e) Pick up the device by right-clicking the touchpad over the device.Left-click over the Vis area on the window to move the device to theVision system.4f) On the Search Search dialog tool bar, click the icon to open the AreaObject dialog.Figure 5-57—Click to open Area Object dialog4g) Adjust the size of the device search area (red rectangle) around thedevice so that it is 30-50% larger than the device. To adjust the device5—48 <strong>PS</strong><strong>288FC</strong> Owner’s <strong>Manual</strong>
Maintenance • Adjustments, Calibrations, and Functional Testssearch area, place the arrow on any line, hold the left touchpad buttondown, and use the touchpad to drag the line.Figure 5-58—Adjust device search area around device4h) When the device search area is adjusted, click the green triangle on theArea Search00.Area dialog to exit. See Figure 5-59.Figure 5-59—Click green triangle<strong>PS</strong><strong>288FC</strong> Owner’s <strong>Manual</strong> 5—49
Maintenance • Replacing Major Assemblies4i) On the Search Search dialog tool bar, click a to hide Object dialog. SeeFigure 5-60.Figure 5-60—Click a to hide Object dialog4j) On the Gantry window, click P4 to return the PNP head toProgrammer 4. Right-click to place the device in the socket.4k) On the Handler Computer, use Windows Explorer to copy the referencevision file just modified (in this example, S273.prj).4l) Paste a copy of S273.prj file to create Copy of S273.prj.4m) Rename Copy of S273.prj to VisionTemplate.prj. This ensures that thenew vision calibration values are saved to the template used to teachreference vision files.This completes the process of calibrating the vision system.NOTE: To teach a reference vision file, see “Teach the ReferenceVision File” on page 3-21.Replacing MajorAssembliesThe <strong>PS</strong><strong>288FC</strong> is a modular system that easily facilitates the removal andreplacement of most major assemblies. Basic instructions for their replacementcan be found in this section.CAUTION: Replacement of any mechanical assembly requiresmachine recalibration to ensure proper placement of devices andprevent damage to the <strong>PS</strong><strong>288FC</strong> or potential injury to personnel.5—50 <strong>PS</strong><strong>288FC</strong> Owner’s <strong>Manual</strong>
Maintenance • Replacing Major AssembliesReplacing the Pick And Place HeadTo replace the PNP head:1. Prepare the system—1a) From the Gantry window, move the PNP head to the front of the workenvelope so it can be easily reached. The Tape input location workswell. See Figure 5-61.1b) Verify that the <strong>PS</strong><strong>288FC</strong> is shut down (see “Shut Down the System” onpage 3-12.) and the main power switch is in the OFF position.Figure 5-61— Move PNP head to Tape input location2. Remove vacuum line and cable—2a) Remove vacuum line by pulling the line gently while pushing the redcollar.2b) Remove cable by loosening two screws (indicated in Figure 5-62).Push red collarPull vacuum lineLoosen cable screwsFigure 5-62—Location of vacuum line and cable screws<strong>PS</strong><strong>288FC</strong> Owner’s <strong>Manual</strong> 5—51
Maintenance • Replacing Major Assemblies3. Swing Socket Actuator away from guide—3a) Using a 2.5 mm Allen wrench, remove the four screws that hold theSocket Actuator to the guide.Remove screws3b) Swing the Socket Actuator away from the guide.4. Remove old PNP head—Figure 5-63—Removing four screwsCAUTION: Hold the PNP head while removing the screws to preventthe PNP head from falling.4a) Using a 2.5 mm Allen wrench, remove the two lower screws that holdthe PNP head in place. See Figure 5-64.Remove two screwsFigure 5-64—Removing lower screws4b) Using a 2.5 mm Allen wrench, remove the two upper screws that holdthe PNP head in place. See Figure 5-65.5—52 <strong>PS</strong><strong>288FC</strong> Owner’s <strong>Manual</strong>
Maintenance • Replacing Major AssembliesRemove two screwsFigure 5-65—Removing upper screws5. Install new PNP head—5a) Install new PNP head by securing the two upper and two lower screws.5b) Reassemble in reverse order.5c) Verify that all screws are tight.Replacing FlashCORE Quad or FlashCORE ProgrammerAssembliesThe <strong>PS</strong><strong>288FC</strong> contains a FlashCORE Quad assembly. The FlashCOREQuad assembly holds four individual FlashCORE programmer assemblies.Both the FlashCORE Quad assembly and individual FlashCORE programmerassemblies can be replaced.WARNING: Electrocution hazard! Turn off the main power switchbefore removing any panels. Servicing the <strong>PS</strong><strong>288FC</strong> involves a significantrisk of electric shock.To replace the FlashCORE Quad assembly:Figure 5-66—FlashCORE Quad assembly1. Prepare the system—1a) Verify that the <strong>PS</strong><strong>288FC</strong> is shut down and the main power switch is inthe OFF position.1b) Open the outer access panel closest to the FlashCORE Quad assembly.<strong>PS</strong><strong>288FC</strong> Owner’s <strong>Manual</strong> 5—53
Maintenance • Replacing Major Assemblies2. Disconnect cables—2a) Disconnect the power and communications cables from the Flash-CORE Quad assembly.NOTE: Each cable should be labelled (if not already) to facilitateproper reinstallation when the FlashCORE Quad assembly isreplaced.3. Remove FlashCORE Quad assembly—3a) Remove the six hex screws that fasten the FlashCORE Quad assemblyto the work surface.3b) Carefully lift the FlashCORE Quad assembly from the work surface,ensuring that none of the circuit boards, cables, or other mechanicalassemblies catch during removal.4. Replace—4a) Replace with new FlashCORE Quad assembly in reverse order.5. Assign sites and update firmware—Each of the four newly installed FlashCORE programmer assembliesin the FlashCORE Quad must be "located" and assigned sites fromTaskLink. Once each site is assigned, firmware on the new FlashCOREprogrammer assemblies must be updated from TaskLink.See TaskLink online Help for information about updating firmware.To replace an individual FlashCORE programmer assembly:1. Prepare the system—1a) Verify that the <strong>PS</strong><strong>288FC</strong> is shut down and the main power switch is inthe OFF position.1b) Open the outer access panel closest to the defective FlashCORE programmerassembly.2. Disconnect cables—2a) Disconnect the power and communications cables from the Flash-CORE programmer assembly.3. Remove FlashCORE programmer assembly—3a) Remove the three mounting screws that hold the FlashCORE programmerassembly to the top plate.3b) Carefully remove the defective FlashCORE programmer assembly.4. Replace—4a) If the defective board(s) in the removed FlashCORE programmerassembly is known, it may be replaced as required. Otherwise, replacethe entire FlashCORE programmer assembly, including CPU, WaveformBoard and Backplane Board.4b) Replace FlashCORE programmer assembly in reverse order.5—54 <strong>PS</strong><strong>288FC</strong> Owner’s <strong>Manual</strong>
Maintenance • Fixing Failures5. Update firmware—The newly installed FlashCORE programmer assembly must be"located" and assigned a site from TaskLink. Once the site is assigned,firmware on the new FlashCORE programmer assembly must beupdated from TaskLink.See TaskLink online Help for information about updating firmware.Fixing FailuresThis section contains solutions to problems that may arise during operationof the <strong>PS</strong><strong>288FC</strong>. While this list is not a comprehensive compilation of allpossible failures, it provides helpful troubleshooting tips for systems mostlikely to cause problems.Tube Input and Output ProblemsProblem:• The vibration controls are fully clockwise and neither of the tube platformsvibrates.Check this: Make sure that tube input or tube output has been selected on the Setupwindow.Problem:• Only one tube platform vibrates.Check this: Shut down the <strong>PS</strong><strong>288FC</strong> (see “Shut Down the System” on page 3-12.)and check the 2A 250V fuse above the three-wire connector on theback of the I/O Controller. The input vibrating motor connector islabeled 9-1; the output vibrating motor connector is labeled 9-2.Make sure that the power cable on the back of the I/O Controller isfully connected.Check the 5A 250V fuse on the bottom of the vibration controller box(behind the control knobs).Remove the controller and make sure that the on/off switch was left onwhen it was last installed.If the fuses are continually being blown, the vibration controller box may bedefective and must be replaced. You can switch the wire from the workingcontroller to the defective controller to determine if this is the case.Problem:• The PNP head will not center on the devices.Check this: Adjust the X-, Y-, and Z-axis positions using the adjustment arrows onthe Gantry window. See “Teach the Package File” on page 33. for moreinformation.<strong>PS</strong><strong>288FC</strong> Owner’s <strong>Manual</strong> 5—55
Maintenance • Fixing FailuresProblem:• The <strong>PS</strong><strong>288FC</strong> is putting the wrong number of devices into the tubes.Check this: From the Setup window, on the Options tab, ensure that Input and/orOutput options are set to tubes. Click the System icon, then click Gantryto open the Gantry window. Click the yellow Vib1 label to movethe PNP head to the first position of the input vibration controller.Figure 5-67—Enter correct number of devicesClick the Tubes tab, and then enter the correct number of devices pertube in the Chips/Tube box.Click Save to store the new settings to the package file.Programmer ErrorsProgrammer errors discussed:• Clearing a Programmer Disabled Status• Fixing Programmer Continuity Failures• Fixing Programming Failures in All Programmers• Disabling a Programmer that Fails Self-testClearing a Programmer Disabled StatusIf the status indicator disappears from any of the programmer outlines, or thePNP head skips a programmer, first try to clear the programmer disabled status.1. Prepare the system—1a) On the Run window, click Pause, then click Exit.1b) From the Setup window, select the Programmers tab.1c) Note which programmers are disabled. In Figure 5-68 below, Programmer1 and Programmer 4 are disabled.5—56 <strong>PS</strong><strong>288FC</strong> Owner’s <strong>Manual</strong>
Maintenance • Fixing FailuresFigure 5-68—Programmers 1 and 4 are disabled1d) Click the label for the disabled programmer, and then click the EMPTY(grey) button. The programmer label changes to grey.2. Repeat Step 1 for other disabled programmers.3. Restart job—3a) Remove any devices in programmer sockets.3b) Click Run, and then click Run again.Fixing Programmer Continuity FailuresIf only one programmer fails to program devices and continuity failures predominatein the Statistics window, try the following:Move the socket module to another programmer. If the failure moveswith the socket module, check for bent, damaged or worn pins on thesocket and socket module. If the failure persists in the same programmer,re-calibrate the device centers for this socket. For informationregarding calibration of the PNP head, see “Teach the Package File” onpage 3-33..<strong>Data</strong> I/O does not encourage you to perform repairs of the programmer,especially if still under warranty. However, you can check for these possiblefailures:Fixing Programming Failures in All ProgrammersIf all programmers fail to program devices, try the following: Check that the Programmer Simulation switch on the Setup windowis OFF. Ensure the network hub has power.<strong>PS</strong><strong>288FC</strong> Owner’s <strong>Manual</strong> 5—57
Maintenance • Fixing FailuresFigure 5-69—Network hub with power onDisabling a Programmer that Fails Self-testIf a programmer is not performing and you cannot correct the error, you cancontinue to use other programmer sites after disabling the non-functionalprogrammer.To disable a programmer:1. From the Setup window, click the Programmers tab.2. Click the label for the failed programmer.3. Click the black DISABLED button. The programmer label changes toblack and the programmer is disabled.I/O Controller ProblemsProblem:• The I/O Controller green power LED doesn't light when the STARTbutton is pressed.Check this: Check the power source. Make sure that the front circuit breaker is on.Check that the loop back plug is inserted into the connector labeled"Remote ON/OFF 24V" at the rear of the I/O Controller.Make sure that the top I/O Controller I/O module lid is screwed tight.There is a safety interlock switch inside the lid.Check the fuse at the rear of I/O Controller; if you can hear the contactor“clunk” internally, and the START switch lights, this indicates the24 VAC low voltage loop circuit works, but the 5VDC supply is notworking.Problem:• The I/O Controller shuts off by itself after a while.Check this: Check for power surge causing the circuit breakers to open.Problem:• An output relay is not activating, and its corresponding green LED isoff at the front panel.5—58 <strong>PS</strong><strong>288FC</strong> Owner’s <strong>Manual</strong>
Maintenance • Fixing FailuresCheck this: Make sure that the four 30-connector ribbon cables labeled J1–J4 areconnected to the I/O Controller I/O Module from the PC AT Module. Make sure that the direction selection at that port’s jumper patch is notmissing or set for an input type of port.Problem:• An output relay is not activating, but the green LED on the front panelindicates that it should be.Check this: Check the voltage selection at that port’s jumper patch. Check the fuse on the case of the solid state relay.Air Pressure ProblemsProblem:• There is no main air pressure.Check this: Make sure that the main air switch on the input panel is in the ON position. Check the fuse in the I/O Controller connector. Make sure that the sensor switch in the pneumatic control panel (+24V)is on. Check the pico fuse in the sensor/dump bank inside of the I/O Controller.Problem:• There is no or low vacuum on the PNP probe.Check this: Make sure that there is voltage at the sensor mounted on the PNP head. Check the vacuum/blow-off solenoid. Check solenoid 4 (vacuum and blow-off) mounted on top manifold. Check solenoid 1 (up/down) mounted of top of manifold.Check the PNP head probe to determine if it is clogged. Clean if necessary.Servo Motor ProblemsWhen you need to reload the software on the motion controller card of the<strong>PS</strong><strong>288FC</strong>, complete this procedure:You will need Software MC_DSP_95 (Windows version)1. Prepare the system—1a) Open the door on the right side of the <strong>PS</strong><strong>288FC</strong>.1b) Examine the Y-axis and X-axis servo motor amps.<strong>PS</strong><strong>288FC</strong> Owner’s <strong>Manual</strong> 5—59
Maintenance • Fixing FailuresY-axisX-axis2. Launch Windows Explorer—2a) Go to C:\Install\Setup.2b) Run MC_DSP_95.Figure 5-70—Y-axis and X-axis servo motor amps3. Add controller—3a) If your window shows no controller in the Controller List field (seeFigure 5-71), click Add Controller.Figure 5-71—No controller in list box3b) In the Add Controller window, type MEI. Click OK. See Figure 5-72.5—60 <strong>PS</strong><strong>288FC</strong> Owner’s <strong>Manual</strong>
Maintenance • Fixing FailuresFigure 5-72—Add controller4. Download file—4a) On the Hardware Summary window, select Download From File. SeeFigure 5-73.Figure 5-73—Download from file4b) Select the correct software file for the type of servo motor installed. ForMitsubishi motors, select MEI1214M.ABS.4c) Click Open.<strong>PS</strong><strong>288FC</strong> Owner’s <strong>Manual</strong> 5—61
Maintenance • (Optional) Tape Output SystemFigure 5-74—Select file4d) Click Yes to replace the firmware on controller “MEI,” as shown inFigure 5-75.5. Complete process—5a) Press Alt-X to exit.Figure 5-75—Replace firmwareThe motion controller card now has the new software loaded and the processis complete.(Optional) TapeOutput SystemCleaning the Pressure Seal Tape Output SystemPressure seal tape output systems require cleaning to prevent problems withbreaking the carrier tape or tearing the carrier tape sprocket holes. The cleaningprocess removes adhesive build up from the cover tape application rollersand the drive sprocket top pressure idler wheel.To clean the pressure seal tape output system:TOOLS REQUIRED: Shop towel and alcohol or commercial alcohol wipes.5—62 <strong>PS</strong><strong>288FC</strong> Owner’s <strong>Manual</strong>
Maintenance • (Optional) Tape Output System1. Prepare the system—1a) Switch on the <strong>PS</strong><strong>288FC</strong> and start the AH400 software on the HandlerComputer.1b) Load a job that requires the use of the tape output Controller.1c) Start the job and let the AH400 complete its startup process.1d) Switch on the tape output Controller.2. Configure the tape output Controller—2a) Configure the tape output Controller by setting the following:• From the Setup menu, reset Count Stop to desired amount.• From the Setup menu, reset Present Count to zero.• From the Setup menu, select the desired carrier tape pitch from thepitch selection menu. The pitch selection choices are 4, 8, 12, 16, 20,24, 28, 32, and other.• From the Advance menu, set the number of pockets to advance to 1.• From the Speed menu, set the advance speed from 40 to 100 dependingon the carrier tape width and device size. Smaller devices and narrowertape widths run best with slower speeds, in the range 40 to 60. Higherspeeds may cause the devices to be dislodged from the pockets or maycause the sprocket holes on the tape to rip out. A recommended speedis 60 to prevent carrier tape advance problems and breakage.• From the Jog menu, jog the carrier tape forward to line up the pocketwith the PNP head.• From the Mode menu, press option 3 (<strong>PS</strong>A) for pressure seal covertape.• From the Run menu, place the unit in the run mode. The run windowdisplays all the selected setup parameters.2b) Verify all settings for accuracy.3. Inspect the cover tape application rollers—3a) Visually inspect the cover tape application rollers (see Figure 5-76) forbuild up of adhesive from the cover tape.Cover tape application rollersFigure 5-76—Cover tape application rollers4. Inspect drive sprocket idler and rubber O-rings—4a) Visually inspect the drive sprocket top idler and rubber O-rings for anybuild up of adhesive from the cover tape. See Figure 5-77.<strong>PS</strong><strong>288FC</strong> Owner’s <strong>Manual</strong> 5—63
Maintenance • (Optional) Tape Output SystemO-rings (2)Drive sprocketFigure 5-77—Idler pressure wheel and O-rings5. Remove adhesive build up from drive sprocket idler and O-rings—5a) Gently remove the O-rings from the drive sprocket idler. Avoid damageto the O-rings.5b) Using a shop towel damp with alcohol or a commercial alcohol wipe,remove all adhesive from O-rings.CAUTION: Wipe gently to avoid breaking the O-rings.5c) With the O-rings removed from the idler, clean the top idler using theshop towel and alcohol or alcohol wipes.5d) Once all adhesive has been removed from the O-rings and idler wheeland the alcohol has dried, reinstall the O-rings on the top idler wheel.6. Remove adhesive build up from the cover tape application rollers—6a) Using a shop towel and alcohol or alcohol wipes, clean the adhesivebuild up from the cover tape application rollers. Hold the alcohol towelor wipe on the roller and spin the roller until the entire roller has beencleaned.6b) Repeat procedure for the other application roller.7. Check pressure of cover tape application roller—7a) Advance the carrier tape with the cover tape through the applicationrollers using the manual advance pedal. Advance enough pockets tocorrectly align the cover tape on the carrier tape.7b) Perform a "peel back" test by peeling the cover tape from the carriertape. Note how well the cover tape adhered to the carrier tape. Performa "twist" test by giving the tape a slight twist. Note if the cover tapedetaches from the carrier tape.7c) If either test produces loose cover tape, increase the application rollerpressure by screwing in on the roller mounting screw and springassembly.7d) If both tests look acceptable, visually inspect the sealed carrier tape foradhesive that may have been squeezed out during application. If adhesiveis visible, the application roller pressure is too high. Decrease the5—64 <strong>PS</strong><strong>288FC</strong> Owner’s <strong>Manual</strong>
Maintenance • (Optional) Tape Output Systemapplication roller pressure by screwing out on the roller mountingscrew and spring pressure assembly.The cleaning procedure for the pressure sealing tape output system is nowcomplete.Troubleshooting and Adjusting Sensors in the TapeOutput SystemThe tape output system contains sensors that detect these fault conditions:• a device is jammed in the carrier tape (Device Jam Sensor)• no cover tape is on the reel (Cover Tape Sensor)• carrier tape is not properly inserted in the Carrie Tape Input Guide(Carrier Tape Sensor)• a pocket in the carrier tape is empty (Pocket Empty Sensor)When the AH400 software displays the error message “Tape Out Unit,” oneof the tape output system sensors has been triggered. The most likely sensorsto trigger are the Device Jam and Carrier Tape sensors. See Figure 5-78.1. Device jam sensor controller2. Cover tape sensor controller3. Carrier tape sensor controllerFigure 5-78—Sensor controllersDevice Jam Sensor and ControllerThe Device Jam sensor detects when a device is not properly seated in thepocket. This sensor is located on the Adjustable Loading Track immediatelybefore the carrier tape enters the Carrier Tape Guide.When the Device Jam sensor is triggered, an orange LED is illuminated inthe Device Jam Sensor Controller (1 in Figure 5-78).Problem:• Error message "Tape Out Unit" displays and an orange LED is illuminatedin the Device Jam Sensor Controller.Check this: Use a vacuum tool to seat the device in the carrier tape pocket. Re-seat the carrier tape in the Adjustable Loading Track. Use air to blow any debris out of the Device Jam sensor path. Adjust the Device Jam Sensor Controller. See below.<strong>PS</strong><strong>288FC</strong> Owner’s <strong>Manual</strong> 5—65
Maintenance • (Optional) Tape Output SystemAdjusting the Device Jam Sensor Controller1. Fiber optic cables—1a) Set the fiber optic cables by unscrewing the hex screw and rotating thecable until the light shines through and the LED value reads as high aspossible (typically around 200).2. Output Mode 1—2a) There are two output modes: Output Mode 1 and Output Mode 2. Set toOutput Mode 1 by turning the jog switch to the (+) or (-) side. Theblinking cursor bar alternates between Output 1 and Output 2.2b) Press the jog switch to Output Mode 1. Change it from "Lnon" to"Dnon" by turning the jog switch to either (+) or (-) side.NOTE: Lnon = Light ON and Dnon = Dark ON2c) Turn the mode selection switch to "SET." The current threshold valueis displayed. Re-set the current threshold value to 90 by turning the jogswitch to either (+) or (-) side to obtain the desired threshold value.2d) Repeat Step 2a through Step 2c for Output Mode 2.3. RUN—3a) When both Output Mode 1 and Output Mode 2 are set, set MODEswitch to "RUN." For normal operation, both fault LEDs should be off.Cover Tape Sensor and ControllerThe Cover Tape sensor detects when there is no cover tape on the reel. Whenthe Cover Tape sensor is triggered, a red LED is illuminated in the CoverTape Sensor Controller (2 in Figure 5-78).Problem:• Error message "Tape Out Unit" displays and red LED is illuminated inthe Cover Tape Sensor Controller.Check this: Replace empty cover tape reel.Adjust the Cover Tape Sensor Controller if the reel still contains covertape. See below.Adjusting the Cover Tape Sensor Controller1. Ensure that the Output Selector Switch is set to D.ON.2. Install a roll of cover tape on the unit.3. Press and release the "SET" button. The Calibration Indicator, [SET]LED bar, will light up.4. Remove the cover tape.5. Press and release the "SET" button.NOTE: If an error occurs or the sensor fails to detect the covertape after switching from a different type of cover tape, then theCover Tape sensor may need to be re-taught to sense that particulartype of cover tape.5—66 <strong>PS</strong><strong>288FC</strong> Owner’s <strong>Manual</strong>
Maintenance • (Optional) Label Printing SystemCarrier Tape Sensor and ControllerThe Carrier Tape sensor detects when carrier tape is not inserted in the CarrierTape Input Guide. When the Carrier Tape sensor is triggered, a red LEDis illuminated on the Carrier Tape Sensor Controller (3 in Figure 5-78).Problem:• Error message "Tape Out Unit" displays and the red LED on the CarrierTape Sensor Controller is illuminated.Check this: Replace the carrier tape reel if it is empty.Adjust the Carrier Tape Sensor Controller if the reel still contains carriertape. See below.Adjusting the Carrier Tape Sensor Controller1. Set switches—1a) Ensure that the switches are set as shown:MODE = D.ONALM = OUTTIMER = OFF2. Fiber optic sensor—2a) Adjust the open end of the fiber optic sensor cable so that the greenLED illuminates when the carrier tape is present.2b) Adjust the open end of the fiber optic sensor cable so that the red LEDilluminates and a buzzer sounds when carrier tape is not present.Pocket Empty SensorThe Pocket Empty sensor verifies that a pocket is empty as the carrier tapeapproaches the Tape Output PNP head location. The sensor shines a fiberoptic light through the small hole in the center of the pocket. If the fiberoptic light is blocked, for example by a device in a pocket, the sensor is triggered.There is no controller that displays this condition.Problem:• Error message "Tape Out Unit" displays and no other sensor has triggeredan LED.Check this: Adjust the Pocket Empty Sensor. Using an Allen wrench, loosen thetwo cap screws that hold the sensor bracket. Move the bracket in theY-axis direction until the fiber optic light shines through the hole in thecenter of the pocket. Tighten the screws.(Optional) LabelPrinting SystemFor detailed information on completing regular maintenance, replacingassembly units, making mechanical alignments and adjustments, and troubleshootingthe label printing system, see the Apollo 1 Service <strong>Manual</strong> thatcame with your label printing system.<strong>PS</strong><strong>288FC</strong> Owner’s <strong>Manual</strong> 5—67
Maintenance • (Optional) Automatic Tray Feeder(Optional)Automatic TrayFeederThe TF20 automatic tray feeder is designed to keep a tray from stopping tooabruptly when it reaches the end of the conveyor nearest the <strong>PS</strong><strong>288FC</strong> or theend of the conveyor nearest the TF20. (Abrupt stops can cause devices tomove on the tray.) You may need to adjust the conveyor speed if trays arestopping too abruptly.Conveyor Speed AdjustmentsTwo sensors control the speed of the conveyor.• The "Return to Stack" sensor is located near the end of the conveyorcloser to the TF20 stack. When the leading edge of the tray passes thissensor, the conveyor shifts to slow speed operation.• The "Place in <strong>PS</strong><strong>288FC</strong>" sensor is located near the end of the conveyorcloser to the <strong>PS</strong><strong>288FC</strong>. When the leading edge of a tray passes this sensor,the conveyor shifts to slow speed operation.When either sensor is triggered, the conveyor shifts to slow speed operation.The speed of the conveyor is adjusted with the potentiometers shown in Figure5-79."Return to Stack" potentiometer(turn clockwise to increase speed)To adjust conveyor speed:1. Press the Stop button on the TF20.Figure 5-79—Conveyor speed potentiometers2. Adjust "Return to Stack" or "Place in <strong>PS</strong><strong>288FC</strong>" potentiometer:• To increase conveyor speed, turn potentiometer clockwise• To decrease conveyor speed, turn potentiometer counterclockwise3. Press the Reset button on the TF20."Place in <strong>PS</strong><strong>288FC</strong>" potentiometer(turn clockwise to increase speed)5—68 <strong>PS</strong><strong>288FC</strong> Owner’s <strong>Manual</strong>
AAAppendix AI/O Controller LED Status<strong>PS</strong><strong>288FC</strong> Owner’s <strong>Manual</strong> A-1
Appendix AI/O Controller LED Status - by Port NumberON = LED turned On (i.e. lit green) - indicates logical bit value of 0 (zero).Input Ports - Sensor signals coming into the I/O Controller (as sensed by I/O Controller)Port-1Bit-0 PNP Head Vacuum Sensor. ON = sensed device on pickup tip.Bit-1 Socket Opener - UP. ON = Socket Opener is in the UP positionBit-2 Socket Opener - down. ON = Socket Opener down, socket is pressed open.Bit-3 Tray #1 Present. ON = Tray-1 Present - OR Tray Feeder #1 READYBit-4 Tray #2 Present. ON = Tray-2 Present - OR Tray Feeder #2 READYBit-5 Tray #3 Present. ON = Tray-3 PresentBit-6 Safety Shield/Door Interlocks. ON = Doors Closed, OFF = Door Open. Machine will NOT run.Bit-7 Not UsedPort-2Bit-0 ON = Auto Tray Feeder #1 ERROR-1Bit-1 ON = Auto Tray Feeder #1 ERROR-2Bit-2 ON = Auto Tray Feeder #2 ERROR-1Bit-3 ON = Auto Tray Feeder #2 ERROR-2Bit-4 Not UsedBit-5 ON = Device present on Cup#2, Laser Vacuum Sensor -SV14, Cup#2 on Laser Transfer Shuttle.Bit-6 Labeler SensorBit-7 ON = Device present on Cup#1, Laser Vacuum Sensor -SV12, Cup#1 on Laser Transfer Shuttle.Port-3Bit-0 ON = Input Shutter Piston, Open - Shutter should NOT be covering Laser BayBit-1 ON = Input Shutter Piston, Closed - Shutter should be covering Laser BayBit-2 Label Sensor - Limited Use, only on some unitsBit-3 Ink Marker Door Closed - Limited Use, only on some unitsBit-4 Labeler (Apollo) Finished Marking. 0 = On Not Ready, 1 = Off = Ready for MarkingBit-5 ON = Output Shutter @ Tape Out Unit ClosedBit-6 ON = Output Tape Ready. (V-Tek) Taping unit ReadyBit-7 ON = Output Tape Error, could be due to one of the 5 sensors on the Tape-Out UnitPort-4Bit-0 ON = Input Shutter Closed - Door Sensor. Door Closed and sensed by Opto Sensor on side.Bit-1 Air Flow Sensor for FUMEX filter. ON indicates insufficient air flow -> Replace Filter(s)Bit-2 Laser System Ready. ON indicates Device under Laser Head and ready to be markedBit-3 Not UsedBit-4 Not UsedBit-5 Not UsedBit-6 Not UsedBit-7 Laser Done Marking. O =On, Laser has finished marking the device. Device ready to proceed.I/O Controller LED Status: Input Ports<strong>PS</strong><strong>288FC</strong> Owner’s <strong>Manual</strong> A-3
Appendix AI/O Controller LED Status - by Port NumberON = LED turned On (i.e. lit green) - indicates logical bit value of 0 (zero).Output Ports - Signals generated by I/O Controller (commands from I/O Controller)Port-5Bit-0 ON = Socket Opener Down command (via Solenoid 1SV1)Bit-1 ON = Turn on Pickup Head Vacuum @ PnP (SMAC) head (via Solenoid 1SV2)Bit-2 ON = Turn on Pickup Head Blow-off @ PnP (SMAC) head (via Solenoid 1SV3)Bit-3 ON = Turn On Vacuum on shuttle pedestal, Cup-1 (Laser Vacuum - 2SV4)Bit-4 ON = Turn On Vacuum on shuttle pedestal, Cup-2 (Laser Vacuum - 2SV2)Bit-5 ON = Turn on Blow-off on shuttle pedestal, Cup-1 (via 2SV1)Bit-6 ON = Turn on Circuit Breaker K1 (Main Contractor)Bit-7 ON = Turn on Blow-off on shuttle pedestal, Cup-2 (via 2SV3)Port-6Bit-0 Synrad Laser KeyBit-1 Tray Transfer CylinderBit-2 Tray Position-1 Stop CylinderBit-3 Auto Tray Feeder #1 INDEX command / signalBit-4 Auto Tray Feeder #2 INDEX command / signalBit-5 Tray Output Support CylinderBit-6 Tray Output Singulate CylinderBit-7 Part Ready at Tape-OutPort-7Bit-0 Output Shutter Piston @ Tape-Out Unit.Bit-1 Inkmark Vacuum. O = On, Turn On Vacuum on shuttle pedestalBit-2 Inkmark Blow-Off. O = On, Turn on Blow-off on shuttle pedestalBit-3 ON = Engage Tray Clamps (via Solenoid 1SV7)Bit-4 Laser Mark Command. ON = Mark the device Command to Synrad Laser SystemBit-5 Input Shutter Piston Command - 0 = On Close Shutter. Tied to Port-3 Bit-1Bit-6 Label Apply Command - tied to "Applicator" button in AH400Bit-7 ON = Advance Input Tape Feeder unit by one devicePort-9Bit-0 Over Head Lamps - Gantry Light - Not UsedBit-1 ON = Turn On Tube Feeder Vibratory Motor-1 (Input)Bit-2 ON = Turn On Tube Feeder Vibratory Motor-2 (Output)Bit-3 Tube Feeder Vibrator Motor-3 - Not UsedBit-4 Vision Power - Not UsedBit-5 Tube Feeder Vibrator Motor-4 - Not UsedI/O Controller LED Status: Output PortsA-4 <strong>PS</strong><strong>288FC</strong> Owner’s <strong>Manual</strong>
BBAppendix B<strong>PS</strong><strong>288FC</strong> Robotics and Programmer Block Diagram<strong>PS</strong><strong>288FC</strong> Owner’s <strong>Manual</strong> B-1
Appendix B<strong>PS</strong><strong>288FC</strong> Robotics & Programmer Block DiagramPackage File:-Co-ordinates(X,Y,Z D,Z P,R),Acceleration,Velocity, timings etc.Touch Screen LCD MonitorHandler Computer Drive C:Major files and their pathAH400 andTaskLinkrunning onHandler PCHandler Computer(Main Controller Computer)C:\Ah400_32\AH400.exeC:\Ah400_32\AH400_Msgs.dllC:\Ah400_32\AH4_RRAdapterC:\Ah400_32\SPRINT_Main.exeC:\Ah400_32\SPRINT_Optima.exeC:\AH400_32\ErrorLogRR.txtC:\AH400_32\Image#.datC:\AH400_32\Network.ini Prog5=139.138.240.5Prog9=139.138.240.9PGPort=7527C:\AH400_32\WinAH400.iniC:\AH400_32\Package\ .txtC:\acuWIN95\Test\ .prjC:\AH400_32\Lot\ .lotC:\AH400_32\Lot\.imgC:\AH400_32\Log\ Log1.mdb to Log7C:\AH400_32\Lot\Default.lotC:\AH400_32\Lot\LastLot.txtC:\Install\MEI and Autopak\ MEI080M.ABSC:\Install\COGNEX and CONTEX_PIO96WC:\<strong>Data</strong>io\TLWin\<strong>PS</strong>Series.dllC:\<strong>Data</strong>io\TLWin\RoadRunner.mdbUTP16-port Network HubReport and Statistic files generated by ProgrammersOn Handler computer C:\Server, which is substituted as "I" driveI:\Machine1\Stat\I:\Machine1\Stat\UTPRJ45 .sts .stxI:\Machine1\Report\.txtJ4P10ETHPE3MONPM3CPLD1 2 3 4Socket Adapter PCBBackplane PCBWaveform PCBMPC850SR PowerPC2Controller / CPURPX Lite DW or DW-LGMEMFlashCORE Programmer #1FPGAJ3Files OnPCMCIA Card in FlashCOREFdrRoot\Admin.txtFdrRoot\FdrCfg.txtFdrRoot\Algs\2711410c.elfFdrRoot\Algs\HW<strong>Data</strong>_C.elfFdrRoot\Jobs\\FootNote.txtFdrRoot\Jobs\\JobParms.txtFdrRoot\Jobs\\SectProt.txtFdrRoot\System\DiagLog.txtFdrRoot\System\ErrOut.txtFdrRoot\System\EventLog.txtFdrRoot\System\FdrStat.txtFdrRoot\System\ NetWork.txtProgrammer IP=139.138.240.1Subnet Mask=255.255.255.0Default Gateway=139.138.240.253Day and Time Server IP=192.169.1.7PC Port Number=0Programmer Port Number=7527Programmer Name=FC 1SN Server Port Number=7500SN Server IP=0.0.0.0FdrRoot\Update\Boot.binFdrRoot\Update\HW<strong>Data</strong>_C.elfFdrRoot\Update\SysFlash.binUTPRJ45J4P10ETHPE3MONPM3CPLD+5V(1,2,3,4) GND(5,6,7,8)+24V(9,10) +12V(11) -12V(12)FC Power Supply - for 2 FCs1 2 3 4Socket Adapter PCBBackplane PCBWaveform PCBMPC850SR PowerPCFPGAController / CPURPX Lite DW or DW-LGMEMFlashCORE Programmer #4J3Files onPCMCIA Card in FlashCOREFdrRoot\Admin.txtFdrRoot\FdrCfg.txtFdrRoot\Algs\2711410c.elfFdrRoot\Algs\HW<strong>Data</strong>_C.elfFdrRoot\Jobs\\FootNote.txtFdrRoot\Jobs\\JobParms.txtFdrRoot\Jobs\\SectProt.txtFdrRoot\System\DiagLog.txtFdrRoot\System\ErrOut.txtFdrRoot\System\EventLog.txtFdrRoot\System\FdrStat.txtFdrRoot\System\ NetWork.txtProgrammer IP=139.138.240.4Subnet Mask=255.255.255.0Default Gateway=139.138.240.253Day and Time Server IP=192.169.1.7PC Port Number=0Programmer Port Number=7527Programmer Name=FC 4SN Server Port Number=7500SN Server IP=0.0.0.0FdrRoot\Update\Boot.binFdrRoot\Update\HW<strong>Data</strong>_C.elfFdrRoot\Update\SysFlash.bin<strong>PS</strong><strong>288FC</strong> Robotics and ProgrammerBlock DiagramC:\<strong>Data</strong>io\TLWin\<strong>PS</strong>Series\DefaultIP.txtC:\<strong>Data</strong>io\TLWin\<strong>PS</strong>Series\<strong>PS</strong>Optima.mdbC:\<strong>Data</strong>io\TLWin\<strong>PS</strong>Series\<strong>PS</strong>OptimaSeed.mdbC:\<strong>Data</strong>io\TLWin\<strong>PS</strong>Series\<strong>PS</strong>_SYS\Boot.binC:\<strong>Data</strong>io\TLWin\<strong>PS</strong>Series\<strong>PS</strong>_SYS\HW<strong>Data</strong>.elfC:\<strong>Data</strong>io\TLWin\<strong>PS</strong>Series\<strong>PS</strong>_SYS\SysFlash.binC:\<strong>Data</strong>io\TLWin\<strong>PS</strong>Series\<strong>PS</strong>_ALGS\nnnnn10C.elfC:\<strong>Data</strong>io\TLWin\MyTasks\.tskC:\<strong>Data</strong>io\Tlwin\InstallLog.txt...... for all programmers, n=1 to 4 .....I:\Machine1\Prog\Default.jobI:\Machine1\Prog\Default.rptI:\Machine1\Prog\handshak\Remote.batI:\Machine1\Prog\handshak\Remote.rpt<strong>PS</strong><strong>288FC</strong> Owner’s <strong>Manual</strong> B-3
CCAppendix CHandler Computer Interface to I/O Controller and Signal Conditioning Example<strong>PS</strong><strong>288FC</strong> Owner’s <strong>Manual</strong> C-1
Handler Computer Interface to I/O Controller and Signal Conditioning ExampleSocket Sensed U<strong>PS</strong>ocket OpenerUP SignalPort-1 Bit-1Opto IsolatorSocket Sensed DOWNSocket OpenerDOWN SignalOpto IsolatorPort-1 Bit-2Inputs from SensorsI/O Controller Input Ports (Port-1 to Port-4)I/O ControllerPIO-96WBi-Directional Digital I/OBoardin Handler ComputerPNP HeadAppendix CSocketOpenerUpSensorI/O Controller Output Ports (Port-5 to Port-9)Air HoseUpSocket UP CommandPort-5 bit-0Solenoid1SV1(Coil)FuseOutputCommandOpto IsolatorSolid State RelayOutputs to Coils / SolenoidsHoseDownSensorI/O Controller and Signal ConditioningExampleDownSocket Opener Ribs<strong>PS</strong><strong>288FC</strong> Owner’s <strong>Manual</strong> C-3
IndexAAddress change -ivAdministrator Functions 3-20 to 3-54create a job 3-20teach reference vision file 3-21teach package file 3-33create a label printing file 3-63create a laser marking file 3-55create data file from master device 3-54maximize programming yields 3-51monitor daily operation logs 3-53monitor statistics 3-48AH400configuring for label printing 2-24configuring for tape input 2-10configuring for tape output 2-14configuring for tube feeder 2-9description 1-12installing service releases 5-29launching from TaskLink 3-4user interface example 1-12viewing package statistics 3-48WinAH400.ini file 1-12Airchecking and replacing input air filter 5-5connecting external air line 2-2Antivirus Software 1-10Automatic Tray Feederconveyor speed adjustments 5-68description 1-7maintenance monthly 5-12maintenance weekly 5-5Automatic Tray Feeder TF20operating 3-18Automatic Tray Feeder TF30operating 3-19Axes, motion and directionX, Y, Z and R 1-2BBasic Operations 1-3Blow-Offadjusting 5-36description 1-5CCalibrate FlashCORE Programmers 5-27, 5-41Carrier Tape Sensor 5-67Circuit Breakersdescription 1-9system theory 4-1Computer Vision Systemdescription 4-7Conveyor Speedadjusting on Automatic Tray Feeder 5-68Cover Tape Sensor 5-66Customer Support Offices -iiDDaily Operation Logs, monitoring 3-53<strong>Data</strong> Filecreating from a master device 3-54description 3-20<strong>Data</strong> I/Ocustomer support offices -iiDevice Jam Sensor 5-65Deviceshandling 1-22Disablingclearing disabled programmer status 3-13programmer 5-58EElectrical Input Requirements 2-3Emergencystop and restart 3-10Emergency Stop (E-Stop) Buttonsrestarting after using 1-9End a Job 3-12Errorswhile teaching package file 3-45ESDoperator grounding plug 1-6precautions 1-22FFacilities Requiredpower and air 1-15<strong>PS</strong><strong>288FC</strong> Owner’s <strong>Manual</strong>Index—1
Index • G+Feeder Unitaligning pick point 2-13setting pitch 2-13teaching location for package file 3-44Filtercleaning input air filter 5-5FlashCORE Programmerscalibrating 5-27, 5-41internal structure 4-2preselecting for Job 3-15replacing assembly 5-53troubleshooting during Job run 3-13Fume Extractordescription 1-8filter replacement intervals 1-20replacing all filters 5-24replacing pleated filter 5-18replacing pre-filter 5-8GGantrydescription 1-4system theory 4-6Gantry Lead Screwsgrease fittings 5-23Get Movetimes 3-44HHandler Computeroverview 1-6system description 4-4Handler User InterfaceAH400 1-12TaskLink 1-11II/O Controlleroverview 1-6system description 4-1Input Paneldescription 1-9Input/Output Modulesautomatic tray feeder 2-6standard and optional combinations 1-9static tray 2-5tape 4-8tray 4-9tube 2-7, 4-8Interface Cableconnecting to tape input feeder 2-11KKeyboard and Touchpaddescription 1-6system theory 4-5LLabel Printingcreating file 3-63editing winAH400.ini file 2-24label type 3-63setting up 2-24 to 2-25system description 4-9Laser Filtersdetermining contents 1-20handling and storage 1-21replacement intervals 1-20replacing all 5-24replacing pleated filter 5-18replacing pre-filter 5-8Laser Marking Filecreating 3-55 to 3-62editing image file text 3-57loading image file 3-58template.mkh default settings 3-57verifying proper laser operation 3-60Laser Marking Systemdescription 4-10first time installation 2-26safety interlock description 1-17safety interlock locations 1-18safety labels 1-19set up 2-26specifications 1-17Light Tower 4-5colors 3-13description 1-4monitoring 3-13MMain Power Switchdescription 1-9Main Power Systems 4-1Maintenanceinterval table 5-2Index—2<strong>PS</strong><strong>288FC</strong> Owner’s <strong>Manual</strong>
Index • O+Marking Systemdescription 1-7Master Devicecreating data file from 3-54Motion Controllerinterface card 4-6reloading software onto interface card 5-59Movetimesteaching in the package file 3-44OOperator Functions 3-1 to 3-15checking system readiness 3-2turning on power 3-2starting TaskLink and loading Job 3-2preselecting programmers 3-15configuring input/output settings 3-4verifying Job information 3-6preparing input/output modules 3-8running a Job 3-9stopping the system 3-10shutting down the system 3-12clearing a disabled socket 3-13disabling a programmer 3-15monitoring light tower 3-13Operator Grounding Plugdescription 1-6PPackage Filedescription 3-20Package File Teaching 3-33 to 3-45movetimes 3-44programmer locations 3-33shuttle transfer locations 3-43tape input locations 3-44tray locations 3-37tube locations 3-41Pauseprogramming session 3-11PCMCIA Cardin FlashCORE programmer 4-3Pick and Place (PNP) Systemgantry system theory 4-6PNP head 4-6Pick and Place Head (PNP)description 1-4Pin 1 Orientation 3-8Pitchadjusting on tape input feeder 2-13Pneumatic Input Requirements 2-2PNP. See Pick and Place Head (PNP)Pocket Empty Sensor 5-67Powerapplying first time 2-4shutting down system 3-12turning on 3-2Power Cableconnecting 2-3Power Switch 1-9Power Systems 4-1circuit breakers 4-1I/O Controller 4-1low voltage systems 4-2Pressure Seal Unittape output module 2-16Preventive Maintenanceinterval table 5-2daily 5-4weekly 5-4monthly 5-5every three months 5-12every six months 5-15yearly 5-23Probe Tipsize 3-8Process Errorsprogramming yields 3-53Programmerdisabling 3-15, 5-58disabling a socket 3-13Programmer Locationsteaching in the package file 3-33Programming Yieldsmaximizing 3-51monitoring statistics 3-48process errors 3-53socket issues 3-52system maintenance 3-53RReference Vision Filedescription 3-20Reference Vision File Teaching 3-21 to 3-33Reject Bin/Boxinstalling 2-6Repair Servicecontact information -ivRequirementselectrical 2-3pneumatic 2-2room ventilation 1-21<strong>PS</strong><strong>288FC</strong> Owner’s <strong>Manual</strong>Index—3
Index • S+RotationPNP head and rotational corrections 4-6setting R-axis value 3-22Run window color code 5-57SSafetymain precautions 1-15symbols -iiiSafety Interlockslaser marking system 1-17locations 1-18Safety Shieldscleaning 1-10description 1-6how to use 1-10interlocks 4-5Safety Systemsdescription 1-9safety shield interlocks 4-5system theory 4-5Seal Unitheat 2-16pressure 2-16Service Modestarting 3-46Shut Down System 3-12Shuttle Beltadjusting 5-6replacing 5-12Shuttle Transfer Locationsteaching in the package file 3-43Socket Actuatorsetting air pressure 5-37Socket Actuator Pressure Regulator 2-3Socket Actuator Sensoradjusting 5-37Socketsdisabling 3-13disabling one site 5-58programming yield issues 3-52Static Tray Input/Output Modulessetting up 2-5Statisticsresetting 3-50reviewing 3-49Stoppingemergency stop and restart 3-10end a job 3-12pause a programming session 3-11Subassembliesoverview 1-3System Shut Down 3-12TTape Inputfeeder unit control panel 2-13Tape Input Feederdescription 1-8installing 2-9 to 2-13installing first time 2-10interface cable 2-11pitch 2-13Tape Output Moduleadjusting carrier tape position 2-21adjusting PNP head 2-22controller 2-20description 1-8heat seal unit 2-16installing 2-14 to 2-24installing first time 2-14pressure seal unit 2-16Tape Output Sensorscarrier tape 5-67cover tape 5-66device jam 5-65pocket empty 5-67Taskcreating with TaskLink 3-20referred to as "Job" 3-20TaskLinkcreating a Task 3-20loading a Job 3-2starting 3-2using session data logging feature 3-48Teaching Package File 3-33 to 3-45axis limit errors 3-45Teaching Reference Vision File 3-21 to 3-33setting R-axis rotation value 3-22Template.mkhdefault settings 3-57TF20 Automatic Tray Feederoperating 3-18TF30 Automatic Tray Feederoperating 3-19Theta. See RotationTouch Screen Monitordescription 1-6system theory 4-5Tray Locationsteaching in the package file 3-37Index—4<strong>PS</strong><strong>288FC</strong> Owner’s <strong>Manual</strong>
Index • U+Troubleshootinggeneral 5-55 to 5-62programmer problems 3-13 to 3-15tape output sensors 5-65 to 5-67Tube Input/Output Modulesdescription 1-8setting up 2-7 to 2-9Tube Locationsteaching in the package file 3-41Turn On Power 3-2UUnpacking 2-1User Interface Systemskeyboard and touchpad 4-5light tower 4-5touch screen monitor 4-5VVacuum Generatoradjusting blow-off 5-36Vacuum Sensoradjusting PNP head 5-31adjusting Shuttle Ped 1 and 2 5-32adjusting tape output PNP head 5-34Ventilationrequirements 1-21Vibration Adjustment Controlsadjusting 2-9description 1-8troubleshooting 5-55Vision Calibration 5-41Vision Systemdescription 1-5WWarranty -iiiWinAH400.ini File 1-12WinMarkcreating a laser marking file 3-55editing text 3-57<strong>PS</strong><strong>288FC</strong> Owner’s <strong>Manual</strong>Index—5