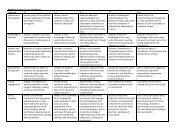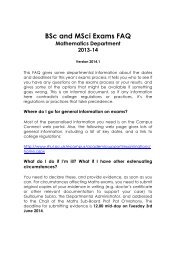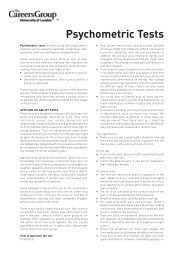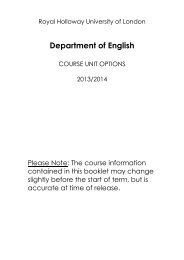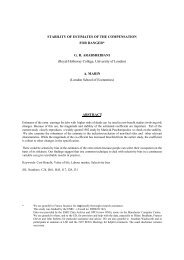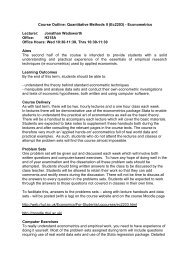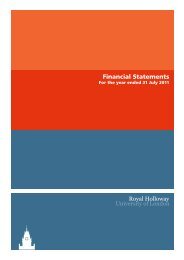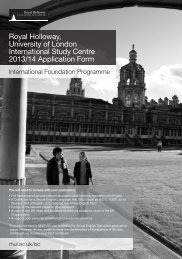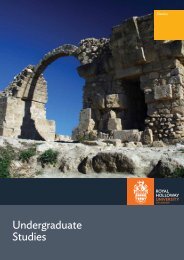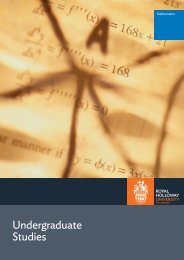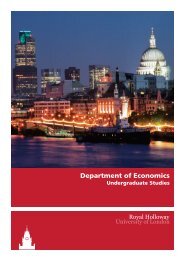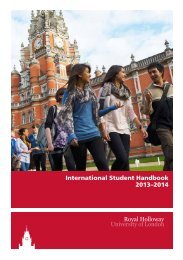Infoview XIR3 User Guide
Infoview XIR3 User Guide
Infoview XIR3 User Guide
Create successful ePaper yourself
Turn your PDF publications into a flip-book with our unique Google optimized e-Paper software.
<strong>Infoview</strong> <strong>XIR3</strong><strong>User</strong> <strong>Guide</strong>1 of 20
1. WHAT IS INFOVIEW? .................................................................................32. LOGGING IN TO INFOVIEW .......................................................................43. NAVIGATING THE INFOVIEW ENVIRONMENT ...........................................53.1. Home Page ...................................................................................................................... 53.2. The Header Panel ............................................................................................................ 53.3. Workspace Panel ............................................................................................................ 63.4. Maximising the Workspace ............................................................................................. 63.5. Document List & Workspace Toolbar.............................................................................. 63.6. Tree Panel ....................................................................................................................... 73.7. Details Panel ................................................................................................................... 73.8. Discussions Panel ........................................................................................................... 73.9. The Full <strong>Infoview</strong> Screen ................................................................................................ 84. SETTING USER PREFERENCES ...................................................................84.1. General Preferences ....................................................................................................... 85. SELECTING A REPORT ............................................................................. 106. RUNNING A REPORT ............................................................................... 116.1. Refreshing a Report ...................................................................................................... 126.1.1. Direct Entry of Parameters Method ................................................................................................... 126.1.2. List of Values Method .......................................................................................................................... 126.1.3. After the Report has Refreshed ......................................................................................................... 147. SAVING AND EXPORTING REPORTS ....................................................... 167.1. Saving a Report ............................................................................................................ 167.2. Saving a Report in Excel format (Exporting to Excel) .................................................. 177.3. Saving a Report in PDF format ..................................................................................... 177.4. Saving a Report in CSV Format ..................................................................................... 188. SEARCHING FOR A REPORT .................................................................... 189. ADDITIONAL FEATURES OF INFOVIEW .................................................. 199.1. Encyclopedia ................................................................................................................. 199.2. Scheduling Reports ....................................................................................................... 202 of 20
1. What is <strong>Infoview</strong>?<strong>Infoview</strong> is the tool we use to report out data held in a database, for exampleBanner. It is external to the database system but interfaces with it to extract data ina pre-defined format. Reports may be used for a variety of functions and can bestand-alone or used as a basis for an additional process.Banner operates very much on an individual basis – so you can look up students,courses and sections one at a time, but viewing all the students in your department,for example, is usually not possible in Banner. That’s where <strong>Infoview</strong> comes in, as itallows a mass extract of the Banner data to be displayed to you, which can then beviewed and printed, or downloaded and further manipulated.<strong>Infoview</strong> is entirely web-based, and is accessed via a web browser (i.e. InternetExplorer). View-only reports are available through <strong>Infoview</strong>, as well as Excel, Word,PDF and PowerPoint documents if they are published to the central repository.Throughout this guide there are references to ‘documents’ for thisreason, though usually the document in question would be a report.Content available through <strong>Infoview</strong> is typically student data which should be treatedas confidential. Therefore, if you wish to print content please make sure it is stored ina secure location and restrict access to authorised staff only. This is also true for filessaved from <strong>Infoview</strong> in PDF or Excel format.This guide has been produced to show you the basics and help you get started with<strong>Infoview</strong>. Please read it carefully and refer to it for guidance.3 of 20
3. Navigating the <strong>Infoview</strong> Environment3.1. Home PageThe first screen you will see after logging in is the Home Page. This is divided intotwo main sections:1. The Header Panel2. The Workspace Panel3.2. The Header Panel- Contains the <strong>Infoview</strong> Toolbar which allows you to perform various actions byclicking the relevant button:Key to ToolbarButtonFunctionReturns you to HomepageDisplays the Document ListOpens some <strong>Infoview</strong> features like‘Encyclopaedia’Sends an object or instance to adestinationAccess to dashboards and analytics5 of 20
Displays the <strong>Infoview</strong> online helpAllows you to set how information isdisplayed<strong>Infoview</strong> product detailsLogs you out3.3. Workspace PanelThe Workspace is the main portion of the <strong>Infoview</strong> screen, where content isdisplayed. It is where you would view and schedule <strong>Infoview</strong> reports, set yourpreferences, browse through the Document List etc. Toolbars and other optionswithin the Workspace panel will change depending on what you are currently doing.3.4. Maximising the WorkspaceSome panels in <strong>Infoview</strong> can be hidden (and re-displayed) by clicking on theHide/Show icons, which look like this:To expand the area of your workspace, you can hide unwanted panels.3.5. Document List & Workspace ToolbarClick on the Document List button to display the folders and documents in <strong>Infoview</strong>.When the Document List is displayed in the Workspace, the Workspace Toolbarbecomes available.Key to Workspace Toolbar:Button(Switch to Folders)(Switch to Categories)(Refresh)FunctionShows folders in the Tree PanelShows Categories in the Tree PanelRefreshes the Document ListTo create new documents in <strong>Infoview</strong>(admin rights only)To add existing documents to <strong>Infoview</strong>(admin rights only)To organise the selected document orfolder (admin rights only)6 of 20
Perform actions on the selecteddocument or folder (admin rights only)Search for a document using a textstringFor navigating through pages in theDocument List3.6. Tree PanelWhen you click on Document List, the Tree Panel is visible on the left side of theWorkspace. It displays folders/categories in a hierarchy and allows you to navigatethrough them. Please note: we use the Folder structure rather than Categories soall future references will be for Folders.When you select a Folder in the Tree Panel, its contents appear in the Details Panel.3.7. Details PanelThe Details Panel is visible when you view the Document List and displays thecontents of the folder selected from the Tree Panel. The order documents aredisplayed in can be changed using sorts, and they can be modified, viewed,organised or scheduled if you have the appropriate access rights.3.8. Discussions PanelThe Discussions Panel will be covered in a later section in this user guide. To displayit, click the icon in the bottom right hand corner of the Workspace.7 of 20
3.9. The Full <strong>Infoview</strong> Screen4. Setting <strong>User</strong> PreferencesThis section describes what each of the preferences is for and provides therecommended setting. It is strongly suggested that you configure your preferencesafter logging in – they will then be saved for every subsequent login.4.1. General PreferencesClick thebutton on the Header Panel Toolbar. The Preferences page willappear in the Workspace Panel.The ‘General’ preferences are the only ones you need to use. They are specific toyour username and will be retained for all subsequent logins so you only need to setthem once.8 of 20
We recommend this is set to Home, so when you log in to <strong>Infoview</strong> you will see theHome page first. If you only ever use a single Folder in <strong>Infoview</strong>, you can select toalways see this folder first as default by clicking the radio button and clickingBrowse… and then select the appropriate folder.We recommend setting this to Folder as the <strong>Infoview</strong> repository is organised byfolders. There should be no need to refer to Categories.‘Objects’ in this case means documents. We strongly recommend setting this to 100,so you see all documents within a Folder on one page, since folders do not generallycontain more than 100 documents. Otherwise, you might not be able to see all thedocuments available without scrolling to the bottom and clicking the Next Pagenumber icon. If a folder contains more than 100 documents, return to this Preferenceand increase the maximum.All boxes should be ticked so you can see the full details of each document. Bear inmind that not all documents will have a Description (this is additional informationabout the document, not the title) and ‘Owner’ in this case means the individual userwho published the document to the repository.This option specifies how your selected document will be displayed. The abovesetting opens it in a new browser window. If you open another document it willdisplay in this new window, overwriting the previous content. To have multipledocuments open simultaneously, each in a separate window, select the third option –though be aware it can often be confusing having multiple <strong>Infoview</strong> windows openand the recommended setting is to stick to one document at a time.9 of 20
These settings ensure your documents have the correct date and time stamp – leavethem set to the defaults.Once you have completed your settings, click OK to save them – this returns you tothe Home page view.5. Selecting a ReportClick the Document List button to display the Tree Panel on the left hand side of yourWorkspace.Some folders may have a + icon next to them – this is an indication that the foldercontains sub-folders. If you click the +, the folder will expand to show the sub-foldersit contains, in a branching structure. If a folder does not have + next to it, it is theend of that particular branch.To access documents, click on the + icon for the Public Folders folder, and then clickthe + next to the folder relevant for you. This may display sub-folders, which youneed to drill down further into, or could be the top level folder. You need to knowwhich folder the document you require is in.Click the relevant folder to see its contents displayed in the Workspace. Documentsare listed alphabetically and if the maximum to display on the page has been set to100*, all the documents contained within that folder are accessible by scrolling down.*If your folder contains more than 100 reports, change your maximum documents to display to ahigher value in the Preferences.10 of 20
You can see which folder is currently selected by whichever one is highlighted in bluein the Tree Panel.NB: some folders may contain documents other than Desktop Intelligence reports,e.g. PDFs or Word documents, but they will appear in the Workspace Panel in thesame way as a report, with the appropriate file type displayed in the Type column.Select a document by single-clicking. Open a document by double-clicking.6. Running a ReportIn your General Preferences, if you applied the setting to open a document in a newwindow, an additional Internet browser window will open when you double-click onthe document. In the case of a report, the data displayed will be from when it wasoriginally published.You need to refresh the report to see your required data, which usually involvesentering specific parameters at the prompts. Some reports may not have prompts –these can be refreshed by clicking thethe report window.button in the top right corner ofReports may have tabs at the bottom (e.g. Box 1 and 2, below), which display thesame report in a different way. For example, many reports displaying student datahave students ordered by surname on one tab, and in ID/candidate number order onanother. Alternatively, a report may have different queries represented on individualtabs, or some tabs may have the data displayed in different formats e.g. graphs.Once you’ve refreshed the report (see 6.1.) ensure you have the tab you requireselected.11 of 20
6.1. Refreshing a ReportThere are 2 ways to refresh a report.6.1.1. Direct Entry of Parameters MethodThe <strong>User</strong> Prompt Input panel on the left hand side of the screen can be expanded toshow all available prompts for the report.If you know the parameters, type themdirectly into the prompt boxes. Thenclick the Run icon (Box 1).Be aware that you must type theparameter in the correct format. Thereport will not show any data if youdeviate from the recommended format(may be listed as an e.g.)If you are not sure of the parameters, you cannot type them in directly and mustrefresh the report using the next method.6.1.2. List of Values MethodIf you need to refer to a List of Values for each prompt, click on the Refresh Databutton in the top right corner of the report window:Or, click on the Advanced button on the <strong>User</strong> Prompt Input panel.The Prompts window then opens:12 of 20
To change a parameter for a prompt:• Click the prompt you want to change in the top panel (Box 1)• Possible values for that prompt will be listed in the panel below. If the list islong you may need to scroll down through the values. Select the value by leftclicking(Box 2)• Click on the icon (Box 3) to confirm it for the promptRepeat this for each prompt where necessary, and click the Run Query button (Box4) to refresh the report with these parameters.If the list of values is not up to date (e.g. an additional entry has been made or anexisting one altered whilst you were choosing your parameters) you can refresh thelist of values by clicking the refresh icon (Box 5) to get the latest list.For long lists of values, you can restrict what is displayed using the ‘Find’ feature –type a value into the search box:and click the Binocular icon to show only the values that match your search criteria.Use asterisks (*) as a wildcard, e.g. 3* to see all values that start with a 3.A small window will appear whilst the report is being refreshed:13 of 20
This window also states how long the report took to refresh the last time it was run.So if it seems to be taking significantly longer than the ‘Last refresh time’ it ispossible there has been an error and you may need to try again. Bear in mind somereports are more complex than others and return more data. These take longer torefresh! If you want to cancel a refresh, press the ESC key on the keyboard to abort.6.1.3. After the Report has RefreshedThe default View Mode is to only show one page of data at a time, so if the reporttakes up multiple pages, only the first page is shown, even if you scroll down. To seethe additional pages you need to click the ‘Next Page’ button at the top of the screen(Box 1):Most reports should have a Page Number at the bottom of each page of the report soyou can see the total number of pages for the report.To see the full report and scroll down through the pages, you must change the Viewsetting:Click on the drop-down arrow next to the View button (Box 1), and select ‘Draftmode’ to see the report on one continuous page (HTML format, no page numbers) orselect ‘PDF mode’ to view a paginated report(scrollable), with a PDF side bar to jumpto bookmarks or specific pages.14 of 20
Draft (HTML) mode:Use this mode for when you want to quickly view the data in the report, or when youwant to find one particular piece of data. For that, you can use the Find functionality.At the bottom of the Prompts panel is the Find button . Click this and the Promptspanel will change to the panel to the Find panel:Enter your search criteria into the box indicated and click the Find Next button tojump to wherever that data item appears in the report. A common use for this mightbe to enter a Student ID to jump to them in the report.PDF Mode:15 of 20
Use this View when you want to retain the pages and layout of the report. You canscroll down through the report, or select Pages or Bookmarks using the bar to the leftof the report. You cannot use the Find feature as you can in Draft/HTML mode, butyou can use a Search feature within the PDF (underneath the Bookmarks).You should also select this View mode if you want to print a report.NB: Bear in mind that when printing reports with multiple tabs, all the pages willprint unless you specifically select only the pages you want. You can do this by leftclickand drag to select the pages from the menu bar on the left, then right-click andselect Print Pages, or right-click any of the Bookmarks and click Print Pages.Alternatively, click the Print icon and specify which pages to print by entering pagenumbers.7. Saving and Exporting Reports7.1. Saving a ReportWhen you run/refresh a report, you may wish to save the output to be referred to ata later date. Ideally, reports should be date-stamped at the bottom, as well asdisplaying the username of the person who refreshed the report, so there is a recordof these details for any saved report.Saving the report is dependent on which View setting you have selected.If you have ‘Page mode’ or ‘Draft mode’ selected, the report output can be saved inone of three formats:ExcelPDFCSV (Comma Separated Values)NB: if the PDF View setting is selected, you can only save output as PDF.Click on the ‘Document’ button in the top left corner of the screen (Box 1) then select‘Save to my computer as’ (Box 2) to select the format (Box 3).16 of 20
PLEASE NOTE: If you have a pop-up blocker for your Internet browser, the filecould be blocked. To override this, hold down the CTRL key on the keyboard beforeyou click which format you want. You will then see the File Download window. If youwant to open the file to view the data you need to hold down CTRL before you clickOpen, to override the pop-up blocker again.7.2. Saving a Report in Excel format (Exporting to Excel)Saving in Excel format is essentially exporting the report into an Excel spreadsheet,representing the report as you see it in <strong>Infoview</strong> but within the cells, columns androws of Excel. Sometimes this format isn’t suitable for a report, depending on thelayout – if a report is heavily formatted, with multiple sections, breaks, headers andnon-standard columns, it won’t translate very well to the Excel format. Often you willneed to adjust columns and rows, and may need to un-merge cells.You may need to use CSV format instead (see section 7.4).7.3. Saving a Report in PDF formatUse the method above but select PDF from the ‘Save to my computer as’ list, or ifyou have selected PDF mode as your View option, click the Save button on theAcrobat toolbar (Box 1):You cannot save a report displayed in PDF format as an Excel or CSV file. You needto switch back to HTML mode, using this button on the top left corner:17 of 20
7.4. Saving a Report in CSV FormatCSV (Comma Separated Values) is a file format that is opened in Excel. It displays allthe items of data, one item per cell, organised in columns. This can be useful formanipulating data (removing unwanted columns, editing data items) and for usingthe data for other purposes, e.g. a mail merge.Warning - this format may produce multiple rows for the same student, dependingon the report setup. You may also find that additional columns that were not visibleon the report are displayed in the CSV – this is due to some data items being used asconditions within the report but do not need to be shown. You can delete anycolumns that you don’t need.An example of a CSV file output in Excel (a report saved in CSV format, opened inExcel):NB: Whenever a report is saved into Excel, PDF and CSV format, it ceases to become‘live’ data – it won’t be refreshed dynamically. Therefore if you save a report youshould use the data immediately to ensure it is up to date – otherwise refresh thereport again in <strong>Infoview</strong> and save the file again.8. Searching for a ReportThe Workspace Toolbar contains an option to search for a report. This can help youlocate a specific report without needing to scroll through the entire list, or if you don’tknow which folder it’s in. The ‘Search title’ search will look through all the reports you18 of 20
have access to and find any where the title is a complete or partial match to the textyou’ve searched on. There are other searches available from the drop-down but theSearch title is the recommended search.Type your search criteria into the search field and click the icon on the right.Only documents that meet your search criteria will be displayed in the WorkspacePanel. If the results are not correct you may need to perform another search, andyou can use incomplete entries, e.g. Prog to find reports with ‘Prog’ in the title.To do a more sophisticated search, select the Advanced Search option from theSearch button drop-down, and fill it out as required:9. Additional Features of <strong>Infoview</strong>9.1. EncyclopediaReports (and other documents) are usually given a title that makes it clear what thereport is for. However, for more detailed information about a report such as exactlywhat it is used for, what prompts (if any) you can expect and comments on usage,refer to the Encyclopedia entry for that report.To access the Encyclopedia, first select the report with a single left-click, so it ishighlighted in blue. Next, click on the ‘Open’ button (Box 1) and select Encyclopedia.This will open the Encyclopedia panel on the right side of the screen (Box 2). In the‘Overview’ section you can see the Title, Description (if populated), Purpose andUsage for the report. If you click a different report with the Encyclopedia still open,the details will refresh for the selected report. To close the Encyclopedia panel, clickon the tab icon (Box 2). Please bear in mind that not all reports will have anEncyclopedia entry.19 of 20
9.2. Scheduling ReportsThis option allows you to take ‘snapshots’ of the data at specified times and over aset period, for example scheduling a report to run every day at 10am and 3pm.Reports can be scheduled to run overnight so the results are waiting for you firstthing in the morning to reduce time spent running reports during office hours.You can either view the results in <strong>Infoview</strong>, or specify that they are sent to anotheruser’s <strong>Infoview</strong> Inbox, or even sent (in one of several available formats) to someonevia e-mail. This could be useful if, for example, you wanted to send up-to-dateregisters to course tutors.For full instructions on using the Scheduling functionality, please refer to the <strong>Infoview</strong><strong>XIR3</strong> Report Scheduling user guide.20 of 20