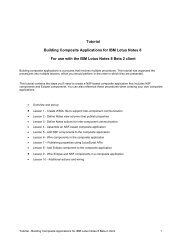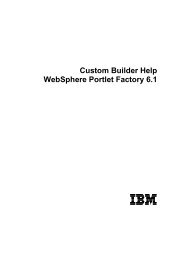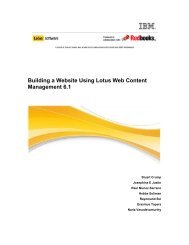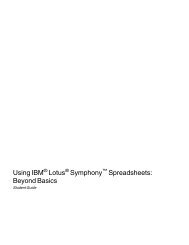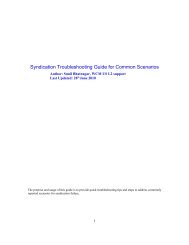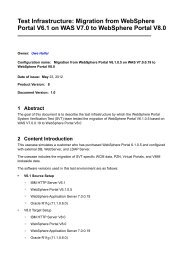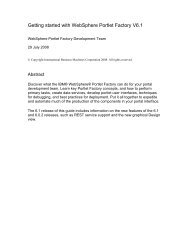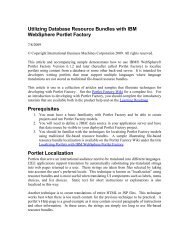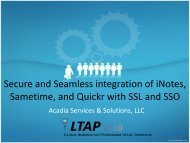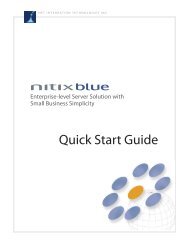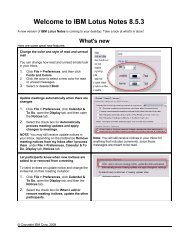Configuring WebSphere Portal V6.1 with Multiple LDAP's and ...
Configuring WebSphere Portal V6.1 with Multiple LDAP's and ...
Configuring WebSphere Portal V6.1 with Multiple LDAP's and ...
Create successful ePaper yourself
Turn your PDF publications into a flip-book with our unique Google optimized e-Paper software.
• Unix: ./ConfigEngine.sh validate-federated-ldap -DWasPassword=password• i5/OS: ConfigEngine.sh valdiate-federated-ldap -DWasPassword=password5. Run the following task to add a federated ldap :• Windows: ConfigEngine.bat wp-create-ldap -DWasPassword=password• Unix: ./ConfigEngine.sh wp-create-ldap -DWasPassword=password• i5/OS: ConfigEngine.sh wp-create-ldap -DWasPassword=password6. Restart the server1 <strong>and</strong> <strong>WebSphere</strong>_<strong>Portal</strong> servers.7. To list the names <strong>and</strong> types of configured repositories run the following task.Thistask will list currently configured repositories ex: federated ldap repository, filebased repository(out of box):• Windows: ConfigEngine.bat wp-query-repository -DWasPassword=password• Unix: ./ConfigEngine.sh wp-query-repository -DWasPassword=password• i5/OS: ConfigEngine.sh wp-query-repository -DWasPassword=password8. Check that all defined attributes are available in the configured LDAP userregistry.Run the following task :NOTE: After running the following task, check theConfigEngine/log/ConfigTrace.log file for missing attributes in portal.Then proceedto the following steps.• Windows: ConfigEngine.bat wp-validate-federated-ldap-attribute-config -DWasPassword=password• Unix: ./ConfigEngine.sh wp-validate-federated-ldap-attribute-config -DWasPassword=password• i5/OS: ConfigEngine.sh wp-validate-federated-ldap-attribute-config -DWasPassword=password9. If an attribute is defined in <strong>WebSphere</strong> <strong>Portal</strong> but not in the LDAP server,you willneed to perform one of the following tasks to resolve the mismatch.• Flag the attribute as unsupported for the LDAP server• Introduce an attribute mapping that maps the <strong>WebSphere</strong> <strong>Portal</strong> attribute to anattribute defined in the LDAP schema10. Run the following task : The task will create “availableAttributes.html” file inwp_profile_root/ConfigEngine/log dir.• Windows: ConfigEngine.bat wp-query-attribute-config -DWasPassword=password• Unix: ./ConfigEngine.sh wp-query-attribute-config -DWasPassword=password• i5/OS: ConfigEngine.sh wp-query-attribute-config -DWasPassword=password
11. Open availableAttributes.html file <strong>and</strong> review the following output for thePersonAccount <strong>and</strong> Group entity type:• The following attributes are defined in <strong>WebSphere</strong> <strong>Portal</strong> but not in the LDAPserver . Flag attributes that you do not plan to use in <strong>WebSphere</strong> <strong>Portal</strong> asunsupported. Map the attributes that you plan to use to the attributes that exist inthe LDAP; you must also map the uid, cn, firstName, sn,preferredLanguage, <strong>and</strong> ibm-primaryEmail attributes.• The following attributes are flagged as required in the LDAP server but not in<strong>WebSphere</strong> <strong>Portal</strong>.This list contains all attributes that are defined as "MUST" inthe LDAP server but not as required in <strong>WebSphere</strong> <strong>Portal</strong>. You should flagthese attributes as required <strong>with</strong>in <strong>WebSphere</strong> <strong>Portal</strong>.• The following attributes have a different type in <strong>WebSphere</strong> <strong>Portal</strong> <strong>and</strong> in theLDAP server.This list contains all attributes that <strong>WebSphere</strong> <strong>Portal</strong> mightignore because the data type <strong>with</strong>in <strong>WebSphere</strong> <strong>Portal</strong> <strong>and</strong> <strong>with</strong>in the LDAPserver do not match.12. Use a text editor to open the wkplc.properties file, located in thewp_profile_root/ConfigEngine/properties directory.13. Enter a value for one of the following sets of parameters in the wkplc.properties fileto correct any issues found in the config trace file:• Federated Repository : The following parameters are found under the VMMFederated repository properties heading:• federated.ldap.attributes.nonSupported• federated.ldap.attributes.nonSupported.delete• federated.ldap.attributes.mapping.ldapName• federated.ldap.attributes.mapping.portalName• federated.ldap.attributes.mapping.entityTypesFor example, the following values will flag certificate <strong>and</strong> members asunsupported attributes <strong>and</strong> will map ibm-primaryEmail to mail <strong>and</strong> ibmjobTitleto title for both the PersonAccount <strong>and</strong> Group entityTypes:federated.ldap.attributes.nonSupported=certificate, membersfederated.ldap.attributes.nonSupported.delete=federated.ldap.attributes.mapping.portalName=ibm-primaryEmail,ibm-jobTitlefederated.ldap.attributes.mapping.ldapName=mail,title – Ex: IDS6LDAP values. NOTE : Change these values according tothe LDAP Type.federated.ldap.attributes.mapping.entityTypes=PersonAccount,Group14. Save your changes to the wkplc.properties file.15. Run the following task to update the LDAP user registry configuration :
• Windows: ConfigEngine.bat wp-update-federated-ldap-attribute-config -DWasPassword=password• Unix: ./ConfigEngine.sh wp-update-federated-ldap-attribute-config -DWasPassword=password• i5/OS: ConfigEngine.sh wp-update-federated-ldap-attribute-config -DWasPassword=password16. Restart the server1 <strong>and</strong> <strong>WebSphere</strong>_<strong>Portal</strong> servers.17. NOTE : At this point the File based Repository (Out of box securityconfiguration) is the default repository. Any New User or Group will be saved inthe default repository. In order to create New user <strong>and</strong> group in LDAP repositoryinstead of default file based repository perform the following step.Perform the following steps to update the user registry where new users <strong>and</strong> groups arestored:1. Use a text editor to open the wkplc.properties file, located in thewp_profile_root/ConfigEngine/properties directory.2. Enter a value for the following required parameters in the wkplc.properties fileunder the VMM supported entity types configuration heading:• personAccountParent=cn=users,dc=raleigh,dc=com• groupParent=cn=groups,dc=raleigh,dc=com• personAccountRdnProperties=uid• groupRdnProperties=cn3. Save your changes to the wkplc.properties file.4. To update the Group <strong>and</strong> PersonAccount entity types <strong>with</strong> the corresponding defaultparent <strong>and</strong> relative distinguished name (RDN). Run the following task• Windows: ConfigEngine.bat wp-update-entitytypes -DWasPassword=password• Unix:./ConfigEngine.sh wp-update-entitytypes -DWasPassword=password• i5/OS: ConfigEngine.sh wp-update-entitytypes -DWasPassword=password5. Restart the server1 <strong>and</strong> <strong>WebSphere</strong>_<strong>Portal</strong> servers.NOTE : At this point your portal is configured <strong>with</strong> Federated LDAP security,configured <strong>with</strong> ldap attributes mapped <strong>with</strong> portal attributes.<strong>Portal</strong>configured <strong>with</strong> entity types for both User <strong>and</strong> Group entities such that anyNew User <strong>and</strong> Group Creation will be created/saved in LDAP Repositorydirectly instead of default File Based Repository. Perform the following stepsto verify the User /Group creation is done in LDAP.6. Launch portal page in Web browser <strong>and</strong> create a New User :
7. Click OK in the following screen8. Login <strong>with</strong> this user /pwd <strong>and</strong> make sure you can login successfully..9. Now login as <strong>Portal</strong> Admin id /pwd <strong>and</strong> search for the user created above.
10. Login – Administrator – Users <strong>and</strong> Groups – Search for users – fedusr3 as shown inscreen below.11. Now Click on view membership as shown below:12. you will get the following :13. This confirms that the user “fedusr3” is created in LDAP repository.14. Create a New Group using Users <strong>and</strong> Groups portlet , search for it, <strong>and</strong> ViewMembership to verify it is created in LDAP Repository.
Adding the Realm1 Support (IDS LDAP) :A realm is a group of users from one or more user registries that form a coherent group<strong>with</strong>in IBM ® <strong>WebSphere</strong> ® <strong>Portal</strong>. Realms allow flexible user management <strong>with</strong> variousconfiguration options. A realm must be mapped to a Virtual <strong>Portal</strong> to allow the definedusers to log in to the Virtual <strong>Portal</strong>.Before configuring realm support, you must add all LDAP user registries <strong>and</strong>/ordatabase user registries, that you will use to create a single realm or multiplerealms, to the federated repository. If you are going to create multiple realms, youmust create all required base entries <strong>with</strong>in your LDAP user registries <strong>and</strong>/ordatabase user registries. All base entry names must be unique <strong>with</strong>in the federatedrepository.1) Start server1 <strong>and</strong> <strong>WebSphere</strong>_<strong>Portal</strong> servers before starting this task.2) Use a text editor to open the wkplc.properties file, located in thewp_profile_root/ConfigEngine/properties directory.3) Enter a value for the following required parameters in the wkplc.properties fileunder the VMM realm configuration section:a. realmName=IDSRealm1b. addBaseEntry=dc=raleigh,dc=comc. securityUse=actived. delimiter=/4) Save your changes to the wkplc.properties file.5) Run the following task to add a new realm to the Virtual Member Managerconfiguration :6) Windows: ConfigEngine.bat wp-create-realm -DWasPassword=password7) Unix: ./ConfigEngine.sh wp-create-realm -DWasPassword=password8) i5/OS: ConfigEngine.sh wp-create-realm -DWasPassword=password9) Restart the server1 <strong>and</strong> <strong>WebSphere</strong>_<strong>Portal</strong> servers.To update the default parents per entity type <strong>and</strong> realm.Run the following task:1. Enter a value for the following required parameters in the wkplc.properties fileunder the VMM realm configuration heading <strong>and</strong> then save your changes:• realmName=IDSRealm1• realm.personAccountParent=cn=users,dc=raleigh,dc=com• realm.groupParent=cn=groups,cn=groups,dc=raleigh,dc=com• realm.orgContainerParent=dc=raleigh,dc=com2. Run the task :• Windows: ConfigEngine.bat wp-modify-realm-defaultparents -DWasPassword=password• Unix: ./ConfigEngine.sh wp-modify-realm-defaultparents -DWasPassword=password• i5/OS: ConfigEngine.sh wp-modify-realm-defaultparents -DWasPassword=password3. Restart the server1 <strong>and</strong> <strong>WebSphere</strong>_<strong>Portal</strong> servers.
4. NOTE : At this point the default File Based Realm is the default realm.So theWAS Admin <strong>and</strong> <strong>Portal</strong> Admin is File Based Repository users (Ex: This issame Admin id/pwd given while installing portal. Ex. :portaladmin/p0rtal4u).5. NOTE : If planning to change the default realm from File Based Realm toIDS LDAP Realm just created above. Need to WAS Admin ID <strong>and</strong> <strong>Portal</strong>Admin ID before making IDS LDAP Realm Default.Follow the steps below tochange the WAS Admin ID <strong>and</strong> <strong>Portal</strong> Admin ID’s. Other wise skip thefollowing steps.6. Update wkplc.properties file VMM Change admin users section.• newAdminId=uid=wpsadmin,cn=users,dc=raleigh,dc=com• newAdminPw=p0rtal4u7. Run the following task to change the WAS Admin User :• Windows: ConfigEngine.bat wp-change-was-admin-user -DWasPassword=password• Unix: ./ConfigEngine.sh wp-change-was-admin-user -DWasPassword=password• i5/OS: ConfigEngine.sh wp-change-was-admin-user -DWasPassword=password8. Restart the server1 <strong>and</strong> <strong>WebSphere</strong>_<strong>Portal</strong> servers.9. Launch WAS Admin Console <strong>and</strong> try to login as new WAS Admin ID as set inthe step 14.10. Update wkplc.properties file VMM Change admin users section.• newAdminId=uid=wpsadmin,cn=users,dc=raleigh,dc=com• newAdminPw=p0rtal4u• newAdminGroupId=cn=wpsadmins,cn=groups,dc=raleigh,dc=com11. Run the following task to change the <strong>Portal</strong> Admin User :• Windows: ConfigEngine.bat wp-change-portal-admin-user -DWasPassword=password• Unix: ./ConfigEngine.sh wp-change-portal-admin-user -DWasPassword=password• i5/OS: ConfigEngine.sh wp-change-portal-admin-user -DWasPassword=password12. Restart the server1 <strong>and</strong> <strong>WebSphere</strong>_<strong>Portal</strong> servers.13. Launch <strong>Portal</strong> Page in Web browser.Login as New <strong>Portal</strong> Admin User id /pwd asset in Step 18.14. Now you should see Administration page (as this user is the portal admin usernow).15. Logout <strong>and</strong> Login as Out of Box user id /pwd (original <strong>Portal</strong> admin id/pwd ,from install) , you should not see Administration page , as this user is notAdmin User anymore.16. Set the realm created above Default :17. Use a text editor to open the wkplc.properties file, located in thewp_profile_root/ConfigEngine/properties directory:
• realmName=IDSRealm1• defaultRealmName=IDSRealm118. Save your changes to the wkplc.properties file.19. Run the following task:• Windows: ConfigEngine.bat wp-default-realm -DWasPassword=password• Unix: ./ConfigEngine.sh wp-default-realm -DWasPassword=password• i5/OS: ConfigEngine.sh wp-default-realm -DWasPassword=password20. Restart the server1 <strong>and</strong> <strong>WebSphere</strong>_<strong>Portal</strong> servers.Adding Second LDAP(Sun One Directory LDAP Server 5.2) <strong>and</strong> Creating Realm2 :NOTE : Make sure that both the LDAP’s have Unique base entries(base DN’s) <strong>and</strong>Unique Users (especially the wpsadmin/wpsbind default portal admin id’s doesn’t existin both LDAP’s. If they exist in both ldap’s one has to use Full User DN/pwd to login toWAS <strong>and</strong> <strong>Portal</strong>. Ex: uid=wpsadmin,cn=users,dc=raleigh,dc=com – IDS ldap user,uid=wpsadmin,ou=people,dc=raleigh,dc=ibm,dc=com – Sun One Ldap User.)1) Use a text editor to open the wkplc.properties file, located in thewp_profile_root/ConfigEngine/properties directory.2) Enter a value for the following required parameters in the wkplc.properties fileunder the VMM Federated LDAP properties section :a. federated.ldap.id=fed2b. federated.ldap.host=dora1.rtp.raleigh.ibm.comc. federated.ldap.port=395d. federated.ldap.bindDN=cn=Directory Managere. federated.ldap.bindPassword=p0rtal4uf. federated.ldap.ldapServerType=SUNONEg. federated.ldap.baseDN=dc=raleigh,dc=ibm,dc=com3) Save your changes to the wkplc.properties file.4) Run the following task, from the wp_profile_root/ConfigEngine directory, tovalidate your LDAP server settings:5) Windows: ConfigEngine.bat validate-federated-ldap -DWasPassword=password6) Unix: ./ConfigEngine.sh validate-federated-ldap -DWasPassword=password7) i5/OS: ConfigEngine.sh valdiate-federated-ldap -DWasPassword=password8) Run the following task to add a federated ldap :9) Windows: ConfigEngine.bat wp-create-ldap -DWasPassword=password10) Unix: ./ConfigEngine.sh wp-create-ldap -DWasPassword=password11) i5/OS: ConfigEngine.sh wp-create-ldap -DWasPassword=password
12) Restart the server1 <strong>and</strong> <strong>WebSphere</strong>_<strong>Portal</strong> servers.13) Launch <strong>Portal</strong> Page in Web browser. And login successfully.14) Should be able to search for portal users/groups for both repositories.Adding the Realm2 Support (SUN ONE LDAP) :1) Start server1 <strong>and</strong> <strong>WebSphere</strong>_<strong>Portal</strong> servers before starting this task.2) Use a text editor to open the wkplc.properties file, located in thewp_profile_root/ConfigEngine/properties directory.3) Enter a value for the following required parameters in the wkplc.properties fileunder the VMM realm configuration section:a. realmName=SUNRealm2b. addBaseEntry=dc=raleigh,dc=ibm,dc=comc. securityUse=actived. delimiter=/4) Save your changes to the wkplc.properties file.5) Run the following task to add a new realm to the Virtual Member Managerconfiguration :6) Windows: ConfigEngine.bat wp-create-realm -DWasPassword=password7) Unix: ./ConfigEngine.sh wp-create-realm -DWasPassword=password8) i5/OS: ConfigEngine.sh wp-create-realm -DWasPassword=password9) Restart the server1 <strong>and</strong> <strong>WebSphere</strong>_<strong>Portal</strong> servers.10) Launch portal page in web browser <strong>and</strong> tried to login as Second Realm adminuser id/pwd .Should be able to login to portal successfully.11) Logout <strong>and</strong> to login as First Realm admin user id/pwd .Should be able to login toportal successfully.Search for users/groups belong to both realms <strong>and</strong> resultsshould show both realms users <strong>and</strong> groups.